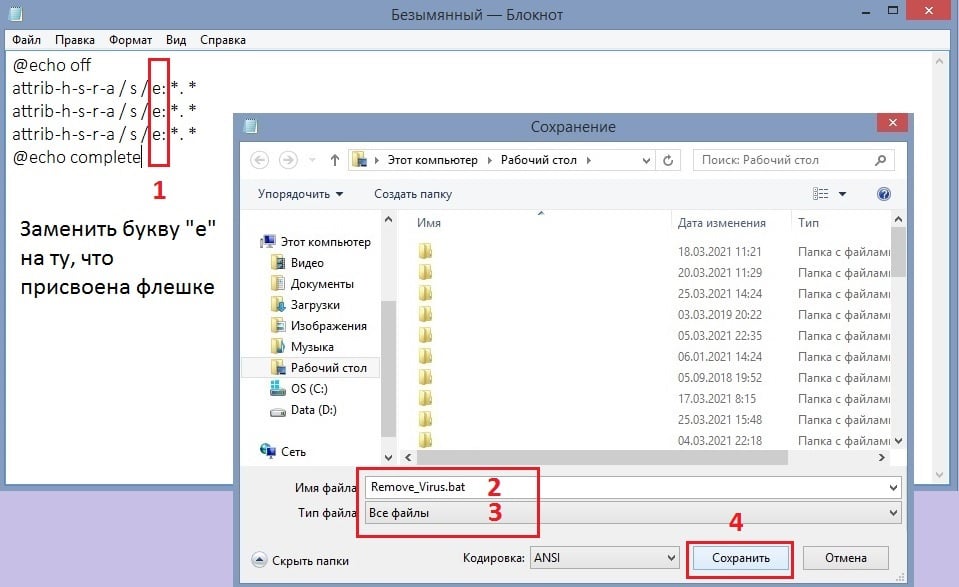Все способы:
- Как проверить вирусы на флешке
- Способ 1: Avast! Free Antivirus
- Способ 2: ESET NOD32 Smart Security
- Способ 3: Kaspersky Free
- Способ 4: Malwarebytes
- Способ 5: McAfee Stinger
- Вопросы и ответы: 1
Каждый носитель информации может стать пристанищем для вредоносного ПО. Как следствие, Вы можете лишиться ценных данных и рискуете заразить другие Ваши устройства. Поэтому лучше как можно скорее от всего этого избавиться. Чем можно проверить и удалить вирусы с накопителя, мы рассмотрим дальше.
Как проверить вирусы на флешке
Начнем с того, что рассмотрим признаки вирусов на съемном накопителе. Основные из них такие:
- появились файлы с названием «autorun»;
- появились файлы с расширением «.tmp»;
- появились подозрительные папки, например, «TEMP» или «RECYCLER»;
- флешка перестала открываться;
- накопитель не извлекается;
- файлы пропали или превратились в ярлыки.
В целом носитель начинает медленнее определяться компьютером, на него дольше копируется информация, и иногда могут возникать ошибки. В большинстве случаев не лишним будет проверить и компьютер, к которому подключена флешка.
Для борьбы с вредоносным ПО целесообразнее всего использовать антивирусы. Это могут быть и мощные комбинированные продукты, и простые узконаправленные утилиты. Предлагаем ознакомиться с лучшими вариантами.
Способ 1: Avast! Free Antivirus
Сегодня этот антивирус считается одним из самых популярных в мире, и для наших целей он прекрасно подходит. Чтобы воспользоваться Avast! Free Antivirus для очистки USB-накопителя, сделайте следующее:
- Откройте интерфейс пользователя, выберите вкладку «Защита» и перейдите в модуль «Антивирус».
- Выберите «Другое сканирование» в следующем окне.
- Перейдите в раздел «Сканирование USB / DVD».
- Запустится сканирование всех подключенных съемных носителей. Если вирусы будут найдены, вы можете отправить их в «Карантин» или сразу удалить.



Также можно просканировать носитель через контекстное меню. Для этого выполните ряд простых шагов:
Кликните по флешке правой кнопкой и выберете «Сканировать».

По умолчанию в Авасте настроено автоматическое выявление вирусов на подключаемых устройствах. Статус этой функции можно проверить по следующему пути:
Настройки / Компоненты / Настройки экрана файловой системы / Сканирование при подключении

Читайте также: Форматирование флешки через командную строку
Способ 2: ESET NOD32 Smart Security
А это вариант с меньшей нагрузкой на систему, поэтому он часто устанавливается на ноутбуки и планшеты. Чтобы проверить съемный накопитель на вирусы с помощью ESET NOD32 Smart Security, сделайте следующее:
- Откройте антивирус, выберете вкладку «Сканирование компьютера» и нажмите «Сканирование съемных носителей». Во всплывающем окне кликните по флешке.
- По завершении сканирования вы увидите сообщение о количестве найденных угроз и сможете выбрать дальнейшие действия. Просканировать носитель информации можно и через контекстное меню. Для этого нажмите по ней правой кнопкой и выберите «Сканировать программой ESET Smart Security».


Можно настроить автоматическое сканирование при подключении флешки. Для этого перейдите по пути
Настройка / Дополнительные настройки / Защита от вирусов / Съемные носители
Здесь можно задать действие, производимое при подключении.

Читайте также: Что делать, если флешка не форматируется
Способ 3: Kaspersky Free
Бесплатная версия этого антивируса поможет быстро просканировать любой носитель. Инструкция по его использованию для выполнения нашей задачи выглядит следующим образом:
- Откройте Kaspersky Free и нажмите «Проверка».
- Слева кликните по надписи «Проверка внешних устройств», и в рабочей зоне выберите нужное устройство. Нажмите «Запустить проверку».
- Также можно нажать правой кнопкой по флешке и выбрать «Проверить на вирусы».



Не забудьте настроить автоматическое сканирование. Для этого перейдите в настройки и нажмите «Проверка». Здесь можно задать действие антивируса при подключении флешки к ПК.

Для надежной работы каждого антивируса не забывайте об обновлениях вирусных баз. Обычно они происходят автоматически, но неопытные пользователи могут отменять их или вовсе отключать. Делать это очень не рекомендуется.
Способ 4: Malwarebytes
Одна из лучших утилит для обнаружения вирусов на компьютере и переносных устройствах. Инструкция по использованию Malwarebytes состоит вот в чем:
- Запустите программу и выберете вкладку «Проверка». Здесь отметьте «Выборочная проверка» и нажмите кнопку «Настроить сканирование».
- Для надежности проставьте все галочки напротив объектов проверки, кроме руткитов. Отметьте Вашу флешку и нажмите «Запустить проверку».
- По завершении проверки Malwarebytes предложит поместить подозрительные объекты в «Карантин», откуда их можно будет удалить.


Можно пойти другим путем, просто кликнув правой кнопкой по флешке в «Компьютере» и выбрав «Просканировать Malwarebytes».

Читайте также: Как записать музыку на флешку, чтобы ее читала магнитола
Способ 5: McAfee Stinger
А эта утилита не требует установки, не нагружает систему и прекрасно находит вирусы, если верить отзывам. Использование McAfee Stinger состоит в следующем:
Скачать McAfee Stinger с официального сайта
- Скачайте и запустите программу. Нажмите «Customize my scan».
- Поставьте галочку напротив флешки и нажмите кнопку «Scan».
- Программа просканирует флешку и системные папки Windows. В конце Вы увидите количество зараженных и очищенных файлов.


В заключении можно сказать, что съемный накопитель лучше проверять на предмет наличия вирусов почаще, особенно если используете ее на разных компьютерах. Не забудьте настроить автоматическое сканирование, которое не позволит вредоносному ПО совершить какие-либо действия при подключении переносного носителя. Помните, что главная причина распространенности вредоносного ПО – пренебрежение антивирусной защитой!
Наша группа в TelegramПолезные советы и помощь
Если вы видите это сообщение, значит, произошла проблема с загрузкой файлов в стилей (CSS) нашего сайта. Попробуйте сбросить кэш браузера (Ctrl+F5).
Если это не поможет, а вы находитесь в регионе, где возможны ограничения интернет-трафика с российских серверов — воспользуйтесь VPN.
|
На каком сайте лучше и надежней это сделать? Вот Вам сайт, тут много полезного, и по вашему вопросу есть там информация. http://2ip.ru/ Если инвайт нужен будет — пишите, у меня еще есть возможность. Я же предпочитаю проверять флешки не онлайн. Вот тут есть одна программка, которую хвалят мои знакомые, пользующиеся ей. http://www.exnax.narod.ru/antivir.htm А лично мне пока хватает бесплатного Аваста. Удачи Вам! автор вопроса выбрал этот ответ лучшим Артём Денис 9 лет назад Лучше всего подобные проверки онлайн не осуществлять, а воспользоваться своим основным антивирусом (или даже несколькими). Но если необходимо проверить онлайн, то как по мне, лучше воспользоваться VirusTotal или же Kaspersky Online Scanner. Еще больше сайтов смотрите здесь. [поль 12 лет назад Всю флешку — сомневаюсь очень. Да и смысла нет — ведь придётся туеву тучу гигабайт в сеть выгружать. Гораздо быстрее получится скачать и установить антивирусную программу и потом проверить. А вот отдельные файлы можно проверить на наличие вирусов независимо от того, на каком носителе они находятся, в том числе, и на флешке. Zolot 9 лет назад Компьютерные вирусы могут передаваться от компьютера к компьютеру через USB- накопитель. Чтобы определить онлайн, есть ли вирусы на Вашей флешке следует сделать следующее:
Если этот способ покажется долгим, просто зайдите на сайт Каперского по ссылке Андре 12 лет назад Проверить флеш-накопитель на вирусы онлайн можно на официальном сайте Лаборатории Касперского, можно обратиться на сайт «Антивирусная защита». Очень эффективны в последнее время специализированные онлай-сканеры, но лучше обращаться к проверенным и профессиональным брендам и производителям, например Dr.Web. Вот подробная инструкция по проверке флешки и фалов на вирусы онлайн: Ketus 11 лет назад Проверить флешку на вирусы онлайн, а точнее проверить на вирусы хранящиеся на ней файлы очень просто. Сегодня, практически все уважающие себя антивирусные компании имеют бесплатные онлайн сервисы проверки файлов на вирусы, основные из которых, вместе со ссылками и рекомендациями, можно найти на этом сайте: http://www.antivirus-navigator.com/free_scaner.htm Отдых 10 лет назад Плохо когда все строят умников а по сути на вопрос не отвечают. Вы предлагаете проверить файлы на флешке (каждый по очереди), а задавший вопрос интересуется как проверить все файлы разом, а не проверять каждый. Отвечаю по теме целиком флешку можно проверить только скачанным антивирусником, в онлайне полностью ее проверить нельзя, только пофайлово. sanya 9 лет назад Данную операцию совершить достаточно таки легко. Есть множество сайтов, на которых можно проверить наличие вирусов на флешке онлайн. С личного опыта, скажу что самый удобный, еффективный и простой для этого сервис — является Kaspersky Online Scanner, пользоватся которым может даже человек, имеющий базовый опыт пользования пк и интернетом. Цвето 9 лет назад Если возникла необходимость проверить флешку в онлайн режиме, то интернет даёт много возможностей для этих целей, есть такие сайты где проверите флешку на вредоносные вирусы бесплатно и безопасно, а также есть возможность проверить отдельно файлы, которые расположены на флешке, на следующем ресурсе. Limit 9 лет назад Если у вас на компьютере не установлена специальная антивирусная программа, а флешку необходимо проверить для повышения уровня безопасности работы, можно использовать онлайн-сервисы, которые предоставляют подобные услуги, к примеру, всем известная антивирусная компания Dr.Web. 

morel 9 лет назад Да, проверить флешку в онлайн режиме можно. Лично я рекомендую для этих целей заходить на официальный сайт Лаборатории Касперского. На мой взгляд, это наиболее надёжный вариант из всех, которые мне известны. Перейти на сайт можно по этой ссылке. Знаете ответ? |
Всем привет на портале WiFiGiD.RU. Сегодня мы посмотрим, как проверить флешку на вирусы. Возможно, у вас пропали какие-то данные или папки на носителе, появились странные ярлыки или файлы Autorun, tmp или еще что-то. Ниже я покажу, как можно с этим бороться. Поехали!
Содержание
- Способ 1: Встроенный защитник Windows
- Способ 2: Сторонний антивирус
- Способ 3: Утилиты без установки
- Способ 4: Онлайн-сканеры
- Видео
- Задать вопрос автору статьи
Способ 1: Встроенный защитник Windows
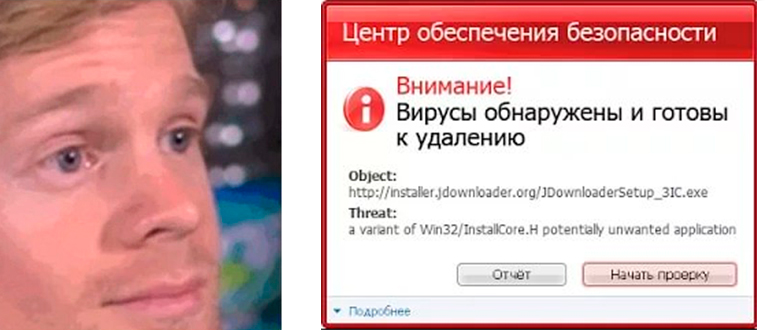
Что делать, если на флешке ярлыки вместо файлов.
Не стоит недооценивать встроенный антивирус Windows. На данный момент это очень мощный экран, который может конкурировать с платными антивирусами. Также он постоянно находится в топах различных тестов, которые и проверяют антивирусы. Самое главное, чтобы у вас была установлена актуальная версия ОС со всеми обновлениями. Адекватно работает Защитник на актуальных Windows 10 и 11.
Читаем – как установить все обновления в Виндовс.
Далее нет ничего сложного – откройте проводник или «Компьютер». Найдите вашу флешку, кликните по ней правой кнопкой мыши и выберите команду «Проверка с использованием Microsoft Defender.
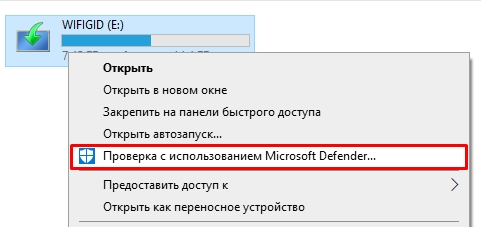
Способ 2: Сторонний антивирус
Если у вас на ПК уже установлен какой-то антивирус, то можно выполнить проверку с помощью него. Все делается по аналогии с предыдущим способом, кликаем ПКМ по вашей флешке в проводнике и выбираем проверку вашего антивируса. Далее уже ждем, когда процедура закончится.
Читаем – как проверить ваш ПК на наличие вирусов.
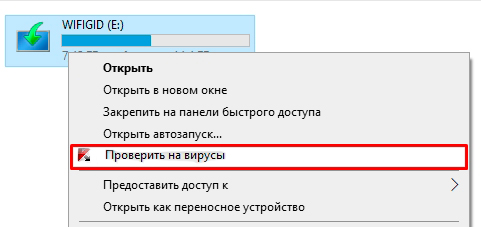
Способ 3: Утилиты без установки
Если у вас нет установленного антивируса, вы можете использовать специальную утилиту, которая обычно не устанавливается, запускается и идет проверка выбранного пространства. Сам процесс достаточно простой, поэтому я не буду рассказывать про каждую из утилит. Вы можете использовать любую. Покажу на примере первого варианта.
Dr.Web CureIt
Kaspersky Virus Removal Tool
AdwCleaner
Утилиты от Microsoft для windows
AVZ
Malwarebytes Anti-Malware
- Скачайте и запустите утилиту.
- Ставим галочку, что вы согласны с лицензионным соглашением.
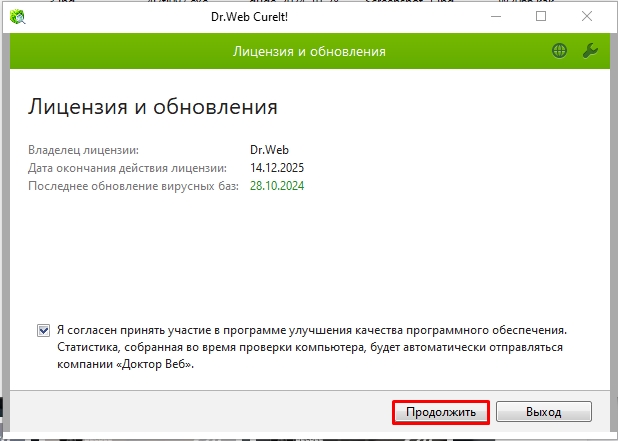
- Нам нужно «Выбрать объекты для проверки».
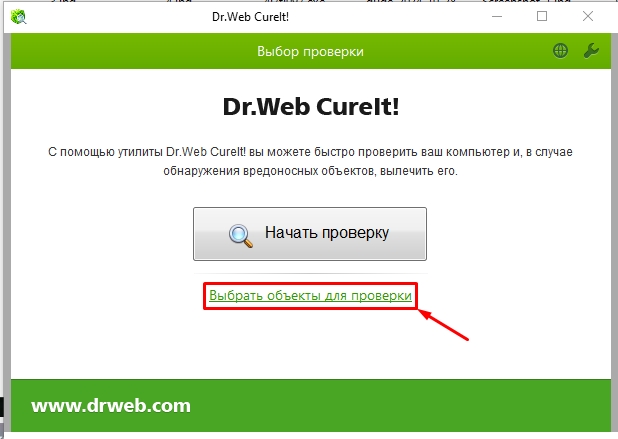
- Кликаем по ссылке, как на картинке ниже.
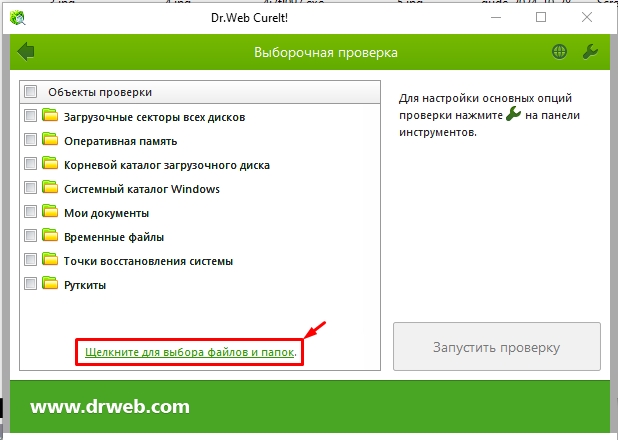
- Выберите вашу флешку и нажмите «ОК».
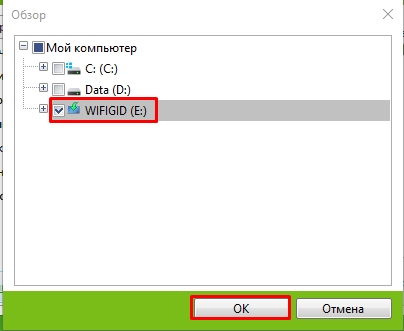
- Запускаем сканирование.
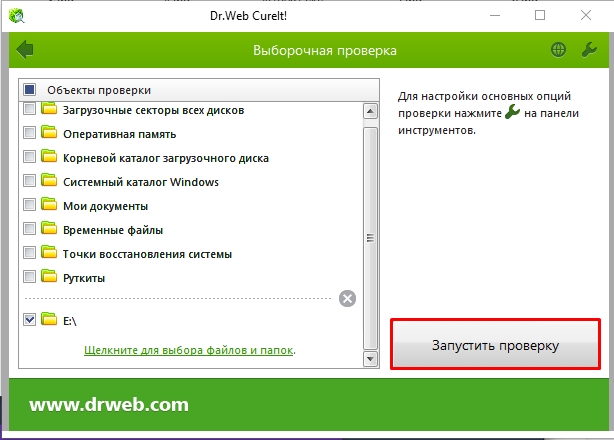
- Подождите, пока проверка закончится.
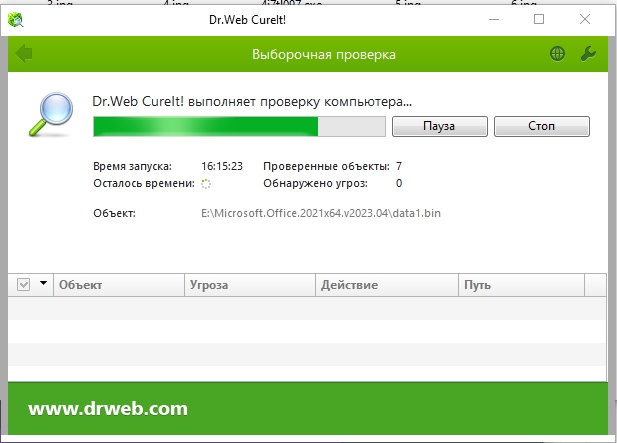
Не особо понятно, почему данный вид сканирования называется онлайн, если в итоге для проверки нам нужно скачивать утилиту и запускать её у себя на ПК. Возможно, при этом используются какие-то онлайн базы, точно сказать не могу. Вот ряд ресурсов, которые помогут вам проверить флешку на наличие вирусов. Разберем только первый вариант.
ESET Online Scanner
F-Secure Online Scanner
Panda Cloud Cleaner
Trend Micro HouseCall
- Скачайте exe-файл и запустите его.
- Установите язык и нажмите по кнопке «Начало работы».
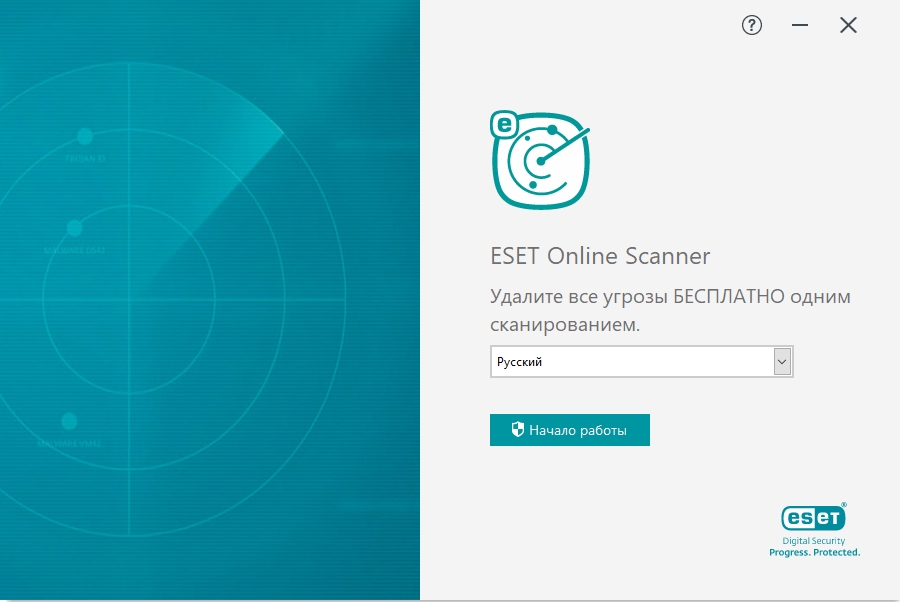
- Принимаем лицензионное соглашение.
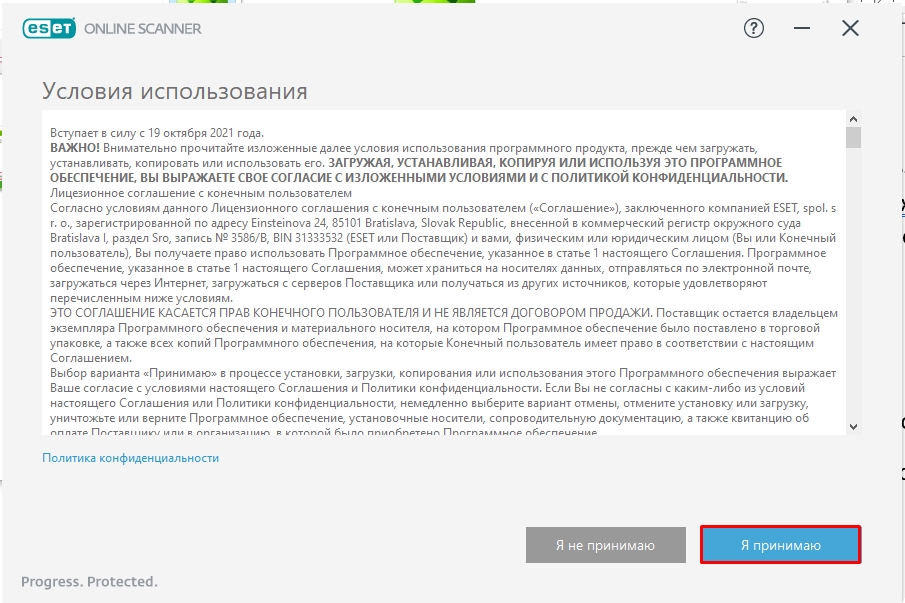
- Ставим галочки, как на скриншоте ниже.
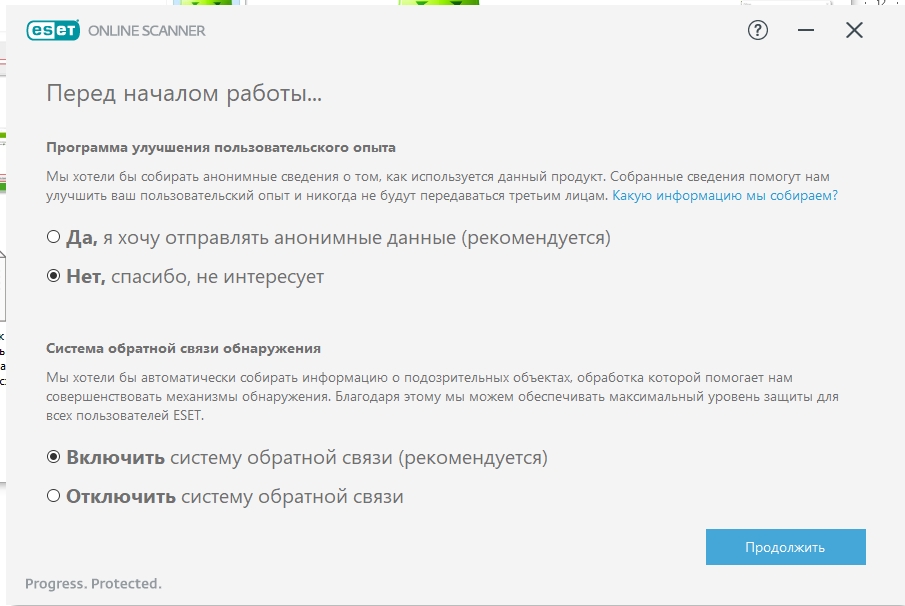
- Кликаем «Выборочное сканирование».
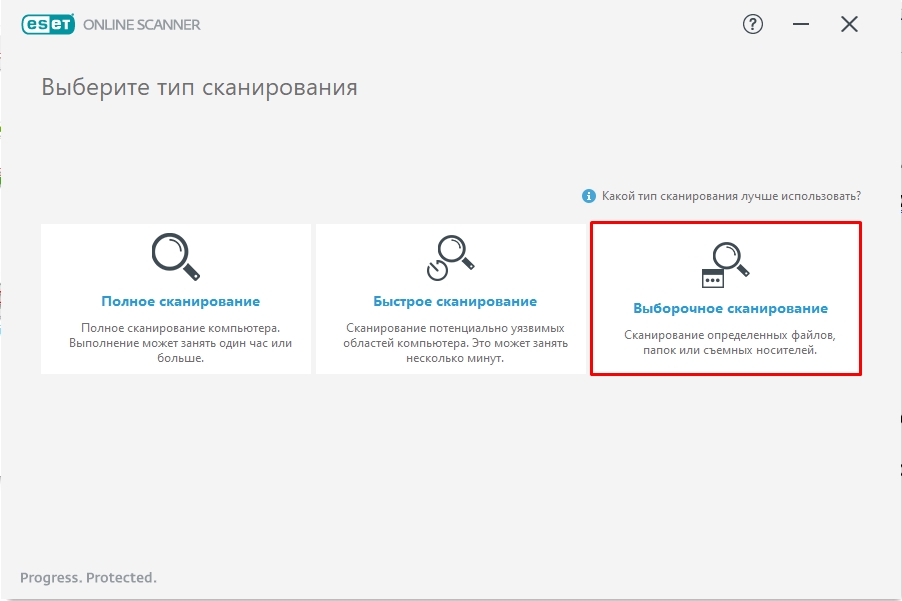
- Можете выбрать только вашу флешку или все «Съемные носители» в самом верху.
- Жмем «Сохранить и продолжить». Начнется сканирование и вам нужно будет немного подождать.
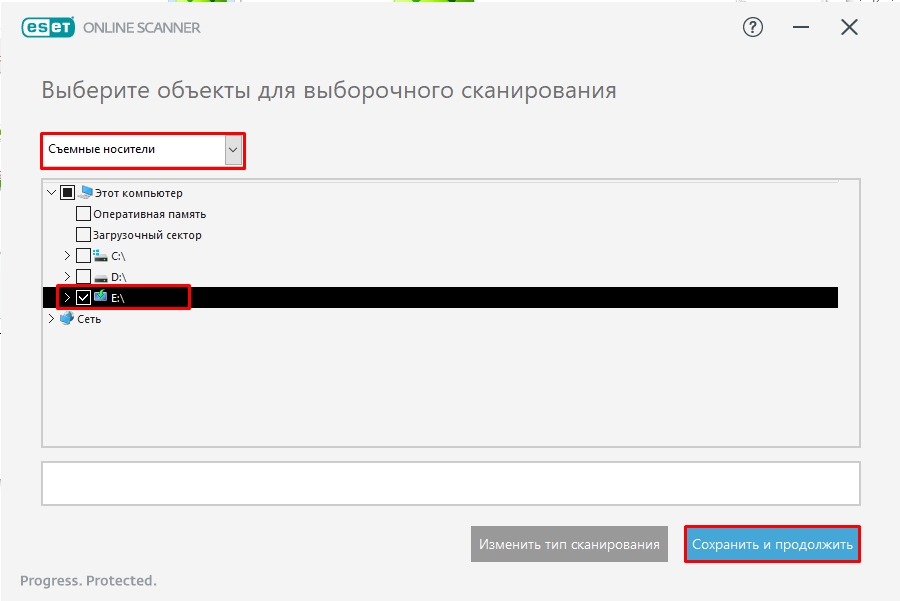
Видео
Содержание статьи:
- «Лечение» и диагностика флешки
- Проверка флешки с помощью альтернативного антивируса
- Проверка спец. утилитами AVZ, Malwarebytes
- Радикальный способ «очистки» флешки: форматирование накопителя
- Профилактика: как уберечься от нового заражения
- Вопросы и ответы: 0
Вопрос от пользователя
Здравствуйте.
Я часто пользуюсь своей флешкой для переноса документов (ну, распечатать что-то по учебе, что-то кому-то передать и т.д.). Как-то была у подруги и вставила флешку в ее ноутбук — сразу появилось предупреждение антивируса, что на ней вирус! А у меня на ПК Avast ничего не находит, говорит, угроз не обнаружено…
Подскажите, как проверить флешку и удалить с нее вирусы?
Доброго времени суток!
Скорее всего, у вашей подруги установлен другой антивирусный продукт (возможно, что он «перестраховался» и вируса на флешке нет, а возможно, что ваша версия Avast просто не видит его (например, в виду отсутствия обновления)).
Как правило, дополнительными признаками заражения служат появление странных файлов на флешке (например, «autorun», «tmp», ярлыков и пр.), флешка медленно открывается, ПК при этом зависает, возникают разного рода ошибки.
Как бы там ни было, если есть подозрения что с флешкой что-то не так, даже если у вас на компьютере есть антивирус — рекомендую ее проверить альтернативными программами по борьбе с вредоносным ПО.
Как это всё сделать — рассмотрим ниже!.. 👌

Превью к записи // лечение флешки
*
«Лечение» и диагностика флешки
Проверка флешки с помощью альтернативного антивируса
Для начала порекомендую воспользоваться каким-нибудь антивирусом, не нуждающимся в установке (их еще называют сканерами, 👉 онлайн-сканерами).
Подобные продукты достаточно загрузить к себе на компьютер, и запустить проверку системы (любых накопителей). Они могут работать параллельно с вашим установленным антивирусом и никак ему не помешают. 👌
Что выбрать:
- Dr.Web CureIt! — антивирусная утилита, не нуждающаяся в установке. Позволяет за считанные минуты запустить антивирусную проверку системы (в том числе выбрать любые диски, флешки, карты памяти для проверки). Свой пример покажу именно в ней (👇).
- ESET’s Free Online Scanner — аналогичный продукт от другой компании, от ESET. Также оставляет весьма положительные впечатления;
- McAfee Security Scan Plus — очень знаменитое ПО для быстрого сканирования компьютера (правда, пользуется наибольшей популярностью за рубежом). Может работать параллельно с ваши установленным антивирусом (удалять его после проверки нет смысла).
*
👉 Ремарка!
Лучшие онлайн-антивирусы найдете в этой статье: https://ocomp.info/onlayn-antivirusyi.html
*
Запуск проверки флешки в Dr.Web CureIt:
- после скачивания и открытия файла, согласитесь с правилами, а затем нажмите по ссылке «Выбрать объекты для проверки»;
Выбор объектов для проверки
- далее укажите системный диск с Windows и вашу флешку;
Выбор системного диска и флешки
- следующий шаг: отмечаем галочками проверку ОЗУ, загрузочных секторов, системных каталогов и пр., и начинаем проверку (см. скрин ниже 👇).
Запускаем проверку
- после чего ждем окончания проверки. В моем случае утилита нашли 2 угрозы, только-только начав проверку!
Доктор веб нашел 2 угрозы не успев начать проверку…
- после окончания сканирования, нажимаем кнопку «Обезвредить»;
Обезвреживаем!
- если все прошло хорошо — увидите сообщение об успешном завершении операции (с большой зеленой галочкой). Если Dr.Web CureIt нашел вирусы и у вас установлен штатный антивирус — задумайтесь над его эффективностью…
Well Done
*
Проверка спец. утилитами AVZ, Malwarebytes
Как бы не был хорош ваш штатный антивирус (если таковой установлен в систему), но он не может «видеть» и распознать некоторые виды угроз (например, рекламное ПО, AdWare, SpyWare, TrojanSpy, TrojanDownloader и пр. «добро», которое лишь недавно стали включать в антивирусы).
Чтобы проверить свою систему и флеш-накопитель на подобное, необходимо использовать спец. утилиты. Я бы порекомендовал познакомиться для начала вот с этими продуктами:
- 👉 AVZ — помогает не только находить вирусы и вредоносное ПО, но и настроить правильным образом ОС Windows, устранить «дыры», которые могут присутствовать в вашей системе;
- 👉 Malwarebytes Anti-Malware — одно из самых эффективных средств по борьбе с рекламным и вредоносным ПО (к тому же с недавнего времени она стала включать в себя не менее известную AdwCleaner).
*
Сканирование флешки в AVZ:
- сначала загрузите, извлеките из архива файлы AVZ (она не нуждается в установке) и запустите программу. В главном окне сразу же можно выбрать системный диск и флешку для проверки. Рекомендую поставить сразу же галочку напротив пункта «Выполнить лечение», и запустить сканирование.
Настройки проверки в AVZ
- после того, как сканирование и очистка системы будет завершена, я рекомендую запустить «Мастер поиска и устранения проблем» (это, чтобы закрыть возможные «дыры» в Windows).
Мастер поиска и устранения проблем
- после чего рекомендую выбрать «Все проблемы» и запустить сканирование. В моем случае, AVZ порекомендовал запретить авто-запуск программ с CD/DVD дисков, со сменных носителей (тех же флешек) и пр. Рекомендую выделить все, что найдет утилита и устранить проблемы.
Поиск и устранение проблем
*
Сканирование в Malwarebytes:
- после установки и запуска утилиты, откройте вкладку «Проверка» и откройте настройки выборочной проверки (см. скриншот ниже 👇);
Настройка проверки
- далее задайте проверку объектов памяти, авто-запуска, архивов, укажите буквы сканируемых дисков и начните проверку (пример представлен ниже 👇).
Выбираем накопители для проверки
- затем дождитесь окончания проверки, согласитесь с обезвреживанием угроз (если таковые будут найдены).
Дожидаемся окончания сканирования
Радикальный способ «очистки» флешки: форматирование накопителя
Еще один способ полностью удалить вирусы с флешки (а вместе с ними и все файлы с нее! Будьте осторожны!) — это произвести форматирование накопителя.
Для запуска форматирования, достаточно открыть «Мой компьютер» («Этот компьютер»), щелкнуть правой кнопкой мышки по флешке и в меню выбрать «Форматировать…».

Форматирование флешки
Далее указать файловую систему, задать метку тома, и согласиться на проводимую операцию (более подробно о форматировании 👉 можете узнать здесь).

Начать форматирование
*
👉 Дополнение!
Если ваша флешка заражена вирусом(и), вполне возможно, что вы не сможете так просто ее отформатировать.
Если появляются какие-то ошибки, зависания, еще по какой-то причине не удается произвести операцию, рекомендую вот эту инструкцию.
*
Профилактика: как уберечься от нового заражения
- установить в систему один из современных антивирусов, и регулярно его обновлять (о лучших из них 👉 можете узнать здесь).
- настройте свою систему так, чтобы был отключен авто-запуск приложений с подключаемых CD/DVD и USB накопителей (чуть выше в статье приводил пример, как это делается в AVZ);
- если по мере работы приходится часто свою флешку подключать к другим компьютерам, то перед открытием любых файлов с нее на своей системе — проверяйте ее на вирусы;
- те документы, которые носите на флешке, не лишним бы было иметь и на жестком диске (такая копия сможет помочь, если флешка будет утеряна, или вирус «безвозвратно» испортит файлы на ней).
*
За возможные дополнения по теме — благодарю!
Всего доброго!
👋
Первая публикация: 19.05.2018
Корректировка заметки: 5.10.2020
Вредоносные программы часто распространяются через USB-накопители и другие внешние носители. Вирусы с заражённой флешки или съёмного жёсткого диска активируются, как только устройство подключается к компьютеру. Поскольку Windows 10 обычно открывает корневой путь USB-накопителя в проводнике, это делает систему открытой для заражения.
Чтобы избежать подобного типа угроз, рекомендуется регулярно проверять внешние носители на наличие вредоносного ПО с помощью специализированных программ или встроенного Защитника Windows. Также, перед тем, как с одного ПК переносить какие-либо файлы на другой, посредством флешки, необходимо просканировать её антивирусом на начальном компьютере.
Если у вас не установлен антивирус, или вы сомневаетесь в результатах проверки, ниже представлены два способа, как удалить подозрительные файлы со съёмных носителей. Стоит отметить, что данные методы также действенны на старых версиях Windows 7, 8 и 8.1.
Способ 1. Удаление вирусов с USB-накопителя или жёсткого диска
Инструкция:
- Подключите USB-накопитель к компьютеру.
- Нажмите правой кнопкой мыши по значку Windows и выберите Командная строка (Администратор).
- В системном окне введите команду: «E:» (без кавычек), где букву «Е» нужно заменить на ту, которой помечена флешка в проводнике. Она должна быть написана на английском языке.
- После этого нажмите Enter, в результате чего будет открыта директория съёмного накопителя.
- Далее введите следующую команду: E:\attrib -r -a -s -h *.*
- После нажатия клавиши Enter будет выполнена команда для внесения изменений в файлы флешки. Буква «Е» в начале также должна быть заменена на соответствующую диску.
- Далее следует ввести команду: DIR
- После нажатия клавиши Enter отобразятся все файлы, поражённые вирусом во флеш-памяти или на жёстком диске.
- Кроме того, будут отображены все файлы, включая те, которые изначально были скрыты, среди них предстоит искать один или несколько файлов с расширением .inf или .lnk.
- Также вирусы часто поражают файл autorun.inf.
- Чтобы удалить его, введите следующую команду и нажмите Enter: del autorun.inf
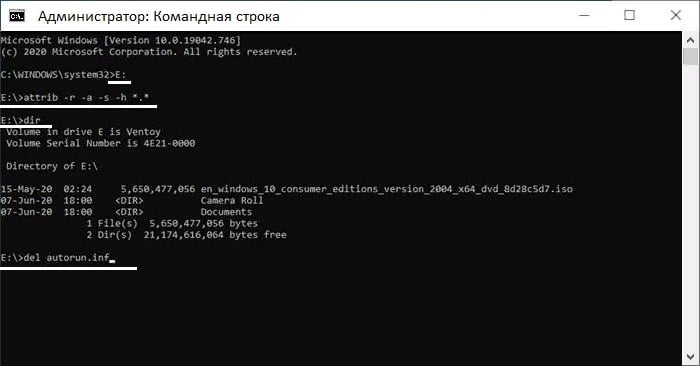
Если есть другие файлы с указанными расширениями, повторите выполнение предыдущей команды, заменив имя autorun.inf на имя заражённых файлов.
Способ 2: Удаление вредоносного ПО с USB-накопителя с помощью пакетного файла (.bat)
Чтобы удалить вирус с флешки с помощью пакетного файла с разрешением .bat, необходимо выполнить следующие действия:
- Подключите к компьютеру USB-накопитель или внешний жёсткий диск.
- Откройте программу Блокнот.
- В открывшейся документ скопируйте и вставьте следующее
- @echo off
attrib -h -s -r -a / s / e: *. *
attrib -h -s -r -a / s / e: *. *
attrib -h -s -r -a / s / e: *. *
@echo complete - Как и в предыдущем варианте необходимо заменить букву «е» на ту, что присвоена USB-накопителю.
- Сохраните файл с любым именем и добавьте в конце расширение .bat, чтобы запись выглядела, например так: Remove_Virus.bat
- Также перед сохранением файла необходимо установить в поле Тип файла значение: Все файлы.
- Затем закройте блокнот и нажмите ПКМ по созданному файлу.
- Выберите Запуск от имени администратора.
- После этого запустится процесс по удалению с флешки всех подозрительных файлов, в том числе с расширениями .inf и .lnk из первого способа.