Table of contents
- What Is a Firewall in Windows?
- How to Check Windows 10/11 Firewall Settings
- Understanding Advanced Windows Firewall Settings
- Inbound and Outbound Rules
- Configure Monitoring
- Connection Security Rules
- Firewall Properties
- Conclusion
- FAQ
The importance of strong computer security for companies cannot be overstated. It’s alarming to realize that 94% of organizations have encountered security breaches at least once. Investing in a well-constructed firewall is pivotal for bolstering computer security.
Even without visible breach indicators, potential exposure and vulnerabilities remain undetected.
The best way to protect yourself from cyber threats is to maintain vigilance and take all necessary protective steps.
Also read: How to find out whether your PC is being hacked?
Understanding how this built-in defense works becomes increasingly essential as cyberattacks become more sophisticated . This article will discuss the Windows Firewall, its functions, configuration, and important role in protecting your data.
What Is a Firewall in Windows?
Good news! Windows 10 and Windows 11 both come with a firewall. You may wonder, “What is a firewall in Windows?” and “What does Windows Firewall do?” Just as a front door protects your home, a firewall secures your computer by allowing safe data through while blocking potential threats.
Regularly monitoring your data traffic can highlight unusual activity that might compromise your system. Moreover, with the flexibility of firewall settings, you can permit or deny access to specific entities, tailoring it to your needs. This way, you can ensure access to trusted websites, apps, or services while restricting potentially harmful ones.
Also read: Digital Privacy: Tips on How to Protect Yourself on the Internet
Windows Firewall (known as Windows Defender Firewall in newer versions) is designed to ward off unauthorized access and potential malware. This built-in tool, known for its efficiency and user-friendliness, is available at no additional cost. While there is a segment of users who lean towards third-party firewalls, many find that Windows Firewall meets their requirements, as noted by industry experts.
Download Auslogics Anti-Malware
Detects malware, spyware and viruses, then safely removes them from your PC to help keep it as secure as possible. The program is made to complement your main antivirus.
Also Read: Signs of Malware: How to Know if Your Computer is Infected
How to Check Windows 10/11 Firewall Settings
Ensuring your firewall settings are correctly configured is vital for optimal system protection. So, let’s take a look at how to get to Windows Firewall in both Windows 10 and 11.
- Click the Start menu (the Windows icon in the bottom-left corner).
- Next, click on the Control Panel.
- Then, click on System and Security.
- Finally, click on Windows Defender Firewall.
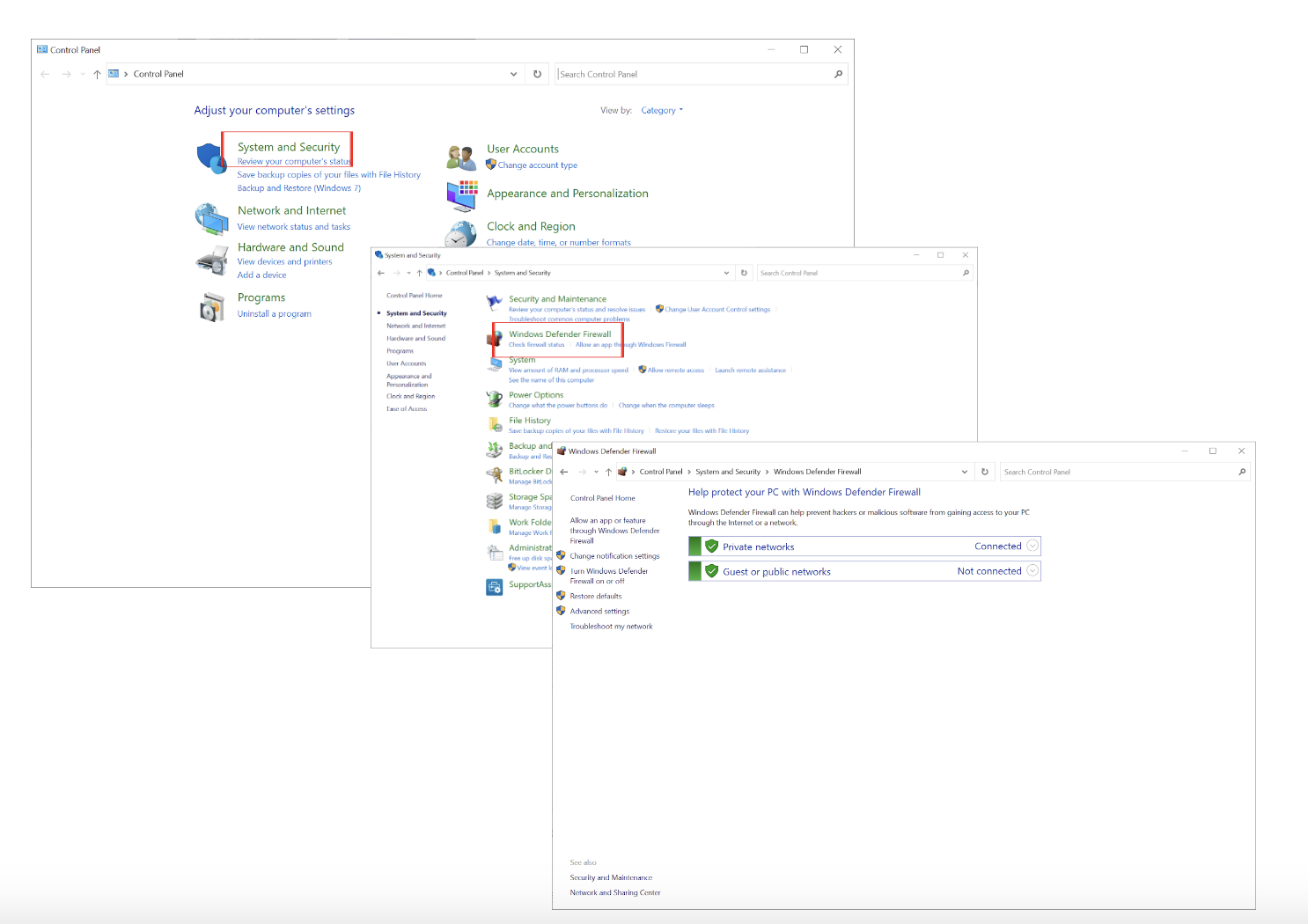
Alternatively, you can use the search bar to find Windows Defender Firewall quickly.
The following steps will show you how to check firewall settings .
The settings are divided into basic and advanced settings.
B asic settings are designed to be user-friendly without overwhelming the user. They let you do the following:
- Allow an app or feature through Windows Defender Firewall: You can specify which applications can communicate through the firewall. You can allow an app entirely or restrict it to inbound or outbound communications.
- Change notification settings: This determines whether you’ll receive notifications when the firewall blocks a new app.
- Turn Windows Defender Firewall on or off: This option lets you quickly enable or disable the firewall for different networks (Private and Public).
- Restore defaults: If you feel you have made too many changes, this option returns everything to default.

Advanced Firewall settings are more specific and are not required for an average user. We will speak about them further.
Understanding Advanced Windows Firewall Settings
The default firewall settings can be sufficient for browsing the web, checking email, using standard office applications, and watching videos. Most people will find that the default settings work fine for their general computing needs. However, it is a good idea to know how to change firewall settings for the following reasons:
- You are running software that requires specific port access, like certain games or server applications.
- You have multiple connected devices in your home or office. In that case, you should refine network rules to ensure smooth communication.
- If you often download from unreliable sources or visit risky websites, tighten your firewall settings or invest in additional security solutions.
Here, advanced settings are crucial as they allow you to create exceptions, permitting certain apps to bypass the firewall or establishing rules to block all traffic from a particular source.
By selecting Advanced settings, you will see a window like the one shown in the screenshot below, where you can create rules and configure monitoring:

Inbound and Outbound Rules
- Inbound Rules:
These rules determine the behavior of incoming traffic. By setting up inbound rules, you can allow or deny particular types of traffic based on specific criteria such as port numbers, protocol types, and source addresses.
- Outbound Rules:
They control how traffic exits your device. For instance, you can use outbound rules to prevent certain applications from accessing the Internet or restrict specific types of data transfers. It is possible to tailor both inbound and outbound rules based on various criteria, such as:
- Program: Specify a rule for a particular application or service.
- Port: Designate rules for specific port numbers.
- Predefined: Use predefined rules that cater to everyday use cases.
- Custom: Craft rules tailored to specific needs.
Also, rules can be organized and prioritized, ensuring specific rules come first. When there’s a conflict between two rules, the one listed first takes precedence. You can group rules to manage them faster, but remember that the order matters. The best way to manage these rules is to allow necessary traffic and prune no longer-needed rules.
Configure Monitoring
Monitoring gives you a real-time snapshot of what connections are active right now. You can see details about blocked or allowed connections, so you know what’s happening. You can use this window if you need more control over your firewall settings than the main interface offers.
Connection Security Rules
These rules in Windows Firewall are for setting up secure connections using Internet Protocol Security (IPsec). The rules define when and how IPsec applies to network traffic. With these rules, you can set up protected connections between devices so no one can eavesdrop or tamper with them.
Firewall Properties
Upon clicking Advanced settings, you will see profiles on the right. Let’s also take a closer look at them.
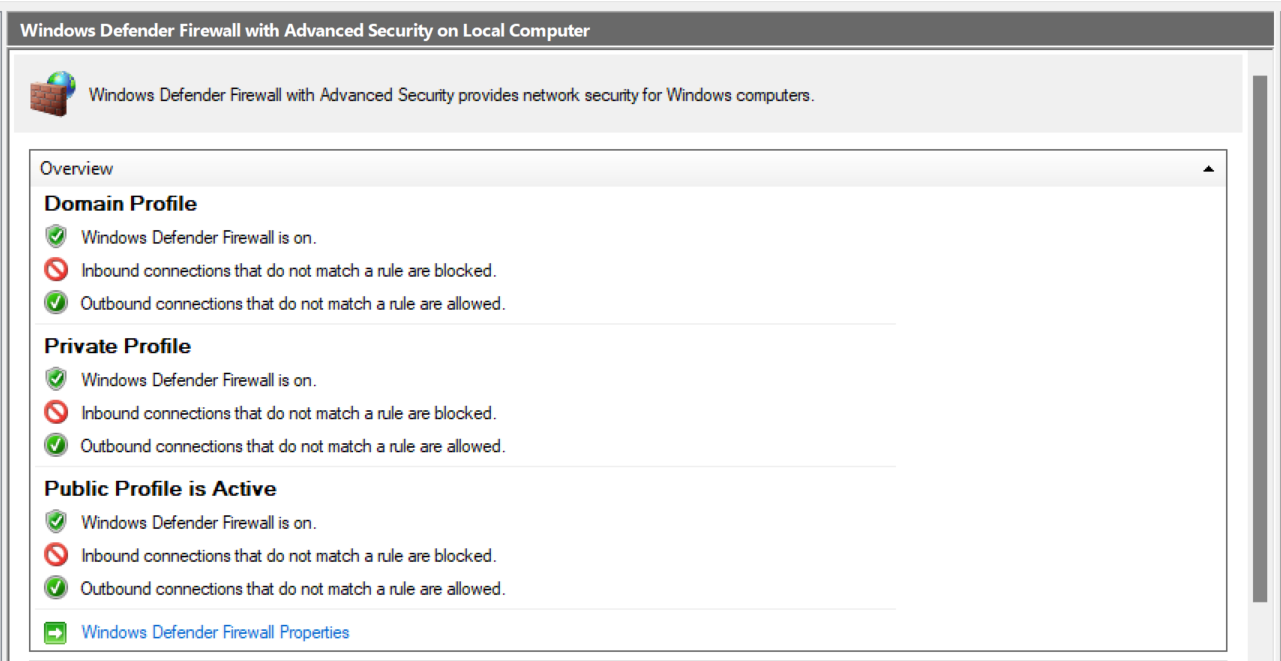
Our behavior in everyday life adapts according to our situation, and so does Windows Firewall. Users can choose between three profiles (Domain, Private, and Public), each with unique characteristics depending on their environment:
- Domain (Work): This profile takes the lead when connected to a corporate domain. Considering its context, it’s designed to be the most accommodating, allowing seamless interactions with domain resources.
- Private (Home): Tuned for private networks like your home or a small office, this profile finds the middle ground – more restrictive than the domain but less so than the public profile.
- Public: Reserved for those unpredictable public networks, this profile prioritizes security over accessibility. As the most strict, it protects against unknown and potentially dangerous threats.
Related: [FIXED] How to Fix Public WiFi Login Page Not Showing Up on Windows 10?
The firewall typically figures out the network you’re on and switches profiles automatically, so you don’t have to change anything. However, this behavior may vary depending on more complex network configurations or if you have customized your profiles, so it’s a good idea to check your settings periodically.
Conclusion
There are many options with the Windows Firewall settings, but be careful. The sheer number of choices can lead to software glitches, connectivity problems, or even expose vulnerabilities with incorrect firewall configuration.
Make sure that any changes you make are well-informed and back up crucial settings. By doing so, you’ll be protected if something goes wrong.
However, firewalls are not an absolute shield against all cyber threats. Their primary function is to filter malicious traffic. They aren’t designed to counteract malicious programs or malware inadvertently installed or executed on your computer.
Also Read: How to Prevent Malware: Lock Down Your Online Safety
Due diligence is crucial, especially when breaches can have serious financial implications. In 2023, the global average data breach cost was $4.45 million, a 15% increase over the last three years.
PRO TIP
For comprehensive protection, firewalls should be supplemented with specialized software. Protect your PC with tools like Auslogics Anti-Malware, which can detect and neutralize threats that bypass firewalls.
Also, modern browsers do more than just facilitate web browsing; they also include integrated security features that help protect users from potential threats. These features, such as blocking unsafe content and detecting phishing attempts, enhance online safety. This focus on browser security is especially important for users of devices like Chromebooks, which often have extra restrictions. However, it’s important to note that while these protective measures are valuable, they are not a substitute for a dedicated firewall.
Check out our article: How to Unblock Websites on a School Chromebook?
If you’re experiencing challenges or need more detailed insights into configuring and troubleshooting firewall rules, consider referencing the Windows troubleshooting guide.
FAQ
To keep Windows Firewall current, set your Windows Updates to ‘Automatic.’ This action ensures that all components, including the firewall, receive updates automatically. However, if you prefer, you can also manually check the system’s status and apply updates as needed.
Absolutely! You can block specific apps using the ‘Advanced settings’ in the firewall.
Follow these steps:
- Go to the Control Panel.
- Choose Windows Defender Firewall.
- Click Advanced settings.
- Under Outbound Rules, select New Rule and follow the instructions.
Incorrect Windows Firewall settings can lead to frequent notifications about blocked trusted applications. You might also have trouble installing some software. The settings may need to be tweaked in such cases.
Все способы:
- Настройка брандмауэра
- Типы сетей
- Включение и отключение, блокировка, уведомления
- Сброс настроек
- Взаимодействие с программами
- Правила
- Профили
- Практика
- Создание правил для программ
- Работа с исключениями
- Правила для портов
- Заключение
- Вопросы и ответы: 13
Брандмауэр – это встроенный в Windows межсетевой экран (файервол), предназначенный для повышения безопасности системы при работе в сети. В этой статье мы разберем основные функции данного компонента и научимся его настраивать.
Настройка брандмауэра
Многие пользователи пренебрежительно относятся к встроенному файерволу, считая его неэффективным. Вместе с тем, данный инструмент позволяет значительно повысить уровень безопасности ПК с помощью простых инструментов. В отличие от сторонних (особенно бесплатных) программ, брандмауэр довольно легок в управлении, имеет дружественный интерфейс и понятные настройки.
Добраться до раздела опций можно из классической «Панели управления» Windows.
- Вызываем меню «Выполнить» комбинацией клавиш Windows+R и вводим команду
controlЖмем «ОК».
- Переключаемся на режим просмотра «Мелкие значки» и находим апплет «Брандмауэр защитника Windows».
Типы сетей
Различают два типа сетей: частные и общественные. Первыми считаются доверенные подключения к устройствам, например, дома или в офисе, когда все узлы известны и безопасны. Вторыми – соединения с внешними источниками через проводные или беспроводные адаптеры. По умолчанию общественные сети считаются небезопасными, и к ним применяются более строгие правила.

Включение и отключение, блокировка, уведомления
Активировать брандмауэр или отключить его можно, перейдя по соответствующей ссылке в разделе настроек:

Здесь достаточно поставить переключатель в нужное положение и нажать ОК.

Блокировка подразумевает запрет всех входящих подключений, то есть любые приложения, в том числе и браузер, не смогут загружать данные из сети.

Уведомления представляют собой особые окна, возникающие при попытках подозрительных программ выйти в интернет или локальную сеть.

Функция отключается снятием флажков в указанных чекбоксах.

Сброс настроек
Данная процедура удаляет все пользовательские правила и приводит параметры к значениям по умолчанию.

Сброс обычно производится при сбоях в работе брандмауэра в силу различных причин, а также после неудачных экспериментов с настройками безопасности. Следует понимать, что и «правильные» опции также будут сброшены, что может привести к неработоспособности приложений, требующих подключения к сети.

Взаимодействие с программами
Данная функция позволяет разрешить определенным программам подключение к сети для обмена данными.

Этот список еще называют «исключениями». Как с ним работать, поговорим в практической части статьи.

Правила
Правила – это основной инструмент брандмауэра для обеспечения безопасности. С их помощью можно запрещать или разрешать сетевые подключения. Эти опции располагаются в разделе дополнительных параметров.

Входящие правила содержат условия для получения данных извне, то есть загрузки информации из сети (download). Позиции можно создавать для любых программ, компонентов системы и портов. Настройка исходящих правил подразумевает запрет или разрешение отправки запросов на сервера и контроль процесса «отдачи» (upload).

Правила безопасности позволяют производить подключения с использованием IPSec – набора специальных протоколов, согласно которым проводится аутентификация, получение и проверка целостности полученных данных и их шифрование, а также защищенная передача ключей через глобальную сеть.

В ветке «Наблюдение», в разделе сопоставления, можно просматривать информацию о тех подключениях, для которых настроены правила безопасности.

Профили
Профили представляют собой набор параметров для разных типов подключений. Существуют три их типа: «Общий», «Частный» и «Профиль домена». Мы их расположили в порядке убывания «строгости», то есть уровня защиты.

При обычной работе эти наборы активируются автоматически при соединении с определенным типом сети (выбирается при создании нового подключения или подсоединении адаптера – сетевой карты).
Практика
Мы разобрали основные функции брандмауэра, теперь перейдем к практической части, в которой научимся создавать правила, открывать порты и работать с исключениями.
Создание правил для программ
Как мы уже знаем, правила бывают входящие и исходящие. С помощью первых настраиваются условия получения трафика от программ, а вторые определяют, смогут ли они передавать данные в сеть.
- В окне «Монитора» («Дополнительные параметры») кликаем по пункту «Правила для входящих подключений» и в правом блоке выбираем «Создать правило».
- Оставляем переключатель в положении «Для программы» и жмем «Далее».
- Переключаемся на «Путь программы» и жмем кнопку «Обзор».
С помощью «Проводника» ищем исполняемый файл целевого приложения, кликаем по нему и нажимаем «Открыть».
Идем далее.
- В следующем окне видим варианты действия. Здесь можно разрешить или запретить подключение, а также предоставить доступ через IPSec. Выберем третий пункт.
- Определяем, для каких профилей будет работать наше новое правило. Сделаем так, чтобы программа не могла подключаться только к общественным сетям (напрямую к интернету), а в домашнем окружении работала бы в штатном режиме.
- Даем имя правилу, под которым оно будет отображаться в списке, и, по желанию, создаем описание. После нажатия кнопки «Готово» правило будет создано и немедленно применено.
Исходящие правила создаются аналогично на соответствующей вкладке.

Работа с исключениями
Добавление программы в исключения брандмауэра позволяет быстро создать разрешающее правило. Также в этом списке можно настроить некоторые параметры – включить или отключить позицию и выбрать тип сети, в которой она действует.

Подробнее: Добавляем программу в исключения в брандмауэре Windows 10
Правила для портов
Такие правила создаются точно так же, как входящие и исходящие позиции для программ с той лишь разницей, что на этапе определения типа выбирается пункт «Для порта».

Наиболее распространенный вариант применения – взаимодействие с игровыми серверами, почтовыми клиентами и мессенджерами.
Подробнее: Как открыть порты в брандмауэре Windows 10
Заключение
Сегодня мы познакомились с брандмауэром Windows и научились использовать его основные функции. При настройке следует помнить о том, что изменения в существующих (установленных по умолчанию) правилах могут привести к снижению уровня безопасности системы, а излишние ограничения – к сбоям в работе некоторых приложений и компонентов, не функционирующих без доступа к сети.
Наша группа в TelegramПолезные советы и помощь
Операционная система Windows 10 отличается от всех предыдущих релизов более совершенной системой безопасности. Один из основных инструментов защиты – брандмауэр, предназначенный для предотвращения несанкционированного доступа к данным пользователя. Также он блокирует неизвестные приложения, которые несут потенциальную угрозу (если есть риски наличия вредоносного кода в программе).

Большая часть пользователей никогда не сталкивается с проблемами в работе брандмауэра. Но в ряде случаев приходится разбираться со сбоями запуска, например ошибками 80070424 или 5(0х5). Они означают вирусную активность или неправильные настройки доступа пользователя, под которым вы зашли в операционную систему. Внешне неполадки проявляются в виде потери доступа к удаленным сервисам, сетевому принтеру или общему диску.

В простейшей ситуации избавиться от ошибок позволяет встроенный инструмент под названием «Устранение неполадок брандмауэра Windows». После запуска утилита сканирует компьютер и дает рекомендации по ручному поиску проблем. Особых знаний для пользования таким приложением не требуется. Если причина автоматически не обнаружена, пользователю предлагается нажать кнопку «Просмотреть дополнительные сведения» и ознакомиться с подробной информацией о проблеме.
Как сбросить настройки брандмауэра Windows 10
Если разобраться в причине не удается, есть вариант вручную сбросить настройки брандмауэра до «заводского состояния». Правда, подходит он не всегда. Например, лучше избегать сброса, когда в сетевом экране есть масса исключений, а пользователь не готов «здесь и сейчас» повторно настроить их «с нуля». В остальных случаях этот вариант восстановления работоспособности оптимален, ведь он срабатывает быстро и практически всегда дает гарантию стабильной работы компьютера.

Особенности:
- Открывается утилита через встроенный в Windows 10 поиск (нужно ввести фразу «брандмауэр…», и система предложит список приложений с этим словом).
- Сброс настроек происходит в пару кликов, поэтому рекомендуется тщательно взвесить это решение перед выбором кнопки «Восстановить значения по умолчанию».
- После завершения процедуры необходимо перезагрузить компьютер. Программы, которым для работы требуется доступ в интернет, будут повторно запрашивать права на него.
Отдельное внимание стоит уделить компьютерным играм. Они обычно открываются в полноэкранном режиме, и сообщение о попытке доступа к сети «перекрывается». Если для запуска требуется доступ к удаленному серверу, игру «выбьет», и тогда перед повторной загрузкой придется разрешить подключение. Второй вариант предполагает переключение между окнами нажатием комбинации клавиш <ALT+TAB>.
Комьюнити теперь в Телеграм
Подпишитесь и будьте в курсе последних IT-новостей
Подписаться
Ручное управление разрешениями брандмауэра Windows 10
Встроенный брандмауэр при использовании дополнительных программ для защиты компьютера иногда отключается. Это делается для исключения рисков появления сбоев из-за несовместимости приложений. Тем более обратно включить стандартную защиту легко всего парой кликов в том же окне, где происходило отключение.

Особенности:
- Большинство программ добавляется в исключения автоматически. Они вносятся в перечень приложений, которым «по умолчанию» разрешено выходить в интернет. Если требуется отключить их от сети, сделать это получится только ручным снятием соответствующих галочек в пункте «Разрешение взаимодействия с приложением или компонентом в брандмауэре Защитника Windows».
- Незнакомые приложения желательно отключать. При необходимости лучше заново создать правило и открыть доступ в интернет, чем рисковать передачей персональных данных злоумышленникам. Для этого рекомендуется периодически просматривать список допусков и корректировать его (например, удалять деинсталлированные программы).
- Настройка брандмауэра позволяет экономить трафик, если пользователь работает на тарифе с ограничением по объему передаваемых данных. Ситуация типична для мобильных сетей, где безлимит предоставляется только на социальные сети, а остальные ресурсы считаются «платными», в том числе серверы Microsoft.
При первом подключении компьютера к интернету запрашивается тип подключения – публичное или частное. Если пользователь периодически меняет способ коннекта, (допустим, проводной на Wi-Fi), время от времени будут активны разные настройки сети. И при добавлении в список исключений требуется учитывать вероятность ошибки, когда после переключения на другую сеть игра начнет сбоить (исправляется ручной простановкой галочек в обеих колонках).

Опытным пользователям доступны низкоуровневые настройки. Они доступны в утилите «Монитор брандмауэра Защитника Windows в режиме повышенной безопасности». Здесь отдельно меняются правила для входящих и исходящих подключений – протокол, локальный и удаленный порт, адрес, владелец, разрешенные компьютеры. Без навыков администрирования лезть в такие настройки не рекомендуется, при ошибке придется спасать компьютер сбросом настроек.
Вариант исправления проблем с брандмауэром Windows 10
Если восстановление параметров не помогает, пользователю остается два варианта – переустановка операционной системы «с нуля» или подбор иного решения, позволяющего исправить ситуацию. Выбор способа зависит от внешних признаков проблемы, отображаемых сообщений, результатов проверки антивирусом. Иногда из-за сбоев в дистрибутиве Windows 10 некоторые «мастера» вырезают из него брандмауэр, и компьютер изначально остается без защиты.

Варианты решения:
- Вручную включить службу. Щелкнуть правой кнопкой на иконке «Мой компьютер», найти в выпавшем меню строку «Управление» и кликнуть по ней. Перейти в раздел «Службы и приложения – Службы», найти службу брандмауэра и установить автоматический тип запуска.
- Вылечить компьютер от вирусов. Вручную проверить накопители установленным ПО или утилитой CureIt от Dr. Web. Рекомендуется просканировать все типы файлов, каталоги и систему. После лечения (удаления) обнаруженных угроз надо вернуться к первому пункту, предварительно перезагрузив компьютер.
- Проверить диск на ошибки. Процедура избавит от проблем из-за повреждения системных файлов операционной системы. Активируется проверка командой CHKDSK /f /r, которая автоматически исправит обнаруженные сбои, включая переназначение поврежденных секторов.
Перечисленные способы «лечения» срабатывают в большинстве случаев, потому что неполадки в работе компьютера обычно и связаны либо с атакой вирусных программ, либо с отказом дисков из-за технических неисправностей. Отключенные «по умолчанию» службы встречаются в системах, установленных с пиратских дисков, когда «создатели» обрабатывают оригинальный образ Windows твикерами (для ускорения установки или работы на слабых компьютерах).
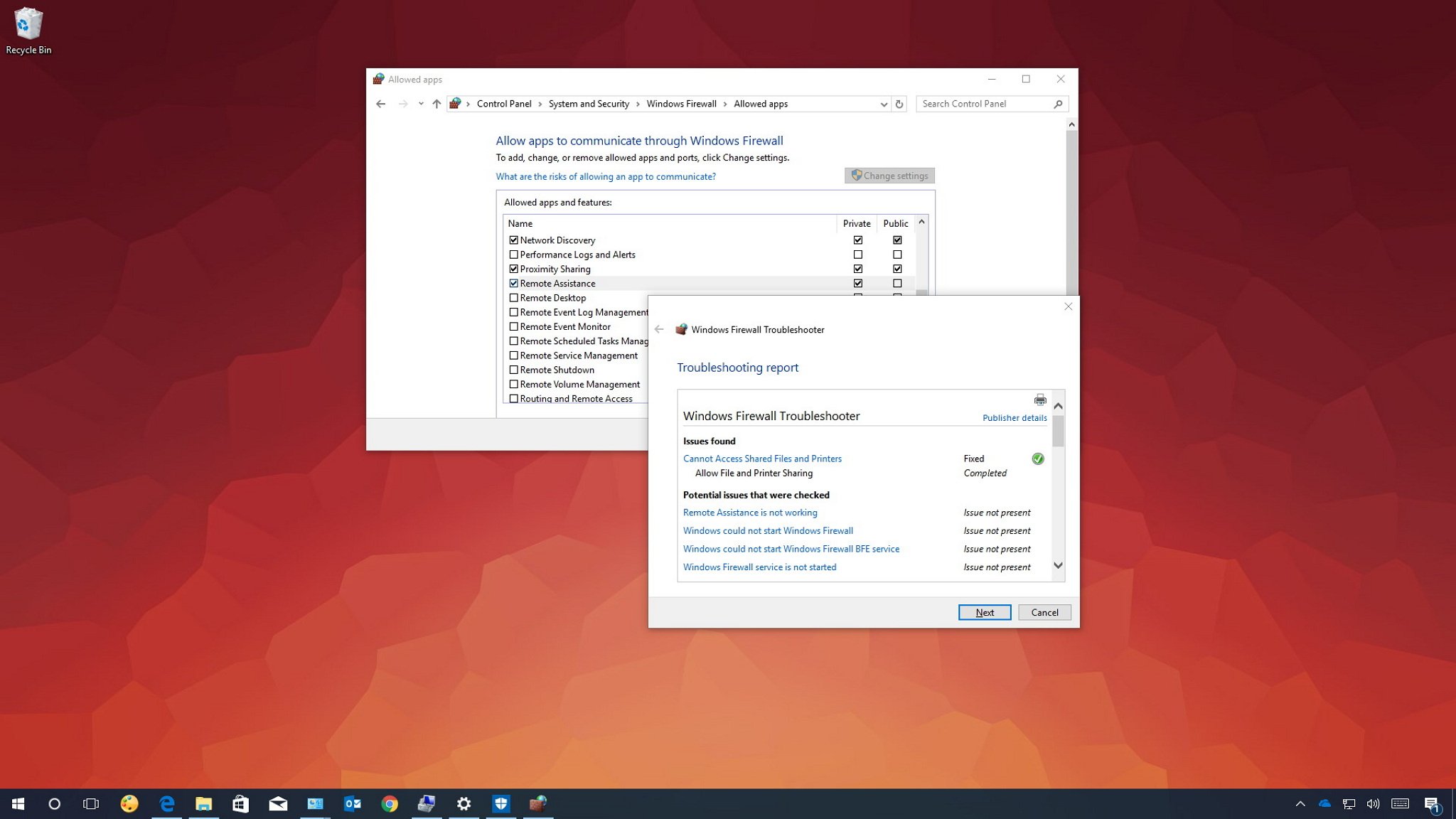
Windows 10 includes several security features to keep your computer and data safe against malicious programs and hackers. One of these features is the Windows Firewall that helps to prevent unauthorized network access to your computer and blocks potentially harmful applications.
Although the built-in firewall works as intended, you may come across a few problems. For example, it could happen that the feature may be unable to start, or error 80070424 or service-specific error 5 (0x5) may appear. Also, sometimes, apps or features like Remote Assistant may not work, or you may lose access to shared files and printers because they’re being blocked by the Windows Firewall.
If you stumble upon any of these or similar issues, there are several things you can do. You can use the «Windows Firewall Troubleshooter,» which is an automated tool that scans and fixes common problems. It’s also possible to reset the firewall settings to defaults, and you can manually allow blocked apps through the Windows Firewall.
In this Windows 10 guide, we’ll walk you through the easy steps to troubleshoot and resolve any issues with the Windows Firewall.
- How to fix problems with the Windows Firewall
- How to reset Windows Firewall settings
- How to allow apps through Windows Firewall
How to fix problems with the Windows Firewall
To troubleshoot and fix Windows Firewall problems, use the following steps:
- Download the Windows Firewall Troubleshooter from Microsoft.
- Double-click the WindowsFirewall.diagcab file.
- Click Next.
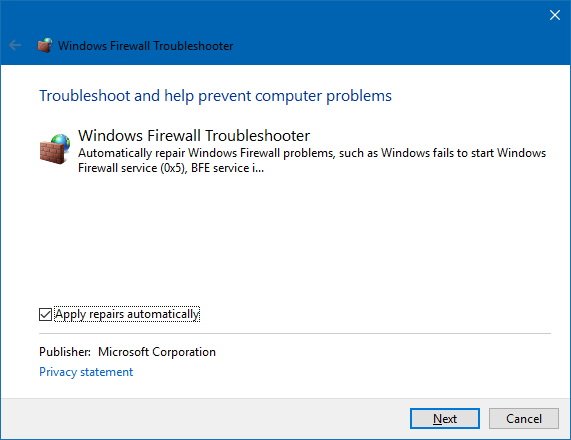
- Depending on the troubleshooter result, click the option that will fix the problem.
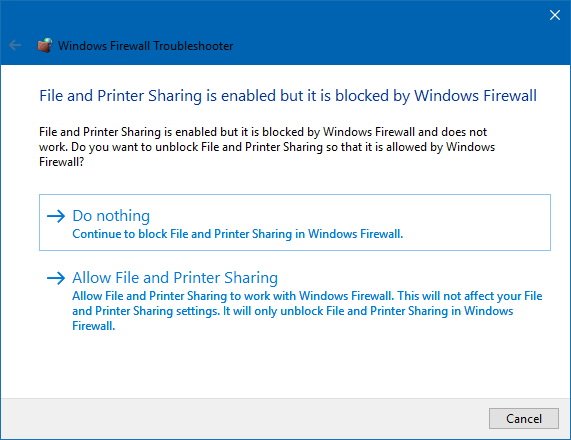
- If everything is working as expected, then click Close the troubleshooter.
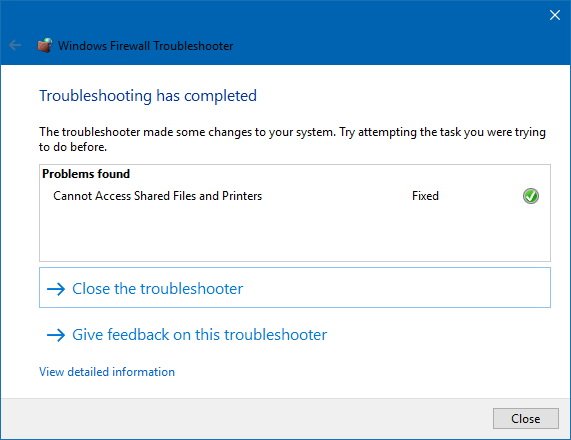
If the troubleshooter couldn’t fix the problem, click the View detailed information link to see a report with all the issues the troubleshooter tried to fix, including access to share files and printers, problems with Remote Assistant, unable to start Windows Firewall or related services (e.g., BFE service).
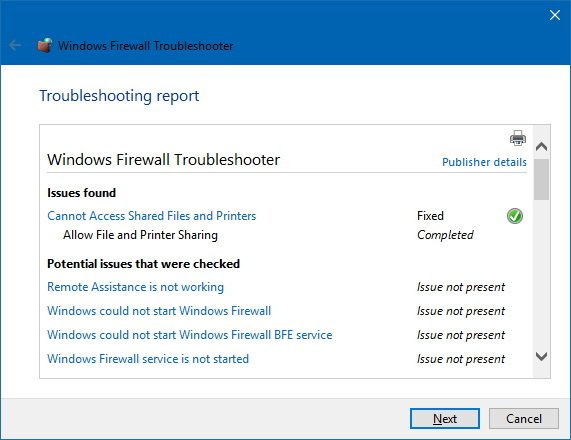
You can then use this information to continue your research using your prefered search engine or to ask for help in the Windows Central forums.
All the latest news, reviews, and guides for Windows and Xbox diehards.
How to reset Windows Firewall settings
Alternatively, if the troubleshooter didn’t find anything wrong, the problem may be caused by a particular setting previously configured on your device. In this scenario, you can try to remove the current configuration and restore the default Windows Firewall settings.
Important: After restoring the default settings, you may need to reconfigure those apps that require permission through the firewall.
To reset the Windows Firewall to its default settings, do the following:
- Open Control Panel.
- Click on System and Security.
- Click on Windows Firewall.
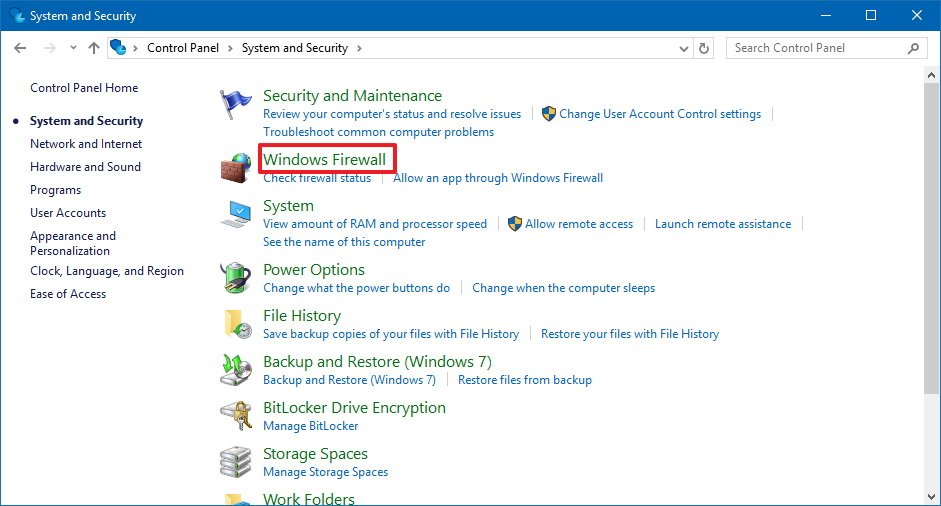
- On the left pane, click the Restore defaults link.
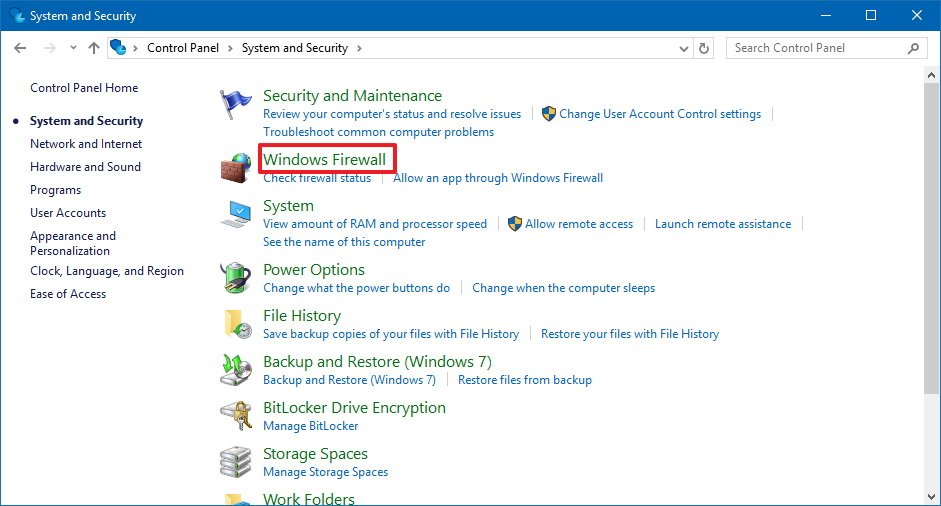
- Click the Restore defaults button.
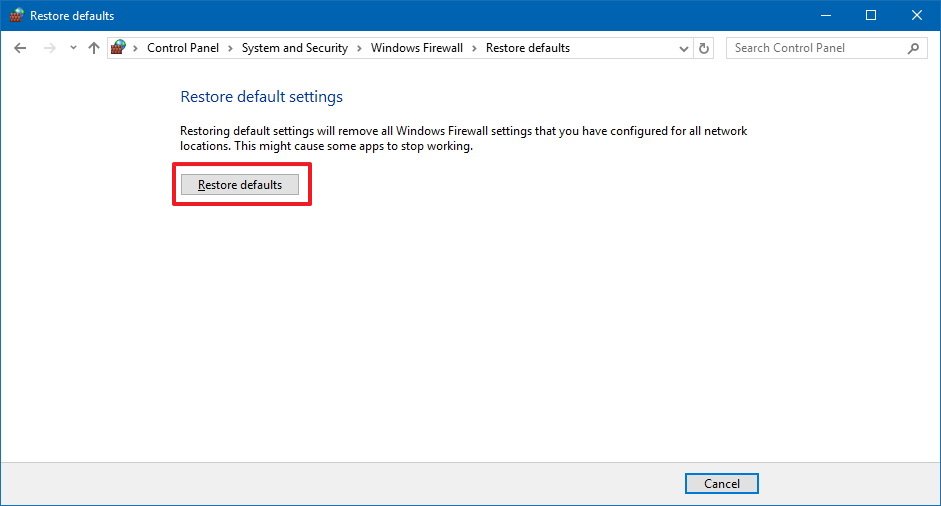
- Click Yes to confirm.
Once you’ve completed the steps, the default settings and rules will be restored, fixing any configuration related problem on your device.
How to allow apps through Windows Firewall
If the root of the problem is an app getting blocked, you can use these steps to enable the app through the built-in firewall on Windows 10:
- Open Control Panel.
- Click on System and Security.
- Click on Windows Firewall.
- On the left-pane, click the Allow an app or feature through Windows Firewall link.
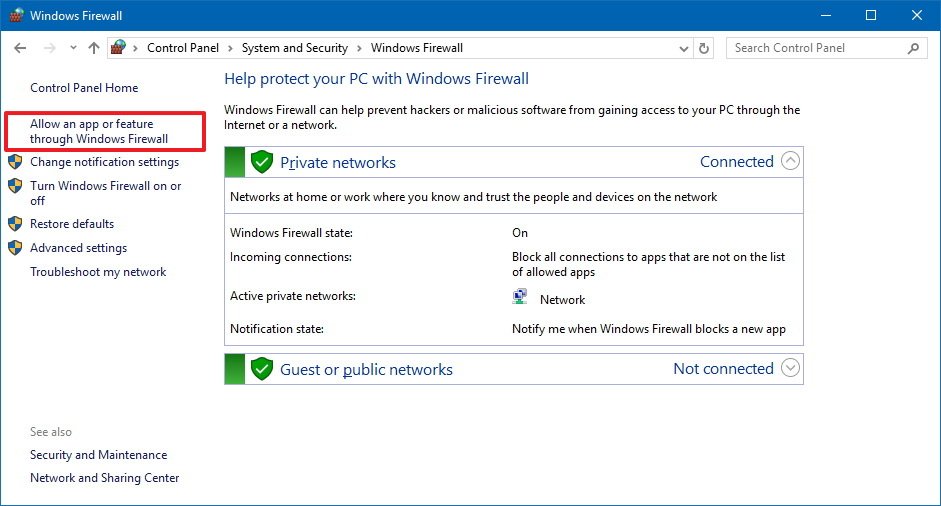
- Click on the Change settings button using an administrator account.
- Check the app or service you want to allow.
- Select Private if want the app to communicate in the local network. Or select Public when the app needs to communicate through the firewall on the internet. You can select both options as needed.
- Quick Tip: If the app or feature isn’t in the list, click the Allow another app button to browse and add the item to the list.

- Click OK.
You can also use the above steps to reconfigure apps after restoring the default settings on the Windows Firewall.
While we’re focusing this guide for Windows 10 users, you can use these same instructions to fix problems with the firewall on Windows 8.1 and Windows 7.
More Windows 10 resources
For more helpful articles, coverage, and answers to common questions about Windows 10, visit the following resources:
- Windows 10 on Windows Central – All you need to know
- Windows 10 help, tips, and tricks
- Windows 10 forums on Windows Central
Mauro Huculak has been a Windows How-To Expert contributor for WindowsCentral.com for nearly a decade and has over 15 years of experience writing comprehensive guides. He also has an IT background and has achieved different professional certifications from Microsoft, Cisco, VMware, and CompTIA. He has been recognized as a Microsoft MVP for many years.
69
69 people found this article helpful
Search for Windows Security to turn the firewall on or off and allow or block apps
Updated on October 11, 2023
What to Know
- To open the firewall settings, search for Windows Security and then choose Firewall & network protection.
- Select Allow an app through firewall to allow or block programs.
- The Windows 10 firewall is important, so keep it on unless you have reason to disable it.
This article explains how to find and use Windows Defender firewall settings in Windows 10. We have separate instructions for using the Windows 11 Firewall.
Why and How to Access Firewall Options
Windows Defender Firewall offers several settings that you can configure:
- Manually block a program that’s allowed by default, such as Microsoft Tips or Get Office. When you block these programs you, in essence, disable them. If you’re not a fan of the reminders you get to buy Office, or if the tips are distracting, you can make them disappear.
- Opt to let apps pass data through your computer that aren’t permitted by default. This customization often occurs with third-party apps you install like iTunes because Windows requires your permission to allow both installation and passage. But, the features can also be Windows-related such as the option to use Hyper-V to create virtual machines.
- Turn off the firewall completely. Do this if you’d like to use a different vendor’s security suite, like one from our list of free firewall apps. You should disable Windows Firewall if you’ve installed an alternative. Don’t disable the Windows Defender Firewall unless you have another one in place, and don’t run several firewalls at the same time.
When you’re ready to make changes to Windows Firewall, search for and open Windows Security from the search bar on the taskbar. All those firewall-related tasks are available through Firewall & network protection.
How to Allow an App Through the Windows Defender Firewall
When you allow an app in Windows Defender Firewall you choose to allow it to pass data through your computer based on whether you’re connected to a private network or a public one, or both. If you select only Private for the allow option, you can use the app or feature when connected to a private network, such as one in your home or office. If you choose Public, you can access the app while connected to a public network, such as a network in a coffee shop or hotel. As you’ll see here, you can also choose both.
Follow these steps to allow an app through Windows Firewall:
-
Open the Start menu, then search for and select Windows Security.
-
Select Firewall & network protection.
-
You’ll arrive on the firewall page. Near the bottom are a few options displayed less prominently in smaller font. Select Allow an app through firewall.
-
Press Change settings, and accept the prompt or type an administrator password if asked.
-
Locate the app you want to allow through the firewall. It won’t have a check mark next to it.
-
Select the checkbox(es) to allow the entry. There are two options Private and Public. Start with Private only and select Public later if you don’t get the results you want.
-
Press OK.
How to Block a Program with the Windows Defender Firewall
The Windows Firewall allows some Windows 10 apps and features to pass data into and out of a computer without any user input or configuration. These include Microsoft Edge and Microsoft Photos, and necessary features like Core Networking and Windows Defender Security Center. Other Microsoft apps like Cortana might require you to give your explicit permissions when you first use them, though. This approval opens the required ports in the firewall, among other things. You can withdraw your consent to bypass the firewall, however.
Here’s how to block a program from the firewall on a Windows 10 computer:
-
Repeat the first four steps above to access the Allowed apps area of the firewall settings.
-
Locate the app you want to block. It will have a check mark next to it.
-
Select the checkbox(es) to disallow the entry (i.e., you’re removing the checkboxes). There are two options — Private and Public. Select both.
-
Press OK to save and exit.
After you’ve completed this process, the apps you’ve selected are blocked based on the network types you’ve selected.
Why Are Firewalls Important?
In the physical world, a firewall is a wall designed specifically to stop or prevent the spread of existing or approaching flames. When a threatening fire reaches the firewall, the wall maintains its ground and protects what’s behind it.
Windows Defender does the same thing, except with data—or more specifically, data packets. One of its jobs is to look at what’s trying to come into and pass out of the computer from websites and email, and decide if that data is dangerous or not. If it deems the data acceptable, it lets it pass. Data that could be a threat to the stability of the computer or the information on it is denied.
It’s a line of defense, just as a physical firewall is. This, however, is a very simplistic explanation of a very technical subject.
Thanks for letting us know!
Get the Latest Tech News Delivered Every Day
Subscribe










