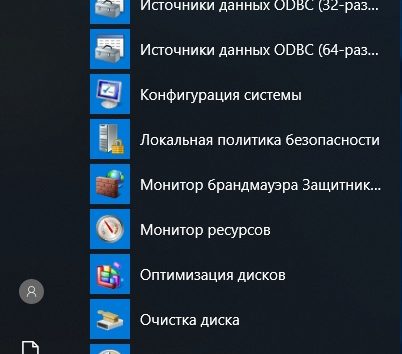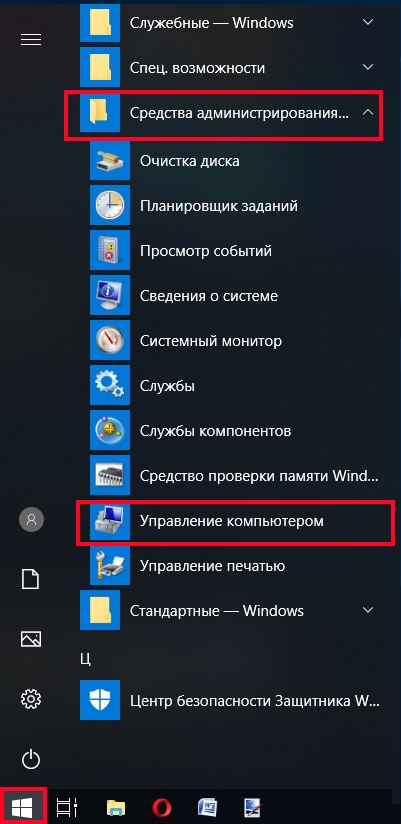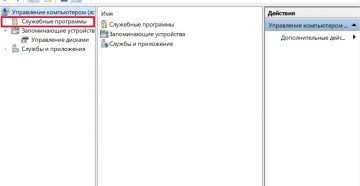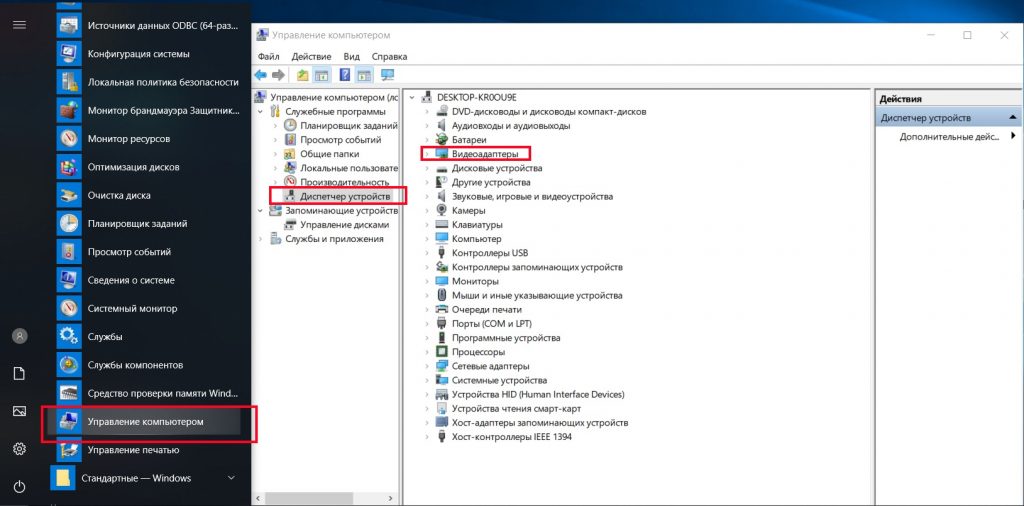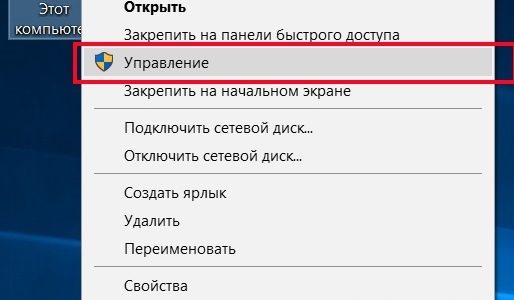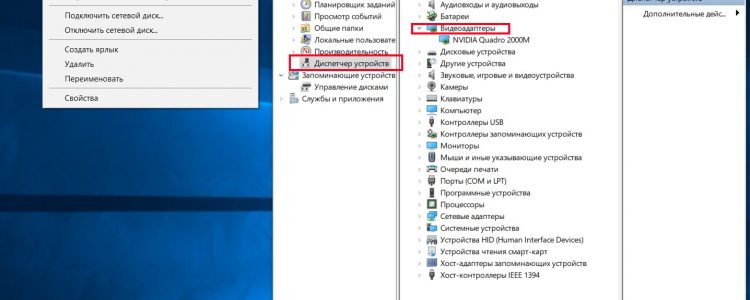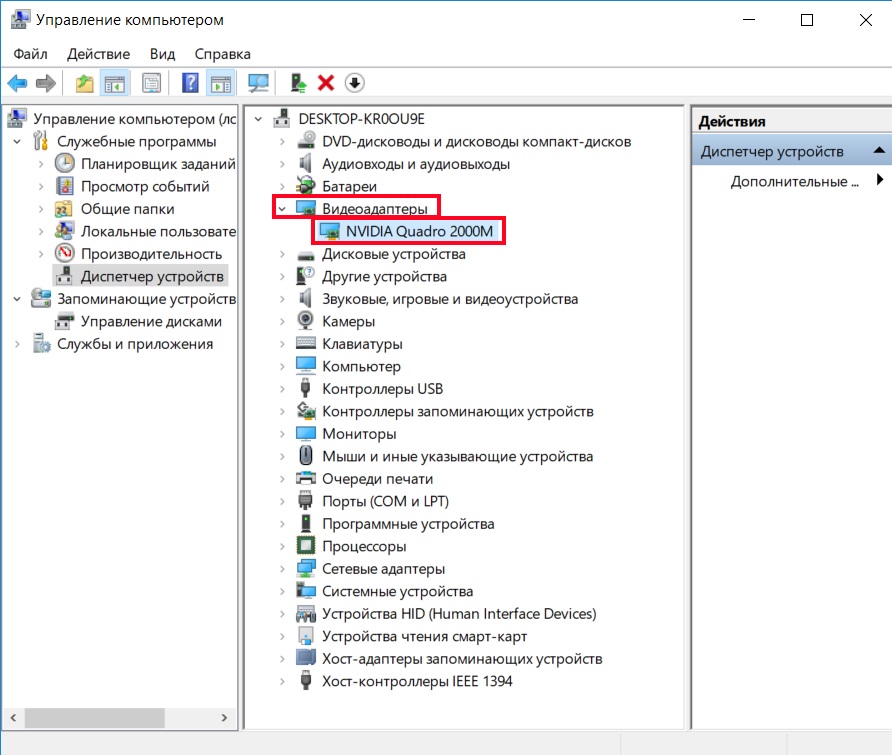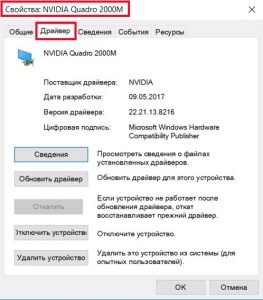Главная страница решений
LCD Monitor
General Questions
Изменено: Ср, 27 Янв, 2021 на 10:54 PM
1. На «Панели управления» откройте «Диспетчер устройств».

2. Найдите видеоадаптеры и дважды нажмите на него, затем дважды нажмите на показанное устройство:
3. Выберите вкладку Драйвер, здесь будет указана версия драйвера.
Была ли эта статья полезной?
Да
Нет
Отправить отзыв
Извините, что не удалось помочь. У вас есть идеи, что можно улучшить в этой статье?
Статьи по теме
Все способы:
- Способ 1: Приложение «Параметры»
- Способ 2: «Диспетчер устройств»
- Способ 3: Официальный сайт производителя
- Способ 4: Программы для обновления драйверов
- Вопросы и ответы: 0
Рассматриваемые в этой статье методы актуальны как для проверки недостающих драйверов, так и версий обновленных. С их помощью вы можете отследить, что было установлено автоматически, а какие компоненты все еще нуждаются в последней версии программного обеспечения. Ознакомьтесь с каждым вариантом и используйте подходящие для себя инструкции в зависимости от поставленной цели.
Способ 1: Приложение «Параметры»
В стандартном приложении «Параметры» есть раздел, через который осуществляется управление всеми системными обновлениями. В нем вы узнаете информацию о найденных или уже установленных апдейтах драйверов, но только в том случае, если они были обнаружены непосредственно встроенным в Windows средством.
- Для открытия необходимого меню через «Пуск» перейдите в «Параметры», щелкнув по шестеренке на панели слева.
- Выберите раздел «Обновление и безопасность».
- Если возможно сканирование, запустите его и дождитесь появления информации о найденных обновлениях или исправлениях. Среди списка со всеми нововведениями будут и найденные драйверы, которые сразу же можно инсталлировать.
- Дополнительно обратите внимание на блок «Доступно необязательное исправление», если он отображается в данном меню. В нем щелкните по надписи «Просмотреть все необязательные обновления».
- Разверните группу «Обновления драйверов».
- Посмотрите, какие компоненты доступны, и решите, хотите ли вы что-то из этого устанавливать в операционную систему.






Как уже понятно, это руководство подходит для просмотра найденных, но еще не установленных драйверов. Если же вы хотите узнать, какие из них уже были добавлены стандартным средством Windows 10, не покидайте данное меню и выполните следующие действия:
- Найдите строку «Просмотр журнала обновлений» и нажмите по ней.
- В появившемся списке отыщите и разверните категорию «Обновления драйверов».
- Отобразятся все установленные драйверы, их наименования и версии. Ниже находится дата инсталляции, что поможет восстановить хронологию.



Способ 2: «Диспетчер устройств»
Если вы хотите не только узнать, есть ли обновления для драйверов, но и сразу установить их, не используя при этом дополнительные средства, может пригодиться «Диспетчер устройств». В этом стандартном приложении есть инструмент, выполняющий автоматический поиск обновлений через интернет.
- Щелкните правой кнопкой мыши по «Пуску» и из появившегося контекстного меню выберите пункт «Диспетчер устройств».
- Разверните категорию со всеми типами устройств, чтобы найти конкретное.
- Нажмите по оборудованию правой кнопкой мыши и выберите «Обновить драйвер». Если же вместо этого перейти в «Свойства», в новом окне можно увидеть текущую версию драйвера.
- Запустите автоматический поиск драйверов — компьютер должен быть подключенным к интернету.
- Установка начнется сразу же после успешного поиска, учитывайте это при выполнении операции.





Если обновлений найдено не было, в новом окне появится соответствующее сообщение. Однако это еще не значит, что их действительно нет — во многих случаях встроенное средство не может отыскать их в своей официальной библиотеке. При этом на сайте разработчика устройства вполне могут быть последние версии драйверов, доступные для загрузки.
Способ 3: Официальный сайт производителя
В этом методе поговорим об использовании официального сайта производителя материнской платы, ноутбука или конкретного комплектующего для поиска обновлений драйверов. Соответственно, сейчас нужно узнать текущую версию, чтобы сравнить ее и установить. Проще всего это сделать через системную утилиту.
- Откройте окно «Выполнить», используя для этого горячую клавишу Win + R. Введите там
msinfo32и нажмите Enter для подтверждения ввода команды. - В списке с компонентами отыщите тот, в обновлении драйвера которого вы заинтересованы.
- Выберите его и ознакомьтесь со сведениями в блоке справа. Сейчас вас интересует строка «Версия драйвера».



При желании можете получить такие же сведения через «Диспетчер устройств», о чем уже было сказано ранее, или при помощи специального софта от сторонних разработчиков, предоставляющего информацию о комплектующих. Список подходящих программ есть в статье по ссылке ниже.
Подробнее: Программы для определения железа компьютера
Теперь, когда текущая версия установленного драйвера обнаружена, остается узнать о последней выпущенной, отыскав ее на официальном сайте разработчика оборудования. Разберем этот алгоритм действий на примере материнской платы от ASUS.
- Перейдите на официальный сайт по прямой ссылке, введите запрос в поисковике или откройте сразу страницу модели лэптопа, материнской платы или другого комплектующего, указав ее в поиске.
- Зайдите в раздел «Техподдержка» (на сайтах компаний он называется по-разному, например, «Загрузки» или «Документация и файлы»).
- Разверните список драйверов и выберите версию используемой операционной системы.
- Найдите последнюю версию драйвера и сравните ее с установленной.
- Можно сразу же скачать и обновить программное обеспечение комплектующего, если хотите сделать это прямо сейчас. Обычно разработчики предоставляют установщик в виде EXE-файла, который следует запустить и выполнить появившиеся на экране инструкции.





Способ 4: Программы для обновления драйверов
Не обязательно сразу же устанавливать драйверы, найденные соответствующей программой от сторонних разработчиков. Ничего не мешает просто посмотреть версию и использовать данную информацию для личных целей. Однако иногда такой софт оказывает полезным и позволяет инсталлировать драйверы, которые уже отсутствуют на официальном сайте. Прямое предназначение подобных приложений — обновление ПО всего оборудования, установка фирменных утилит от производителя ноутбука или отдельных компонентов ПК.
Подробнее: Программы для обновления драйверов на ПК

Наша группа в TelegramПолезные советы и помощь
Технически установка, удаление или обновление драйверов возможны в Windows 10 из диспетчера устройств, интерфейс которого не сильно изменился со времен Windows 7, а значит с его возможностями многие пользователи хорошо знакомы. Но если вы хотите увидеть полный список драйверов, установленных на вашем устройстве, данный диспетчер вам не поможет, т.к. позволяет управлять драйверами лишь по каждому конкретному компоненту. Как же посмотреть информацию сразу по всем установленным устройствам без установки стороннего приложения?
Все сводится к одной единственной команде, которую вы должны запустить в окне командной строки. После этого вы легко получите полный список драйверов на вашем компьютере. Итак, первый шаг в этом деле сводится к запуску командной строки. Есть несколько способов активировать ее: набрав комбинацию клавиш Win + X и введя для поиска три «cmd», или нажав комбинацию клавиш Win + R, а затем набрать cmd.exe.
Команда, которая отображает все драйверы на вашем устройстве с Windows 10, следующая
driverquery
После ее запуска система выдаст вам весь список драйверов и компанию-производителя. Прокрутите список вниз, чтобы получить обзор всех установленных устройств. Безусловно, это не очень удобно с технической точки зрения, т.к. не позволяет найти нужное вам устройство, при этом не у всех компонентов отображается дата создания драйвера.
Более подробную информацию, включая путь и название файла драйвера, который хранится на вашем устройстве, можно вывести с расширенными параметрами команды. Выглядит эта команда так:
driverquery /v
Когда дело доходит до поиска подписанных драйверов, вы можете легко получить множество деталей, используя специальную команду с выделенным параметром:
driverquery /si
Команда также поддерживает ряд других параметров. Чтобы увидеть их все, просто запустите меню справки, введя следующую команду:
driverquery /?
Само собой разумеется, что этот список, сгенерированный в командной строке, не обязательно легко читается, особенно когда на устройстве установлено множество драйверов. К счастью, есть альтернатива этому методу, опять же без необходимости установки стороннего приложения.
Встроенная утилита «Сведения о системе» в Windows 10 предоставляет множество сведений о вашем ПК, включая установленные драйверы. Чтобы запустить ее, нажмите одновременно клавиши Win + R и введите:
msinfo32
Далее, чтобы открыть список драйверов, следуйте по этому пути:
Сведения о системе > Программная среда > Системные драйверы
На этот раз пользовательский интерфейс отображает информацию о драйвере в более структурировано, с именами, описанием, файлом диска, типом, режимом запуска, состоянием и другими данными, отображаемыми удобном интерфейсе. Кроме того, используя меню утилиты, вы также можете искать определенный драйвер или сортировать отображаемые драйверы по типу, режиму запуска, состоянию и другим.
Большинство людей используют универсальные драйверы, которые поставляются в комплекте с Windows. Естественно, ожидается, что они должны работать правильно, так как проверяются каждым производителем, прежде чем будут выпущены. Однако в некоторых случаях требуется загрузка сторонних драйверов и программного обеспечения, особенно при использовании более продвинутого оборудования для игр или других видов деятельности, где необходимы расширенные параметры. Есть и такие случаи, когда работа с драйверами усложняется, например, может потребоваться установка более ранней версии, если свежая работают не так, как ожидалось.
В этом случае Диспетчер устройств — это инструмент, который помогает вам справиться с задачей без стороннего софта. Хотя, конечно, сторонние утилиты более удобны.
Читайте также:
- Windows 10: как отключить проверку цифровой подписи драйвера
-
Какие бывают видеокарты
-
Как посмотреть видеокарту
-
Как обновить драйвера видеокарты AMD и NVidia
-
Автоматическое обновление
-
Ручное обновление
-
Вывод
Вопрос «как обновить видеодрайвер на Windows 10», иногда, возникает после переустановки или обновления системы Windows. А также, когда установлена новая карта, но нет драйверов для нее.
Какие бывают видеокарты
Основные производители графических процессоров – компании nVidia и AMD. На базе этих процессоров производятся видеокарты.
- Карты nVidia : TITAN, GeForce, Quadro, NVS, Tesla, Grid, 3D Vision, ION, Legacy.
- Карты AMD : Radeon, FirePro.
Любой другой производитель видеокарт указывает название процессора и серию продукта. Это позволяет правильно выбрать драйвер устройства.
Как посмотреть видеокарту
Определить тип карты можно при помощи системной программы «Диспетчер устройств» или бесплатной программы «GPU-Z». Первый метод вызывается несколькими способами. Первый вариант:
- В меню «Пуск» выберите пункт «Средства администрирования Windows».
- Далее, подпункт «Управление компьютером».
- На появившейся панели в левом окне разверните папку «Служебные программы».
- Выберите строку «Диспетчер устройств».
Второй вариант:
- На рабочем столе найдите иконку «Этот компьютер» и нажмите ПКМ.
- Выберите строку меню «Управление».
- Появится панель «Управление компьютером».
- Выберите строку «Диспетчер устройств».
- На центральном экране «Диспетчера устройств» раскройте раздел «Видеоадаптеры», в котором отобразится информация об установленных картах.
Важно! Если «Диспетчер устройств» не показывает информацию о видеокарте, значит, драйверы не установлены.
В том случае, когда видеодрайверы не установлены, необходимо скачать программу «GPU-Z» с сайта techpowerup.com. После стандартной процедуры установки, запустите программу. В поле «Name» будет название видеокарты.
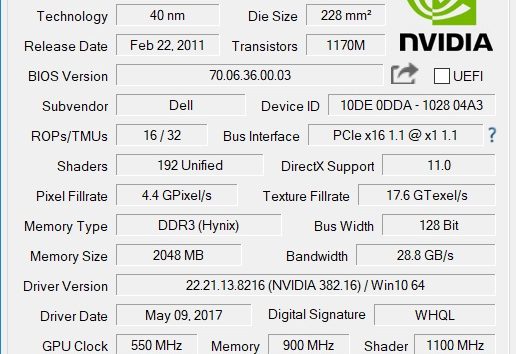
Обновить видеодрайвер на компьютере под управлением Windows можно двумя способами. Рассмотрим каждый из них более детально.
Автоматическое обновление
- В разделе «Видеоадаптеры» выберите адаптер, видеодрайвер которого нужно обновить.
- Нажмите левую клавишу мыши.
- Появится панель «Свойства». В верхней строке меню выберите пункт «Драйвер».
- Панель обновится, появится информация о драйвере кнопки управления.
- Нажмите кнопку «Обновить драйвер».
- В появившемся окне, выберите “Автоматический поиск обновленных драйверов”.
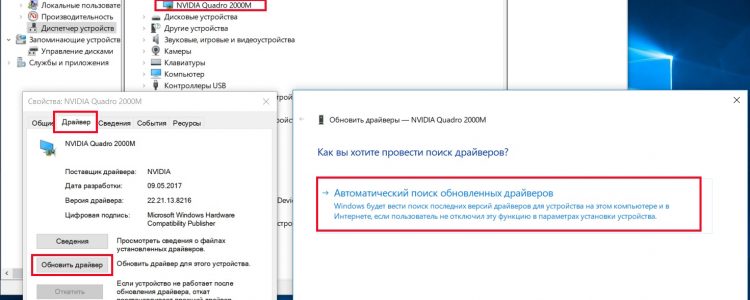
Система обновления Windows найдет последнюю версию нужной программы-драйвера и проведет ее установку на компьютер.
Обратите внимание! Чтобы запретить Windows 10 обновлять драйвер видеокарты, отключите эту функцию в параметрах установки адаптера.
Ручное обновление
Скачать и обновить видеодрайвер для Windows 10 можно непосредственно с сайта производителя Nvidia или AMD.
- Зайдите на нужный сайт.
- Выберите видеодрайвер, указав параметры адаптера и операционной системы.
- Загрузите программу-драйвер на компьютер.
- Запустите программу установки видеодрайвера.
- В «Диспетчере устройств», при обновлении видеодрайвера, выберите «Выполнить поиск драйверов на этом компьютере».
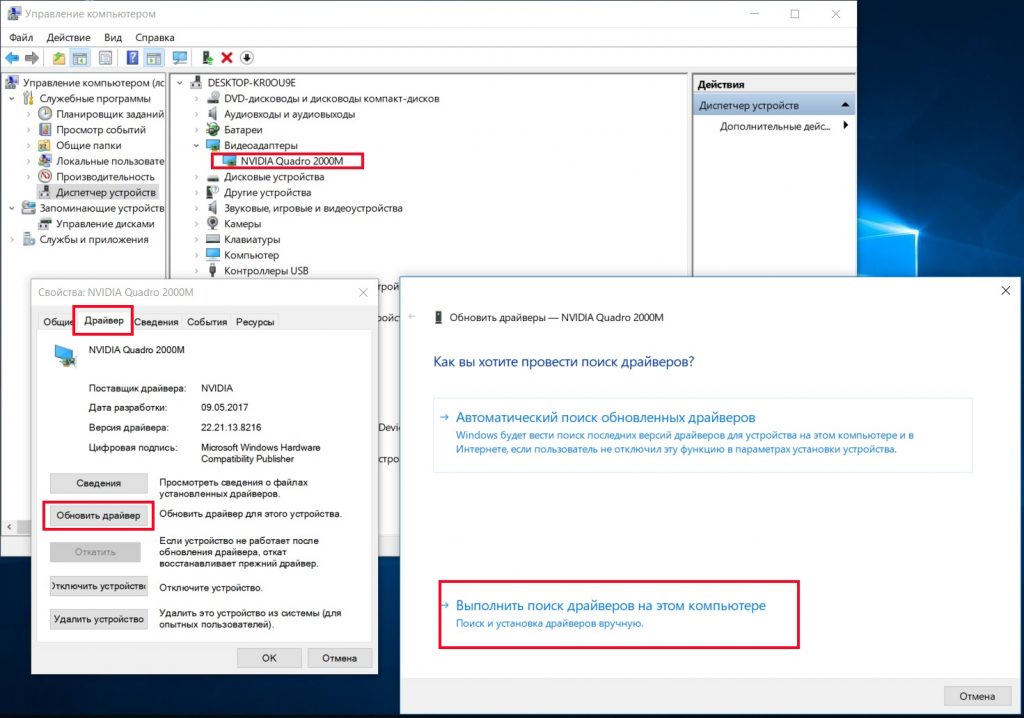
Вывод
Проблемы, возникающие в работе видеокарты, можно решить обновлением программ-драйверов устройств. Для этого необходимо узнать точное наименование видеоадаптера и выполнить обновление в ручном или автоматическом режиме.
Drivers are the next most essential thing a computer needs after its Operating System. Without the drivers, all the individual components inside of your computer, or the peripherals outside of it would become useless.
A driver is a piece of code, or a file, that acts as a communication medium between the operating system and the hardware. Or as Microsoft puts it:
A driver is a software component that lets the operating system and a device communicate with each other.
Any piece of hardware, may it be the RAM or hard drive inside your PC, or an attached keyboard or printer, requires a driver to help it communicate with the OS. Without the driver, the hardware would not understand what the operating system is demanding from, and vice versa. Therefore, an up-to-date and error-free driver is essential for the smooth functioning of each hardware.
Drivers are consistently being updated with new improvements through patches, which consequently change a driver’s associated version. This article discusses how you can check the versions of all the different drivers that are installed on your computer and why it is important to keep tabs on them.
Table of Contents
What is Driver Version and Why is it Important
The driver version is a combination of numbers that signifies the release of the driver itself. A version can have decimals in it to separate major version changes from the minor ones.
For example, if we were to release a new driver for the first time, we would proudly name it Itechtics 1.0.0. After making some minor improvements to the driver, we would then republish the driver and change its version number to Itechtics 1.0.1 (or Itechtics 1.0.3, depending upon the number of iterations made to the release).
If we were to make a major update to the driver, we may as well name it Itechtics 2.0.0. As you may notice, the version number(s) started from the smaller ones and then made incremental changes depending upon how big the update is.
Now that that’s understood, it is important to keep tabs on what version of the driver you are running on your computer. This will help differentiate between your driver and the latest one available. If your system has not updated the driver in some time, then there ought to be a significant version difference between the one being offered by the vendor and the one you have on your device.
Therefore, cross-checking the driver versions for all your hardware is important, since the latest drivers include security patches that fix vulnerabilities that can be exploited through attacks and other performance improvements for you to benefit from.
Let us now move on to show you how you can check the driver version for the different components on your PC.
Check Installed Driver Version using Device Manager Console
One way to check the version of the installed drivers on your computer is through the Device Manager – a Microsoft Management Console (MMC) to manage your system’s hardware. Note that using this method, you can only get the version of one component driver at a time. If you want to know the versions of all the installed drivers, continue to the next section of this post.
- Launch the Device Manager by typing in devmgmt.msc in Run.
- You will see the name of your computer at the very top, and then the different branches of hardware under it. Expand the associated branch of the hardware whose driver version you want to know by clicking on it.
- Now right-click on the item and then click Properties from the context menu.
- From the Properties window, switch to the Driver tab. There, you will find the version of the driver written, as highlighted in the image below.
You can now cross-check the manufacturer’s website for the latest available drivers. If a newer one is available, you can update it using the guide given further down this post.
From the Properties window in step 3 above, you can also find other useful information, such as the name of the manufacturer, the date the driver was installed on, etc.
Check Installed Driver Version using PowerShell
Another method to check the version of the installed drivers is through Windows PowerShell. You can get the versions of all the drivers installed on your PC for all the hardware with just one command.
To obtain the driver version, launch Windows PowerShell with administrative privileges and then paste the following command:
Get-WmiObject Win32_PnPSignedDriver| select DeviceName, Manufacturer, DriverVersion
This command will display all of the drivers installed on your computer, as in the picture below:

This is a quick way to get information on the current drivers installed all at once!
Now that you have the information needed regarding the current drivers installed, how would you know when an update is required?
When Does a Driver Need to be Updated
It is not always necessary to update a driver. Your drivers are typically updated automatically by Windows Update. Nevertheless, there is no benchmark that will determine whether a driver needs to be updated or not.
In most cases, a driver needs to be updated if the associated hardware becomes glitchy. For example, the network driver may need to be updated if you are experiencing weak signals while the other devices around you are not.
Another indicator for the driver update requirement is the date it was installed. Again, there is no time frame during which a driver should be updated, as all manufacturers release drivers for different components after different durations. However, we suggest that you update the driver manually (guide given below) if it is older than 1 year.
You can check the date of installation of the driver from the Properties window of the hardware, as discussed above in the section for “Checking installed driver version using Device Manager console.”

How to Reinstall a Driver
It may be possible that you are already running the latest version of the driver, yet the hardware could be glitchy. In such scenarios, it may be possible that the driver did not install correctly, or has been corrupted. You can then try reinstalling the driver using the following steps:
- Open the Device Manager console by typing in devmgmt.msc in Run.
- Now expand the associated branch of the hardware whose driver you think is faulty.
- Right-click on the item and click Uninstall device from the context menu.
- In the confirmation dialog box, check the box next to “Attempt to remove the driver for this device” and then click Uninstall.
- Now click on the Scan for hardware changes button at the top.
- Now restart your computer. This step is optional and would only reassure the driver reinstallation.
Your associated driver will now be reinstalled. Check to see if the issue you were facing has been resolved (if any).
How to Update Driver Automatically
You can try to update your driver automatically in Windows. The process uses Windows Update to automatically search for any updates for the associated driver and then install them if found.
Here’s how to automatically update a driver in Windows:
- Open the Device Manager console by typing in devmgmt.msc in Run.
- Now expand the associated branch of the hardware whose driver you want to update.
- Right-click on the item and click Update driver from the context menu.
- From the pop-up window, click Search automatically for drivers.
- The wizard will now start searching for an update for the driver on the internet. Once found, it will automatically install the update. If not, you will be prompted with “The best drivers for your device are already installed.” Either way, close the wizard.
How to Update Driver Manually
You can also manually update the driver if a newer version is available than your already-installed one. However, this method requires that you download the correct driver for the hardware before performing the steps given below. We suggest that you visit the manufacturer’s website and download the driver. Once done, follow the steps below to install it:
- Open the Device Manager console by typing in devmgmt.msc in Run.
- Now expand the associated branch of the hardware whose driver you want to update.
- Right-click on the item and click Update driver from the context menu.
- From the popup window, click Browse My Computer for drivers.
- On the next screen, click the Browse button and navigate to the downloaded driver and select it. Click Next when done.
- The driver will then begin installing. When it finishes, close the wizard.
How to Roll Back Driver
If a driver has been updated, Windows still keeps the previous version of the driver just in case. This will be made available in case you decide to roll back to it at a later time.
You may require to go back to the previous version of the driver if you find that the newer one is having issues, or is just not compatible with your setup.
That said, Windows only keeps the last installed version of the driver and discards the rest. You can roll back to the latest version through the following steps:
- Launch the Device Manager by typing in devmgmt.msc in Run.
- You will see the name of your computer at the very top, and then the different branches of hardware under it. Expand the associated branch of the hardware whose driver version you want to know by clicking on it.
- Now right-click on the item and then click Properties from the context menu.
- From the Properties window, switch to the Driver tab and click Roll Back Driver.
- From the pop-up window, select the reason for rolling back and then click Yes.
The window will now close. Give your system a few seconds for the driver to successfully rollback. Note that you will not be prompted whether the driver has rolled back or not. You can confirm this by checking that the Roll Back Driver button has been greyed out in the Properties window. Proceed to close the Properties window and the Device Manager console.

Final Thoughts
As you may have already understood, healthy drivers are very important for a device to run smoothly. Thus, keeping an eye out for a new driver version is equally significant.
Although Windows updates most drivers automatically, we recommend that you occasionally check for updated drivers manually as well, just to make sure.
Usually, the latest drivers are pre-checked by the vendor and are mostly error-free. If there are any anomalies discovered, they are usually fixed in a later update.