Если с той или иной целью вам потребовалось узнать исходную и текущую емкость аккумуляторной батареи ноутбука, сделать это можно несколькими способами: причем не только с помощью сторонних программ, но и встроенными средствами Windows 10.
В этой простой инструкции подробно об определении емкости батареи ноутбука, степени износа аккумулятора и получении дополнительной информации, которая может оказаться полезной. Также может пригодиться: Что делать, если ноутбук не заряжается, Как узнать реальную емкость батареи Android.
Получение информации о емкости батареи встроенными средствами Windows 10
Не все знают, но в Windows 10 вы можете получить информацию о паспортной и текущей емкости аккумулятора при полной зарядке, используя лишь встроенные средства ОС.
- Запустите командную строку, для этого можно использовать поиск в панели задач.
- Введите команду powercfg /batteryreport
- В результате её выполнения вы получите сообщение о том, куда была сохранена информация о батарее.
- Перейдите в указанную папку и откройте файл battery-report.html (он откроется в вашем браузере по умолчанию).
В результате вы получите сведения о батарее вашего ноутбука в удобном виде.
Несмотря на то, что файл на английском языке, большинство данных достаточно легко читаемы. Среди важных сведений:
- В разделе Installed Batteries — информация об установленных аккумуляторах и сведения о емкости: в поле Design Capacity вы увидите паспортную емкость, в поле Full Charge Capacity — текущую емкость батареи при полной зарядке. Здесь же присутствует поле Cycle Count — количество циклов использования батареи.
- Разделы ниже наглядно показывают, как именно использовалась батарея в последние дни и как менялась её емкость со временем.
- Раздел Battery Life Estimates отображает сведения об ожидаемом времени работы ноутбука от батареи при полной зарядке. Кстати, может быть интересным: Как включить показ времени работы от батареи в Windows 10.
В некоторых случаях все или часть полей в полученных сведениях об аккумуляторе могут оказаться пустыми. Это может быть связано с отсутствующими оригинальными драйверами чипсета и управления электропитанием от производителя ноутбука или с отсутствием собранной статистики (например, если вы работаете с ноутбуком только от сети).
Использование сторонних программ, чтобы узнать емкость аккумулятора ноутбука
Существует множество платных и бесплатных программ, позволяющих узнать характеристики компьютера или ноутбука, часть из них отображают, в том числе, и емкость аккумулятора, и степень его износа. Одна из таких программ — популярная AIDA64. Программа платная, но интересующие нас сведения доступны и в бесплатной пробной версии. Скачать AIDA64 можно с официального сайта https://www.aida64.com/downloads
После запуска программы перейдите в раздел Компьютер — Электропитание. Там вы и увидите нужную информацию в разделе «Свойства батареи».

Данные включают в себя:
- Паспортную емкость аккумулятора.
- Текущую емкость при полной зарядке.
- Текущую емкость (при текущем уровне заряда).
- Степень износа батареи.
А также некоторую дополнительную информацию, которая может оказаться полезной в различных сценариях, например, когда ноутбук быстро разряжается.
Для работы проектов iXBT.com нужны файлы cookie и сервисы аналитики.
Продолжая посещать сайты проектов вы соглашаетесь с нашей
Политикой в отношении файлов cookie
Удобство работы с ноутбуком напрямую зависит от состояния его аккумулятора. Если аккумулятор быстро разряжается, то ноутбук теряет одно из своих главных своих качеств — мобильность, и постепенно превращается в обычный стационарный компьютер. Поэтому, чтобы быстро опередить почему ваш ноутбук разряжается слишком быстро, будет не лишним сделать тест на его состояние и определить степень его изношенности. Как это сделать я расскажу в сегодняшней статье. Итак, давайте начинать!

Известно, что среднее количество циклов заряда-разряда в аккумуляторе составляет от 500 до 1000, а уже после начинается деградация и постепенная потеря емкость из-за протекающих в нем физико-химических процессов. Избежать старения аккумулятора, к сожалению, нельзя, но иногда проблема с быстрой разрядкой кроется не в потери ёмкости аккумулятора, а в тяжелых приложениях.
Определить текущее состояние аккумулятора на ноутбуке, вам поможет специальная команда. Для этого вам необходимо будет воспользоваться встроенным инструментом Windows или командной строкой. Благодаря использованию специального кода, активация которого происходит от имени администратора, всего за пару минут будет сформирован подробный отчет об энергоэффективности и общем состоянии аккумулятора.
Чтобы воспользоваться данным способом, вам необходимо:
- Во-первых, зажать сочетание клавиш «WIN+R», после у вас должно открыться меню «Выполнить». В пустой командной строке необходимо ввести «cmd» и нажать «Ctrl + Shift + Enter».
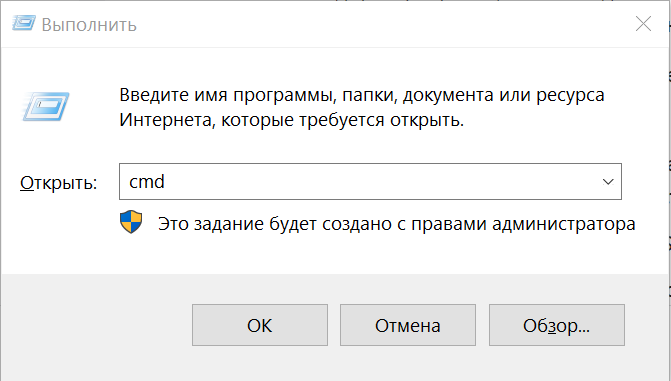
- Если вам необходимо открыть командную строку от имени администрации другим способом, то данный инструмент вы сможете легко найти в меню Пуск. Самый простой способ — в поиске ввести командная строка и нажать Enter.
- Используя один из этих способов у вас должно появиться черное окно командной строки, в котором необходимо ввести «powercfg energy», затем нажать на клавишу Enter.
- После проделанных действий, буквально в течении пару минут система выполнить анализ на ошибки энергосбережения, а также предоставить путь к подробному отчету, который имеет вид файла energy-report.html. Все что вам необходимо будет сделать, это пройти по данному адресу и открыть файл с отчетом. Для этого достаточно скопировать ссылку и вставить её в ваш браузер.
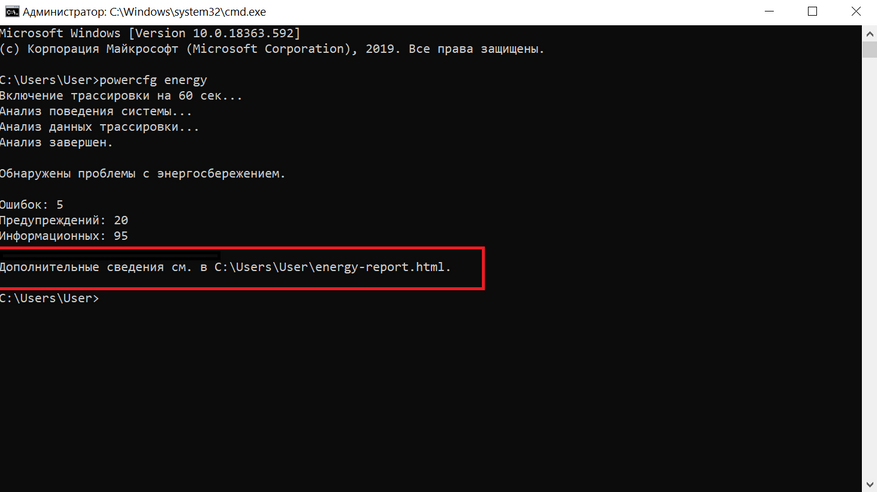
Отчет достаточно большой, в нем вы сможете найти информацию о работе аккумулятора, а также два немаловажных параметра: расчетная емкость аккумулятора и его последняя полная зарядка. Если цифры совпадают, то с вашим аккумулятором все в порядке, а если не совпадают, то увы ваш аккумулятор уже немного подустал, поэтому начал разряжаться быстрее. Стоит понимать, что чем меньше расхождения между этими параметрами, тем меньше износ, чем больше, тем износ больше и вскоре вам придется провести своевременную замену аккумулятора.
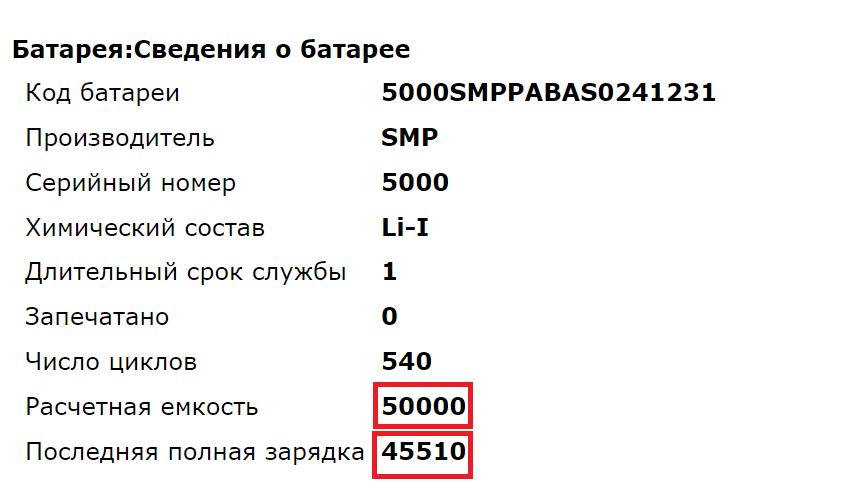
Чтобы узнать износ аккумулятора в процентах потребуется расчетная емкость или базовая емкость аккумулятора (задается производителем аккумулятора) и показатель последней полной зарядки (отображает реальную емкость аккумулятора на последний момент зарядки). Вычисляем износ по формуле: (50000 — 45510)/50000 = 0,0898 * 100 = 8,98 округляем до 9%. Износ моего аккумулятора составляет 9%.
Если сведений в отчете для вас недостаточно, то использовав дополнительную команду powercfg/batteryreport в командной строке и нажав на кнопку Enter. Вы получите еще более подробный отчет, в котором вы сможете узнать, например, каким образом происходило снижение емкости вашего аккумулятора на ноутбуке и другие немаловажные сведенья. Как и в первом варианте вы получите путь к подробному отчету и файл energy-report.html.
Данный способ проверки аккумулятора ноутбука действительно очень простой и хороший. С его помощью можно всего за пару минут получить данный о емкости аккумулятора, степени его износа, а также об уже пройденных циклах перезарядки и другие полезные данные. Которые в свою очередь, не прибегая к специалистам, помогу выявить суть часто встречающейся проблемы, например, быстрой разрядки аккумулятора. Исходя из этого вы сможете понять аккумулятор уже слишком старый и его следует заменить, или главная проблема заключается совершенно не в нем. На этом все. Всем спасибо за внимание.
Сейчас на главной
Новости
Публикации

Нержавеющая
сталь — материал, который ассоциируется
с прочностью, долговечностью и
устойчивостью к коррозии. На первый
взгляд, кажется, что это идеальный выбор
для производства…

Зевота — явление, знакомое каждому. Мы зеваем не только от усталости или скуки, но и когда видим, как зевает другой человек. Почему так происходит? Заразна ли зевота? Чтобы…

Представьте себе бескрайний, почти невообразимо огромный океан. Только вместо воды он наполнен разреженным газом, пылью и заряженными частицами. Этот океан — межзвездная среда,…

Представьте себе место, где чистота возведена в абсолют. Место, где каждая пылинка на счету, а воздух фильтруется с такой тщательностью, что обычный городской смог показался бы густым туманом….

Лет восемь тому назад моим основным смартфоном был «ультрабюджетник» Xiaomi Redmi 5A. Несмотря на простецкую внешность и скромные характеристики, он хорошо справлялся с ролью «рабочей лошадки»…

Красная планета, вечный спутник Земли в наших небесах и фантазиях, снова преподносит сюрпризы. Под её пыльными, рыжеватыми равнинами, которые мы привыкли считать символом засушливости и…
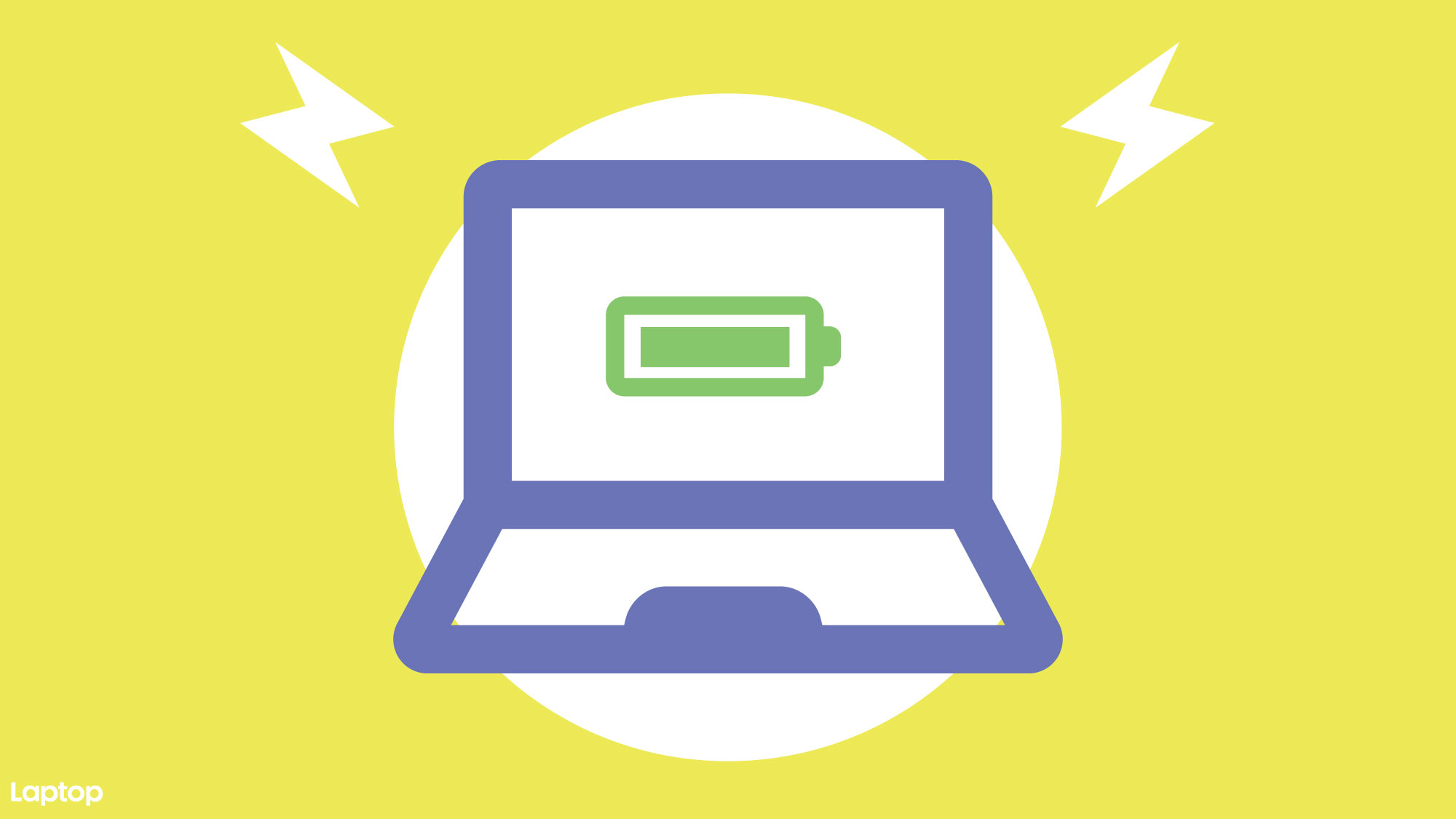
Knowing how to check laptop battery health in Windows 11 is a handy trick as it will tell you whether your laptop’s flagging battery life is the rest of a hardware or software problem.
The lithium-ion batteries in most of our electronics wear down and become less effective over time, but in order to check just how much of your battery capacity is gone you need to dig a little deeper than the battery menu in the settings, but follow our instructions and you’ll have a full battery health checkup complete in less than a minute.
Laptop battery health check in Windows 10 or 11
The screenshots are from Windows 11, but this exact same process works on Windows 10.
Step 1. Right-click on the Start icon in your taskbar.
Step 2. Select Terminal (Admin) (Windows 10 users select «Windows PowerShell (Admin))
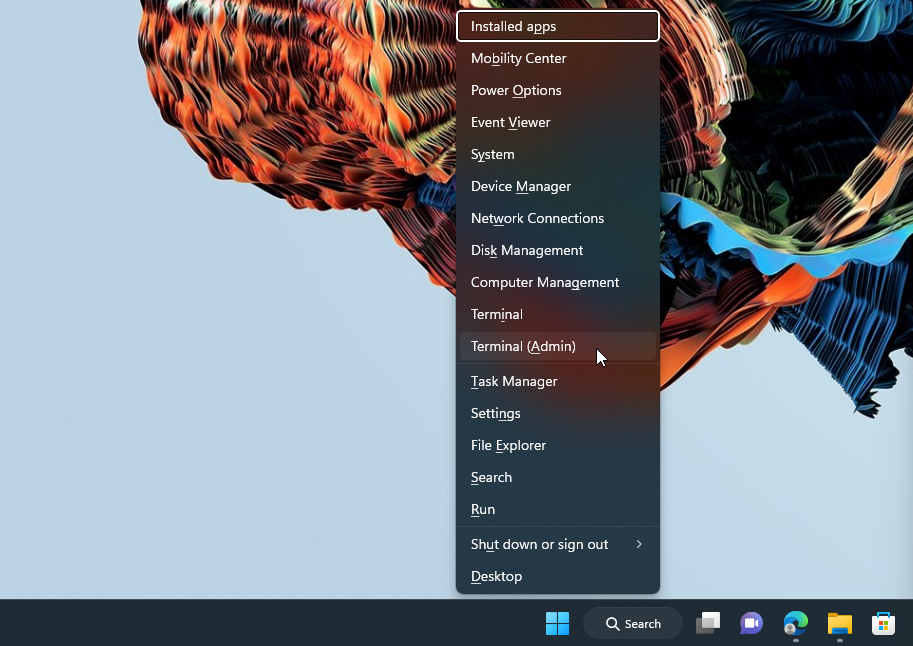
Step 3. Click «Yes» on the pop-up box asking if you want to allow the app to make changes to your system.
Step 4. Type or copy and paste the following text onto the command line: powercfg /batteryreport /output «C:\battery-report.html»
Sign up to receive The Snapshot, a free special dispatch from Laptop Mag, in your inbox.
Step 5. Press Enter
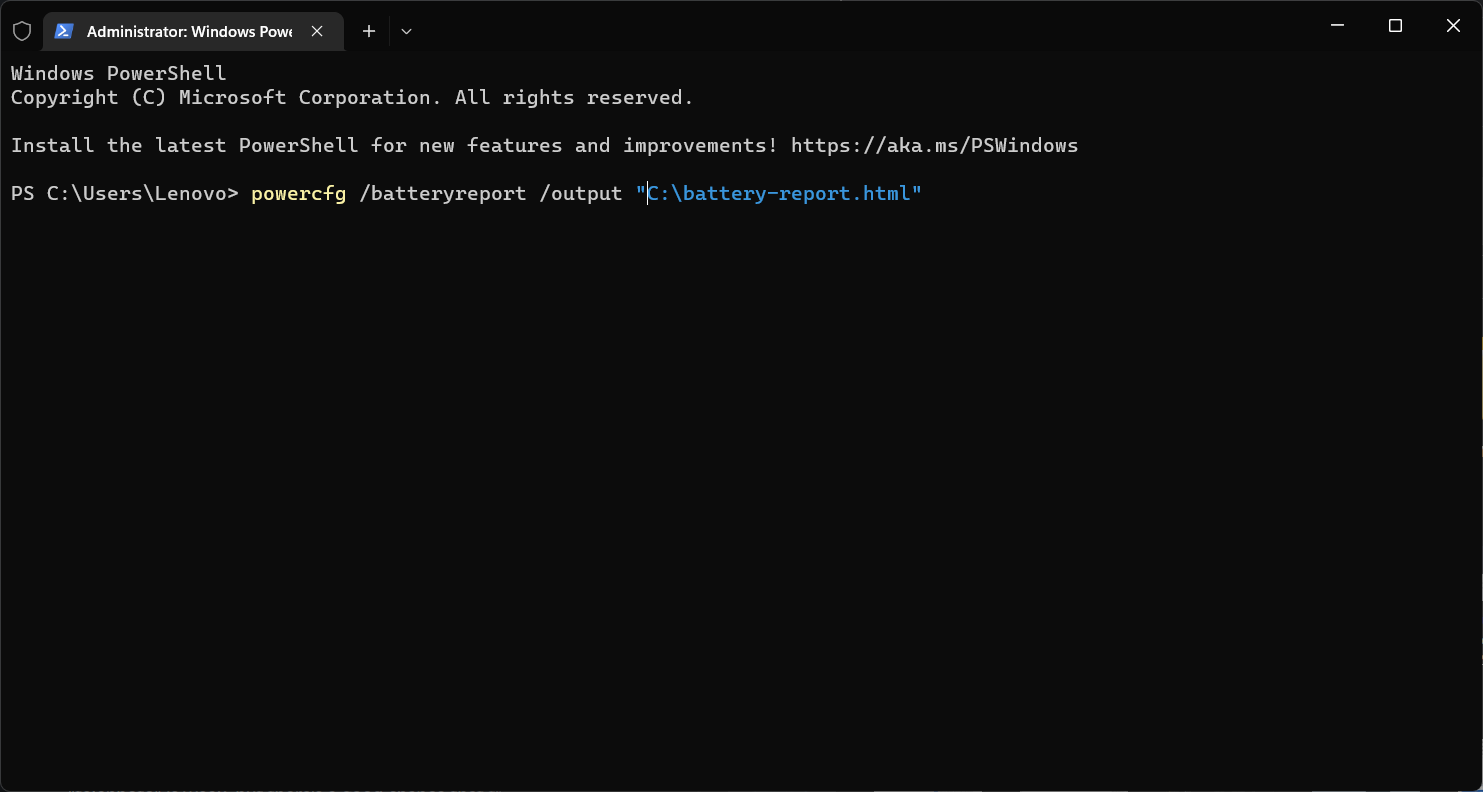
Step 6. Open File Explorer > This PC > Windows (C:) and double-click on the «battery-report» file.
Step 7. Select your web browser of choice to open the file.
Now you have your battery health report, but how do you read it? There are two sections to focus on. The first is «Battery capacity history.»
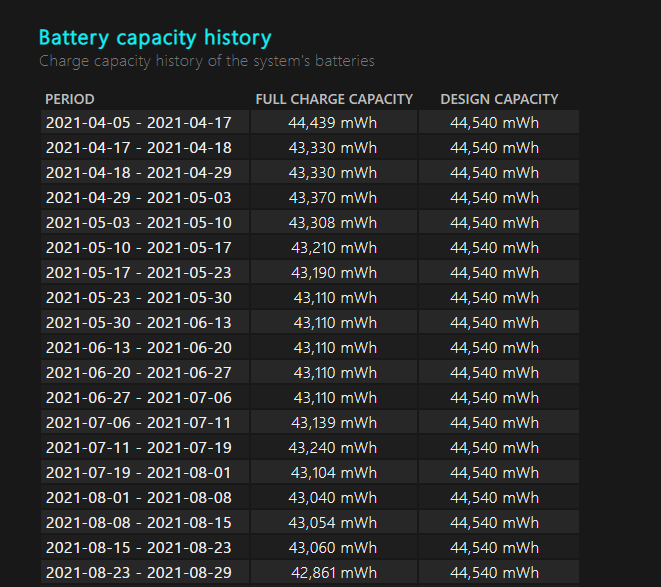
Here you will see a breakdown of the original capacity of your battery listed as «Design Capacity» and then the «Full Charge Capacity» that represents what the battery now tops out at when full. The first entry will be your first usage, scroll down to the end for the current peak, for the nearly two-year-old ThinkPad that I’m using the full charge capacity is now 36,480 mWh down from 44,540 mWh, so my battery has lost about 18% of its total capacity.
The other section of interest is «Battery life estimates.» This is laid out similarly to battery capacity history but shows the battery life estimate with the current capacity of your laptop compared to the original capacity of your battery.

Again scroll to the bottom and you’ll see an overall estimate of battery life on a single charge based on your usage both with your current battery capacity and the original battery capacity of your laptop.
Hopefully armed with this knowledge you can make an informed decision on whether your battery capacity has dwindled far enough that it’s time for a new laptop. If laptop longevity is a primary concern for you then we would recommend taking a look at the laptops with the best battery life, so you are starting with the largest capacity possible.
Sean Riley has been covering tech professionally for over a decade now. Most of that time was as a freelancer covering varied topics including phones, wearables, tablets, smart home devices, laptops, AR, VR, mobile payments, fintech, and more. Sean is the resident mobile expert at Laptop Mag, specializing in phones and wearables, you’ll find plenty of news, reviews, how-to, and opinion pieces on these subjects from him here. But Laptop Mag has also proven a perfect fit for that broad range of interests with reviews and news on the latest laptops, VR games, and computer accessories along with coverage on everything from NFTs to cybersecurity and more.
More about windows laptops
С ноутбуком легко переезжать, работать из любого места и использовать его в обычных ежедневных делах. А ещё ноутбуки объединяет то, что в каждом нужно следить за аккумулятором: он может состариться, сломаться, плохо заряжаться из-за неправильных подсчётов системы.
Разбираем, что может случиться с батареей ноутбука и как узнать её состояние (и надо ли с этим что-то делать).
В начале статьи будет много умного и сложного по физике и химии процессов, протекающих в аккумуляторе. Если хотите просто разобраться, что делать со своим аккумулятором, эту часть можно пропустить. А если не пропустите, то будете лучше понимать, как и что там происходит.
Зачем нужно проверять состояние аккумулятора
Причин несколько.
Если знать, как посмотреть состояние батареи на ноутбуке, можно заранее подготовиться к замене. Аккумуляторы современных моделей могут служить по несколько лет, но их ресурс всё равно ограничен. В среднем батарея выдерживает от 400 до 1 000 полных циклов зарядки, то есть зарядки от 0 до 100%. Если вы зарядили ноутбук от 50 до 100% — это половина цикла.
Но иногда батарея разряжается слишком быстро по другим причинам, например из-за тяжёлых приложений. Тогда нужно не железо менять, а разобраться с софтом.
Ещё иногда компьютер перестаёт понимать реальные показатели батареи. Это называется «эффект памяти»: система запоминает уровень заряда, до которого обычно разряжают аккумулятор, и считает эту планку за разрядку до 0%. Тогда в дальнейшем он будет отдавать меньше энергии, чем способен в реальности. Нужно провести калибровку показателей, чтобы батарея работала дольше.
Какие типы батарей есть
Некоторые из видов аккумуляторов сейчас уже не используются, некоторые ещё на стадии разработки. Вот основные, про которые стоит знать.
Литийионные аккумуляторы (Li-ion)
Самый популярный тип батарей для ноутбуков из-за хорошей энергетической плотности и небольшого веса.
Не подвержены эффекту памяти, поэтому их можно заряжать частично. При правильной эксплуатации прослужат дольше, чем другие виды используемых сегодня батарей.
Литий-полимерные аккумуляторы (Li-Po)
Второй по распространённости тип аккумуляторов для компьютеров. Конструкция литий-полимерных аккумуляторов гибкая, они могут быть любой формы и размера, поэтому ноутбуки с такими батареями могут быть лёгкими и компактными.
Никель-кадмиевые аккумуляторы (NiCd)
Это устаревшая технология батарей, которые раньше использовались в ноутбуках, но сейчас почти вытеснены из-за низкой энергетической плотности и токсичности кадмия.
Никель-кадмиевые аккумуляторы подвержены эффекту памяти, поэтому при работе их нужно полностью заряжать и разряжать. Но самый большой минус этого типа — в содержании кадмия, который вредит на этапах производства и особенно утилизации.
Никель-металлгидридные аккумуляторы (NiMH)
По ёмкости занимают промежуточный уровень между литиевыми и никель-кадмиевыми батареями. Тоже могут быть подвержены эффекту памяти, хотя не так сильно, как NiCd-батареи. Периодически нужно разряжать полностью для калибровки.
Твердотельные аккумуляторы (SSB)
Новое поколение батарей. На момент написания этой статьи ноутбук с таким аккумулятором пока не купить (но если вы Илон Маск или Джефф Безос — тогда есть варианты).
В SSB-аккумуляторе вместо жидкого электролита используется специальный твёрдый. По сравнению с другими типами батарей он обладает лучшей термостойкостью, энергоёмкостью и потенциально более долгим сроком службы.
Если кратко, то вот как это работает.
В батареях с жидким электролитом перемещение тока осуществляется так:
- Положительно заряженный материал (катод) выделяет ионы и электроны, то есть окисляется.
- Отрицательно заряженный материал (анод) поглощает ионы и электроны, то есть восстанавливается.
- Материалы катода и анода могут быть разными, но во всех литиевых батареях главный источник ионов и электронов — литий.
- Нужно, чтобы ионы перемещались внутри батареи, а электроны проходили через внешнее устройство, такое как телефон или компьютер. Электроны проходят через устройство — девайс работает. Поэтому важно, чтобы внутри батареи от катода к аноду могли перемещаться только ионы.
- В литиевых батареях ионы лития перемещаются чаще всего через сепаратор, пропитанный жидким электролитом — это прослойка, которая пропускает ионы, но не электроны.
В батареях типа SSB ионы перемещаются через твёрдый сепаратор. На этой схеме видно, как положительно и отрицательно заряженные ионы лития перемещаются внутри батареи.
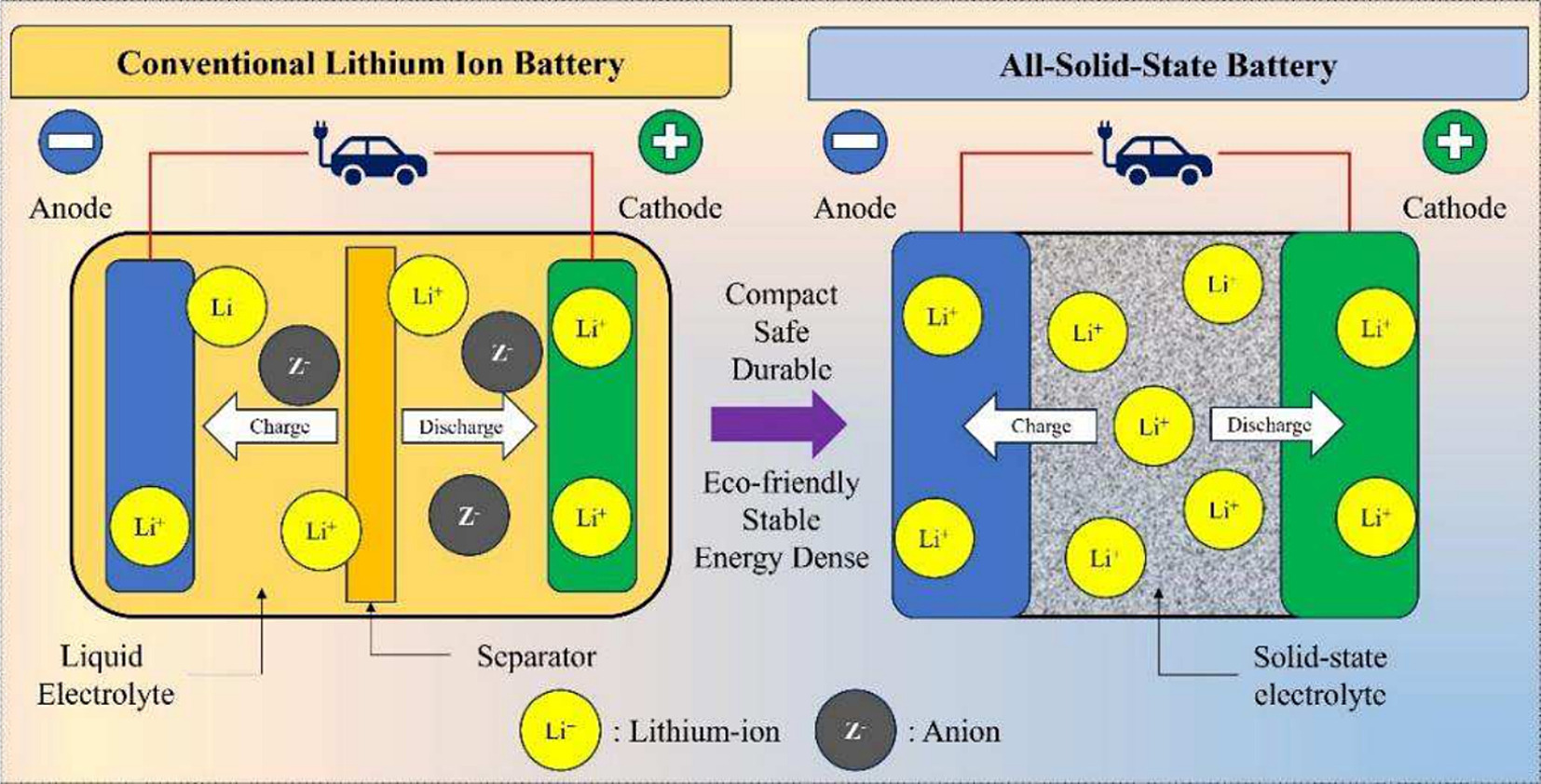
На этой схеме есть ещё отрицательно заряженные ионы, Z- или анионы. Они помогают реакции, но сами в ней не участвуют. А в SSB-батареях их вообще нет.
Вам может быть интересно:
Что может случиться с батареей
После того как катод окислился, он уже не может отдавать ионы и электроны. Через устройство не проходит ток, и оно перестаёт работать.
Чтобы аккумулятор мог снова отдавать электричество, катод нужно восстановить, то есть зарядить. Когда батарею подключают к розетке, ионы и электроны идут в обратном направлении, и катод восстанавливается и накапливает их обратно.
Со временем литиевая батарея теряет ёмкость. Основная проблема в том, что повторяющийся процесс зарядки и разрядки аккумулятора вызывает дефекты и повреждения, мешая материалам окисляться в полную мощность.
Это происходит так:
- При первой зарядке литийионного аккумулятора на аноде образуется слой из продуктов разложения электролита. Этот слой называется пассирующим, или SEI-слоем.
- Пассирующий слой защищает анод от постоянного реагирования с электролитом.
- Со временем этой слой растёт и начинает встраивать в себя ионы лития. От этого ёмкость батареи начинает падать.
SEI-слой состоит из разных соединений лития: фторидов, оксидов, карбонатов. Вот как схематически выглядит новая и старая батарея со всем этим зоопарком элементов:
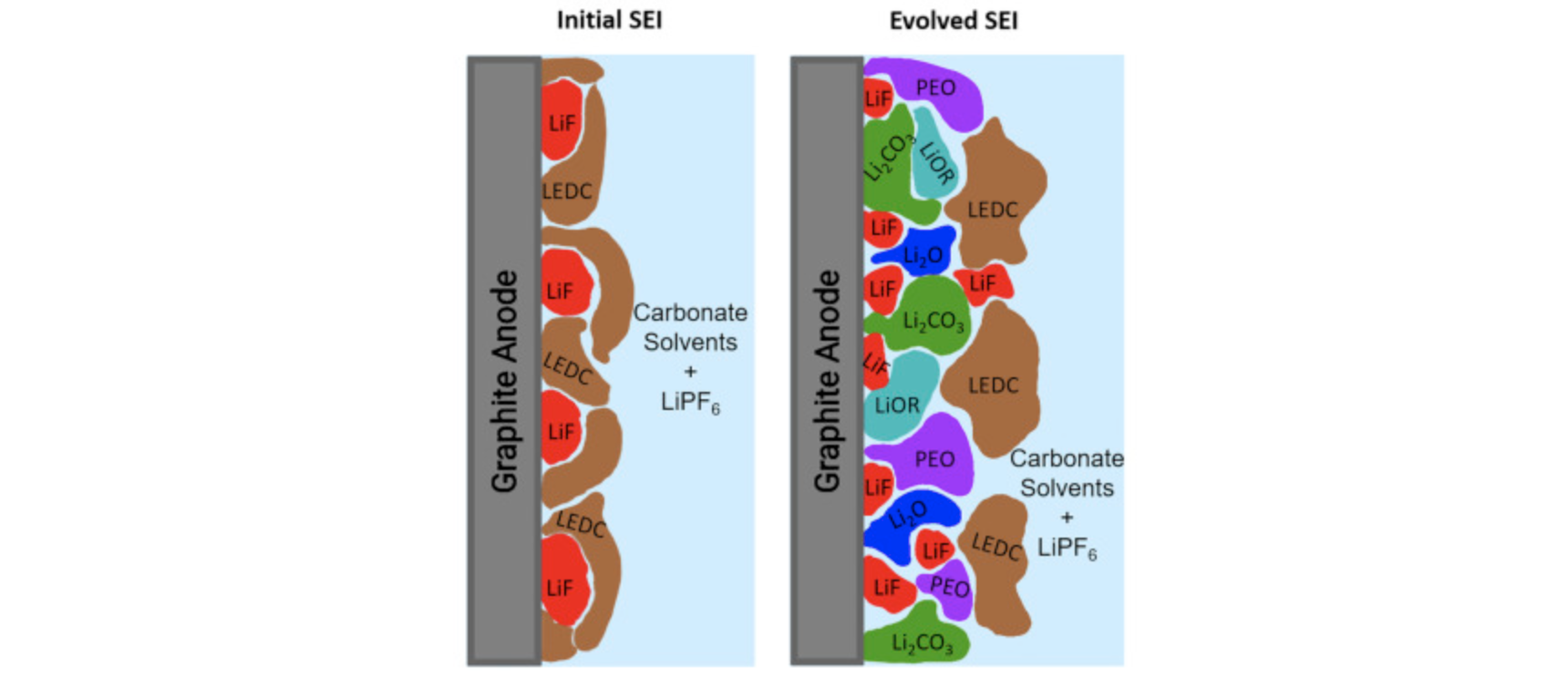
У аккумуляторов с жидким электролитом есть и другие проблемы.
Возгорание и взрывы. Из-за перегрева электролит может разлагаться с выделением тепла и газа.
Ещё иногда внутри батареи начинают расти твёрдые волокна лития — дендриты, которые могут проколоть сепаратор и привести к короткому замыканию.
Это может привести к возгораниям и даже взрывам. Примеров в сети масса:
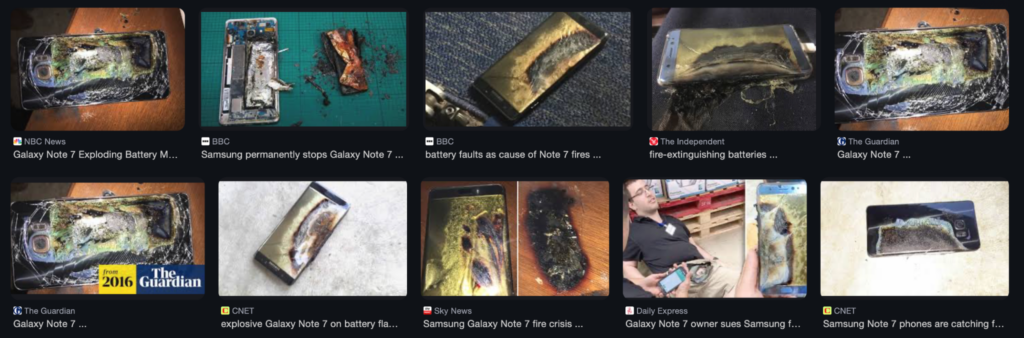
Восприимчивость к температурам. На морозе электролит густеет, а на аноде осаждается металлический литий. При повышенной температуре ускоряется разложение электролита и рост SEI-слоя. Если замечали, что ваш айфон на морозе садится в 5 раз быстрее — это оно.
Способы проверки состояния батареи на ноутбуке
Узнать состояние аккумулятора в ноутбуке можно встроенными инструментами и специальными приложениями, которые проведут быстрый тест системы и покажут нужные сведения. Вот как проверить износ батареи.
Проверка состояния батареи в Windows
Сначала нужно запустить приложение командной строки. Найти его можно в меню «Пуск»:
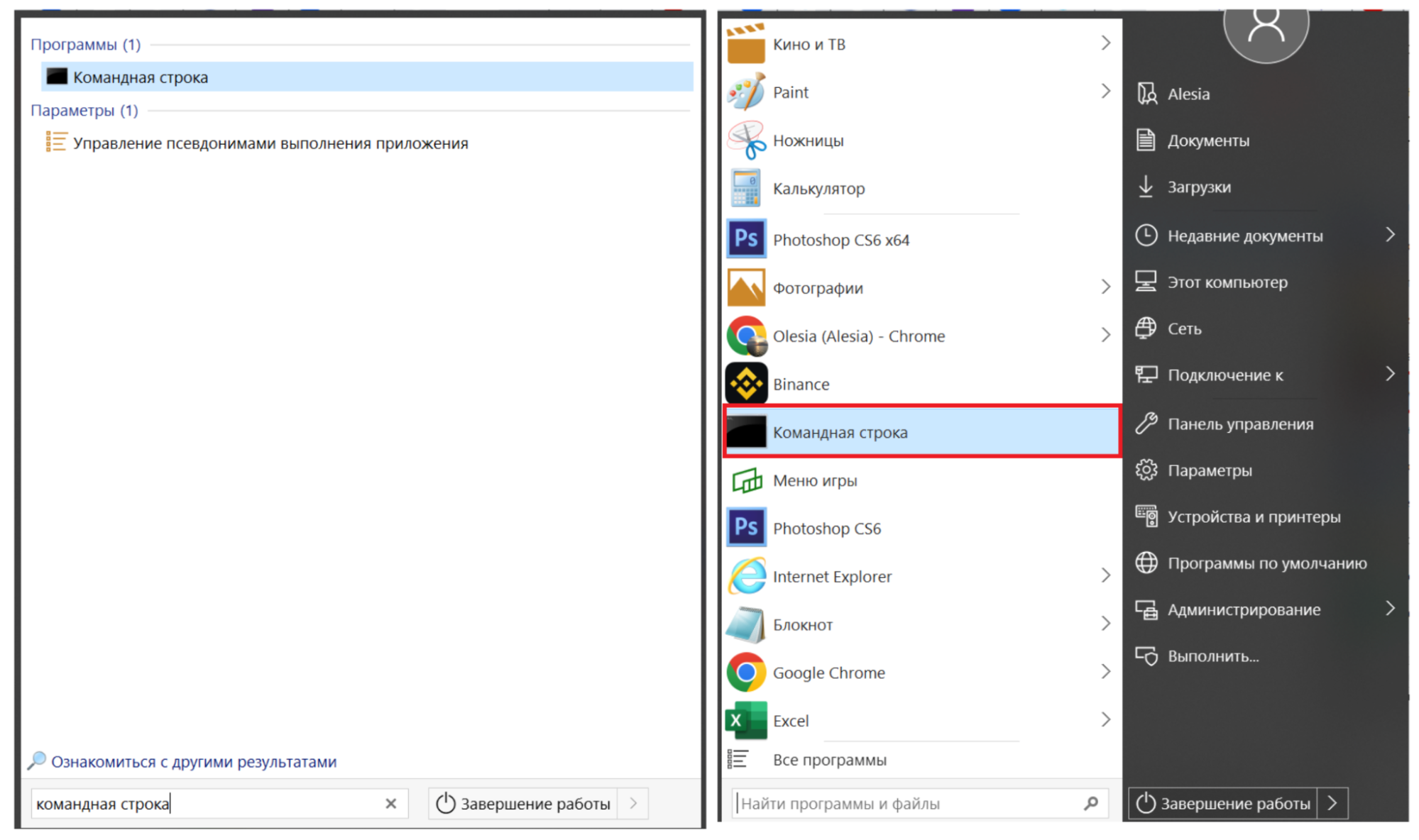
Нужно ввести такую команду:
powercfg /batteryreport
Это будет выглядеть так (негусто, конечно, но видно, что уже есть какие-то проблемы):
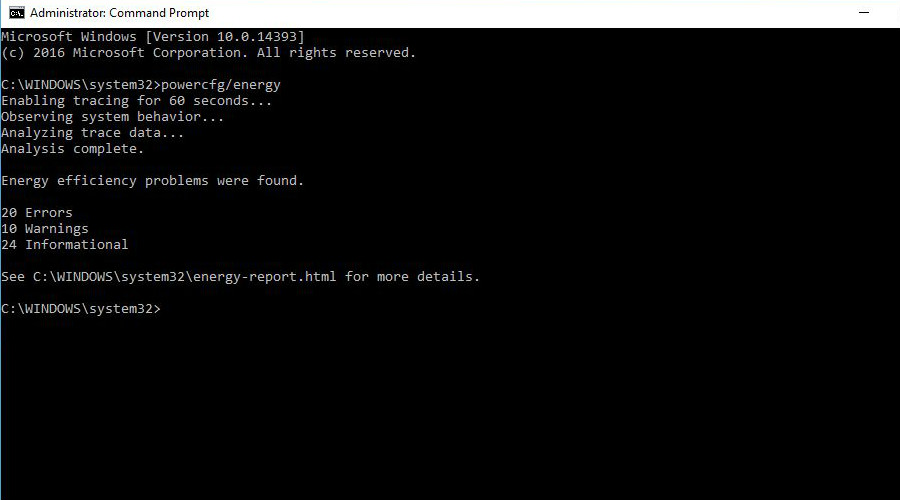
То же самое можно сделать, если нажать сочетание клавиш клавиш Win + R, тогда всё будет выглядеть немного иначе:
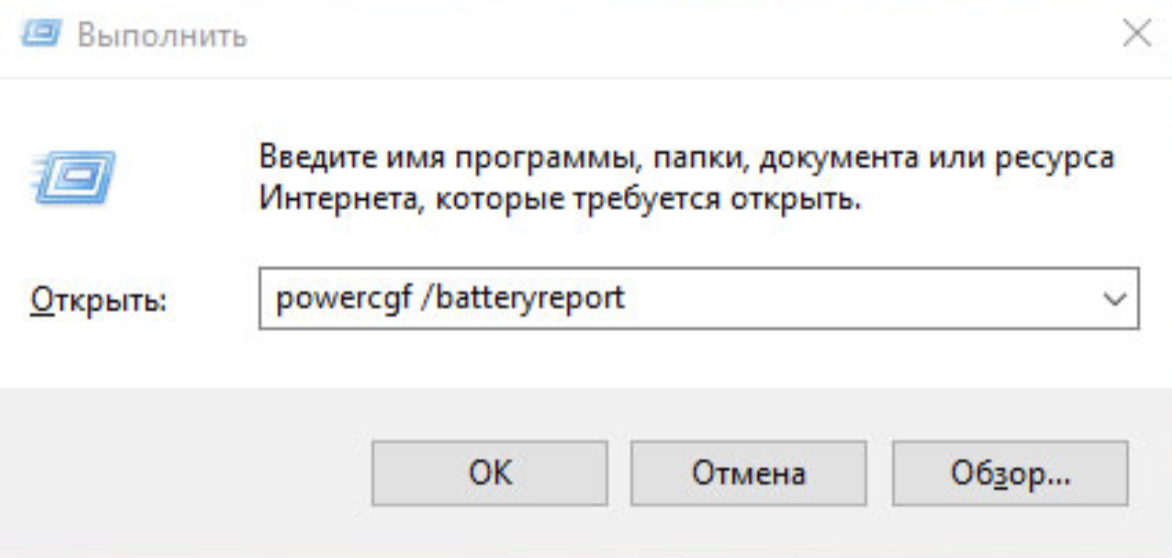
Нажмите Enter. Теперь в папке Users в каталоге с именем аккаунта появится файл отчёта battery-report.html. Шаблон адреса этого файла такой:
C:\Users\Имя_Аккаунта\battery-report.html.
Отчёт можно открыть в браузере. В нём будет подробная информация о состоянии аккумулятора и его использовании.
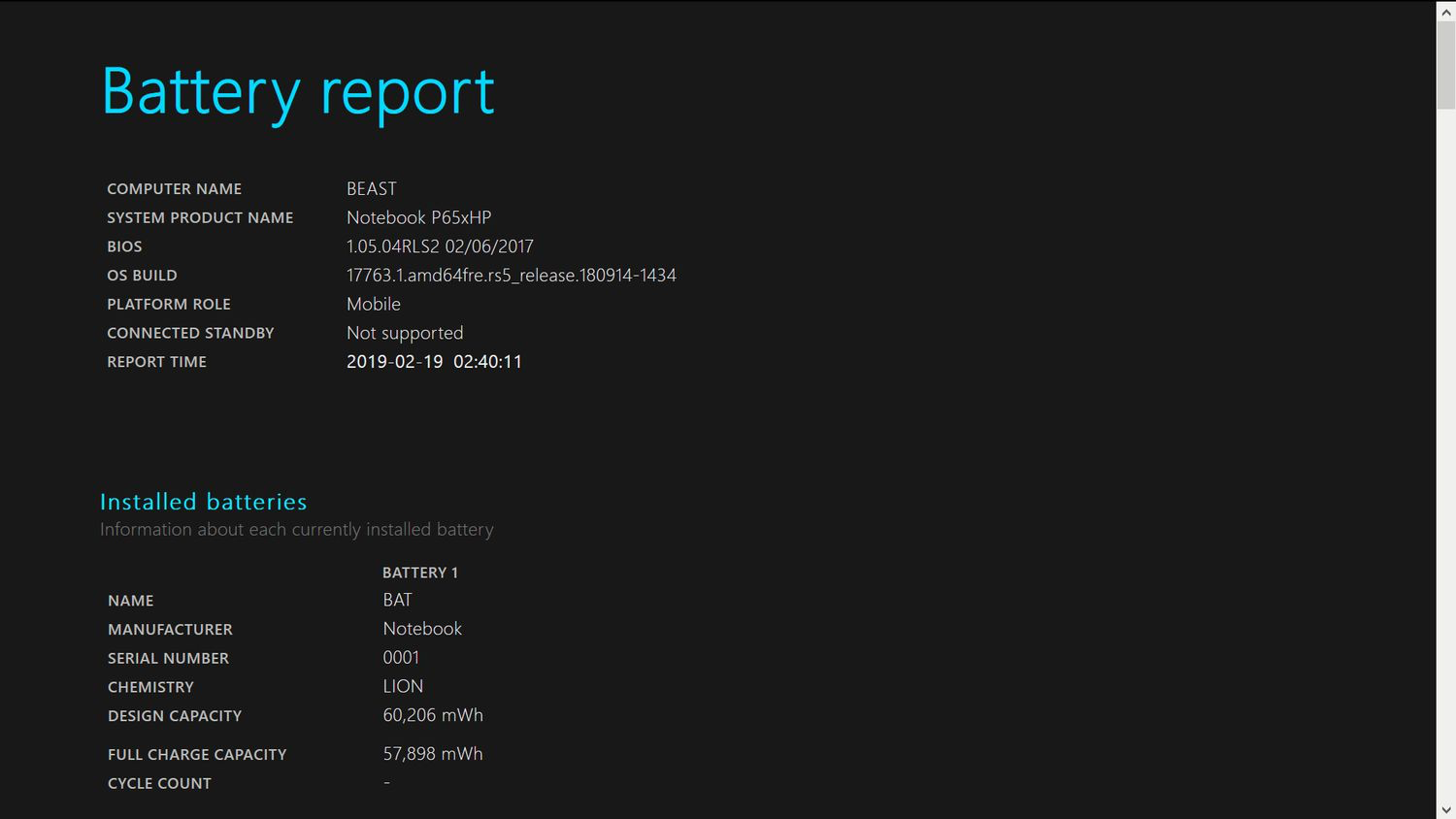
Тут есть два показателя, которые нам нужны (смотрим на две предпоследние строки):
- Design capacity (заводская изначальная ёмкость батареи).
- Full charge capacity (на сколько батарея зарядилась в последний раз, когда её полностью заряжали).
Процент износа батареи на сегодня считается по формуле:
(Design capacity - Full charge capacity) / Design capacity * 100%
На последнем скрине Design capacity — 60 206, а Full charge capacity — 57 898. Считаем:
(60 206 - 57 898) / 60 206 * 100% = 3%
Текущий износ равен 3%, а полный ресурс батареи — 97%.
Проверка состояния батареи в macOS
Вот способ получить такой же подробный отчёт на macOS-системах.
Обычно при наведении на логотип Apple во всплывающем окне слева вверху появляется такое меню:
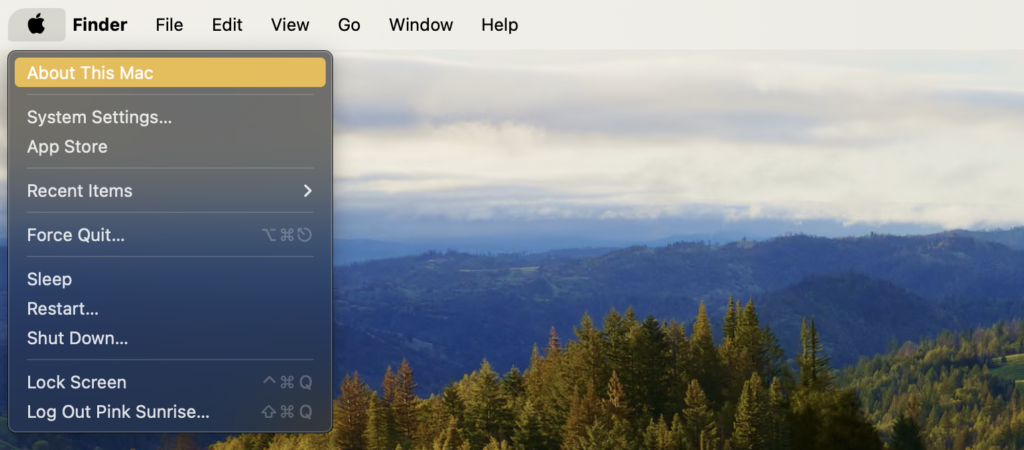
Если зажать клавишу Option и навести курсор туда же, меню будет выглядеть так:
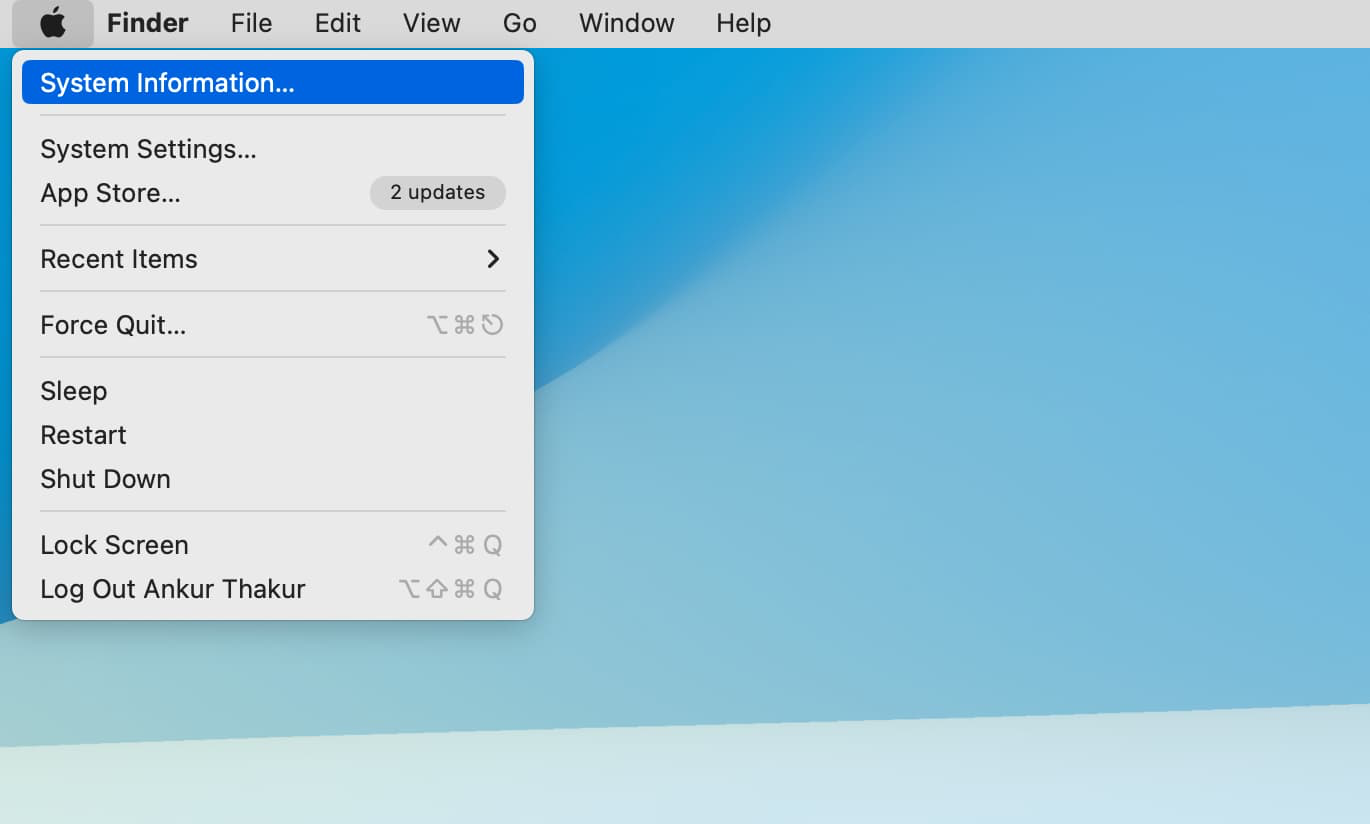
Нужно выбрать верхний пункт «Информация о системе» (System information).
После этого в разделе «Аппаратные средства» (Hardware) находим вкладку «Электропитание» (Power). Здесь есть вся информация о батарее, включая количество циклов зарядки, общее состояние и максимальный процент ёмкости:
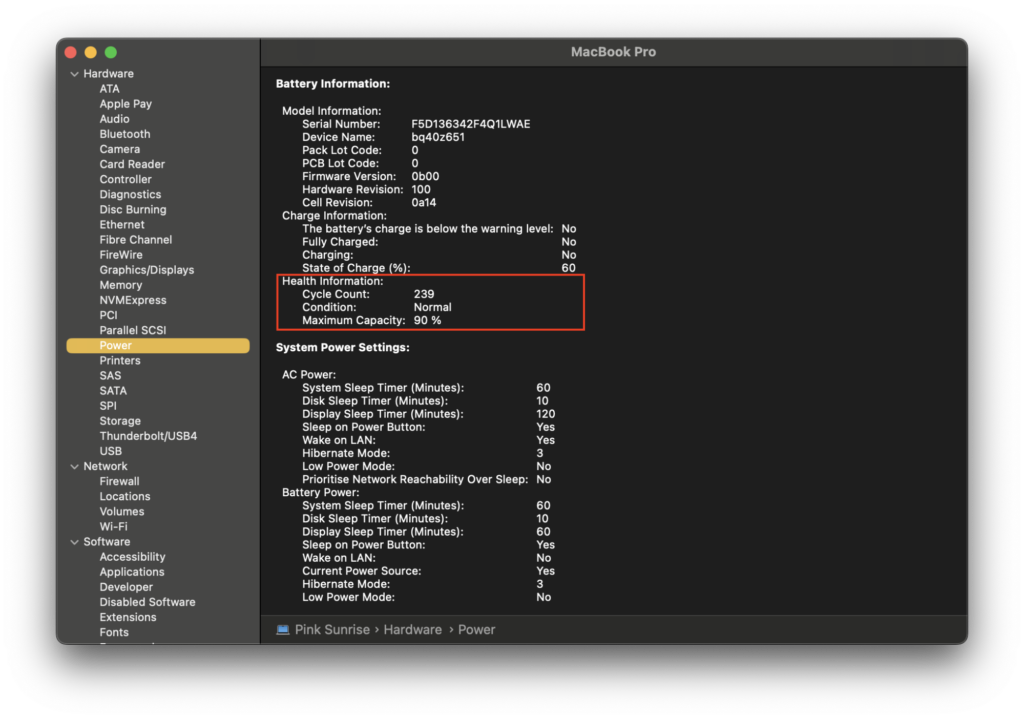
Использование стороннего программного обеспечения
Вот что ещё можно использовать для контроля состояния батареи и остальной системы. Таких сервисов много, и часто они дают доступ к полезным функциям, чтобы узнавать о состоянии системы и проблемах в железе заранее и с подробностями.
Battery Care (Windows). Отслеживает циклы зарядки, может рассказывать подробную информацию о батарее, напоминает о необходимой калибровке, может контролировать температуру процессора и жёсткого диска, позволяет выбрать план питания и настроить некоторые другие параметры, которые могут оказаться важными.
Выглядит так:
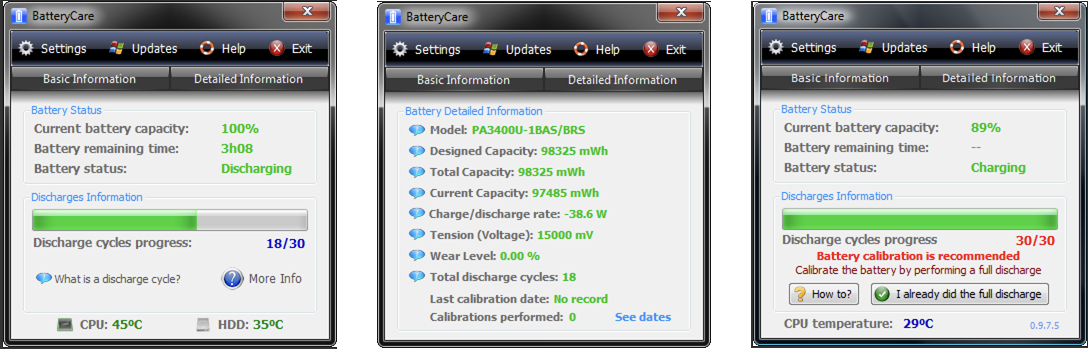
HWMonitor (Windows). Полезное средство не столько из-за информации о батарее, сколько из-за детального отчёта обо всём железе на машине. Сначала может напугать, потому что передаёт большое количество разных температур, напряжений, мощностей и скоростей, но со временем можно привыкнуть:
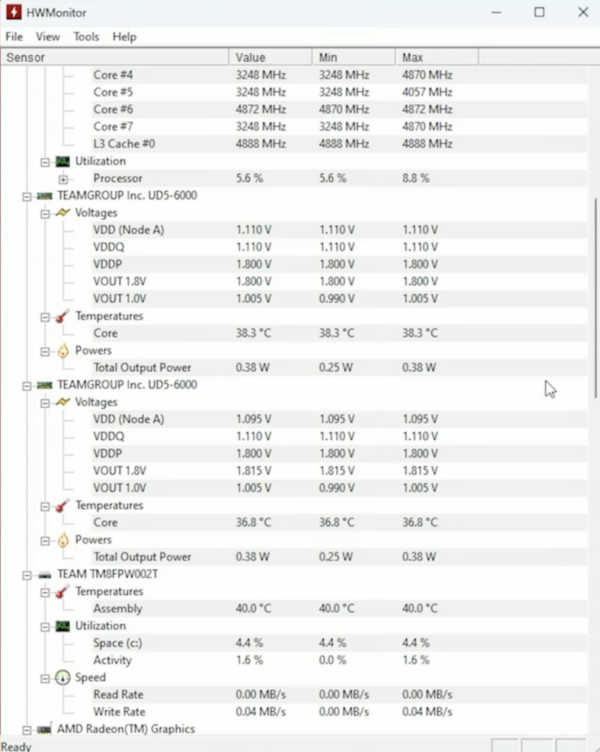
Информация о батарее примерно такая же, как от встроенного инструмента:
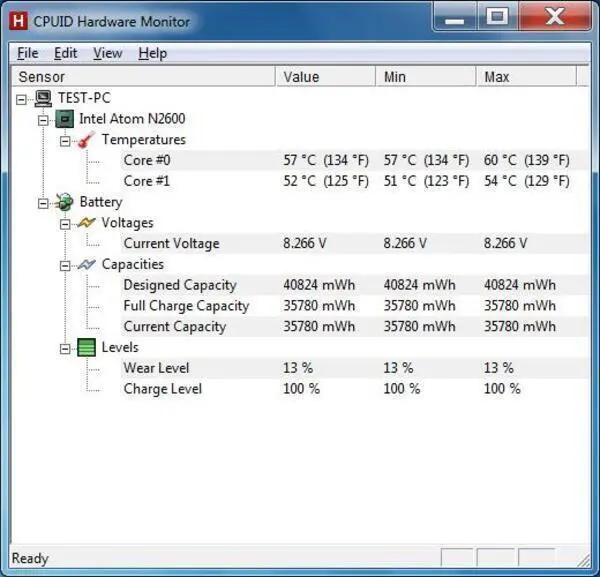
Если хотите подсчитать состояние аккумулятора, нужно воспользоваться той же формулой:
(Design capacity - Full charge capacity) / Design capacity * 100%
AIDA64 (Windows). Набор продвинутых платных программ, которые умеют мониторить железо и установленные программы, удалённо управлять системами и помогают проводить их аудит. Подойдут компаниям и пользователям, которым нужны более мощные решения.
CoconutBattery (macOS). Платное ПО, которое выдаёт состояние батареи для Apple-устройств и некоторые дополнительные сведения в зависимости от версии программы. Например, может анализировать время автономной работы.
Пример программы на Mac, внешний вид простой и удобный:
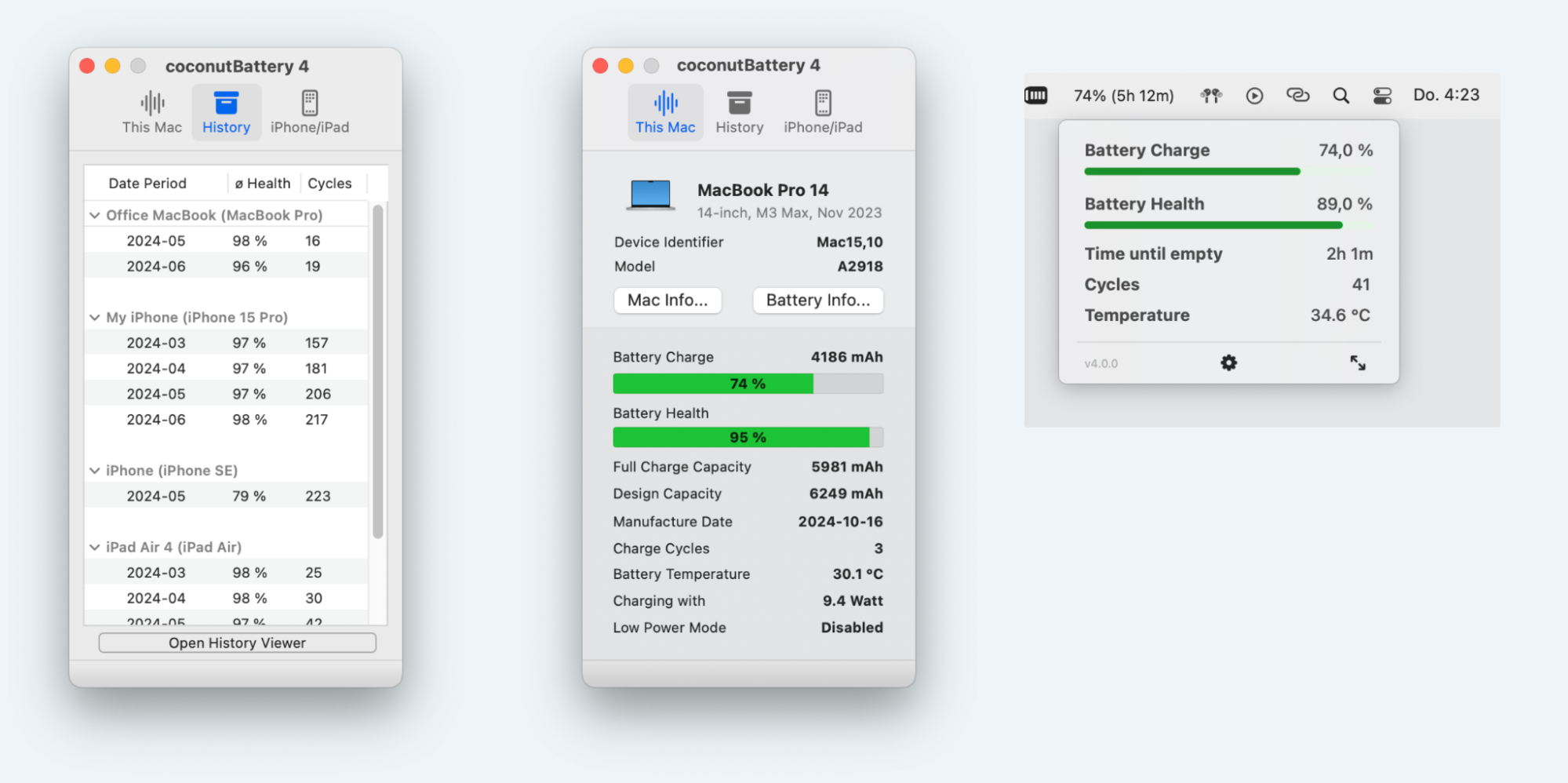
Как узнать, какие приложения потребляют больше всего заряда батареи
Батарея может садиться быстрее не только из-за износа, но и из-за тяжёлых приложений. Если аккумулятор в порядке, проверьте, куда уходит энергия.
На Windows 11 нужно найти вкладку System и открыть раздел Power & battery. После этого промотайте вниз, чтобы увидеть расход мощности по процентам:
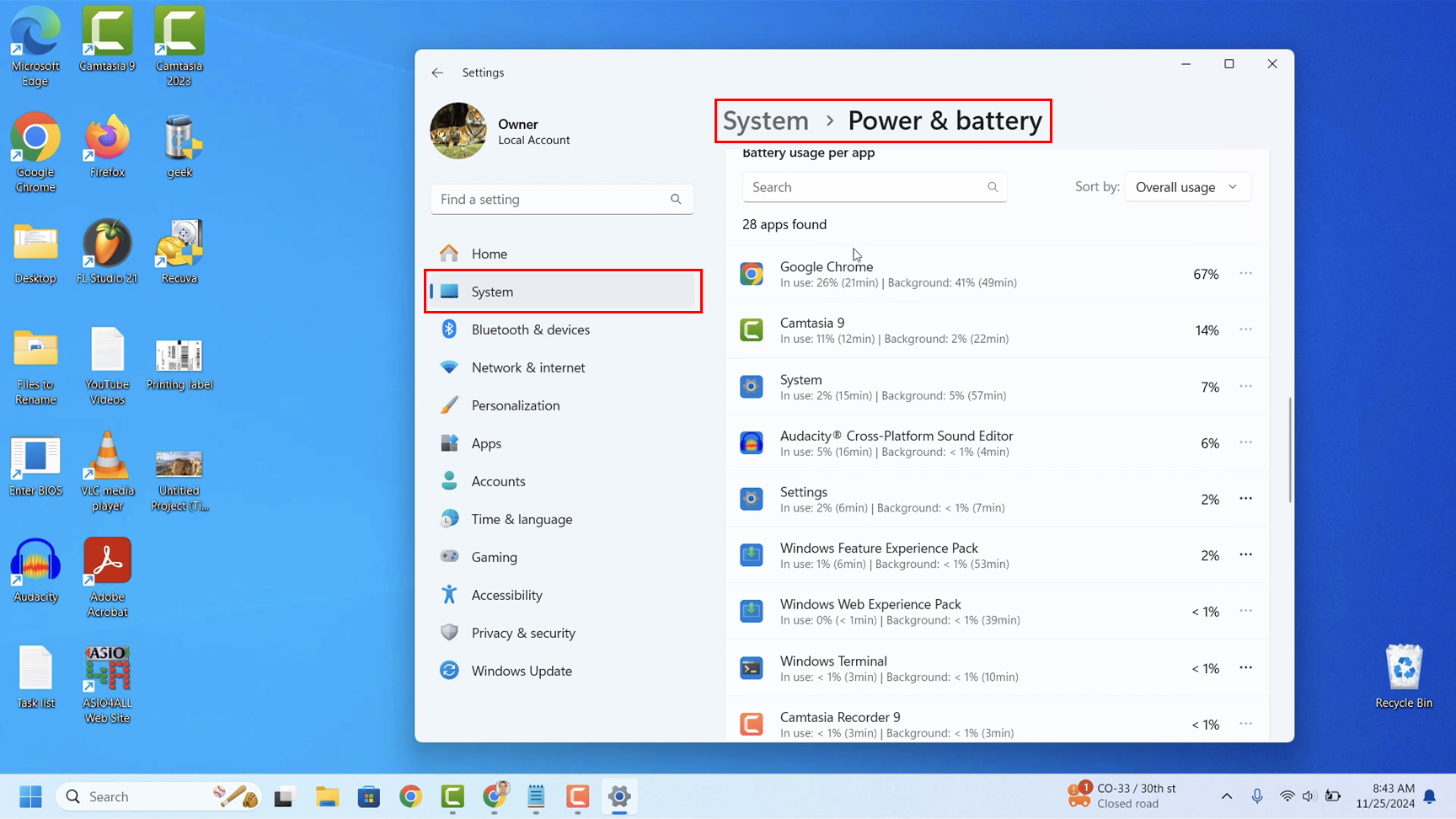
На Windows 10 нужно открыть Диспетчер задач. Для этого нужно нажать Ctrl + Alt + Delete или Ctrl + Shift + Esc.
После этого перейдите на вкладку с процессами — она покажет такое же детальное процентное соотношение:
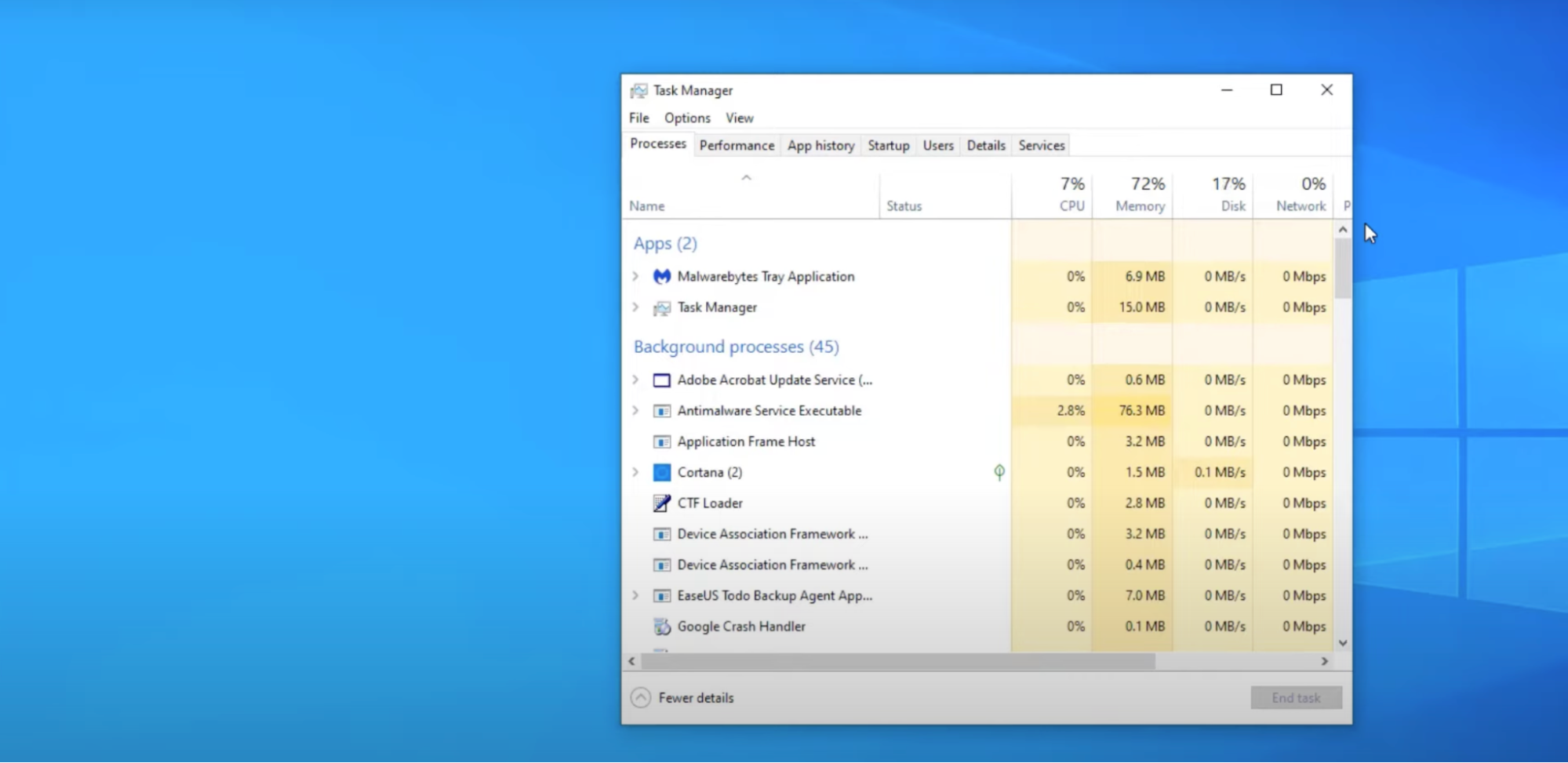
На macOS посмотреть такой отчёт можно во встроенном инструменте мониторинга. Для запуска нужно нажать Cmd + Пробел и в появившемся окне набрать «Мониторинг системы», или Activity Monitor:
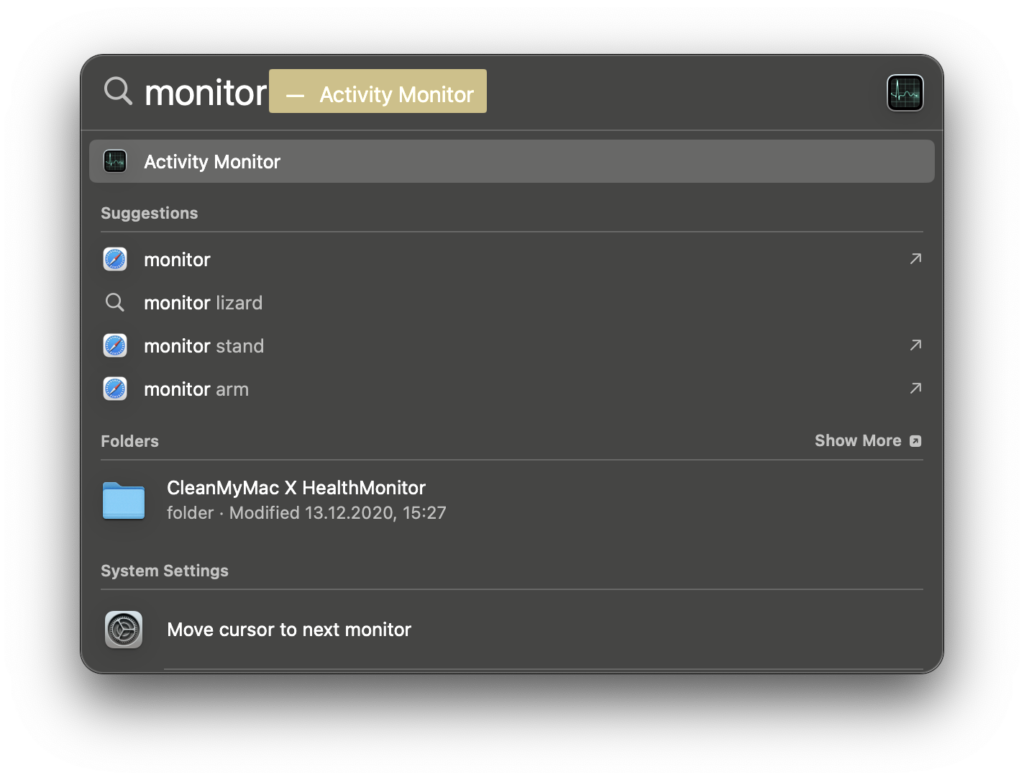
Потребление энергии по приложениям можно найти на вкладке «Энергия», или Energy:
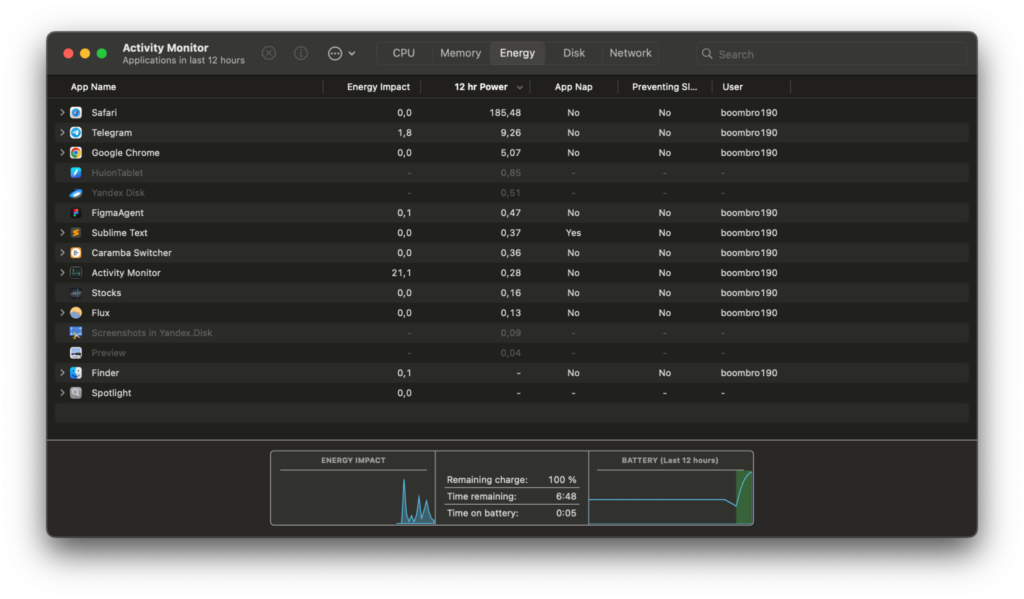
Калибровка аккумулятора: как провести и зачем она нужна
Если вы заметили, что прогнозы о заряде батареи в системе ноутбука не совпадают с тем, что получается в реальности, можно попробовать провести калибровку. Например, система показывает, что заряда хватит на 5 часов, а его хватает на 2.
Калибровка обновит данные в системе. Состояние батареи это не улучшит, но у вас будут более достоверные показатели. Суть процесса в том, что ноутбук нужно полностью разрядить, а потом снова зарядить.
Этот процесс желательно проводить через BIOS, потому что иначе система может помешать полному заряду. На большинстве ноутбуков для этого при загрузке системы нужно нажать клавишу F2, но лучше проверить для конкретной модели.
Когда BIOS запущен, ноутбук нужно отключить от питания и дождаться отключения после полного разряда батареи. После этого его нужно снова зарядить до 100%. Так как это универсальный метод, у него есть своя погрешность, но это лучше, чем вообще ничего не делать.
Как продлить срок службы батареи ноутбука
Вот несколько полезных советов, которые могут продлить жизнь аккумулятора.
- Осторожно выбирайте зарядные устройства. Напряжение и мощность у них разные, поэтому перед использованием нестандартной зарядки проверьте совместимость с ноутбуком: прочитайте показатели аккумулятора и какое устройство ему подходит.
- Некоторые функции потребляют дополнительную энергию: Wi-Fi, Bluetooth, подсветка клавиш клавиатуры, повышенная частота обновления экрана. Используйте только то, что вам действительно нужно.
- Обновляйте систему, если появляются новые версии ПО. Они могут оптимизировать распределение энергии.
- Следите за приложениями, которые могут работать в фоне и потреблять заряд.
- Не перегревайте и не переохлаждайте ноутбук, это вредит аккумулятору.
- Не оставляйте ноутбук надолго подключённым к розетке или разряженным на 100%. Когда долго не используете компьютер, лучше всего зарядить аккумулятор на 50–60% и не оставлять в слишком тёплом или холодном месте.
- Если батарея почти не держит заряд — замените её (спасибо, Кэп
Когда необходимо менять аккумулятор на ноутбуке
Стандартный ресурс современной батареи — 700–1 000 циклов зарядки. Точное количество циклов на один аккумулятор различается в зависимости от марки техники, но состояние батареи можно проверить встроенными и внешними приложениями.
Если перевести число зарядок на время, получается в среднем 3–5 лет. Точный период всегда будет зависеть от многих факторов: модели ноутбука, частоты и интенсивности использования, отношения и хранения.
Часто задаваемые вопросы (FAQ)
Как часто проверять состояние аккумулятора
Это можно делать каждый день, но не обязательно. Главное, быть в курсе состояния своего компьютера и знать, когда примерно понадобится замена.
Что делать, если батарея не заряжается
Сначала нужно проверить, что адаптер подключён, кабель не повреждён и розетка тоже работает — для этого осмотрите место присоединения адаптера, шнур и попробуйте включить зарядку в другую розетку.
Попробуйте переустановить батарею (если это возможно) и перезагрузить ноутбук — возможно, проблема в сбое программного обеспечения.
Проверьте состояние батареи при помощи встроенных или дополнительных сервисов и проведите калибровку.
Что делать, если новая батарея сдохла слишком рано
Проверьте общее количество циклов зарядки. Если их меньше 300–400, зайдите на сайт производителя и посмотрите условия гарантии. А лучше уточняйте заранее, какой аккумулятор вы ставите и какие условия возврата и замены.
Вам слово
Приходите к нам в соцсети поделиться своим мнением об аккумуляторах и почитать, что пишут другие. А ещё там выходит дополнительный контент, которого нет на сайте: шпаргалки, опросы и разная дурка. В общем, вот тележка, вот ВК — велком!
Вёрстка:
Мария Климентьева
Аккумулятор любого ноутбука рано или поздно начинает деградировать. Его емкость становится все меньше, а время автономной работы лэптопа сокращается. И однажды вы можете поймать себя на мысли, что его не хватает даже на пару часов работы без розетки.
Остановить процесс деградации аккумулятора невозможно. Но мы расскажем, как узнать, насколько он изношен, и не пора ли его менять. Для этого можно воспользоваться как встроенными средствами операционной системы, так и сторонними утилитами.
Содержание
- Узнаем износ аккумулятора через командную строку Windows
- Используем сторонние приложения
- Как узнать износ батареи Macbook
- Когда стоит подумать о замене аккумулятора
Узнаем износ аккумулятора через командную строку Windows
- Отключите ноутбук от сети питания.
- Нажмите сочетание клавиш Win+R, введите cmd и нажмите Enter для запуска командной строки.
- Введите команду powercfg/batteryreport. Она создаст отчет о состоянии аккумулятора лэптопа и сохранит его в файл battery-report.html по адресу, который будет указан в процессе выполнения команды.
- Перейдите по указанному пути и откройте файл battery-report.html в любом браузере.
В этом файле содержится немало информации о состоянии аккумулятора и статистике его использования. Но сейчас нас интересует раздел Installed batteries. Найдите его и обратите внимание на пункты DESIGN CAPACITY и FULL CHARGE CAPACITY. В них указана заявленная и текущая емкость полностью заряженного аккумулятора лэптопа соответственно.
В нашем случае, это 38 000 и 37 565 МВт*ч. Впрочем, единицы измерения здесь не так важны. Нас интересует соотношение, так что просто разделите FULL CHARGE CAPACITY на DESIGN CAPACITY и умножьте полученный результат на сто: (37 565/38 000)*100 = 98,86%.
Наша батарея почти новая, износ незначительный.
Используем сторонние приложения
Если вы по какой-то причине не хотите использовать встроенные средства Windows, в сети можно найти множество программ, позволяющих узнать степень износа и оставшийся ресурс аккумулятора. Сама популярная из них — утилита AIDA64.
- Откройте программу и найдите в левом меню пункт Компьютер.
- Перейдите в раздел Электропитание.
- Найдите там строки Паспортная емкость и Емкость при полной зарядке.
- Разделите емкость при полной зарядке на паспортную емкость и умножьте полученный результат на сто. В нашем примере мы получим уже знакомую цифру 98,86% — тот самый оставшийся ресурс аккумулятора.
Если же десятые доли процента вам неважны, просто посмотрите на значение поля Степень изношенности. Здесь указан округленный износ аккумулятора в процентах — 1%.
Как узнать износ батареи Macbook
Здесь нам потребуется сторонняя утилита CoconutBattery, она бесплатная. Интерфейс предельно просто: софт укажет вам в том числе остаточную емкость батареи. На скрине ниже износ аккумулятора уже более 20%, но ноутбук находится в эксплуатации больше 4 лет, так что это в порядке вещей.
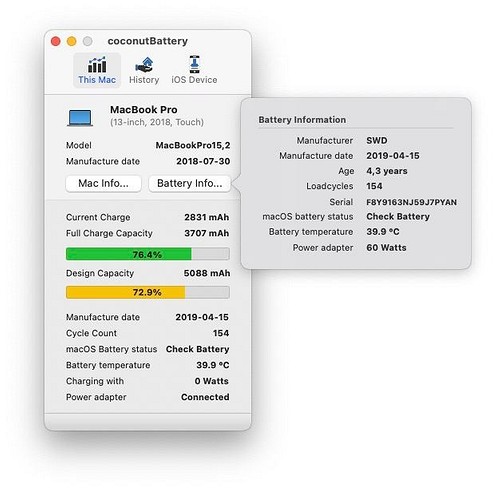
Когда стоит подумать о замене аккумулятора
Никаких однозначных рекомендаций на этот счет нет. Обычно аккумулятор меняют, когда его износ превышает 20%. Но если вы не так часто пользуетесь батареей, и автономность не играет большой роли, можно «дотянуть» и до 50%. Наконец, многие используют лэптопы в качестве ПК, держа их постоянно подключенными к розетке. Тут уже остаточный ресурс АКБ и вовсе роли не играет. .
Читайте также
- Как удалить учетную запись Microsoft: несколько простых способов
- Как вернуть загрузки Chrome в нижнюю панель?



