Does the motherboard have drivers, and is there a need to update them?
Yes, like other connected devices on your computer, the components attached to the motherboard have drivers, and they should always be updated.
Drivers help communicate with different PC parts, such as the CPU, video card, PCI devices, system memory, and hard drives. An updated driver includes optimization and bug fixes, thus helping boost the motherboard’s and connected devices’ performance. Hence, essential motherboard drivers like the chipset, USB, sound, VGA, Storage, and network drivers should be updated.
Read More:- How to Fix Realtek Audio Issues in Windows 11, 10
But how can one update motherboard drivers on Windows 11/10? This article will discuss how to do so.
The motherboard’s drivers can be updated manually (through the manufacturer’s website and Device Manager) or automatically (using Advanced Driver Updater).
Let’s learn the steps for the same.
Note – To update the motherboard driver, an individual must know the manufacturer’s details and model number.
What Is a Motherboard?

A motherboard is a printed circuit board in your machine that distributes electricity and communicates between the CPU, RAM, and other hardware components. There are different types of motherboard drivers.
The Common Type of Motherboard Drivers: –
- Network Driver – used to control functions of a device that connects a computer or laptop to a network.
- Chipset Driver – a small file the operating system requires to identify the motherboard attached to the system. These drivers are usually found on a CD or some other media.
- Sound Driver: This helps send audio information to the output device. It usually installs PCIe and PCI slots into the motherboard.
- USB Driver: It helps connect USB drivers and ensures the proper functioning of USB ports.
- Storage Driver: Allows storage devices to interact with the motherboard.
- Video Driver: It allows the operating system and graphics applications to communicate. If you face any issues with video output, you should update video drivers.
- Wi-Fi Driver: This lets you connect to Wi-Fi and enjoy uninterrupted free browsing. When you face network connectivity issues, updating the network driver is recommended.
So does this mean I must install these and other drivers to make the motherboard functional?
Luckily, No. Mobo drivers contain a package of necessary drivers, and the Windows pre-installs default drivers. However, you should update motherboard drivers to keep the components running glitch-free and enhance your computer’s performance.
Top Ways To Update Motherboard Drivers
Motherboard drivers can be updated in two ways – automatic and manual.
Note : Manual method is time-consuming and requires patience, while the automatic way is quick and easy. Also, to update the chipset driver manually, you need information about the operating system and the device’s model number. However, no such information is required when updating drivers with Advanced Driver Updater. The driver updating software scans the system for outdated drivers and shows the most compatible driver update without visiting the manufacturer’s website.
How Can You Find a Motherboard Driver, Get System Information, and Update It Manually?
To find system information, press Windows R > type msinfo32 and press the Enter key. This will open a new window where you will get all the system-related and motherboard information.

See This- How to Fix PCI Modem Drivers Problems
Method 1 – Manual
a) Update Motherboard Driver From Manufacturer’s Website
You must visit the manufacturer’s website to manually download and install the motherboard drivers. To learn how to update motherboard drivers on Windows 10 on your own, follow these steps:
1. Visit the official website of the motherboard manufacturer, such as MSI, ASUS, or Gigabyte.
2. Search for the motherboard model number > select motherboard.
3. Click Support > Go to the driver download page and download the correct driver for your operating system.
Tip : To avoid facing any issues, download drivers for all the components of the motherboard.
ASUS users need to click on Driver & Utility > Drivers & Tools.
MSI users, to get the motherboard driver > click Drivers & Downloads > Driver.
Gigabyte users, go to Downloads > Drivers.
4. Once on the driver page, look for the motherboard drivers like audio, SATA RAID, VGA, etc, and download it.

5. Go to the location where you downloaded the file, double-click the .exe file, and follow the on-screen instructions to install the driver. If it is a zipped file, you must unzip it and then click on the .exe file to install the driver update for motherboard drivers.
6. Restart the PC after updating mobo drivers. This helps apply changes.
b) Device Manager
1. Press Windows + X > select Device Manager.
2. Double-click on the categories linked to the motherboard (e.g. network adapter, chipset, sound, etc.)

3. Right-click on the device > select Update driver > choose Search automatically for drivers.

4. Wait for the driver update to download and install.
5. Restart the PC to apply changes.
c) Windows Optional Updates
You can also update drivers through Windows Update. Press Windows + I > open Windows settings > Update & Security > View optional updates (Windows 10). Windows Update > Advanced options > Optional updates (Windows 11).
Double-click Driver updates > Download and install.

Method 2 – Automatic
Download and Install the Motherboard Driver Automatically
Suppose you cannot locate the correct driver update or are afraid of downloading an incorrect driver. In that case, you can do it automatically using the professional driver updating tool Advanced Driver Updater. The software helps eliminate the risk of downloading the incorrect drivers. So, without worrying, let’s learn how to use the driver-update software on Windows.
Must Read- How to Download and Update PCI Device Drivers for Windows 11,10
1. Click the download button to get Advanced Driver Updater
2. Double-click the downloaded .exe file to install the tool.
3. Run Advanced Driver Updater > Start Scan Now.

4. Wait for the driver updating tool to scan the system for outdated and problematic drivers.
5. Once you have the scan results, click the Update driver next to the motherboard.

Note: If you have the Pro version of the product, you can update all outdated drivers at once by clicking Update All. However, using the trial version, you must update each driver individually. What’s more? The registered version has a 60-day money-back guarantee and a team of trained technical support personnel.
6. After updating the driver, restart the system. The motherboard driver should now be updated.
Check This- How to Download & Update Realtek PCIe GbE Family Controller Driver
FAQ
Q1. How do I find out which Motherboard I have?
- Run Command Prompt as administrator.
- In the command prompt, use the command – wmic baseboard to get product, Manufacturer.
- You will get the details.
Q2. Are Motherboard Drivers Necessary?
Yes. If motherboard drivers are unavailable, the entire system might collapse as it might not communicate with the desired OS, nullifying the purpose of using a motherboard.
Q3. Does the motherboard come with drivers?
Yes, the different components on the motherboard have drivers. Some come pre-installed from Windows’s driver store, while others come from the computer or motherboard manufacturer.
Q4. How do I update my motherboard driver?
The best way to update motherboard drivers is to visit the motherboard manufacturer’s website > search for the motherboard model number and update the driver. However, if this is complicated, you can use Advanced Driver Updater.
Q5. Do motherboard drivers update automatically?
Some drivers are updated when you update Windows. However, visit the manufacturer’s website to update others or use a thoroughly tested and virus-free driver updating software.
Q6. Do you need to update motherboard drivers?
Yes! To enjoy enhanced PC performance, motherboard drivers should be updated.
Update Motherboard Drivers Windows
We hope to answer the question of how to update the Windows 11 and 10 chipset driver. You can use any of the methods as explained. If you are a novice or short on time, an automatic method using Advanced Driver Updater is best. However, if you have some technical knowledge and think you can update the motherboard driver independently, you can try the manual method.
In the comments section, let us know your chosen method and the reason. If you have any questions regarding the product, email us at support@systweak.com. If you find the post helpful, share it with others. If you have suggestions, let us know. We love to hear from you.
Next Read –
Identifying if Your PC Drivers Need Updates! Is there a Way?
10 Things You Wish You Knew Before Updating Device Driver
Do you need to update motherboard drivers? How to update motherboard drivers in Windows 11/10? From this post on MiniTool, you can find 3 simple ways for this task to make sure your PC can run properly. Now, let’s have a look.
Necessary to Update MSI/Gigabyte/ASUS Motherboard Drivers
A motherboard is a circuit board in a computer and many crucial electrical components are connected to it. To control the major system functions and maintain system performance, motherboard drivers are necessary. They act as an interface between the motherboard and the operating system.
In order to get a peak performance, you should update motherboard drivers. Besides, sometimes outdated or incompatible motherboard drivers can negatively impact the PC, leading to crashes, errors, or performance issues. Keeping drivers up-to-date could be a good option.
Essential Motherboard Drivers
For the motherboard itself, it does not require a dedicated driver to work but components attached to it need. Speaking of motherboard drivers, you should know common types. Now, let’s see the essential motherboard drivers:
Chipset Drivers: let the motherboard interact with various components, including CPU, RAM, USB ports, and more. It acts as a bridge between the motherboard components and the OS.
USB Driver: ensure the USB ports on your computer work properly.
Audio/Sound Driver: help the OS communicate with your audio devices.
VGA/APU Driver: act as a bridge between the motherboard and display devices.
Storage Driver: help storage devices communicate with the motherboard.
Network Driver: facilitate communication between your PC and the network
In addition to these motherboard drivers, some other parts attached to the motherboard need drivers.
So do you have to install dozens of drivers? No. Usually, some essential motherboard drivers are offered and you can get them from the motherboard’s manufacturer. Besides, Windows always pre-installs default drivers. Or else, you cannot boot the machine.
Next, let’s see how to update motherboard drivers in Windows 11/10.
Related post: How to Update Chipset Drivers on Windows 10? [Complete Guide]
Manually Update Motherboard Drivers
The best way for motherboard drivers update is downloading the installation package from the official website of the motherboard manufacturers. Follow these steps here.
Move 1: Find your motherboard brand and model
To download the driver package for your motherboard, you should know which motherboard your PC uses. In Windows 11/10, type system information into the search box and click the result to open the System Information window. Then, scroll down to find the information of Baseboard Manufacturer and Baseboard Product.
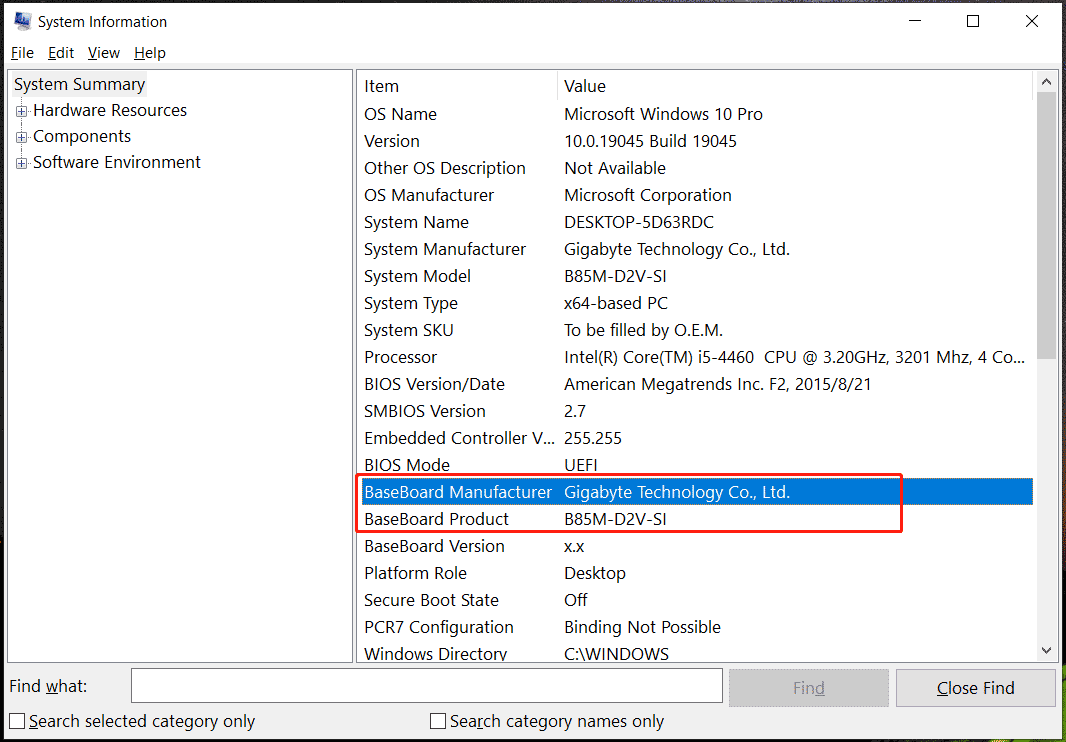
Move 2: Find and download motherboard drivers
Step 1: Go to the website of your motherboard, for example, MSI, ASUS, or Gigabyte.
Step 2: Input your motherboard model to the search box and press Enter. Then, select your motherboard.
Step 3: Click on Support and click a button related to drivers.
For ASUS, click Driver & Utility > Drivers & Tools.
For MSI, click Drivers & Downloads > Driver.
For Gigabyte, go to Downloads > Drivers.
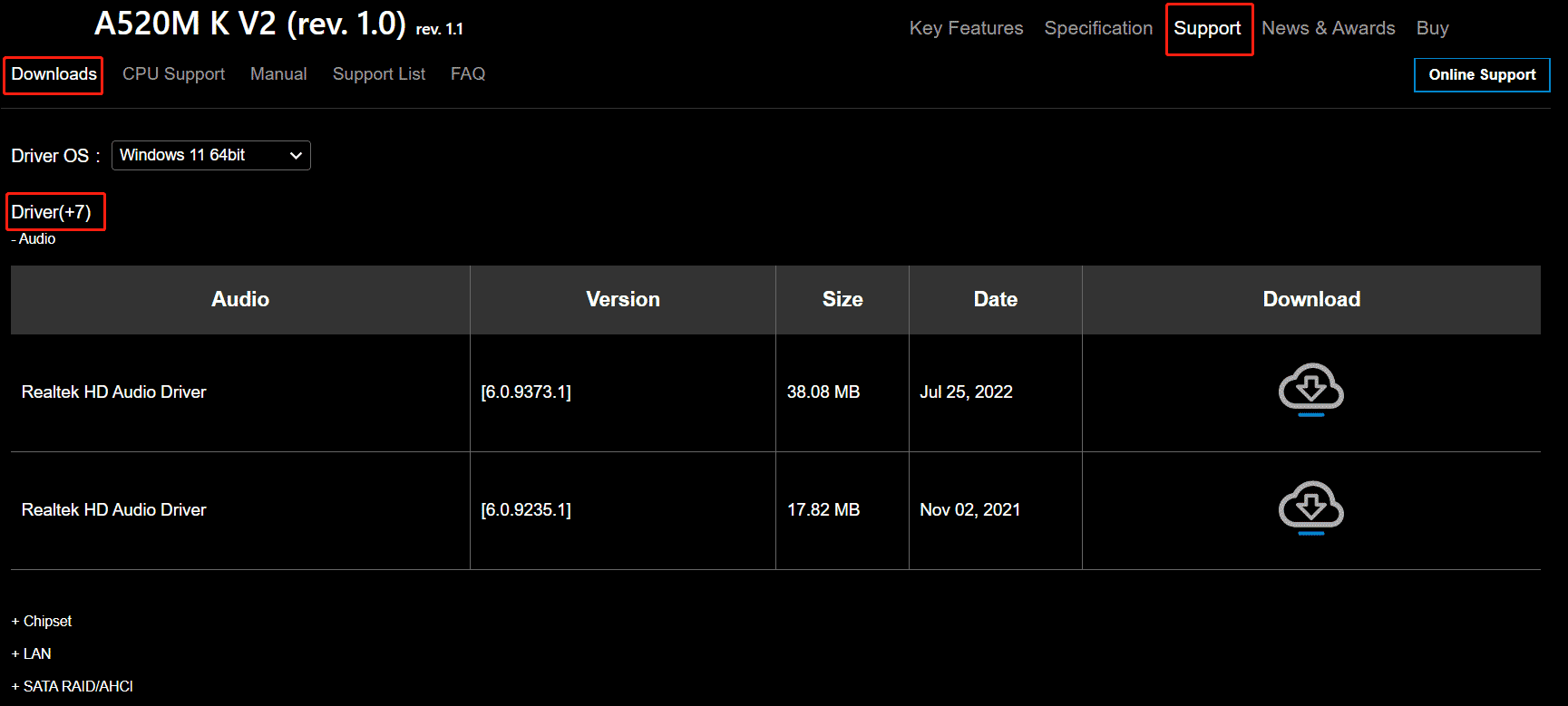
Step 4: Then, you can see all the essential motherboard drivers offered by the manufacturer, including Audio, Chipset, LAN, SATA RAID, VGA drivers, and more. Download all of them.
Sep 5: Decompress the downloaded driver file and double-click on the .exe file to start installing these motherboard drivers on your computer.
Update ASUS/Gigabyte/MSI Motherboard Drivers via Windows Update
Besides system updates, Windows Update also helps install available driver updates for the components connected to the motherboard. Note that the drivers here may not be as up-to-date as the ones from the manufacturers. So, we recommend getting the latest version from the official website.
How to update motherboard drivers via Windows Update? See these steps:
Step 1: Press Win + I to open Settings.
Step 2: In Windows 10, click Update & Security > View optional updates. In Windows 11, go to Windows Update > Advanced options > Optional updates.
Step 3: Expand Driver updates, choose them, and click Download and install.
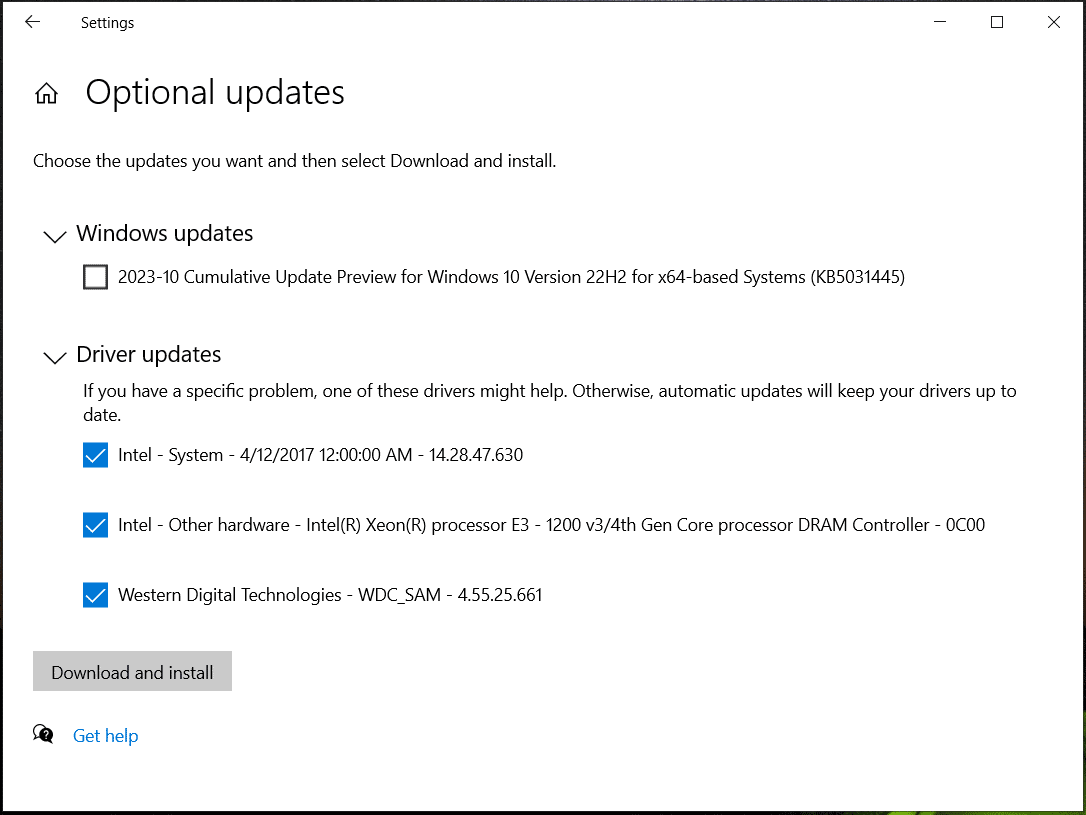
Related post: Download and Install GIGABYTE Drivers for Windows 11/10
Tips:
In addition to driver updates, you had better install available updates for the operating system to keep it safe and reliable. Before the update, you can choose to back up your PC using MiniTool ShadowMaker to avoid update issues.
MiniTool ShadowMaker TrialClick to Download100%Clean & Safe
If you look for “how to update ASUS motherboard drivers”, “how to update MSI motherboard drivers” or a similar one, you can seek help from a driver update tool for the motherboard drivers update. On the market, various software can help you a lot, for example, Driver Easy, Driver Booster, or DriverMax.
Все способы:
- Способ 1: Приложение «Параметры»
- Способ 2: «Диспетчер устройств»
- Способ 3: Официальный сайт производителя
- Способ 4: Программы для обновления драйверов
- Вопросы и ответы: 0
Рассматриваемые в этой статье методы актуальны как для проверки недостающих драйверов, так и версий обновленных. С их помощью вы можете отследить, что было установлено автоматически, а какие компоненты все еще нуждаются в последней версии программного обеспечения. Ознакомьтесь с каждым вариантом и используйте подходящие для себя инструкции в зависимости от поставленной цели.
Способ 1: Приложение «Параметры»
В стандартном приложении «Параметры» есть раздел, через который осуществляется управление всеми системными обновлениями. В нем вы узнаете информацию о найденных или уже установленных апдейтах драйверов, но только в том случае, если они были обнаружены непосредственно встроенным в Windows средством.
- Для открытия необходимого меню через «Пуск» перейдите в «Параметры», щелкнув по шестеренке на панели слева.
- Выберите раздел «Обновление и безопасность».
- Если возможно сканирование, запустите его и дождитесь появления информации о найденных обновлениях или исправлениях. Среди списка со всеми нововведениями будут и найденные драйверы, которые сразу же можно инсталлировать.
- Дополнительно обратите внимание на блок «Доступно необязательное исправление», если он отображается в данном меню. В нем щелкните по надписи «Просмотреть все необязательные обновления».
- Разверните группу «Обновления драйверов».
- Посмотрите, какие компоненты доступны, и решите, хотите ли вы что-то из этого устанавливать в операционную систему.






Как уже понятно, это руководство подходит для просмотра найденных, но еще не установленных драйверов. Если же вы хотите узнать, какие из них уже были добавлены стандартным средством Windows 10, не покидайте данное меню и выполните следующие действия:
- Найдите строку «Просмотр журнала обновлений» и нажмите по ней.
- В появившемся списке отыщите и разверните категорию «Обновления драйверов».
- Отобразятся все установленные драйверы, их наименования и версии. Ниже находится дата инсталляции, что поможет восстановить хронологию.



Способ 2: «Диспетчер устройств»
Если вы хотите не только узнать, есть ли обновления для драйверов, но и сразу установить их, не используя при этом дополнительные средства, может пригодиться «Диспетчер устройств». В этом стандартном приложении есть инструмент, выполняющий автоматический поиск обновлений через интернет.
- Щелкните правой кнопкой мыши по «Пуску» и из появившегося контекстного меню выберите пункт «Диспетчер устройств».
- Разверните категорию со всеми типами устройств, чтобы найти конкретное.
- Нажмите по оборудованию правой кнопкой мыши и выберите «Обновить драйвер». Если же вместо этого перейти в «Свойства», в новом окне можно увидеть текущую версию драйвера.
- Запустите автоматический поиск драйверов — компьютер должен быть подключенным к интернету.
- Установка начнется сразу же после успешного поиска, учитывайте это при выполнении операции.





Если обновлений найдено не было, в новом окне появится соответствующее сообщение. Однако это еще не значит, что их действительно нет — во многих случаях встроенное средство не может отыскать их в своей официальной библиотеке. При этом на сайте разработчика устройства вполне могут быть последние версии драйверов, доступные для загрузки.
Способ 3: Официальный сайт производителя
В этом методе поговорим об использовании официального сайта производителя материнской платы, ноутбука или конкретного комплектующего для поиска обновлений драйверов. Соответственно, сейчас нужно узнать текущую версию, чтобы сравнить ее и установить. Проще всего это сделать через системную утилиту.
- Откройте окно «Выполнить», используя для этого горячую клавишу Win + R. Введите там
msinfo32и нажмите Enter для подтверждения ввода команды. - В списке с компонентами отыщите тот, в обновлении драйвера которого вы заинтересованы.
- Выберите его и ознакомьтесь со сведениями в блоке справа. Сейчас вас интересует строка «Версия драйвера».



При желании можете получить такие же сведения через «Диспетчер устройств», о чем уже было сказано ранее, или при помощи специального софта от сторонних разработчиков, предоставляющего информацию о комплектующих. Список подходящих программ есть в статье по ссылке ниже.
Подробнее: Программы для определения железа компьютера
Теперь, когда текущая версия установленного драйвера обнаружена, остается узнать о последней выпущенной, отыскав ее на официальном сайте разработчика оборудования. Разберем этот алгоритм действий на примере материнской платы от ASUS.
- Перейдите на официальный сайт по прямой ссылке, введите запрос в поисковике или откройте сразу страницу модели лэптопа, материнской платы или другого комплектующего, указав ее в поиске.
- Зайдите в раздел «Техподдержка» (на сайтах компаний он называется по-разному, например, «Загрузки» или «Документация и файлы»).
- Разверните список драйверов и выберите версию используемой операционной системы.
- Найдите последнюю версию драйвера и сравните ее с установленной.
- Можно сразу же скачать и обновить программное обеспечение комплектующего, если хотите сделать это прямо сейчас. Обычно разработчики предоставляют установщик в виде EXE-файла, который следует запустить и выполнить появившиеся на экране инструкции.





Способ 4: Программы для обновления драйверов
Не обязательно сразу же устанавливать драйверы, найденные соответствующей программой от сторонних разработчиков. Ничего не мешает просто посмотреть версию и использовать данную информацию для личных целей. Однако иногда такой софт оказывает полезным и позволяет инсталлировать драйверы, которые уже отсутствуют на официальном сайте. Прямое предназначение подобных приложений — обновление ПО всего оборудования, установка фирменных утилит от производителя ноутбука или отдельных компонентов ПК.
Подробнее: Программы для обновления драйверов на ПК

Наша группа в TelegramПолезные советы и помощь
Обновляем драйвера материнской платы: для чего и зачем это нужно делать

Приветствую! Мы много говорили о материнских платах и том, как обеспечить стабильную связь между ней и компонентами ПК. И также говорили, что иногда сбои в этой связи можно решить обновлением драйверов материнки, но не раскрывали тему подробнее. Самое время подробнее рассказать, как обновить драйвера материнской платы, чем я и займусь сегодня.
Когда следует обновляться и зачем это нужно
Драйверы — это интерфейсы, с помощью которых обеспечивается взаимодействие между ОС и установленным оборудованием. Они помогают ОС понять, как именно нужно использовать подключённое устройство, и буквально у всего, что вы подключаете к ПК, есть эти интерфейсы.
Поэтому понять, зачем обновлять их на ПК, не трудно. Ведь сделав это, вы напомните ОС, как правильно нужно идентифицировать и использовать материнку и подключённое к ней оборудование.
Перед началом работы
Чтобы скачать правильные драйвера и вообще знать, откуда их брать, нужно узнать модель вашей материнской платы. Это можно сделать множеством способов, например, посмотреть информацию в BIOS или Сведениях о системе, которые открываются с помощью команды «msinfo32» (вводится после нажатия Win+R).

Также вы можете воспользоваться программами, которые предоставляют основную информацию о вашем ПК и состоянии его компонентов. Я говорю, конечно, об AIDA64, HWiNFO32, Speccy, CPU-Z и других.
Самый надёжный способ — посмотреть нужную информацию на коробке от системной платы или на ней самой, если сохранились соответствующие наклейки.
Как узнать нынешнюю версию драйверов
Стоит заранее упомянуть, что вы не найдёте ничего единого и конкретного для всей материнки. На ней расположено слишком много элементов и устройств, чтобы обновлялось всё вместе, поэтому дров для системных плат всегда много. Вы можете убедиться в этом, перейдя в Диспетчер устройств Windows, где практически всё будет связано с материнской платой, особенно список внутри раздела «Системные устройства».

Не пугайтесь, не со всеми из них нужно что-то делать. Лучше сначала определиться, для чего конкретно вы ищите драйвера, а уже потом искать этот компонент в списке, через «Свойства» — они вызываются после нажатия правой кнопкой мыши по нужной строчке.
Это лучший способ посмотреть, чем пользуется системная плата на вашем ПК, потому что сторонние программы могут привирать или вообще не получить данных о нужных вам компонентах. Так что сами решайте, стоит ли рисковать.
Нужно ли удалять старый драйвер перед установкой нового
Перед установкой дров всегда возникает вопрос о том, нужно ли предварительно удалить старые. И я бы рекомендовал это делать.
Да, производители иногда делают так, чтобы при установке новых старые удалялись, но вы не сможете знать наверняка, нормально ли всё прошло, не возникло ли конфликтов.
Поэтому лучше удалите старые дрова, тем более что это не так сложно. Можно снова отправиться в «Диспетчер задач», там найти нужное устройство и через «Свойства» всё удалить.
Как обновить драйверы материнской платы в Windows 10
Как и Виндовс 7, в Windows 10 вы можете найти раздел с обновлением дров в Настройках. Здесь есть классический выбор — либо ОС сама пытается всё найти в интернете, либо вы делаете это за неё, а она только ищет нужные файлы на ПК.
Конечно, надёжнее будет самостоятельно найти нужные дрова и установить их. Далее я расскажу, где их брать для материнок разных производителей, а вы можете устанавливать их самостоятельно или просить ОС распорядиться файлами. Результат всё равно будет один и тот же.
Как обновить на ASRock
Вы можете попробовать поискать нужные дрова на сайте производителя ASRock, но лучше сразу скачать с него приложение APP Shop, которое позволит поставить все необходимые и обновить уже имеющиеся дрова.
На официальном сайте, в разделе «Поддержка», а далее — «Обновление драйверов» можно найти некоторые, но не все. Так что лучше скачать официальный софт от производителя и воспользоваться им.

Приложения для установки ПО
Современные пользователи все чаще прибегают к подобному методу, когда им необходимо установить драйвера для любого устройства. Это не удивительно, ведь данный способ является универсальным и глобальным. Дело в том, что программы, о которых мы расскажем ниже, сканируют автоматически вашу систему. Они выявляют все устройства, для которых требуется загрузить новое или обновить уже установленное ПО. После этого программа сама загружает нужные файлы и устанавливает софт. Причем это касается не только материнских плат ASRock, но и абсолютно любого оборудования. Таким образом за раз вы можете инсталлировать сразу все ПО. В сети подобных программ много. Для поставленной задачи подойдет практически любая из них. Но мы выделили лучших представителей и сделали отдельный обзор их достоинств и недостатков.
В текущем случае мы покажем процесс установки ПО с помощью приложения Driver Booster.
- Загружаем программу на компьютер и устанавливаем ее. Ссылку на официальный сайт приложения вы найдете в указанной чуть выше статье.
- По окончанию инсталляции вам нужно запустить программу.
- Плюс приложения в том, что при запуске оно автоматически начнет сканировать вашу систему. Как мы упоминали выше, подобное сканирование выявляет устройства без установленных драйверов. Прогресс проверки будет отображаться в появившемся окне программы в виде процентов. Просто дожидаемся окончания процесса.

Когда сканирование завершится, появится следующее окно приложения. В нем будет приведен список оборудования без ПО или с устаревшими драйверами. Вы можете установить сразу весь софт, или отметить лишь те компоненты, которые по вашему мнению требуют отдельной инсталляции. Для этого необходимо отметить нужное оборудование, после чего нажать напротив его названия кнопку «Обновить».

После этого на экране появится небольшое окошко с советами по инсталляции. Рекомендуем изучить их. Далее нажимаем в этом же окошке кнопку «OK».

Теперь начнется непосредственно сама установка. Ход действий и прогресс можно отслеживать в верхней области окна приложения. Тут же находится кнопка «Стоп», которая останавливает текущий процесс. Правда делать это без крайней надобности это не рекомендуем. Просто ждем, пока весь софт будет установлен.

По окончанию процедуры вы увидите сообщение в том же месте, где ранее отображался прогресс инсталляции. В сообщении будет указан результат операции. А с правой стороны будет кнопка «Перезагрузка». Ее нужно нажать. Как следует из названия кнопки, это действие перезагрузит вашу систему. Перезапуск необходим для того, чтобы все настройки и драйвера вступили окончательно в силу.

Такими нехитрыми действиями можно инсталлировать софт для всех устройств компьютера, в том числе, и для материнской платы ASRock.
Как обновлять драйвера на Gigabyte
Чтобы установить дрова на вашу системную плату Gigabyte, нужно:
- Перейти на официальный сайт производителя материнки.
- Выбрать в верхнем меню раздел «Поддержка».
- Выбрать «Материнские платы» в меню устройств.
- Указать свою материнку можно через название модели. Но можно и через выбор сокета и чипсета, здесь большой список из Intel, AMD, NVIDIA и других марок. Потом нужно уточнить вид устройства.

Далее откроется список, где вы сможете посмотреть всё, что доступно для вашей материнки. Здесь могут быть программы для видео и аудио устройств, чипсета, LAN и SATA, BIOS и т. д. Скачивайте и устанавливайте всё, что посчитаете нужным.
Также посмотрите на возможности специальных утилит APP Center или Gigabyte Control Center, иногда их рекомендуют к скачиванию.
Как обновить на ASUS
Перейдите в «Центр загрузки» на официальном сайте ASUS. Далее:
- Введите в поисковую строку модель вашей материнки или выберите её по типу, серии и модели устройства.
- Нажмите справа на «Утилиты».
- Выберите в списке, какая ОС и с какой разрядностью у вас стоит. Сейчас можно выбрать от Windows 7 до 10.
Дальше вы получите целый список дров, как для чипсетов, так и для BIOS, контроллеров USB и многого другого, а зависимости от того, что предлагает производитель. Останется только скачать файл и установить его.
Также вы можете воспользоваться программой EasyUpdate или Armoury Crate, если у вас игровое устройство.
Если у вас материнской платы MSI
Дрова для материнки MSI скачиваются с официального сайта производителя. Для этого:
- Перейдите в «Центр поддержки».
- Выберите в поиске продуктовую линейку, категорию устройства, его тип и модель, а потом вас перебросит на нужную страницу.
- Выберите раздел «Драйверы», потом укажите, какая операционная система у вас стоит. Учитывайте, что старше Windows 10 здесь обычно ничего не предлагают. Вы можете скачать их для чипсета, LAN, SATA, а также для аудио и видео устройств.
Удалив старые дрова, новые потребуется только установить, следуя подсказкам программы установки.
Знать, как обновить драйверы материнской платы стоит, потому что это может быть полезно для решения проблем с ПК. Иногда это даже единственный работающий способ. А чтобы узнать больше подобных методов, подписывайтесь на мои социальные сети — я ещё не раз буду писать об этом в следующих публикациях. Всего хорошего!
Узнаем драйвер чипсета и какой он версии

Всем здравствуйте! Сегодня рассмотрим, как узнать драйвер чипсета для AMD и для Intel на Windows 10 и более ранних версиях.
О том, как обновить чипсет материнской платы и для чего это нужно, можно почитать вот тут.
Системная информация материнской платы
Вероятно, вы замечали, что сразу после включения компьютера или ноутбука появляется информация о конфигурации компьютера, и лишь затем начинает загружаться операционная система. Происходит это часто настолько быстро, что вы попросту не успеваете прочитать. Что там указано.
Процесс можно поставить на паузу, нажав кнопку Pause/Break до загрузки ОС. В числе прочих данных здесь можно увидеть модель чипсета, которая обозначена как Chipset Model.
Определить, какое нужно ПО, уже дело техники — возобновите загрузку ОС, запустите браузер и найдите в поисковике подходящее.
Однако такой способ не определяет, какой установлен драйвер чипсета на текущий момент и есть ли он вообще. Впрочем, это не всегда нужно, если вы собираетесь устанавливать софт сразу после установки Windows, а установочного диска для материнской платы у вас нет.
Как определить модель чипсета с помощью сведений о системе
Для запуска этого инструмента нужно нажать комбинацию клавиш Win + R и ввести команду msinfo32. Метод работает на «Десятке» и «Семерке».
Информация о модели чипсета и используемом драйвере обычно указана в сводке «Сведения о системе». Однако недостаток такого метода в том, что Windows не всегда определяет модель нужной нам микросхемы и не понимает, какое именно ПО там установлено.
Здесь еще можно воспользоваться строкой поиска, ввести «chipset», затем посмотреть найденную строку — это например может быть Intel ® 7 Series/C216 Chipset Family USB Enhanced Host Controller, из которой можно понять что «Intel ® 7 Series/C216 Chipset» — это то, что мы искали.
Как узнать версию драйвера c помощью сторонних утилит
Существует ряд программ, как платных, так и бесплатных, которые собирают сведения о компонентах компьютера и их рабочих параметрах, обращаясь к встроенным датчикам.
Никаких изменений они не вносят — просто считывают информацию и представляют ее в удобном для пользователя виде. К самым удобным и популярным приложениям этого рода я бы отнес:
Менеджеры драйверов
Также стоит упомянуть еще один тип приложений — так называемые менеджеры драйверов. Самые популярные из них:
- Driver Genius;
- DriverHub;
- DriverPack Solution;
- Slim Driver;
- Snappy Driver Installer.
Такие приложения не только определяют текущую версию всех драйверов в системе или их полное отсутствие, но и скачать все недостающее ПО.
На мой взгляд, этот способ не самый удобный, так как есть вероятность, что программа может неверно определить действительно нужно ПО для установки(или ошибочный драйвер). Такой способ, я лично использую в крайних случаях, когда уже нет надежды найти необходимый драйвер.
Также советую почитать «Удаляем драйвер чипсета на Windows 10: от Intel и AMD». Буду признателен всем, кто расшарит этот пост в социальных сетях. До скорой встречи!
Источник
Обновление драйверов вручную в Windows
Примечание: Лучший и безопасный способ получения обновлений драйверов в Windows всегда клиентский компонент Центра обновления Windows. Если у вас возникли проблемы с клиентский компонент Центра обновления Windows, вы можете увидеть, может ли любая из ссылок на сайте Update Windows помочь вам в первую очередь.
Перед началом работы
Обновления драйверов для Windows, а также многих устройств, таких как сетевые адаптеры, мониторы, принтеры и видеоадаптеры, автоматически скачиваются и устанавливаются через клиентский компонент Центра обновления Windows. Вероятно, у вас уже установлены самые последние версии драйверов, но если вы хотите вручную обновить или переустановить драйвер, выполните следующие действия.

Обновление драйвера устройства
В поле поиска на панели задач введите диспетчер устройств, а затем выберите диспетчер устройств .
Выберите категорию, чтобы просмотреть имена устройств, а затем щелкните правой кнопкой мыши (или нажмите и удерживайте) устройство, которое требуется обновить.
Выберите пункт Автоматический поиск обновленных драйверов.
Выберите Обновить драйвер.
Если Windows не найдет новый драйвер, можно попытаться его найти на веб-сайте изготовителя устройства и выполнить соответствующие инструкции.
Повторная установка драйвера устройства
В поле поиска на панели задач введите диспетчер устройств, а затем выберите диспетчер устройств .
Щелкните правой кнопкой мыши (или нажмите и удерживайте) имя устройства, а затем выберите » Удалить».
Windows попытается переустановить драйвер.
Дополнительная справка
Если вы не видите рабочий стол и вместо этого видите синий, черный или пустой экран, см. раздел » Устранение ошибок синего экрана» или «Устранение ошибок черного или пустого экрана».
Источник
Как проверить обновления драйверов в Windows 10

Рассматриваемые в этой статье методы актуальны как для проверки недостающих драйверов, так и версий обновленных. С их помощью вы можете отследить, что было установлено автоматически, а какие компоненты все еще нуждаются в последней версии программного обеспечения. Ознакомьтесь с каждым вариантом и используйте подходящие для себя инструкции в зависимости от поставленной цели.
Способ 1: Приложение «Параметры»
В стандартном приложении «Параметры» есть раздел, через который осуществляется управление всеми системными обновлениями. В нем вы узнаете информацию о найденных или уже установленных апдейтах драйверов, но только в том случае, если они были обнаружены непосредственно встроенным в Windows средством.
- Для открытия необходимого меню через «Пуск» перейдите в «Параметры», щелкнув по шестеренке на панели слева.
- Выберите раздел «Обновление и безопасность».
- Если возможно сканирование, запустите его и дождитесь появления информации о найденных обновлениях или исправлениях. Среди списка со всеми нововведениями будут и найденные драйверы, которые сразу же можно инсталлировать.
Как уже понятно, это руководство подходит для просмотра найденных, но еще не установленных драйверов. Если же вы хотите узнать, какие из них уже были добавлены стандартным средством Windows 10, не покидайте данное меню и выполните следующие действия:
- Найдите строку «Просмотр журнала обновлений» и нажмите по ней.
- В появившемся списке отыщите и разверните категорию «Обновления драйверов».
- Отобразятся все установленные драйверы, их наименования и версии. Ниже находится дата инсталляции, что поможет восстановить хронологию.
Способ 2: «Диспетчер устройств»
Если вы хотите не только узнать, есть ли обновления для драйверов, но и сразу установить их, не используя при этом дополнительные средства, может пригодиться «Диспетчер устройств». В этом стандартном приложении есть инструмент, выполняющий автоматический поиск обновлений через интернет.
- Щелкните правой кнопкой мыши по «Пуску» и из появившегося контекстного меню выберите пункт «Диспетчер устройств».
- Разверните категорию со всеми типами устройств, чтобы найти конкретное.
- Нажмите по оборудованию правой кнопкой мыши и выберите «Обновить драйвер». Если же вместо этого перейти в «Свойства», в новом окне можно увидеть текущую версию драйвера.
- Запустите автоматический поиск драйверов — компьютер должен быть подключенным к интернету.
- Установка начнется сразу же после успешного поиска, учитывайте это при выполнении операции.
Если обновлений найдено не было, в новом окне появится соответствующее сообщение. Однако это еще не значит, что их действительно нет — во многих случаях встроенное средство не может отыскать их в своей официальной библиотеке. При этом на сайте разработчика устройства вполне могут быть последние версии драйверов, доступные для загрузки.
Способ 3: Официальный сайт производителя
В этом методе поговорим об использовании официального сайта производителя материнской платы, ноутбука или конкретного комплектующего для поиска обновлений драйверов. Соответственно, сейчас нужно узнать текущую версию, чтобы сравнить ее и установить. Проще всего это сделать через системную утилиту.
- Откройте окно «Выполнить», используя для этого горячую клавишу Win + R. Введите там msinfo32 и нажмите Enter для подтверждения ввода команды.
- В списке с компонентами отыщите тот, в обновлении драйвера которого вы заинтересованы.
- Выберите его и ознакомьтесь со сведениями в блоке справа. Сейчас вас интересует строка «Версия драйвера».
При желании можете получить такие же сведения через «Диспетчер устройств», о чем уже было сказано ранее, или при помощи специального софта от сторонних разработчиков, предоставляющего информацию о комплектующих. Список подходящих программ есть в статье по ссылке ниже.
Теперь, когда текущая версия установленного драйвера обнаружена, остается узнать о последней выпущенной, отыскав ее на официальном сайте разработчика оборудования. Разберем этот алгоритм действий на примере материнской платы от ASUS.
- Перейдите на официальный сайт по прямой ссылке, введите запрос в поисковике или откройте сразу страницу модели лэптопа, материнской платы или другого комплектующего, указав ее в поиске.
- Зайдите в раздел «Техподдержка» (на сайтах компаний он называется по-разному, например, «Загрузки» или «Документация и файлы»).
- Разверните список драйверов и выберите версию используемой операционной системы.
- Найдите последнюю версию драйвера и сравните ее с установленной.
- Можно сразу же скачать и обновить программное обеспечение комплектующего, если хотите сделать это прямо сейчас. Обычно разработчики предоставляют установщик в виде EXE-файла, который следует запустить и выполнить появившиеся на экране инструкции.
Способ 4: Программы для обновления драйверов
Не обязательно сразу же устанавливать драйверы, найденные соответствующей программой от сторонних разработчиков. Ничего не мешает просто посмотреть версию и использовать данную информацию для личных целей. Однако иногда такой софт оказывает полезным и позволяет инсталлировать драйверы, которые уже отсутствуют на официальном сайте. Прямое предназначение подобных приложений — обновление ПО всего оборудования, установка фирменных утилит от производителя ноутбука или отдельных компонентов ПК.
Источник
Как на Windows 10 проверить и обновить драйвера
Чтобы персональный компьютер мог правильно функционировать и распознавать подключенные к нему устройства, необходимо устанавливать специальное программное обеспечение — драйверы. Без них не будут работать графический ускоритель, принтер, клавиатура и игровые контроллеры. Важно, чтобы программное обеспечение было совместимо с версией ОС, которая используется на персональном компьютере, а также с ее разрядностью (32 или 64 bit) Таким образом у многих пользователей возникает вопрос, как на Windows 10 обновить драйвера.
Проверка актуальности драйверов в Windows 10
Произвести проверку актуальности драйверов можно с помощью штатных инструментов Виндовс — Driver Verifier.
Важно! Перед тем как использовать утилиту, необходимо создать на компьютере точку восстановления. Если программное обеспечение найдет неактуальную версию приложения, то на экране будет отображаться синий экран. Помимо этого, если будет обнаружено несколько версий устаревших драйверов, то система станет постоянно перезагружаться, а на мониторе снова появится синий экран.

Обновление драйверов на ОС 10
Подготовка к проверке:
- В первую очередь необходимо проверить, сможет ли система выполнить загрузку в безопасном режиме. Также нужно знать, можно ли загрузить компьютер в безопасном режиме через БИОС.
- Требуется создать точку восстановления, благодаря ей можно вернуть работоспособность и правильное функционирование Виндовс.
- Рекомендуется создать резервную копию системы, а все важные данные сохранить в облачное хранилище.
Как создать точку восстановления на Windows 10:
- В системном трее требуется найти кнопку «Открыть центр поддержки».
- В правой колонке найти вкладку «Архивация и восстановление».
- Кликнуть по разделу «Восстановление файлов и параметров Windows».
- Затем щелкнуть «Создать точку восстановления».
- Нажать кнопку «Применить» и «Ок».
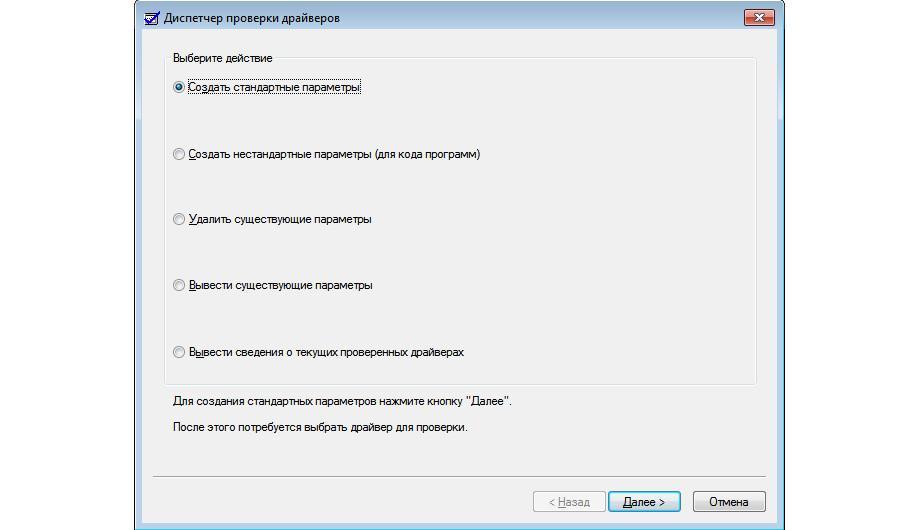
Как проверить драйвера на Windows 10 через запуск утилиты Driver Verifier:
- Перейти в меню «Пуск» и в поисковой строке написать запрос «CMD».
- Появится иконка командной строки, где необходимо кликнуть «Запустить от имени администратора».
- Когда загрузится консоль, требуется ввести команду «Verifier» и нажать на клавиатуре кнопку «Enter». Появится окно «Диспетчер проверки актуальности программного обеспечения».
- Отметить чекбокс «Выполнить создание нестандартных параметров».
- Нужно поставить галочку на всех пунктах, кроме следующих: «Соответствие требованиям DDI» и «Создать эмуляцию нехватки ресурсов».
- Откроется новое окно, где следует отметить чекбокс «Выбрать имя из предложенного списка».
- Следует поставить отметку на том программном обеспечении, где в столбце «Поставщик» написано «Нет данных».
- Нажать «Готово».
Обратите внимание! После этого на экране появится системное уведомление о том, что средство проверки будет запущено после перезагрузки персонального компьютера. Если после того как система выполнит рестарт, появился экран смерти и компьютер начал постоянно перезагружаться, нужно создать LOG ошибки и обновить драйвера на Виндовс 10.
Как отключить Driver Verifier:
- Загрузить компьютер в безопасном режиме через средство диагностики.
- После этого нужно нажать сочетание клавиш «WIN + R» и в поисковой строке записать «CMD».
- Затем требуется прописать команду «Verifier» и в меню диспетчера проверки отметить чекбокс «Удалить заданные параметры».
- Далее следует прописать новый исполняемый код «verifier /bootmode resetonbootfail».
Как узнать, какой драйвер установлен и установлен ли он вообще
Чтобы узнать, какой драйвер установлен, необходимо воспользоваться разделом «Диспетчер устройств»:
- Необходимо найти на рабочем столе ярлык «Мой компьютер».
- После этого запустить «Проводник».
- Перейти в раздел локальных дисков и щелкнуть по пустой области правой кнопкой мыши.
- После этого в диалоговом окне выбрать кнопку «Свойства».
- Затем в правой колонке найти пункт «Диспетчер устройств». Через несколько секунд в консоли отобразится список установленного программного обеспечения. В диспетчере устройств дана информация о сетевых драйверах, контроллере мыши, USB-портах и чипсете материнской платы.
Обратите внимание! Если возле иконки драйвера одного из компонентов появился желтый треугольник, то это значит, что требуется выполнить переустановку, так как программа неисправна. Если возле значка драйвера появился серый треугольник, то нужное оборудование отсутствует, необходимо обновить или переустановить программное обеспечение.
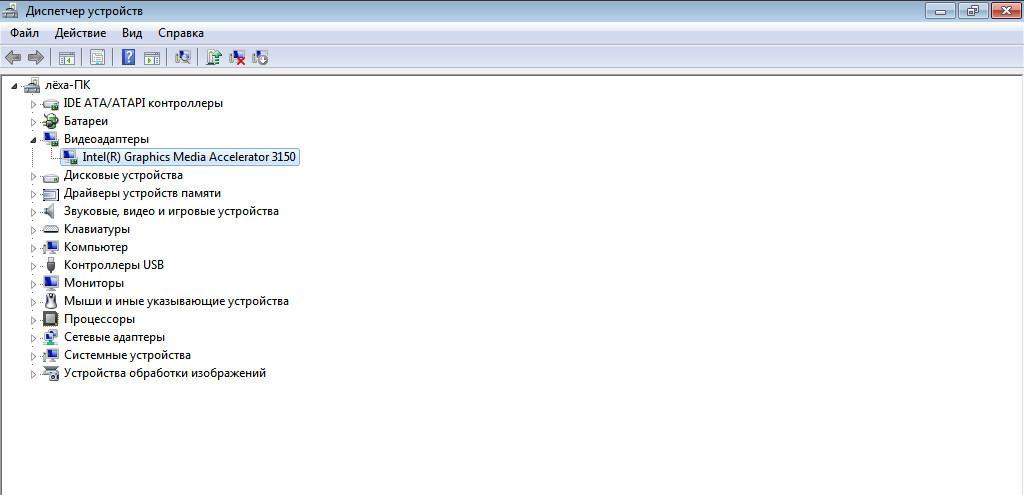
Особенности обновления драйверов в системе
Многие спрашивают, как на Windows 10 происходит автоматическое обновление драйверов. В 2018 г. компания Microsoft анонсировала загрузку драйверов через «Центр обновлений Windows». Таким образом операционная система самостоятельно находит актуальные версии программного обеспечения и устанавливает их на компьютер пользователя.
Важно! Чтобы система смогла обновлять драйвера в автоматическом режиме, пользователю нельзя выключать фоновую интеллектуальную службу. В противном случае центр обновлений не будет работать.
Обновляет ли их Windows 10 автоматически
ОС Windows 10 проводит автообновление драйверов. Автопоиск осуществляется через «Центр обновления Windows». Система может произвести автоустановку следующих драйверов: монитора, видеокарты, звуковой карты, камеры, ЮСБ-порта и интернет-контроллера.
Обратите внимание! Если включены процессы «Фоновая интеллектуальная служба», «Установщик Windows» и «Центр обновлений», то драйвера будут устанавливаться с очередным апдейтом для Windows.
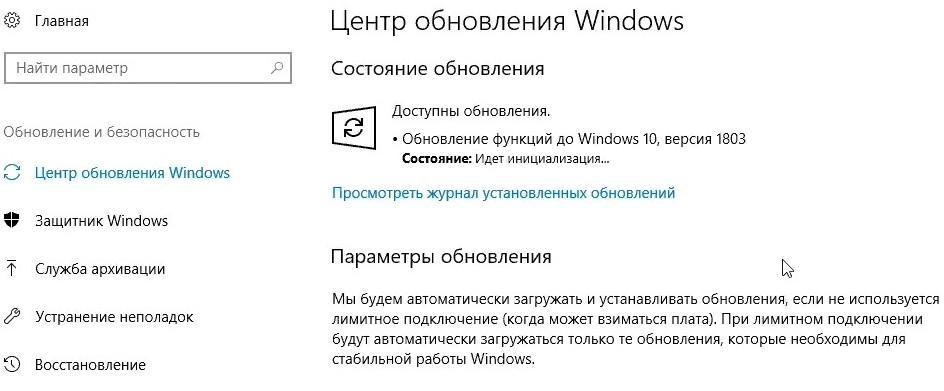
Центр обновлений Windows
Как включить автоматическую загрузку и установку драйверов
На Windows 10 обновление драйверов происходит автоматически, если включен «Центр обновлений». Как включить автоматическую загрузку и установку:
- Необходимо на рабочем столе открыть папку с наименованием «Мой компьютер».
- После этого через проводник перейти в раздел «Локальные диски».
- Кликнуть по пустому месту и в контекстном меню выбрать «Свойства».
- В правой колонке найти пункт «Дополнительные параметры системы».
- В новом окне перейти во вкладку «Оборудование».
- Здесь следует найти раздел «Параметры установки устройств».
- Необходимо отметить следующие чекбоксы: «Да, производить установку в авто режиме», «Всегда инсталлировать актуальные программы из центра обновлений» и «Автоматически получать сведения о приложениях».
Что делать, если система не нашла подходящий драйвер
Если система не смогла установить нужный софт, необходимо воспользоваться диспетчером устройств:
- Необходимо открыть «Мой компьютер» и перейти в раздел «Локальные диски».
- Кликнуть по пустой области и в диалоговом окне выбрать «Свойства».
- В правой колонке щелкнуть по вкладке «Диспетчер устройств».
- Найти оборудование, для которого нужно установить программное обеспечение.
- Щелкнуть по пункту правой кнопкой мыши и в контекстном меню выбрать «Обновить».
- Нажать на кнопку «Выполнить поиск на ПК».
- Указать путь к папке, где находятся файлы установщика, и нажать «Готово».
Обратите внимание! После этого появится одно из сообщений: «Актуальная версия приложения найдена и все готово к установке» или «Система определила, что оборудование не нуждается в обновлении». Для инсталляции следует нажать на кнопку «Установить», и после этого драйвера начнут обновляться.
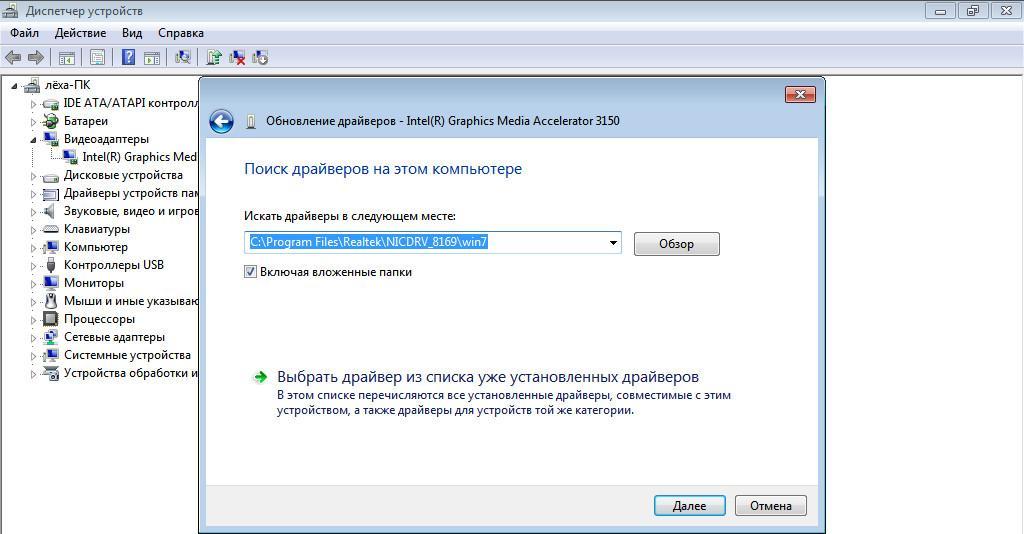
Установка через диспетчер устройств
Обновление драйверов устройств вручную
Многие спрашивают, как установить драйвера на Виндовс 10 вручную. Для этого можно воспользоваться сторонним программным обеспечением или произвести самостоятельную инсталляцию, скачав нужную версию приложения с официального сайта разработчиков. Наиболее подходящими утилитами для автоматического поиска и загрузки драйверов являются Driver Pack Solution, Driver Easy Pro, Driver Hub.
Driver Pack Solution
Данная утилита предназначена для автоматической загрузки и установки актуальных версий драйверов на Windows. Существует несколько версий утилиты: онлайн-установщик или автономная программа, которую нужно инсталлировать на ПК.
Установка драйверов на Windows 10 через Driver Pack Solution:
- Скачать программу с официального сайта разработчиков.
- Произвести инсталляцию на компьютер в корень системного диска.
- Запустить утилиту с правами администратора. Начнется процесс диагностики системы. Затем будет запущен менеджер управления обновлениями.
- На главном экране необходимо нажать кнопку «Анализ». После этого утилита просканирует систему и оповестит пользователя о том, какое программное обеспечение нужно переустановить.
- Далее появится сообщение «Сейчас начнется автоматическая настройка компьютера» и «Подготовка Windows к установке оборудования». Будет автоматически создана точка восстановления системы. После этого утилита закроет все ненужные процессы и начнет скачивать файлы. Далее начнется распаковка архивов и экспорт файлов в системный каталог. После того как все нужное программное обеспечение будет установлено, необходимо перезагрузить компьютер.
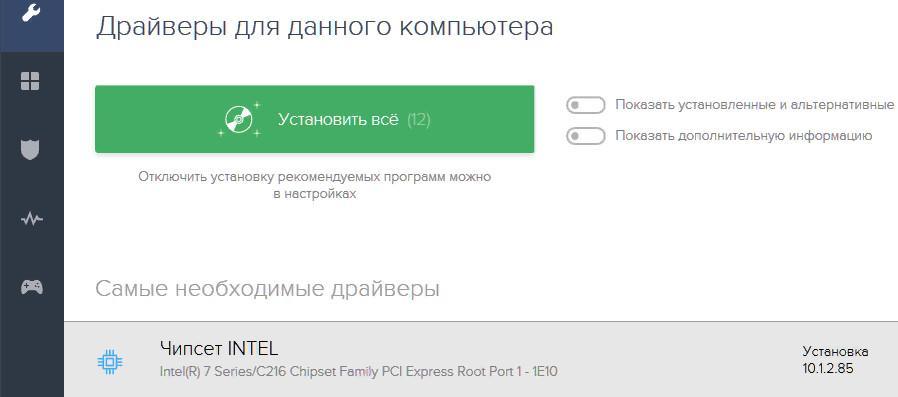
Driver Pack Solution
Важно! Онлайн-установщик существенно нагружает ресурсы ПК, особенно процессор, так как происходит скачивание файлов из Интернета. Поэтому лучше всего загружать автономную версию.
Также в программе есть голосовой помощник, который подскажет начинающим пользователям основы работы с утилитой. Если ассистент не нужен, то звук можно отключить, нажав специальную иконку в правом углу окна приложения.
Driver Easy Pro
У данной функциональной утилиты очень хороший рейтинг среди пользователей. С ее помощью можно загрузить и установить требуемое программное обеспечение за несколько минут.
Установка драйверов на десятку через Driver Easy Pro:
- Необходимо загрузить утилиту с официального сайта разработчиков.
- Произвести инсталляцию в корень системного диска.
- В главном окне программы необходимо нажать на кнопку «Scan Now».
Обратите внимание! Начнется процесс инициализации файлов и параметров системы. Будет определен список оборудования, для которого нужно обновить программное обеспечение. Утилита загрузит дрова и в автоматическом режиме произведет их инсталляцию. По завершению процесса установки необходимо перезагрузить персональный компьютер.
Driver Hub
Функциональная утилита для загрузки и установки драйверов для Windows:
- Необходимо скачать утилиту с сайт разработчиков и инсталлировать ее на ПК.
- В главном окне программы нажать на кнопку «Поиск сейчас».
- В течение нескольких минут будут найдены обновления. Чтобы их инсталлировать, требуется нажать на кнопку «Установить». Также утилита создаст точку восстановления системы, если работа Windows будет нарушена.
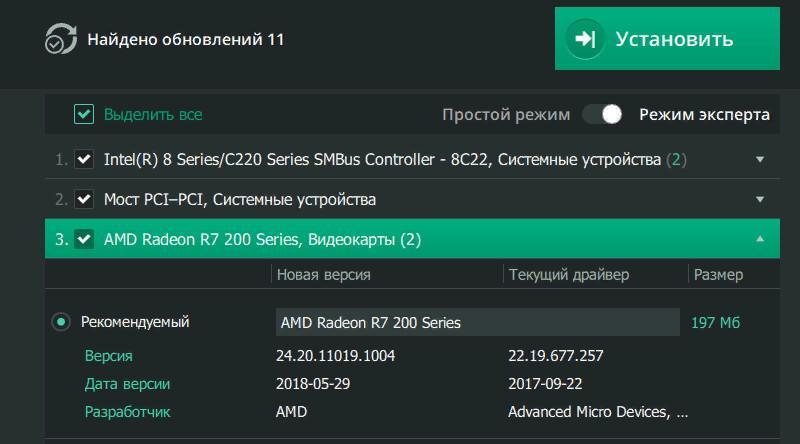
Самостоятельная установка драйверов
Многие спрашивают, как произвести самостоятельную инсталляцию драйверов для Windows 10. Сделать это достаточно просто, в первую очередь необходимо определить основное устройство, для которого нужно скачать программное обеспечение:
- Вторым шагом является поиск нужного драйвера. Взять их для десятой Windows можно на сайте разработчиков оборудования для компьютера. При этом важно учитывать разрядность системы 32 или 64 бита.
- После того как ПО было скачено, нужно запустить мастера установки.
- Далее остается только следовать инструкциям и, после того как программное обеспечение было инсталлировано, нужно перезагрузить ПК.
Важно! Если отключена автоматическая загрузка драйверов, то пользователю необходимо постоянно проверять наличие актуальных версий. Посмотреть новые версии можно на сайтах разработчиков оборудования для ПК.
Отключение проверки цифровой подписи драйверов
В некоторых случаях драйвера не могут установиться из-за того, что система не смогла распознать цифровую подпись программы и блокирует ее инсталляцию. Такое бывает с теми программами, которые скачаны с ресурсов, где обнаружен вредоносный код.
Важно! Отключив проверку цифровой подписи, повышается риск попадания на компьютер вирусов.
Произвести отключение можно через командную строку:
- Открыть командную строку от имени администратора.
- В окне консоли ввести исполняемую команду «bcdedit.exe -set loadoptions DDISABLE_INTEGRITY_CHECKS».
- Затем вновь нужно ввести код «bcdedit.exe -set TESTSIGNING ON». Появится сообщение «Операция успешно выполнена». Перезагрузка не требуется.
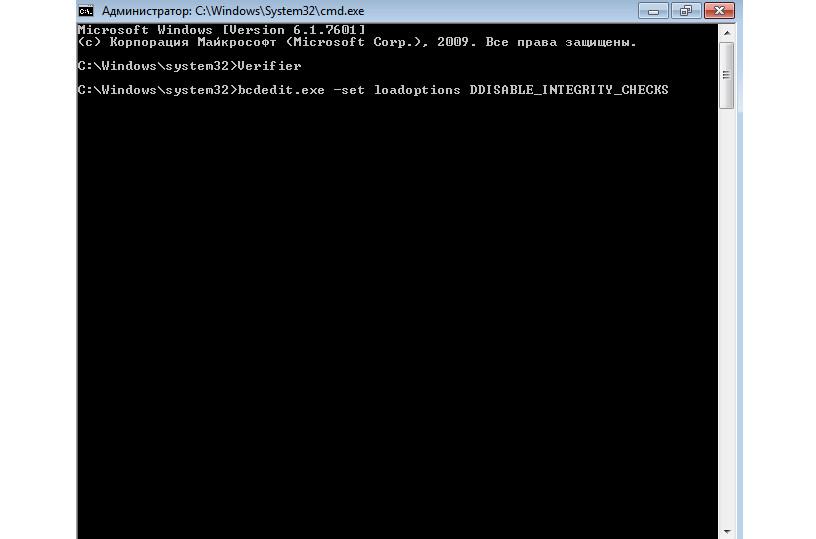
Отключение проверки цифровой подписи
Скачать драйвера для 10 Windows можно на сайте разработчиков оборудования для ПК. Рекомендуется использовать автоматическое обновление программного обеспечения. Также можно воспользоваться специальными утилитами, которые позволяют обновить драйвера на ПК. Отключать цифровую подпись не рекомендуется, так как это повышает риск попадания на ноутбук вирусов.
Источник

