Приобретая компьютер с предустановленной Windows 11, можно быть уверенными, что установленная на устройстве операционная система уже активирована лицензионным ключом. Также, активация будет автоматически перенесена при обновлении лицензионной Windows 10 до Windows 11, причём всё это совершенно бесплатно. Тем не менее, в некоторых случаях в процессе переноса лицензии может произойти сбой, в результате чего обновлённая система окажется неактивированной.
Естественно, у не слишком опытного пользователя тут может возникнуть вопрос: а как узнать, активирована ли моя Windows 11 или нет? Так вот, определить это не составляет труда даже по косвенным признакам. Так, в неактивированной Windows 11 будет заблокирована большая часть параметров персонализации.
{banner_google1}
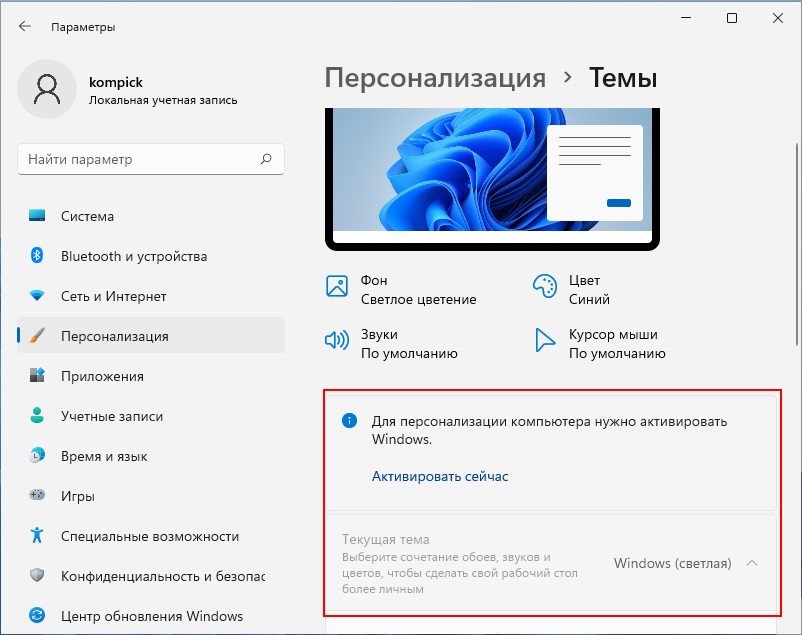
Также по истечение некоторого срока пользования системой в правом нижнем углу рабочего стола появится ватемарка «Активировать Windows 11», кроме того, время от времени на экране станет появляться уведомление с просьбой активировать операционную систему. Но это всё внешние признаки, если вы хотите точно узнать статус активации вашей Windows 11, воспользуйтесь этими рекомендациями.
Самый простой способ узнать, активирована Windows 11 или нет, это посмотреть статус в разделе «Система» приложения Параметры. В указанном разделе неактивированной системы вы увидите блок с сообщением «Система Windows не активирована» и ссылкой «Активировать сейчас», при клике по которой вы будете перемещены в раздел Система → Активация, где сможете ввести лицензионный ключ и посмотреть подробный статус активации.
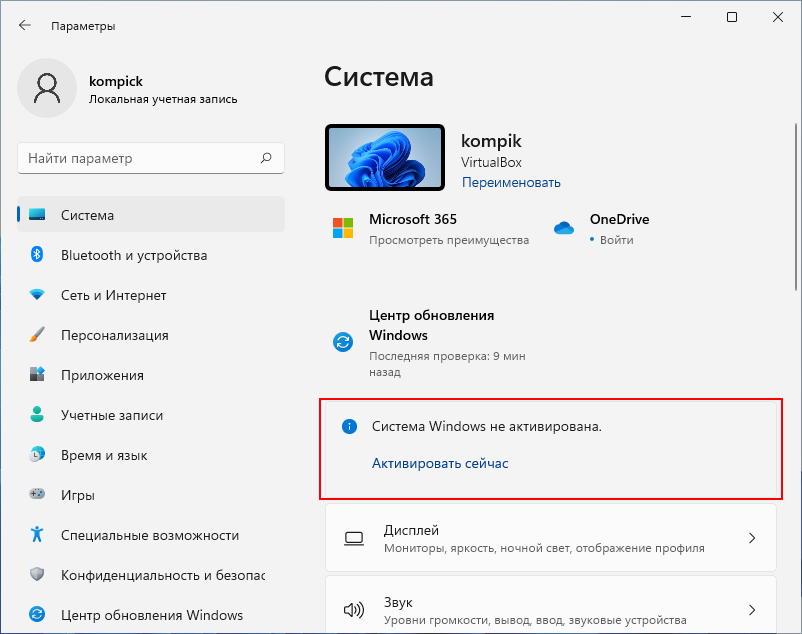
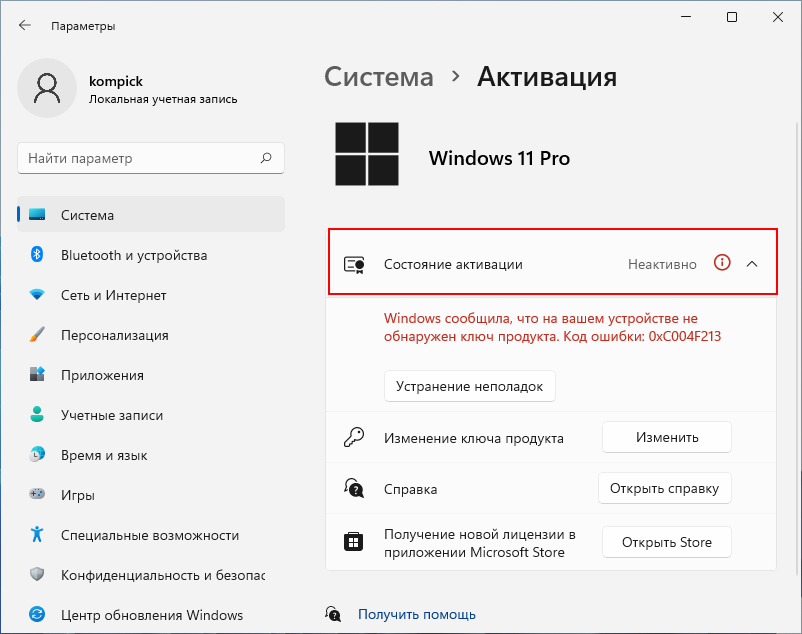
{banner_google1}
Более подробные сведения об активации и используемой лицензии можно получить с помощью Терминала Windows, так в Windows 11 сейчас называется приложение, объединившее под одним интерфейсом консоль PowerShell и классическую командную строку.
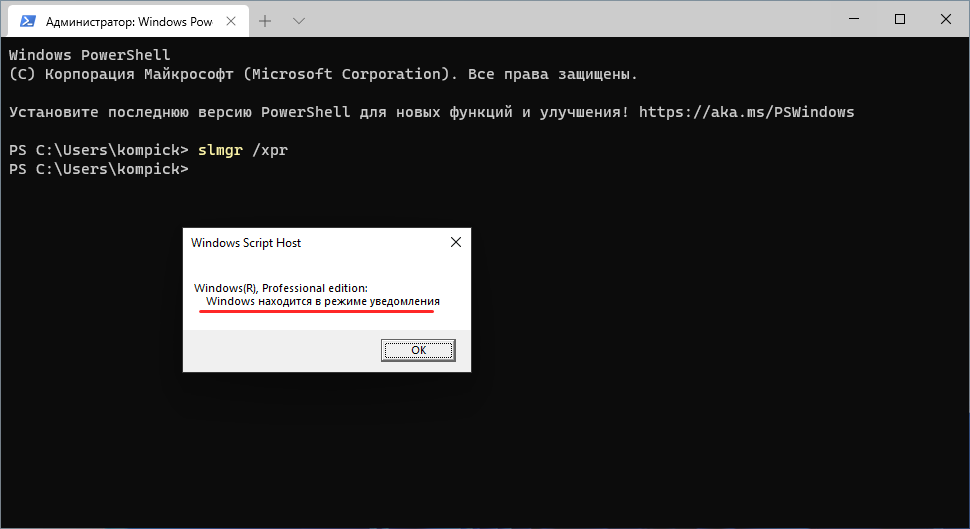
Запустив Терминал, выполните в нём команду slmgr /xpr. Спустя пару секунд откроется окошко «Windows Script Host», в котором будет указана редакция системы и статус активации. В неактивированной Windows 11 статус будет «Windows находится в режиме уведомления».
Примечание: скрипт slmgr может также принимать и другие аргументы, в частности:
• slmgr /dli — выводит сведения о канале, показывает статус лицензии.
• slmgr /dlv — предоставляет расширенную информацию о лицензии.
• slmgr /ipk — эта команда используется, когда нужно изменить ключ продукта.
Как видите, узнать, активирована ли Windows 11 или нет, очень просто. Другое дело определить, каким именно способом активирована система. Если в разделе Система → Активация вы видите сообщение «Система Windows активирована с помощью цифровой лицензии», скорее всего, активация была выполнена с помощью KMS-активатора.
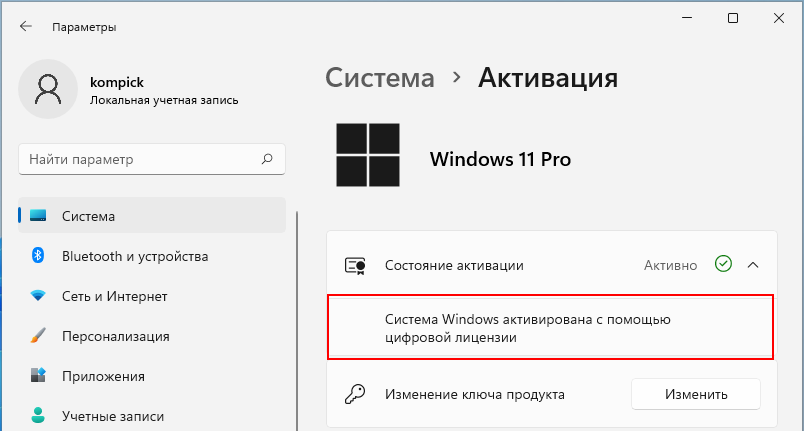
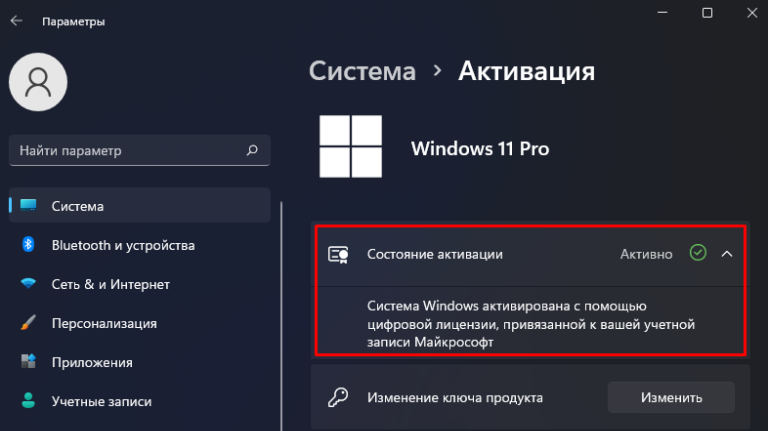
В активированной подлинным лицензионным ключом Windows сообщение будет дополнительно указано, что эта цифровая лицензия привязана к вашей учётной записи Microsoft.
В этой инструкции — несколько простых способов посмотреть дату и время установки Windows 10, 8 или Windows 7 на компьютере как без использования сторонних программ, а только средствами операционной системы, так и посредством сторонних утилит.
Не знаю, для чего именно может потребоваться информация о дате и времени установки Windows (кроме любопытства), однако вопрос достаточно актуален у пользователей, а потому имеет смысл рассмотреть ответы на него.
Узнаем дату установки с помощью команды SystemInfo в командной строке
Первый из способов, вероятно, один из самых простых. Просто запустите командную строку (в Windows 10 это можно сделать через меню правого клика по кнопке «Пуск», а во всех версиях Windows — нажав клавиши Win+R и введя cmd) и введите команду systeminfo после чего нажмите Enter.
После короткого промежутка времени в командной строке будет отображена вся основная информация о вашей системе, включая дату и время установки Windows на данный компьютер.

Примечание: команда systeminfo показывает и много лишней информации, если вы хотите, чтобы она отобразила только информацию о дате установки, то в русской версии Windows вы можете использовать следующий вид этой команды:
systeminfo | find "Дата установки"

Wmic.exe
Команда WMIC позволяет получить очень самую различную информацию о Windows, в том числе и дату ее установки. Просто введите в командной строке wmic os get installdate и нажмите Enter.

В результате вы увидите длинное число, в котором первые четыре цифры — год, следующие две — месяц, еще две — день, а оставшиеся шесть цифр соответствуют часам, минутам и секундам, когда была установлена система.
С помощью проводника Windows
Способ не самый точный и не всегда применим, но: если вы не меняли и не удаляли пользователя, которого создавали при первоначальной установке Windows на компьютер или ноутбук, то дата создания папки пользователя C:\Users\Имя_Пользователя точно совпадает с датой установки системы, а время отличается всего на несколько минут.
То есть вы можете: в проводнике зайти в папку C:\Пользователи (Users), кликнуть правой кнопкой мыши по папки с именем пользователя, и выбрать пункт «Свойства». В сведениях о папке дата её создания (поле «Создан») и будет являться нужной вам датой установки системы (за редкими исключениями).
Дата и время установки системы в редакторе реестра
Не знаю, пригодится ли этот способ посмотреть дату и время установки Windows кому-то, кроме программиста (он не совсем удобен), но приведу и его.
Если запустить редактор реестра (Win+R, ввести regedit) и перейти к разделу HKEY_LOCAL_MACHINE\ SOFTWARE\ Microsoft\ Windows NT\ CurrentVersion то в нем вы найдете параметр InstallDate, значение которого равно секундам, прошедшим с 1 января 1970 года до даты и времени установки текущей операционной системы.
Дополнительная информация
Многие программы, предназначенные для просмотра информации о системе и характеристиках компьютера, отображают в том числе и дату установки Windows.
Одна из самых простых таких программ, на русском языке — Speccy, скриншот которой вы можете видеть ниже, но хватает и других. Вполне возможно, что одна из них уже и без того установлена на вашем компьютере.

На этом всё. Кстати, будет интересно, если вы поделитесь в комментариях, для чего вам потребовалось получить информацию о времени установки системы на компьютер.
В этой статье мы рассмотрим, как узнать активирована ли копия Windows на вашем компьютере, и получить статус активации Windows со всех компьютеров в вашей сети с помощью PowerShell.
Содержание:
- Как узнать, активирована ли Windows на компьютере?
- Получаем статус активации Windows в домене AD с помощью PowerShell
Как узнать, активирована ли Windows на компьютере?
Сначала рассмотрим, как узнать статус активации Windows на вашем компьютере. В современных билдах Windows 10 и Windows 11 информацию об активации Windows можно получить их приложения Параметры (Settings).
- В Windows 10 и Windows Server 2022/2019 перейдите в Settings -> Update & Security -> Activation (или выполните команду
ms-settings:activation
для быстрого доступа к нужному разделу ms-settings); - В Windows 11: Settings -> System -> Activation
На данный момент Microsoft предлагает всем пользователям бесплатно обновиться с последних билдов Windows 10 до Windows 11. Если в вашем аккаунте Microsoft зарегистрирован компьютер с цифровой лицензией Window 10, то после апгрейда до Windows 11 компьютер должен автоматически проверить цифровую лицензию и активировать Windows. Обратите внимание на особенности переактивации Windows после замена части железа компьютера или переустановки.
Возможны следующие значения в статусе активации:
Можно получить статус активации Windows из команды строки. Для этого используется скрипт SLMgr.vbs, который используется для управления лицензиями и активацией Windows. Откройте командную строку (
cmd
) с правами администратора и выполните команду:
slmgr /xpr

Через несколько секунд появится окно с текстом “The machine is permanently activated”.
Если Windows не активирована, появится сообщение
Windows is in Notification mode
.
Совет. Если информацию о статусе активации нужно вывести в консоль командной строки, воспользуйтесь такой командой:
cscript slmgr.vbs -xpr
Для получения информации об активации Windows на локальном или удаленном компьютере можно использовать PowerShell. Выполните следующую команду для получения данных из CIM (WMI):
Get-CimInstance SoftwareLicensingProduct -Filter "Name like 'Windows%'" | where { $_.PartialProductKey } | select Description, LicenseStatus
Возможные значения параметра LicenseStatus:
- 0 — Unlicensed
- 1 — Licensed
- 2 — OOBGrace
- 3 – OOTGrace – конфигурация компьютера изменена, и он не может активироваться автоматически, или прошло более 180 дней
- 4 — NonGenuineGrace
- 5 – Notification – срок ознакомительного использования Windows окончен
- 6 – ExtendedGrace (срок использования ознакомительной версии Windows можно продлить несколько раз с помощью команды slmgr /rearm или конвертировать в полноценную)
На скриншоте видно значение
LicenseStatus = 1
, это значит, что Windows активирована ретейл ключом (Windows(R) Operating System, RETAIL channel).

Чтобы получить статус активации с удаленного компьютера, укажите его имя в параметре ComputerName:
Get-CimInstance SoftwareLicensingProduct -Filter "Name like 'Windows%'" -ComputerName msk-srv01 |where { $_.PartialProductKey } | select Description, LicenseStatus
Строка
VOLUME_KMSCLIENT channel
говорит о том, что компьютер активирован на KMS сервере.

Получаем статус активации Windows в домене AD с помощью PowerShell
Вы можете использовать PowerShell для удаленного сбора статуса об активации десктопных редакций Windows и Windows Server в домене Active Directory. Ниже представлен готовый пример такого скрипта.
Для получения списка компьютер в домене используется командлет Get-ADComputer из модуля Active Directory PowerShell. Данный PowerShell скрипт последовательно проверяет доступность каждого компьютера из Active Directory (простая проверка ICMP ping с помощью Test-NetConnection), получает версию и билд ОС и статус активации Windows.
enum Licensestatus{
Unlicensed = 0
Licensed = 1
Out_Of_Box_Grace_Period = 2
Out_Of_Tolerance_Grace_Period = 3
Non_Genuine_Grace_Period = 4
Notification = 5
Extended_Grace = 6
}
$Report = @()
$complist = Get-ADComputer -Filter {enabled -eq "true" -and OperatingSystem -Like '*Windows*'}
Foreach ($comp in $complist) {
If ((Test-NetConnection $comp.name -WarningAction SilentlyContinue).PingSucceeded -eq $true){
$activation_status= Get-CimInstance -ClassName SoftwareLicensingProduct -ComputerName $comp.name -Filter "Name like 'Windows%'" |where { $_.PartialProductKey } | select PSComputerName, @{N=’LicenseStatus’; E={[LicenseStatus]$_.LicenseStatus}}
$windowsversion= Get-CimInstance -ClassName Win32_OperatingSystem -ComputerName $comp.name| select Caption, Version
$objReport = [PSCustomObject]@{
ComputerName = $activation_status.PSComputerName
LicenseStatus= $activation_status.LicenseStatus
Version = $windowsversion.caption
Build = $windowsversion.Version
}
}
else {
$objReport = [PSCustomObject]@{
ComputerName = $comp.name
LicenseStatus = "Offline"
}
}
$Report += $objReport
}
$Report |Out-GridView
Информация по статусу активации Windows на компьютерах домена предоставлена в виде таблицы Out-Gridview. Либо вы можете экспортировать ее в CSV файл (
Export-Csv -Path .\win_activation_report.csv -NoTypeInformation
).

Таким образом вы можете быстро найти все неактивированные (нелицензированные) копии Windows в вашем домене.
Все способы:
- Проверяем лицензию Windows 10
- Способ 1: Наклейка на компьютере или ноутбуке
- Способ 2: Командная строка
- Способ 3: Планировщик заданий
- Вопросы и ответы: 3
Всем известно, что операционная система Windows 10, как и большинство ОС от Microsoft, распространяется платно. Пользователю необходимо самостоятельно приобрести лицензионную копию любым удобным образом, либо же она будет автоматически предустановлена на приобретаемом устройстве. Надобность проверить подлинность используемой Виндовс может появиться, например, при покупке ноутбука с рук. В таком случае на помощь приходят встроенные компоненты системы и одна защитная технология от разработчика.
Читайте также: Что такое цифровая лицензия Windows 10
Проверяем лицензию Windows 10
Для проверки лицензионной копии Виндовс обязательно понадобится сам компьютер. Ниже мы перечислим три различных способа, которые помогут справиться с этой задачей, лишь один из них позволяет определить нужный параметр без включения девайса, поэтому стоит учитывать это при выполнении поставленной задачи. Если же вас интересует проверка активации, что считается уже совсем другим действием, советуем ознакомиться с другой нашей статьей, перейдя по следующей ссылке, а мы переходим непосредственно к рассмотрению методов.
Подробнее: Как узнать код активации в Windows 10
Способ 1: Наклейка на компьютере или ноутбуке
С упором на покупки новых или поддержанных устройств компания Microsoft разработала специальные наклейки, которые клеятся на сам ПК и обозначают, что на нем предустановлена официальная копия Windows 10. Такую наклейку практически невозможно подделать — у нее присутствует множество защитных элементов, а также на самой этикетке содержится значительное количество опознавательных знаков. На изображении ниже вы видите пример такой защиты.
На самом сертификате присутствует серийный код и ключ продукта. Они скрыты за дополнительной маскировкой — удаляемым покрытием. Если вы внимательно изучите саму наклейку на предмет наличия всех надписей и элементов, можете быть уверены, что на компьютере установлена официальная версия Windows 10. Разработчики на своем сайте детально рассказывают обо всех особенностях такой защиты, рекомендуем ознакомиться с этим материалом далее.
Наклейки подлинного ПО Майкрософт
Способ 2: Командная строка
Чтобы воспользоваться этим вариантом, потребуется запустить ПК и внимательно изучить его, убедившись, что на нем присутствует не пиратская копия рассматриваемой операционной системы. Это можно без труда сделать с помощью стандартной консоли.
- Запустите «Командную строку» от имени администратора, например, через «Пуск».
- В поле введите команду
slmgr -ato, а затем нажмите на клавишу Enter. - Через некоторое время отобразится новое окно Windows Script Host, где вы увидите сообщение. Если в нем сказано, что Виндовс не удалось активировать, значит на этом оборудовании точно используется пиратская копия.



Однако даже когда написано, что активация была выполнена успешно, обратить внимание следует и на название редакции. При обнаружении там содержания «EnterpriseSEval» можете быть уверенным, что это точно не лицензия. В идеале вы должны получить сообщение такого характера — «Активация Windows(R), Home edition + серийный номер. Активация выполнена успешно».
Способ 3: Планировщик заданий
Активация пиратских копий Windows 10 происходит через дополнительные утилиты. Они внедряются в систему и путем изменения файлов выдают версию за лицензионную. Чаще всего такие незаконные инструменты разрабатывают разные люди, однако название их практически всегда схоже с одним из этих: KMSauto, Windows Loader, Activator. Обнаружение в системе такого скрипта, означает практически стопроцентную гарантию отсутствия лицензии текущей сборки. Проще всего такой поиск выполнить через «Планировщик заданий», поскольку программа активации всегда запускается с одной и той же периодичностью.
- Откройте «Пуск» и перейдите в «Панель управления».
- Здесь выберите категорию «Администрирование».
- Найдите пункт «Планировщик заданий» и дважды щелкните на нем ЛКМ.
- Следует открыть папку «Библиотека планировщика» и ознакомиться со всеми параметрами.




Самостоятельно убрать из системы данный активатор без дальнейшего обнуления лицензии вряд ли получится, поэтому можно быть уверенным в том, что этот метод является более чем работоспособным в большинстве случаев. К тому же от вас не требуется изучать системные файлы, необходимо просто обратиться к стандартному инструменту ОС.
Для надежности рекомендуем использовать сразу все методы, чтобы исключить любую махинацию со стороны продавца товара. Вы также можете попросить у него предоставить носитель с копией Windows, что еще раз позволит убедиться в ее подлинности и быть спокойным на этот счет.
Наша группа в TelegramПолезные советы и помощь
В данной статье рассмотрим варианты как узнать, что Ваша Windows активирована. Проверить это можно несколькими способами, данная инструкция подходит для систем начиная от Windows 7 и более новыми версиями Windows.
1) Первый и самый простой способ — это узнать состояние активации из меню «Свойства» системы.

В меню «Свойства» системы в разделе «Активация Windows» У Вас будет указано, что «Активация Windows выполнена», если система была активирована.

2) Второй способ — через командную строку. Вводите в поиск CMD => Командная строка => Вводите в командную строку slmgr –ato => Далее, если у Вас система активирована, то выйдет всплывающее окно, что «Активация выполнена успешно».

В случае если Ваша система не активирована, то Вы можете активировать ее лицензионным ключом активации по самым низким ценам от 1490 ₽ в нашем каталоге. Моментальная доставка ключей активаций на Вашу электронную почту. Гарантия и круглосуточная техподдержка.
Лицензионный ключ активации Windows 10 от
