Applies ToWindows 11 Windows 10
Использование буфера обмена
При копировании содержимого на компьютер оно автоматически копируется в буфер обмена для вставки. Вы можете вставить несколько элементов из журнала буфера обмена, а также закрепить элементы, которые вы, как правило, используете все время, и синхронизировать журнал буфера обмена с облаком.
Ниже приведены ответы на некоторые вопросы, связанные с буфером обмена.
Открытие параметров буфера обмена
Чтобы включить буфер обмена в первый раз, выберите клавиши с логотипом Windows + V, а затем выберите Включить.
Чтобы синхронизировать элементы буфера обмена с компьютером, необходимо убедиться, что функция синхронизации включена.
-
Выберите Пуск > Параметры > системный > буфер обмена .
-
Установите переключатель журнал буфера обмена на всех устройствах в значение Вкл.
Примечание: Функция синхронизации привязана к вашей учетной записи Майкрософт или рабочей учетной записи, поэтому не забудьте использовать одни и те же данные для входа на всех устройствах.
Вы можете быстро очистить все, кроме закрепленных элементов, на устройстве и в облаке.
-
Выберите Пуск > Параметры > системный > буфер обмена .
-
В области Очистить данные буфера обмена выберите Очистить.
Вы также можете очистить журнал буфера обмена устройства, выбрав клавиши с логотипом Windows +V, а затем выбрав параметр Очистить все в верхней части экрана.
Вы можете очистить любой конкретный элемент в буфере обмена.
-
Выберите Клавиша с логотипом Windows + V.
-
Рядом с рассматриваемым элементом выберите Дополнительные сведения (…), а затем — Удалить .
Устранение неполадок с буфером обмена
Убедитесь, что вы включили журнал буфера обмена. Чтобы включить буфер обмена в первый раз, выберите клавиши с логотипом Windows + V и выберите Включить.
Журнал буфера обмена очищается при каждом перезапуске компьютера, за исключением закрепленных элементов.
Вы можете настроить автоматическую синхронизацию скопированных элементов с другими устройствами.
Примечание: Функция синхронизации привязана к вашей учетной записи Майкрософт или рабочей учетной записи, поэтому не забудьте использовать одни и те же данные для входа на всех устройствах.
-
Выберите Пуск > Параметры > системный > буфер обмена .
-
В разделе Журнал буфера обмена на устройствах установите переключатель в значение Вкл.
-
Выберите Автоматически синхронизировать текст, который я копируем.
Примечание: Параметр Вручную синхронизировать текст, который я копируем, означает, что вам нужно открыть журнал буфера обмена (клавиша с логотипом Windows + V) и вручную нажать кнопку синхронизации в элементе буфера обмена. Затем текст будет отправлен в облако и синхронизирован с другими устройствами.
Размеры элементов не должны превышать 4 МБ. Поддерживаются форматы файлов text, HTML и bitmap.
Журнал буфера обмена рассчитан не более чем на 25 скопированных записей. Система автоматически удаляет старые элементы(если они не закреплены), чтобы освободить место для новых.
Нужна дополнительная помощь?
Нужны дополнительные параметры?
Изучите преимущества подписки, просмотрите учебные курсы, узнайте, как защитить свое устройство и т. д.
Все способы:
- Способ 1: Вставка текущего содержимого
- Способ 2: Открытие журнала буфера обмена
- Способ 3: Просмотр журнала буфера обмена в сторонних приложениях
- Способ 4: Сторонние программы
- Clipdiary
- FreeClipViewer
- Вопросы и ответы: 0
Способ 1: Вставка текущего содержимого
Самый простой вариант просмотра текущего содержимого буфера обмена в Windows 11 — вставка его в удобном приложении. Стоит учитывать, что не все программы поддерживают вставку музыки или видео, ограничиваясь исключительно текстом и изображениями. Используйте стандартную горячую клавишу Ctrl + V или найдите кнопку «Вставка» либо «Paste» в используемой программе.

Если речь идет о проверке наличия в буфере обмена текстовых файлов, видео, музыки или объектов другого формата, можете открыть рабочий стол или любую папку на компьютере и использовать то же самое сочетание клавиш, чтобы посмотреть, что при это будет вставлено. Если объект довольно объемный и на экране показывается шкала прогресса, вставку можно в любой момент отменить.
Способ 2: Открытие журнала буфера обмена
Теперь давайте разберемся с тем, как открыть сам журнал буфер обмена, чтобы без вставки содержимого ознакомиться с тем, что было скопировано за последние несколько раз. При использовании этого метода учитывайте, что в списке отображается только текстовое содержимое и скриншоты, сделанные клавишей PrtSc. Если ранее вы копировали файлы разных форматов, отследить их через журнал буфера обмена не получится.
- Вызов же самого журнала буфера обмена осуществляется путем использования стандартного сочетания клавиш Win + V, после чего на экране появится соответствующее окно.
- Вы можете посмотреть на список с последним скопированным текстом и решить, нужно ли вставлять какой-то из них в текущий документ. Кстати, достаточно будет просто активировать курсор ввода в любом месте для набора текста, затем вызвать журнал буфера обмена и нажать левой кнопкой мыши по подходящему варианту для его быстрой вставки.
- Поддерживается кнопка «Вставить как текст», если вдруг содержимое было скопировано в специфическом форматировании, которое не поддерживается используемым вами приложением. Для очистки записи используйте кнопку с изображением корзины рядом.
- Вместе с этим разработчики предлагают доступ к другим вариантам вставки в виде эмодзи, гифок, специальных символов или смайликов, которые уже реализованы в виде обширной библиотеки.

Отметим, что по умолчанию журнал буфера обмена в Windows 11 включен, а для его вызова достаточно использовать упомянутую выше горячую клавишу. Однако может оказаться, что ранее вы выключили данное приложение или это произошло по каким-то другим причинам. Для его активации понадобится выполнить следующие действия:
- Откройте меню «Пуск» и нажмите по значку «Параметры», отыскав его в списке закрепленных.
- На панели слева выберите раздел «Система» и справа кликните по категории «Буфер обмена».
- Найдите компонент «Журнал буфера обмена» и переместите его переключатель в состояние «Вкл.».
- Если вы хотите синхронизировать журнал с другими устройствами, на которых выполнен вход в вашу учетную запись Microsoft, активируйте дополнительный переключатель и выберите, в каком режиме осуществлять синхронизацию.




Способ 3: Просмотр журнала буфера обмена в сторонних приложениях
Допустим, вы часто используете текстовые редакторы или программы для работы с электронными таблицами. Скорее всего, время от времени приходится копировать и вставлять содержимое в строках или ячейках. Большинство из таких программ поддерживают свой независимый буфер обмена, который запоминает последний скопированный текст или числа, а затем позволяет выбрать любую запись для вставки.
- В том же Microsoft Excel и других программах от этого разработчика понадобится открыть вкладку «Главная» и нажать по кнопке со стрелкой вниз возле надписи «Буфер обмена».
- Вы увидите список из всех записей, которые были добавлены в буфер обмена за время активной работы средства создания электронных таблиц.
- Если сейчас вы скопируете еще текст, возле панели задач появится уведомление, в котором говорится о том, что объект добавлен в буфер. В этом же уведомлении показано, сколько еще свободного места есть в этом списке.


Способ 4: Сторонние программы
Если по каким-то причинам функциональность стандартного журнала буфера обмена вас не устраивает или он не работает должным образом, можно обратиться за помощью к сторонним программам. Они не только позволяют просматривать список из всех последних копирований, но и использовать эти записи для быстрой вставки.
Clipdiary
Одним из самых продвинутых приложений такого рода является Clipdiary, поэтому и предлагаем остановиться на нем более детально.
Скачать Clipdiary с официального сайта
- На официальном сайте Clipdiary вы можете выбрать полную версию софта или скачать портативную, чтобы обойтись без предварительной установки, а сразу запускать ПО через исполняемый файл.
- Во время первого запуска на экране отобразится Мастер настроек, в котором понадобится нажать «Далее», чтобы перейти к следующему шагу.
- Выберите горячую клавишу, которая будет отвечать за вызов журнала буфера обмена Clipdiary. Если стандартное сочетание вам подходит, просто переходите далее.
- Теперь на экране появится инструкция о том, как осуществляется вызова самого окна, выбор записи для вставки и получение самих данных.
- В следующем шаге вам будет предложено немного попрактиковаться. Сначала скопируйте несколько шаблонных записей в буфер обмена через специально отведенную для этого кнопу. Далее активируйте курсор ввода в поле и нажмите Ctrl + D для вызова окна с журналом (используйте другую комбинацию клавиш, если изменяли ее ранее).
- В новом окне отыщите запись, которую хотели бы вставить, выделите ее левой кнопкой мыши и нажмите Enter для подтверждения.
- Точно таким же образом осуществляется и последующее взаимодействие Clipdiary. Вам понадобится только активировать курсор ввода в любом используемом приложении, затем вызвать журнал и выбрать одну из записей для вставки. Если вы поняли, как работать с софтом, отметьте галочкой соответствующий пункт и переходите далее.
- Дополнительно будет предложено поменять дополнительные клавиши, которые отвечают за перенос предыдущих или следующих записей в текущий буфер обмена для быстрой вставки.
- После выхода из окна Мастера настроек еще раз попробуйте попрактиковаться с Clipdiary, открыв совершенно любой текстовый документ, после чего переходите к штатной работе с компьютером и используйте журнал буфера обмена по необходимости.









FreeClipViewer
В конце этого материала предлагаем ознакомиться с еще одной бесплатной, но более простой программой, которая называется FreeClipViewer. Она предназначена для просмотра последнего скопированного содержимого из буфера обмена с возможностью переключения в разные форматы. Вместе с этим поддерживается сохранение файла, который далее можно будет импортировать в софт, чтобы получить доступ к записи в буфере обмена.
Скачать FreeClipViewer с официального сайта
- FreeClipViewer распространяется в портативном виде, поэтому вам достаточно будет скачать архив с официального сайта и распаковать находящийся в нем исполняемый файл в любое место на компьютере.
- После запуска программы вы сразу же увидите запись, которая сейчас сохранена в буфере обмена. Можете отредактировать ее или сразу переходить к сохранению файла, если это нужно.
- Для этого нажмите кнопку «Сохранить» на верхней панели и выберите место на ПК, куда сохранить файл в фирменном формате.
- Для просмотра содержимого буфера обмена в другом формате используйте кнопки для переключения на панели слева.




Наша группа в TelegramПолезные советы и помощь
По умолчанию, буфер обмена Windows 11 работает так же, как и в предыдущих версиях системы, однако, при желании, вы можете включить дополнительную функциональность: прежде всего — журнал или историю буфера обмена, но есть и интересные новые вещи.
В этом обзоре подробно о новых возможностях буфера обмена в Windows 11, как их включить и дополнительная информация, которая может быть полезной.
Включение истории буфера обмена, очистка, другие настройки
Прежде всего о том, как получить доступ к новым возможностям и включить историю буфера обмена. Для этого есть две возможности:
- Нажать клавиши Win+V на клавиатуре (Win — клавиша с эмблемой Windows), а затем нажать кнопку «Включить» в открывшемся окне.
- Перейти в Параметры — Система — Буфер обмена и включить пункт «Журнал буфера обмена».
В разделе Параметры — Система — Буфер обмена есть и дополнительные опции:
- Синхронизация буфера обмена с другими вашими устройствами с той же учетной записью Майкрософт.
- Полная очистка буфера обмена по кнопке «Очистить».
Возможности окна буфера обмена (Win+V), просмотр истории и очистка буфера обмена
При нажатии клавиши с эмблемой Windows в сочетании с клавишей V открывается окно управления буфером обмена на вкладке истории буфера, откуда вы можете быстро выбрать нужные элементы — текст или графику и вставить в текущем документе: вставка происходит в том поле ввода или документе, где вы использовали сочетание клавиш Win+V.
Здесь же можно очистить журнал буфера обмена или закрепить отдельные пункты (значок с изображением кнопки для закрепления), чтобы они не удалялись при очистке.
В этом же окне появились новые вкладки (значки вверху окна), позволяющие быстро вставить те или иные элементы не напрямую из буфера обмена в текущий документ:
- Эмодзи
- Анимированные GIF
- Классические текстовые смайлики
- Специальные символы
Для эмодзи и GIF предусмотрен поиск (работает и на русском и на английском языке), для текстовых смайликов и спецсимволов есть вкладки, разбивающие их по категориям — найти необходимый элемент для вставки сравнительно не сложно.
По мере использования, наиболее часто используемые элементы будут помещаться на первую вкладку для быстрого доступа:
Разобраться с использованием нового окна управления буфером обмена и вставки различных элементов будет не сложно: всё максимально упрощено для любого пользователя.
Содержание статьи:
- Работа с буфером обмена в Windows
- Как посмотреть что в нем
- Как очистить его историю
- Настройки журнала буфера обмена в Windows
- Вопросы и ответы: 1
Всем здравия!
В современных ОС Windows 10/11 появилась одна интересная фишка, которую многие почему-то не используют. Речь, конечно, о журнале буфера обмена…
Что это и зачем нужно?
Вот представьте: при работе нередко приходится что-то копировать (тексты, картинки), вставлять, затем снова копировать и т.д. по кругу… Порой, приходится десятки раз открыть источник, чтобы поочередно из него скопировать нужные фразы, символы и т.д., часто одно и тоже по неск. раз. Неудобно?!
Вот для оптимизации этого процесса и появился журнал буфера обмена — он позволяет очень быстро просмотреть весь список того, что вы когда-то копировали при работе — и, если что нужно, сразу же вставить это в новый документ/файл. На мой взгляд, штука весьма полезная. 👌
Теперь, собственно, о том, как с ней работать…
Примечание: кстати, у меня на блоге есть заметка на аналогичную тему для Android устройств…
*
Работа с буфером обмена в Windows
Как посмотреть что в нем
Ну для начала (на всякий случай) было бы неплохо, если бы вы выделили какое-нибудь слово (фразу) и скопировали ее (сочетание Ctrl+C).
Затем следует нажать сочетание клавиш «WIN»+»V» (можно также попробовать «Win»+».», на ноутбуках возможно Fn+Win+V) — далее перед вами появится спец. окно, в котором есть вкладка с буфером обмена. В этой вкладке можно просмотреть всё, что вы копировали ранее при работе (в этом сеансе).
См. мой пример ниже. 👇
Примечание: журнал буфера обмена появился в Windows 10 в версии 1803 (в 2018г.). В некоторых версиях Windows может быть отключен (включается простым нажатием одноименной кнопки в истории буфера обмена).

Как открыть журнал буфера обмена и посмотреть его содержимое
В моем примере в буфере содержится неск. скопированных слов из этой заметки (я их вставлял туда-сюда, пока оформлял пояснения… 🙂). На скриншоте ниже приведен пример. 👇
Кстати, чтобы вставить что-нибудь из буфера обмена — сделайте следующее:
- поставьте курсор мышки в нужное место;
- нажмите Win+V (чтобы появилось заветное окно 👇);
- и нажмите левой кнопкой мыши по нужной строке из списка. Вроде всё просто?! 👌

Вставка из буфера обмена
*
Как очистить его историю
Вариант 1:
- нажать Win+V, чтобы появилось окно управления буфером обмена;
- нажать кнопку «Очистить все». 👇
Вариант 2: зайти в параметры Windows и отключить ведение журнала буфера обмена. Об этом чуть ниже.

Кнопка очистить всё, что если в буфере
Если очистка выполнена успешно — вы увидите надпись «Здесь ничего нет». В моем примере ниже показано, как это выглядит. 👇

Здесь ничего нет
*
Настройки журнала буфера обмена в Windows
Изменить некоторые настройки буфера обмена можно во вкладке параметров Windows — в разделе «Система».
📌 В помощь!
Как открыть параметры в Windows 11/10 — [см. инструкцию]

Система — буфер обмена
В соответствующей вкладке можно очистить журнал буфера обмена или вовсе откл. его работу, есть возможность настроить передачу данных между различными устройствами.
Кстати, тут же есть ссылки на справку и подсказке по работе с ним (правда, почему-то в некоторых версиях Windows они открываются на нагл. языке… И хорошо, если браузер сделает перевод… 🙂)

Журнал буфера обмена включен!
*
PS
Кстати, в MS Word есть свой буфер обмена. Чтобы его посмотреть — нажмите по маленькой стрелочке во вкладке «Главная», см. мой пример ниже. 👇

Буфер обмена в Word
*
Дополнения по теме можно оставить в комментариях ниже.
Успехов!
👋
Как включить и использовать журнал буфер обмена. Пошаговая инструкция по настройке.
Буфер обмена — это промежуточное хранилище данных для передачи информации между приложениями через операции вырезать, копировать, вставить.
Windows 11 поддерживает журнал буфера обмена, таким образом мы можем быстро открыть буфер обмена нашего компьютера и просмотреть все недавно скопированные элементы, которые затем можно использовать для вставки в желаемое место.
История буфера обмена по умолчанию отключена в настройках Windows 11. Включение истории буфера обмена может дать нам еще больше юзабилити, поскольку мы все время что-то копируем и вставляем по миллиону раз в день.
Историю буфера обмена можно быстро включить, перейдя в приложение «Параметры» на устройстве с Windows 11. Процесс довольно простой.
Сначала переходим в меню «Пуск» и нажмите на приложение «Параметры», которое находится в разделе «Закрепленные приложения». Или вводим в строке поиска «Параметры», чтобы выполнить поиск. Кроме этого, можно одновременно нажать клавиши «Win+I» на клавиатуре, чтобы открыть «Параметры».
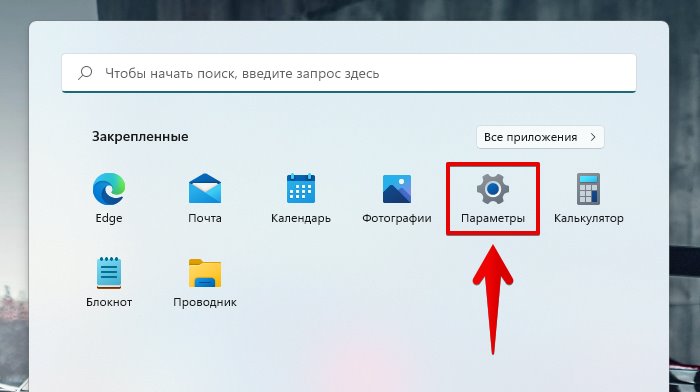
Переходим во вкладку «Система» в окне параметров.
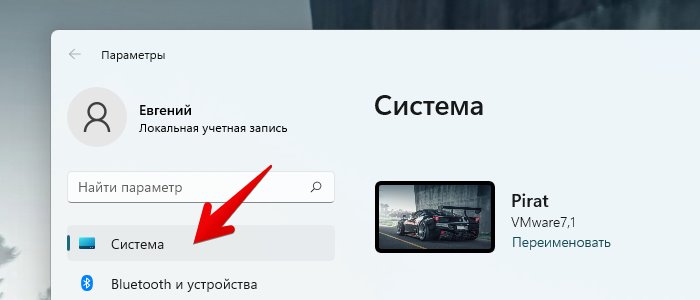
Правую часть окна прокручиваем вниз и щелкаем по плитке «Буфер обмена», чтобы продолжить.
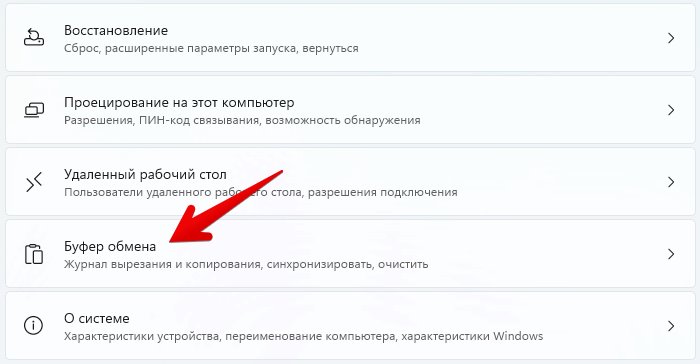
В новом окне находим плитку «Журнал буфера обмена» и переводим переключатель в положение «Вкл».
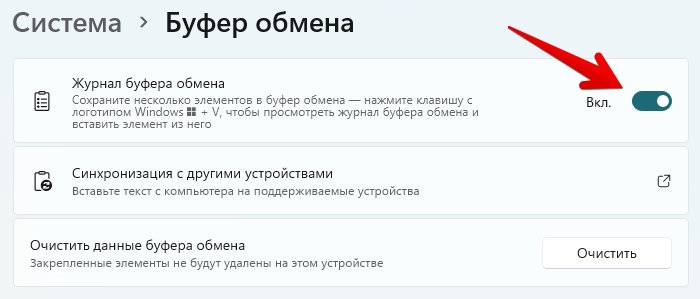
Вот и все, мы включили журнал буфера обмена на своем компьютере. Однако есть более простой и удобный способ, который можно использовать для включения буфера обмена — нажимаем на клавиатуре клавиши «Win+V», чтобы вызвать окно буфера обмена и в окне нажимаем на кнопку «Включить».
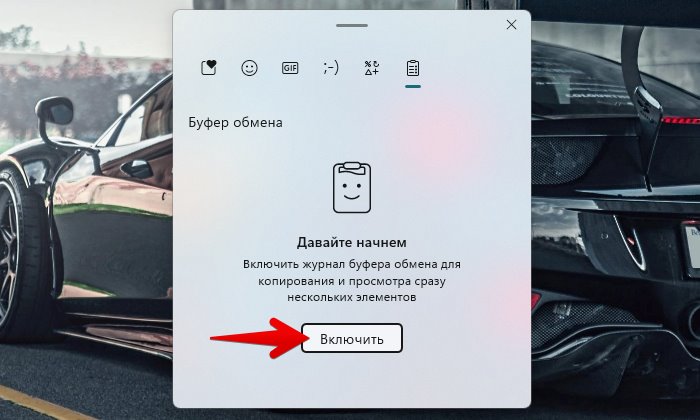
Использование журнала буфера обмена в Windows 11
Теперь, чтобы использовать журнал буфера обмена, сначала перейдем к файлу или в место, где хотим скопировать какую-либо информацию и скопируем ее, нажав горячие клавиши «Ctrl+C».
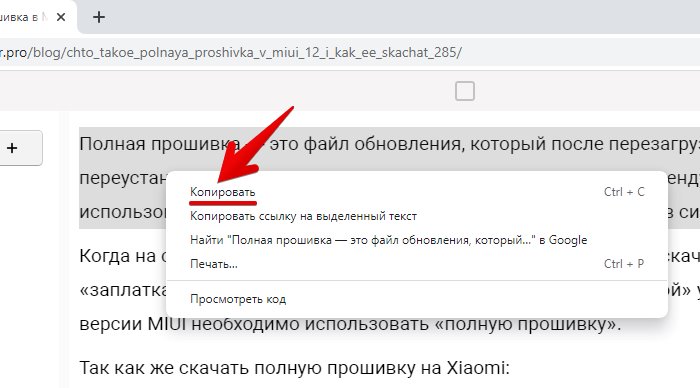
Затем переходим в место, куда хотим вставить скопированную информацию и нажимаем на клавиши «Win+V», чтобы вызвать окно журнала буфера обмена. Вся ранее скопированная информация будет отображаться в виде отдельных плиток. Чтобы вставить скопированную информацию в месте расположения курсора, нажимаем на необходимую плитку.
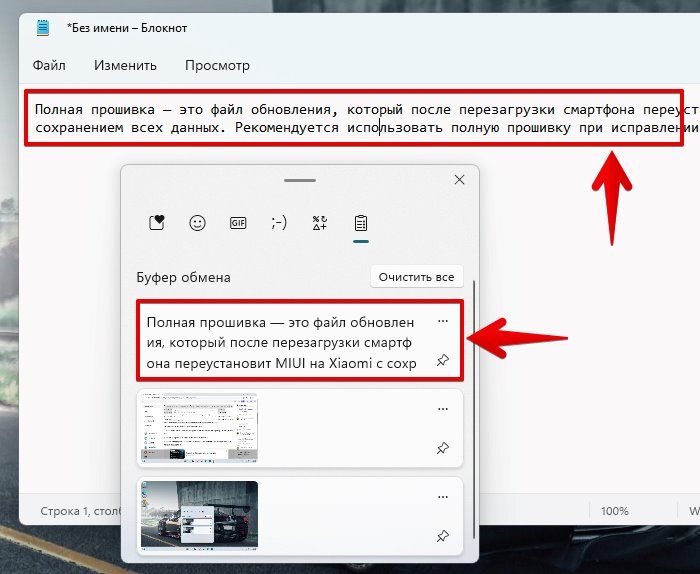
Очистка журнала буфера обмена
Существует несколько способов для удаления элементов из буфера обмена. Если необходимо удалить один элемент, нажимаем на плитке на кнопку с тремя точками.
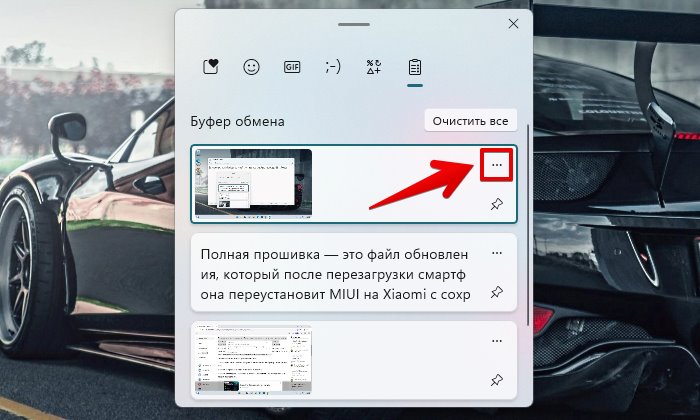
Появится квадратная кнопка с иконкой корзины — кнопка удаления, при нажатии на которую удалится текущий элемент.
Для того, чтобы удалить всю информацию из буфера обмена, необходимо нажать на кнопку «Очистить все».
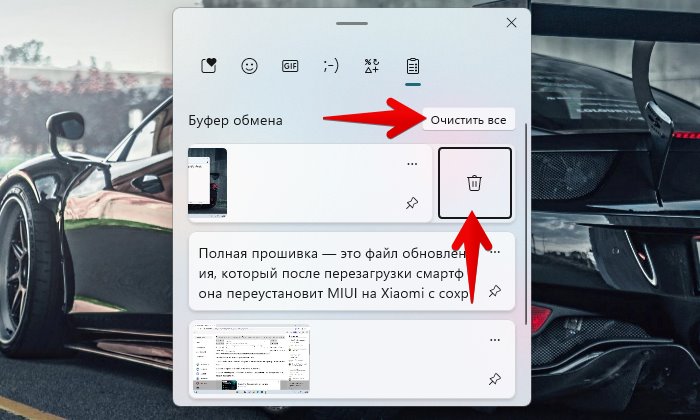
Кроме этого, можно в настройках буфера обмена в приложении «Параметры» на плитке «Очистить данные буфера обмена» нажать на кнопку «Очистить».
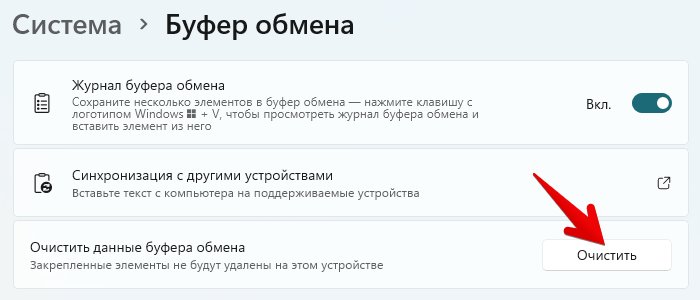
Итак, друзья, надеюсь, это руководство помогло вам узнать, как использовать историю буфера обмена на вашем устройстве с Windows 11.

