Если установщик Windows 11, а возможно и какая-то программа или игра (такое тоже возможно) сообщает о том, что его не устраивает состояние безопасной загрузки и её необходимо включить — сделать это сравнительно легко, но возможны нюансы.
В этой инструкции подробно о способах включить безопасную загрузку на вашем компьютере или ноутбуке, при условии, что это возможно. Обратите внимание, если задача — установка Windows 11, существуют возможности запуска установки и без включенной безопасной загрузки (Secure Boot), например — создание загрузочной флешки в Rufus с отключением проверки совместимости при чистой установке, или обновление с обходом требований для установки.
Проверка состояния безопасной загрузки, особенности работы после включения
Прежде чем начать, о том, где вы можете проверить текущее состояние безопасной загрузки в Windows 11 или Windows 10:
- Нажмите правой кнопкой мыши по кнопке «Пуск», выберите пункт «Выполнить», введите msinfo32 и нажмите Enter. В разделе «Сведения о системе» вы увидите пункт «Состояние безопасной загрузки» с её текущим статусом.
- Можно зайти в окно «Безопасность Windows», например, с помощью значка в области уведомлений и открыть раздел «Безопасность устройства». Если вы наблюдаете там пункт «Безопасная загрузка» с зеленой отметкой, она включена. Иначе — нет.
Ещё один важный момент: загрузка с включенной безопасной загрузкой возможна только для систем, установленных в UEFI-режиме на GPT диск.
Если, к примеру, у вас Windows 10 и установлена в Legacy-режиме на диск MBR, после включения Secure Boot она перестанет загружаться. Возможные варианты действий: конвертировать диск в GPT с помощью mbr2gpt.exe и включить UEFI-загрузку, либо использовать вариант с чистой установкой с флешки и обходом требований Windows 11, как было указано в начале статьи.
Включение безопасной загрузки Secure Boot в БИОС/UEFI
Само включение безопасной загрузки или Secure Boot выполняется не в Windows 11/10, а в БИОС/UEFI вашего компьютера или ноутбука. Для того, чтобы включить её, необходимо:
- Зайти в БИОС при включении/перезагрузке устройства. На ноутбуках для этого обычно используется клавиша F2 (или сочетание Fn+F2), которую необходимо ритмично нажимать сразу после появления заставки производителя (но бывают и другие варианты клавиши), на ПК как правило используется клавиша Delete. Более подробно: Как зайти в БИОС/UEFI на компьютере или ноутбуке.
- Найти раздел БИОС, на котором доступна опция включения (установка в Enabled) функции Secure Boot. Учитывайте, что на очень старых компьютерах такой настройки может и не быть. Как правило, она располагается где-то в разделе Security, Boot, System Configuration, иногда — Advanced Settings. Несколько примеров расположения будут приведены далее.
- Сменить состояние Secure Boot на Enabled (если ранее выполнялась очистка ключей Secure Boot, восстановить их), сохранить настройки БИОС/UEFI (обычно выполняется клавишей F10 или на вкладке Exit) и перезагрузиться обратно в систему.
Примеры расположения опции для включения безопасной загрузки (Secure Boot)
Ниже — несколько примеров, где можно найти опцию включения безопасной загрузки на разных материнских платах и ноутбуках. У вас может отличаться, но логика везде одна и та же.
Ещё раз отмечу: включить безопасную загрузку можно только в случае, если у вас включен режим загрузки UEFI, а режим Legacy/CSM отключен, иначе опция будет недоступна. В некоторых вариантах БИОС переключение в режим загрузки UEFI выполняется путем выбора типа операционной системы (OS Type) между Windows 11/10/8 и «Other OS» (нужно выбрать Windows).
ASUS
На разных версиях материнских плат и ноутбуков включение Secure Boot реализовано слегка по-разному. Обычно пункт «Secure Boot» можно найти на вкладке «Boot» или «Security». При этом для OS Type может потребоваться выставить Windows UEFI Mode (параметр может и отсутствовать).

Также, для доступности пункта настройки безопасной загрузки в БИОС может потребоваться перейти в Advanced Mode, обычно — по клавише F7.

В некоторых случаях может потребоваться восстановление ключей безопасной загрузки, обычно выполняется следующим образом: в Advanced Mode в BIOS на вкладке Boot или в Secure Boot — Key Management выбираем Load Default PK и подтверждаем загрузку ключей по умолчанию.
AsRock
Настройка для включения безопасной загрузки на материнских платах AsRock обычно находится в разделе «Security».

Зайдя в раздел необходимо будет установить значение Secure Boot в Enabled, а если выбор недоступен, включить стандартный Secure Boot Mode и установить ключи по умолчанию (Install default Secure Boot keys).

Acer
Как правило, опция включения Secure Boot на ноутбуках Acer находится либо в разделе Advanced — System Configuration, либо в Boot или Authentication.

Также помните, о том, что должен быть включен режим загрузки UEFI, а не Legacy/CSM для возможности изменения состояния безопасной загрузки на Enabled.
Lenovo
ПК и ноутбуки Lenovo имеют разные варианты интерфейса БИОС, но обычно нужная опция находится на вкладке Security, как на фото ниже:

Ещё один пример с ноутбука Lenovo:

Gigabyte

Варианты отключения Secure Boot на материнских платах и ноутбуках Gigabyte могут отличаться, обычно порядок действий следующий:
- На вкладке Boot или BIOS отключить CSM Support, и выбрать тип операционной системы или установить пункт Windows 8/10 Features в, соответственно, Windows 8/10, а не Other OS.
- После этого должен появиться пункт Secure Boot, в который необходимо зайти, чтобы включить безопасную загрузку.
Несколько дополнительных мест расположения опции включения Secure Boot (устанавливаем в Enabled) на старых Dell, Gigabyte, HP:

Также, если в вашем интерфейсе БИОС предусмотрен поиск, можно использовать его:

В случае, если вы не нашли способа включить безопасную загрузку на вашей материнской плате, либо её не удается перевести в Enabled, укажите её марку и модель в комментариях, я постараюсь подсказать, где именно требуется включать этот параметр. Кстати, часто достаточно просто сбросить настройки БИОС (Load Defaults на вкладке Exit), чтобы включить безопасную загрузку, так как на большинстве современных материнских плат она по умолчанию включена.
В данной статье показаны действия, с помощью которых можно проверить, включена или отключена Безопасная загрузка (Secure Boot) в интерфейсе операционной системы Windows 10.
Чтобы обеспечить дополнительную безопасность компьютера от воздействия вредоносных программ, изготовители компьютеров используют безопасную загрузку.
Безопасная загрузка предотвращает загрузку сложного и опасного типа вредоносных программ, rootkit, при запуске устройства. Пакеты программ rootkit используют такие же права доступа, как и операционная система, и запускаются раньше нее, что позволяет им полностью скрыть себя.
Зачастую программы rootkit входят в набор вредоносных программ, которые могут обходить процедуры входа, записывать пароли и нажатые клавиши, перемещать конфиденциальные файлы и получать криптографические данные.
Безопасная загрузка — это стандарт безопасности, который гарантирует пользователю, что его компьютер при загрузке использует только программное обеспечение, которому доверяет изготовитель компьютера.
При запуске компьютера встроенное программное обеспечение проверяет подписи всех компонентов, включая драйверы, приложения EFI и операционную систему. Если подписи являются надежными, то компьютер загружается, и микропрограмма передает управление операционной системе.
Содержание
- Проверка через службу «Безопасность Windows»
- Используя сведения о системе
- Просмотр состояния в Windows PowerShell
Проверка через службу «Безопасность Windows»
Чтобы проверить, включена или отключена «Безопасная загрузка», откройте службу Безопасность Windows (прежнее название Центр безопасности Защитника Windows) и выберите Безопасность устройства.

В разделе Безопасная загрузка (если поддерживается) проверьте, включена ли безопасная загрузка или выключена.

Используя сведения о системе
Чтобы проверить, включена или отключена «Безопасная загрузка» в окне «Сведения о системе», нажмите сочетание клавиш + R, в открывшемся окне Выполнить введите msinfo32 и нажмите клавишу Enter↵.

В открывшемся окне «Сведения о системе», в правой области окна в строке Состояние безопасной загрузки вы увидите значение Вкл., Откл., или Не поддерживается (см. скриншоты ниже).
Компьютер поддерживает безопасную загрузку и безопасная загрузка в настоящее время включена.

Компьютер поддерживает безопасную загрузку и безопасная загрузка в настоящее время отключена.

Компьютер не поддерживает безопасную загрузку или Windows установлена с устаревшей версией BIOS

Просмотр состояния в Windows PowerShell
Чтобы проверить, включена или отключена «Безопасная загрузка», откройте консоль Windows PowerShell от имени администратора и выполните следующую команду:
Confirm-SecureBootUEFI
В зависимости от того какое значение возвращает выполненная команда вы будете знать, включена ли безопасная загрузка, отключена или не поддерживается.
True — компьютер поддерживает безопасную загрузку и безопасная загрузка в настоящее время включена.

False — компьютер поддерживает безопасную загрузку и безопасная загрузка в настоящее время отключена.

Отображение ошибки — компьютер не поддерживает безопасную загрузку или Windows установлена с устаревшей версией BIOS

Guide to Enable/Disable Secure Boot in Windows 11
Published
4 min read
How to ENABLE or DISABLE Secure Boot in Windows 11: A Complete Guide
Secure Boot is a feature in UEFI (Unified Extensible Firmware Interface) that helps ensure that your PC boots using only software that is trusted by the PC manufacturer. When you enable Secure Boot, it prevents malicious software and unauthorized operating systems from loading during the start-up process. In Windows 11, Secure Boot is a core part of the operating system’s security features, and understanding how to enable or disable it can be vital for certain installations, troubleshooting, and system customization.
This comprehensive guide will walk you through the steps to enable or disable Secure Boot on your Windows 11 system, along with reasons for doing so, possible challenges you might face, and how to troubleshoot them.
Understanding Secure Boot
Before delving into the how-to section, it’s essential to understand why Secure Boot could be necessary for your system. Here are some key points that illustrate its significance:
-
Protection Against Rootkits and Malware: Secure Boot helps prevent malicious software from loading during the boot process, thereby protecting your operating system from potential threats.
-
Compatibility with Modern Operating Systems: Windows 11 requires Secure Boot to be enabled on compatible systems. This requirement is part of Microsoft’s effort to create a more secure ecosystem.
-
Enhanced System Integrity: Enabling Secure Boot ensures that your system remains in a good state by allowing only trusted software to run at boot time.
-
System Performance: Although not a direct performance enhancer, a more secure boot process often leads to a more stable and reliable operating system.
Despite its benefits, there are scenarios where you may need to disable Secure Boot, such as:
- Installing non-Windows operating systems that do not support Secure Boot.
- Running certain hardware or software tools that require it to be turned off.
This guide will help you navigate the enabling and disabling processes in a straightforward manner.
Prerequisites
Before proceeding, ensure that:
- You have administrative access to your Windows 11 PC.
- You know how to access your BIOS/UEFI settings.
- Your system uses UEFI firmware, as Secure Boot is not available in Legacy BIOS mode.
Steps to Enable or Disable Secure Boot in Windows 11
1. Accessing UEFI Firmware Settings
First, you’ll need to access your computer’s UEFI settings. Here’s how:
-
Via Settings App:
- Click on the Start button and select Settings.
- Navigate to System and then Recovery.
- Under the Advanced startup section, click on Restart now.
- After your device restarts, click on Troubleshoot.
- Select Advanced options, then click on UEFI Firmware Settings.
- Click on Restart to enter UEFI settings.
-
Via the Startup Menu:
- Restart your computer.
- During startup, repeatedly press the appropriate key (usually F2, F10, DEL, or ESC) to enter the BIOS/UEFI settings.
2. Navigating the UEFI Menu
Once you are in the UEFI firmware settings:
- Look for the Secure Boot option. The location can vary by manufacturer, but it is usually found under Boot, Security, or Authentication tabs.
- Use the arrow keys to navigate through the menu items.
3. Enabling Secure Boot
To enable Secure Boot, follow these steps:
-
Find the Secure Boot option: It may typically say “Secure Boot Control” or “Secure Boot.”
-
Change the setting to Enabled:
- Highlight the Secure Boot option using the arrow keys.
- Press Enter and select Enabled.
-
Save and Exit:
- Look for an option that says Save Settings and Exit, usually under the Exit tab or simply designated by pressing F10.
- Confirm any prompts that ask if you want to save changes.
4. Disabling Secure Boot
To disable Secure Boot, the steps are similar:
-
Access the Secure Boot option in the UEFI firmware settings.
-
Change the setting to Disabled:
- Highlight the option, press Enter and select Disabled.
-
Save and Exit:
- Again, navigate to save your settings and exit the UEFI setup.
5. Booting into Windows 11
Your system should now boot into Windows 11 as per the newly configured Secure Boot settings.
Troubleshooting
Sometimes you might face issues while trying to enable or disable Secure Boot. Below, we address potential problems you could encounter.
1. Secure Boot Option is Greyed Out
- Ensure you are booting in UEFI mode. Secure Boot won’t be available if your machine is using Legacy Mode.
- Check if you have the appropriate permissions, especially if your PC is from an organization.
- Some motherboards require you to set a supervisor password before allowing changes to the Secure Boot setting.
2. Can’t Access BIOS/UEFI Settings
- If you are having trouble accessing UEFI settings, consider the following:
- Restart your computer and immediately press the correct key for your system (often F2, DEL, or ESC).
- Update your motherboard’s firmware if you are unable to get to the settings due to bugs.
3. Windows 11 Fails to Boot After Changing Secure Boot Settings
- If you enabled Secure Boot but Windows fails to boot, it’s possible that your current OS installation is not compatible with Secure Boot.
- You may need to disable Secure Boot and troubleshoot compatibility issues or reinstall Windows 11.
4. Incompatible Hardware or Software
- Older hardware may not fully support Secure Boot, which can necessitate the disabling of this feature to function correctly.
Conclusion
Knowing how to enable or disable Secure Boot on your Windows 11 system is essential for effective system management. By securing your boot process, you’re taking a significant step towards safeguarding your device from malicious software and unauthorized access. However, it’s equally important to understand when it might be necessary to disable this feature for specific use cases.
Remember to follow all the steps outlined in this guide carefully, and never hesitate to seek additional help from your device’s manual or the manufacturer’s support site if you encounter issues. Experimenting with Secure Boot requires caution; hence, always make sure your system’s needs align with the changes you are implementing.
В безопасном режиме (Safe Mode) загружаются только программы, установленные на Виндовс по умолчанию. И то не все, потому что работают только те, которые обеспечивают минимальную работоспособность. Набор приложений без заставки (просто черный экран), все значки крупнее обычного и даже будто в пикселях, устройство может даже медленнее работать. В общем, тут все строго и по делу.
Зачем может пригодиться безопасный режим? Это специальная опция для устранения неполадок и выявления причин поломки (или как минимум для сужения круга причин):
- вы обновили драйвера или установили программу и затем устройство перестало загружаться или начало зависать;
- появляется ошибка с синим экраном смерти;
- ПК постоянно перезагружается;
- нужно проверить ПК на вирусы (или загрузить антивирус)
- большинство вирусов не загружаются в этом варианте работы Виндовс;
- при любых сбоях и неисправностях системы.
Когда все спокойно, компьютер не глючит, не выскакивают ошибки, значит, проблема не в ОС и ее программах. Его еще называют диагностическим режимом.
Как включить безопасную загрузку Windows?
На каждой из версий ОС есть несколько способов и вариантов безопасности.
Windows 10, 11
Начнем с самой популярной сейчас 10-ки. Для 11-той алгоритмы похожи. На них наибольшее количество методов.
Из настроек
Меню Пуск (значок Виндовс в левом нижнем углу) – Параметры – раздел Обновление и безопасность («Система» на 11 версии) – Восстановление – Особые варианты загрузки (Расширенные параметры запуска в 11 ОС) – Перезапустить сейчас.
Выбор действия – Поиск и устранение неисправностей – Диагностика – Дополнительные параметры – Параметры загрузки.
Выпадает целый список, среди них нас интересует:
- безопасный режим F4;
- … с загрузкой сетевых драйверов F5, когда необходим интернет или доступ к другим ПК по локальной сети;
- … с поддержкой командной строки F6. Разработчики Microsoft советует использовать ее только айтишникам. Но ниже мы дадим точные алгоритмы, как использовать строку, чтобы не навредить устройству, а наоборот помочь.
В этом списке выбор осуществляется кнопками F (в некоторых случаях только цифрами 4, 5, 6).
С помощью Shift
Зажмите клавишу и в значке питания выберите Перезагрузка.
После перезапуска Виндовс – Выбор действия – Поиск и устранение неисправностей и те же разделы до пунктов F4, 5, 6 (зависит от вариантов режима).
При нарушении нормального рабочего процесса
Когда предыдущий сеанс был резко завершен, без привычного постепенного завершения, то при новом включении сначала на заставке появится надпись Диагностика компьютера. Чтобы специально запустить этот процесс (хотя это и рискованно), принудительно отключите и включите ПК кнопкой питания. Можно даже резко выдернуть розетку. Обычно достаточно трех попыток.
Появится Автоматическое восстановление – Дополнительные параметры – Поиск и устранение неисправностей… и далее тот же путь до списка загрузок – F4.
Через конфигурации системы
Приложение, используемое для запуска системы и поиска и устранения ошибок и поломок.
Win+R – Выполнить – печатаем msconfig. А можно написать название приложения в поисковике меню Пуск.
Откроется Конфигурация системы – Загрузка – Безопасный режим (ставьте галочку) – Минимальная.
В дальнейшем, когда закончите работу, снова откройте в приложение и уберите метку.
С загрузочной флешки
Перед этим в Биос в разделе Boot поставьте на первое место (1st Device) этот USB, чтобы запуск начался с внешнего носителя.
В окне, где предлагается выбрать язык, нажимаем Далее – Восстановление системы – Поиск и устранение неисправностей – Дополнительные параметры – Командная строка. Или попробуйте вместо этого вызвать ее комбинацией Shift+F10.
В черном окне печатаем bcdedit / set {default} safeboot minimal (вместо последнего слова печатаем network, если нужен интернет). Клавиша Enter. Перезагрузите.
Когда нужно вернуться к обычному режиму винды, то снова подключаем флешку, доходим до командной строки, но пишем другую команду bcdedit / deletevalue {default} safeboot. Клавиша Enter. Перезапуск.
Или через окно Конфигурации.
Windows 8
Для восьмерки актуальны те же способы, что и на 10.
Параметры (шестеренка) – Изменение параметров компьютера – Обновление и восстановление – Восстановление… Идем по знакомому алгоритму и выбираем нужный пункт, нажав F4, 5 или 6.
Windows 7
Для семёрки подходит метод с Конфигурацией: вызовите окно Выполнить, нажав Win+X, но перед вкладкой Загрузки сначала выберите Общие – Диагностический запуск.
Причем бывают случаи, когда в этом диагностическом запуске даже не работают устройства, подключенные по USB (мышки и клавиатуры).
А вообще в этой версии, в отличие от 8, 10 и 11, где ускорен процесс загрузки Windows, работает простой способ – перезапуск и удерживание F8.
Безопасная загрузка на Windows 11
Отдельный вопрос для 11 версии. Безопасная загрузка – это специальный вид загрузки, необходимый для установки новой ОС. Не путать с безопасным режимом.
Как включить безопасную загрузку Виндовс 11?
Проверьте есть ли такая конфигурация на вашем устройстве:
Сведения о системе – пункт Режим BIOS – значение UEFI.
Тут же ищем Состояние безопасной загрузки – Вкл.
Чтобы активировать Secure Boot:
Параметры – Обновление и безопасность – Восстановление – Особые варианты загрузки – Перезагрузить сейчас.
Выбор действия – Поиск и устранение неисправностей – Диагностика – Дополнительные параметры – Параметры встроенного ПО UEFI. Перезагрузить.
В UEFI – Secure Boot Control – Enable.
Мы охватили все способы для всех версий. Больше всего методов применяется на последних версиях ОС 10 и 11. Безопасный режим – крайне полезная опция, она есть на любых устройствах (ПК, лэптопы, планшеты и смартфоны).
В 11 Виндовс особый вид безопасной загрузки Secure Boot стал обязательным условием установки. Функция проверяет загружаемую ОС на наличие цифровой подписи, вирусы и осуществляет контроль загрузок. В случае ошибок сразу блокирует установку.
Когда удается войти в Диагностический режим, значит, для вашего ПК еще не все потеряно. Хуже, если не получается зайти:
- попробуйте «откатить» систему до последней сохраненной точки;
- просканируйте систему и дайте ей исправить неполадки: Win+R – Выполнить – печатаем cmd. В черном окне печатаем sfc / scannow и клавиша Enter;
- сторонние утилиты: Safe Mode Fixer и AVZ.
Когда обычный режим тоже не работает, то остается только переустановка ОС.
Indeed, You can check secure boot status on Windows 11 with 5 methods, regardless of your professional experience. You can verify, if secure boot is enabled, disabled or unsupported on your computer? Further, I used Windows 11 enterprise, version 10.0.22621 and Build 22621 for this article.
Check Secure Boot Status on Windows 11
Of course, You need to enable
Method 1 – Check Secure Boot Status using MSInfo32
Subsequently, you can open system information App in Windows 11 to confirm secure boot status. Of course, You can use MSInfo32 shortcut to open system information app in Windows 11.
- Firstly, Go to Start Menu and in the search bar
- Additionally, you can also Press Windows+R to open Run Window
- Secondly, type MSInfo32 and press enter.
- System Information opens. Please select System Summary (default selected).
- On the right-side of the screen, look at BIOS Mode and Secure Boot State.
- If BIOS Mode shows UEFI and Secure Boot State shows Off then Secure Boot is Disabled.
- If BIOS Mode shows UEFI and Secure Boot State shows On then Secure Boot is Enabled.
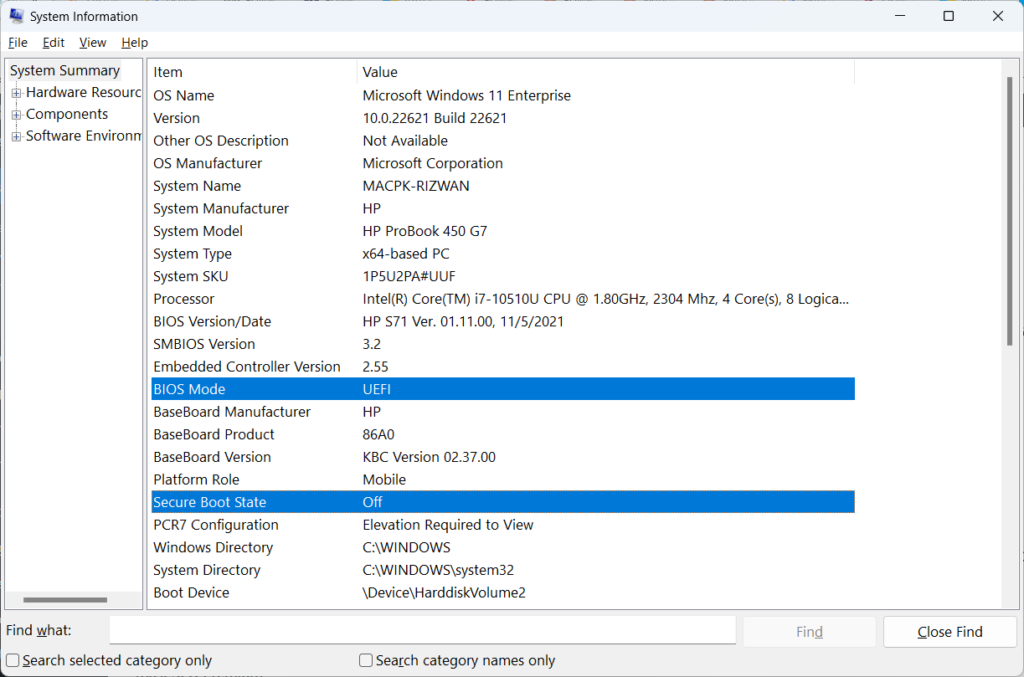
Method 2 – Check Secure Boot Status in Device Security
Further, On your Windows 11 PC, click Start and open the Settings app to enter Windows settings.
- Firstly, Go to Start Menu
- Also, You can directly Search Settings in the search bar
- Secondly, select Settings to open Settings App.
- Then, in the left panel, click Privacy & Security to open Privacy and Security page.
- Further, under Security section, select Windows Security.
- Consequently, The Windows Security screen displays the security and health of your device. From the list of options, under Protection Areas, select Device Security.
- Accordingly, you can open Device Security window to confirm Secure Boot.
- If Secure Boot option is available on Device Security settings page then secure boot is Enabled.
- If Secure Boot option is not available on Device Security settings page then secure boot is Disabled.
Method 3 – Check Secure Boot Status using Windows Registry
Furthermore, On your Windows 11 PC, open Windows Registry editor to confirm secure boot status.
- Firstly, Go to Start Menu and in the search bar
- Additionally, you can also Press Windows+R to open Run Window
- Secondly, type regedit to open Windows Registry editor.
- Then, navigate to the following registry folder.
- HKEY_LOCAL_MACHINE \ System \ CurrentControlSet \ Control \ SecureBoot \ State
- Accordingly, you can find out if Secure Boot is enabled or disabled on the Device Security window.
- 1 = Enabled– UEFISecureBootEnabled data value is 1 indicates that secure boot is Enabled.
- 0 = Disabled – UEFISecureBootEnabled data value is 0 indicates that secure boot is Disabled.
Method 4 – Check Secure Boot Status using PowerShell
Besides, On your Windows 11 PC, open PowerShell or PowerShell ISE to confirm secure boot status.
- Firstly, Go to Start Menu and in the search bar
- Secondly, type PowerShell to open PowerShell or PowerShell ISE.
- I personally preferred to use PowerShell ISE
- Copy the code below and run it.
- Finally, You can check UEFISecureBootEnabled data value to confirm secure boot.
- UEFISecureBootEnabled data value 0 = Disabled.
- UEFISecureBootEnabled data value 1 = Enabled.
Get-ItemProperty -Path hklm:\System\CurrentControlSet\Control\SecureBoot\State | Select-Object UEFISecureBootEnabled
Method 5 – Check Secure Boot Status in BIOS
In addition, you can restart your computer and open BIOS setup to confirm secure boot status.
- Firstly, Restart your computer to open BIOS setup.
- You can often access BIOS setup by pressing a key while your PC is booting, such as F1, F2, F10, or Esc key.
- Indeed, you can read How to Open BIOS on PC to confirm Function Key to open BIOS Setup.
- Secondly, You can check Secure Boot status in BIOS and change the settings to enabled or disabled.
Windows 11 Tutorial
Additionally, You can read useful Windows 11 Tutorial. Further, these Windows 11 Tutorial, Tips and Tricks page includes various topics as and when these are written and updated into the page.


