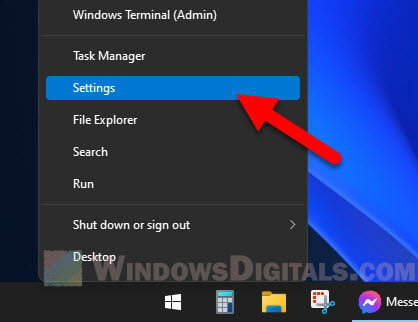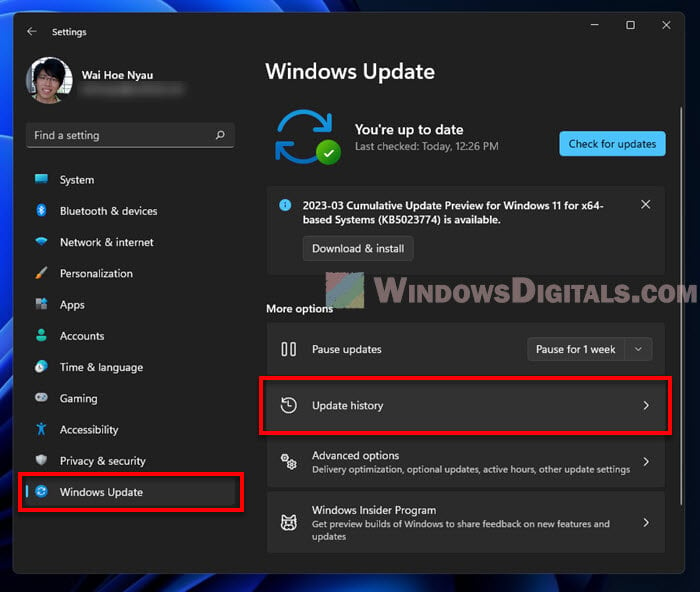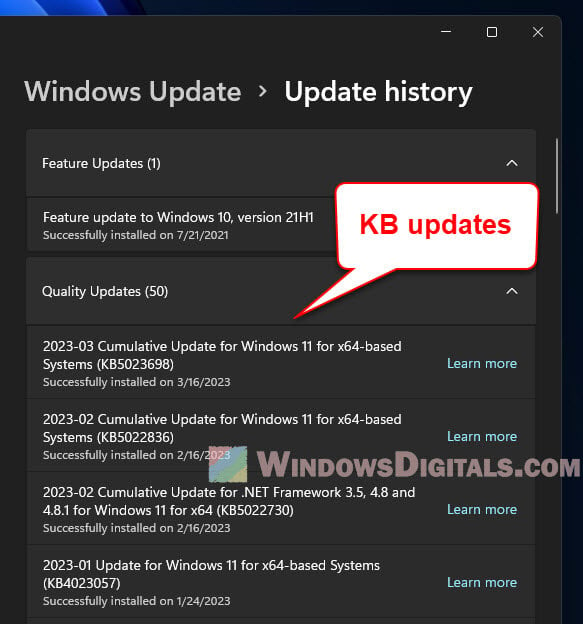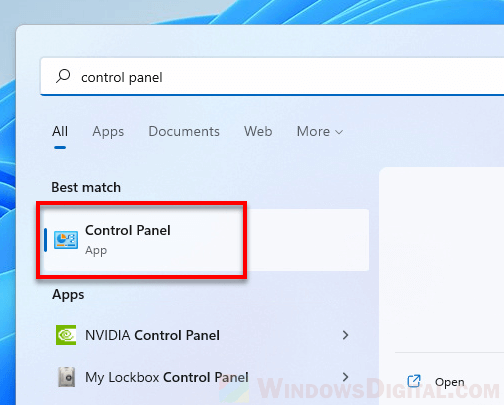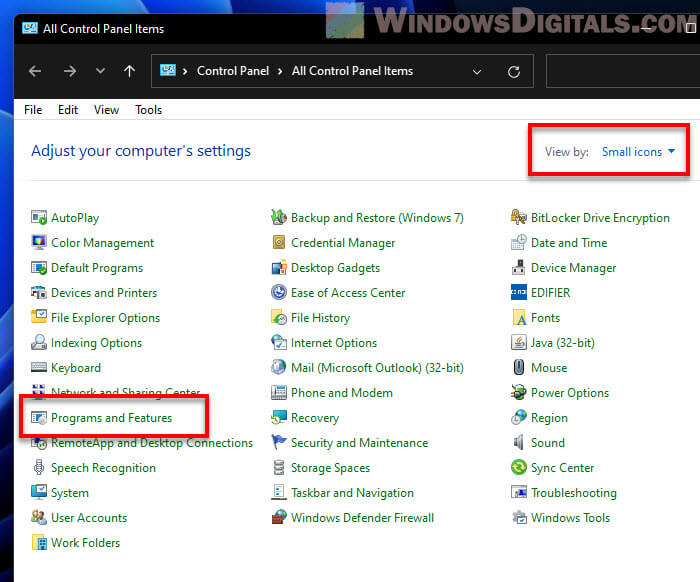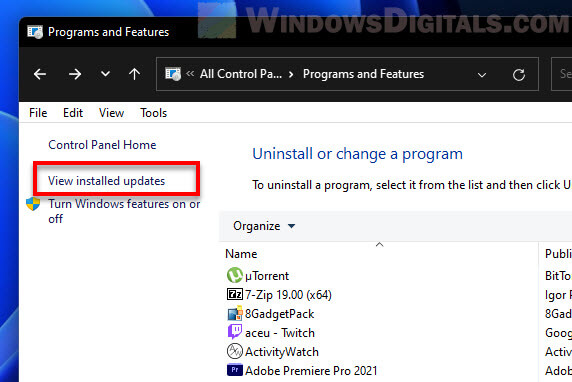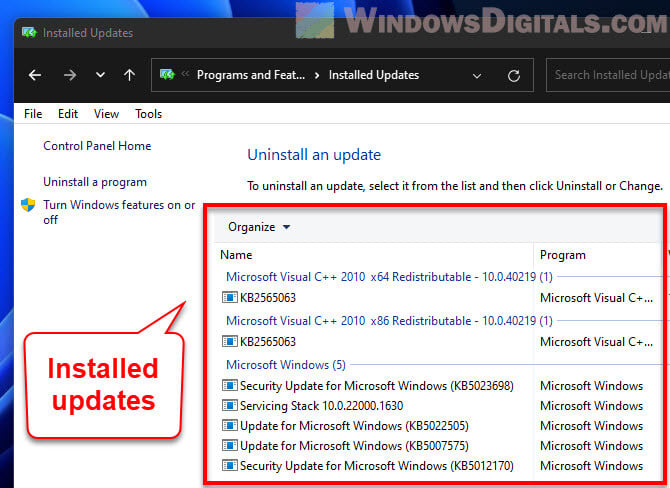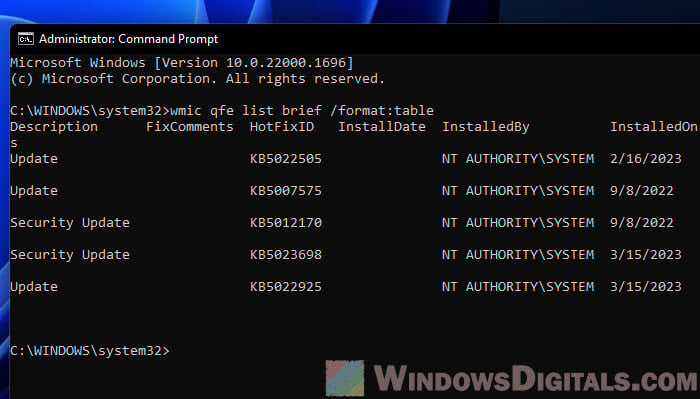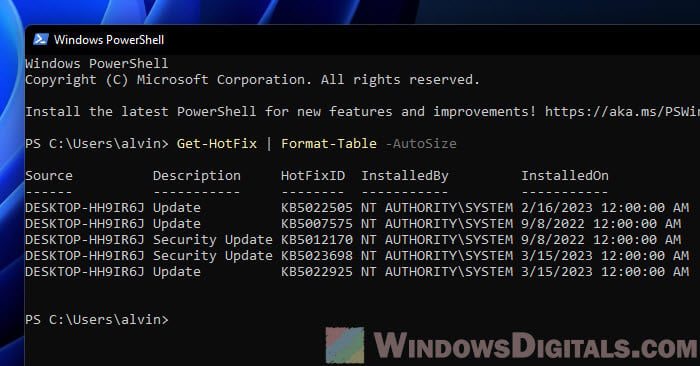Applies ToWindows 10 Windows 11
Windows 11 автоматически скачивает и устанавливает обновления, чтобы обеспечить безопасность и актуальность устройства. Это означает, что вы получаете последние исправления и обновления системы безопасности, а это обеспечивает безопасность вашего устройства и помогает ему работать эффективно.
Чтобы проверка обновлений вручную, выберите Пуск > Параметры > клиентский компонент Центра обновления Windows .
Проверьте наличие обновлений.
Если при обновлении Windows 11 возникают другие вопросы, ниже приведены некоторые другие вопросы, которые могут вас заинтересовать:
-
Если вы пытаетесь активировать Windows, дополнительные сведения см. в разделе Активация Windows.
-
Как сбросить пароль учетной записи Майкрософт
-
Если у вас возникли проблемы с установкой обновлений, см. статью Устранение неполадок с обновлением Windows.
Если вам нужна только информация об обновлении Windows 11, вы найдете ответы на многие из своих вопросов здесь:
Время, необходимое для скачивания обновлений, прежде всего зависит от скорости подключения к Интернету, параметров сети и размера файла обновления. Убедитесь, что устройство подключено к электросети и Интернету, чтобы сократить время, нужное для скачивания обновлений.
Вы не можете полностью отключить обновления. Поскольку они обеспечивают безопасность и надежность работы устройства, вне зависимости от заданных вами параметров обновления в итоге их потребуется скачать и установить. Вот как можно временно приостановить скачивание и установку обновлений. Обратите внимание, что по достижении предела приостановки вам потребуется установить последние обновления до того, как вы сможете опять приостановить скачивание и установку обновлений.
В Windows 11 выберите Пуск > Параметры > клиентский компонент Центра обновления Windows . Рядом с полем Приостановка обновлений выберите нужную длину паузы.
Чтобы завершить установку обновления, необходимо перезагрузить устройство. Windows попытается перезапустить устройство, когда вы его не используете. Если это невозможно, вам будет предложено запланировать перезапуск на более удобное время. Можно также запланировать перезапуск в любое время, выполнив следующие действия:
-
Выберите Пуск > Параметры > Центр обновления Windows .
-
Выберите Запланировать перезагрузку и укажите удобное для вас время.
Можно задать период активности, чтобы автоматический перезапуск для обновления выполнялся только в то время, когда вы не используете устройство. Следите за тем, чтобы ваш компьютер обновлял часы активности.
Попробуйте удалить ненужные файлы, приложения, которые вы не используете, или переместить файлы на другой диск, например внешний USB-накопитель или в OneDrive. Дополнительные советы по освобождению места на диске см. в статье Освобождение места на диске в Windows.
Когда такие устройства, как ноутбуки и планшеты, не используются, рекомендуется подключать их к электросети. Таким образом, если обновления устанавливаются до или после вашего периода активности, устройство будет получать достаточное питание для установки. Обновления Windows потребляют не больше энергии, чем другие стандартные системные процессы.
Список установленных обновлений и время их установки можно просмотреть в журнале обновлений. Этот список также можно использовать для удаления определенных обновлений, но, как правило, не рекомендуется удалять их без веских причин.
Выберите Пуск > Параметры > клиентский компонент Центра обновления Windows > журнал обновлений .
Просмотр журнала обновлений
Не рекомендуем удалять установленные обновления. Однако при необходимости это можно сделать в журнале обновлений. Обратите внимание, что не все обновления можно удалить.
-
Выберите Пуск > Параметры > Центр обновления Windows > Журнал обновлений > Удалить обновления .
-
Выберите обновление, которое необходимо удалить, и нажмите Удалить.
Обновления компонентов обычно выпускаются один раз в год и включают новые функции и возможности, а также потенциальные исправления и обновления для системы безопасности. Чтобы обеспечить поддержку устройств в поддерживаемой версии Windows, клиентский компонент Центра обновления Windows автоматически инициирует обновление компонентов для устройств до окончания обслуживания или по мере их приближения. Автоматические обновления позволяют устройствам продолжать получать ежемесячные обновления, критически важные для безопасности и работоспособности экосистемы.
Этот подход успешно применяется в течение многих лет с Windows 10 и применяется к Windows 11. Автоматическое обновление компонентов предлагается только для потребительских устройств и неуправляемых бизнес-устройств, работающих Windows 10 и Windows 11. Обновления установится автоматически, но вы можете поддерживать компьютер в актуальном состоянии в часы активности, чтобы устройство перезагрузилось и завершило обновление.
Исправления выпускаются чаще и в основном содержат незначительные обновления системы безопасности и исправления. Иногда исправления включают новые функции. Windows предоставляет устройствам оба вида обновлений через Центр обновления Windows. Чтобы получать ежемесячные обновления, необходимо использовать поддерживаемую версию Windows.
Чтобы удвоить проверка, что устройство обновлено, откройте меню «Пуск » > параметры > клиентский компонент Центра обновления Windows и просмотрите состояние обновления и доступные обновления.
Проверить наличие обновлений
Зарезервированное хранилище будет включено для новых устройств с предустановленной Windows 11 или на устройствах с чистой установкой Windows 11.
Windows 11 является самой безопасной windows когда-либо, и, чтобы обеспечить бесперебойную работу, мы рекомендуем вам оставаться в курсе событий, чтобы защитить компьютер от угроз безопасности. Однако вы можете временно приостановить обновления, а также запланировать перезагрузку для установки обновлений в удобное для вас время.Сведения о временной приостановке обновленийУзнайте, как запланировать перезагрузку для установки обновлений в удобное время
Ежемесячные исправления для Windows 11 незначительны и оказывают минимальное влияние на использование данных. Обновления компонентов обычно выпускаются два раза в год, и вы можете контролировать время их установки. Они требуют больше данных, но происходят реже.
Если используется лимитное подключение, некоторые обновления Windows не будут установлены автоматически. Лимитные подключения в Windows
Рекомендуемые статьи
Установка обновлений Office
Активация Windows
Как использовать приложение «Проверка работоспособности ПК»
Как сбросить пароль учетной записи Майкрософт
Устранение неполадок Bluetooth в Windows
Нужна дополнительная помощь?
Нужны дополнительные параметры?
Изучите преимущества подписки, просмотрите учебные курсы, узнайте, как защитить свое устройство и т. д.
Графический журнал истории обновлений в Windows в панели управления содержит базовую информацию об установленных обновлений (URI команда быстрого доступа
ms-settings:windowsupdate-history
) и не удобен для поиска. В этой статье рассмотрим, как вывести список установленных обновлений в Windows из командной строки, узнать, когда последний раз ставились обновления на компьютере, и как проверить, установлено ли определенное обновление на локальном или удаленном компьютере.

Ранее для вывода списка обновлений в Windows чаще использовалась утилита командной строки wmic. Чтобы получить удобную табличку со списком установленных обновлений, запустите
cmd.exe
и выполните команду:
wmic qfe list brief /format:table
В таблице будут показаны номера обновлений (HotFixID), даты установки (InstalledOn), а также имя пользователя, который установил обновление (InstalledBy).

Пользователь
NT AUTHORITY\SYSTEM
указывает на то, что обновление было установлено автоматически службой Windows Update. Если обновление Windows было установлено вручную, здесь будет указано имя пользователя.
Однако Microsoft анонсировала, что поддержка использование инструментов для обращения к WMI (включая утилиту wmic) будет отключена по умолчанию в новых версиях Windows (начиная с Windows 11 24H2), поэтому для получения информации об обновления лучше использовать PowerShell.
Аналогичная PowerShell команда для вывода таблицы со список установленных обновлений (с сортировкой по дате установки):
Get-HotFix | Select-Object HotFixID, InstalledOn, InstalledBy, Description| sort InstalledOn -Desc

Этот командлет получает информацию из класса Win32_QuickFixEngineering, поэтому такой же список можно вывести так:
Get-CimInstance -ClassName Win32_QuickFixEngineering| select HotFixID, InstalledOn | sort InstalledOn -Descending

Выгрузить список установленных обновлений в текстовый файл:
Get-HotFix |Format-Table -AutoSize > c:\temp\updatelist.txt
Проверить, установлено ли конкретное обновление по (KBID):
Get-HotFix -id 'KB5049621'
Вывести список обновлений на удаленном компьютере:
Get-HotFix -ComputerName wks333

Проверить, установлено ли определенное обновление на нескольких компьютерах (список компьютеров в AD можно сформировать с помощью командлета Get-ADComputer).
$computers = @('Computer1', 'Computer2', 'Computer3')
$updateId = 'KB5049622'
foreach ($computer in $computers) {
$hotfix = Get-HotFix -ComputerName $computer -Id $updateId -ErrorAction SilentlyContinue
if ($hotfix) {
Write-Host "Update $updateId is installed on $computer."
} else {
Write-Host "Update $updateId is NOT installed on $computer."
}
}

Вывести дату последней успешной установки обновлений в Windows:
Get-HotFix| sort InstalledOn -Desc|select InstalledOn -First 1

Есть отдельный PowerShell модуль PSWindowsUpdate для управления обновлениями. В его состав входя командлеты
Get-WUHistory
(вывести полную историю установки обновления, включая ошибк) и
Get-WULastResults
(дату последнего успешного обновления и сканирования на сервере обновлений).
If you’re a long time Windows user, you surely know about Windows Updates and the updates in them that are called the Knowledge Base (KB) updates. These are important updates that fix problems, bring new features, and send security updates.
In this guide, we’ll show you several different ways to check if a certain KB update is installed on your Windows 11 PC.
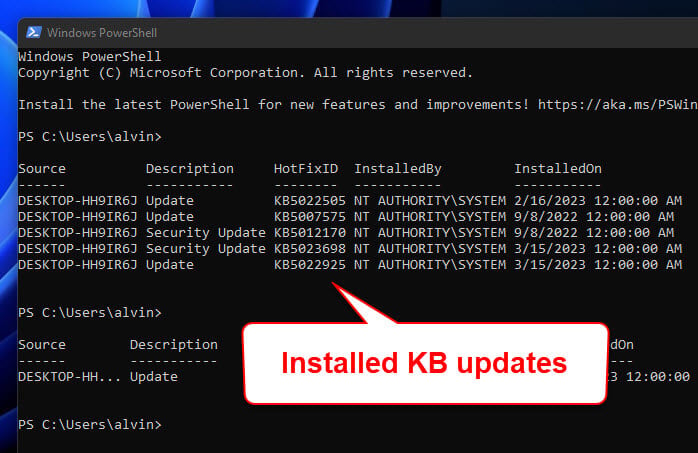
Check if a Windows Update (KB) is installed
Before we start, remember you can choose any of these methods that you find easy and comfortable. They all can get you the info you need.
Also see: How to Restart Windows Update Service on Windows 11
Check Windows Update history using Settings app
Windows 11’s Settings app is pretty easy to use for checking your KB update status. Here’s how:
- Press Win + X or right-click the Start button at the bottom left to open a menu with quick links to different settings and tools.
- Choose Settings. You can also hit Win + i to open Settings directly.
- In Settings, find and select Windows Update from the sidebar to manage your updates.
- Look for the Update history option in the Windows Update section to see a list of updates.
- A new page will show all the updates, including Cumulative and Security Updates. Look for the KB update you’re curious about to see its details and when it was installed.
Useful tip: How to See What Drivers Are Installed in Windows 11
View installed updates using Control Panel
The Control Panel is an older, but still useful, place to manage Windows updates. Here’s what to do:
- Press Win + S to open the search box.
- Search for “Control Panel” and open it from the results.
- In Control Panel, change the “View by” option to “Small icons” or “Large icons” to see everything.
- Click on Programs and Features to manage your software.
- To see updates, click on View installed updates on the left.
- This shows all your updates. Use the search box to find the specific KB update you need. The list shows the update name, when it was installed, and more.
Related guide: How to Delete Windows Update Files in Windows 11
List installed KB updates using Command Prompt
Command Prompt is a tool for the tech-savvy to manage their PC. Here’s how to check for KB updates with it:
- Press Win + S and type in “Command Prompt.”
- Right-click and run it as administrator.
- Type this command and press enter:
wmic qfe list brief /format:table
This shows a list of updates in a neat table.
- Look through the list for the update you’re interested in. You can search in Command Prompt by pressing Ctrl + F.
Related issue: Windows Update Troubleshooter Not Working Windows 10/11
Check if a KB update is installed using PowerShell
PowerShell is another tool for managing your PC. Here’s how to use it to check KB updates:
- Press Win + X and choose Windows PowerShell (Admin).
- Type this command:
Get-HotFix | Format-Table -AutoSize
This shows a nice table of updates.
- Press Enter to see the list. Scroll to find the update you want.
If you know the KB number, use this command to search directly:
Get-HotFix -Id KBXXXXXXX
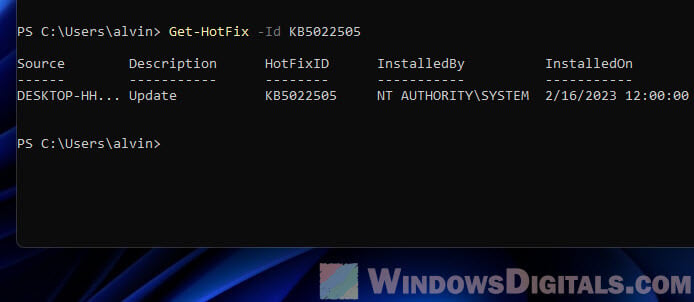
Replace KBXXXXXXX with the real KB number. If the update’s there, PowerShell will tell you about it. If not, it’ll say it can’t find it.
More on this topic: Game Lag and Slow Performance After Windows Update
Why would you want to check if a KB update is installed on your computer?
There are a few good reasons to check your KB updates in Windows 11 or 10:
- If your computer starts acting up after an update, knowing which updates are installed can help you figure out the problem.
- Keeping your system up to date with KB updates means fixing bugs and improving how your computer runs.
- These updates often have fixes for security risks, so checking them keeps your computer safer.
- Some programs need certain updates to work right. Checking for these updates can prevent problems.
- If you’re helping someone with their computer, knowing how to check for these updates can make fixing problems faster.
One more thing to keep in mind
When you’re checking for KB updates, keep in mind that they might not install right away because of different problems, like not having a good internet connection or other software getting in the way. If you’re missing an update you thought you’d get, give your computer a restart and look for updates again in the Settings app. If you’re still having trouble, the Windows Update Troubleshooter could help figure out and fix the problem.
Здравствуйте админ! Как в Windows 10 посмотреть установленные обновления?
Два месяца назад я обновил на своём ноутбуке Windows 10 до финального выпуска «Anniversary Update build 1607» и с тех пор не замечал, чтобы моя операционная система обновлялась, хотя по вашим словам с тех пор уже вышло около двадцати важных обновлений!
На Windows 7, 8.1 делалось всё просто, можно было зайти в «Панель управления», затем в «Центр обновления Windows» и открыть «Журнал обновлений» и посмотреть установленные обновления, но в Windows 10 всё по другому и в «Панели управления» нет «Центра обновлений Windows».
Как в Windows 10 посмотреть установленные обновления
Привет друзья! «Центр обновления Windows 10» существует, только добираться до него нужно немного по другому. В сегодняшней статье мы узнаем, как посмотреть установленные обновления в нашей Windows 10 тремя очень простыми способами: с помощью параметров ОС и командной строки. Выберите сами, какой способ вам удобней.
С выхода финального выпуска Anniversary Update Windows 10 build 1607 вышло уже достаточно важных обновлений, посмотреть их можно на официальном сайте Майкрософт по ссылке
https://support.microsoft.com/ru-ru/help/12387/windows-10-update-history
Нажмите на кнопку «Показать всё»

и откроется полный список обновлений с подробнейшим описанием проблем, которые они устраняют в вашей операционной системе. Например обновление KB3194798 направлено на улучшение качества работы операционной системы. Повышена надежность Bluetooth. Устранена проблема, связанная с работой драйверов принтера. Улучшена поддержка сетей и так далее.
Как видите, идёт очень подробное описание работы обновления и конечно многим пользователям интересно знать, установлено ли у них в системе то или иное обновление.
(Щёлкните на скриншоте левой мышью для увеличения)

Чтобы в Windows 10 посмотреть все установленные обновления, пройдите:
«Пуск»—>«Параметры»
FAQ
[Windows 11/10] Центр обновления Windows
Пожалуйста, перейдите к соответствующей инструкции, исходя из текущей операционной системы Windows на вашем компьютере:
- Windows 11
- Windows 10
Windows 11
Cодержание:
- Запуск обновления вручную Windows
- Остановка загрузки и установки обновлений
- Скачайте и установите обновления, если вы не рядом с ПК
- Просмотрите историю обновлений
Запуск обновлений вручную Windows
- Введите и найдите [Параметры Центра обновления Windows] ① в строке поиска Windows, затем нажмите [Открыть] ②.
- Нажмите [Проверить наличие обновлений] ③.
- Если для вашего компьютера доступно обновление функции, оно появится отдельно на странице Центра обновления Windows, после чего начнется загрузка и установка. Для некоторых обновлений может потребоваться дополнительное нажатие кнопки «Установить сейчас» самостоятельно.
- Некоторые обновления могут потребовать перезагрузки компьютера, поэтому вы можете выбрать [Перезагрузить сейчас] ④. В противном случае, если вы пока не хотите перезагружать компьютер, вы можете выбрать [Запланировать перезагрузку] ⑤, чтобы настроить расписание перезагрузки.
- После входа на страницу Расписание перезапуска установите для Запланировать время значение [Вкл.] ⑥, а затем выберите желаемое время и день для перезапуска ⑦.
Вернуться в начало
Остановить загрузку и установку обновлений
В Windows 11 вы не можете полностью остановить обновления, потому что они помогают обеспечить безопасность вашего устройства, обновления в конечном итоге необходимо будет установить и загрузить, независимо от ваших настроек обновления. Вы можете воспользоваться следующим способом, чтобы временно приостановить загрузку и установку обновлений. Но после достижения предела паузы вам нужно будет установить последние обновления, прежде чем вы сможете снова приостановить обновления.
- Выберите [Пауза на 1 неделю] на странице Центра обновления Windows. В противном случае вы можете щелкнуть меню прокрутки, чтобы выбрать период, на который вы хотите приостановить обновления.
- Windows возобновит обновления через 1 неделю (Или, в зависимости от выбранного вами периода). В течение этого периода вы можете нажать [Возобновить обновления], чтобы возобновить автоматическое обновление в любое время.
Вернуться в начало
Установите обновления, если вы не рядом с ПК Windows 11
Чтобы завершить установку обновления, компьютер иногда необходимо перезагружать. Активные часы сообщают Windows, когда вы обычно находитесь за компьютером, а затем используют эту информацию для планирования обновлений, чтобы обеспечить перезапуск, когда вы не используете компьютер.
- Выберите [Дополнительные параметры] на странице Центра обновления Windows①.
- Если вы хотите, чтобы Windows автоматически регулировала часы активности в зависимости от активности вашего устройства, установите для параметра [Настройка часов активности] значение «Автоматически» в поле «Часы активности»②.
- Если вы хотите выбрать свои собственные часы активности, установите [Настроить часы активности] как Вручную в поле Часы работы ③, а затем установите время активности, когда вы обычно используете это устройство④.
Вернуться в начало
Просмотреть историю обновлений
Доступна история обновлений, чтобы вы могли видеть, какие обновления были установлены и когда.
- Выберите [История обновлений] на странице Центра обновления Windows ①.
- Ниже приведена история обновлений на этом компьютере ②, которая включает в себя обновления функций, качественные обновления и обновления драйверов.
Вернуться в начало
Windows 10
Содержание:
- Запуск обновления вручную Windows
- Остановить скачивание и установку обновлений
- Скачайте и установите обновления, если вы не радом с ПК
- Просмотреть историю обновлений
Запуск обновлений вручную Windows
- Укажите в поисковой строке Windows [Проверить наличие обновлений]①, нажмите [Открыть]②.
- Нажмите на [Проверить обновления]③.
- Если для вашего компьютера доступно обновление, оно появится отдельно на странице Центра обновления Windows и начнет загрузку и установку. Для некоторых обновлений может потребоваться дополнительно нажать «Установить сейчас»
- Некоторые обновления могут требовать перезагрузки компьютера, поэтому вы можете выбрать [Перезагрузить сейчас] ④. В противном случае, если вы еще не хотите перезагружать компьютер, вы можете выбрать [Запланировать перезагрузку] ⑤, чтобы настроить расписание перезапуска.
- После входа на страницу «Расписание перезапуска» установите для параметра «Запланировать время» значение [Вкл.] ⑥, а затем выберите время и день для перезапуска.
Вернуться в начало
Остановить скачивание и установку обновлений
В Windows 10 вы не можете полностью остановить обновления, потому что они помогают обеспечить безопасность вашего устройства, обновления в конечном итоге необходимо будет установить и загрузить, независимо от ваших настроек обновления. Вы можете использовать следующие два способа временно приостановить загрузку и установку обновлений. Но после того, как предел паузы будет достигнут, вам нужно будет установить последние обновления, прежде чем вы сможете снова приостановить обновления.
- Выберите [Приостановить обновления на 7 дней] на странице Центра обновления Windows.
Windows возобновит обновления через 7 дней. В течение этого периода вы можете щелкнуть [Возобновить обновления], чтобы возобновить автоматическое обновление в любое время.
- Во втором случае выберите [Дополнительные параметры] на странице Центра обновления Windows.
В разделе Приостановить обновления выберите дату, которую вы хотите приостановить, до 35 дней.
Вернуться в начало
Скачайте и установите обновления, если вы не рябом с ПК
Чтобы завершить установку обновления, иногда потребуется перезагрузка вашего компьютера. Активные часы позволяют Windows знать, когда вы обычно находитесь за компьютером, а затем использовать эту информацию для планирования обновлений, чтобы убедиться, что он будет перезагружен, когда вы не используете компьютер.
- Выберите [Изменить часы активности] на странице Центра обновления Windows①.
- Если вы хотите, чтобы Windows автоматически настраивала часы активности в зависимости от активности вашего устройства, установите для параметра [Автоматически настраивать часы активности для этого устройства в зависимости от активности] значение Вкл②.
- Если вы хотите выбрать свои собственные часы активности, сначала установите для параметра [Автоматически настраивать часы активности для этого устройства в зависимости от активности] значение Выкл. Затем выберите [Изменить] ④.
- Установите время активности, когда вы обычно используете это устройство⑤, затем выберите [Сохранить] ⑥.
Вернуться в начало
Просмотреть историю обновлений
Доступна история обновлений, чтобы вы могли видеть, какие обновления были установлены и когда.
- Выберите [Просмотр истории обновлений] на странице Центра обновления Windows①.
- Ниже будет перечислена история обновлений на этом компьютере②, которая включает в себя качественные обновления, обновления функций и обновления драйверов.
Вернуться в начало
Эта информация была полезной?
Yes
No
- Приведенная выше информация может быть частично или полностью процитирована с внешних веб-сайтов или источников. Пожалуйста, обратитесь к информации на основе источника, который мы отметили. Пожалуйста, свяжитесь напрямую или спросите у источников, если есть какие-либо дополнительные вопросы, и обратите внимание, что ASUS не имеет отношения к данному контенту / услуге и не несет ответственности за него.
- Эта информация может не подходить для всех продуктов из той же категории / серии. Некоторые снимки экрана и операции могут отличаться от версий программного обеспечения.
- ASUS предоставляет вышеуказанную информацию только для справки. Если у вас есть какие-либо вопросы о содержании, пожалуйста, свяжитесь напрямую с поставщиком вышеуказанного продукта. Обратите внимание, что ASUS не несет ответственности за контент или услуги, предоставляемые вышеуказанным поставщиком продукта.