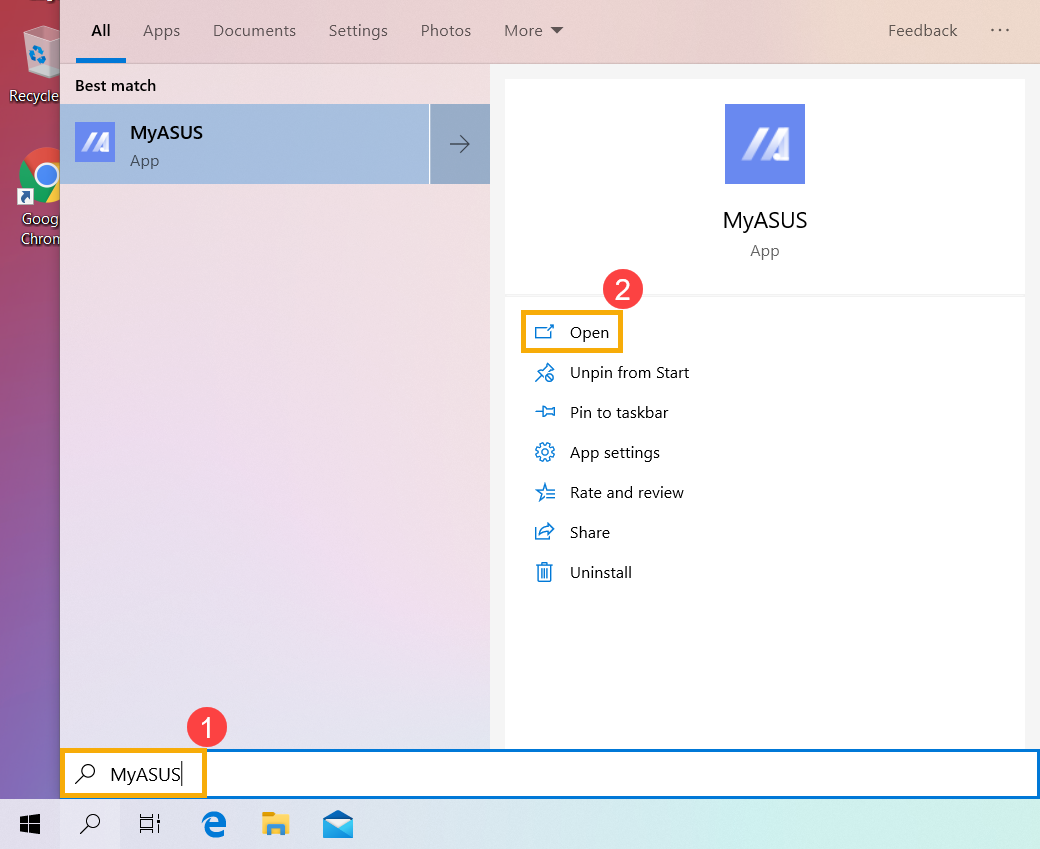Applies ToWindows 11 Windows 10
Обновления драйверов для большинства аппаратных устройств Windows автоматически загружаются и устанавливаются через клиентский компонент Центра обновления Windows. клиентский компонент Центра обновления Windows обновляет драйверы для различного оборудования, включая сетевые адаптеры, принтеры, сканеры и видеоадаптеры. Драйверы, обновляемые с помощью клиентский компонент Центра обновления Windows, обычно являются последними и актуальными.
Однако драйверы также можно обновить с помощью диспетчер устройств. Драйверы, обновленные с помощью диспетчер устройств, можно выполнить автоматически или вручную. При необходимости драйверы также можно переустановить с помощью диспетчер устройств. Чтобы обновить или переустановить драйвер с помощью диспетчер устройств в Windows, выберите нужную задачу из следующего списка:
-
Щелкните правой кнопкой мыши меню Пуск и выберите диспетчер устройств.
-
В открывавшемся окне диспетчер устройств щелкните стрелку рядом с нужной категорией устройства, чтобы развернуть категорию. Если щелкнуть стрелку рядом с категорией, категория будет развернута. Например, чтобы обновить драйвер принтера, щелкните стрелку рядом с полем Принтеры .
-
Несколько устройств могут быть перечислены в выбранной категории после ее развертывания. Определите, на каком из устройств требуется обновить драйверы.
-
Щелкните правой кнопкой мыши нужное устройство и выберите Обновить драйвер.
-
В открывщемся окне Обновление драйверов выберите Автоматический поиск обновленного программного обеспечения драйверов. Windows продолжает поиск обновленных драйверов. Если он находит какие-либо, он устанавливает обновленные драйверы.
-
Если Windows не находит обновленные драйверы, можно выполнить поиск обновленных драйверов из клиентский компонент Центра обновления Windows, выбрав параметр Поиск обновленных драйверов в обновлении Windows. После этого следуйте инструкциям в статье Автоматическое получение рекомендуемых драйверов и обновлений для оборудования.
-
Нажмите кнопку Закрыть , чтобы закрыть окно Обновление драйверов .
Этот метод основан на загрузке драйверов с веб-сайта изготовителя устройств.
-
Скачайте драйверы для нужного устройства с сайта изготовителя устройства. Обязательно скачайте правильные драйверы, соответствующие версии и архитектуре Windows. После скачивания при необходимости распакуйте скачанные драйверы. Запишите расположение драйверов на устройстве с Windows.
-
Щелкните правой кнопкой мыши меню Пуск и выберите диспетчер устройств.
-
В открывавшемся окне диспетчер устройств щелкните стрелку рядом с нужной категорией устройства, чтобы развернуть категорию. Если щелкнуть стрелку рядом с категорией, категория будет развернута. Например, чтобы обновить драйвер принтера, щелкните стрелку рядом с полем Принтеры .
-
Несколько устройств могут быть перечислены в выбранной категории после ее развертывания. Определите, на каком из устройств требуется обновить драйверы.
-
Щелкните правой кнопкой мыши нужное устройство и выберите Обновить драйвер.
-
В открывавшемся окне Обновление драйверов выберите Обзор моего компьютера для поиска драйверов.
-
В окне Обзор драйверов на компьютере нажмите кнопку Обзор…
-
В окне Обзор папки перейдите к расположению, куда были загружены драйверы, а затем нажмите кнопку ОК .
-
В окне Обзор драйверов на компьютере убедитесь, что указан правильный путь к драйверам, а затем нажмите кнопку Далее .
-
Windows продолжает установку драйверов, если обнаруживает, что драйверы являются обновленными версиями драйверов. Если обновленные драйверы уже установлены, отображается сообщение «Лучшие драйверы для устройства уже установлены «.
-
Нажмите кнопку Закрыть , чтобы закрыть окно Обновление драйверов .
-
Сохраните все работы и закройте все приложения.
-
Щелкните правой кнопкой мыши меню Пуск и выберите диспетчер устройств.
-
В открывавшемся окне диспетчер устройств щелкните стрелку рядом с нужной категорией устройства, чтобы развернуть категорию. Если щелкнуть стрелку рядом с категорией, категория будет развернута. Например, чтобы переустановить драйвер видеоадаптера, щелкните стрелку рядом с элементом Видеоадаптеры.
-
Несколько устройств могут быть перечислены в выбранной категории после ее развертывания. Определите, какое из устройств требуется переустановить драйвер.
-
Щелкните правой кнопкой мыши нужное устройство и выберите Удалить устройство.
-
В открывавшемся окне Удаление устройства подтвердите удаление устройства, нажав кнопку Удалить .
-
Перезапустите устройство Windows, щелкнув правой кнопкой мыши меню Пуск , а затем выбрав Завершить работу или выйти > Перезапустить.
-
После перезапуска устройства Windows Windows пытается переустановить драйвер для устройства. Если драйвер не переустанавливает, см. один из следующих разделов этой статьи:
-
Обновите драйвер устройства автоматически.
-
Обновите драйвер устройства вручную.
Примечание: Некоторые устройства, например принтеры, может потребоваться переустановить вручную. Дополнительные сведения см. в статье Установка принтера в Windows.
-
Нужна дополнительная помощь?
Нужны дополнительные параметры?
Изучите преимущества подписки, просмотрите учебные курсы, узнайте, как защитить свое устройство и т. д.
Не у всех пользователей переход на Windows 11 проходит гладко, что касается и работы некоторых устройств. В большинстве случаев трудности возникают из-за устаревших драйверов, поэтому их необходимо обновить. Пока это сделать не так просто, поскольку не все разработчики выпустили соответствующие обновления, однако решения есть – о них далее.
Обратите внимание на то, что при чистой инсталляции Windows 11 драйверы устанавливаются автоматически при первом же подключении к сети, поэтому проблем с работой большинства комплектующих возникнуть не должно (конечно, это не относится к устаревшим моделям компонентов, которые и в «десятке» работали с трудом). Если же вас интересует поддержание ПО железа в актуальном состоянии, читайте следующие инструкции.
Способ 1: Меню «Центр обновления Windows»
Самый простой метод проверки апдейтов – использование соответствующего меню в Windows 11. Обычно ОС сама предлагает установить недостающие драйверы или обновить их. Сканирование и выбор подходящих установок осуществляется так:
-
Откройте меню «Пуск» и через список закрепленных значков перейдите в «Параметры».
-
В новом окне выберите раздел «Центр обновления Windows» и запустите проверку наличия обновлений. Если они будут найдены, установите их, после чего перезагрузите ПК и можете приступать к обычному взаимодействию с операционной системой.
-
Если же драйверов не нашлось или вы не хотите заканчивать на этом процесс обновления, через это же меню перейдите к разделу «Дополнительные параметры».
-
Откройте категорию «Необязательные обновления».
-
Разверните список обновлений драйверов и ознакомьтесь с тем, что предлагает установить Microsoft. Отметьте галочками подходящее и запустите инсталляцию.
Время от времени Windows 11 автоматически проверяет наличие обновлений, в том числе и драйверов, после чего на панели задач появляется соответствующее уведомление, и вы сможете завершить установку. Не игнорируйте подобные сообщения, если желаете всегда держать ПК в актуальном состоянии и оптимизировать его работу.
Комьюнити теперь в Телеграм
Подпишитесь и будьте в курсе последних IT-новостей
Подписаться
Способ 2: Обновление через «Диспетчер устройств»
Автоматическое обновление драйверов через «Диспетчер устройств» в Windows всегда считалось не лучшим способом, который можно использовать для достижения желанной цели. Однако в текущих реалиях это один из безопасных методов, позволяющий получить официальные файлы, если они уже вышли.
-
Для открытия меню щелкните по «Пуск» правой кнопкой мыши и из появившегося меню выберите «Диспетчер устройств».
-
Найдите устройство, для которого хотите обновить драйвер, щелкните по нему ПКМ и нажмите «Обновить драйвер».
-
Запустите средство автоматического поиска драйверов.
-
Вы можете быть уведомлены о том, что наиболее подходящие драйверы уже установлены. Если это так, переходите к следующему методу, в противном случае завершите инсталляцию предложенной версии драйверов.
Способ 3: Официальные сайты разработчиков
Windows 11 вышла недавно, но в плане работы основных компонентов она практически не отличается от «десятки», поскольку основная часть ОС не претерпела значительных изменений (как и всегда, поменялся только графический интерфейс). Некоторые производители комплектующих не выпустят версии драйверов для Windows 11, поскольку работоспособность устройств не нарушена. Другие займутся этим позже или занимаются сейчас. Единицы уже представили новые версии, которые можно установить.
Вбейте в поисковик модель устройства, для которого хотите получить драйвер. Перейдите на официальный сайт и прочитайте представленную информацию. Некоторые разработчики (на следующем скриншоте это ASUS) показывают детальную статистику и сообщают о том, что материнские платы, видеокарты и другое оборудование совместимо с Windows 11 в рамках текущего тестирования, и обновление драйверов не требуется. В таком случае вы можете просто продолжить обычное взаимодействие с компьютером.

Сейчас NVIDIA уже представила новую версию драйвера GAME READY для Windows 11, обеспечивающую корректную работу внутриигровых интерфейсов, датчиков и других компонентов программы. Вы самостоятельно найдете всю необходимую информацию, если перейдете на официальный сайт необходимого вам комплектующего. Главное, чтобы напротив графы «Операционная система» находилась надпись «Windows 11». То же самое касается AMD, Intel и некоторых других производителей, поэтому не ленитесь читать информацию на сайтах.

Определенные производители сообщают, что сейчас наблюдаются проблемы совместимости устройств с Windows 11. По большей части это касается принтеров и другой периферии. Если на официальных сайтах вам не удалось найти драйверы или советы от разработчиков по решению проблем, остается только ждать и следить за новостями.
Все способы:
- Способ 1: Штатное средство Windows
- Способ 2: Утилиты от производителей ноутбуков/ПК
- Способ 3: Онлайн-поиск по ID оборудования
- Способ 4: Стороннее программное обеспечение
- Вопросы и ответы: 0
Способ 1: Штатное средство Windows
Встроенное в операционную систему Windows 11 средство проверки обновлений драйверов хоть и не является самым эффективным, однако в режиме онлайн может осуществлять проверку апдейтов и предлагать их установку. Мы рекомендуем начать именно с этого способа, чтобы не пришлось выполнять дополнительных действий.
- Щелкните правой кнопкой мыши по «Пуску» и из появившегося контекстного меню выберите пункт «Диспетчер устройств».
- В новом окне выберите устройство, для которого хотите осуществить проверку драйверов онлайн. Кликните по нему ПКМ и выберите действие «Обновить драйвер».
- Из двух предложенных вариантов укажите «Автоматический поиск драйверов» и переходите к следующему шагу.
- Вы можете получить информацию о том, что новые файлы были установлены или о том, что наиболее подходящие драйверы и так уже присутствуют. Во втором случае появится кнопка «Поиск обновленных драйверов в Центре обновления Windows», по которой можно кликнуть, чтобы продолжить поиск апдейтов.
- В появившемся окне «Центра обновления Windows» нажмите по плитке «Дополнительные параметры».
- Найдите «Необязательные обновления» и проверьте, есть ли в списке обновления интересующие вас драйверы. Если да, выделите нужные галочками и запустите инсталляцию. Файлы скачаются с серверов Microsoft и установятся, после чего, скорее всего, будет предложено перезагрузить компьютер, чтобы изменения вступили в силу.





Способ 2: Утилиты от производителей ноутбуков/ПК
Следующий метод проверки драйверов онлайн подойдет не всем пользователям, поскольку не каждый производитель ноутбуков или компьютеров разработал собственное программное обеспечение для проверки обновлений. Впрочем, узнать это можно на официальном сайте, используя средство сканирования или сразу перейдя на страницу с моделью приобретенного компьютера (касается готовых сборок). Мы рассмотрим выполнение этого метода на примере Lenovo.
- На странице поддержки вы найдете функцию «Обнаружить продукт», при помощи которой будет запущена специальная утилита для точного определения модели устройства.
- Если она вам и так уже известна, используйте поиск и перейдите в раздел «Загрузки» для выбранного компьютера или лэптопа. Тем, кто название своего ноута не знает, рекомендуем прочитать следующий материал.
Подробнее: Как узнать название своего ноутбука
- На сайте вы увидите вариант «Автоматическое обновление», которое будет запущено через связанное программное обеспечение, по умолчанию установленное на вашем устройстве. Нажмите кнопку «Сканировать сейчас», чтобы запустить проверку.
- Внимательно прочитайте уведомление и ожидайте появления окна со следующим действием.
- Подтвердите условия, отметив галочкой соответствующий пункт, затем нажмите «Продолжить». Ожидайте открытия или завершения скачивания утилиты, после чего следуйте шагам в ней, чтобы запустить проверку обновлений и скачивание новых файлов драйверов.





Такая же утилита есть у HP, ASUS и Samsung, поэтому вам нужно только найти страницу поддержки используемого оборудования и запустить действие программного обеспечения, после чего вы увидите предложение об обновлении драйверов для комплектующих.
Способ 3: Онлайн-поиск по ID оборудования
Каждое компьютерное комплектующее или периферийное оборудование имеет свой идентификатор, являющийся уникальным. С его помощью осуществляется определение модели в операционной системе и дальнейшее взаимодействие на программном уровне. Мы предлагаем использовать ID для онлайн-поиска драйверов через специальные онлайн-сервисы. Такой подход позволяет скачать как последнюю версию драйвера, так и одну из прежних (на случай, если последние плохо совместимы с ОС).
Для начала предстоит разобраться с тем, как обнаружить этот самый уникальный идентификатор, о чем более детально читайте в статье по ссылке ниже.
Подробнее: Поиск драйверов по ID оборудования

В этой же предложенной статье вы найдете ссылки на два разных сайта и инструкции по работе с ними. В них вы вставляете полученный идентификатор и осуществляете поиск драйверов. Найденные файлы останется только скачать, установить или распаковать в системную папку (зависит от формата распространения драйвера).
Способ 4: Стороннее программное обеспечение
К сожалению, практически нет таких методов, которые позволили бы полностью обойтись без использования специальных программ для поиска драйверов. Поэтому если вам не подошел ни один из трех предложенных вариантов, единственным выходом скачивание скачивание специализированного ПО. Оно выполняет сканирование компьютера и загружает драйверы из собственных хранилищ. Важно выбирать именно онлайн-версии софта, а не загружать полные библиотеки весом десятки гигабайт, поскольку целью является поиск драйверов в режиме онлайн. О доступных тематических программах более детально читайте в материале по ссылке ниже.
Подробнее: Программы для обновления драйверов на ПК

Наша группа в TelegramПолезные советы и помощь
FAQ
[Windows 11/10] Проверить наличие обновлений BIOS или драйверов
Применимые продукты: ноутбук, настольный компьютер, моноблок, игровая консоль.
Обновления программного обеспечения обычно способствуют стабильности и оптимизации системы, поэтому рекомендуется регулярно проверять, что на Вашем устройстве используются последние версии. Если Вы не знаете, как проверить наличие обновлений BIOS или версий драйверов для Вашего устройства, обратитесь к инструкциям в этой статье.
Способ 1. Используйте MyASUS для автоматической проверки последних версий BIOS или драйверов
- Введите и найдите [MyASUS] в строке поиска Windows ①, затем нажмите [Открыть]②. (Левое изображение — с экрана поиска Windows 11; справа — экран поиска Windows 10.)
Примечание: Если Вы не можете найти MyASUS, возможно, он не установлен на Вашем компьютере. Узнать больше о Как установить MyASUS. - В окне MyAsus нажмите [Обновление системы]③.
Примечание: Если Ваше устройство не отображает страницу обновления системы в программном обеспечении MyASUS, это означает, что Ваше устройство не поддерживает эту функцию. Пожалуйста, перейдите к Способ 2: Найдите последние версии BIOS или драйверов на сайте поддержки ASUS. Узнать больше о Почему в MyAsus доступен ограниченный функционал. - При входе на страницу Обновления системы MyASUS автоматически проверит и составит список элементов, требующих обновления для Вашей системы.
Примечание: Если на этой странице не отображаются элементы обновления, это означает, что Ваша система уже обновлена.
Примечание: Если Вы выполнили самостоятельную переустановку операционной системы, из-за чего в диспетчере устройств отсутствовали некоторые драйверы, MyASUS не сможет сравнивать версии и не будет показывать доступные обновления версий. Пожалуйста, перейдите к Способ 2: Найдите последние версии BIOS или драйверов на сайте поддержки ASUS. - Отметьте элементы, которые хотите обновить④, затем нажмите [Обновить выбранные элементы]⑤. Узнать больше о MyASUS — введение в обновление системы.
- MyASUS автоматически начнет загрузку и установку выбранных элементов.
- После установки Вы можете проверить, были ли выбранные элементы успешно обновлены в [История обновлений]⑥.
Способ 2. Найдите последние версии BIOS или драйверов на сайте ASUS
- Сначала проверьте текущую версию BIOS или драйверов, используемых на Вашем устройстве.
- Перейдите на сайт поддержки Asus, чтобы сравнить номера версий и загрузить последнюю версию BIOS или драйверов. Узнать больше о Как найти и скачать BIOS и драйвера.
- После завершения загрузки обратитесь к следующим статьям, чтобы узнать, как установить BIOS и драйверы.
- Установить БИОС:
Как обновить версию BIOS в системе Windows
Как использовать EZ Flash для обновления версии BIOS
(Информацию о настольных продуктах смотрите Материнская плата ASUS EZ Flash 3 Введение.) - Установить драйверы:
Как установить драйверы
- Установить БИОС:
Эта информация была полезной?
Yes
No
- Приведенная выше информация может быть частично или полностью процитирована с внешних веб-сайтов или источников. Пожалуйста, обратитесь к информации на основе источника, который мы отметили. Пожалуйста, свяжитесь напрямую или спросите у источников, если есть какие-либо дополнительные вопросы, и обратите внимание, что ASUS не имеет отношения к данному контенту / услуге и не несет ответственности за него.
- Эта информация может не подходить для всех продуктов из той же категории / серии. Некоторые снимки экрана и операции могут отличаться от версий программного обеспечения.
- ASUS предоставляет вышеуказанную информацию только для справки. Если у вас есть какие-либо вопросы о содержании, пожалуйста, свяжитесь напрямую с поставщиком вышеуказанного продукта. Обратите внимание, что ASUS не несет ответственности за контент или услуги, предоставляемые вышеуказанным поставщиком продукта.
Производители «железа» регулярно выпускают свежие версии драйверов, призванные улучшить работу и исправить былые недоработки. Поэтому имеет смысл своевременно устанавливать актуальное ПО. Рассказываем о том, как обновить драйвера в Windows 11.
Описанные в статье способы также подходят для Windows 10
Обновление драйверов с помощью «Диспетчера устройств»
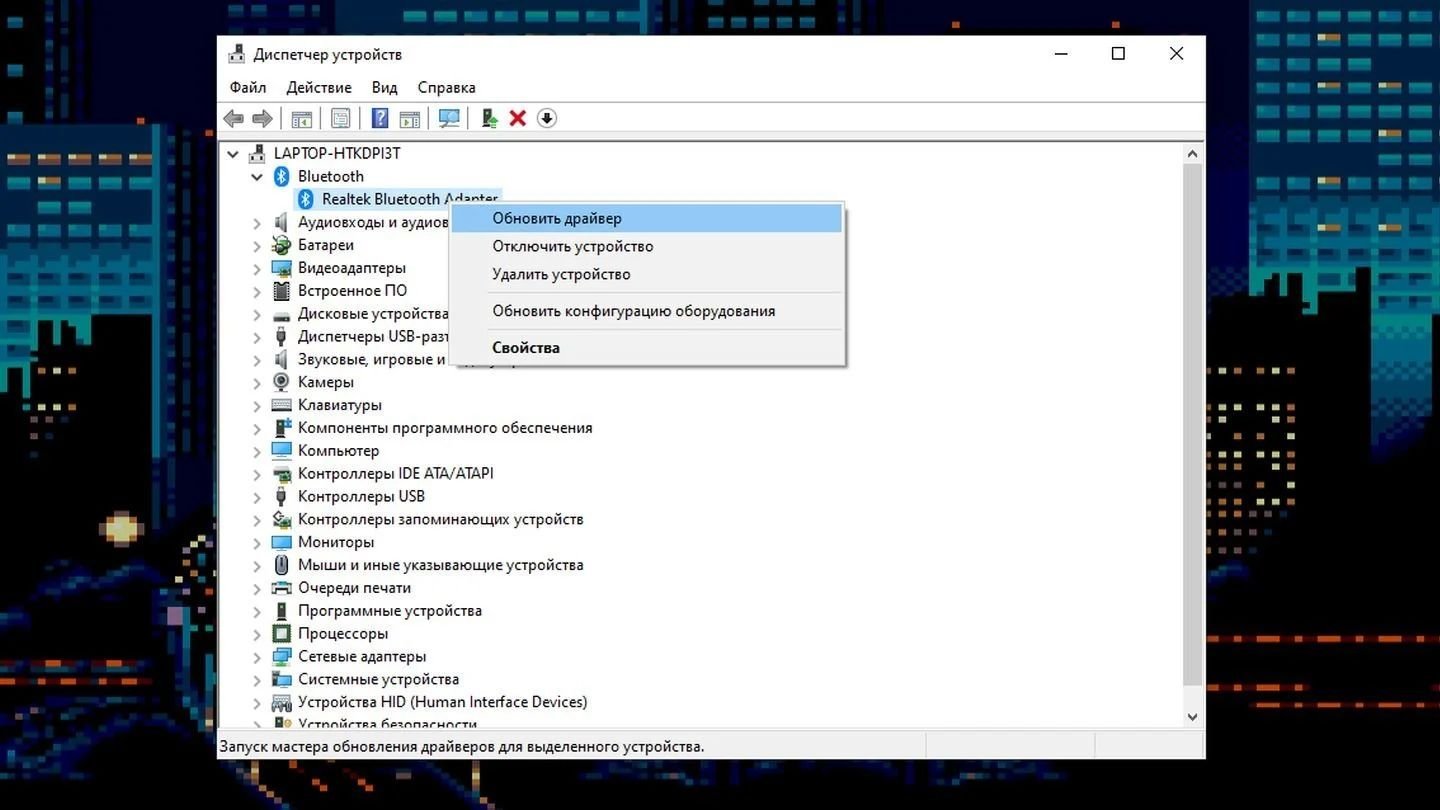
Источник: CQ / Скриншот Windows 10
Microsoft предусмотрела возможность ручного обновления драйверов в разных версиях Windows при помощи «Диспетчера устройств».
Вот что нужно сделать;
- Нажимаем правой кнопкой мыши на «Пуск»;
- Кликаем на «Диспетчер устройств»;
- Нажимаем на устройство, драйвер которого хотим обновить, правой кнопкой мыши;
- Далее «Обновить драйвер»;
- Осуществляем поиск драйвера (автоматически или вручную).
Обновление драйверов вручную
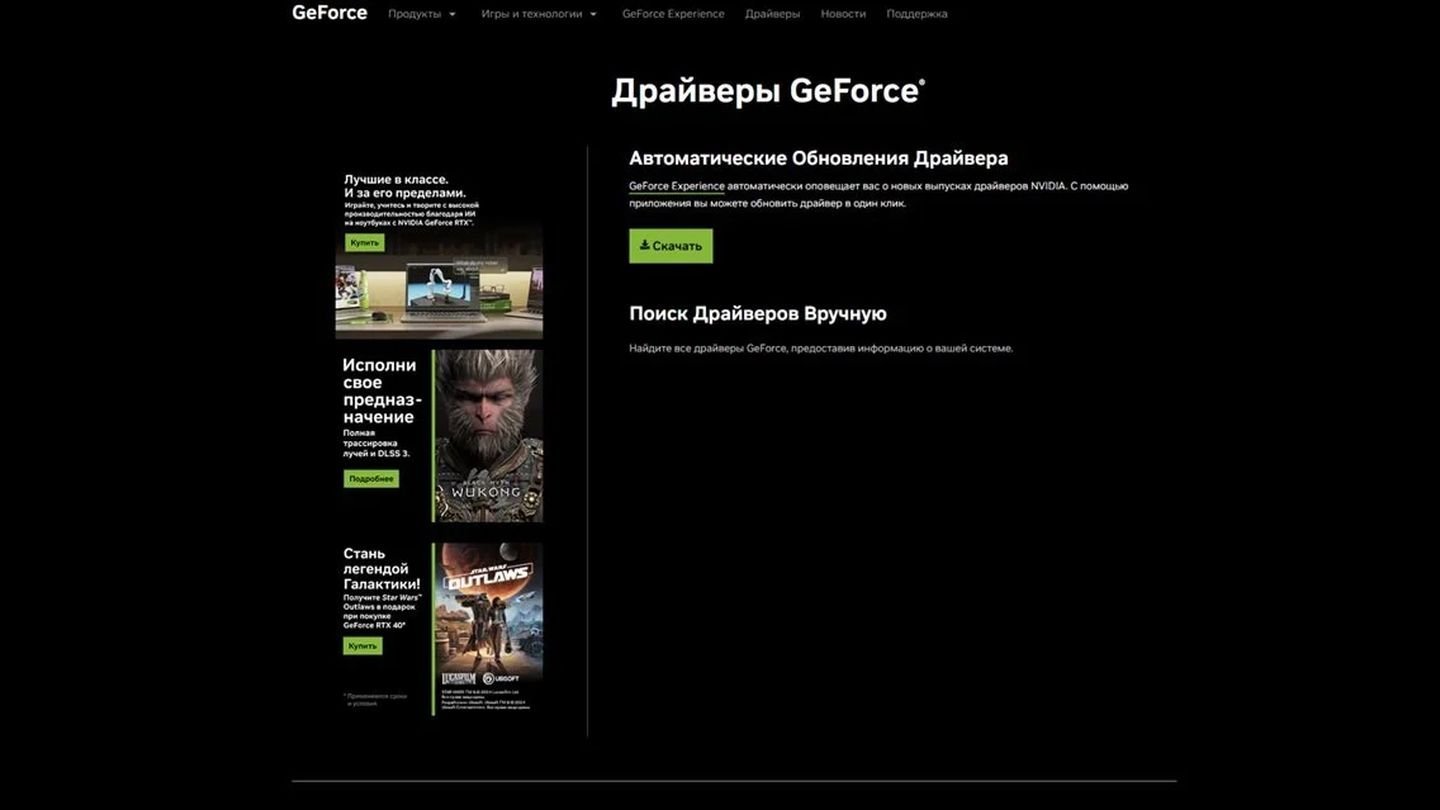
Источник: CQ / Скриншот сайта NVIDIA
Владельцам ноутбуков имеет смысл периодически заглядывать на сайт производителя — обычно там своевременно выкладывают свежие версии драйверов. В случае с видеокартами свежее ПО также можно найти на ресурсах соответствующих компаний. Например, NVIDIA, как это показано на скриншоте.
От вас потребуется лишь скачать дистрибутив, установить новую версию драйверов и перезагрузить систему.
Обновление драйверов с помощью специальных приложений
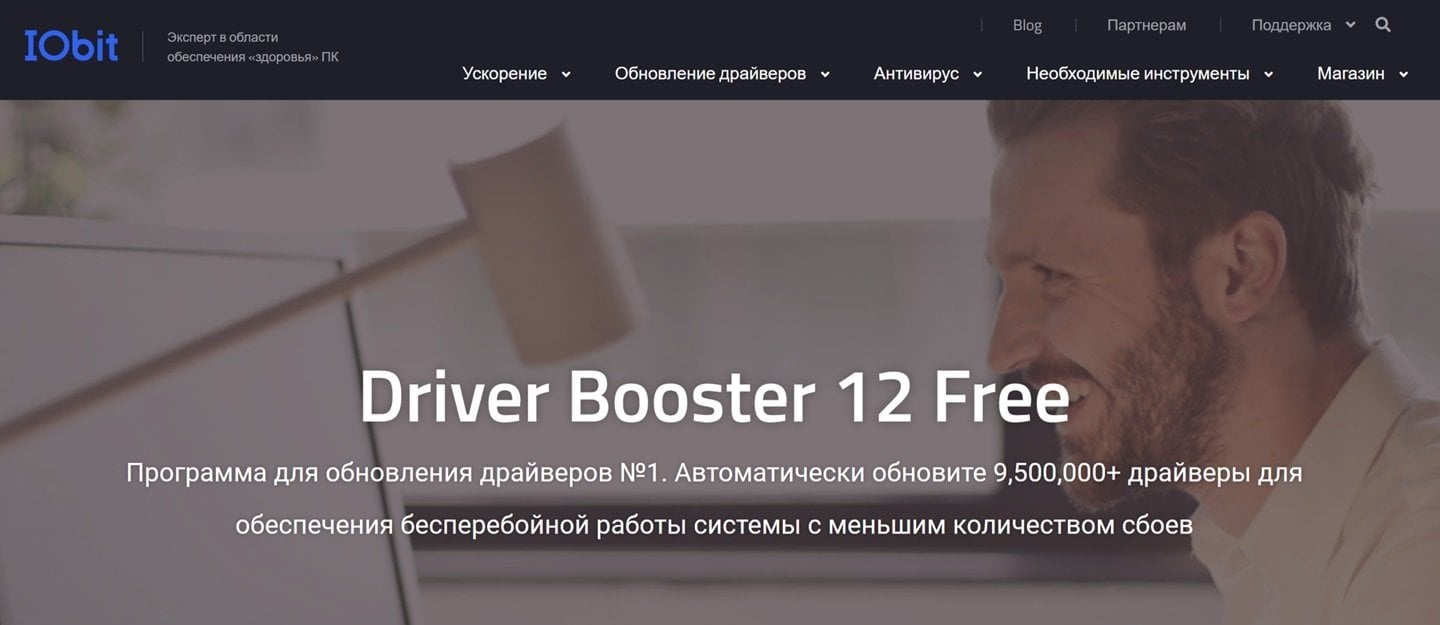
Источник: CQ / Сайт Driver Booster
Существуют ряд программ, анализирующих систему на предмет старых драйверов и предлагающих скачать новые. Вот самые популярные:
- Snappy Driver Installer;
- Driver Booster.
Обновление драйверов с помощью «Центра обновлений»
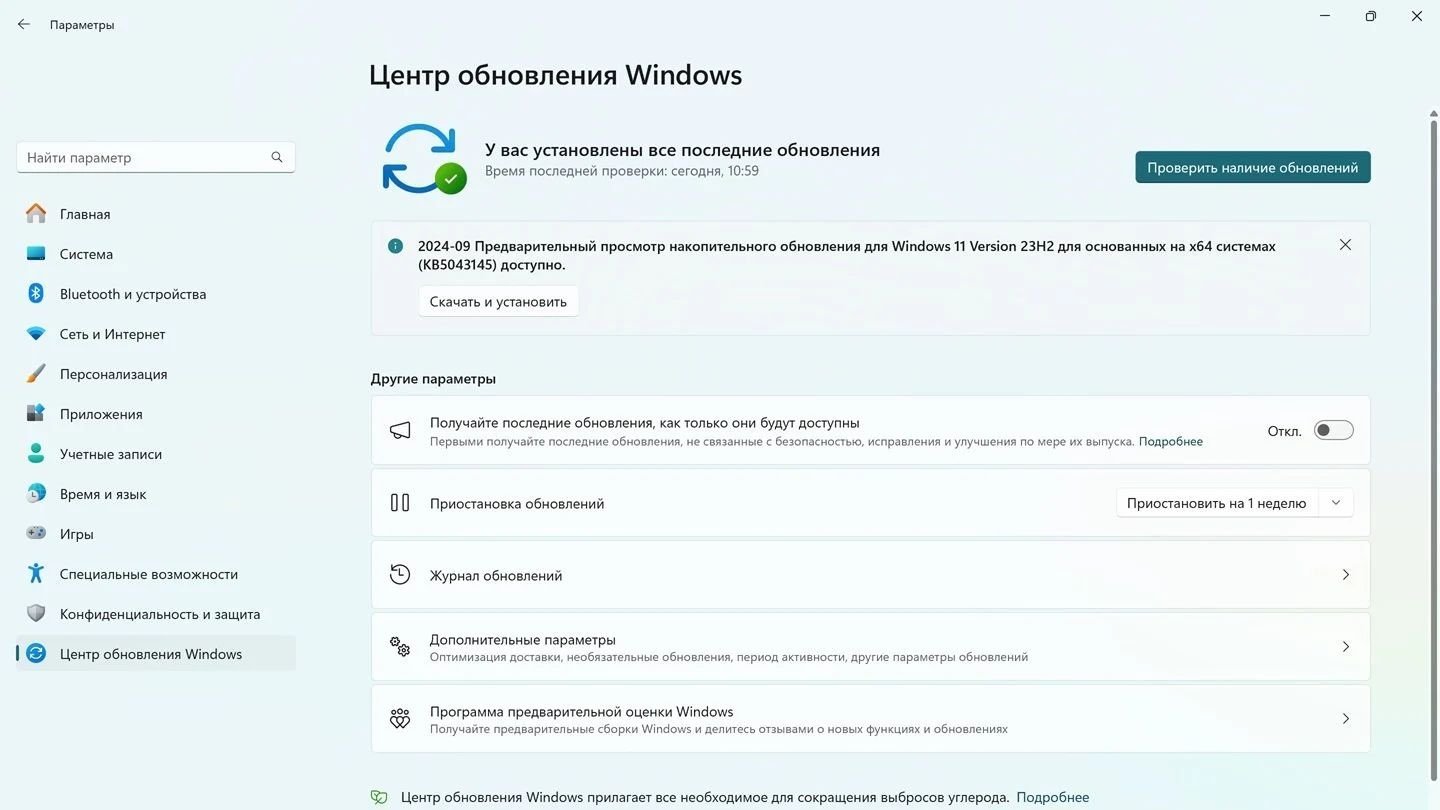
Источник: CQ / Скриншот Windows 11
Можно обновить драйвера через Центр обновлений Windows 11. Для этого:
- Нажмите Win+I;
- Далее перейдите в «Центр обновления Windows»;
- Нажмите на «Проверить наличие обновлений»;
- Также можно зайти в раздел «Дополнительные параметры» и там нажать на «Необязательные обновления»;
- Затем выбрать нужное ПО и установить.
Обновление драйверов с помощью ПО от производителя
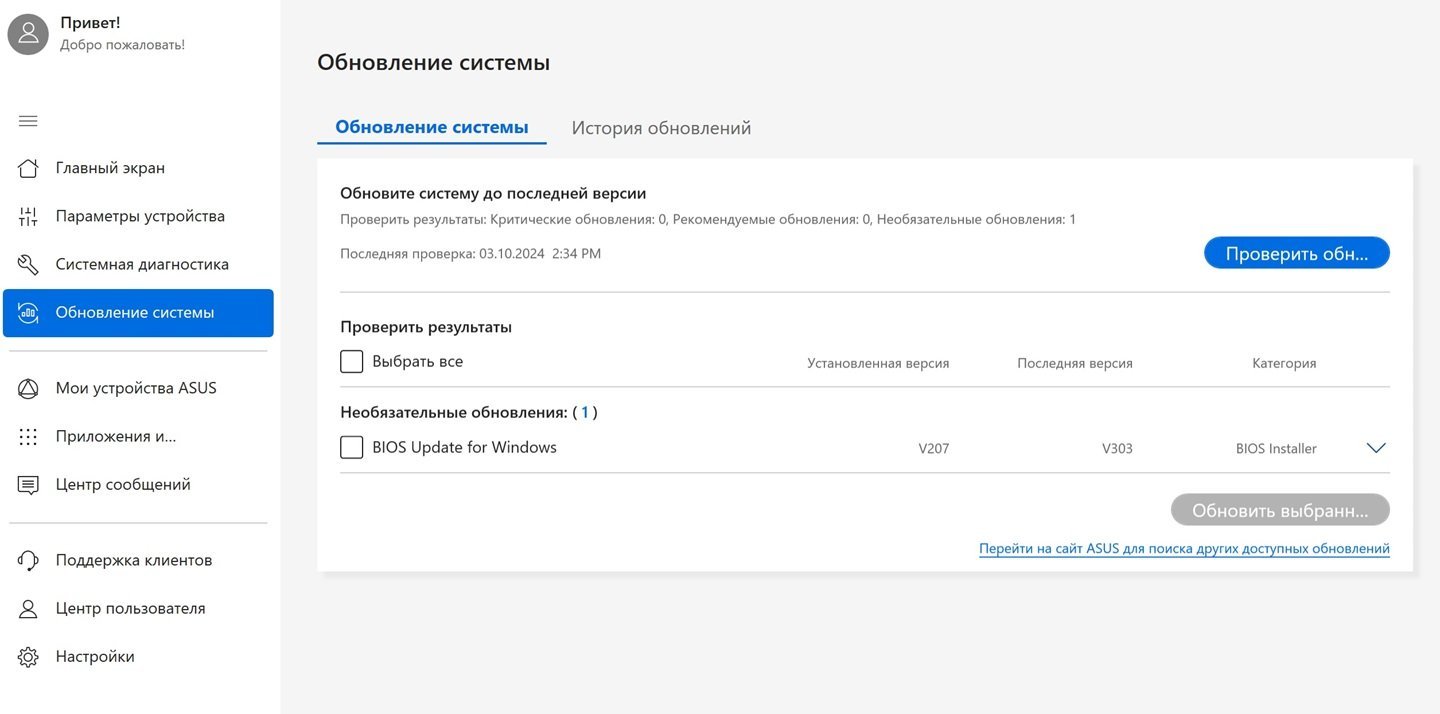
Источник: CQ / MyASUS
Многие производители предустанавливают на ноутбуки, моноблоки или системные блоки фирменное ПО, позволяющее обновить драйвера одним кликом. Рассмотрим, как это делается на примере утилиты MyASUS:
- Нажмите на «Пуск»;
- В поисковой строке сверху введите MyASUS;
- В открывшемся приложении зайдите в раздел «Обновление системы»;
- Выберите то, что нужно обновить, запустите процесс.
Обновление с помощью фирменных утилит
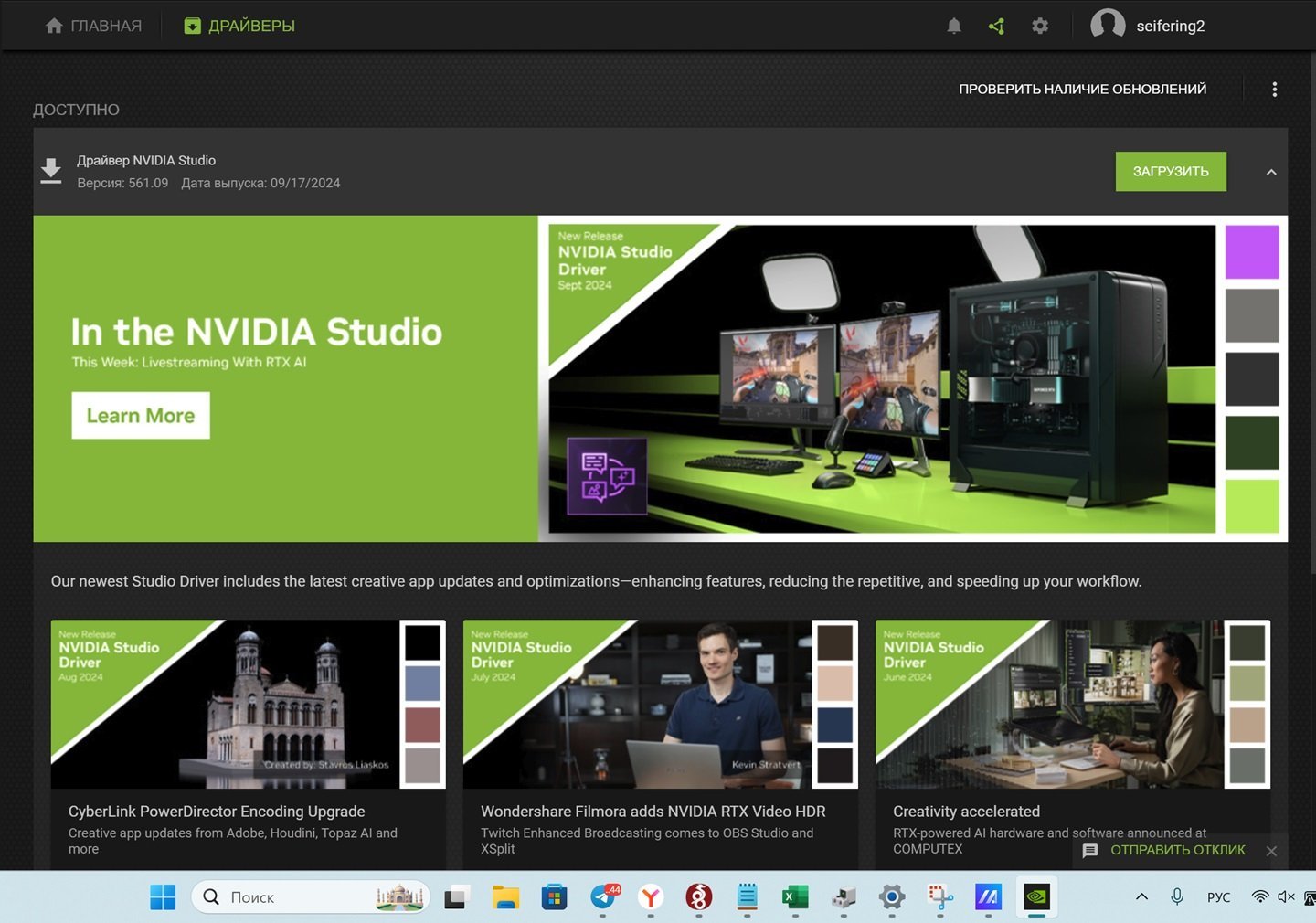
Источник: CQ / Скриншот GeForce Experience
Некоторые комплектующие (например, видеокарты) также поставляются с фирменным ПО, через которое можно обновить драйвера и само приложение. Вот как это делается в утилите GeForce Experience:
- Нажмите на «Пуск»;
- В поисковой строке сверху введите GeForce Experience;
- Приложение проверит актуальность драйверов видеокарты;
- Если есть свежий драйвер, пользователю предложат его загрузить и установить.
Заглавное фото: TechCult