Совет: Возникли проблемы с активацией Windows? Выполните действия по устранению неполадок, описанные в статье Справка по ошибкам активации Windows.
Активация — это технический процесс, который связывает ключ продукта или цифровое право с конфигурацией оборудования устройства. Это не оценивает подлинность самой копии и не гарантирует, что копия Windows является подлинной. Это просто гарантирует, что ключ продукта или цифровое право действительны для конфигурации оборудования. С другой стороны, проверка — это процесс, который проверяет, что критически важные файлы лицензирования Windows не были повреждены, удалены или удалены, и необходимо ли получать определенные обновления и загрузки.

Возникли проблемы при воспроизведении видео? Посмотрите его на YouTube.
Проверяем состояние активации Windows
Сначала необходимо узнать, активирована ли ваша копия Windows 11 и привязана ли она к вашей учетной записи Майкрософт.
Очень важно привязать учетную запись Майкрософт к лицензии Windows 11 на вашем устройстве. После того как вы привяжете свою учетную запись Майкрософт к своей цифровой лицензии, вы сможете повторно активировать Windows с помощью средства устранения неполадок активации в случае значительного изменения оборудования.
Чтобы проверка состояние активации в Windows 11, нажмите кнопку Пуск, а затем выберите Параметры > система, а затем — Активация . Состояние активации отобразится рядом с полем Состояние активации.
Проверить статус активации в разделе настроек
На странице активации вы увидите одно из следующих сообщений состоянии активации:
|
Состояние активации |
Описание |
|---|---|
|
Система Windows активирована |
|
|
Система Windows активирована с помощью цифровой лицензии |
|
|
Система Windows активирована с помощью цифровой лицензии, привязанной к вашей учетной записи Майкрософт |
|
|
Система Windows не активирована |
|
Если вам необходимо приобрести лицензию для вашего устройства, см. раздел «Приобретение лицензии Windows 11».
Если вы приобрели лицензию для этого устройства и все равно видите сообщение об ошибке, см. раздел Способы активации.
Привязка учетной записи Майкрософт
Чтобы привязать учетную запись Майкрософт, выполните следующие инструкции.
-
Выполните вход с правами администратора, чтобы добавить учетную запись Майкрософт. Чтобы проверить, используете ли вы учетную запись администратора, выберите кнопку Пуск , а затем Настройки > Учетные записи > Ваши данные . Под вашим именем вы увидите администратор . Если вы не являетесь администратором, выполните инструкции из статьи Управление учетными записями пользователей в Windows, чтобы создать учетную запись администратора.
Перейдите к своим данным в разделе настроек
-
Убедитесь, что учетная запись администратора также является вашей учетной записью Майкрософт, проверив, отображается ли адрес электронной почты над администратором . Если адрес электронной почты отображается, это учетная запись Майкрософт. Если нет, это значит, что вы выполнили вход с помощью локальной учетной записи. Если у вас еще нет учетной записи Майкрософт, см. раздел Как создать новую учетную запись Майкрософт.
-
Убедившись, что вы являетесь администратором и используете учетную запись Майкрософт, вернитесь на страницу Активация , выберите Добавить учетную запись, введите учетную запись Майкрософт и пароль, а затем выберите Войти .
После добавления учетной записи Майкрософт на странице Активация появится сообщение: Система Windows активирована с помощью цифровой лицензии, привязанной к вашей учетной записи Майкрософт.
Способы активации Windows
В зависимости от того, как вы получили свою копию Windows 11, для активации может потребоваться цифровая лицензия или 25-значный ключ продукта. Если у вас нет одного из этих средств, активацию устройства выполнить не удастся.
-
Цифровая лицензия (в Windows 11 она называется цифровым разрешением) — это способ активации Windows 11, не требующий ввода ключа продукта.
-
Ключ продукта представляет собой 25-значный код, используемый для активации Windows. Вы увидите КЛЮЧ ПРОДУКТА: XXXXX-XXXXX-XXXXX-XXXXX-XXXXX.
После определения используемого способа активации выполните действия в разделе Активация с помощью цифровой лицензии или Активация с помощью ключа продукта.
Способ активации зависит от того, каким образом вы получили вашу копию Windows 11.
|
Если вы получили Windows 11 следующим образом… |
Метод активации |
|---|---|
|
Вы бесплатно обновили систему до Windows 11 на соответствующем устройстве с подлинной копией Windows 10, Windows 8.1 или Windows 7 |
Цифровая лицензия Если вы связали учетную запись Майкрософт или вошли в нее, или связали MSA со своей цифровой лицензией, то ваша MSA будет содержать цифровую лицензию. |
|
Вы приобрели обновление Windows 11 Pro в приложении Microsoft Store и успешно активировали Windows 11. |
Цифровая лицензия При покупке в Microsoft Store для подтверждения покупки отправляется электронное письмо. Этот адрес электронной почты (MSA) будет содержать цифровую лицензию. |
|
Вы участвовали в программе предварительной оценки Windows и обновили систему до предварительной сборки Windows 11 Insider Preview на соответствующем устройстве с активированной более ранней версией Windows 11 и Windows 11 Preview. |
Цифровая лицензия Адрес электронной почты, который вы использовали для входа в программе предварительной оценки Windows, скорее всего, будет содержать цифровую лицензию. |
|
Вы купили подлинную копию Windows 11 в приложении Microsoft Store. |
Цифровая лицензия При покупке в Microsoft Store для подтверждения покупки отправляется электронное письмо. Этот адрес электронной почты (MSA) будет содержать цифровую лицензию. |
|
Вы купили компьютер с Windows 11. |
Ключ продукта Ключ продукта находится на упаковке устройства или на сертификате подлинности, прикрепленном к устройству. |
|
Вы купили коробочную копию Windows 11 у авторизованного розничного продавца. |
Ключ продукта Ключ продукта находится на этикетке внутри коробки с диском Windows 11. |
|
Вы купили цифровую копию Windows 11 у авторизованного розничного продавца. |
Ключ продукта Ключ продукта находится в письме с подтверждением, которое вы получили после приобретения Windows 11, или в цифровой корзине, доступ к которой можно получить через веб-сайт розничного продавца. Вашему устройству будет выдана цифровая лицензия Windows 11 на основе введенного вами действительного ключа продукта. |
|
Соглашение о корпоративном лицензировании для Windows 11 или подписка MSDN |
Ключ продукта Ключ продукта доступен на веб-портале для вашей программы. |
|
Вы купили новое или восстановленное устройство с Windows 11 |
Ключ продукта Ключ продукта предварительно установлен на устройстве, указан на упаковке, входит в комплект поставки в виде карточки или указан в сертификате подлинности, прикрепленном к устройству. Если вы приобрели восстановленный компьютер, организация выполнившая ремонт, а не корпорация Майкрософт, должна предоставить вам ключ продукта. |
|
Покупка в Microsoft Store в Интернете |
Ключ продукта Ключ продукта находится в письме с подтверждением, содержащем журнал заказов. |
Если у вас нет ни ключа продукта, ни цифровой лицензии, вы можете приобрести цифровую лицензию Windows 11 после завершения установки. Вот как это сделать.
-
Выберите кнопку Пуск .
-
Выберите Параметры > Активация системных > .
-
Выберите Перейти в магазин.
Откроется приложение Microsoft Store, в котором вы сможете приобрести цифровую лицензию Windows 11.
Активация Windows с помощью цифровой лицензии
Цифровые лицензии связаны с вашим оборудованием и учетной записью Майкрософт, поэтому вам не нужно ничего искать на своем компьютере. Все настраивается автоматически при подключении компьютера к Интернету и выполнении входа в свою учетную запись Майкрософт.
Если у вас нет цифровой лицензии, для активации можно использовать ключ продукта. Сведения об активации с помощью ключа продукта см. в инструкциях из раздела Активация с помощью ключа продукта.
Если вы впервые устанавливаете Windows на новом устройстве или системной плате и у вас нет ключа продукта, выберите на экранах настройки установки У меня нет ключа продукта. При запросе введите учетную запись Майкрософт, с помощью которой нужно приобрести цифровую лицензию для этого устройства. После завершения настройки и установки Windows перейдите к параметрам активации: нажмите кнопку Пуск, а затем выберите Параметры > Активация системы > . Затем выберите Открыть магазин , чтобы приобрести цифровую лицензию для активации Windows.
Если у вас есть цифровая лицензия для устройства, вы можете переустановить тот же выпуск Windows 11 на этом устройстве без ввода ключа продукта.
Перед переустановкой убедитесь, что система Windows 11 активирована. Чтобы узнать это, нажмите кнопку Пуск , а затем выберите Параметры > Системная > Активация . Вы сможете проверить, активирована ли ваша копия Windows 11, и связана ли ваша учетная запись Майкрософт с цифровой лицензией.
Проверить статус активации в разделе настроек
Далее приведены сообщения, которые могут отобразиться на странице активации.
|
Состояние активации |
Описание |
|---|---|
|
Система Windows активирована с помощью цифровой лицензии |
Ваша учетная запись Майкрософт не привязана к вашей цифровой лицензии. Следуйте инструкциям в разделе Привязка учетной записи Майкрософт. |
|
Система Windows активирована с помощью цифровой лицензии, привязанной к вашей учетной записи Майкрософт |
Ваша учетная запись Майкрософт уже привязана к вашей цифровой лицензии. |
Если система Windows 11 не активирована на вашем устройстве, см. статью Справка по ошибкам активации Windows для получения дополнительных сведений.
Если цифровая лицензия не связана с вашей учетной записью Майкрософт, выполните действия, описанные в разделах «Проверка состояния активации» и Привязка учетной записи Майкрософт.
После связывания учетной записи вы сможете запустить программу установки, чтобы переустановить Windows 11. Дополнительные сведения о создании установочного носителя для переустановки Windows 11 см. на веб-сайте загрузки программного обеспечения Майкрософт. При создании установочного носителя обязательно выберите выпуск Windows 11, соответствующий выпуску, который уже установлен на вашем устройстве.
Если во время повторной установки вам будет предложено ввести ключ продукта, этот шаг можно пропустить, выбрав пункт У меня нет ключа продукта. После завершения установки система Windows 11 будет автоматически активирована через Интернет. Если вы связали цифровую лицензию с учетной записью Майкрософт, убедитесь, что вы вошли в учетную запись Майкрософт, связанную с цифровой лицензией.
Если оборудование устройства значительно изменилось (например, заменена системная плата), состояние активации Windows 11 может аннулироваться.
Убедитесь, что учетная запись Майкрософт связана с цифровой лицензией, чтобы подготовиться к изменению оборудования. Эта процедура связывания позволяет повторно активировать Windows, используя средство устранения неполадок активации, если впоследствии вы значительно поменяете оборудование. Дополнительные сведения см. в статье Повторная активация Windows после изменения оборудования.
Активация с помощью ключа продукта
Ключ продукта — это 25-значный код, который выглядит следующим образом:
КЛЮЧ ПРОДУКТА: XXXXX-XXXXX-XXXXX-XXXXX-XXXXX
Во время установки вам будет предложено ввести ключ продукта. Или после установки, чтобы ввести ключ продукта, нажмите кнопку Пуск, а затем выберите Параметры > > Активация системы > Изменить ключ продукта.
Изменить ключ продукта в разделе настроек
Чтобы найти ключ продукта, см. в таблицу ключей продуктов в разделе «Способы активации» (пункт Какой способ активации использовать: цифровую лицензию или ключа продукта?)
Примечание: Корпорация Майкрософт хранит записи только тех ключей продуктов, которые были приобретены в интернет-магазине Майкрософт. Узнать, приобретена ли ваша копия ОС у Майкрософт, можно в разделе Журнал заказов вашей учетной записи Майкрософт. Дополнительные сведения см. в разделе Поиск ключа продукта Windows.
Если у вас есть ключ продукта, можно воспользоваться функцией «Изменить ключ продукта» для активации Windows 11 в каждом из следующих сценариев. Ниже приведены дополнительные сведения, которые помогут вам при активации.
Вам потребуется использовать действительный ключ продукта Windows 11, чтобы активировать Windows 11 на устройстве, на котором ранее не было активированной копии этой системы.
Вам также потребуется использовать действительный ключ продукта, если вы устанавливаете выпуск Windows 11, ранее не активированный на этом устройстве. Например, вам потребуется действительный ключ продукта для установки и активации Windows 11 Pro на устройстве, где был установлен выпуск Windows 11 Домашняя.
Во время установки вам будет предложено ввести действительный ключ продукта. После завершения установки система Windows 11 будет автоматически активирована через Интернет. Чтобы проверка состояние активации в Windows 11, нажмите кнопку Пуск, а затем выберите Параметры > Активация системных > .
Проверить состояние активации в разделе настроек
Если система Windows 11 не активирована на вашем устройстве, см. статью Справка по ошибкам активации Windows для получения дополнительных сведений.
Примечание: В некоторых случаях может потребоваться ввести ключ продукта Windows 11, который был указан на упаковке, входил в комплект поставки в виде карточки или указан в сертификате подлинности (COA), прикрепленном к устройству. Если у вас нет ключа продукта Windows 11, у вас будет возможность купить его в ходе установки.
Если вы приобрели восстановленное устройство с Windows 11, потребуется активировать Windows с помощью ключа продукта на сертификате подлинности (COA), прикрепленном к устройству.
Если изготовитель оборудования (OEM) заменил вам системную плату, компьютер должен автоматически выполнить повторную активацию. Если активацию выполнить не удается, используйте 25-значный ключ, расположенный под серым стирающимся слоем на сертификате подлинности, который вам предоставил изготовитель оборудования. Чтобы активироваться, выполните следующие действия.
Примечание: Чтобы удалить серое покрытие, под которым скрыт ключ продукта, аккуратно сотрите его с помощью монеты или ногтя.
-
Выберите кнопку Пуск , а затем Настройки > Система > Активация .
-
Выберите пункт Изменить ключ продукта.
Во время установки вам будет предложено ввести ключ продукта. После ввода ключа продукта ваш выпуск Windows 11 будет активирован.
Если вы завершили установку и не ввели ключ продукта, вы все равно сможете ввести ключ продукта. Нажмите кнопку Пуск и выберите Параметры > Активация системы > > Изменить ключ продукта.
Изменить ключ продукта в разделе настроек
Если оборудование устройства значительно изменилось (например, заменена системная плата), состояние активации Windows 11 может аннулироваться.
Если вы не переустанавливаете Windows, нажмите кнопку Пуск, а затем выберите Параметры > Активация > системы > Изменить ключ продукта для повторной активации устройства. В противном случае можно ввести ключ продукта во время установки Windows.
Если изготовитель оборудования (OEM) заменил вам системную плату, компьютер должен автоматически выполнить повторную активацию. Если активацию выполнить не удается, используйте 25-значный ключ, расположенный под серым стирающимся слоем на сертификате подлинности, который вам предоставил изготовитель оборудования. Выполните следующие шаги, чтобы завершить активацию.
Примечание: Чтобы удалить серое покрытие, под которым скрыт ключ продукта, аккуратно сотрите его с помощью монеты или ногтя.
-
Выберите кнопку Пуск , а затем Настройки > Система > Активация .
-
Выберите пункт Изменить ключ продукта.
-
Введите ключ продукта, указанный на сертификате подлинности, и следуйте инструкциям.
Изменить ключ продукта в разделе настроек
Дополнительные сведения см. в статье Повторная активация Windows после изменения оборудования.
Нужна дополнительная информация?
Если ваша лицензия не соответствует приобретенному или доступному для вас выпуску Windows, активация Windows не будет выполнена. Проверьте, какой выпуск вы приобрели: Windows 11 Домашняя или Windows 11 Pro. Чтобы просмотреть выпуск, нажмите кнопку Пуск , а затем выберите Параметры > Системная > Активация .
Проверить, какой у вас выпуск Windows, в разделе настроек
Если вы приобрели выпуск Windows 11 Домашняя, потребуется снова установить Windows 11 Домашняя. Если вы не хотите продолжать работу с Windows 11 Home и хотите изменить выпуски, см. статью Обновление Windows Home до Windows Pro.
Если вы являетесь участником программы предварительной оценки Windows и работаете со сборками Windows 11 Insider Preview, вы будете автоматически получать новые активированные сборки, при условии что ОС Windows на вашем устройстве была активирована перед обновлением до новой сборки.
Чтобы проверка состояние активации в Windows 11, нажмите кнопку Пуск, а затем выберите Параметры > Активация системных > .
Проверить состояние активации в разделе настроек
Если система Windows 11 не активирована на вашем устройстве, см. статью Справка по ошибкам активации Windows для получения дополнительных сведений.
Если вы еще не участвуете в программе предварительной оценки Windows и хотите присоединиться к ней, нажмите кнопку Пуск, а затем выберите Параметры > клиентский компонент Центра обновления Windows > программы предварительной оценки Windows > Начало работы.
Присоединение к программе предварительной оценки Windows
Примечание: Если вы переустановите Windows 11 Insider Preview и тот же выпуск Windows 11 или Windows 11 Insider Preview уже активирован на вашем устройстве, ваша цифровая лицензия автоматически активирует Windows.
См. также
Как установить или обновить Windows с помощью ключа продукта
Чтобы проверить состояние активации в Windows 10, выполните следующие шаги:
1) Откройте меню «Пуск» и выберите «Параметры» (значок шестерёнки).
2) Перейдите в раздел «Обновление и безопасность».
3) В левом меню выберите пункт «Активация».
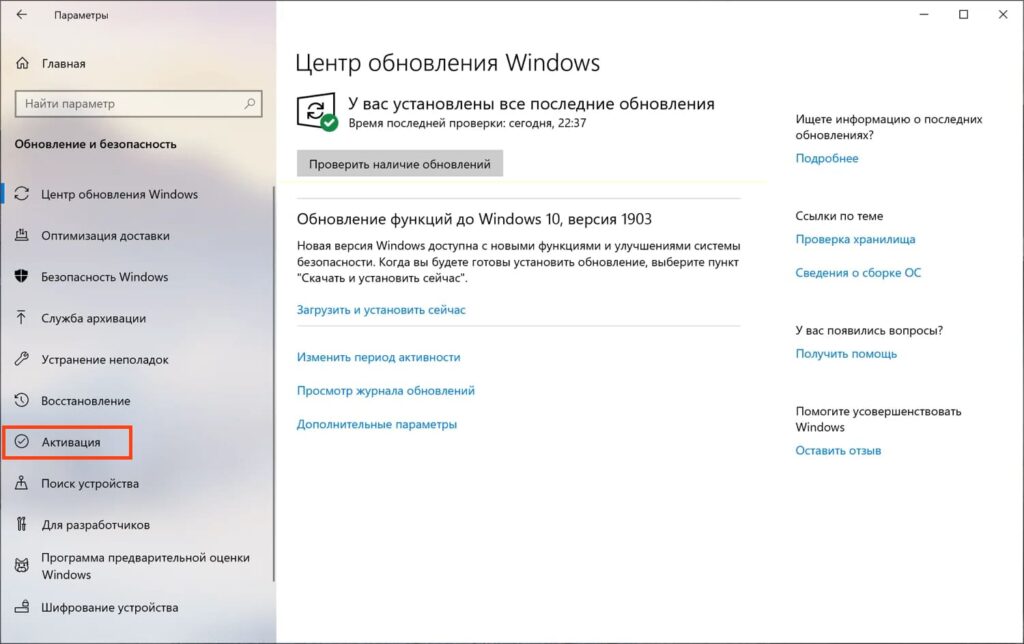
В разделе «Активация» вы увидите текущее состояние активации. Если система активирована, будет указано «Windows активирована». Если активация не выполнена, появится сообщение о необходимости активации и возможные причины.
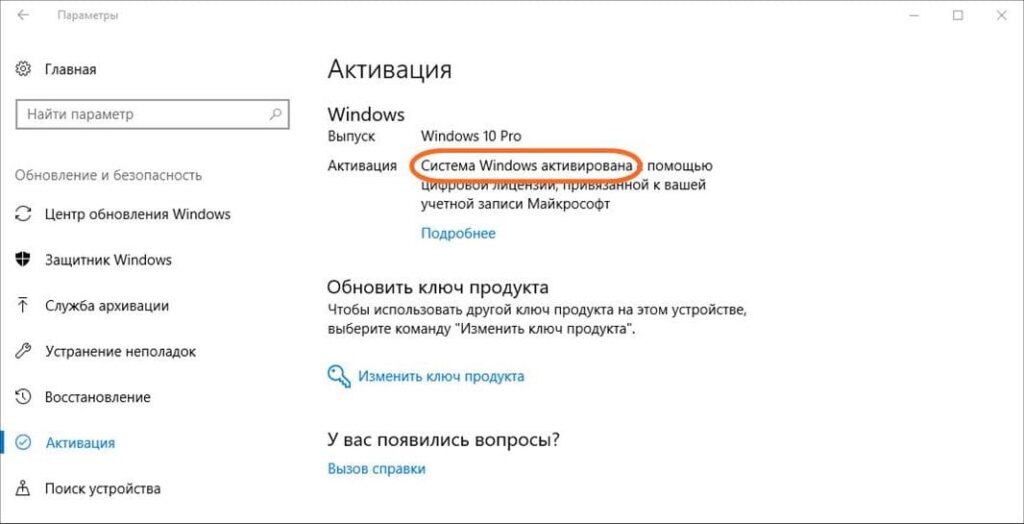
Этот способ позволяет быстро проверить, активирована ли ваша Windows 10.
Приобрести оригинальные ключи активации Windows 10 можно у нас в каталоге от 1490 ₽
Лицензионный ключ активации Windows 10 от
2 418
Похожие статьи
Получайте первыми лучшие скидки и свежие новости!
Windows Activation is Microsoft’s method of verifying that Windows is genuine and has been bought by the customer. While it is effective, it comes with its own problems. Generally speaking, Windows 10 can be activated using two ways:
- Using a product key
- Using a digital license
A digital license can be attached to your Microsoft ID or it can be specific to a device. In either case, you don’t need to enter a product key in order to activate Windows 10 license. It will be automatically activated.
There are times when users need to verify if their installation of Windows 10 is activated or not. In this article, we will go through three easy ways to verify that your Windows 10 license is activated properly.
So let’s begin!
Using Windows Settings (Windows 10 only)
Go to Start Menu → Settings (Windows key + X + N)
Now go to Update & Security → Activation
The right-hand pane will show you if Windows is activated. It will also tell you whether it has been activated with a product key or a digital license.

In case it is not activated, it will show up like this:

Using Control Panel (All Windows Versions)
This method can be useful if you are using older versions of Windows like Windows 8.1 or Windows 7. Since Windows 10 does not prefer the Control Panel, I will show you the shortcut steps to open the system properties instead of going through the Control Panel.
Go to Run → control system
This will open the system properties window. At the end of the window, you will see the Windows activation information. But it does not give any information about which license is activated.

Using command prompt (All Windows Versions)
- Open command prompt (Run → cmd)
- Run the following command: slmgr /xpr
This will open another dialog with Windows activation information. If Windows 10 is activated, it will show as “This machine is permanently activated”.
If it is not activated, it will show as “Windows is in notification mode”
Activating Windows 10
If your Windows 10 is not activated, this could be because of several reasons. Some of the reasons could be:
- You bought a new computer which comes pre-installed with Windows 10. Windows will need to be activated after a few days of trial.
- You reinstalled Windows 10 on the same device. If you have a digital Windows 10 license, it should get activated automatically without requiring a product key. Just connect to the Internet.
- Your hardware configuration changed (like a change of motherboard, CPU, etc.). In this case, you will need to reactivate Windows license.
Whatever the case, you can activate Windows 10 using the following steps:
- Go to Start Menu → Settings (Windows key + X + N)
- Now go to Update & Security → Activation
- On the right hand pane, click on “Change product key” under “Activate Windows now”
- Enter the 25-character product key which you purchased from Microsoft and click on Next to proceed with the activation process.

These simple check can make sure that we are using an activated version of Windows and keep us safe from issues like Windows automatically restarting, signing out or the system locking itself again and again, etc. Do comment below about your thoughts about Windows activation and how you use it.
Это займет всего 2 секунды, чтобы определить состояние активации.
Есть несколько способов, чтобы определить, активирована ли или нет ваша версия Windows 10, и без сомнения, большинство пользователей прекрасно справятся с выходом в настройках приложения, чтобы проверить это.
И в то время как вся информация действительно отображаются в меню Настройки> Обновление и безопасность> Активация, есть на самом деле гораздо более простой способ, чтобы выяснить, активирована ли операционная система правильно или нет, и все это сводится к тому, что нужно ввести только простую команду.
Все что вам нужно сделать, это скопировать следующую команду, нажать кнопку Пуск, и просто вставить скопированную строку. Нажмите Enter и операционная система должна отображать простой диалог, говоря что Windows 10 активирована или нет.
slmgr.vbs /xpr
Если эта функция включена, то сообщение, которое вы увидите в диалоговом сообщении должно звучать следующим образом: «Windows (R) X издание: Машина работает постоянно» с X, очевидно варьируемой от вашей версии Windows.
Конечно, вы можете создавать сценарии, используя эту команду, чтобы проверить состояние активации с применением двойного щелчка мыши по файлу, размещенному на рабочем столе, или вы можете также использовать его в окне командной строки, если вы хотите, чтобы сделать его традиционным способом.
В случае если ОС Windows 10 не активирована, и вы получите сообщение об ошибке, Microsoft предоставляет некоторые руководящие принципы о том, как диагностировать проблему и успешно завершить процесс.
Кроме того, вы всегда можете рассчитывать на устранения неполадок при проведении активации, если вы хотите, чтобы все это выполнялось автоматически, хотя эти маленькие инструменты оказались совершенно бесполезны в большую часть времени. Для запуска активации, или для устранения неполадок, перейдите в меню Пуск> Настройки> Обновление и безопасность> Активация> диагностирование, конечно все нужно делать с помощью учетной записи администратора.
Если ничего не работает, и вы не можете получить активацию Windows, 10 с помощью любых средств, вы должны связаться с Microsoft и посмотреть, если есть какие-либо проблемы с лицензией. И еще маленькая особенность, не используйте активаторы, в будущем вам это аукнется. Если вам нужны недорого ключи активации, то наш магазин с удовольствием вам их продаст.
