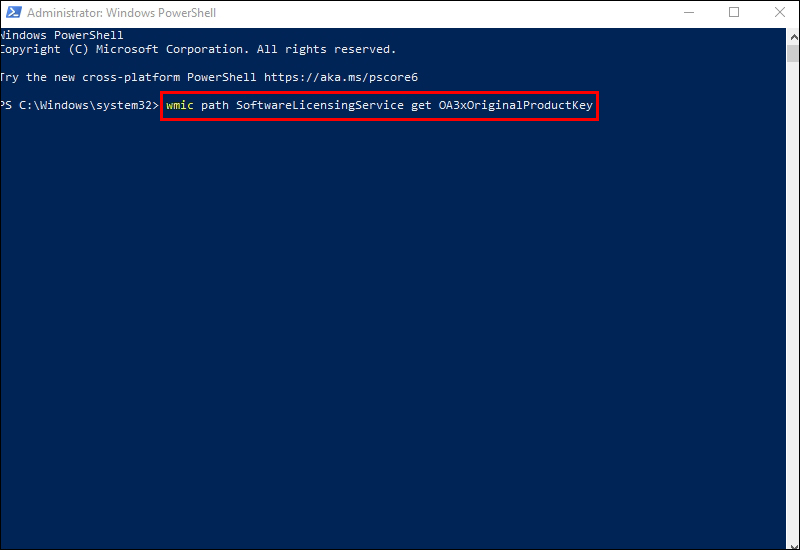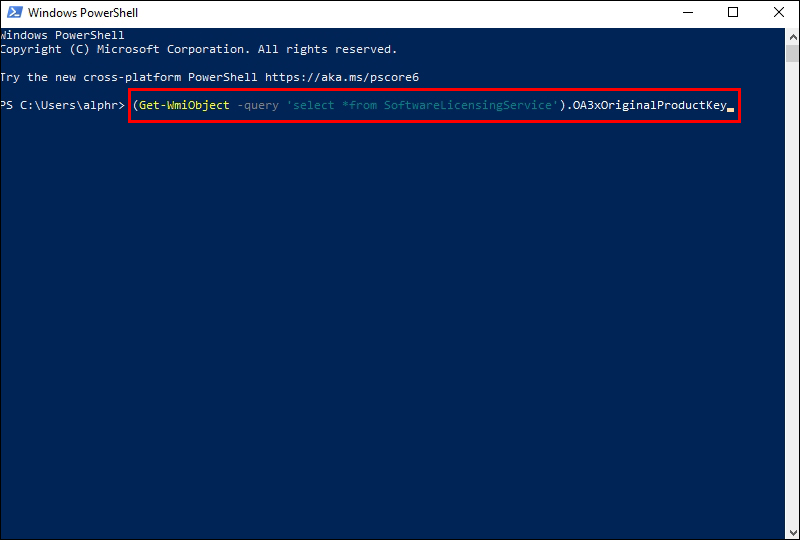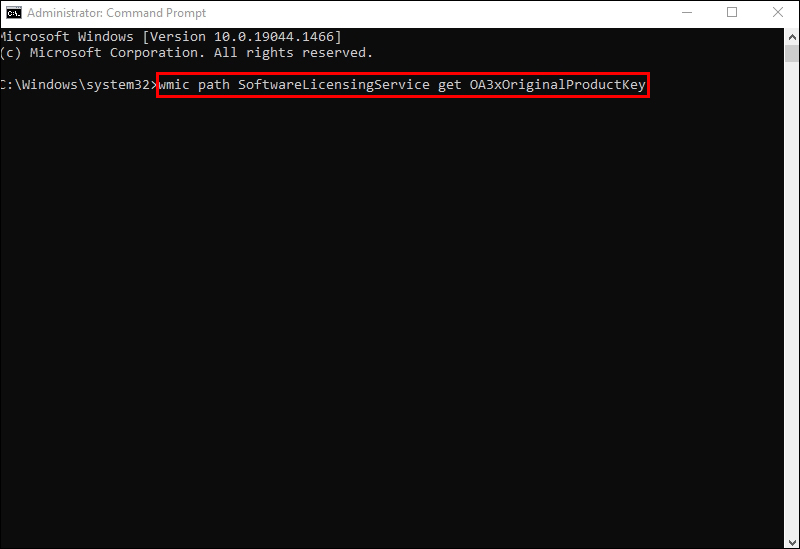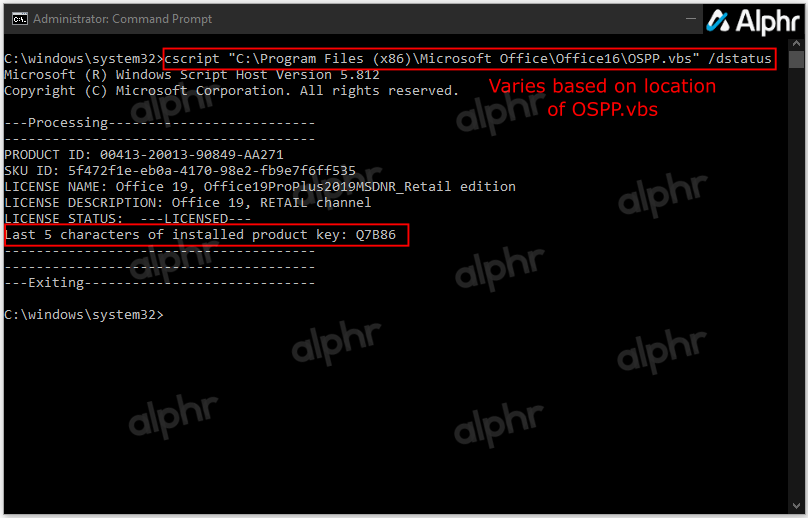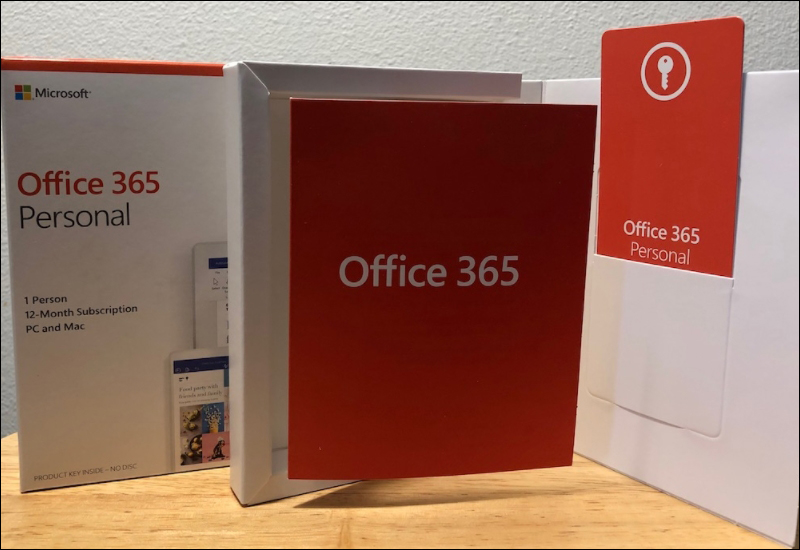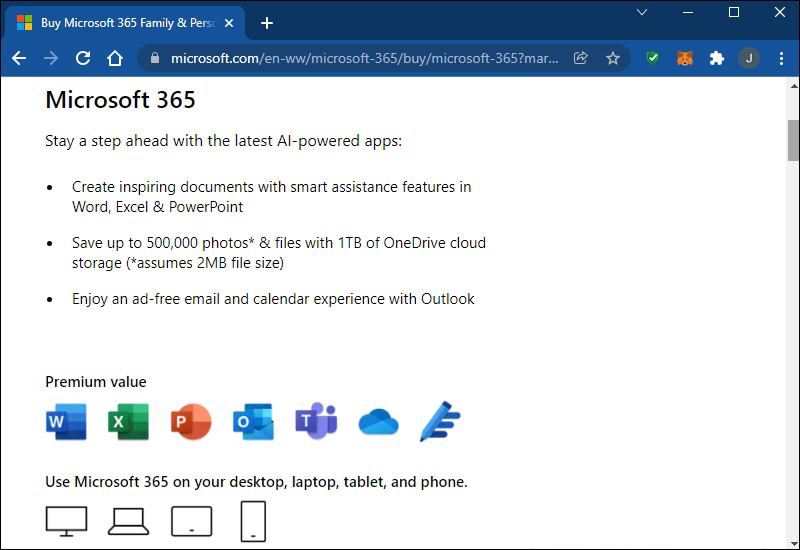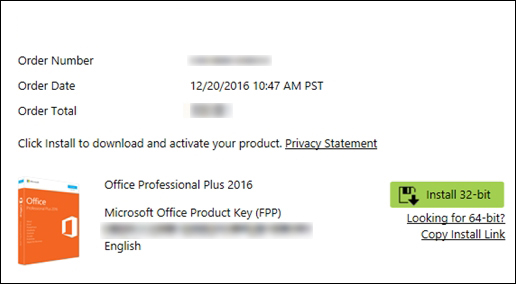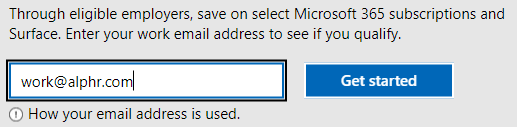В этой статье вы узнаете, как легко и быстро проверить, активирована ли ваша версия Microsoft Office. Мы расскажем о простых способах проверки статуса активации.
Приобрести оригинальные ключи активации Microsoft Office можно у нас в каталоге от 990 ₽
Проверка активации Office 2013-2024
1. Проверить активацию современных версий Microsoft Office начиная от Office 2013 до 2024 версии можно из любого приложения Офиса, к примеру Word.
— Открываем приложение «Word»
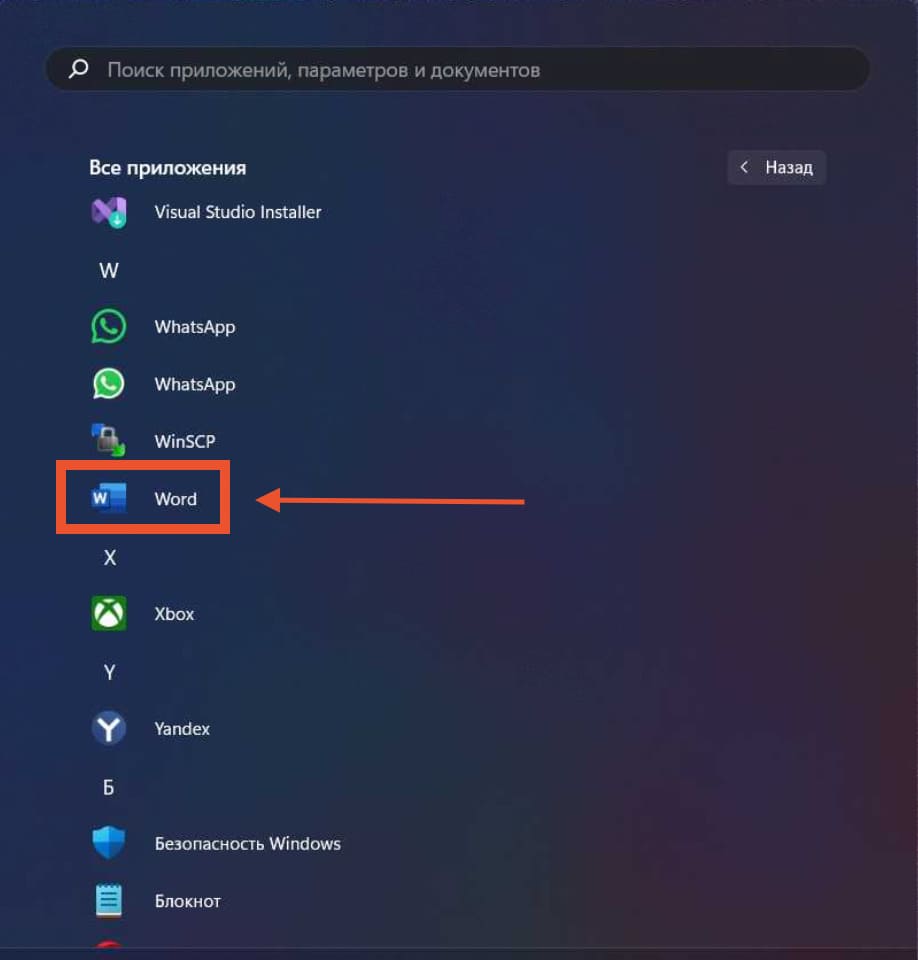
— Нажимаем «Файл»
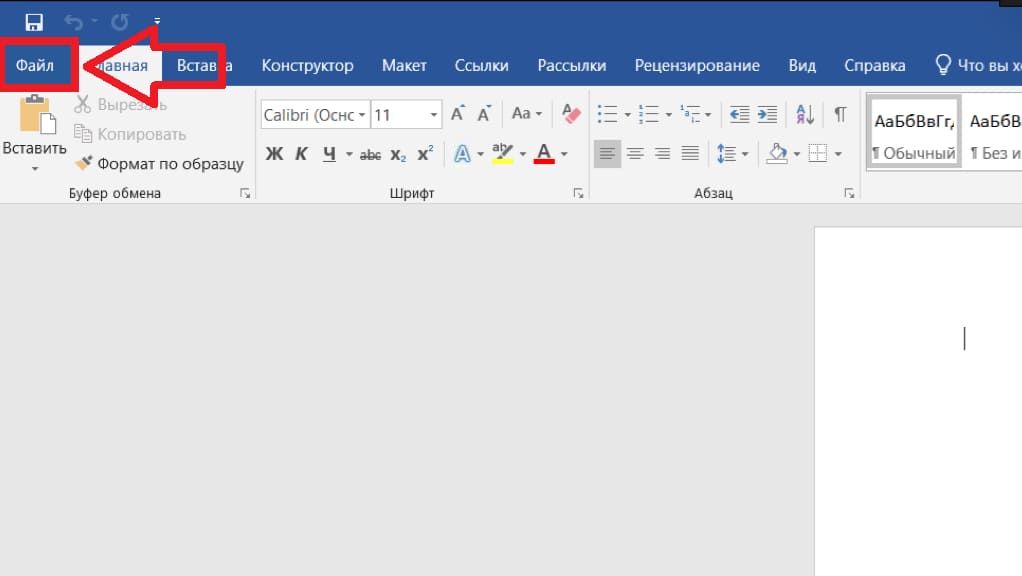
— Далее «Учетная запись», в этом меню можете увидеть Вашу версию Microsoft Office, а так же статус ее активации.
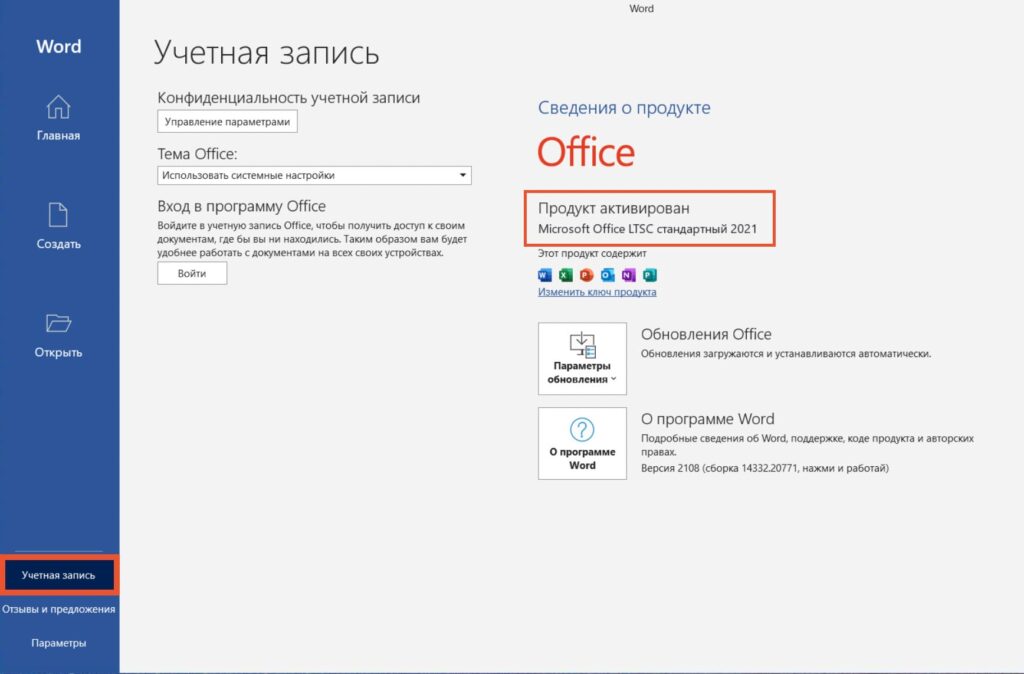
Проверка активации Office 2010
2. Для версии Microsoft Office 2010 проверить активацию так же можно из любого приложения Офиса, к примеру Word.
— Открываем приложение «Word»
— Нажимаем «Файл»
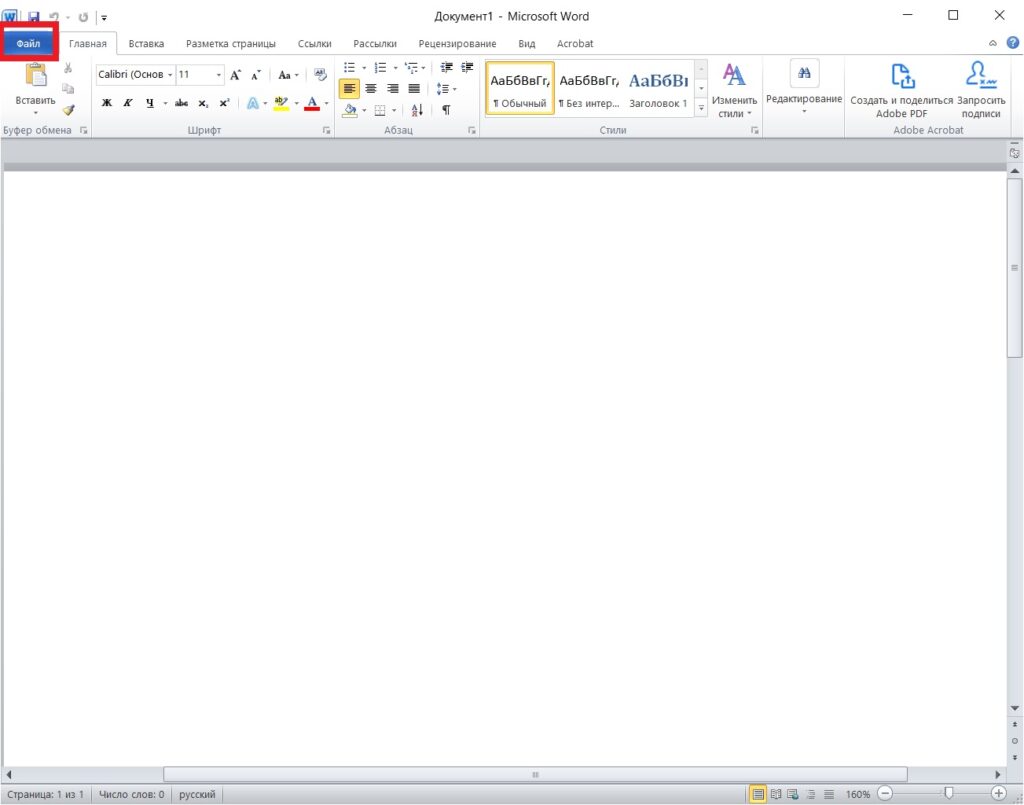
— Далее «Справка», В этом меню можно посмотреть, активирован продукт или нет.
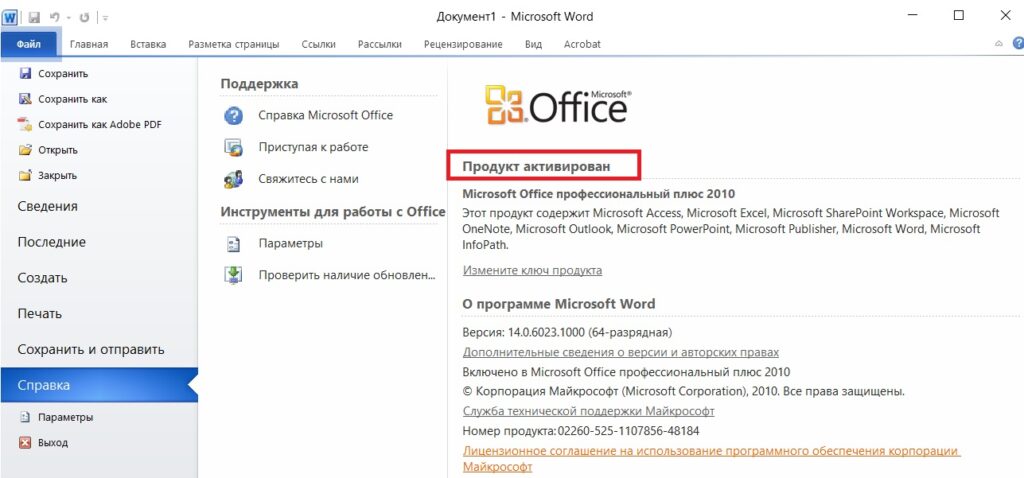
Проверка активации Office 2007
3. Для версии Microsoft Office 2007 нет проверки активации, если приложение не запрашивает активацию, значит приложение уже активировано.
— Как установить и активировать Microsoft Office 2007, можно посмотреть в нашей инструкции.
Проверка активации Microsoft Office — это важный шаг для полноценного использования программного обеспечения. В зависимости от версии Office, процесс проверки может отличаться, но он всегда интуитивен и прост.
Убедитесь, что ваша версия Office активирована, чтобы избежать ограничений в работе программ. Если вам необходимы оригинальные ключи активации для Microsoft Office, вы всегда можете приобрести их в нашем каталоге, чтобы обеспечить стабильную и законную работу вашего ПО.
Лицензионный ключ активации Microsoft Office от
Applies ToSharePoint Designer 2010 Excel 2010 Word 2010 Outlook 2010 PowerPoint 2010 Access 2010 OneNote 2010 Project 2010 Project Standard 2010 Publisher 2010 Visio Premium 2010 Visio 2010 Visio Standard 2010 InfoPath 2010
When you install Office 2010, you’ll be prompted to enter a 25-character product key that looks something like this:
XXXXX-XXXXX-XXXXX-XXXXX-XXXXX
How to find your product key
The way you can find your product key depends on how you got Office. Select how you got Office from the options below.
If you purchased and downloaded Office from an online store, the product key should be in your email receipt.
Try the following to find this confirmation email:
-
Check your spam, bulk, or junk mail folders for the email.
-
Try searching your email for the word “Microsoft” or the name of the company where you bought Office.
-
If you have multiple email accounts, check the email account that you provided when you purchased Office 2010 online.
If you can’t find the email receipt, you may be able to retrieve the information contained in the email by using the Order History link for the store you made the purchase from:
-
Here’s how to view your product key if you purchased Office from Digital River:
-
Go the Digital River download information page.
-
Select Find my product key and enter the information requested to download software or get your product key.
-
-
Here’s how to view your product key in the Microsoft Store:
-
Go to www.microsoftstore.com. In the upper right-hand corner, select Sign in and enter the user ID and password you used to buy Office.
-
After you sign in, select your name in the upper right-hand corner, and then select Order History.
-
Locate the Office one-time purchase or individual Office app, and then select Install Office to view your product key (this doesn’t actually install Office). Note that this product key won’t match the product key shown in My Office Account. This is normal.
-
If Office came in a box, card, or disc, look for the product key on the card or on the packaging that came with Office.
If the product key isn’t there, read the instructions on the package. You might be directed to go to Office.com/getkey to get your product key.
You can no longer redeem the 27-character alpha-numeric PIN shown on the product key card to retrieve your product key.
You need this product key to install Office 2010. If you never redeemed the alpha-numeric PIN and don’t have a product key, you won’t be able to complete the installation and activation. If you do have the key and need install help, see Install Office 2010 and Activate Office 2010.
If Office came with your PC, Mac, Laptop, or tablet, look for the product key on the Certificate of Authenticity that came with your computer.
Tip: You may have one certificate of authenticity for Windows and another for Office. Please make sure you’re using the correct certificate of authenticity to retrieve your Office 2010 product key.
A certificate of authenticity for Office 2010 will have the words «Microsoft Office 2010» on it.
I lost my product key
Expand a section below to learn how to replace a lost Office 2010 product key.
If you lost your product key but have a valid proof of purchase, see Contact support about your product key at the bottom of this page. Microsoft support may be able replace your product key or provide other options.
Additional information and troubleshooting
Expand a section below to find product key information for other versions, troubleshooting help, and other useful information.
There are several reasons why you might get an error after entering a product key. For example, the product key may have been mistyped or a product key for a different product might have been used.
Are you entering a product key for another Microsoft product?
Most Microsoft products use a 25-character product key. If you own multiple Microsoft products, it’s easy to confuse the keys and use the wrong one. Here are some common things that can happen:
-
Using the product key from a sticker on a PC
These product keys are normally for Microsoft Windows. Check the sticker for a product name to make sure it’s for the Office product you’re trying to install.
-
Using the product key from an earlier version of Office
Office product keys aren’t interchangeable between Office versions. For example, you can’t use a Microsoft Office Home and Student 2007 product key if you’re trying to install Microsoft Office Home and Student 2010.
-
Using the product key from an individual program to install a suite
Office product keys aren’t interchangeable between Office suites and individual programs. For example, you can’t use a Microsoft Word product key to install Microsoft Office Home and Student.
-
Using the product key provided by a school or company
Schools and companies usually buy a different type of Office license. The product keys they provide to students, teachers, and employees are known as volume license keys. These keys can’t be used for retail Office versions like Home and Student, Home and Business, or Professional.
Did you mistype the product key?
Reading the product key from a label can be difficult. Letters and numbers may look the same.
To avoid typing mistakes, here’s a list of commonly mistyped characters:
-
The letter B and the number 8.
-
The letter G and the number 6.
-
The letter O and the number 0.
-
The letter Q and the number 0.
-
The letters V and V back to back (VV) appear like the letter W.
If you’re having trouble reading the characters in your product key, here’s an example of what the letters and numbers look like:

Tip: If you bought Office from an online retailer and received a confirmation email, try copying and pasting the product key from this email instead of typing it.
Is your product key still not working?
If your Office product key doesn’t work, or has stopped working, you should contact the seller and request a refund. If you bought a product key separate from the software, it’s very possible the product key was stolen or otherwise fraudulently obtained, and subsequently blocked for use. Unfortunately, there are many dishonest sellers who offer stolen, abused, or otherwise unauthorized Microsoft product keys for sale. Sometimes these product keys are printed on counterfeit labels or cards with a download link to Microsoft software, and sometimes they’re distributed with software media that is unauthorized for resale, such as promotional media, original equipment manufacturer reinstallation media, or other Microsoft program-specific media.
If you had a DVD, but can’t find it you won’t be able to install Office.
Contact support about your product key
If you’ve followed the guidance in this article and still need help, visit our Microsoft support page for assistance.
Need more help?
Want more options?
Explore subscription benefits, browse training courses, learn how to secure your device, and more.
Для активации Microsoft Office 2010 по ключу продукта через командную строку, сделай следующее:
Активация Office 2010 через командную строку
- Открой CMD от имени администратора.
Нажми Win → введи cmd → ПКМ по “Командная строка” → “Запуск от имени администратора”.
- Перейди в папку Office (в зависимости от разрядности системы и версии Office):
- Для Office 2010 x86 на Windows x64:
cd "C:\Program Files (x86)\Microsoft Office\Office14"
- Для Office 2010 x86 на Windows x86 или Office 2010 x64 на Windows x64:
cd "C:\Program Files\Microsoft Office\Office14"
- Введи ключ продукта:
cscript ospp.vbs /inpkey:XXXXX-XXXXX-XXXXX-XXXXX-XXXXX
- Активируй Office:
cscript ospp.vbs /act
- Проверь статус активации:
cscript ospp.vbs /dstatus
Активация через панель управления:
- Перейди в Панель управления → Программы и компоненты.
- Найди установленный Microsoft Office 2010.
- ПКМ → Изменить → Выбери Ввести ключ продукта.
- Введи ключ, нажми Далее, затем Активировать через Интернет.
Вот инструкция для активации Office 2010 по телефону:
🔧
Как активировать Office 2010 по телефону
- Открой любое приложение Office 2010 (например, Word или Excel).
- Нажми Файл → Справка (или Файл → Сведения о продукте).
- Нажми на кнопку Активировать продукт (если она есть).
- Выбери «Активировать по телефону» и нажми Далее.
☎️
Позвоните в центр активации:
- Для России: 8 800 200 8002 (бесплатно)
- Или международный номер: +44 203 147 4930
Либо воспользуйтесь нашим ботом по активации:
- Бот активации по телефону
🧾 Далее:
- В окне Office появится установочный идентификатор (installation ID) — это 9 блоков цифр.
- Диктуйте их автоответчику или оператору.
- В ответ вы получите идентификатор подтверждения (confirmation ID).
- Введите его в поля на экране.
- Нажмите Далее — Office будет активирован.
Это зона без осуждения, и я полностью понимаю разочарование, которое возникает при установке Microsoft Office на ваш компьютер. Процесс может быть долгим и иногда даже нервозным — от скачивания программы до прохождения шагов установки и работы с ключом продукта. Самое неприятное — это когда после всех этих усилий ключ продукта не работает, оставляя вас в тупике и в расстройстве.
В этой статье я помогу вам узнать, как проверить ключ продукта Microsoft Office онлайн, чтобы избежать головной боли и быстро запустить ваше программное обеспечение. Давайте разберемся, какие шаги нужно предпринять, чтобы проверить ключ и убедиться, что он действителен, избавив вас от возможных проблем с установкой.
WPS Office: Используйте Word, Excel и PPT БЕСПЛАТНО, без рекламы.
Ключ продукта Microsoft Office играет важную роль в активации вашего программного обеспечения. Пока Идентификатор продукта просто идентифицирует товар, ключ продукта фактически активирует его, давая вам доступ ко всем функциям программы. Он также связан с лицензией — юридическим соглашением, которое вы принимаете при установке продукта.
Без подлинного ключа продукта ваше программное обеспечение может считаться нелегитимным, а использование пиратских версий может подвергнуть вас рискам, таким как вирусы или клавиатурные шпионы. Поэтому всегда рекомендуется покупать розничную версию, которая включает как подлинные диски установки, так и ключ продукта, чтобы гарантировать наличие действительной и безопасной копии программы.
Как проверить ключ продукта Microsoft?
Проверка подлинности ключа продукта Microsoft Office может быть выполнена тремя основными методами: через Мастер активации Microsoft Office, учетную запись Microsoft и поддержку Microsoft. Я считаю эти методы наиболее надежными, так как они предоставлены самой компанией Microsoft для проверки ключей продукта. Хотя существуют сторонние инструменты с аналогичными услугами, я предпочитаю их избегать, поскольку они требуют ввода вашего ключа продукта, который может быть сохранен и использован в будущем.
Проверка через учетную запись Microsoft
Первый и самый безопасный способ проверить ваш ключ — это войти в вашу учетную запись Microsoft. Следуйте этим шагам:
Шаг 1: Откройте браузер и перейдите на сайт Microsoft Office.
Шаг 2: Нажмите кнопку «Войти», чтобы войти в свою учетную запись Microsoft.
Шаг 3: После входа в систему вы будете перенаправлены на панель управления Microsoft. Нажмите на вкладку «Устройства», чтобы просмотреть ваши ключи продукта.
Использование Мастера активации
Другой способ решить вопрос «как проверить, действителен ли мой ключ Microsoft Office» — это использовать Мастер активации. Этот инструмент доступен в любое время и без ограничений. Вводя ваш ключ, Мастер активации проверит его подлинность, ссылаясь на серверы Microsoft. Поскольку Мастер активации интегрирован во все приложения Microsoft, это безопасный метод, который не требует обмена вашим ключом с кем-либо. Вот как вы можете проверить ключ продукта Microsoft Office с помощью Мастера активации:
Шаг 1: Для доступа к Мастеру активации откройте любое приложение Microsoft на вашем устройстве, например, Microsoft Word.
Шаг 2: На странице запуска приложения Microsoft нажмите вкладку «Учетная запись» в левой панели.
Шаг 3: На странице учетной записи найдите и нажмите кнопку «Активировать продукт», расположенную в центре страницы.
Шаг 4: Откроется всплывающее окно Microsoft; выберите опцию «У меня есть ключ продукта».
Шаг 5: Введите ваш ключ продукта, чтобы проверить его действительность.
Контакт с поддержкой Microsoft
Еще один способ узнать, как проверить ключ продукта Microsoft, — это связаться с поддержкой Microsoft. Просто выполните следующие шаги, чтобы связаться с представителем Microsoft, который поможет вам проверить ключ.
Шаг 1: Откройте любое приложение Microsoft Office на вашем компьютере. После открытия перейдите на вкладку «Учетная запись» в левой панели.
Шаг 2: В окне «Учетная запись» найдите кнопку «Активировать продукт», расположенную в центре экрана, и нажмите на нее.
Шаг 3: Появится диалоговое окно. Внизу нажмите ссылку «Я не хочу входить в систему или создавать учетную запись», чтобы продолжить без учетной записи.
Шаг 4: Введите ваш ключ продукта в поле, расположенное в центре экрана.
Шаг 5: После ввода ключа кнопка «Активировать Office» станет доступной. Нажмите на нее, чтобы продолжить.
Шаг 6: Появится Мастер активации Microsoft Office. Здесь выберите опцию «Я хочу активировать программное обеспечение по телефону», затем нажмите «Далее».
Шаг 7: В следующем окне выберите ваш регион. Ваш Идентификатор установки (IID) будет отображен на экране — скопируйте его, так как он вам понадобится вскоре.
Шаг 8: Позвоните по бесплатному номеру, указанному в вашем регионе. Когда вас попросят, предоставьте ваш Идентификатор установки. Вы получите Идентификатор подтверждения (CID).
Шаг 9: Вставьте ваш Идентификатор подтверждения в соответствующее поле и нажмите «Далее».
Шаг 10: Ваша копия Microsoft Office будет активирована. Нажмите «Закрыть», и перезапустите любое приложение Microsoft Office, чтобы начать пользоваться им.
Единственный недостаток, с которым я столкнулся при использовании этого метода, — это языковой барьер. Иногда я не мог понять, что представитель пытается сообщить, но в конце концов все получилось.
Как активировать Microsoft Office?
После того как ваш ключ Microsoft Office проверен, вы можете использовать его для активации приложений Microsoft. Существует два метода активации Microsoft Office с использованием ключа продукта в зависимости от того, установлен ли Microsoft Office на вашем компьютере или нет. Давайте рассмотрим оба варианта активации.
MS Office установлен
Если вы уже скачали и установили Microsoft Office, но не активировали его, выполните эти простые шаги для активации вашего пакета Microsoft Office:
Шаг 1: Откройте любое приложение Microsoft Office на вашем компьютере и перейдите на вкладку «Учетная запись» в меню слева.
Шаг 2: Найдите и нажмите кнопку «Активировать продукт» в основной части окна учетной записи.
Шаг 3: Появится окно активации. Нажмите опцию «У меня есть ключ продукта», чтобы продолжить.
Шаг 4: Введите ваш ключ продукта в поле в центре экрана.
Шаг 5: Нажмите кнопку «Активировать Office», которая появится после ввода ключа.
Шаг 6: После активации продукта на экране появится сообщение о активации Microsoft Office. Нажмите «OK» и начните использовать любые приложения Microsoft Office.
Теперь ваш пакет Microsoft Office активирован, и вы можете использовать его без появления сообщений об ошибке «Активация не удалась».
MS Office не установлен
Если вы еще не установили Microsoft Office на вашем компьютере, но у вас есть ключ продукта, просто выполните следующие шаги для установки и активации Microsoft Office:
Шаг 1: Откройте браузер и перейдите на страницу установки Microsoft Office.
Шаг 2: На странице установки Microsoft Office нажмите кнопку «Начать», чтобы продолжить.
Шаг 3: Вас попросят ввести учетные данные для входа в вашу учетную запись Microsoft.
Шаг 4: После входа в систему вас перенаправят на панель управления учетной записью. Нажмите на меню в верхнем левом углу и выберите кнопку «Microsoft 365».
Шаг 5: Вы будете перенаправлены на панель управления Microsoft 365. Нажмите «Установить и другие», а затем выберите «Установить приложения Microsoft 365».
Шаг 6: Откроется ваш портал Microsoft в новой вкладке. Нажмите «Установить Office», чтобы начать загрузку Microsoft Office.
Шаг 7: После завершения загрузки дважды щелкните по файлу установки, чтобы открыть мастер установки Microsoft Office и установить Office на ваш компьютер.
После завершения установки вы войдете в свою учетную запись Microsoft Office, и ваши приложения будут уже активированы. Обратите внимание, что почтовый аккаунт, использованный для активации, теперь связан с вашим Microsoft Office.
Бесплатная загрузка и использование альтернативы Microsoft Office
Microsoft Office — это безусловный лидер в мире офисных пакетов, но его высокая цена делает его недоступным для многих. WPS Office — это идеальная альтернатива, сочетающая доступность, функциональность и удобство использования. WPS Office предлагает бесплатную версию, которая соперничает с возможностями Microsoft Office, а также премиум-версию, остающуюся бюджетной. Встроенный ИИ помогает использовать этот универсальный офисный пакет с мощными инструментами для обработки текста, создания презентаций, работы с таблицами и PDF-документами.
Основная причина, по которой WPS Office является лучшим выбором для многих:
-
Он предлагает надежную бесплатную версию с доступным премиум-обновлением.
-
Это универсальный пакет, включающий инструменты для работы с текстом, презентациями, таблицами и PDF.
-
Усовершенствован с помощью ИИ для более умного и быстрого редактирования.
-
Позволяет без проблем открывать, редактировать и сохранять файлы Microsoft Office.
-
Доступен для macOS и Windows.
-
Предоставляет настольную версию, работающую в офлайн-режиме с несколькими форматами файлов.
WPS Office абсолютно бесплатно и легко скачивается с его сайта — активация не требуется. Это отличная альтернатива MS Office, предлагающая полный набор инструментов, включая ИИ-помощника, редактирование изображений и расширенные PDF-инструменты. Чтобы начать, посетите сайт WPS Office, нажмите «Бесплатная загрузка» и следуйте инструкциям для установки.
Trustpilot4.8
WPS Office: бесплатный универсальный офисный пакет «все в одном»
-
Используйте Word, Excel и PPT бесплатно, без рекламы.
-
Редактируйте PDF-файлы с помощью мощного инструментария для работы с PDF.
-
Интерфейс, похожий на Microsoft. Легко освоить. 100% совместимость.
-
Увеличьте свою продуктивность с помощью обширного набора бесплатных шаблонов для Word, Excel, PPT и резюме от WPS.

Алексей Игоревич Соколов
logo
Часто задаваемые вопросы
1. Как восстановить ключ продукта Microsoft Office, если я его потерял?
Ваш ключ продукта Microsoft Office может быть сохранен в реестре Windows. Вот как его восстановить:
Шаг 1: Нажмите клавишу Windows, введите «regedit» и нажмите Enter, чтобы открыть Редактор реестра.
Шаг 2: Разверните «HKEY_LOCAL_MACHINE», затем «Software» и найдите папку «Microsoft».
Шаг 3: Найдите директорию с ключом продукта Office, затем дважды щелкните по «Product ID», чтобы увидеть свой ключ.
Убедитесь, что вы восстановили ключ до форматирования ПК, чтобы избежать его потери.
2. Какие признаки указывают на то, что моя установка Microsoft Office не является подлинной?
Признаки неподлинной установки Microsoft Office:
-
Предупреждения об активации: Сообщения типа «Получите подлинный Office» могут указывать на то, что программа не является подлинной.
-
Сертификат подлинности (COA): Подлинные установки сопровождаются наклейкой с сертификатом подлинности. Если его нет или он выглядит низкокачественно, это может быть признаком фальшивой версии.
-
Проблемы с ключом продукта: Проблемы с ключом или несоответствия с установленной версией могут означать, что программа не является подлинной.
-
Ошибки обновлений: Подлинные версии Office регулярно получают обновления. Отсутствие обновлений может сигнализировать о фальшивой установке.
-
Подозрительные источники покупок: Покупка у неавторизованных или сомнительных продавцов увеличивает риск приобретения контрафактного ПО.
-
Уязвимости безопасности: Необычное поведение системы или проблемы с вредоносным ПО могут быть следствием использования неподлинной версии Office.
Упростите свою работу: WPS Office как идеальная альтернатива Microsoft Office
Microsoft Office известен своей сложностью, и если длинный процесс установки не вызывает достаточных неудобств, часто появляется проблема с активацией. В то время как WPS Office — это легковесная и отличная альтернатива, которая предлагает все необходимые функции в одном офисном пакете и даже больше. Он полностью совместим с Microsoft Office, позволяя работать с обоими пакетами без проблем. Скачайте WPS Office и наслаждайтесь лучшим из обоих миров: простотой и функциональностью без головной боли.
Quick Answer:
- Run “Command Prompt” as Administrator.
- Type the following: cscript “C:\Program Files (x86)\Microsoft Office\Office16\OSPP.vbs” /dstatus and press “Enter.” Your location of OSPP.vbs may vary.
- You’ll see the last five characters of your Office product key.
- Dig around to find the full-length key (box, receipt, email, etc.)
Are you having trouble reinstalling your Microsoft Office? In all likelihood, you’ve forgotten your product activation key. It’s difficult to find, so you might be panicking while trying to remember the lost activation code. There are four types of Microsoft Office software: Retail, Subscription, Volume, and OEM. Each one has specific methods for installation and reinstallation, as well as how the product key gets stored and used.
Unfortunately, Microsoft made changes beginning with Office 2013, where only the last five digits of the product key get stored on your PC. The image below applies to Microsoft Office 2013 and newer, even though they are pushing their 365 subscriptions.
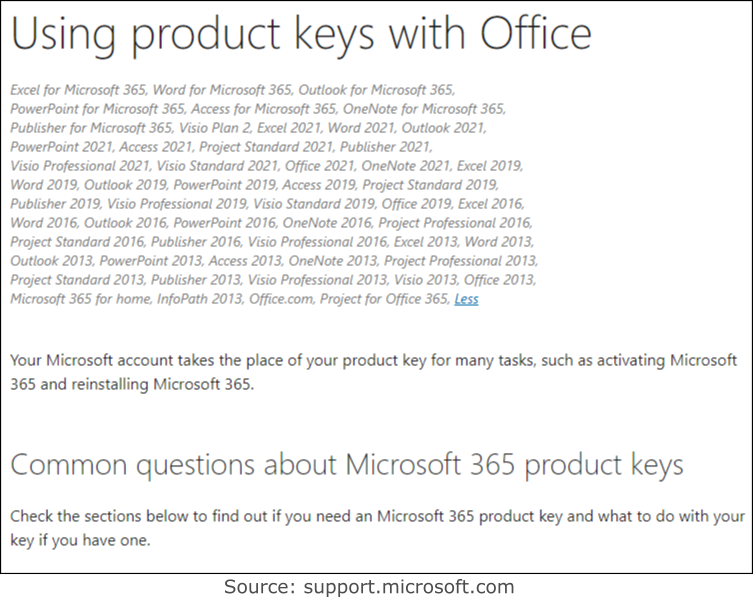
Any app that claims to provide your Office keys is no longer valid. Of course, they may have a hidden or fine-print statement somewhere stating that Office 13 and up only offers the last five digits.
The bottom line is there is no way to obtain the full Product Key using commands or third-party software unless you use Office 2010 or earlier. Your only option is to keep track of your device installs and the corresponding Office versions. Save any receipts or license emails. That way, you can match the correct version using your list once you obtain the last five characters of the current product key on the PC.
The only way to get all twenty-five characters of your Office product key is if you have one of the following:
- You received an Office volume key from an administrator in your organization.
- You bought a PC that included Office (usually for one year only, though), and it has a sticker with the product key.
- You purchased a physical, retail version of Office with the product key in the packaging.
- You received an email from a third-party seller/distributor that contains your new product key.
- You have Office 2010 or earlier.
Once you register the product key for Office 2013 and newer in your Microsoft account, your PC will only contain the last five characters of the key. You won’t need it anymore because Microsoft attached the install key to your account (exceptions below). All you have to do is log in and choose to download and install Office from your “Services and subscriptions” section—no key is required. Your product key becomes your Microsoft account instead.
There is only a tiny handful of exceptions that won’t save Office Product Keys as registered software in your Microsft account:
- You have an MSDN (Microsoft Software Developer Network) product key.
- You have a MAK (multiple activation key)/KMS (key management services) key.
- You have a volume key.
The exceptions above require you to activate through the software by telephone or using ‘setup.office.com,’ ‘account.microsoft.com/billing/redeem,’ or ‘setup.microsoft.com.’
You CAN have more than one Office version in your Microsft account and more of the same version. It’s an account with all your licenses, not an installation on a PC. If you have two or more of the same, it reports the number of copies to choose from for the current device.
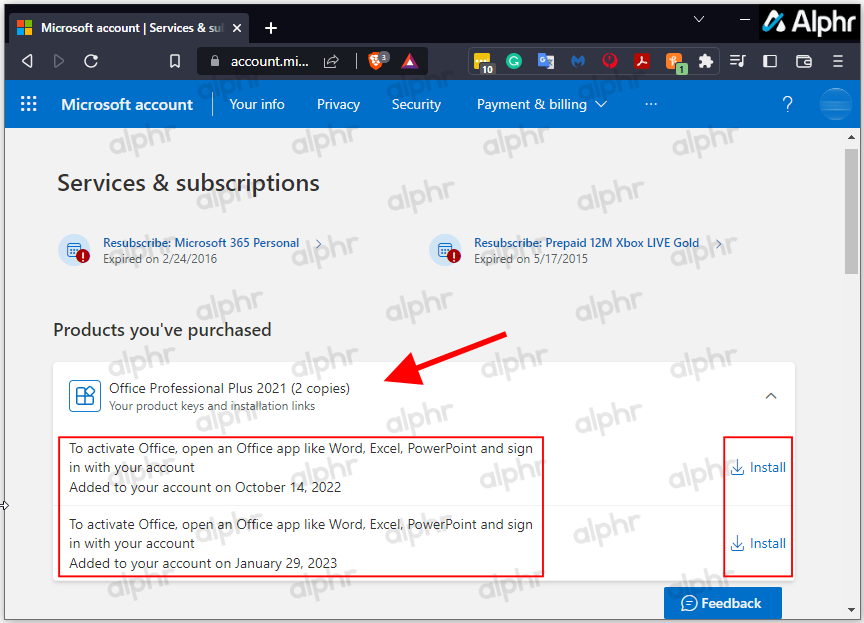
Whenever you need to reinstall Office on the same PC or switch it to a different one, you can download the correct or desired Office version from your account and install it without needing a product key. Using another PC will deactivate the previous one, and you may need to use phone activation unless you have a 365 subscription that automatically handles it. For licenses allowing more than one PC, it should automatically activate once opened. It will attach it to the same Microsft account it is stored in.
Yes, you can still use product keys to install Office 2013, 2016, 2019, 2021, and 365 if you have one. After that, the key becomes your Microsoft account unless it is a MAK, KMS, MSDN, or another volume license/key.
How to Find Your Microsoft Office 2013/2016/2019/2021 Product Key on a Windows PC
Since you cannot obtain the full product key from your device, or in most cases, from your Microsoft account, you must do a little more work. You CAN get the last five characters of your product key from your PC using commands or third-party software by searching for the original purchase email, obtaining the product packaging, or contacting your administrator to receive the key again.
When obtaining the last five characters, depending on which version of Office you’re checking, the steps for accessing the partial key are slightly different.
Obtaining Office Product Key from your Microsoft Account
If you bought the Windows license through the Microsoft Store, the product key was added to your Microsoft Account. This means that Microsoft sent you the key in a confirmation email. Search through your inbox to find it. If you don’t see it, go through the junk folder. If you’ve already activated it, the key is gone and becomes attached to your Microsoft account. Head to your account and choose to install Office from your “Subscriptions and services” section.
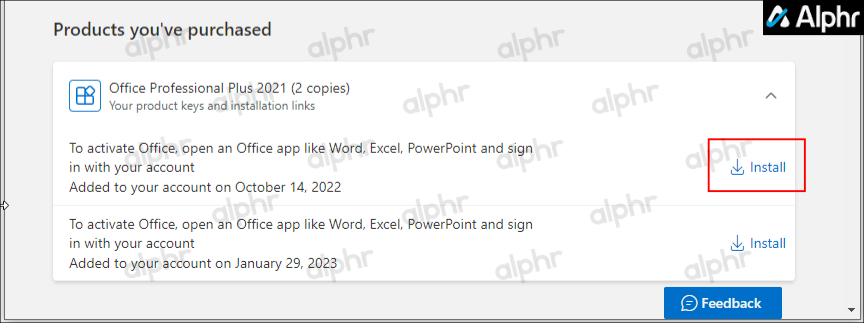
How to Find the Office Product Key on Windows 10 and Windows 11
With Windows 10 and 11, you can use Powershell, Command Prompt, the Registry, or even third-party software to recover the last five characters of your product key. Once you have that, you can search your email accounts for a match and get the complete key, find the original packaging that includes those last five characters, or contact your administrator in networked situations.
How to Find Office Product Key Using Windows PowerShell or Command Prompt
If you’re looking for the Microsoft Office product key on Windows 10 or 11, you can use one of two Windows PowerShell or Command Prompt commands, depending on your Office version and how you obtained it.
As long the Office version is/was purchased through the Workplace Discount Program (formerly Home Use Program), you can use the “SoftwareLicensingService” command. To obtain a previously or currently installed product key, you can use an “OSPP.vbs” command. Once again, you’ll only get the last five characters since that is all that Windows stores on your PC.
To find the last five characters of the Office product key using PowerShell on Windows 10/11, do the following:
- Simultaneously press down on the Windows + X keys.
- Select Windows PowerShell (Admin) or Command Prompt (Admin).
- For Workplace Discount Program software, type in:
wmic path SoftwareLicensingService get OA3xOriginalProductKey - You can also use the following:
(Get-WmiObject -query 'select * from SoftwareLicensingService').OA3xOriginalProductKey - Your product key should appear once the command is executed. If not, you have an Office retail version rather than a digital one. Move to the next step.
- Paste the corresponding text string listed below (the correct location of “OSPP.vbs), then press “Enter” to execute it:
Office 2016-2021 (32-bit) on a 32-bit Windows OS
cscript "C:\Program Files\Microsoft Office\Office16\OSPP.vbs" /dstatus
Office 2016-2021 (32-bit) on a 64-bit Windows OScscript "C:\Program Files (x86)\Microsoft Office\Office16\OSPP.VBS" /dstatus
Office 2016-2021 (64-bit) on a 64-bit Windows OScscript "C:\Program Files\Microsoft Office\Office16\OSPP.VBS" /dstatus
Office 2013 (32-bit) on a 32-bit Windows OScscript "C:\Program Files\Microsoft Office\Office15\OSPP.VBS" /dstatus
Office 2013 (32-bit) on a 64-bit Windows OScscript "C:\Program Files (x86)\Microsoft Office\Office15\OSPP.vbs" /dstatus
Office 2013 (64-bit) on a 64-bit Windows OScscript "C:\Program Files (x86)\Microsoft Office\Office15\OSPP.VBS" /dstatus
Office 2010 (32-bit) on a 32-bit Windows OScscript "C:\Program Files\Microsoft Office\Office14\OSPP.VBS" /dstatus
Office 2010 (32-bit) on a 64-bit Windows OScscript "C:\Program Files (x86)\Microsoft Office\Office14\OSPP.VBS" /dstatus
Office 2010 (64-bit) on a 64-bit Windows OScscript "C:\Program Files\Microsoft Office\Office14\OSPP.VBS" /dstatus
Office 2007 (32-bit) on a 32-bit Windows OScscript "C:\Program Files\Microsoft Office\Office12\OSPP.VBS" /dstatus
Office 2007 (32-bit) on a 64-bit Windows OScscript "C:\Program Files (x86)\Microsoft Office\Office12\OSPP.VBS" /dstatus
Office 2007 (64-bit) on a 64-bit Windows OScscript "C:\Program Files\Microsoft Office\Office12\OSPP.VBS" /dstatus
Office 2003 (32-bit) on a 32-bit Windows OScscript "C:\Program Files\Microsoft Office\Office11\OSPP.VBS" /dstatus
Office 2003 (32-bit) on a 64-bit Windows OScscript "C:\Program Files (x86)\Microsoft Office\Office11\OSPP.VBS" /dstatus
Office 2003 (64-bit) on a 64-bit Windows OScscript "C:\Program Files\Microsoft Office\Office11\OSPP.VBS" /dstatus
To find the product key using the command prompt on Windows 10/11, do the following:
- Simultaneously press the Windows + S keys to open Windows search.
- Type “
cmd” and select Run as administrator from the search results. - For Workplace Discount Program software, paste the following in the pop-up command window:
wmic path SoftwareLicensingService get OA3xOriginalProductKey. - Your partial key should appear on the screen. If nothing displays or it repeats the output as “
OA3xOriginalProductKey,” you do not have Workplace Discount Program software. Try the “OSPP.VBS” Powershell commands above in the Command Prompt.
There are also different ways to unlock Microsoft Office on your MacBook.
First, try using the one-time PIN. To do so:
- Locate the packaging or card that came with your Microsoft Office.
- When you find the PIN, type it in on this Microsoft website.
This method will recover your key only if you’ve never used the PIN.
The product key could be saved on your account page if you’ve used it before. To locate it on your page:
- Sign in to your Microsoft account.
- Tap “View product key” and then locate it on the screen.
You should receive the product key in your inbox when you download Office from an online store. When searching your email for the receipt, go through the junk folder too.
If you’ve bought a DVD copy of Office, check the inside of the DVD case. You should see the product key on a yellow sticker.
How to Find Your Microsoft Office Product Key in the Microsoft Workplace Discount Program
Your Mac could be using the Microsoft Workplace Discount Program version of Office. In that case, you’ll have to get a product code instead of a key.
Here’s how to find the code:
- Enter the Workplace Discount Program.
- Type your country or region and work email address.
- Select Don’t Know Your Program Code and Tap Verify Email.
These steps will allow you to retrieve your product code.
How to Find Your Microsoft Office Product Key Using Third-Party Software
Using additional software can sometimes be complicated. But tools like RecoverKeys and XenArmor All-In-One KeyFinder Pro make finding your product key relatively straightforward. Of course, your PC only stores the last five characters of your Office 2013 and newer product key, but 2010 and earlier will show the full key.
Getting Your Office Product Key from a Retail Purchase
A licensed retail store can also sell physical Windows products. They come in a box with a small card containing the Microsoft Office product key. Many stores also sell Office in a card form or as a digital download, which is more common now. If you’ve saved the card from whichever retail item you purchased, flip it over to see the key.
Also, you might have taken a picture of the key as an online backup. If you suspect you saved an image, go through your gallery until you find the one that matches the last five characters.
Alternatively, when you purchase a PC, the product key can be found on the computer’s chassis sticker or in printed materials. Although the sticker can rub off over time, you can check your device to see if the key is still visible.
Most people’s personal or professional lives revolve around accessing Microsoft products frequently. When you upgrade or reinstall your software, getting locked out of your Office Suite can be frustrating, especially if you’ve forgotten the product key.
The good news is that you have all the tools necessary to bypass this problem. Whether you’re a PC or Mac user, this article has hopefully helped you find your product key anytime and anywhere.
When was the last time you had to search for your Microsoft Office key? How did you restore it? Tell us in the comment section.