Для установки большинства программ и для использования некоторых из них, а также для возможности менять ряд системных настроек необходимы права администратора. Если в Windows несколько учетных записей пользователей и вы не знаете, имеются ли права администратора у вашей, вы можете легко это определить.
В этой простой инструкции для начинающих способы посмотреть, есть ли у вас права администратора. Всё описанное полностью подойдет для Windows 11 и Windows 10, а отдельные способы — и для предыдущих версий системы. На близкую тему: Как сделать пользователя администратором в Windows.
Просмотр наличия прав администратора в параметрах Windows 11 и Windows 10
В Windows 11 и Windows 10 вы можете использовать «Параметры», чтобы увидеть, имеет ли ваша учетная запись права администратора.
Шаги будут следующими:
- Откройте «Параметры».
- Перейдите в «Учетные записи».
- В результате вы сразу сможете увидеть, имеете ли права администратора. В Windows 11 это будет выглядеть следующим образом:
- Информация о наличии прав администратора в Windows 10 отображается как на картинке ниже:
Это не единственный метод, при желании или в случае, если на вашем компьютере установлена более старая версия Windows, можно использовать один далее описанных вариантов.
Как узнать, если ли права администратора в командной строке
В командной строке Windows предусмотрены команды для управления учетными записями, позволяющие определить и наличие прав администратора:
- Запустите командную строку, в Windows 11 и Windows 10 для этого можно использовать поиск на панели задач.
- Введите команду
net user имя_пользователя
и нажмите Enter.
- Отобразится список свойств пользователя, обратите внимание на пункт «Членство в локальных группах». Если там указано «Администраторы», значит пользователь имеет права администратора.
В панели управления
Если зайти в Панель управления и открыть пункт «Учетные записи пользователей», откроется следующее окно:

В нем можно увидеть тип текущей учетной записи: в моем случае это локальная учетная запись администратора.
Локальные пользователи и группы
Ещё один метод — использование оснастки «Локальные пользователи и группы»:
- Нажмите клавиши Win+R на клавиатуре, введите lusrmgr.msc и нажмите Enter.
- В открывшемся окне выберите раздел «Пользователи», а затем дважды нажмите по имени интересующего вас пользователя.
- Перейдите на вкладку «Членство в группах». Если там присутствует пункт «Администраторы», это пользователь обладает правами администратора в системе.
Вторая возможность: раскрыть раздел «Группы» в этом же окне, дважды нажать по «Администраторы» и посмотреть список пользователей, все они имеют права администратора.
CCleaner — один из лучших наборов инструментов для оптимизации операционной системы и очистки ее от всевозможного мусора. Благодаря этой программе, компьютер начинает работать быстрее и стабильнее, а производительность конфигурации Вашей машины находится на самых высоких показателях.
CCleaner умеет глубоко сканировать систему, находя и удаляя старые, ненужные, неиспользуемые и остаточные файлы после работы браузеров и приложений, а также и обновлений системы. Поддерживается работа со всеми популярными браузерами (Internet Explorer, Firefox, Google Chrome, Opera, Safari), где CCleaner почистит временные файлы, историю посещений и загрузок, куки-файлы, автозаполнение регистрационных форм и др. Кроме того, эта утилита отлично справлется с удалением мусора, остающегося после разного рода приложений мультимедиа (AIMP, Adobe Flash Player, VLC и др.), продуктов Microsoft (Office, OneDrive и т.д.), почтовых программ, чатов и загрузчиков (the Bat, Skype, uTorrent), архиваторов (WinRAR, 7-zip) и многих других.
Отдельным разделом выделен инструмент мониторинга реестра: CCleaner проверяет каждую запись в реестре на ее соответствие приложениям и службам, и в случае отсутствия связей — предлагает удалить битые или пустые записи. Так, CCleaner найдет в реестре отсутствующие библиотеки DLL, неверные расширения файлов, ошибки ActiveX, упорядочит меню «Пуск», проработает службы ОС, сверит пути приложений и многое другое. При этом перед удалением программа предлагает сделать резервную копию реестра на случай, если после чистки что-то пойдет не так или просто Вам не понравится. В целом же, очистка реестра и различного мусора на ПК позволяет получить дополнительное пространство на жестких дисках, а сама система запускается быстрее и становится более отзывчивой.
Кроме очистки и удаления мусора, CCleaner имеет еще ряд дополнительных инструментов, которые пригодятся в настройке и оптимизации компьютера:
- умная деинсталляция программ,
- управление списком автозагрузки приложений при старте системы,
- анализатор диска с отображением количества и размера различных типов файлов на диске (изображения, аудио, видео, документы, архивы и др.),
- поиск дубликатов файлов,
- качественное стирание дисков (локальных и съемных),
- восстановление системы.
Резюмируя, нужно сказать, что CCleaner рассчитан на широкий круг пользователей, выполнен в интуитивно понятном стильном графическом интерфейсе и позволит дать «второе дыхание» Вашему компьютеру без дополнительных финансовых вливаний в конфигурацию «железа».
CCleaner не работает на территории РФ. Компания Avast прекратила работу всех своих антивирусов и программ, включая CCleaner, в России и Белоруси. При запуске инструмента для очистки и оптимизации системы выдается ошибка: «Этот продукт запрещено использовать в вашем месте пребывания».
Для работы CCleaner можно воспользоваться VPN.
WinSetupFromUSB 1.10
WinSetupFromUSB is a free utility that allows you to create a multiboot flash drive to install Windows, Linux, ISO images and virtual machines. Allows you to write…
DAEMON Tools Lite 12.2.0.2259
Daemon Tools is a small, free, but very functional application for creating ISO/MDS/MDF/MDX images from CD/DVD/Blu-ray discs. The program is able to bypass many copy…
Unlocker 1.9.2
Unlocker allows you to delete files and folders that cannot be deleted in the usual way (when the system issues a message that the file cannot be deleted because it…
Process Hacker 2.39.124
Process Hacker is a powerful application for full control over tasks, processes and services, with the ability to view their detailed statistics, performance graphs,…
CrystalDiskInfo 9.6.0
CrystalDiskInfo is one of the best software for checking the status of hard drives that support S. M. A. R. T. technology. It performs detailed diagnostics and…
CrystalDiskMark 8.0.6 Standart Edition
CrystalDiskMark is a small free program designed for comparative analysis (testing) of the performance of computer hard disks. It allows you to measure the read and…
-
Home
-
News
- How to Check if You Have Admin Rights on Windows 11/10?
By Stella | Follow |
Last Updated
At times, you need administrator privileges to make some changes on your computer, but you don’t know if you have admin rights. Here is how to check if you have administrator privileges using 4 different but easy methods.
Try this free data recovery software to rescue files under any circumstances:
MiniTool Power Data Recovery is specially designed to recover files from HDDs, SSDs, USB flash drives, memory cards, SD cards, etc. If you want to recover your lost, deleted, or formatted files, you can try this software. Even if your computer is unbootable, you can use this software to recover your files and then fix the system.
MiniTool Power Data Recovery FreeClick to Download100%Clean & Safe
How to Check if You Have Admin Rights on Windows 11/10?
Many operations on a Windows computer require you to have administrator privileges. For example, you need to have local admin rights to install Office or you need administrator permissions to delete a file or folder. You need to log into your PC using the administrator account if you want to have admin rights.
However, you may be not sure if you have admin rights. In this post, MiniTool Software will introduce some easy ways to tell you how to check if you are an administrator and what to do if you don’t have administrator privileges to make changes on your PC.
Way 1: Check If You Are an Administrator Using Control Panel
Step 1: Click the search icon in the taskbar and search for Control Panel, then select Control Panel from the search results to open it.
Step 2: Go to User Accounts > User Accounts.
Step 3: Check if you are an administrator from the right section.
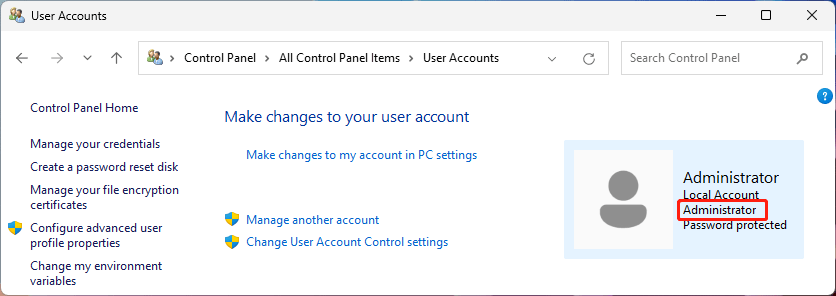
Way 2: Check If You Have Administrator Privileges in Settings
On Windows 10
Step 1: Press Windows + I to open Settings.
Step 2: Go to Accounts > Your info and check if you are an administrator under the user profile image.
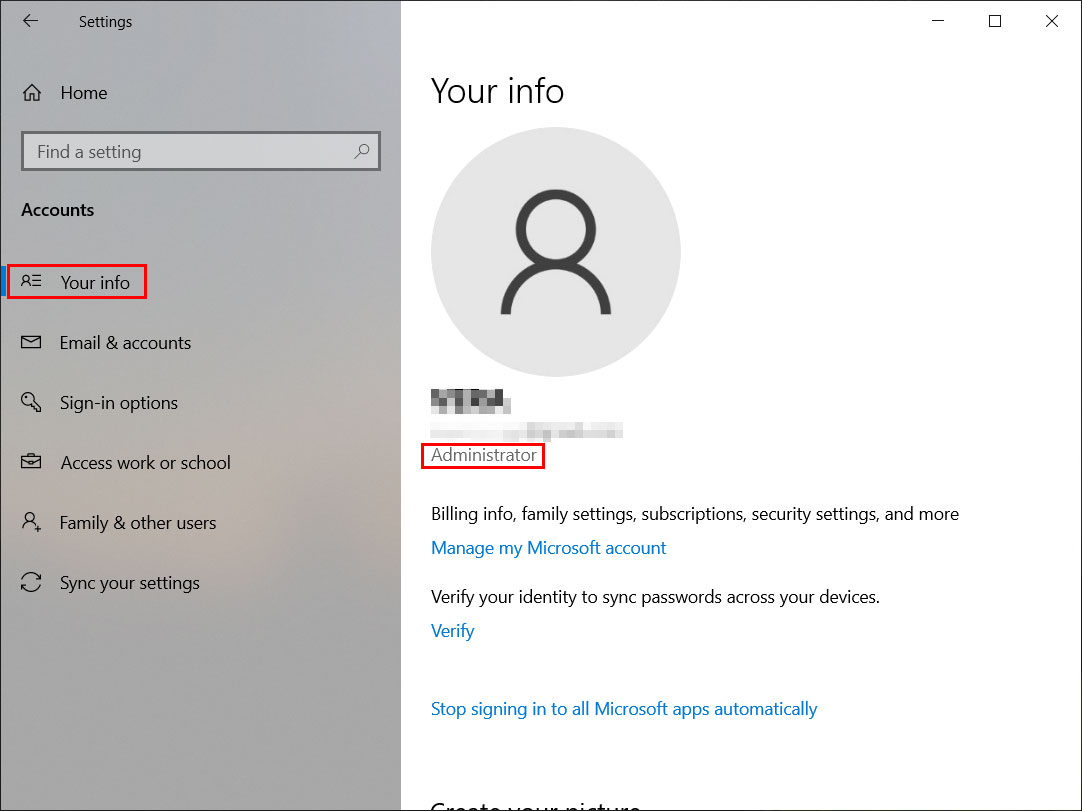
On Windows 11
Step 1: Press Windows + I to open Settings.
Step 2: Click the User profile image or click Accounts from the left menu.
Step 3: Check if you are logged in as an administrator.
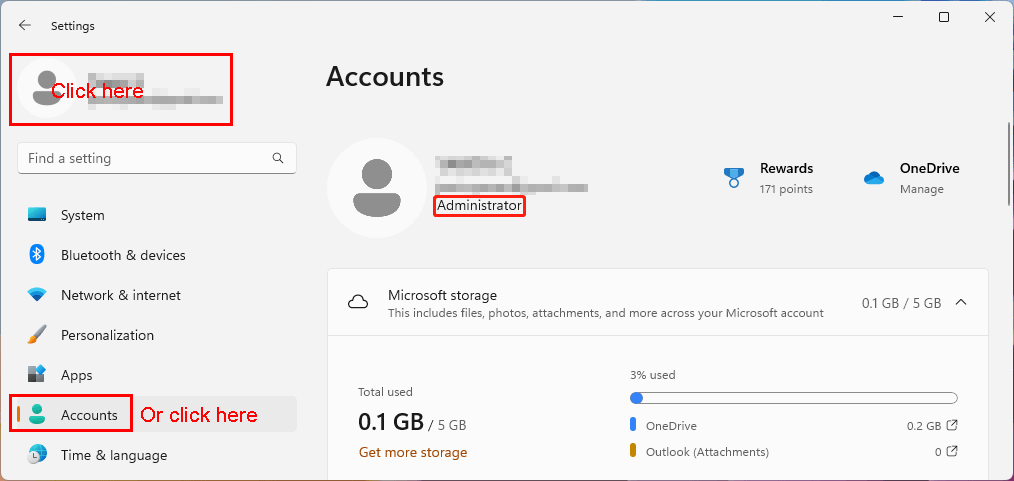
Way 3: Check if You Have Admin Rights Using Command Prompt
Step 1: Press Windows + R to open Run.
Step 2: Type cmd into the Run dialog and press Enter. This will open Command Prompt.
Step 3: Type net user username into Command Prompt and press Enter. You need to replace username with your username in the command. Then, you can see if you are an administrator in the line of Local Group Memberships. If your account belongs to the Administrator group, it should have administrator privileges.
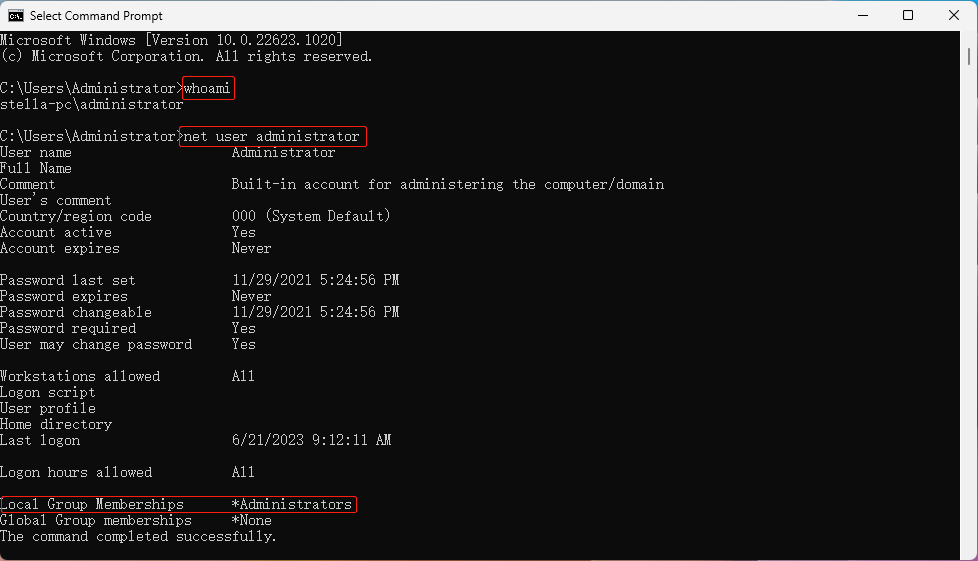
Way 4: Check if You Have Admin Rights in Computer Management
Step 1: Right-click Start and select Computer Management.
Step 2: Go to Computer Management > Local Users and Groups > Users.
Step 3: Double-click the user name and you will see the Properties interface.
Step 4: Switch to the Member of tab and see if you are a member of administrators. If yes, it means you have administrator privileges.
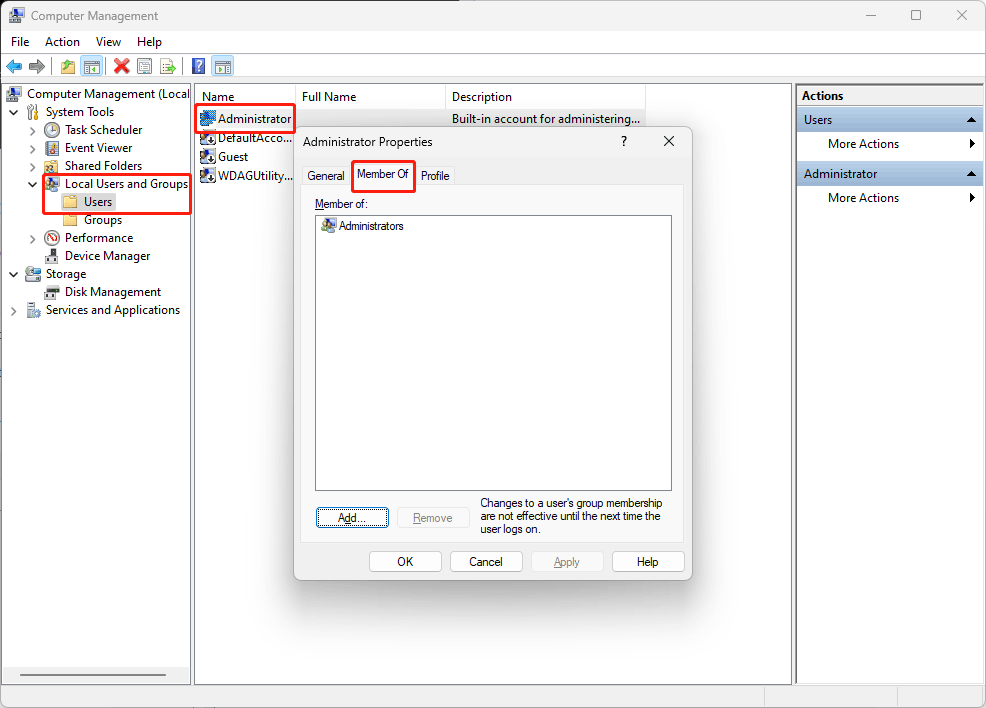
Bottom Line
Want to know if you are an administrator on Windows? You can use one of these 4 ways in this post to check. Besides, if you encounter issues when using MiniTool software like MiniTool Power Data Recovery, you can contact us via [email protected].
MiniTool Power Data Recovery FreeClick to Download100%Clean & Safe
About The Author
Position: Columnist
Stella has been working in MiniTool Software as an English Editor for more than 8 years. Her articles mainly cover the fields of data recovery including storage media data recovery, phone data recovery, and photo recovery, videos download, partition management, and video & audio format conversions.
Skip to main content





