Хочу проверить, что видеокарта работает нормально. Как это сделать?
Проверяем и сверяем с эталонными значениями
Иногда мне кажется, что каждый пиксель на экране предательски подмигивает
Содержание
Если видеокарта работает не так, как должна, это может привести к неприятным последствиям: от снижения производительности в играх до графических искажений и нестабильной работы.
В этом материале мы расскажем о самых полезных и популярных инструментах, с помощью которых можно протестировать видеокарту. Они пригодятся и в случае явных проблем, и если просто хочется убедиться, что все в порядке.
Какие проблемы могут возникнуть
Снижение производительности. Проявляется в том, что быстродействие в играх или рабочих задачах оказывается ниже, чем средняя производительность у аналогичных моделей. Снижение производительности — не проблема само по себе, но явный признак того, что что-то мешает нормальной работе устройства.
Зависания или «вылеты» из игры при запуске всех или некоторых игр или при запуске других приложений, которые активно используют видеочип, например программы для видеомонтажа.
Перегрев — при создании видеокарты производитель рассчитывает примерный диапазон рабочих температур, исходя из которых выбирает, какую систему охлаждения установить и как настроить алгоритм работы вентиляторов. Если по какой-то причине температура видеочипа будет выше нормальной, то это может привести к дискомфорту из-за более сильного шума от вентиляторов или к физическому повреждению видеокарты, если она долгое время будет работать с перегревом.
Артефакты изображения проявляются в виде искажений текстур, мерцания, полос на экране и других визуальных аномалий.
Отсутствие изображения или «синий экран смерти». Изображение может пропадать во время работы за ПК или отсутствовать сразу при включении.
Пример вида графических артефактов. Источник: ответы Mail
Профилактическая проверка никогда не будет лишней. Даже если явных проблем в работе видеокарты нет, регулярная диагностика поможет продлить срок службы устройства. Если проверять ускоритель раз в несколько месяцев, можно выявить проблему на ранних этапах.
С помощью каких программ проверить
Программы для тестирования можно разделить на два класса: первый — для проверки стабильности и мониторинга, второй — для оценки производительности.
Стабильность и мониторинг работы GPU
MSI Afterburner — бесплатная утилита для разгона, мониторинга и настройки параметров видеокарты. Она позволяет отслеживать температуру GPU, скорость вращения вентиляторов, частоты ядра и памяти, а также другие ключевые показатели.
MSI Afterburner предоставляет широкий спектр параметров для мониторинга
GPU-Z — бесплатная утилита для отображения подробной информации о видеокарте и ее параметрах. В частности, она позволяет отслеживать температуру, загрузку GPU, частоты и напряжение.
В GPU-Z показатели отображаются не так красочно, как в MSI Afterburner, но за счет простоты интерфейса в ней легче разобраться
FurMark — это бесплатный стресс-тест, создающий высокую нагрузку на видеокарту для проверки ее стабильности и эффективности системы охлаждения. В ходе теста программа отображает температуру GPU в реальном времени. Если она превысит заданный лимит, тест автоматически прекратится.
Производительность
3DMark — один из самых популярных бенчмарков для тестирования видеокарт. Позволяет сравнивать результаты с большой онлайн-базой данных других пользователей. Однако есть недостаток — ПО платное. В Steam с российского аккаунта его не купить, а на сторонних площадках ключ обойдется минимум в тысячу рублей. Есть и демоверсия, но она ограничена в возможностях.
Unigine Heaven Benchmark — это бенчмарк на базе фирменного движка Unigine. Он отлично подходит для быстрой оценки производительности и работоспособности GPU, а также температуры под нагрузкой. Программа доступна как в бесплатной версии, так и в платной, но для покупки последней потребуется зарубежная карта.
Тестируем видеокарту
Алгоритм проверки видеокарты простой: сначала воспользуйтесь программами для теста стабильности, параллельно следя за ростом температуры GPU. Затем проверьте производительность ускорителя.
Как измерить температуру и проверить стабильность
Скачайте любой из стресс-тестов и запустите его на 5–10 минут — этого будет достаточно. Мы рекомендуем FurMark. Найдите обзоры GPU, аналогичной вашей, и сравните свои результаты с данными профильных изданий или YouTube-блогеров. Если в тестах ваша GPU демонстрирует схожий нагрев — все в порядке. Универсальная рекомендация — температура видеокарты не должна превышать 70–80 градусов.
В моем случае за пять минут теста видеокарта нагрелась до 88 градусов — это много
Если по итогам теста проблемы не появились, значит, с видеокартой все нормально, и можно провести профилактическую проверку производительности.
Что делать, если видеокарта сильно греется
Проверьте, что видеокарте хватает притока воздуха. Для нормальной работы видеокарты и процессора должна быть свободная циркуляция воздуха. Самый простой способ проверить, что системе достаточно свежего воздуха, — снять боковую стенку. Если температура «железа» опустится, значит, есть проблема с организацией вентиляции. В таком случае:
- Убедитесь, что вплотную под видеокартой не установлены другие платы (звуковая, сетевая, SSD-накопитель под разъем PCIe). Они могут перекрывать приток свежего воздуха к системе охлаждения видеокарты.
- Постарайтесь организовать провода и шлейфы, если еще этого не сделали. Они тоже могут мешать циркуляции воздуха внутри корпуса.
- Убедитесь, что корпусные вентиляторы на вдув и выдув обеспечивают примерно равную производительность. Приточные вентиляторы лучше устанавливать в нижнюю часть корпуса, а вытяжные в верхнюю, так как теплый воздух поднимается вверх.
- Почитайте отзывы и обзоры для вашего корпуса. Встречаются модели с неудачной компоновкой, в которых организовать эффективную циркуляцию не получится. В таком случае корпус лучше поменять.
Проверьте систему охлаждения видеокарты. Если в на радиаторе GPU скопилась пыль, это негативно сказывается на эффективности работы системы охлаждения. Отключите видеокарту и продуйте систему охлаждения с помощью сжатого воздуха.
Замените термопасту. Если ни один из вариантов не помогу, разберите видеокарту и проверьте состояние термопасты. Перегрев может возникнуть из-за засохшей термопасты, которая со временем теряет свою эффективность. Срок ее службы обычно не превышает двух-трех лет при ежедневной высокой нагрузке.
Замену термопасты стоит делать только в случае, если видеокарта больше не находится на гарантии. Процесс замены требует определенных навыков, поэтому, если вы не уверены в своих силах, лучше обратиться в сервисный центр.
Как «поймать» появление артефактов
Воспользуйтесь все тем же FurMark и запустите его на 5–10 минут. Если в ходе теста на изображении появляются мерцающие точки, экран начинает мерцать, или демосцена замирает на какое-то время, это говорит о том, что с видеокартой есть проблемы. Если температуры при этом остаются в нормальном диапазоне, то проблема может быть связана с софтом или аппаратной неисправностью.
Во втором случае стоит обратиться в сервисный центр, особенно если устройство еще на гарантии. С программными проблемами может помочь переустановка драйверов.
Переустановка драйверов и проверка на вирусы
Иногда драйвера могут устанавливаться некорректно. Проверьте ПК на наличие вирусов и переустановите драйвера. Их можно скачать с официального сайта Nvidia или AMD. Альтернативный вариант установки — через приложение GeForce Experience для видеокарт Nvidia или AMD Radeon Adrenalin для карт AMD. Эти программы автоматически проверяют наличие свежего ПО для графического ускорителя и предлагают обновить их.
Также в GeForce Experience наличие новых драйверов можно проверить вручную
В случае если апдейта нет, произведите чистую установку. Для этого нажмите на три вертикальные точки и выберите переустановку драйверов. В случае Nvidia нажмите на «Выборочную установку» и поставьте галочку в чекбоксе «Выполнить чистую установку». У AMD есть аналогичная опция.
Чекбокс расположен в левом нижнем углу окна выборочной установки
При чистой установке система автоматически удалит старую версию драйверов, которая ранее могла работать некорректно. Если проблема была вызвана «битым» ПО, переустановка должна ее решить.
Если изображение полностью отсутствует
Данная проблема может быть вызвана неисправным проводом для передачи изображения, разъемом на видеокарте, мониторе или PCIe на материнской плате.
Попробуйте другой кабель. Это самый простой вариант диагностики проблемы. В большинстве случаев дома есть другое устройство откуда можно позаимствовать провод для проверки: игровая консоль, ТВ-приставка или же просто старый кабель HDMI/DisplayPort.
Даже в современных видеокартах есть HDMI — для проверки можно использовать его либо соседний DisplayPort
Переподключите текущий провод на другой, если изображение не появилось — вставьте кабель в другой разъем видеокарты или монитора. Если и в таком случае ничего не изменилось — подключите ПК к другому дисплею: монитору, телевизору или проектору.
Проверьте видеокарту в другом слоте или компьютере. Если смена дисплея, провода и разъема для подключения не помогли, стоит вставить видеокарту в другой PCIe-слот на материнской плате, возможно, проблема в нем.
Однако есть платы только с одним PCIe, если у вас такая, проверьте, не осталось ли дома старой видеокарты, чтобы выяснить: это проблема с GPU или материнской платой. Если такой нет, обратитесь в сервисный центр за диагностикой.
Как проверить производительность видеокарты
Скачайте и запустите бенчмарк, чтобы оценить производительность системы. По итогам теста сравните свои результаты с данными аналогичной модели. Также можно посмотреть результаты других пользователей с похожими сборками — такую возможность предоставляет 3DMark.
В моем случае видеокарта выдала результат на 15% ниже, чем в среднем аналогичная сборка
Если ваш результат ниже среднего значения более чем на 5–10%, стоит разобраться в причинах такого снижения или возможных неисправностях.
Что делать, если производительность ниже нормы?
Убедитесь, что видеокарта установлена в самый быстрый PCIe-слот. Графический ускоритель передает данные через шину PCIe, и если ее пропускная способность низкая, видеокарта не сможет использовать свою полную мощность через медленный слот. Обычно самым быстрым является разъем, расположенный рядом с процессором. Также проверьте, что видеокарта плотно зафиксирована в слоте, так как это может повлиять на производительность.
Оцените узкие места в системе, которые ограничивают производительность видеокарты. Для этого можно использовать программы для мониторинга, чтобы проверить загрузку процессора и ОЗУ.
- Убедитесь, что память работает в двухканальном режиме. Это актуально, только если у вас два модуля ОЗУ. Они должны быть установлены в первый и третий либо во второй и четвертый слоты.
- Проверьте расход ОЗУ во время игры или работы. Современные игры и рабочие приложения требовательны к количеству оперативной памяти, 16 ГБ может быть недостаточно, 8 ГБ — тем более.
- Если CPU в играх загружен на 100%, то, скорее всего, его производительности недостаточно для видеокарты. Посмотрите обзоры и тесты вашей GPU с разными процессорами, чтобы понять, какой будет оптимальным для нее.
- На производительность также влияет использование жесткого диска вместо SSD — он может снижать FPS на 5–10% или более в зависимости от игры.
Мне ничего не помогло
Если ничего не помогло — обращайтесь в сервисный центр или в магазин. Первый вариант актуален, если видеокарта уже не на гарантии, а второй — для моделей, приобретенных менее года назад.
Что в итоге
Тестирование видеокарты — не менее важный этап, чем выбор и покупка самого устройства. Эта процедура помогает выявить возможные дефекты и проблемы в новых или б/у GPU. Регулярный мониторинг состояния видеокарты, ее температуры и производительности продлевает срок службы устройства и помогает предотвратить возможные сбои в будущем.
Видеокарты, особенно из тех, что помощнее — вещи недешевые. Поэтому их частенько покупают на вторичном рынке. И в таких случаях обязательно нужно проверить изделие на работоспособность несколькими способами. Рассказываем про них в данном материале.
Проверьте монитор и ПК на неисправность

Если вы купили видеокарту, а она не работает, для начала проверьте другие компоненты ПК.
Подключите монитор к другому системному блоку или ноутбуку. Проверьте все ли нормально. В случае если монитор не включается и на другом устройстве, значит нужно нести его в ремонт. Также возможны проблемы с кабелем, можно попробовать использовать другой.

Нужно проверить работу самого ПК. Если он включается и работает, то все хорошо. Если нет, причин может быть несколько. Например, блок питания вышел из строя или же у него недостаточная мощность. Попробуйте использовать другой блок питания, мощнее.

Также ПК может не работать из-за поврежденных материнской платы, процессора, оперативной памяти.
Если монитор и ПК исправны, а видеокарта все равно не работает, достаньте ее, установите в другой ПК. Заработало? Значит проблема с вашим компьютером, а не с 3D-ускорителем.
Если нет, то надо проверять видеокарту. Чаще всего видеокарта не работает из-за вздувшихся конденсаторов. Если хоть один вздут, придется идти в мастерскую (или вернуть видеокарту продавцу).

Еще одной причиной некорректной работы видеокарты может быть вирус или сбои в Windows. Рекомендуется проверить систему антивирусом, а затем переустановить операционную систему.
Проверьте видеокарту в диспетчере устройств
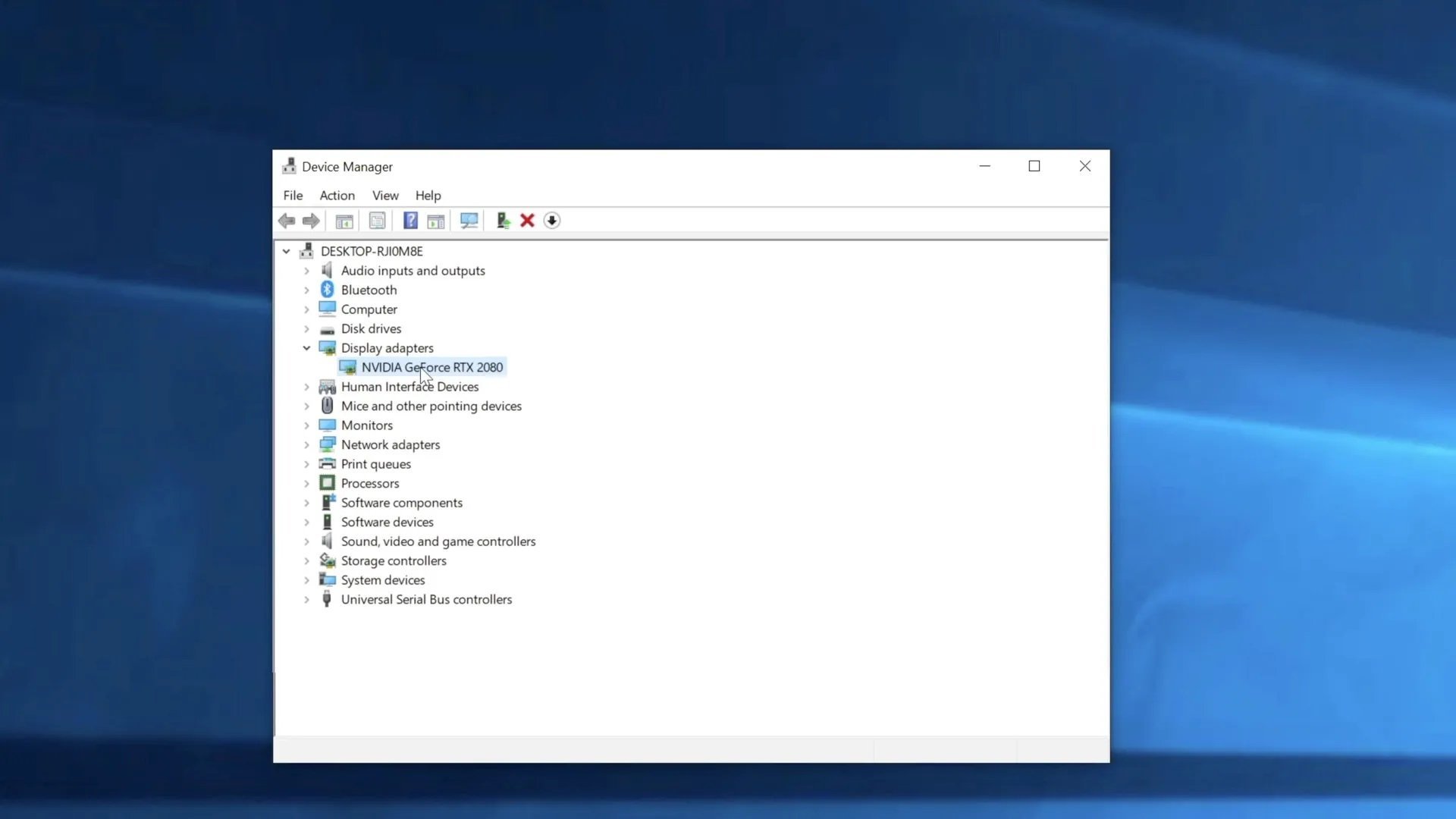
Если с ПК все нормально, а видеокарта отказывается функционировать, как положено, надо проверить ее в диспетчере устройств.
Для этого:
- Нажмите на «Пуск» правой кнопкой мыши;
- Выберете «Диспетчер устройств»;
- Перейдите в «Видеоадаптеры»;
- Далее кликните на видеокарте правой кнопкой мыши и нажмите на «Свойства»;
- Обновите драйвера или, как вариант, удалите старые и переустановите их;
- Там же можно узнать работает устройство нормально или есть какие-то сбои.
Проверьте видеокарту с помощью GPU-Z
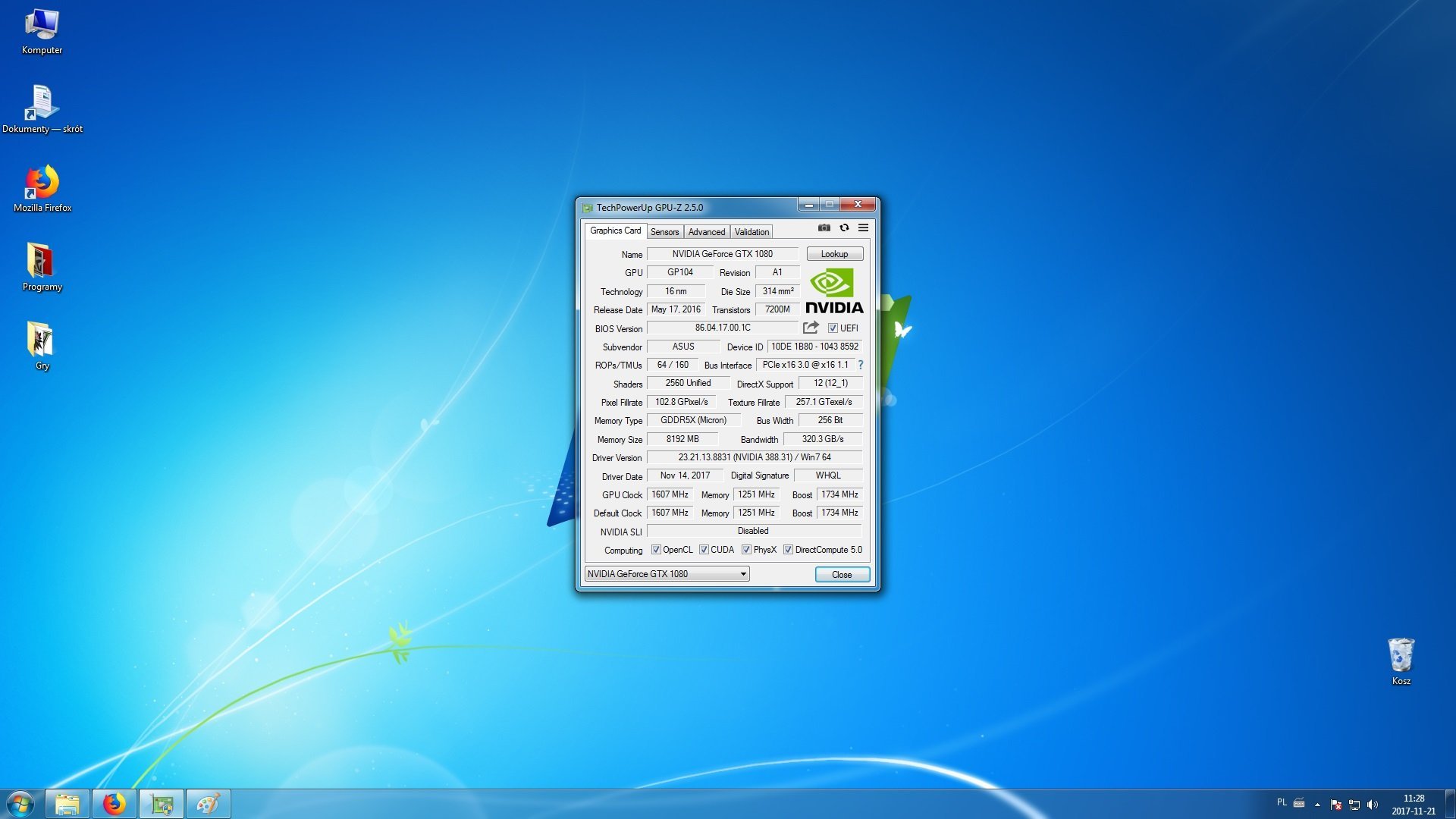
Для проверки работоспособности видеокарт есть специальная утилита GPU-Z. Она бесплатная. Вот, что нужно сделать;
- Качаем GPU-Z;
- Запускаем. Если видите наименование вашей карты, значит она функционирует;
- В Sensors можно посмотреть частоты работы, температуру, скорость работы кулера, уровень загрузки;
- Вы также может проверить производительность карточки.
Если видеокарта работает, то можно приступить к проверке ее производительности.
Проверка видеокарты в бенчмарках
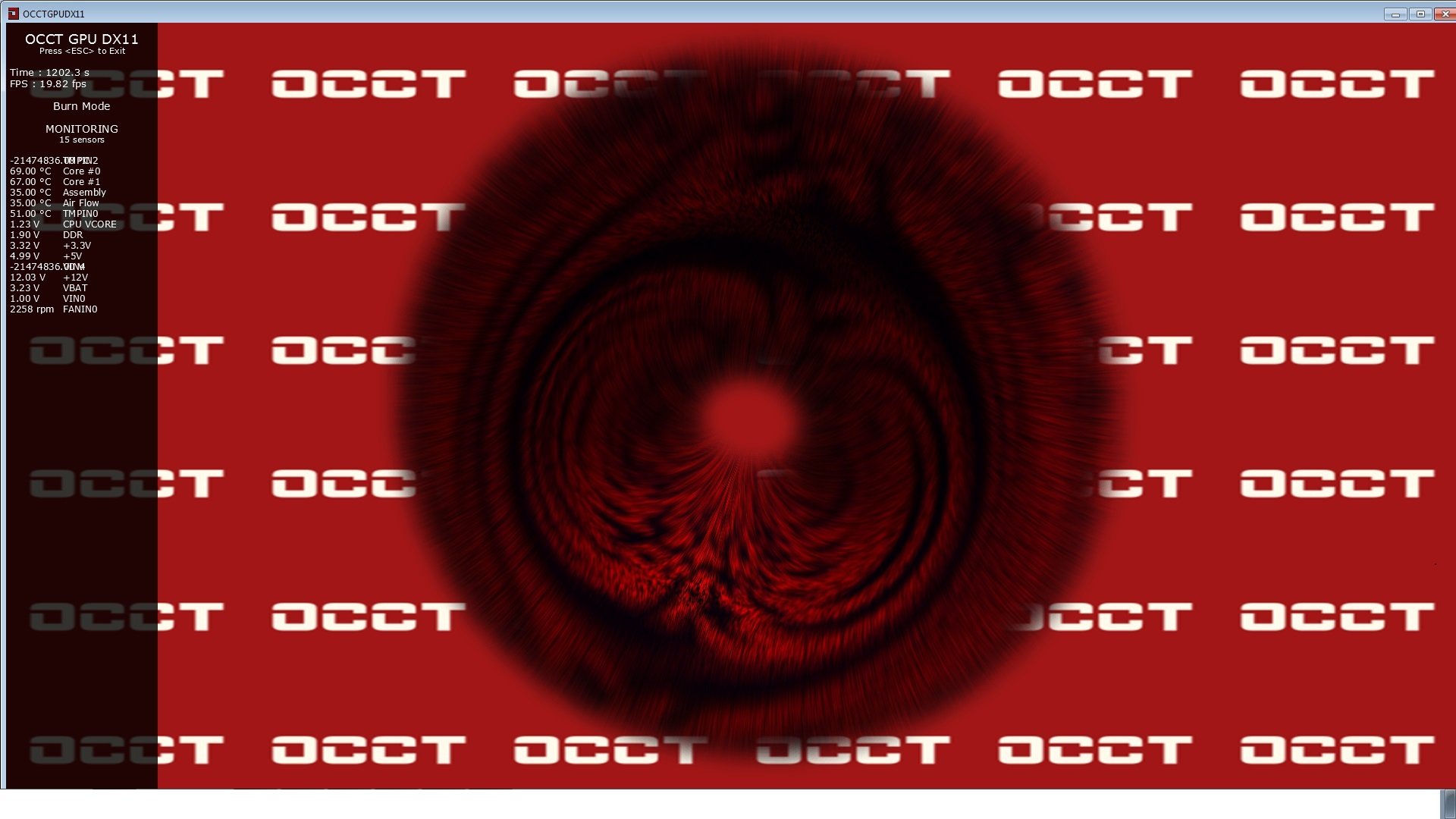
Для проверки видеокарты следует использовать бенчмарки, предназначенные для стресс-тестов.
Наиболее удачные из бесплатных:
- Heaven Benchmark — легкий и простой бенчмарк, который проверяет графический процессор с помощью прокрутки пейзажа (красивый город с плывущими в небе облаками);
- FurMark — бенчмарк нагружает GPU видеокарты, нагревает его и измеряет предельную температуру, чтобы выявить проблемы с охлаждением (или их отсутствие);
- OCCT — еще один бенчмарк, который тестирует видеокарту под нагрузкой.
Если ваша видеокарта нагревается в бенчмарках до 90 °C и выше, то с системой охлаждения, не все в порядке. Можно попытаться почистить вентиляторы от пыли, продуть внутренности. Если не помогло, выход только один — идти в мастерскую.
Измерение производительности видеокарты с помощью UNIGINE — Superposition
Это удобный и технологичный бенчмарк, который проверяет видеокарту в условиях, максимально приближенных к современным играм.
Нужно сделать так:
- Скачайте UNIGINE — Superposition;
- Запустите программу;
- Выберете 1080p Extreme и нажмите Run.
Дождитесь результатов. Затем сравните их с результатами других пользователей, у которых такая же видеокарта на сайте бенчмарка.
Как проверить видеокарту в играх с помощью MSI Afterburner
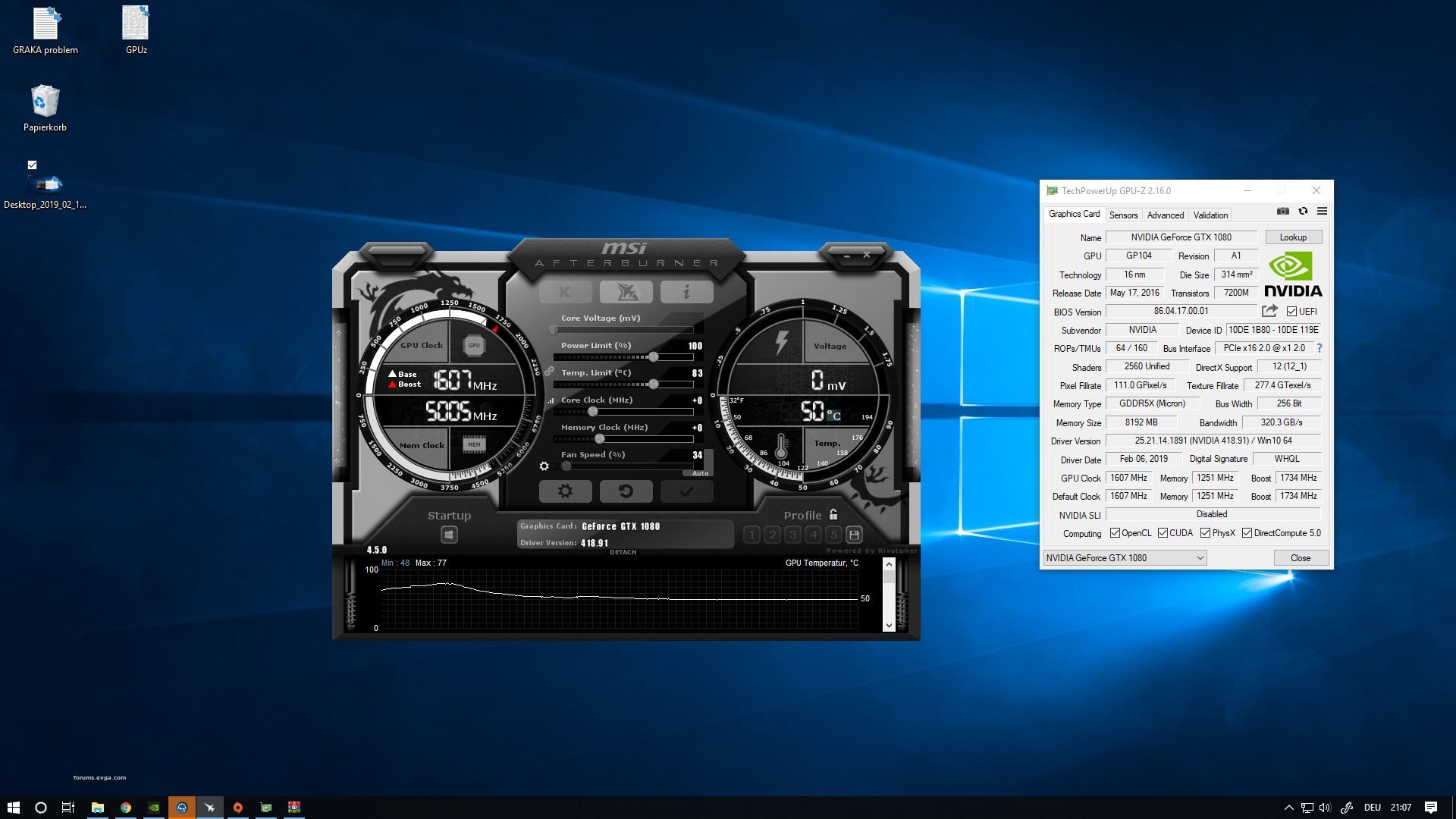
Непосредственно в играх видеокарту можно протестировать с помощью утилит MSI Afterburner и RivaTuner Statistics Server. Для этого:
- Загружаем последние версии и устанавливаем их;
- Запускаем MSI Afterburner и нажимаем на значок шестеренки;
- Заходим в «Мониторинг»;
- Выставляем галочки напротив «Температура», «Загрузка», «Частота ядра», «Частота памяти» ГП, ЦП и ОЗУ, а также «Частота кадров»;
- Включите мониторинг «Показывать в ОЭД», установите его запуск на горячую клавишу;
- Сохраните настройки;
- Запустите игру и нажми на установленную вами горячую клавишу.
Все, теперь вы будете видеть всю информацию о вашей карточке во время игры. Сможете оценить производительность видеокарты, проверить температуру, частоту работы и так далее.
Как проверить видеокарту с помощью визуального осмотра

Еще один способ — проверка внешнего вида видеокарты и ее целостности. Перед покупкой видеокарты внимательно изучите ее внешний вид, проверьте, чтобы не было повреждений.
Если видеокарта уже у вас в системном блоке и начала сильно греться или некорректно работать, надо извлечь ее. Для этого:
- Отключите шлейф дополнительного питания и отогните фиксатор на материнской плате;
- Проверьте нет ли на ней сгоревших микросхем или вздутий;
- Если все хорошо, то надо удалить пыль с радиаторов и кулера, протереть контакты микрофиброй, проверить, чтобы вентилятор свободно вращался и ничего ему не мешало;
- Можно также смазать кулер/кулеры.
Заглавное фото: TrendRadars.
За последние годы игровые видеокарты стали заметно дороже, а их энергопотребление с каждым новым поколением только увеличивается. И если 5-10 лет назад можно было спокойно довериться автоматике и просто играть, не глядя на температуру, энергопотребление и частоты видеокарты, то сегодня все больше геймеров стараются оптимизировать работу видеокарты и постоянно мониторят то, как она работает.
Стоит немного вникнуть в тему настройки видеокарты, как становится понятно, что довольно просто заставить ее работать тише, потреблять меньше электричества и меньше греться без потери производительности. И за последние годы именно такой способ настройки, андервольт или андервольт совмещенный с разгоном, стал наиболее популярным среди опытных пользователей. А времена бездумного разгона, когда из видеокарты выжимали все соки, получая мизерный прирост производительности за счет заметного роста нагрева и энергопотребления, давно прошли.

Помочь в настройке видеокарты помогут специальные утилиты для мониторинга ее параметров и их настройки, и бенчмарки, оценивающие производительность. А учитывая то, что после майнинг бума в продаже на вторичном рынке появилось огромное количество видеокарт, особенно актуальными стали утилиты стресс тестирования, позволяющие загрузить видеочип, систему питания и память на максимум для быстрого выявления неисправности. Но начнем мы с информационных утилит, собирающих максимум информации о видеокарте.
GPU-Z

GPU-Z — небольшая утилита, собирающая информацию о видеокарте, давно пользующуюся признанием компьютерных энтузиастов. Утилита компактна и хорошо подходит для быстрой оценки характеристик видеокарты, выводя максимум нужной информации. Вдобавок GPU-Z обладает вкладкой с мониторингом, позволяет получить полную информацию о BIOS видеокарты и позволяет сохранить его.
Ссылка на скачивание с официального сайта.
HWiNFO

Утилита HWiNFO — это комбайн, собирающий практически всю информацию, которую выдают датчики комплектующих вашего ПК и главная ценность утилиты в том, что она, не требуя много ресурсов, ведет постоянный мониторинг. И вы всегда можете открыть ее и посмотреть, какие максимальные температуры были на вашей видеокарте сегодня и, если они растут — принять меры, улучшив охлаждение.
Ссылка на скачивание с официального сайта.
AIDA64

AIDA64 — одна из самых продвинутых утилит для сбора информации о ПК и тестирования комплектующих. Не найдется ни одного параметра и датчика, о котором AIDA64 не сможет собрать сведения. Как утилита для тестирования видеокарт она отличается возможностью сбора информации о BIOS и драйверах, поддерживаемых видеорежимах и множеству других параметрах, интересных опытным пользователям. А еще в утилите есть бенчмарк AIDA64 GPGPU Benchmark, позволяющий оценить скорость чтения информации из памяти, шифрование AES-256 и взаимодействие с данными в формате случайной выборки.
Ссылка на скачивание с официального сайта.
MSI Afterburner

MSI Afterburner можно назвать главной утилитой для настройки видеокарт. Разгон, андервольт, настройка скорости вентиляторов — все делается через эту утилиту. А если добавить возможность вывода нужной информации в OSD прямо поверх игры — то можно признать, MSI Afterburner практически незаменима, даже несмотря на то, что похожими функциями обзавелись драйверы видеокарты.
Ссылка на скачивание с официального сайта.
FPS Monitor

А вот утилита FPS Monitor специализируется только на выводе информации о работе вашей видеокарты и системы в целом в оверлей поверх игры и это у нее отлично получается. По сравнению с мониторингом MSI Afterburner FPS Monitor выдает более подробную информацию, позволяя выбрать выбрать шрифт, размеры, стили, цвета и варианты отрисовки значений сенсоров.
Ссылка на скачивание с официального сайта.
FurMark

После того, как вы настроили мониторинг параметров видеокарты с помощью утилит выше, можно переходить к тестированию с помощью стресс-тестов. Делать это нужно с изрядной долей осторожности, ведь подобные утилиты выдают настолько мощную нагрузку, недостижимую в обычной игре, что могут в прямом смысле сломать видеокарту, особенно если она и так «дышит на ладан». FurMark — самая известная утилита такого типа и ее главная особенность, это возможность оценить потенциал системы охлаждения видеокарты и работу чипа под максимальной нагрузкой.
Ссылка на скачивание с официального сайта.
MSI Kombustor

MSI Kombustor — более продвинутая и современная утилита стресс-тестирования, позволяющая тестировать возможности OpenGL и Vulkan, включая тесты MSI PhysX, FurMark, TessMark, Phong-Donut и PBR-Donut.
Ссылка на скачивание с официального сайта.
Nvidia MATS/MODS
Программный комплекс MODS (MOdular Diagnostic Suite или Modular Diagnostic Software) с программой MATS, которая позволяет провести тестирование видеопамяти видеокарт Nvidia — незаменимая утилита во всех сервисных центрах, чинящих видеокарты. Утилита запускается с загрузочной флешки, из командной строки, и если вы подозреваете, что у вашей видеокарты неисправна именно видеопамять, то используйте ее для быстрого поиска проблемы. Найти официальный сайт утилиты не удалось, но на компьютерных форумах есть много ссылок на нее.
3DMark

3DMark — набор тестов для оценки производительности видеокарты. 3DMark ведет свою родословную еще с конца 90-х годов и для каждого поколения видеокарт была своя актуальная версия теста. В 2022 году все еще актуальны тесты Time Spy, Night Raid, Fire Strike, Sky Diver, Cloud Gate, Ice Storm и Ice Storm Extreme, с помощью которых вы можете оценить, насколько шустро работает ваша видеокарта по сравнению с аналогами. Стоит отметить и мощный тест стабильности, который позволит нагрузить вашу видеокарту гораздо сильнее, чем обычные игры.
Ссылка на скачивание с официального сайта.
Unigine Superposition

Unigine Superposition — более компактный и простой, а к тому же, полностью бесплатный тест производительности, основанный на движке UNIGINE. Тест сильно нагружает видеокарту за счет фирменной технологии динамического освещения SSRTGI (Screen-Space Ray-Traced Global Illumination) и подходит для того, чтобы быстро оценить производительность и работоспособность видеокарты, а также — температуры под нагрузкой.
Ссылка на скачивание с официального сайта.
Выбрать надежную и качественную видеокарту без того, чтобы читать десятки обзоров, поможет выбор по рейтингу покупателей. Для этого нужно отсортировать видеокарты, выбрать самые высокооцененные, а затем приступать к поиску более детальной информации о них. В Ситилинке такими видеокартами в конце 2022 года стали MSI GeForce RTX 3050 GAMING X 8G, Palit GeForce RTX 3050 Dual OC и MSI GeForce RTX 3060 Ti GAMING X.

Telegram-канал @overclockers_news — теперь в новом формате. Подписывайся, чтобы быть в курсе всех новостей!
Синтетические тесты и проверка на игровой графике в реальном времени.
1. Geekbench
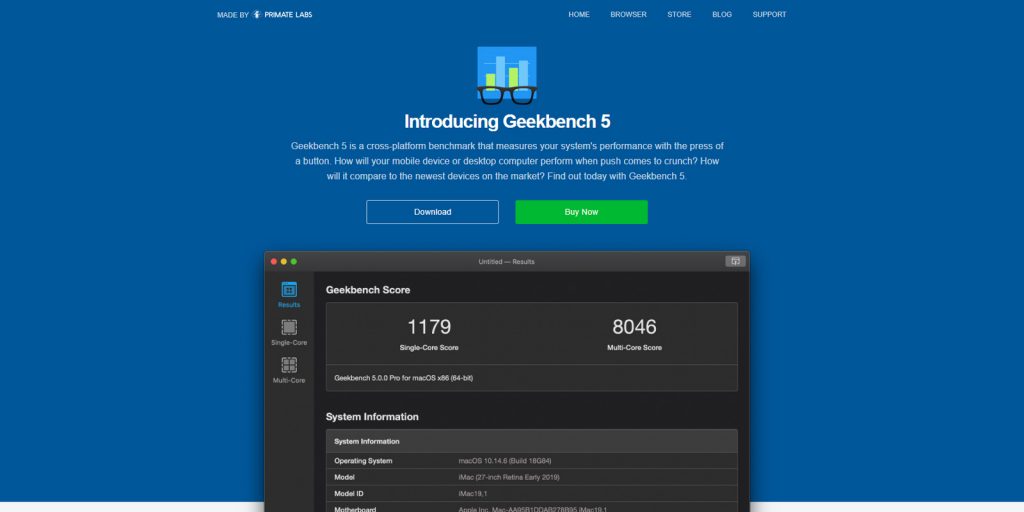
- Стоимость: бесплатно для личного пользования, от 10 долларов за Pro‑лицензию.
- Платформы: Windows, macOS, Linux.
Одна из самых популярных утилит для тестирования видеокарт, а также других компонентов компьютеров и мобильных гаджетов. Программа давно стала неким стандартом в этой области. Например, когда выходят новые смартфоны, мощность их видеопроцессоров тестируют именно через Geekbench. То же самое со свежими ноутбуками Apple и других топовых брендов.
Это универсальное решение помогает оценить общую производительность системы в сложных программах, в том числе работу с графикой. Geekbench не ориентирована на игры, но её можно использовать и для проверки игрового компьютера.
Geekbench →
2. 3DMark
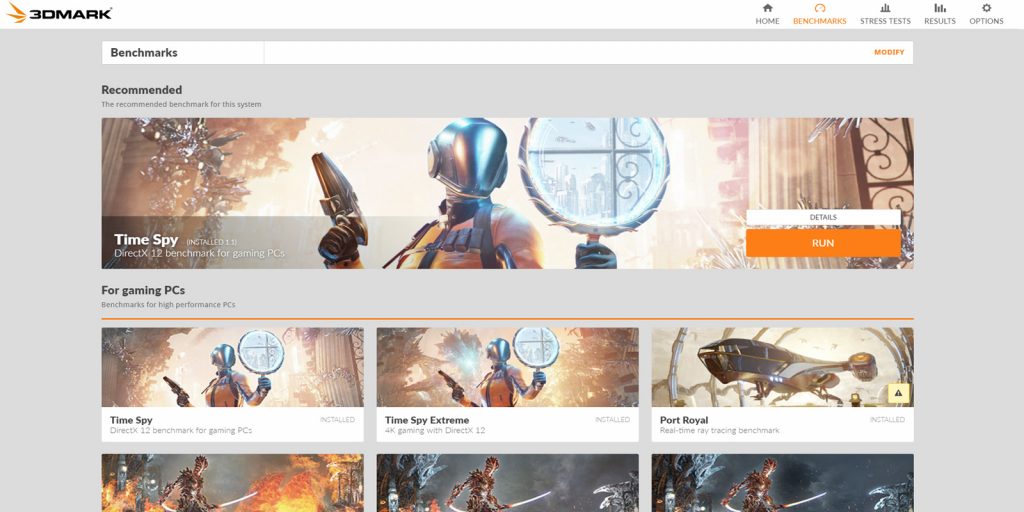
- Стоимость: от 30 долларов, есть бесплатная демоверсия.
- Платформы: Windows.
Популярная программа 3DMark считается одним из лучших вариантов для определения производительности видеокарт. Разработчики утилиты всегда в числе первых добавляют поддержку новейших технологий. Например, тестирование с фреймворком DirectX 12.
Тесты 3DMark часто используют для сравнения игровых видеокарт. Программа отображает подробные диаграммы, показывающие тактовую частоту, температуру графического процессора и частоту кадров. Ориентируясь на цифры из этого приложения, можно делать осознанный выбор при покупке комплектующих для своего компьютера.
Утилита предлагает набор тестов, которые показывают производительность видеокарты в условиях реальной обработки графики. Приложение позволяет настроить разрешение экрана для конкретного теста до 8К.
3DMark →
3. AIDA64

- Стоимость: от 49,95 доллара, есть бесплатная пробная версия.
- Платформы: Windows, Chrome OS, Sailfish OS.
AIDA64 детально анализирует графический процессор и другие компоненты системы. По результатам можно оценить уровень производительности видеокарты. Программа проводит мониторинг в реальном времени и отображает список основных показателей.
Приложение использует многопоточные модули стресс‑тестирования, чтобы довести видеокарту и центральный процессор до предельной нагрузки. AIDA64 отслеживает температуру и скорость их работы.
Кроме того, утилита поможет найти в комплектующих слабые места. Например, станет понятно, есть ли неполадки в самом оборудовании или проблемы связаны с программной частью.
AIDA64 →
4. FurMark
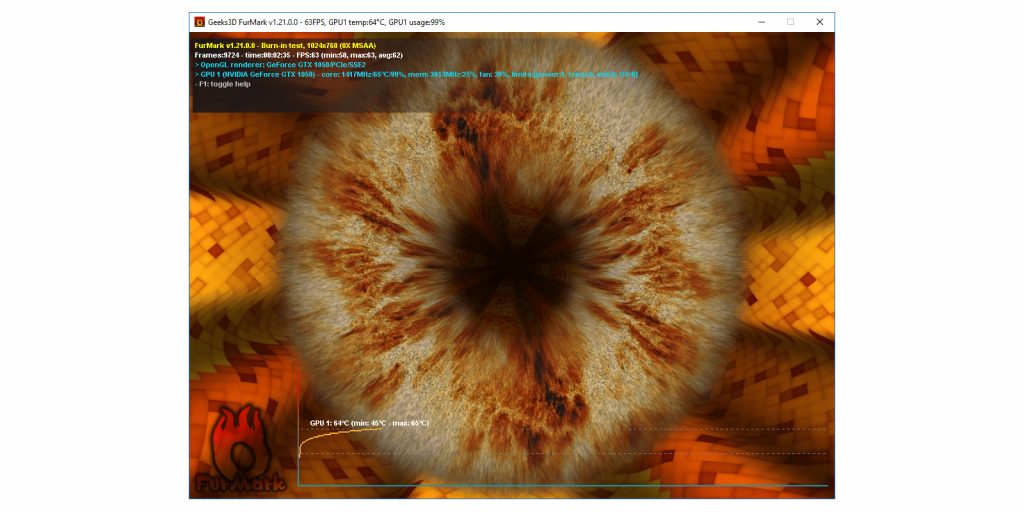
- Стоимость: бесплатно.
- Платформы: Windows.
Довольно популярная утилита с простым интерфейсом. В отличие от 3DMark, FurMark оценивает производительность видеокарты с помощью технологии OpenGL. Так как многие игры используют фреймворк DirectX, эта программа не позволит узнать все возможности графического процессора в развлекательных проектах. Но для остальных целей приложение вполне подойдёт.
FurMark может контролировать температуру графического процессора в режиме тестирования. Приложение считается полезным для любителей разгона комплектующих ПК — ускорения производительности за счёт изменения тактовой частоты и других параметров устройства.
FurMark →
5. Unigine Superposition
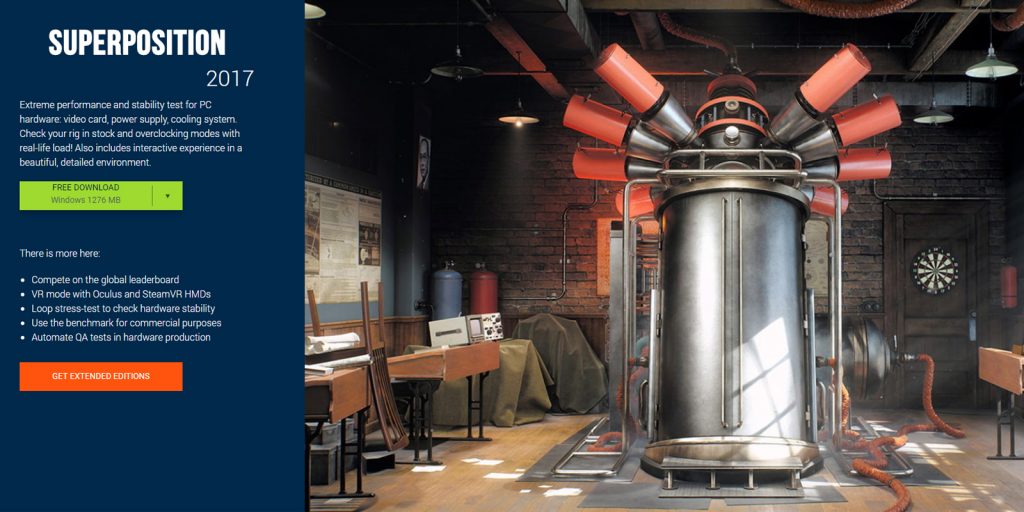
- Стоимость: бесплатно для личного пользования, от 19,95 доллара за Pro‑версию.
- Платформы: Windows, Linux.
Приложение Superposition позволяет проводить детальные тесты видеокарты для оценки уровня её производительности и стабильности работы. Программа использует графический движок Unigine 2 Engine для запуска достаточно ресурсоёмких визуальных эффектов и 3D‑окружения.
Superposition предлагает интерактивный режим с бесплатными мини‑играми. Во время тестирования можно использовать шлемы виртуальной реальности через платформу SteamVR.
Unigine Superposition →
6. Novabench

- Стоимость: бесплатно для личного пользования, 19 долларов за Pro‑версию.
- Платформы: Windows, macOS, Linux.
В Novabench собраны инструменты для тестирования системы, оптимизации и ремонта графических процессоров. Приложение проверяет работу процессора и видеокарты, скорость передачи данных в память, частоту чтения и записи жёсткого диска.
Результаты своих тестов можно сравнивать с данными других пользователей в интернете, чтобы выявить потенциальные проблемы. Эти показатели помогут вам оптимизировать производительность графического процессора.
Novabench →
7. OCCT
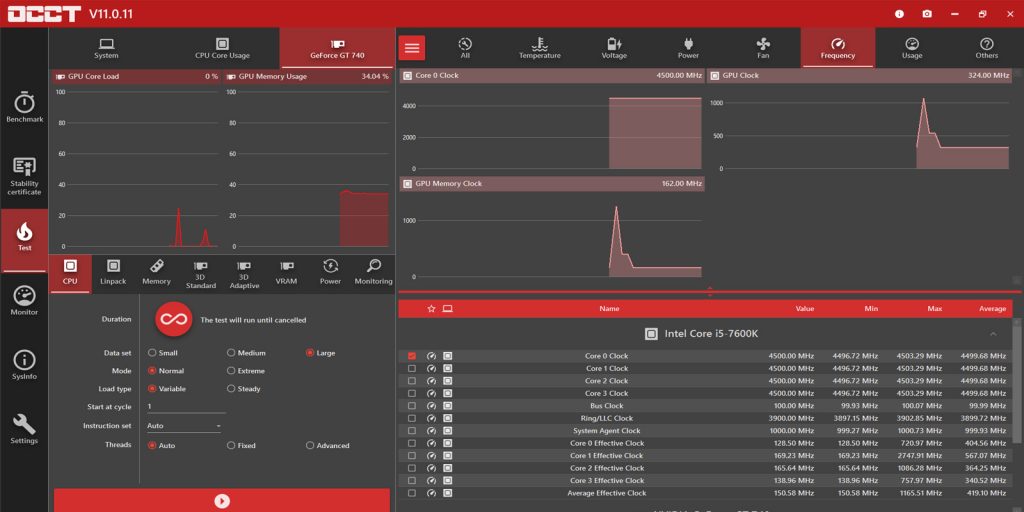
- Стоимость: бесплатно для личного пользования, 249 долларов в год за Pro‑версию.
- Платформы: Windows.
OCCT — это набор тестов для разных устройств, включающий в себя в том числе и несколько инструментов для оценки производительности видеокарты. Во время исследования изменения параметров можно наблюдать в режиме реального времени.
Утилита отображает количество кадров в секунду, температуру, частоту, напряжение, скорость вращения кулеров и множество других показателей. Программа также пригодится для отслеживания состояния компонентов ПК в процессе работы.
OCCT →
8. MSI Kombustor

- Стоимость: бесплатно.
- Платформы: Windows.
Этот бенчмарк разработала компания MSI, которая имеет непосредственное отношение к производству графических процессоров для компьютеров и игровых консолей. Также её инженеры создают утилиты для разгона видеокарт.
Программа Kombustor способна максимально нагрузить комплектующие компьютера, чтобы выявить его сильные и слабые места. А ещё она отображает все критически важные параметры, включая уровень нагрева, напряжение, объём памяти, количество кадров в секунду и многое другое.
MSI Kombustor →
