Easily emulate disc images on your PC
Many of the games and music albums that we download from the Internet are in ISO format (disc images), that can be burnt directly on to a CD without major problems or, on the other hand, can be emulated as if they were being read from an optical disc unit.
Free virtual CD ROM for Windows XP, also known as Free CD Emulator, is a free application, that can help us to create up to 30 virtual units, thanks to which we can emulate any disc image, whether ISO, CDFS, UDF, ROCK or JO. It’s a very lightweight application, because it practically doesn’t mean any load at all for the system.
The program has a rather dull interface, that only has the buttons that are necessary to create virtual units, and to mount and unmount images, thus being very simple to use.
If you don’t want to spend money on an application that can be used to easily virtualize any ISO image, it may be that the best option available is, without a doubt, Free virtual CD ROM for Windows XP.
Requirements and additional information:
Only works on Windows XP and Windows 2000.
DAEMON Tools Lite 12.2.0.2259
Daemon Tools — небольшое, бесплатное, но при этом очень функциональное приложение для создания ISO/MDS/MDF/MDX-образов из CD/DVD/Blu-ray дисков. Программа умеет обходить многие системы защиты от копирования, как например SafeDisc, CDCOPS, Protect CD…
get_app12 781 623 | Бесплатная (с рекламой) |
DVDFab Virtual Drive 2.0.0.5
Мощное ПО для эмуляции до 18 виртуальных приводов DVD и Blu-ray на ОС Windows. Программа поддерживает популярные форматы дисковых образов, предоставляет гибкие настройки автозапуска и монтирования, а также полностью безопасна и проста в использовании…
get_app1 728 | Бесплатная |
QEMU 9.1.91 / 7.2.0
QEMU — программа с открытым исходным кодом для эмуляции на ПК большинство из существующих платформ. Содержит два режима эмуляции: полный и пользовательский…
get_app15 471 | Бесплатная |
Alcohol 120% 2.1.1.2201 Free Edition
Alcohol 120% Free — бесплатная версия популярного эмулятора приводов. Программа умеет записывать диски из образов, создавать виртуальные приводы и образы дисков, копировать диски и пр. В отличии от полной версии имеет функциональные ограничения…
get_app283 117 | Бесплатная |
Alcohol 52% Free Edition 2.1.1.2201
Alcohol 52% Free Edition — бесплатная версия популярного эмулятора CD/DVD-приводов. Позволяет создавать до 6 виртуальных приводов с образами. Поддерживает все версии современных форматов CD/DVD дисков. Сами оптические диски вам больше не понадобятся…
get_app356 160 | Бесплатная |
Alcohol 120% 2.1.1.2201
Alcohol 120% — популярный эмулятор CD/DVD-дисков, который создает на жестком диске ПК пользователя образ диска с данными, аудио или видео информацией, а затем предоставляет к ним доступ так, словно диск находится в приводе. Можно создать до 31 привода…
get_app4 128 704 | Условно-бесплатная |
DAEMON Tools Ultra 6.2.0.1813
DAEMON Tools Ultra — мощное многофункциональное приложение, которое сочетает в себе все основные функции популярного эмулятора оптических приводов DAEMON Tools, отличный и удобный интерфейс, а также ряд других дополнительный особенностей…
get_app176 464 | Условно-бесплатная |
OSFMount 3.1.1001
OSFMount — небольшая бесплатная утилита, которая позволяет монтировать ранее сделанные образы дисков и представлять их в виде виртуальных приводов. Также следует отметить возможность создания RAM-дисков…
get_app29 858 | Бесплатная |
DAEMON Tools Pro 8.3.1.0811
DAEMON Tools Pro — популярный инструмент для эмуляции оптических дисков и виртуализации приводов с дополнительными возможностями монтирования образов…
get_app137 072 | Условно-бесплатная |
Virtual CloneDrive 5.5.2.0
Virtual CloneDrive — программа для работы с виртуальными дисками, созданных из образов с использованием CloneCD и CloneDVD. Присутствует возможность одновременно создавать до восьми виртуальных дисков. Программа практически не имеет настроек…
get_app115 574 | Бесплатная |
VirtualDVD Media Emulator 9.4.0.0
VirtualDVD Media Emulator — простой, но достаточно удобный инструмент, который поможет создать на компьютере виртуальный привод для запуска образов CD/DVD/Blu-Ray дисков…
get_app23 978 | Бесплатная |
gBurner 5.0
Простая и удобная в эксплуатации программа для создания и управления виртуальными CD/DVD приводами, которая поддерживает все наиболее распространенные файлы образов, включая ISO, GBI/GBP, DAA, NRG, MDF/MDS, BIN/CUE, UIF, ISZ, ASHDISC, DMG, BWI/B5I, IMG…
get_app5 579 | Бесплатная |
VirtualDrive Pro 16.10
VirtualDrive — мощная программа, предоставляющая возможность создания копий (образов) содержимого компакт-дисков на винчестере и виртуализации оптических приводов…
get_app46 744 | Условно-бесплатная |
WinCDEmu 4.1
WinCDEmu — простая, но достаточно удобная утилита для создания виртуальных CD/DVD-приводов на компьютере…
get_app24 256 | Бесплатная |
Virtual CD — продвинутая многофункциональная программа, которая предназначена для эмуляции виртуальных оптических приводов и управления образами CD/DVD-дисков. В последнее время все больше современных ПК и ноутбуков уже не оснащаются оптическим приводом. А ведь бывают ситуации, когда для работы приложения или игры требуется наличие CD/DVD-диска. В этом случае Вам поможет мощная программа Virtual CD.
Здесь можно создавать образы любых CD/DVD-дисков и запускать их напрямую с винчестера с помощью виртуального привода: Ваша машина будет считать, что запущен реальный диск в реальном приводе. Такая технология весьма удобна и полезна в том числе и для тех компьютеров, где дисковод имеется: продлевается срок службы самого привода и носителя, возрастает скорость доступа к информации, доступно использование сразу нескольких образов дисков и др. Кстати, Virtual CD позволяет создать до 23 виртуальных приводов.
Что касается поддерживаемых форматов оптических дисков, то тут реализована работа практически со всеми известными из них: CD, DVD, Blue-Ray, DVD Video, Video CD, Photo CD, Extra CD, Mixed Mode CD, CDI и Audio CD, CD Text и т.д.
Весьма удобно, что Virtual CD позволяет создавать образы как в обычном нормальном режиме, так и со сжатием, что существенно экономит место на жестком диске. Кроме того, эта одна из немногих программ, которая позволяет обойти защиту Tages.
Из других особенностей стоит выделить сортировку доступных образов, сравнение записанной информации с источником данных, деление файлов на более меньший размер (вплоть до 1,7 Мб), поддержку файловой системы ISO/Joliet (обеспечивает качественное воспроизведение записываемых дисков практически на всех плеерах), возможность предварительной проверки записи перед прожигом диска, прямое копирование дисков, удаление данных с перезаписываемых CD/DVD, настройку горячих клавиш и др.
Те, кто сталкивался ранее с эмуляторами оптических приводов (например, DAEMON Tools или Alcohol 120%), могут практически сразу приступать к работе с Virtual CD, т.к. интерфейс этой программы выполнен в схожем стиле. Если же Вы новичок, то не переживайте — все опции и функции интуитивно понятны, так что трудностей с освоением приложения не возникнет.
Содержание статьи:
- Самые популярные вопросы по работе с виртуальными дисками
- ❶. Как создать виртуальный диск/образ ISO и др.
- ❷. Как создать виртуальный дисковод/эмулятор CD/DVD-Rom
- ❸. Как открыть образы: ISO, MDF, NRG и пр. и запустить приложение с них
- ❹. Как записать образ на физический CD/DVD-диск
- ❺. Какие еще программы можно использовать для работы и чтения образов
- Вопросы и ответы: 3
Доброго дня всем!
Обычные CD/DVD-диски, как бы это не было печально, год от года теряют свою популярность (раньше вообще их продавали на каждом углу 👀). Все-таки развитие сетевых технологий делает свое дело…
Меж тем, есть другая сторона медали — огромную популярность сейчас получили, так называемые, виртуальные диски — отдельный файл(ы), сделанный на основе точной копии физического CD/DVD-диска. Их еще называют образами.
Самые популярные форматы образов: ISO, BIN, MDS/MDF, NRG, CCD. Кстати, сейчас множество файлов по сети передается именно в образах (например, даже чтобы создать загрузочную флешку с Windows — нужно сначала с сайта Microsoft скачать установочный образ с системой).
Просто так такой образ не открыть, необходим (как вы догадались) специальный виртуальный дисковод (или привод. Также их называют эмуляторами CD/DVD).
Вообще, эту статью я решил построить в форме вопросов-ответов по работе с образами (коих всегда много). Попутно представлю программы, которые лучше всего справляются с поставленной задачей. Думаю, так легче будет представить основы для неискушенного читателя.
Итак, приступим…
*
Самые популярные вопросы по работе с виртуальными дисками
❶. Как создать виртуальный диск/образ ISO и др.
Прежде всего, для начала работ, рекомендую установить одну программу — Daemon Tools (Lite-версию, она бесплатна и ее возможностей для создания и эмулирования образов более, чем достаточно).
Да и вообще, на мой взгляд, она одна из лучших (и самых популярных, кстати) программ для работы с образами дисков. Рекомендую однозначно к установке и ознакомлению.
*
Daemon Tools (Lite)
Официальный сайт: https://www.daemon-tools.cc
Можно загрузить также с Софт-портала: https://www.softportal.com/
Эта программа позволяет монтировать почти все типы образов, а также эмулирует одновременно работу до 4-х приводов. Кроме этого, программа позволяет записывать готовые образы на физические диски, конвертировать из одного формата в другой, создавать защищенные образы и многое другое (кстати, часть функций платные, к сожалению).
Довольно неплохо у программы организовано хранение образов: вы всегда сможете найти нужный диск из своей коллекции.

Какие образы поддерживает Daemon Tools
*
Итак, допустим у нас есть несколько CD-дисков с музыкой, играми, которые часто используются, и Вы просто устали их вставлять в привод (да и со временем диски портятся, царапаются, при вставке в привод шумят). Поэтому, логично, сделав один раз образы этих дисков — можно легко и без шума их использовать.
1) Сначала необходимо вставить CD-диск в реальный физический дисковод.
2) Далее нужно запустить Daemon Tools, перейти в раздел «Новый образ» и выбрать «Создать образ из диска» (см. скриншот ниже).

Создать образ диска
3) После необходимо указать привод с диском, указать папку, куда будет сохранен образ, и формат образа (в своем примере я выбрал ISO). Для начала копирования — нажать кнопку «Старт».

Настройки заданы — начинаем копирование
4) Далее привод начнет гудеть, и начнет менять статус прогресса (1…2…3%…). В это время, лучше не нагружать компьютер посторонними задачами.

Процесс копирования
5) Когда образ будет готов — увидите сообщение о том, что операция успешно завершена, как на скриншоте ниже.

Образ готов!
В общем-то, и все. Теперь можно пользоваться этим образом (только предварительно необходимо создать виртуальный привод, об этом чуть ниже).
📌 Дополнение!
Образы можно создавать не только с CD/DVD-дисков, но и из обычных файлов и папок на HDD. Более подробно об этом здесь —>
*
❷. Как создать виртуальный дисковод/эмулятор CD/DVD-Rom
Воспользуемся все тем же Daemon Tools…
Сначала необходимо запустить программу и нажать «Добавить привод» (в левом меню программы).

DAEMON Tools Lite — добавить привод
Далее необходимо задать параметры: регион, букв диска и пр. — в большинстве случаев, можно оставить все настройки по умолчанию.

DAEMON Tools Lite — настройки при создании привода (можно оставить ничего не меняя)
В нижней части окна должен появиться новый привод: в моем случае под буквой «F: (пустой)».

DAEMON Tools Lite — появился новый привод (F:)!
*
❸. Как открыть образы: ISO, MDF, NRG и пр. и запустить приложение с них
После того, как виртуальный дисковод в Daemon Tools был создан — можно приступить к открытию и чтению образов в нем. Вообще, Daemon Tools открывает практически любые образы: ISO, BIN, MDF, NRG (даже архивы, формата 7z, rar, zip и пр.).
В нижней части окна — щелкните левой кнопкой мышки по виртуальному приводу (который мы создали в предыдущем шаге). См. скриншот ниже.

DAEMON Tools Lite — сначала кликните левой кнопкой мышки по приводу
Далее укажите папку и сам образ (в моем случае это файл формата ISO). См. скрин ниже (название образа затерто, чтобы не создавать рекламу ☺).

Открытие (выберите образ)
Если автоматический запуск CD/DVD дисков у вас отключен (и на экране ничего не появилось), зайдите в «Мой компьютер/Этот компьютер»: среди приводов должен быть и виртуальный, с диском (т.е. образом), который мы открыли.

Можно открыть образ и приступать к установке игры
Далее открываете диск, и запускаете файл «autorun.exe» (либо «setup.exe» — обычно, на всех дисках такие файлы присутствуют).
Если появиться вопрос о том, разрешить ли этому приложению вносить изменения — ответьте утвердительно (по крайней мере, для знакомых дисков…).

Начало установки игры
*
❹. Как записать образ на физический CD/DVD-диск
Daemon Tools, конечно, может записывать образы на физические диски, но эта функция доступна только в платной версии программы. Поэтому, лучше воспользоваться аналогами, тем более что в этом сегменте хватает и бесплатных версий.
Лично я рекомендую остановиться на CDBurnerXP — «маленькой», но достаточно многофункциональной программе для записи CD/DVD дисков.
Почему не Nero? Потому, что Nero пакет платный, весит несколько гигабайт, очень «тормозной» и неповоротливый. Едва ли многие будут использовать хотя бы десятую часть его функций (не говоря уже о том, что большинству нужно просто записать диск и всё…).
♦
CDBurnerXP
Официальный сайт: https://cdburnerxp.se/ru/home
CDBurnerXP — бесплатная программа для записи CD и DVD-дисков, включая, Blu-Ray и HD-DVD. Также программа отлично работает с ISO-образами, позволяя не только их создавать, но из записывать на физические диски. Программа поддерживает десятки языков (включая русский). Работает в Windows XP/7/8/9/10.
Основные возможности:
- вести запись данных (файлы, документы, картинки и пр.) на любые типы дисков;
- запись аудиодисков;
- создание и запись ISO-образов;
- создание загрузочных (установочных) дисков;
- конвертер BIN/NRG-образов → в ISO;
- возможность печати обложек.
♦
После запуска программы, нажмите кнопку «Запись образа ISO на диск» (см. скрин ниже).

CDBurnerXP — записать образ ISO
Затем указываете ISO-образ для записи, физический дисковод, скорость записи (выделена желтым на скрине ниже — кстати, не ставьте самую высокую скорость, возможны ошибки) и нажмите «Записать диск». В общем-то, это все — через 10-15 мин. ваш диск будет записан!

Настройки записи // CDBurnerXP
*
❺. Какие еще программы можно использовать для работы и чтения образов
Alcohol 120%
Официальный сайт: http://trial.alcohol-soft.com/en/downloadtrial.php

Alcohol 120% — главное окно программы
Alcohol 120% — отличная и очень мощная программа для работы с образами. Делает всё: создает образы, монтирует их в виртуальные приводы, записывает, создает библиотеку у вас на ПК (для их быстрого поиска и чтения).
Программа хоть и платная, но есть пробный бесплатный период в 15 дней (а есть и бесплатная версия, с урезанными возможностями). В общем, рекомендую к ознакомлению!
Основные возможности:
- создание до 31 виртуального привода;
- создание образов дисков (поддержка форматов: MDF/MDS, CCD, BIN/CUE, ISO, CDI, и др.);
- запись из образов дисков: CD, DVD и Blu-ray;
- стирание дисков: CD-RW, DVD-RW и BD-RE;
- поиск и создание библиотеки из файлов-образов на жестком диске ПК;
- наличие аудио-конвертера для работы с аудиодисками.
Ultra ISO
Официальный сайт: https://www.ezbsystems.com/ultraiso/

Ultra ISO — главное окно программы. Запуск мастера записи образа
Очень мощная программа для работы с ISO-образами. Позволяет их создавать с реальных дисков, записывать, эмулировать в виртуальном приводе, и, самое главное — редактировать на лету.
Т.е. вы можете открыть ISO-образ, удалить из него ненужный файл (или добавить) и сохранить образ. Собственно, делается это очень быстро!
Кроме этого, программа поможет создать загрузочный (установочный) диск, флешку. Можно также попытаться сжать текущие ISO-образы и пр. В общем, всем, кто работает с ISO — рекомендую обязательно иметь ее у себя на ПК…
Burn4Free
Официальный сайт: https://www.burn4free.com/

Burn4Free — главное окно программы
Очень надежная и простая программа для работы с CD/DVD-дисками. Позволяет выполнять практически весь спектр задач, который может потребоваться среднестатистическому пользователю ПК. При всем при этом, занимает очень мало места на жестком диске (несколько мегабайт!).
Основные достоинства:
- запись CD/DVD дисков в несколько кликов мышкой;
- программа очень легкая и простая, дизайн выполнен в стиле минимализм;
- можно копировать аудиодиски различных форматов (WAV, FLAC, WavPack, WMA и пр.);
- поддержка SCSI — IDE/EIDE — SATA — USB;
- поддержка русского языка;
- создание и запись образов ISO;
- возможность записи MP3-дисков;
- поддержка всех версий Windows: 10, 8, 7, Vista, 2008, 2003, XP, 2000, 98;
- поддержка большинства моделей приводов (более 4000!).
В общем-то, от себя добавлю, что эта программа работала даже в тех случаях, когда ее аналоги отказывались либо запускаться, либо видеть привод. Рекомендую иметь у себя в арсенале всем, кто часто работает с ISO или с оптическими дисками.
Virtual Clone Drive
Официальный сайт: http://www.elby.ch/products/vcd.html
Страничка на Softonic: https://virtual-clonedrive.en.softonic.com/

Virtual Clone Drive — окно настроек привода
Эта программа бесплатна и предназначена для создания виртуального дисковода. Программа очень проста, и надежна. Поддерживает до 15 виртуальных дисководов, полностью интегрируется в проводник Windows, для более простой и быстрый работы.
В общем-то, по сравнению со многими аналогичными программами этого спектра, она заметно выделяется. Рекомендую к ознакомлению.
Основные возможности:
- поддержка всех популярных форматов образов: ISO, BIN, IMG, UDF, DVD, CCD;
- эмулирование до 15 виртуальных приводов (CD, DVD, и Blu-ray);
- есть история использования образов (для более быстрого поиска и чтения нужного файла);
- удобное встраивание в проводник (теперь любой образ можно открыть с помощью пары кликов мышкой!).
*
Инструкция завершена…
Удачной работы!
👣
Первая публикация: 10.12.2017
Корректировка: 17.07.2023
Протестируйте свою вебкамеру
Используйте этот онлайн инструмент чтобы проверить работает ли ваша веб камера.
1. Кликните кнопку “Начать тест вебкамеры” .
2. Кликните “Разрешить” во всплывающем окошке браузера.
3. Теперь вы можете увидеть транссляцию вашей вебкамеры. Обзор качества изображения, света и другого.
Руководство по Устранению Неполадок
Ваша веб камера не работает? Вы не видите картинки или информацию про нее? Не проблема! Просто следуйте этим простым шагам и мы заставим вашу веб камеру работать за мгновение:
Шаг 1.
Если Вы используете внешнюю веб камеру, перепроверьте подключена ли она в USB порт Вашего компьютера и не поврежден ли кабель. При подключении новой веб камеры в первый раз, Вы видите уведомление на экране, либо слышите сигнал. Вы также можете видеть всплывающее окно, где нажимаете “Разрешить”, чтобы дать веб камере доступ к Вашему компьютеру.
Шаг 2.
Если Вы хотите убедиться что компьютер распознал камеру, Вы можете нажать на Ваши системные настройки. Для пользователей Mac, вы можете зайти нажатием на иконку Apple с верхней левой стороны. Нажмите Про этот Mac → Системный Отчет → Устройства. Для Windows, перейдите navigate to the Панель Управления, и выберите “Просмотреть Устройства и Принтеры” чтобы увидеть текущие устройства.
Шаг 3.
Убедитесь что ваша система обновлена- включая операционную систему, драйвера веб камеры, и систему которую Вы используете для Вашей веб камеры. Если Вы используете внешнюю веб камеру, проверьте совместима ли она с используемой программой для ее работы.
Шаг 4.
Некоторые модели веб камер имеют переключатель “ВКЛЮЧИТЬ/ВЫКЛЮЧИТЬ”. Убедитесь что Ваша камера включена.
Шаг 5.
Одновременно должно быть открыто только одно приложение, имеющее доступ к Вашей камере. Открытые более чем одного приложения для вашей веб камеры, может вызвать проблемы в ее работе.
Как это работает?
1. Нажмите “Начать Тестирование Веб Камеры”
Нажмите на кнопку со значком камеры, которая звучит как “Начать Тестирование Веб Камеры”.
2. Нажмите “Разрешить” во всплывающем окне
Вы увидите всплывающее окно на вашем экране, просящее разрешения. Только наш инструмент получает доступ к Вашей камере. Нажмите “Разрешить” чтобы начать.
3. Просмотрите Ваш материал
Просмотрите качество Ваших картинок и видео с веб камеры. Убедитесь что освещение в порядке.
Онлайн Гид по Тестированию Веб Камеры
Бизнес,Обучение и Личное
Неважно, делаете Вы звонки со своими клиентами, ищите контакт с одноклассниками или другом по обучению, или делаете лично общаетесь с кем-то, важно чтобы у Вас была высококачественная связь.
Наше тестирование веб камеры позволяет Вам определить работает ли Ваша веб камера хорошо перед звонком. Вы можете убедиться что Ваша камера работает отлично перед присоединением к звонку через Microsoft Teams, Google Meet, Zoom, и другие платформы видеоконференций.
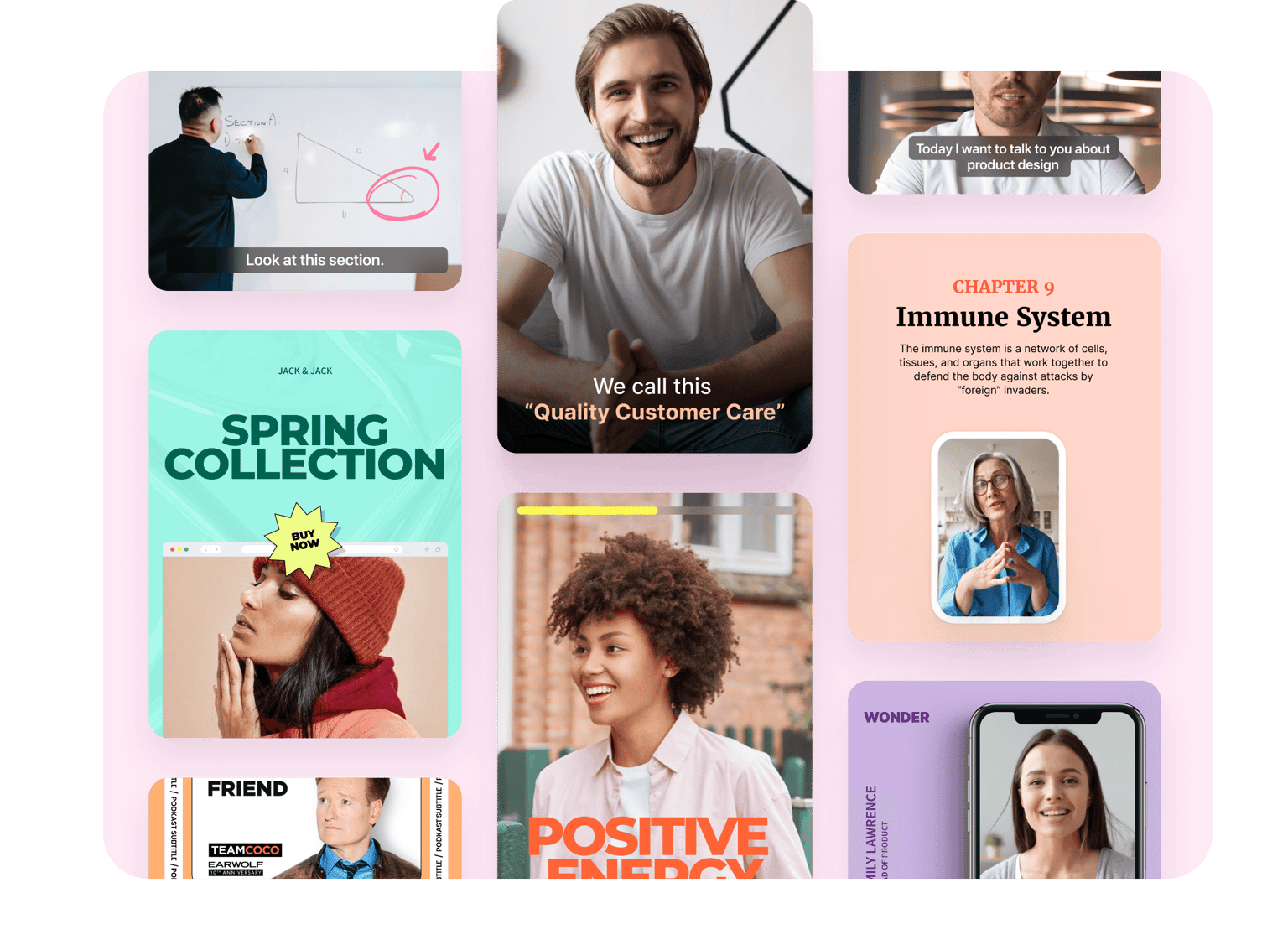
Без обязательного регистрирования
Вам не нужно регистрировать аккаунт чтобы использовать наш инструмент тестирования веб камеры. Просто нажмите “ Начать Тестирование Веб Камеры” сверху, и посмотрите как картинка Вашей камеры выглядит во время видеозвонка. Это простой способ протестировать свою камеру через Ваш браузер, вместо использования приложений, таких как Photobooth, или установки других приложений просто чтобы протестировать ее.
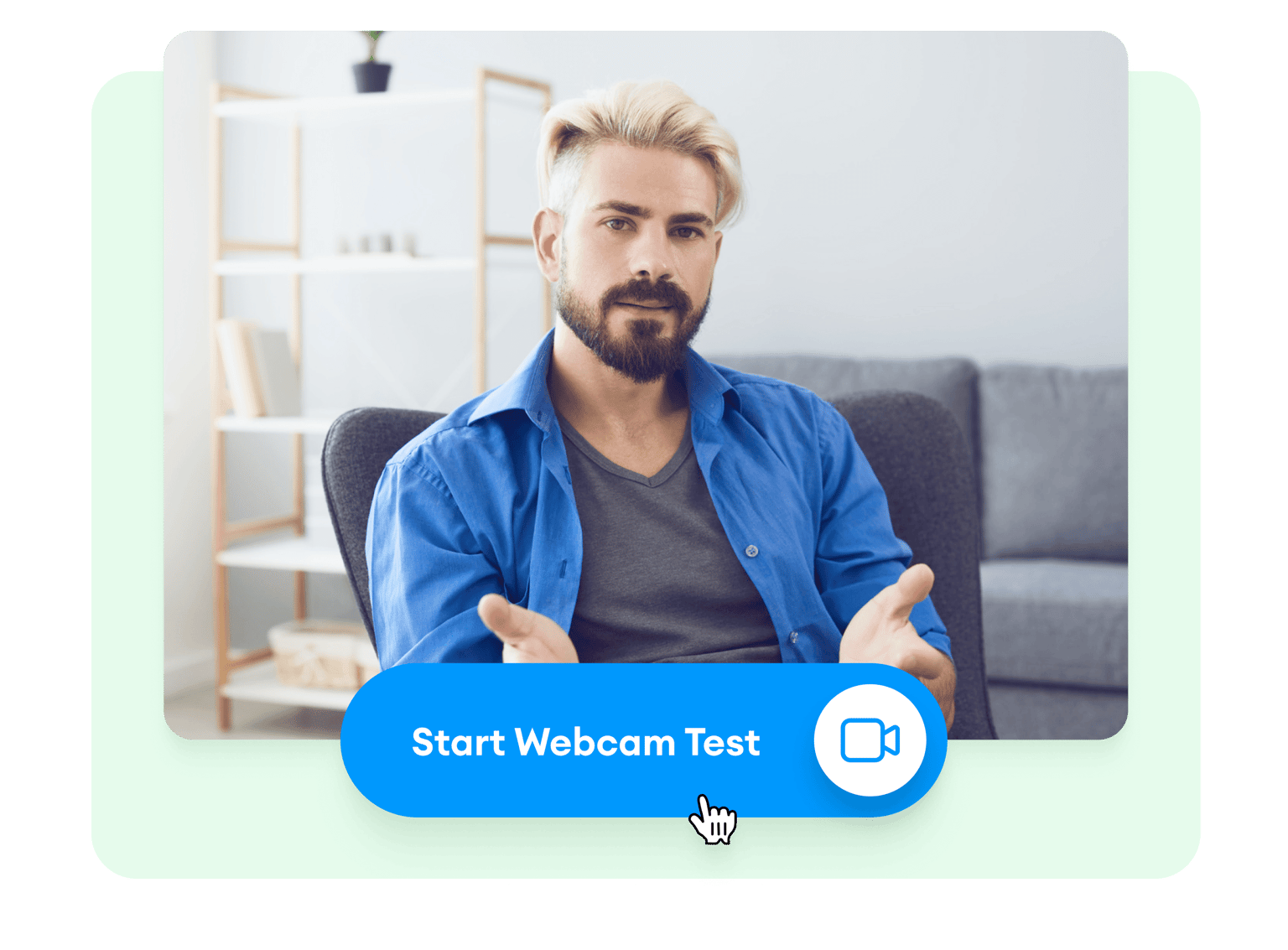
Всегда бесплатно
Наш инструмент тестирования веб камеры является бесплатным на 100%.Вам не нужно вводить данные своей карты чтобы попробовать его. Мы позволяем нашим пользователям испробовать продукты бесплатно перед их покупкой. Также у нас есть бесплатный онлайн видеоредактор , который Вы можете также попробовать.
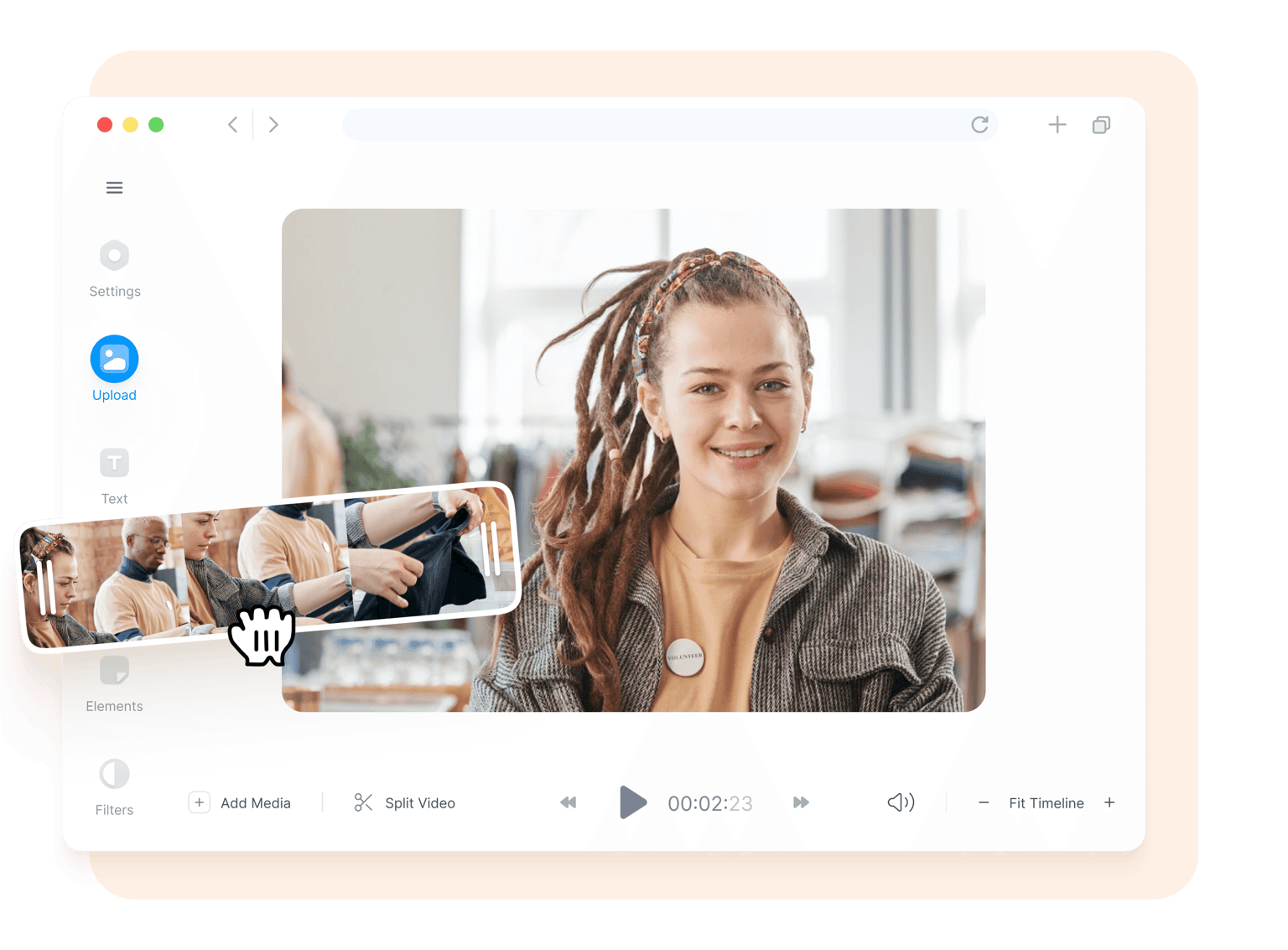
Часто Задаваемые Вопросы
Больше чем инструмент Тестирования Веб Камеры
С помощью VEED, Вы можете сделать больше чем тестирование своей веб камеры. Используя наш онлайн бесплатную запись экрана, Вы сможете записать свои онлайн видеозвонки, и после использовать наш видео редактор для редактирования своих записей. Или создайте новое видео с видео-шаблона! Наш система видео редактирования наполнен инструментами которые очень просты в использовании, которые помогут Вам создать шикарные, профессиональные видео. Вы также можете добавить текст к своим видео, добавить автоматические субтитры, добавить аудио, рисовать на своих видео, и многое другое!
Начать

