В Windows при запуске сервисов может возникнуть конфликт портов, если нужный порт уже занят другим процессом. Например, IIS не запустится на порту 80, если он используется. В этой статье расскажем, как определить, какая программа прослушивает TCP или UDP порт, с помощью netstat, PowerShell, tasklist и как освободить порт.
Приобрести оригинальные ключи активации Windows 11 можно у нас в каталоге от 1690 ₽
Поиск программы по порту с помощью netstat
1. Выведите все прослушиваемые порты:
netstat -aon | find "LIST"
Параметры:
– -a: показывает все подключения и порты.
– -o: отображает PID процесса.
– -n: числовой формат адресов и портов.
2. Найдите процесс по конкретному порту (например, 80):
netstat -aon | findstr ":80" | findstr "LISTENING"
Пример вывода: порт 80 занят процессом с PID 16124.

3. Определите программу по PID:
tasklist /FI "PID eq 16124"
Вывод покажет имя исполняемого файла (например, tiny.exe).
4. Однострочная команда:
for /f "tokens=5" %a in ('netstat -aon ^| findstr :80') do tasklist /FI "PID eq %a"
Поиск программы с помощью PowerShell
1. Найдите процесс для TCP-порта:
Get-Process -Id (Get-NetTCPConnection -LocalPort 80).OwningProcess
2. Найдите процесс для UDP-порта:
Get-Process -Id (Get-NetUDPEndpoint -LocalPort 53).OwningProcess

3. Завершите процесс:
Get-Process -Id (Get-NetTCPConnection -LocalPort 80).OwningProcess | Stop-Process
4. Проверьте, свободен ли порт:
Test-NetConnection localhost -Port 80
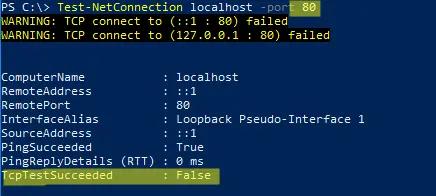
Поиск пути к исполняемому файлу
1. Поиск файла по имени:
cd \
dir tiny.exe /s /p
2. Использование where:
where /R C:\ tiny
Пример: найдено c:\Temp\tinyweb\tinyweb-1-94\tiny.exe.
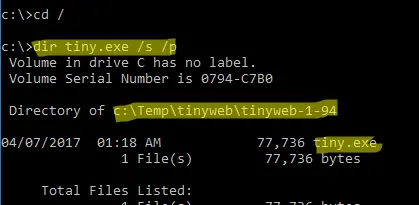
Устранение неполадок
Порт не отображается:
– Убедитесь, что процесс запущен (netstat -aon).
– Проверьте права администратора для PowerShell.
Конфликт портов:
– Завершите процесс (Stop-Process) или измените порт сервиса (например, в настройках IIS).
Файл не найден:
– Проверьте правильность имени файла в tasklist.
– Используйте where для поиска по всему диску.
Рекомендации
– Безопасность: Завершайте только известные процессы, чтобы не нарушить работу системы.
– Мониторинг: Используйте Resource Monitor (resmon) для визуального анализа сетевых подключений.
– Автоматизация: Создайте скрипт для проверки портов:
$port = 80
$process = Get-Process -Id (Get-NetTCPConnection -LocalPort $port -ErrorAction SilentlyContinue).OwningProcess
if ($process) { Write-Output "Port $port used by $($process.ProcessName) (PID: $($process.Id))" } else { Write-Output "Port $port is free" }
– Логи: Проверяйте Event Viewer (eventvwr) для анализа ошибок портов.
Определение программы, использующей порт в Windows, возможно через netstat, tasklist или PowerShell (Get-NetTCPConnection, Get-NetUDPEndpoint). Эти инструменты позволяют быстро найти процесс, завершить его или освободить порт. Использование PowerShell упрощает автоматизацию и предоставляет гибкость для анализа сетевых подключений.
Лицензионный ключ активации Windows от
Все способы:
- Вариант 1: Брандмауэр
- Вариант 2: Консольные утилиты
- Способ 1: «Командная строка»
- Способ 2: «Windows PowerShell»
- Вариант 3: Онлайн-сервисы
- Вариант 4: Сторонние приложения
- Способ 1: TCPView
- Способ 2: PortQry
- Вариант 5: Веб-интерфейс маршрутизатора
- Вопросы и ответы: 0
Важно! Большая часть описанных в этой статье способов просмотра открытых портов являются универсальными для всех операционных систем семейства Windows, оставшиеся подойдут только для определенных версий. Об этом будет указанно непосредственно в тексте. Несмотря на это, все скриншоты, приведенные в статье, сделаны в Windows 10, но отличия в них заключаются исключительно в графическом оформлении интерфейса.
Вариант 1: Брандмауэр
Все открытые в системе порты фиксируются в брандмауэре, соответственно, их можно посмотреть там. Для этого выполните следующее:
- Откройте главное окно брандмауэра. Сделать это можно разными способами, универсальный подразумевает использование ввода специальной команды в утилите «Выполнить». Для этого сначала вызовите ее сочетанием клавиш Win + R, а затем впишите в поле «Открыть» команду
control firewall.cplи нажмите Enter.Читайте также: Настройка брандмауэра в Windows 11 / 10 / 7
- В открывшемся окне щелкните по пункту «Дополнительные параметры», расположенному на боковой панели слева.
- В новом меню на навигационной панели слева нажмите по пункту «Правила для входящих подключений».
- Найдите в списке интересующее вас разрешающее подключение (пункт, отмеченный зеленной галочкой) и откройте его «Свойства». Для этого щелкните дважды кнопкой мыши по названию.
- В появившемся окне проследуйте на вкладку «Протоколы и порты» и найдите поле «Локальный порт» — именно там и указаны искомые данные.
- Таким же образом проверьте оставшиеся подключения, чтобы узнать все открытые порты.




Обратите внимание! Этот способ не предоставляет сразу весь список открытых портов, их потребуется проверять каждый раз отдельно, что не очень удобно. Но таким образом вы сможете узнать дополнительную информацию выбранного подключения в окне его «Свойств».
Вариант 2: Консольные утилиты
Посмотреть сразу все открытые порты в операционной системе можно путем ввода специальной команды в консольных утилитах. Притом они будут различаться в «Командной строке» и «Windows PowerShell».
Способ 1: «Командная строка»
В «Командной строке» можно вывести перечень всех открытых портов с помощью команды netstat. Она также имеет дополнительные параметры, которые позволяют гибко настроить вывод данных. Этой утилите у нас на сайте посвящена отдельная статья, в которой подробно рассмотрено ее использование. Воспользуйтесь ссылкой ниже, чтобы ознакомиться с изложенной там инструкцией.
Подробнее: Использование команды netstat для просмотра открытых портов

Способ 2: «Windows PowerShell»
Аналогичные сведения можно посмотреть в «Windows PowerShell», для этого потребуется воспользоваться командой Get-NetTCPConnection.
- Сначала нужно запустить саму консоль от имени администратора. Во всех операционных системах это можно сделать через поиск. Вызовите его сочетанием клавиш Win + S и в появившееся поле введите запрос «Windows Powershell», а затем в результатах кликните правой кнопкой мыши по искомому приложению и воспользуйтесь пунктом «Запуск от имени администратора». При необходимости после этого подтвердите запуск, нажав по кнопке «Да» в появившемся диалоговом окне контроля учетных записей.
- Теперь можете ввести в окно консоли команду
Get-NetTCPConnectionи нажать Enter. По итогу на экране появится перечень всех портов TCP в системе, включая закрытые. - Чтобы отобразить список только открытых, необходимо воспользоваться параметром
-Stateсо значениемListen. Итоговая команда будет выглядеть следующим образом:Get-NetTcpConnection -State Listen - Если вы хотите просмотреть информацию о конечной точке UDP, тогда команда будет другой:
Get-NetUDPEndpoint. Запущенная без опций, она вернет список только локальных портов. - Если необходимо просмотреть сетевые интерфейсы, тогда к команде потребуется добавить дополнительный параметр. В итоге она будет выглядеть следующим образом:
Get-NetUDPEndpoint | Where-Object {($_.LocalAddress -eq "0.0.0.0") -or ($_.LocalAddress -eq "::")}Вы увидите только открытые удаленные порты UDP, локальные в перечне будут отсутствовать.





Вариант 3: Онлайн-сервисы
В интернете есть специальные сервисы, которые позволяют вывести информацию о всех открытых на компьютере портах. Это удобный способ, который не подразумевает использования штатных средств операционной системы и ввода специальных консольных команд. В сети есть множество решений для выполнения поставленной задачи, о трех из них детально рассказывается в отдельной статье на нашем сайте.
Подробнее: Онлайн-сервисы для проверки портов компьютера

Вариант 4: Сторонние приложения
Компания Microsoft для просмотра информации о состоянии портов выпустила два отдельных приложения. Они различаются набором дополнительных функций, но одинаково хорошо подходят для выполнения поставленной задачи.
Способ 1: TCPView
TCPView — это приложение с графическим интерфейсом, которое предоставляет сведения о процессах, запущенных в операционной системе. Также в нем отображается их принадлежность к определенному порту и протоколу передачи данных. Чтобы воспользоваться всеми функциями программы, потребуется изначально скачать ее на компьютер. Для этого перейдите на официальный сайт разработчика, воспользовавшись кнопкой ниже.
Скачать TCPView с официального сайта
Теперь выполните описанные далее действия, чтобы получить данные об открытых портах компьютера:
- Находясь на странице загрузки приложения, кликните по строке «Download TCPView». Точное ее расположение показано на изображении ниже.
- После завершения загрузки перейдите в папку, в которую вы сохранили файл, и извлеките их из архива. Сделать это можно как встроенными средствами операционной системы, так и с помощью стороннего программного обеспечения. Об этом подробнее рассказывается в другой статье на нашем сайте.
Подробнее: Методы извлечения из архива папки с файлами
- Затем перейдите в извлеченную директорию и запустите исполняемый файл приложения «Tcpview.exe». Устанавливать его не потребуется, так как программа является портативной.
- В открывшемся окне будут отображаться все запущенные процессы, их название находится в столбце «Process», а используемые ими порты указаны в столбце «Local Port». Соответственно, все они являются в настоящее время открытыми.
- Дополнительно можете пролистать страницу программы вправо до столбца «State» — именно там отображается состояние каждого порта. Он может прослушиваться, находиться в ожидании или вовсе не использоваться. Но, несмотря на это, каждый находящийся в списке порт является открытым.





Способ 2: PortQry
PortQry — это тоже приложение от компании Microsoft для просмотра открытых портов, только она не имеет графического интерфейса, поэтому пользоваться ей возможно только через «Командную строку».
Скачать PortQry с официального сайта
Эта программа не является портативной, в отличие от разобранной ранее в статье, поэтому ее потребуется инсталлировать, предварительно скачав на компьютер. А потом можно будет запустить утилиту в консоли и проверить открытые порты.
- Перейдя на страницу загрузки приложения, нажмите по кнопке «Download», чтобы начать скачивание инсталляционного файла.
- После того как загрузка завершится, перейдите в директорию со скачанным файлом и запустите его двойным кликом по названию. Затем в появившемся окне примите условия лицензионного соглашения и продолжайте следовать инструкциям инсталлятора.
Важно! Оставьте путь установки программы по умолчанию, чтобы при выполнении последующих действий, описанных в этой инструкции, не появлялось ошибок.
- Закройте окно инсталлятора и запустите «Командую строку» от имени администратора, например через поиск по системе. Вызовите соответствующий интерфейс комбинацией клавиш Win + S, введите запрос и в результатах щелкните по пункту «Запуск от имени администратора».
Читайте также: Как запустить «Командную строку» от имени администратора в Windows 11 / 10
- Проследуйте в директорию, в которую было установлено приложение. По умолчанию это
C:\PortQryV2. Чтобы туда перейти, следует ввести и выполнить следующую команду:cd C:\PortQryV2 - Запустите приложение с параметром
-local, чтобы вывести на экран список всех открытых портов в операционной системе.portqry.exe -localТеперь, спускаясь по консоли вниз, вы будете видеть тип подключения, номер порта, его адрес (внешний и внутренний) и статус.



Вариант 5: Веб-интерфейс маршрутизатора
Оставшийся способ просмотра открытых портов на компьютере подразумевает вход в админ-панель роутера. Для этого необходимо знать логин и пароль, а по умолчанию они соответствуют тем, что указаны на корпусе устройства. Развернуто о том, как войти в меню маршрутизатора, рассказывается в другой статье на нашем сайте. При необходимости воспользуйтесь ссылкой ниже, чтобы ознакомиться с изложенной там информацией.
Подробнее: Как войти в веб-интерфейс роутера

Важно! В админ-панели маршрутизатора можно посмотреть только те порты, которые были заданы по умолчанию или созданы вручную пользователем. Так что посмотреть абсолютно все порты этим способом не получится. Также следует учитывать, что все дальнейшие действия будут выполняться на примере админ-панели роутера TP-Link, но в других моделях устройств все будет похожим.
- Перейдите в меню роутера, после чего проследуйте в раздел «Forwarding», воспользовавшись навигационной панелью в левой части интерфейса.
- В развернувшемся списке подразделов кликните по пункту «Port Triggering», чтобы перейти к списку открытых портов.
- В целевом меню размещен список всех портов маршрутизатора. В нем номер находится в столбце «Trigger Port», а в «Status» вы можете посмотреть его статус. Значение «Enabled» означает, что порт открыт, а «Disabled» — закрыт. Также вы можете менять этот статус вручную, нажав по соответствующей кнопке.



Наша группа в TelegramПолезные советы и помощь
Если для какой-то программы или игры требуется подключение через определенный порт, может оказаться что по умолчанию в системе этот порт закрыт и соединение не выполняется. При необходимости порты в Windows 11, Windows 10 и предыдущих версиях системы сравнительно легко открыть.
В этой инструкции подробно о том, как открыть порты в Windows 11 или Windows 10, посмотреть список открытых портов и дополнительная информация, которая может пригодиться, если при подключении всё равно возникают проблемы.
Открытие портов в брандмауэре Windows
Основной способ открытия портов в Windows 11 и 10 — настройка соответствующих правил в брандмауэре.
Прежде всего, откройте настройки Windows в режиме повышенной безопасности. Для этого можно использовать следующие способы:
Следующий шаг — настроить правила для нужных портов:
- Нажмите правой кнопкой мыши по «Правила для входящих подключений» и выберите пункт «Создать правило» в контекстном меню.
- В мастере создания правил выберите пункт «Для порта» и нажмите «Далее».
- Выберите тип протокола — TCP или UDP (если вам не известен нужный тип, уточните в справке по конкретной программе).
- Укажите порты: конкретный порт или их диапазон, можно использовать запятые для перечисления нескольких портов, или знак дефиса для указания их диапазона. Нажмите «Далее».
- Выберите пункт «Разрешить подключение».
- Укажите, для каких типов сетей (сетевых профилей) следует открыть порты.
- Укажите имя правила и, при желании, его описание. Затем нажмите кнопку «Готово».
- Выполните действия 1-7, но уже для исходящего подключения.
Готово, порт открыт и, если что-то ещё не мешает его работе, соединения должны будут устанавливаться.
Возможные проблемы и дополнительные необходимые действия
Если вы открыли требуемые порты в Windows, но несмотря на это соединение не устанавливается, следует учитывать, проверить или выполнить следующие действия:
- VPN может влиять не возможность обмена данными по определенным портам. Решение: отключить VPN, либо посмотреть, есть ли возможность открыть порты в ПО для VPN.
- Роутеры имеют собственные функции файрволла/брандмауэра и порты может потребоваться открыть (пробросить) и в настройках роутера. В зависимости от марки и модели Wi-Fi роутера, это выполняется в разных разделах: перенаправление портов (port forwarding), брандмауэр (firewall), межсетевой экран, виртуальные серверы. Логика настройки везде одна и та же: добавляются обычно совпадающие внешний порт и внутренний порт (нужный вам порт), указывается внутренний IP (локальный IP компьютера, к которому нужно пробросить порт), тип протокола — TCP или UDP, иногда требуется указать интерфейс, для соединений из «внешней сети» — WAN.
- Если само приложение заблокировано в брандмауэре, оно не сможет устанавливать соединения: можно добавить правила, разрешающие подключения для программы тем же способом, которым это выполнялось выше для портов.
- Наличие сторонних файрволлов и антивирусов с функциями защиты сети также может влиять на возможность установки соединений по определенным портам: следует проверить их настройки, при наличии такого ПО, чтобы открыть соответствующие порты или отключить защиту для них.
Как посмотреть открытые порты в Windows и какие программы их используют
В Windows постоянно открыты многие порты, требующиеся как для работы системных служб, программ (в том числе сторонних), браузеров. Вы можете посмотреть список открытых портов одним из следующих способов:
- Запустить командную строку и ввести команду (порты указаны после двоеточия в IP-адресе)
netstat -a
- Если требуется посмотреть, какие процессы используют определенные порты, используйте команду (требует запуска от имени администратора)
netstat -ab
- Для просмотра открытых портов с ИД (PID) процесса (по которому в диспетчере задач можно увидеть конкретный процесс):
netstat -aon
- Есть сторонние программы, позволяющие получить сведения об открытых портах и использующих их процессах, например, бесплатная NirSoft CurrPorts.
Список «стандартных» и наиболее часто используемых портов доступен в Википедии, но многие игры и программы могут использовать свои собственные, не указанные в списке порты для работы.
The Windows Firewall is an integral part of the Windows Operating System. It manages the traffic flowing through the network ports on your machine to ensure unnoticed packets do not enter your machine and keep it safe.
It is also responsible for opening and closing or listening to networking ports. Network ports are used by Windows services and applications to send and receive data over a network. It is likely that your application may not be receiving any data through a specified port because the Windows Firewall is blocking that particular port.
In this article, we are going to be discussing how you can check which ports your device is listening to, and which ones are being blocked by the Firewall. Once it is determined, you may then use that information to open a specific port.
Table of Contents
What does listening on port mean
Before we begin to check which ports are being blocked and which ones are listening, let us discuss what listening means for a computer.
By definition, a listening port is a networking port on which a process or an application listens. By listening, it means receiving information through packets. A listening port is an open port that accepts incoming packets and forwards them to the desired destination application/process.
A listening port does not mean that it is being allowed by the firewall. A listening port simply means that it is receiving some sort of traffic. However, that traffic can still be blocked by the firewall.
Check listening ports
Before checking for blocked ports, let us find out which ports your Windows device is listening to. This is because it could be possible that your application is not receiving any packets since the port that you think is being blocked by the Firewall is not listening at all.
To check for the listening ports on a Windows machine, launch the Command Prompt and then type in the following command:
netstat -a -n

The ports that have their State listed as Listening are the ones listening to the network traffic. You can scroll down the list and look for the port you are interested in. Alternatively, you can also use the command below to look for a specific network port and check if it is listening or not. Replace PortNumber with the number of the port you are interested in.
netstat -ano | find "PortNumber" | find "LISTENING"
Here is an example of the command above:

If you find any listings below the command, it means that the port you specified is listening. If the space is empty, it means that it could not find the port you mentioned, or if it did find it, it was not in the listening state.
Check if Windows Firewall is blocking ports
Check for blocked ports using Firewall logs
One way to check for any blocked ports is through the Windows Firewall logs. Logs are an important factor in determining the behavior of the Firewall. However, logging in for the dropped packets, which are the packets blocked by the Firewall, is disabled by default in Windows. These need to be active and then you can check the generated logs for the ports blocked.
Note that only those packets will be dropped if the port is listening, which can be checked using the method discussed earlier in the article.
To generate logs for the dropped packets, you must first determine the network profile you are currently on. To do so, open the Network & Internet page in the Settings app (Run -> ms-settings:network-status) and then click on Properties below the network you are connected to.

In the Properties page, you will see whether the selected profile is Public, Private, or Domain.

Now that you know your working network profile, you must now enable logging in for the dropped packets. To do so, open Windows Firewall in the Control Panel by typing in firewall.cpl in Run. From there, click on Advanced Settings on the left.

On the Windows Defender Firewall with Advanced Security page, click on Properties in the right pane.

In the Properties pop-up, switch to the profile tab that you noticed earlier from the Settings app, and then click Customize under Logging.

In the Customize window, select Yes from the drop-down menu in front of “Log dropped packets” and then click OK.

Close the Properties window as well by clicking OK. Now, navigate to the following location using File Explorer to check out the generated logs for the blocked ports.
C Drive -> Windows -> System32 -> LogFiles -> Firewall
From there, open the text file named pfirewall.txt and then look for any ports blocked. If there is none, then the file will be empty.

Check for blocked ports using Command Prompt
Command Prompt can display the ports your machine is currently listening to. Any ports not displayed simply means that they are being blocked by the Firewall, or are not listening.
Run the Command Prompt with administrative privileges and then type in the following cmdlet:
netsh firewall show state
Although netsh firewall has been deprecated, it still works to give out the required information.

The open ports will be given in the highlighted area. From here you can determine whether the port you are looking for is open or not.
How to open a closed port
If you find that the port is being blocked by the Windows Firewall, you can allow it by using the steps given below.
- Open Windows Firewall by navigating to the following:
Control Panel -> System and Security -> Windows Defender Firewall -> Advanced Settings - Click on Inbound Rules in the left pane, and then click New rule in the right pane.
- On the Rule type screen in the New inbound rule wizard, select Port and then click Next.
- On the next screen, select the type of port and then enter the port number you want to open in front of Specific local ports. Click Next when done.
- On the next screen, select Allow the connection and then click Next.
- On the Profile screen, select All Profiles and click Next.
- Now set a name for the rule and click Finish.
You have now successfully unblocked the port you needed. You can repeat the steps to allow additional ports or delete this one by navigating to the Inbound rules and removing the respective rules.
Closing words
Having your Windows Firewall enabled all the time is important if you are connected directly to the internet. Firewall protects your system and your entire network from outside threats.
However, users that have a dedicated Firewall in place often tend to disable their Windows Firewall for free-flowing packets. This way they do not need to allow each port through the Firewall individually. However, this is only recommended for devices that are either not connected to the internet and are only accessible on the Local Area Network (LAN), or devices that are secured through dedicated Firewalls.
Содержание статьи:
- Типовые задачи и их решение
- Вариант 1: смотрим список прослушиваемых портов + приложение (общий случай)
- Вариант 2: а если наоборот — по названию приложения узнать порт
- Вариант 3: исп-ем спец. приложения (более информативнее и быстрее)
- Вопросы и ответы: 0
Доброго времени!
При запуске некоторого ПО/сервисов можно столкнуться с тем, что определенный порт в системе уже занят… какой-нибудь другой программой (скажем, настраиваете вы апач — и возникает конфликт порта 80. Например, на нем может «висеть/слушать» Skype…). Незадача…?
Собственно, в заметке приведу неск. способов, как можно относительно быстро узнать «кем» и «чем» заняты определенные порты — а это позволит быстро изменить их настройки и разрешить вопрос! (разумеется, приводить советы посмотреть описание установленного софта, в котором разработчики указывают порты — я не буду: ибо это долго, и не всегда продуктивно… 🙂).
*
Примечание:
- заметка носит информативный характер, и не явл. инструкцией в последней инстанции. Дело в том, что нередко встречаются не офиц. резервируемые порты… и, разумеется, точности здесь никакой быть не может;
- если у вас не получается подключиться к сетевым играм, есть проблемы с раздачей/загрузкой торрентов и пр. — ознакомьтесь с заметкой про проброс портов на роутере (это немного не по теме, но когда речь заходит об этом — очень часто приходится ссылаться на сию заметку).
*
Типовые задачи и их решение
Вариант 1: смотрим список прослушиваемых портов + приложение (общий случай)
По умолчанию в Windows есть консольная утилита netstat. Она позволяет посмотреть активные соединения протокола TCP/IP (в т.ч. там есть и порты).
*
Чтобы вывести полный список портов (TCP, UDP) нужно:
1) Запустить 📌командную строку от имени администратора.
2) Ввести команду Netstat –ao и нажать Enter.
(можно ее слегка изменить и использовать такую: netstat -aon| find «LISTENING»)
Примечание:
- «-a» – см. все соединения и порты.
- «-o» – см. числовые идентификаторы процесса, отвечающего за конкретное соединение (Process ID, сокращенно: PID).
- «-n» – см. номера портов в числовом формате»;

Где тут порт и идентификатор, см. скрин, я выделил // пример работы с командной строкой, команда netstat
📌 Для справки!
В списке, который предоставит нам команда Netstat, есть строки с аббревиатурами: «ESTABLISHED» и «LISTENING». В чем разница:
- «ESTABLISHED» — означает, что в данный момент установлено соединение;
- «LISTENING» — означает, что сокет ожидает соединения (в режиме прослушивания).
Причем, и тот и другой порты открыты, но один ожидает соединения, а другой уже установил соединение!
Например, протокол HTTP (это порт 80-й) находится в режиме прослушивания («LISTENING») до тех пор, пока кто-нибудь не зайдет на сервер. В тот момент, когда кто-нибудь будет загружать страницу — режим поменяется на «ESTABLISHED».
3) Например, понадобилось нам узнать какой процесс занял порт с идентификатором (PID) «5288» — вводим в командной строке tasklist | find «5288» и нажимаем Enter;

Вводим PID и смотрим название процесса
4) Почти сразу же узнаем, что это фирменная утилита от производителя ноутбука ASUS (шла вместе с операционной системой Windows // инсталлируется автоматически при установке драйверов).

Asus
5) Кстати, если вам неудобно пользоваться командной строкой — то узнать название процесса и его расположение по PID можно в 📌диспетчере задач (Ctrl+Alt+Del): достаточно перейти во вкладку «Подробности».👇

Диспетчер задач — подробности — сортировка по ИД процессу
*
Вариант 2: а если наоборот — по названию приложения узнать порт
Относительно просто!
Находим нужный процесс в 📌диспетчере задач (вкладка «Подробности» для Windows 11). Узнаем его ИД (в моем случае 6216, взял для примера uTorrent).

uTorrent — ИД 6216
Далее в комодной строке набираем следующее:
netstat -aon| find «6216»
где вместо «6216» нужно указать свой ИД.

19411 порт, используемый uTorrent
В результате определяем, что uTorrent слушает порт 19411…
Кстати, в настройках uTorrent (если запустить саму программу) — можно тоже узнать и изменить этот порт на какой-нибудь другой.

Настройки uTorrent — выбор порта
*
Вариант 3: исп-ем спец. приложения (более информативнее и быстрее)
📌 TCPView
Ссылка на сайт Microsoft: https://learn.microsoft.com/ru-ru/sysinternals/downloads/tcpview
TCPView — небольшая спец. утилита (не требующая установки), позволяющая очень быстро узнать список всех сетевых соединений, с информацией о портах, IP-адресах и пр.
Причем, список можно отсортировать по нужному вам столбцу + отфильтровать по какой-нибудь аббревиатуре. В общем, вещи удобная! См. скрин ниже. 👇

TCPView — список приложений, смотрим все необходимые свойства
📌 CurrPorts
Ссылка на офиц. сайт: https://www.nirsoft.net/utils/cports.html#DownloadLinks
CurrPorts — еще одна сетевая утилита для просмотра сетевых подкл. В установке программа не нуждается, по информативности не уступает первой. Кстати, у утилиты есть рус. перевод (но скачать его нужно отдельно, есть на офиц. сайте).

CurrPorts — пример использования
*
Дополнения по теме — приветствуются!
Успехов!
👋



















