Время на прочтение7 мин
Количество просмотров158K

Вступление
Доброго времени суток. Не растягивая вступление, сразу перейду к делу. Итак, Android на Windows Mobile.
Еще в недалеком прошлом факт использования устройства, изначально предназначенного для работы с ОС Windows Mobile, под управлением ОС Android вызывал ассоциации с глючностью, нестабильностью и совершенной невозможностью использовать устройство, кроме как для «посмотреть, а что там есть».
Но время идет, и развитие платформы Android бежит вперед семимильными шагами. Всё больше приверженцев Windows Mobile хотят попробовать и «потрогать» Android на своем устройстве. Радует вдвойне, что среди них находятся те, кто готов взяться за нелегкое дело портирования Android на свои любимые коммуникаторы с WM.
Итак, все кого заинтересовала возможность посмотреть на что способны современные сборки Android на коммуникаторах WM, прошу под кат
На данный момент наиболее распространен Android на коммуникаторах компании HTC, что в принципе не вызывает большого удивления, так как всем прекрасно известно, что именно они выпускают большую часть коммуникаторов для Google на Android. В связи с этим, портирование Android на их же, HTC, Windows Mobile коммуникаторы, проходит менее болезненно и более быстрыми темпами, чем на коммуникаторы других производителей.
Поехали
Как пример, статья будет основана на личном опыте использования ОС Android на коммуникаторе HTC Touch Cruise, он же Polaris, он же P3650.
Для начала немного теории о том, что представляет из себя Android на коммуникаторах с WM:
Основные составляющие прошивки:
- Initrd.gz – временная файловая система, используемая ядром при начальной загрузке ОС (только при запуске из под WM с карты памяти)
- Haret.exe – файл обеспечивающий запуск ОС Android (только при запуске из под WM с карты памяти)
- Zimage – собственно собранное ядро Android’а (только при запуске из под WM с карты памяти)
- Default.txt – бут скрипт для запуска Android (только при запуске из под WM с карты памяти)
- androidinstall.tar – файлы ОС Android
- Возможен также файл androidupdate.tar – файл, содержащий в себе какие либо обновления компонентов ОС Android.
Прежде чем переходить непосредственно к запуску и перепрошивке, нужно понять, что запуск Android возможен двумя сильно отличающимися, как по необходимым усилиям, так и по полученным результатам способами:
- Запуск ОС Android с карты памяти коммуникатора из под WM
- Прошивка ОС Android в память коммуникатора
Несколько слов о том, чем эти способы отличаются:
Запуск ОС Android с карты памяти коммуникатора из под WM
В этом случае, весь набор файлов из списка выше располагается в любой папке в корне карты памяти (например, Карта памяти\android). При этом одним из основных условий удачного запуска Android является наличие правильно сформированного default.txt. Дело в том, что именно в этом текстовом файле в явном виде прописаны (более того, к каждой опции есть комментарий, что она из себя представляет) все настройки необходимые для того, чтобы Haret.exe смог успешно запустить ОС Android.
Привожу пример default.txt файла:
#alloctest 0x2000
set RAMSIZE 0x08000000
set MTYPE 1723
set KERNEL zImage
set initrd initrd.gz
#
# The following kernel parameters are useful
# ppp.nostart — Set ppp.nostart=1 to disable starting the ppp connection on boot
# msm_sdcc.msmsdcc_fmax — The maximum frequency (in Hz) used by the SD controller
# pm.sleep_mode — The mode used when the phone is off
# 0=Power Collapse Suspend, 1=Power Collapse, 2=Apps Sleep,
# 3=Slow Clock and Wait for Interrupt 4=Wait for Interrupt
# Default is 1, use 1 for best power savings
# board-htcpolaris.panel_type — Panel type used to power the panel off and on
# 0=Don’t power off the panel (Default)
# 1=Sony 2=Topoly 3=Topoly (probably just the same as 2)
# lcd.density — Defaults to 160, 128 shows more on screen
#
set cmdline «ppp.nostart=0 pm.sleep_mode=1 mddi.width=240 mddi.height=320 no_console_suspend clock-7×00.mddi=0xa51»
boot
Фактически в момент запуска Haret.exe происходит перезагрузка телефона в другую ОС — при этом Android пытается использовать те параметры, которые пользователь указал в default.txt. То есть Android хоть и запускается из-под WM, восстановить WM обратно можно только Софт ресетом. Android сохраняет свою полную функциональность при запуске с карты памяти из под WM. Негативные моменты связаны со скоростью работы девайса в целом и со стабильностью: возможны непроизвольные вылеты и перезагрузки.
В итоге этот способ можно порекомендовать в первую очередь тем, кто давно хотел попробовать Android, но не знал, как к нему подступиться: требуются минимальные усилия, а в результате можно в полной мере ознакомиться с возможностями и красотами ОС.
Прошивка ОС Android в память коммуникатора
Этот способ подразумевает немного больше подготовки. Нам понадобится:
• .nbh файл – файл, прошиваемый в коммуникатор, содержит в себе всю информацию по обновлению прошивки. Обычно для Android имеет название polaimg-panel1-320-17-06-10.nbh, где:
- polaimg – предназначение для определенного типа коммуникатора (Polaris)
- panel1 – соответствие определенной модели коммуникатора в случае наличия нескольких моделей (в случае с HTC Polaris – pane1 – это Touch Cruise, a например panel3 – Touch Cruise 2 aka Iolite),
- 320 – разрешение экрана. Дело в том, что существуют версии прошивок с разрешением 480, но это, в случае прошивки, приведет к мелкой картинке на экране
- 17-06-10 – дата выхода соответствующего файла. Конечно же, чем свежее файл, тем больше ошибок в нем исправлено по отношению к предыдущим версиям и тем лучше и стабильнее с ним будет работать коммуникатор.
Основным местом обитания .nbh файлов является на данный момент ресурс it029000.massey.ac.nz/vogue/files/?C=M;O=D
• Компьютер, USB провод, предварительно разлоченный коммуникатор, утилита для прошивки HTC коммуникаторов, которая называется Custom ROM Update Utility или Custom RUU, причем для каждой модели коммуникатора она своя
• Отформатированная в FAT32 флэшка, созданная на флэшке папка andboot и помещенный в эту папку файл androidinstall.tar и если есть\нужен файл androidupdate.tar. Всё флэшка готова, её теперь можно отложить в сторону и закончить необходимые операции с коммуникатором
• Ввести коммуникатор в boot режим, для Polaris это удержание кнопки фотографирования и включение коммуникатора с зажатой кнопкой фотографирования, для других девайсов есть свои методы введения в boot режим. Если всё прошло успешно, вы увидите трехцветный экран с надписью Serial внизу (на коммуникаторах HTC)
Порядок действий:
• Подключаем коммуникатор к ПК, надпись Serial должна поменяться на USB (на коммуникаторах HTC). Только после этого продолжаем дальнейшие действия
• На ПК создаем любую папку и кладем туда Custom RUU и выбранный нами файл .nbh. Запускаем Custom RUU, следуем инструкциям на экране, попутно расставляя галочки соглашения и подтверждения всему, на последнем экране нажимаем Update и ждем пока процесс пойдет как на экране ПК, так и на экране коммуникатора. Прогресс бар доходит до 100%, Custom RUU говорит, что все готово, телефон перезагружается. Так как данный файл не содержит в себе настоящей прошивки, подобно прошивкам WM, телефон ничего не загружает, а только зависает на первом экране. Всё нормально, процесс установки Android еще впереди
• Вставляем нашу подготовленную карточку памяти в коммуникатор и делаем софт ресет. Если вы выбрали правильный .nbh файл, то через несколько секунд телефон моргнет экраном и на экране появится Пингвин Tux и побежит белый текст по черному экрану. Важно! На данном этапе не пропустить момент, когда на экране появятся слова «Hold down Volume Up or DPad center to launch installer » — нажимаем и держим либо громкость + либо центр джойстика и попадаем в Install menu Android’а
• Здесь передвигаясь по меню джойстиком и делая выбор центральной кнопкой можно выбрать место расположения файлов прошивки Android, а также приступить к установке. Итак, выбираем Sys on NAND, Data on NAND, спускаемся ниже и выбираем пункт Install System,
• после того, как система вернется в это же самое меню, при наличии androidupdate.tar выбираем пункт Install Update, ждем возвращения в меню и выбираем Fix Permissions
• после возвращения в меню делаем софт ресет, если сделать просто quit, то телефон будет в нерабочем состоянии
• Ждем удачной загрузки коммуникатора. Первый раз это может занять 5-15 минут, в зависимости от выбранной прошивки
• Наслаждаемся Android 
Кратко о прошивках и функционале:
На данный момент основные прошивки основываются либо на 1.6 Donut, либо на 2.1 Éclair.
Donut является более стабильной и функциональной версией, так как там уже давно обкатаны все возможности. Éclair прошивки для WM коммуникаторов появились сравнительно недавно и еще немного сыроваты, причем дело касается именно функционала, а не стабильности. Так, например, пока еще не решен вопрос с нерабочей камерой и в зависимости от телефона бывают проблемы с Bluetooth гарнитурами, что никак не сказывается на скорости и стабильности работы коммуникатора в целом.
Положительные моменты:
Красиво, необычно (особенно после WM), очень функционально, полностью рабочий Маркет!, отзывчивость аппарата по сравнению с WM улучшается в разы, причем даже на достаточно слабых устройствах (в большинстве прошивок встроен инструмент Rogue Tools, который позволяет разогнать, например, старенький Polaris до 600MHz!), полная синхронизация с Google и со всеми её сервисами в придачу, возможность настроить все мельчайшие детали коммуникатора под себя, русский язык из коробки (на Éclair 2.1), и т.д
Мне кажется, что всё кто хоть раз пробовал коммуникатор на WM, неважно какой версии, будь то 5.0, 6.0, 6.1 или 6.5 определили свои впечатления от оболочки в целом, так вот Android именно как интерфейс, через который выполняешь большинство ежедневных действий в разы удобнее и функциональнее. Это касается всего – чтения почты, звонков, SMS, просмотра галереи фото (на 2.1 Éclair она 3D!), музыки, установки и удаления программ, мониторинга состояния аппарата… продолжать список можно очень долго и всё это без присущих WM тормозов после каждого нажатия кнопки или касания экрана.
Пару слов хотелось бы сказать о Маркете. Он есть и он огромен. Почти всё, что нужно любому по уровню пользователю доступно бесплатно, больше 90% работает сразу и без ограничений на аппаратную часть. Игры тоже есть, от простеньких карточных игр до почти 3D уровня. Всё, что требуется от пользователя – зайти туда, выбрать, нажать установить, приложение само загрузится и установится на телефон. Всё! Можно выходить в меню и запускать. А если вдруг какое-либо приложение обновилось до новой версии, Android вас об этом известит и предложит загрузить обновление. Как бывший пользователь WM, могу сказать, это сильно отличается от процесса поиска и установки приложений на WM с последующей проверкой новых версий и необходимостью искать новую версию самостоятельно скачивать и устанавливать заново.
Вообще я думаю, что следующие скриншоты покажут больше, чем я расскажу словами:
Ну и напоследок – пару выводов от меня – Android как ОС состоялся и удался, а то, что у пользователей устройств на WM появилась возможность установить и попробовать платформу самостоятельно – это огромный плюс и уважение разработчикам данной ОС под наши далеко не новые девайсы. Тем более что для того, чтобы попробовать нужно всего то закинуть несколько файлов на карту памяти и в путь…
P.S Привожу список некоторых аппаратов и состояние разработки ОС Android на них:
• HTC Kaiser (TyTN II) — есть рабочая версия прошивки
• HTC Touch — есть рабочая версия прошивки
• HTC Diamond — в разработке
• HTC Touch Diamond 2 — есть рабочая версия прошивки
• HTC HD — есть рабочая версия прошивки
• HTC HD 2 — в разработке
• HTC Touch Pro — есть рабочая версия прошивки
• HTC Touch Pro 2 — есть рабочая версия прошивки
• HTC Touch Cruise — есть рабочая версия прошивки
• HTC Touch Cruise 2 — есть рабочая версия прошивки
• Sony Ericsson XPERIA X1 — есть рабочая версия прошивки
P.P.S forum.xda-developers.com/index.php
Содержание
- Зачем прошивать девайсы
- Понятие прошивки
- Из Windows Phone делаем Android
- Процедура инсталляции «Астории»
- Как установить Андроид на свой смартфон с Виндовс Фон?
- Подробная инструкция по перепрошивке Windows Phone на Android
- Подготовка к прошивке
- Прошивка смартфона на Windows Phone 8, 8.1, 10 через компьютер
- Что потребуется для прошивки
- Загрузка и установка Windows Device Recovery Tool
- Пошаговый процесс перепрошивки
- Прошивка телефонов Lumia оригинальным ПО
- Второй шаг
- Третий шаг
- Четвертый шаг
- Пятый шаг
- Виды прошивки
- Подготовка и процесс прошивки
- Возможна ли прошивка Nokia Lumia на Андроидом
- Сложности установки ОС Android на телефон Майкрософт
- Основные файлы, которые присутствуют в программе прошивки
- Запуск новой системы с КП Windows Phone
- Способы реализации платформы Андроид на планшете с Windows
- Эмуляция Android
- Установка Android в качестве второй операционки
- Установка Android вместо Windows
- Плюсы и минусы установки андроида вместо виндовс на телефон
Зачем прошивать девайсы
Открытая архитектура Android позволяет оптимизировать производительность системы с помощью оборудования. Поэтому мобильные устройства в этой операционной системе работают стабильнее и быстрее, потребляя при этом меньше ресурсов процессора и батареи. Кроме того, выбор официальных приложений в Google Play намного превышает предложения Microsoft.
Все это в совокупности заставляет пользователей выбирать самую популярную операционную систему в мире. Учитывая относительно плохие технические параметры Lumia 520, решение вполне оправдано. Для перехода с Windows на Android нужна прошивка.
Понятие прошивки
Прошивка — это переход с одной операционной системы на другую. Для установки только новой версии операционной системы вмешательство пользователя иногда практически не требуется. Этот процесс называется обновлением. Полная прошивка считается при установке кастомного ядра.
Всегда выбирайте только проверенные программные продукты. Выбирая систему для своего смартфона, обратите внимание на ее рейтинги и списки ошибок. Эта информация всегда указывается на серьезных форумах.
Помните, что новая операционная система может быть хуже установленной, поэтому не забывайте делать резервные копии.
Из Windows Phone делаем Android
Вам необходимо создать резервную копию системы перед прошивкой фона Windows. Резервное копирование выполняется с помощью соответствующей функции на смартфоне или с помощью специальной программы. Использование резервной копии перед сменой оболочки позволяет пользователю восстановить все на свои места, если после перепрошивки возникнут ошибки или другие проблемы.
Сохраненные данные можно установить на новую платформу. Для выявления наличия существующих резервных файлов и настроек необходимо войти в общие настройки гаджета. Затем находят категорию «Резервные копии» и переходят на эту вкладку.
Помимо Нокиа Люмия существует множество моделей устройств с операционной системой Windows. Поэтому установить Android Shell можно следующим образом:
- Во внешней памяти смартфона программное обеспечение запускается из-под Windows.
- Во внутренней памяти устройства.
Процедура инсталляции «Астории»
Если владелец смартфона с Windows 10 решит использовать приложения Android на своем устройстве, Project Astoria, безусловно, лучший выбор для переноса программ.
Вам необходимо сделать следующее:
- Откройте меню настроек в гаджете Windows Phone;
- Затем перейдите на вкладку «Обновление и безопасность»;
- Затем нажмите на пункт «Для разработчиков»;
- Затем в появившемся меню поставьте галочку напротив «Режим разработчика»;
- Переместите ползунок переключателя в положение «Вкл.» в столбце «Обнаружение устройств»;
- Затем обязательно подключите «Фон Windows» к компьютеру;
Примечание: в том случае, если компьютер работает на «десятой» операционной системе, система практически автоматически введет все настройки, чтобы обеспечить стабильную синхронизацию смартфона с компьютером.
- Скопируйте дистрибутив «Проект Астория» с официального ресурса и сохраните каталог с файлами на компьютере;
- Введите «cmd» в строку системного поиска и откройте консоль с расширенными правами на компьютере;
- В появившемся черном окне введите «C:UsersSystem User LoginDownloadsTools»;
- Нажмите «Войти»;
- Затем введите «wconnect.exe usb»;
- Нажмите «Войти» еще раз»;
- Подождите несколько минут, пока завершится процесс синхронизации смартфона с компьютером;
Примечание. На этом этапе часто возникают сбои. В этом случае пользователю достаточно запустить «Диспетчер задач» на компьютере, где запущен процесс с именем «wsconnect.exe», выбрать его и нажать «Готово».
Отключение процесса в большинстве случаев позволяет продолжить процесс синхронизации без перерыва.
- Операционная система отобразит сообщение с просьбой ввести «PIN-код» телефона, который должен быть соблюден. После ввода правильного кода процедура синхронизации будет завершена.
- В консоли выведите полный адрес расположения каталога со скачанным из интернета дистрибутивом Astoria, например, C:Program Files (x86)Androidandroid-sdkplatform-tools»;
- Нажмите «Войти»;
- Затем введите «adp install» и укажите название программы Android в формате «apk»;

Важное отступление: установленные файлы программы Android должны находиться в одном каталоге.
- Нажмите «Войти»;
- Дождитесь, пока утилита установится на ваш телефон.
- Затем, после завершения процесса, необходимо открыть на смартфоне список «Недавно добавленные», где установленные программы уже будут доступны для запуска пользователем.
Как установить Андроид на свой смартфон с Виндовс Фон?
Существует два основных метода использования прошивки:
- непосредственная установка операционной системы Android в память мобильного устройства и ее запуск при включении;
- размещение прошивки на внешней карте памяти и активация из среды Windows.
Это будет полезно
Вне зависимости от выбранного варианта дальнейший возврат к загрузке стандартной операционной системы возможен только при восстановлении данных из резервной копии. Поэтому обязательно сделайте резервную копию вашей информации перед началом перехода на Android.
Эта процедура выполняется с помощью встроенных функций Windows или внешних инструментов (можно использовать Titanium Backup или другую подобную программу).

После этого нужно скачать и найти версию ПО, предназначенную для установки на конкретную модель мобильного устройства. Название основного файла операционной системы, который будет установлен в память смартфона, выглядит так: «Производитель-Модель-Решение-День-Месяц-Год.NBH», то есть сначала указывается марка и модель устройства (в тексте), затем максимальное разрешение экрана (цифрами) и дату выхода этого сборника.
Помимо файла .NBH, в прошивке присутствуют следующие основные компоненты:
- androidinstall.tar — менеджер файловой системы операционной системы;
- androidupdate.tar — файл обновления Android;
- Initrd.gz. — отвечает за загрузку операционной системы, расположенной на внешнем носителе (активация с SD-карты);
- Haret.exe — инициирует процесс запуска системы;
- Zimage — непосредственно ядро операционной системы Android;
- Default.txt — это сценарий запуска, содержащий основные параметры загрузки системы.
Подробная инструкция по перепрошивке Windows Phone на Android
Если вы все-таки решили прошить свой телефон, соблюдайте строгую процедуру, указанную в инструкции. Некоторые модели Windows-устройств имеют отличия, но в целом инструкция универсальна.
Итак, чтобы прошить Windows Phone на Android нужно:
1. Получить рут права.
Для получения прав администратора достаточно установить одно из приложений, например: iRoot, Framaroot, Root Genius. Каждое из этих приложений предоставит дальнейшие инструкции при запуске. Чаще всего ограничиваются несколькими касаниями, остальные программы все сделают сами.
2. Скачать все утилиты прошивки.
Скачайте и установите кастомный RUU, а также скачайте сам файл прошивки. Это архив с расширением .nbh, содержащий следующие файлы:
- iInitrd.gz (файл, отвечающий за загрузку Android с карты памяти);
- zimage (непосредственно ядро системы);
- haret.exe (файлы, помогающие запустить систему Android);
- default.txt (загрузочный скрипт);
- androidinstall.tar (архив, содержащий всю файловую систему);
- androidupdate.tar (этот архив необязателен, но если он есть, в ПО будут обновления или дополнения).
Обратите внимание, что эти файлы предназначены только для загрузки Android с карты памяти Windows Phone. Поэтому следующим шагом будет подготовка карты памяти.
3. Отформатируйте карту памяти.
Карту лучше вынуть и подключить через картридер. Выберите файловую систему FAT32 для форматирования. Затем делаем следующее:
- создайте папку Andboot в корне карты памяти;
- переместите туда androidinstall.tar (если в файле прошивки есть androidupdate.tar, переместите оба);
- карту вынимаем, но на смартфон пока не устанавливаем.
4. Подключаем телефон к компьютеру.
Подключите телефон к компьютеру с помощью USB-кабеля. Убедитесь, что последний не поврежден и надежно лежит в гнезде смартфона. Переместите файл прошивки и пользовательскую программу в любую пустую папку или создайте новую. Затем можно переходить к перепрошивке.
5. Завершите процесс установки системы.
- Запустите пользовательский RUU.
- Программа сама распознает устройство и предложит дальнейшие действия. Делай то, что он просит.
- Нажмите кнопку Обновить и телефон должен перезагрузиться (в некоторых случаях перестает реагировать на какие-либо действия. Не обращайте внимания и следуйте инструкциям).
- Вставьте флешку и одновременно зажмите кнопки уменьшения громкости и питания.
- Когда появится сообщение Удерживайте громкость вверх для запуска установщика, следуйте инструкциям системы — нажмите кнопку увеличения громкости.
- В появившемся меню выберите Sys to NAND / Data to NAND, затем нажмите «Установить систему.
- Дождитесь установки и перезапустите.
После всех этих действий телефон должен будет загрузиться в новой операционной системе. Первая активация может занять много времени. Не паникуйте и восстановите свою предыдущую систему.
Подготовка к прошивке
Так как же прошить свой телефон с Windows на устройство Android? В первую очередь здесь стоит обезопасить себя, создав резервную копию. Если вы не удовлетворены результатом или хотите восстановить Windows, все, что вам нужно сделать, это начать с заранее подготовленного файла резервной копии.
Существует множество моделей устройств Windows Phone, но процесс прошивки для них одинаков. Скачав файл с нужным комплектом Android, ознакомьтесь с его содержимым. Он должен содержать:
- Initrd.gz. — используется для запуска процесса прошивки с SD-карты;
- Haret.exe — специальный скрипт, отвечающий за загрузку операционной системы;
- Zimage — это платформа Android;
- Default.txt — процесс запуска;
- androidinstall.tar — файловая система;
- androidupdate.tar — обновление для операционной системы Android.
Прошивка смартфона на Windows Phone 8, 8.1, 10 через компьютер
Важно! Прежде чем приступить к прошивке устройства, обязательно сделайте резервную копию данных, так как все файлы и документы будут удалены. После процедуры вы получите абсолютно чистый телефон. Как сделать резервную копию данных через интерфейс Windows 10 Mobile, читайте здесь. Вы можете просто перенести все файлы на свой компьютер.
Что потребуется для прошивки
- ПК или ноутбук с установленной Windows 7, 8, 8.1, 10;
- Хороший USB-кабель и порт;
- Прошивка;
- Сам пострадавший, аккумулятор которого должен быть заряжен не менее чем на 50% (желательно полностью).
Загрузка и установка Windows Device Recovery Tool
Эта программа специально разработана для обновления программного обеспечения смартфона. Скачать его можно бесплатно с официального сайта Microsoft на этой странице.
- Скачайте установочный файл;
- Установка инструмента;
- Запускаем его и подключаем телефон к компьютеру.
Пошаговый процесс перепрошивки
Важно! Прежде чем начать, помните, что во время процедуры нельзя выключать аппарат. Также запрещено закрывать программу, выключать компьютер и т.д. Иначе вместо смартфона вы получите дохлый кирпич.
Итак, мы запустили программу и подключили смартфон. Откроется следующее окно:

Нажимаем на картинку с устройством, после чего видим информацию о доступной версии ПО. Выберите «Переустановить программное обеспечение».

Нажмите «Продолжить».

В следующем окне можно ничего не отмечать и выбрать «Продолжить без заполнения».

Начнется загрузка пакета данных,

затем установите.

Через некоторое время программное обеспечение телефона будет готово, нажмите «Готово».

Таким образом, мы обновили программное обеспечение нашего смартфона таким простым и официальным способом. После этого устройство несколько раз перезагрузится и вам придется настроить его перед первым запуском.
Читайте также: Как подключить часы к телефону
Прошивка телефонов Lumia оригинальным ПО
В этой статье описывается возврат к исходному программному обеспечению. Если вы ищете статью о взломе смартфона, закройте вкладку. Если у вас Nokia Lumia 710 или 800, инструкции по установке кастомной прошивки можно найти здесь.
Это руководство подходит для всех телефонов Nokia, как Windows Phone 7, так и WP8. Для Lumia 610/710/800/900 необходимо установить загрузчик dload.
Что ты должен делать?
Загрузите Nokia Care Suite на свой компьютер. После скачивания установите приложение. Важно! Для успешной установки программы необходимо отключить контроль учетных записей в панели управления. При установке Nokia Care Suite программа установки может попросить вас установить дополнительные компоненты программы. Со всем соглашаемся, все устанавливаем.
Второй шаг
Идём по пути «C:Program FilesNokiaNokia Care SuiteDrivers» и устанавливаем драйвера WinUSB, которые можно скачать здесь из первого пункта. Не ошибитесь с архитектурой операционной системы. Если у вас х84, ставьте соответственно х84, х64.
Третий шаг
Загрузите приложение Navifirm+. Зачем? Программа загружает оригинальные файлы прошивки. Без этого прошивка невозможна. В программе находим нашу модель (на скриншоте Lumia 710) и скачиваем файлы. После загрузки загруженные файлы должны быть помещены в папку

«C:ProgramDataNokiaPackagesProductsRM-XXX» — для Windows Vista/7/8.
«C:Documents and SettingsAll UsersApplication DataNokiaPackagesProductsRM-XXX» — для Windows XP.
XXX — номер вашего продукта (код продукта). Например, для Nokia Lumia 710 это RM-803 (как узнать код продукта на Nokia Lumia).
Четвертый шаг
Запустите Nokia Care. В следующем окне он выбирает инструмент поддержки продукта. Следующий файл — Открыть товар — RM-XXX (XXX — номер вашего товара). В меню слева выберите Разработка — Восстановление — Пуск (см скриншот).

Пятый шаг
Инструкции по подключению телефона отображаются на экране. Строго соблюдайте их все. В противном случае процесс прошивки может завершиться неудачно. Прошивка началась. Теперь нужно набраться терпения и дождаться завершения процесса. Не волнуйтесь, это займет максимум десять минут. После окончания прошивки телефон перезагрузится и включится.
Виды прошивки

На данный момент существует несколько способов прошивки Нокиа Люмия:
- Замена чипов памяти. Он используется в сервисных центрах и дает глубокие технические знания.
- Беспроводное обновление (беспроводное обновление). Это обычное обновление программного обеспечения, используемое производителем устройства для предоставления исправлений или новых функций.
- Обновление с помощью специализированного ПО. Она доступна каждому пользователю телефона и требует лишь внимательного прочтения инструкции. Предназначен для обновления, сброса и восстановления вашего устройства.
Подготовка и процесс прошивки
Технология установки Android на Windows-устройства идентична для большинства модификаций и включает в себя следующие этапы:
- Получаем root-права (безлимитный доступ) на смартфон. Для этого используются специализированные приложения (iRoot, FramaRoot и другие).
- Скачайте и установите утилиту, используемую для установки прошивки. У каждого производителя свое программное обеспечение. Например, прошивка на смартфонах HTC создается с помощью Custom tool.
Возможна ли прошивка Nokia Lumia на Андроидом
Nokia по устройству и железу ничем не отличается от других гаджетов с другими операционными системами на борту. Это такой же миникомпьютер, как любой смартфон или планшет. Но сложность в том, что на всех устройствах Windows Phone загрузчик закрыт по определению. Если отключить Secure Boot, становится возможной прошивка Android.
Известны случаи успешной установки Android 6.0 на устройство 525 с помощью фирменных инструментов NSS Pro или Nokia Care Suite. По словам специалистов, с помощью «золотого ключика», попавшего в сеть, можно поставить другую операционную систему на любой Windows-гаджет.
К сожалению, для полноценной работы программного обеспечения требуется оптимизация драйвера Android и исходного кода. По умолчанию WP прошивается Android на флешку или путем запуска с компьютера под Windows и монтирования во внутреннюю память. Это требует:
- источник;
- резервное копирование системы;
- распределение;
- специальное программное обеспечение для установки;
- кабель для подключения к компьютеру.
Сложности установки ОС Android на телефон Майкрософт
Сразу предупредим отчаявшихся, что установка одной операционной системы поверх другой или ее замена – процесс довольно долгий и сложный для неопытных пользователей. Честно говоря, установка Android на телефон с Windows так же извращена, как и установка Windows на MacBook.
Поэтому рекомендуем сначала взвесить все за и против. Может в вашем случае лучше выбрать телефон другого производителя, найти альтернативу нужной программе или смириться с ее отсутствием.
При использовании различных способов установки вы можете столкнуться со многими трудностями, в том числе:
- Установленная система постоянно зависает.
- Не удалось скачать дистрибутив.
- Несовместимость версии Android с аппаратной составляющей.
- Повреждение основной операционной системы.
- Потеря важных данных.
Этот список не является исчерпывающим, поэтому имейте в виду: этот путь предназначен только для отчаянных искателей приключений. Приготовьтесь к неприятным последствиям, сложным манипуляциям и возможным ошибкам во всплывающих окнах.

Основные файлы, которые присутствуют в программе прошивки
Чтобы Фон Windows начал работать, необходимо проверить наличие основных файлов для устанавливаемой платформы. Для загрузки оболочки прошивки для установки с флешки требуется система данных вида «Initrd.gz». Основные файлы:
- З картинка. Документ является ядром операционной системы Android.
- «androidinstall.tar». Файловая система оболочки Android.
- «обновление android.tar». Приложение предназначено для обновления операционной системы Android.
- Харт.exe. Установщик для установки системы.
Кроме того, вам понадобится текстовый файл «Default.txt». Документ используется в качестве сценария загрузки.
С помощью этого метода все папки Android сохраняются в одну из корневых папок на карте памяти Windows Phone. Папка может быть любой. Пример системного пути: Карта памяти / OCA. Обратите особое внимание на файл default.txt и его содержимое. Именно там представлена вся информация, связанная с нормальным запуском новой операционной системы.
После запуска файла Haret.exe смартфон перезагружает операционную систему, благодаря параметрам файла default.txt, это означает, что хотя OC копируется на съемный носитель, использование родной винды возможно только после создания резервной копии (восстановление состояния телефона до определенного момента — когда было создано сохранение).
Возможные проблемы с этим форматом установки включают перезагрузку и сбой.
Способы реализации платформы Андроид на планшете с Windows
Определяясь с целями, выбираем способ установки операционной системы. Рассмотрим, как установить Android на планшет с Windows 10 разными способами. Из всех способов получения желаемого самым простым и безопасным будет первый – эмуляция операционной системы. Запустить Android несложно с помощью специального программного обеспечения.
Используя этот простой метод, вы можете пользоваться преимуществами среды Android, не рискуя превратить свой планшет (или другое устройство) в кирпич. Никаких предварительных работ не требуется.
Эмуляция Android
Здесь все предельно просто, и справиться с задачей способен даже неопытный пользователь. Чтобы безболезненно установить Android на Windows 10, 8, 7, используйте программное обеспечение, имитирующее операционную среду прошивки Android. Для этого мы рекомендуем выбирать BlueStacks, инструмент бесплатный, имеет русский интерфейс и множество других преимуществ, благодаря чему он достаточно популярен.
Эмулятор можно скачать с официального ресурса, установка осуществляется стандартным способом и не требует от пользователя специальных знаний. Просто нажмите кнопку «Далее» при запуске мастера установки и «Установить».
Процедура первого запуска системы заключается в выборе языка и вводе данных — для использования Android необходимо иметь учетную запись Google (если нет, то необходимо создать учетную запись, иначе вы не сможете работать с магазином приложений и другими сервисами). После установки и настройки BlueStacks перед вами открываются возможности операционной системы Android.

Установка Android в качестве второй операционки
Аккумулятор планшета необходимо полностью зарядить, а при его выключении подключить USB-хаб к порту устройства. Также подключаем клавиатуру. После этих манипуляций включите планшет, удерживая нажатой клавишу F12. Появившееся меню позволит выбрать загрузочную флешку, выбрать ее и установить Android, следуя инструкциям.
Во время установки будут появляться подсказки с указанием параметров операционной системы, пользователю нужно лишь везде ввести значение «Да» (Y). Процесс выполнения и запросы немного отличаются для разных версий ОС, но не критично. О завершении процедуры сигнализирует сообщение о том, что конфигурация установлена, нажмите Enter для продолжения. Если система успешно установлена на устройстве.

Установка Android вместо Windows
Если после рассмотрения всех рисков и положительных моментов вы пришли к выводу, что Windows вам вообще не нужна, переходим к более кардинальным мерам, позволяющим полностью уничтожить Винду, оставив установленной операционную систему Android.
Подключаем хаб к выключенному планшету и подключаем к нему клавиатуру, мышь, загрузочную флешку GParted, затем несколько раз нажимаем клавишу Esc для вызова системы Биос, в которой выполняем следующие действия:
- выберите Диспетчер загрузки;
- указать флешку, на которой находится GParted, нажать Enter и загрузиться с диска;
- выберите четвертую строку открывшегося окна «Graphic settings Gparted Live Safe (vga = normal)», нажмите Enter и подождите;
- в следующем окне выбираем строку «Сохранить раскладку ядра», нажимаем Enter, ждем;
- появится возможность выбора языка, для этого включаем клавишу Num Lock на клавиатуре (если она не активна) и набираем «24» (русский), нажимаем Enter;
- для следующего запроса введите «0», затем Enter, дождавшись загрузки графической оболочки;
- теперь вы можете видеть все разделы, здесь мы находим те, которые относятся к Windows (раздел MSR, корневой раздел и раздел восстановления). Щелкнув по каждому из них правой кнопкой мыши, в контекстном меню выберите «Удалить», удалите их по одному;
- вызвать контекстное меню внизу окна и активировать опцию «Применить все операции», эти разделы будут удалены;
- затем щелкните правой кнопкой мыши раздел «Данные Android», чтобы открыть меню, и выберите параметр «Изменить раздел», примените наибольшее значение размера и подтвердите;
- внизу окна программы снова вызовите контекстное меню, выберите опцию «Применить все операции», и раздел Android будет увеличен.
После вышеперечисленных манипуляций выходим из программы, выключаем планшет и отключаем USB-устройства. Когда вы включаете свое устройство Android, вы теперь можете использовать больше места, ранее занимаемое Windows.
Уровень знаний пользователя должен соответствовать сложности задачи. Помните, что процедура всегда рискованная, поэтому без крайней необходимости и навыков не стоит пользоваться методами полной установки системы, а для большинства задач будет достаточно эмулятора.
Плюсы и минусы установки андроида вместо виндовс на телефон
Прежде чем безвозвратно отказаться от фоновой ОС Windows в пользу Android, стоит учесть все преимущества:
- быстрая работа;
- расширенный функционал;
- простая установка;
- обновленный телефон;
- использование продуктов Google.
Минусы установки Android очевидны. Загрузка новых файлов осуществляется на ваш страх и риск. Условие официального контракта считается нарушенным. На устройство попадает пиратский продукт, поэтому оно считается незащищенным. Как и эмулятор, инструменты операционной системы получают данные из паролей, переписки, поэтому их можно передавать третьим лицам. И не забывайте о вирусной атаке.
Выше мы рассмотрели, как установить Android на фоне Windows, поэтому можно сделать некоторые выводы. Прошивать телефон можно разными способами, но у каждого свои риски. Несмотря на это, многие пользователи активно используют эмуляторы и отмечают их повышенную производительность.
Прошиваем windows phone андроидом
При проведении изменения системы на Windows Phone и перепрошивки ее на Андроид, у пользователя обнаруживаются трудности. Чтобы поменять ОС, используют ROM-менеджер для другой оболочки, предварительно получают root-права и подготавливают USB-провод. Однако для Виндовс Фона на Андроиде разработчики создали эмулятор, через который можно открывать файлы в расширении apk, если возникает ошибка.
Из Windows Phone делаем Android
Перед тем как перепрошить Виндовс Фон, необходимо создать бэкап системы. Резервное копирование делают при помощи соответствующей функции в смартфоне или используют специальную программу. Применение Backup до изменения оболочки позволяет пользователю вернуть все на место, если после перепрошивки стали возникать ошибки или другие проблемы.
Сохраненные данные можно будет установить на новую платформу. Чтобы выявить наличие уже имеющихся Backup-файлов и настроек, следует войти в общие параметры гаджета. Затем находят категорию «Резервные копии» и перемещаются в эту вкладку.
Кроме Nokia Люмии, существует множество моделей девайсов с операционной системой Виндовс. Поэтому устанавливать оболочку Android можно следующими способами:
- Во внешнюю память смартфона, запуск прошивки происходит из системы Виндовс.
- Во внутреннюю память девайса.
Основные файлы, которые присутствуют в программе прошивки
Чтобы начал работать Виндовс Фон, потребуется проверить наличие основных файлов для установки платформы. Для запуска оболочки устанавливаемой прошивки с Flash-накопителя необходима система данных в виде «Initrd.gz». К основным файлам относят:
- Zimage. Документ является ядром Android ОС.
- «androidinstall.tar». Файловая система Андроид-оболочки.
- «androidupdate.tar». Приложение, предназначенное для обновления Android ОС.
- Haret.exe. Инсталлятор, позволяющий проводить установку системы.
Дополнительно понадобится текстовый файл «Default.txt». Документ используется в виде бут-скрипта.
Запуск новой системы с Windows Phone
При установке платформы Android системные папки прописываются в корневом каталоге карты памяти Виндовс Фона. При этом нет выбираемого места расположения будущей платформы. Поэтому она автоматически устанавливается в любую папку. Перед запуском новой ОС следует прочитать текстовый документ «Default.txt». Файл содержит информацию, позволяющую пользователю после установки платформы Андроид произвести нормальную загрузку системы.
Когда запускается инсталлятор оболочки «Haret.exe», мобильное устройство начинает установку системы сначала. Это происходит из-за информации и скрипта в текстовом документе «Default.txt». Пользователь не сможет применить родную оболочку смартфона. Если прошить гаджет и установить платформу в память, то при запуске возникают проблемы. Устройство перезагрузится, но некоторые компоненты будут некорректно работать, из-за чего начнут происходить вылеты приложений и функций телефона.
Запуск новой системы
Чтобы установить Андроид-платформу на Виндовс Фон, потребуется использовать файл с расширением nbh. Имя документа должно состоять из следующих фрагментов:
- первое слово, означающее тип смартфона или производителя;
- второе слово начинается с модели и означает разрешение экрана;
- последние символы означают дату выхода файла.
Версию Android-платформы выбирает пользователь. Чтобы вносить изменения в родную систему, необходимо получить root-права. Это можно сделать при помощи специальных программ. Затем скачивается утилита, позволяющая перепрошивать устройство.
Программа отличается в разных телефонах на Windows. Затем проводится форматирование карты памяти. Для этого используют специальную программу Fat 32 или аналогичную ей. Чтобы у пользователя не было проблем, карту памяти берут на 10 класс.
В отформатированном месте создается папка с именем andboot. Из накопителя перемещают файлы androidupdate.tar и androidinstall.tar в созданный каталог. После проводится подключение смартфона к ПК при помощи USB-кабеля. Предварительно вынимают карту памяти, чтобы в дальнейшем не возникало проблем. На компьютере создается папка, и в нее перемещают версию прошивки Адроид и файл с расширением nbh.
Проводить установку требуется с запуска программы, скачанной и перемещенной ранее в каталог на компьютере оболочки. Затем пользователь должен следовать инструкциям, возникающим на экране. Конечное действие завершается кнопкой «Update». После начнется процесс обновления Android-платформы. Следом происходит перезагрузка девайса, но устройство зависает.
Чтобы исправить систему и запустить смартфон с оболочкой Android, следует вставить внешнюю карту памяти, на которой создавалась папка и куда перемещали несколько файлов. Затем требуется зажать вместе кнопку питания и уровень громкости. Произойдет мягкая перезагрузка мобильного устройства. На дисплее должна появиться надпись, которая призывает пользователя держать кнопку громкости или нажать в центр перекрестия.
Пользователю следует кликнуть на верхнюю кнопку громкости. На экране появится меню с установкой новой платформы. В списке возможных действий выбирают «Sys on NAND/Data on NAND». Затем нажимают на «Install System», что позволит произвести установку на девайс. Если в папку был перемещен файл androidupdate.tar, то в меню можно выбрать категорию «Install Update». После окончания процедуры система вернет пользователя в главное меню, где нажимают «Fix Permissions».
После окончания процедуры устранения ошибок используют мягкую перезагрузку телефона. Первое включение с системой Android будет проходить 5-20 минут. Смартфон перепрошит, и им можно пользоваться без возникновения ошибок и зависаний.
Источник
Как перепрошить Windows Phone на Android
Некоторые пользователи мобильных устройств хотят иметь возможность выбора операционной системы на гаджете, как, например, это возможно с ноутбуками. Но полноценно и официально это не работает. Хотя в некоторых случаях прошивка на Android Windows Phone и обратно возможна. Если вы последуете всем инструкциям из данной статьи – сумеете с этим справиться.
Понятие прошивки
Прошивка – это смена одной операционной системы на другую. Для установки лишь новой версии ОС пользовательского вмешательства иногда практически не требуется. Такой процесс называют обновлением. Полноценной считается прошивка с установкой кастомного ядра.
Стоит всегда выбирать лишь проверенные программные продукты. При выборе системы для смартфона обращайте внимание на ее рейтинги и баг-листы. Эта информация всегда указывается на серьезных форумах.
Помните, что новая ОС может оказаться хуже установленной, так что не забывайте делать резервные копии.
Возможен ли переход между Windows Phone и Android
Эти операционные системы разные не только по внешнему виду, но и по алгоритмам запуска, структуре ядра и принципам работы в целом. Переход между ними означает практически полную модификацию загрузчика. Это трудно реализовать даже крупным компаниям, что уже говорить про отдельно взятых разработчиков и модмейкеров.
Но есть производители, которые делают девайсы на Windows Phone с загрузчиками, похожими на подобные программные модули Android-устройств, например, фирма HTC. Вопрос, можно ли Windows Phone перепрошить на Android, имеет однозначный ответ – можно. Но нет гарантии от возможных ошибок и нестабильности работы системы. Так что задумайтесь, нужно ли это, ведь за свое устройство в ответе только вы.
Что нужно сделать перед прошивкой
Перед любым важным действием со своим смартфоном рекомендуется сделать резервную копию. Перейдите в настройки, отыщите «Восстановление и сброс», где выберите пункт «Создать резервную копию». Лучше всего делать ее на карту памяти, чтобы потом случайно не удалить файл восстановления. Таким образом получаете возможность вернуться к предыдущему состоянию телефона, если результат не устроит, или что-то пойдет не так. Ведь перепрошивка Windows Phone на Android довольно сложный процесс.
Пока будет создаваться резервная копия, поставьте телефон на зарядку. Если заряда аккумулятора не хватит до момента завершения установки новой системы, есть риск получить нерабочее устройство или же кирпич, как его часто называют. Лучше всего полностью зарядить батарею. При острой нехватке времени можно остановиться на 60%.
Подробная инструкция по перепрошивке Windows Phone на Android
Если вы все же решитесь перепрошивать телефон, следует придерживаться строгого порядка действий из инструкции. Некоторые модели устройств с Windows имеют отличия, но в целом инструкция является универсальной.
Итак, чтобы Windows Phone прошить под Android, необходимо:
1. Получить root-права.
Чтобы получить права суперпользователя, достаточно установить одно из приложений, например: iRoot, Framaroot, Root Genius. При запуске любое из этих приложений выдаст дальнейшие указания. Чаще всего они ограничиваются несколькими касаниями, все остальное программы все сделают сами.
2. Загрузите все инструменты прошивки.
Скачайте и установите Custom RUU, а также загрузите сам прошивочный файл. Он представляет собой архив с расширением .nbh, в состав которого входят файлы:
- iInitrd.gz (файл, отвечающий за загрузку Android с карты памяти);
- zimage (непосредственно само ядро системы);
- haret.exe (файлы, которые способствуют запуску Android);
- default.txt (загрузочный скрипт);
- androidinstall.tar (архив, включающий в себя всю файловую систему);
- androidupdate.tar (наличие данного архива не обязательно, но если он есть – у прошивки будут обновления или дополнения).
Помните, что назначение данных файлов справедливо лишь для запуска Android с карты памяти Windows Phone. Поэтому следующим шагом будет подготовка карты памяти.
3. Отформатируйте карту памяти.
Лучше всего извлечь карту и подключить через кард-ридер. Для форматирования выбираем файловую систему FAT32. Далее выполняем следующие действия:
- создаем папку с названием Andboot в корне карты памяти;
- переносим туда файл androidinstall.tar (если в файле прошивки есть androidupdate.tar, перенесим оба);
- извлекаем карту, но пока не устанавливаем в смартфон.
4. Подключите телефон к компьютеру.
Подключите телефон к компьютеру через USB-кабель. Убедитесь, что последний не поврежден и надежно сидит в гнезде смартфона. Переместите файл прошивки и программу Custom в любую пустую папку или создайте новую. После этого можно переходить к перепрошивке.
5. Выполните процесс установки системы.
- Запустите Custom RUU.
- Программа сама распознает устройство и предложит дальнейшие действия. Выполните все, что она запросит.
- Нажмите на кнопку Update, после чего телефон должен перезагрузиться (в некоторых случаях он перестает реагировать на любые действия. Не обращайте внимание и следуйте инструкции дальше).
- Вставьте флешку и одновременно зажмите кнопки уменьшения громкости и включения.
- При появлении надписи Hold down Volume Up to launch installer выполните инструкции системы – нажмите кнопку увеличения громкости.
- В появившемся меню выберите пункт Sys on NAND/Data on NAND, в нем коснитесь пункта Install system.
- Дождитесь установки и перезагрузки.
После всех этих действий телефон должен будет загрузится уже с новой операционной системой. Первое включение может занять достаточно длинный период времени. Не следует паниковать и восстанавливать прошлую систему.
Проблемы после установки
Даже если вы разобрались, как прошить Windows Phone на Android, и выполнили инструкции, нет гарантии, что система будет работать стабильно и без проблем. Результатом перепрошивки может быть как полностью работающее устройство (редко), так и нерабочее. Чаще всего могут не работать лишь некоторые функции. Например, Wi-Fi или Bluetooth — в лучшем случае, мобильная связь или что-то системно важное — в худшем.
Тогда вам ничего другого не остается, как восстановить из резервной копии свою старую ОС. Но такие проблемы могут быть не только при переходе с Windows на Android, но и при обычной прошивке в рамках одной системы.
Источник
Делаем перепрошивку на Windows Phone
Многие пользователи задаются вопросом, как перепрошить Windows Phone, что часто связано со сбоями в работе системы или необходимостью перейти на другую ОС. Прошить смартфон или планшет под управлением ОС Виндовс на Андроид возможно, но Вы непременно столкнетесь с определенного рода трудностями.
Для начала Вам потребуется загрузить Rom-версию Андроид, USB-шнур для подключения к ПК и Root-права на гаджете, который Вы будете прошивать. Кроме того, существует особая программа-эмулятор, с помощью которой можно работать с приложениями формата «apk». А если Вы являетесь поклонником Андроид-интерфейса, то можно бесплатно загрузить соответствующий лаунчер, который в полной мере повторяет стиль иконок и многие функции системы. Теперь давайте разберем, как перепрошить Windows Phone на Android и с какими трудностями можно столкнуться на пути к успеху.
Перепрошивка Windows Phone на Android
Сейчас технологии зашли настолько далеко, что современный телефон по своим возможностям фактически не уступает стационарному компьютеру и даже может иметь дополнительный функционал. Стандартное программное обеспечение загружается изготовителем, но к сожалению оно не всегда оно устраивает пользователей, в связи с чем становится актуальным вопрос как перепрошить Windows Phone на Андроид самостоятельно? При желании можно даже установить другую операционную систему, загрузив соответствующую прошивку. Но предварительно рекомендуем сделать резервную копию системы, чтобы в случае чего иметь возможность восстановить работоспособность девайса. Для этого можно задействовать стандартный функционал устройства или воспользоваться сторонним приложением.
Мы бы рекомендовали программу Titanium Bekap. Если в ходе прошивки что-то пойдет не по задумке или у Вас возникнет желание вернуть прежнюю версию системы, то копия позволит справится с этой задачей. Перепрошить Windows Phone 10 можно собственными силами, но важно действовать в полном согласовании нашей инструкции, иначе Вы рискуете получить кирпич.
Почему так важно сделать резервную копию данных?
Во время прошивки стираются все данные, хранимые в памяти устройства. С помощью копии их можно будет восстановить на уже прошитый телефон. Таким образом Вы сохраните свои фотоснимки, видеоролики, картинки, документы и прочие файлы. Чтобы убедиться в наличии бэкапов, необходимо перейти в раздел настроек телефона и заглянуть во вкладку «Резервные копии».
Вопрос как перепрошить телефон Windows Phone порой сталкивает с определенными трудностями, ведь существует много моделей на этой операционной системе, но в целом метод их прошивки одинаковый. У Вас есть два варианта: установить Андроид на флешку устройства или запустить установочный файл непосредственно из ОС Виндвос, установив в память девайса.
Запуск ОС Андроид на флешке Windows Phone
У пользователей то и дело возникает вопрос можно ли перепрошить Windows Phone и к счастью ответ на него будет положительным. Если Вы хотите, чтобы новая ОС была доступна с флешки, то потребуется скопировать все системные папки Андроид в одну из корневых папок флеш-накопителя. Папка может быть произвольной. Важно обратить внимание на файл default.txt, а также его содержимое. В нем прописаны все данные, необходимые для нормального запуска системы.
При включении файла Haret.exe девайс заново загружает операционную систему, воспользовавшись настройками файла default.txt. Пускай ОС скопирована на карту памяти, пользоваться родной Виндовс можно будет исключительно после восстановления смартфона из бекапа. Он вернется в точку, когда Вы создали бекап-файл. При использовании данного метода установки могут наблюдаться перезагрузки девайса.
Инструкция по прошивке Windows Phone на Андроид

Форматируем флешку, создаем в ней папку и придаем ей название andboot. В прошивке находим файл androidinstall.tar и androidupdate.tar, но последний не всегда имеется. Копируем их в только что созданную папку;


Перезагружаем устройство и все готово. Но первое включение будет долгим.
Теперь Вы знаете можно ли перепрошить Андроид на Windows Phone и как это правильно сделать.
Источник
admin 15.01.2020
Загрузка…
Содержание :
- 1 Как установить Андроид на свой смартфон с Виндовс Фон?
- 2 Загрузка с внешнего носителя
- 3 Подготовка и процесс прошивки
- 4 Как установить Андроид-приложения на Windows Phone 10?
Основным недостатком использования устройств с операционной системой Windows Phone является довольно ограниченный набор мобильных приложений. Если разнообразные игры и утилиты, доступные для Андроид-смартфонов, давно завоевали признание пользователей, то предлагаемый владельцам устройств с плиточной ОС ассортимент по-прежнему вызывает множество нареканий.
В связи с подобной ситуацией у многих возникает вопрос, как установить Андроид на устройства с Windows Phone, чтобы получить доступ к более широким возможностям. В настоящее время доступны два способа достижения этой цели:
- перепрошивка устройства для изначальной загрузки ОС Андроид;
- использование специальных инструментов, позволяющих устанавливать и запускать Андроид-приложения непосредственно в среде Windows.
Как установить Андроид на свой смартфон с Виндовс Фон?
Существует два основных метода использования прошивки:
- непосредственная установка ОС Андроид в память мобильного устройства и запуск ее при включении;
- размещение прошивки на внешней карте памяти и активация из среды Windows.
Будет полезным
Независимо от выбранного варианта, дальнейший возврат к загрузке штатной операционной системы возможен только при восстановлении данных из резервной копии. Поэтому перед началом перехода на Андроид в обязательном порядке осуществляем резервное копирование информации. Эта процедура выполняется с помощью встроенных системных функций Windows или внешних утилит (можно воспользоваться Titanium Backup или другой подобной программой).
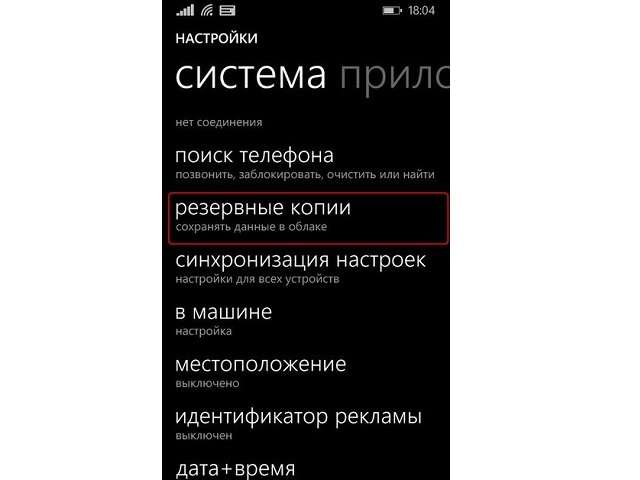
Далее необходимо скачать и найти версию прошивки, предназначенную для инсталляции на мобильном устройстве конкретной модели. Название главного файла операционной системы, который будет установлен в память смартфона, имеет вид «Производитель-Модель-Разрешение-День-Месяц-Год.NBH», то есть вначале указаны марка и модель девайса (текстом), затем максимальная разрешающая способность экрана (цифрами) и дата выпуска данной сборки.
Помимо файла .NBH, в прошивке присутствуют следующие основные элементы:
- andrоidinstall.tar – менеджер файловой системы ОС;
- аndrоidupdate.tar – файл обновлений Андроид;
- Initrd.gz. – отвечает за загрузку ОС, размещенной на внешнем носителе (активация с SD-карты);
- Haret.exe – инициирует процесс запуска системы;
- Zimage – непосредственно ядро ОС Android;
- Dеfault.txt – загрузочный скрипт, в котором прописаны основные параметры запуска системы.
Загрузка с внешнего носителя
Загрузка …
Метод наиболее простой, но чреватый частыми зависаниями и самопроизвольными перезапусками устройства.
Обратите внимание
Хотя загрузка производится с внешнего носителя, возврат к нормальной работе «родного» Windows возможен только после восстановления из резервной копии, стандартное «выключим/включим» тут не поможет.
Для активации Андроид с внешнего носителя создаем в корне SD-карты любой каталог, копируем туда все файлы прошивки и запускаем «Haret.exe».
Подготовка и процесс прошивки
Технология установки Андроид на Windows-устройствах идентична для большинства модификаций и предусматривает следующие шаги:
- Получаем рут-права (неограниченный доступ) на смартфон. Для этого используются специализированные приложения (iRoot, FramaRoot и другие).
- Скачиваем и инсталлируем сервисную программу, используемую для установки прошивки. Для устройств каждого производителя предусмотрен свой софт. К примеру, прошивка на смартфонах HTC производится с помощью утилиты Custom.
- Форматируем SD-карту под файловую систему FAT32. Рекомендуется использовать карты памяти 10 класса, чтобы уменьшить вероятность возникновения проблем и сбоев в дальнейшем.
- На отформатированной карте создаем каталог «Аndboot», в который копируем два файла из набора прошивки: аndrоidupdate.tar и andrоidinstall.tar. После этого обязательно вынимаем внешний накопитель из смартфона!
- Подключаем мобильное устройство (без карты!) к персональному компьютеру посредством USB-кабеля и переносим на жесткий диск установочную программу (вышеупомянутый Custom) и системный файл с расширением .NBH.
- Запускаем Custom на ПК и просто следуем появляющимся на экране инструкциям. Последним этапом будет нажатие кнопки «Обновить» (в англоязычном интерфейсе – «Update»), после чего смартфон завершит процесс инсталляции и автоматически уйдет на перезагрузку.
- Однако завершить процесс перезапуска аппарат не сможет и зависнет. В этот момент вставляем вынутую на предыдущих этапах карту памяти, после чего одновременно нажимаем на клавиши включения смартфона и понижения уровня громкости.
- На экране должна появиться надпись «Hold down Volume Up or DPad center to launch installer». Выполняем требование: нажимаем на качельку повышения громкости или центральную кнопку джойстика (при наличии таковой).
- Активирован режим установки новой операционной системы. В открывшемся меню выбираем «Sys on NAND/Data on NAND», и запускаем «Install System». Если комплект вашей прошивки включал файл обновлений, то по окончании процесса установки самой системы нажимаем на «Install Update».
- Когда все инсталляционные процессы завершены, жмем на «Fix Permissions», после чего отправляем смартфон на мягкую перезагрузку. Первый запуск занимает от 5 до 20 минут, в дальнейшем время загрузки вернется к обычным показателям.

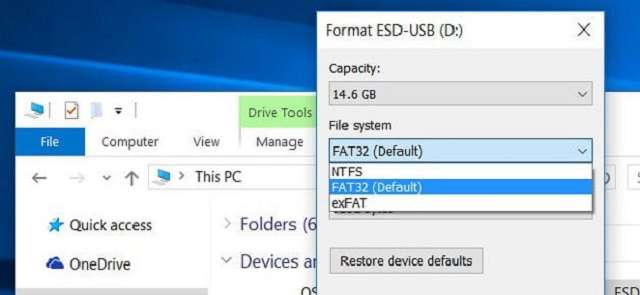
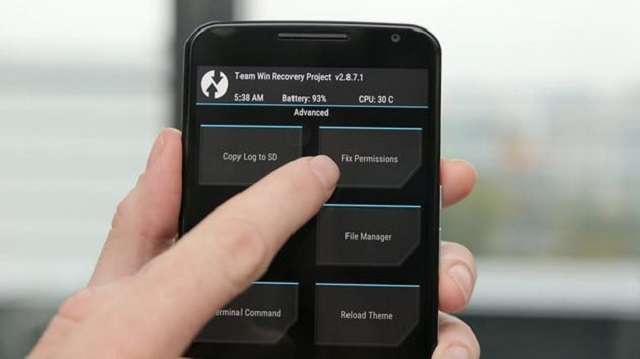
Как установить Андроид-приложения на Windows Phone 10?
Важно знать
Чтобы пользоваться .apk-программами на устройствах Windows, необязательно полностью переустанавливать ОС.
Существует множество различных оболочек и приложений, позволяющих конвертировать Андроид-программы под Виндовс. К наиболее популярных относятся:
- Project Astoria;
- Project IslandWood;
- APKtoWIN10;
- Wconnect.
Для пользователей, ищущих пути, как сделать Андроид-приложение таким, как требует Виндовс, эта подборка станет оптимальным решением проблемы.
На чтение5 мин
Опубликовано
Обновлено
Windows Phone – это мобильная операционная система разработанная компанией Microsoft. Однако, некоторым пользователям может показаться, что данная платформа ограничена в функциональности по сравнению с Android. Если вы также разочарованы в Windows Phone и хотите установить Android на свое устройство, то этот пост поможет вам.
Прошивка – это процесс замены операционной системы на смартфоне или планшете. В данном случае, мы будем прошивать Windows Phone на Android. Процесс прошивки является сложным и требует некоторых навыков и знаний. Поэтому, перед началом прошивки убедитесь, что вы полностью прочитали инструкцию и понимаете все шаги.
Перед тем, как начать прошивку, важно отметить, что данная процедура может отменить гарантию на ваше устройство. Будьте готовы к рискам и возможным проблемам. В случае возникновения трудностей, вы можете обратиться за помощью к специалистам или на официальные форумы владельцев Android-устройств.
Выбор смартфона для прошивки
Прошивка Windows Phone на Android возможна только на определенных моделях смартфонов. Перед тем, как приступить к прошивке, важно убедиться, что ваш смартфон подходит для этого процесса.
Первым шагом в выборе смартфона для прошивки должно быть исследование доступных моделей, которые поддерживают прошивку на Android. Обратите внимание на список поддерживаемых моделей, который можно найти на официальных форумах Android-сообщества или на специализированных сайтах.
Далее, учитывайте характеристики смартфона. Некоторые модели могут иметь особенности, которые делают их неудобными для прошивки. Важными параметрами являются процессор, объем оперативной памяти, размер встроенной памяти и аккумулятора. Обратите внимание, что требования для запуска Android-прошивки могут отличаться в зависимости от версии Android.
Когда вы узнали, какие модели смартфонов подходят для прошивки, изучите отзывы и рейтинги о них. Пользователи могут поделиться своим опытом прошивки на Android и рассказать о возможных проблемах или ограничениях смартфона.
Важно также убедиться, что смартфон, который вы выбрали, имеет подробную документацию с инструкциями по прошивке. Наличие документации значительно упростит процесс и поможет избежать ошибок.
После тщательного отбора и изучения моделей смартфонов, вы сможете сделать правильный выбор и приступить к прошивке Windows Phone на Android.
Какой смартфон выбрать для прошивки на Android?
Если вы решили прошить свой Windows Phone на Android, то вам необходимо подобрать подходящий смартфон для этой операции. Важно учесть несколько факторов, чтобы процесс прошивки был успешным и без проблем.
1. Совместимость
Первым и самым важным фактором является совместимость смартфона с Android-прошивкой. Не все модели подходят для этой операции, поэтому вам необходимо внимательно изучить список поддерживаемых устройств и выбрать соответствующую модель.
2. Ресурсы устройства
Также важно учитывать ресурсы устройства, на котором будет производиться прошивка. Операционная система Android требует определенного объема памяти, процессорной мощности и графических возможностей. Поэтому выбирайте смартфон с достаточными характеристиками для запуска Android-прошивки.
3. Поддержка разработчиков
Не менее важно учитывать поддержку разработчиков прошивки для выбранной модели смартфона. Чем активнее и ответственнее разработчики обновляют и исправляют прошивку, тем более стабильной и безопасной она будет работать на вашем устройстве.
При выборе смартфона для прошивки на Android рекомендуется проконсультироваться со специалистами, а также ознакомиться с отзывами пользователей, которые уже выполнили данную операцию на выбранной модели.
Подготовка смартфона
Перед тем, как начать процесс прошивки Windows Phone на Android, необходимо сделать некоторые подготовительные шаги:
1. Сохраните все важные данные, хранящиеся на вашем устройстве. Прошивка может привести к полной потере данных, поэтому рекомендуется сделать резервную копию важных файлов, контактов и сообщений.
2. Зарядите свой смартфон до полного уровня или подключите его к источнику питания. Процесс прошивки может занять некоторое время, и низкий заряд аккумулятора может привести к прерыванию процесса и повреждению устройства.
3. Убедитесь, что у вас есть необходимые программы и файлы для прошивки. Обычно это прошивка Android, программный пакет для прошивки, USB-кабель и компьютер. Убедитесь, что все необходимые файлы были загружены с официальных и проверенных источников.
4. Отключите смартфон от компьютера и выключите его. Далее удерживайте кнопку включения и громкости вниз одновременно, чтобы войти в режим восстановления. В этом режиме вы сможете установить новую операционную систему Android на ваше устройство.
5. Следуйте указаниям на экране и выполните процесс прошивки в соответствии с инструкциями для вашего смартфона и выбранной версии Android.
После завершения процесса прошивки перезагрузите смартфон. Вам необходимо будет выполнить настройку устройства заново и восстановить свои данные из резервной копии. Теперь ваш Windows Phone будет работать под управлением операционной системы Android.
Создание резервной копии данных перед прошивкой
Перед тем, как начать процесс прошивки Windows Phone на Android, рекомендуется создать резервную копию всех важных данных с вашего устройства. Это поможет избежать потери информации и обеспечит восстановление данных, если что-то пойдет не так во время процесса прошивки.
Вот несколько шагов для создания резервной копии данных:
- Фотографии и видео: Подключите ваше устройство к компьютеру с помощью USB-кабеля. Откройте проводник на компьютере и найдите папку с фотографиями и видео на вашем устройстве. Скопируйте эту папку на компьютер, чтобы сохранить все фотографии и видео.
- Контакты: Если у вас аккаунт Microsoft или Google, все ваши контакты должны быть автоматически синхронизированы с облаком. Проверьте, что у вас включена синхронизация контактов и убедитесь, что все контакты на вашем устройстве актуальны.
- Сообщения: Если вам важно сохранить историю сообщений, вы можете использовать программу для резервного копирования сообщений. Некоторые популярные программы включают SMS Backup & Restore или MobiKin Assistant для Android.
- Приложения: Однако, после прошивки Windows Phone на Android, вам придется установить приложения заново. Проверьте список ваших приложений и убедитесь, что вы запомнили все необходимые названия для установки позже.
После того, как вы завершили процесс создания резервной копии данных, вы можете продолжить с прошивкой вашего устройства Windows Phone на Android без беспокойства о потере информации. Не забудьте проверить, что резервная копия была успешно создана перед началом процесса прошивки.
Загрузка необходимого ПО
Перед тем как приступить к прошивке вашего Windows Phone на Android, вам потребуется загрузить несколько программ, чтобы все прошло гладко. Ниже приведен список необходимого ПО:
1. Windows Device Recovery Tool: Данная программа позволит вам сделать резервную копию данных с Windows Phone и обновить прошивку. Вы можете скачать ее с официального сайта Microsoft.
2. Android SDK: Это пакет разработчика для Android, который включает в себя все инструменты и библиотеки, необходимые для прошивки устройства. Скачать SDK можно с официального сайта Android Developers.
3. Custom ROM: Выберите прошивку Android, которую вы хотите установить на ваше устройство. Можно найти различные варианты на форумах и сайтах, посвященных Android.
4. USB-кабель: Удостоверьтесь, что у вас имеется рабочий USB-кабель для подключения вашего устройства к компьютеру.
5. Зарядное устройство: Убедитесь, что ваше устройство полностью заряжено перед началом прошивки.
После загрузки всех необходимых программ и материалов, вы будете готовы перейти к следующему шагу — подготовке устройства к прошивке Android.
