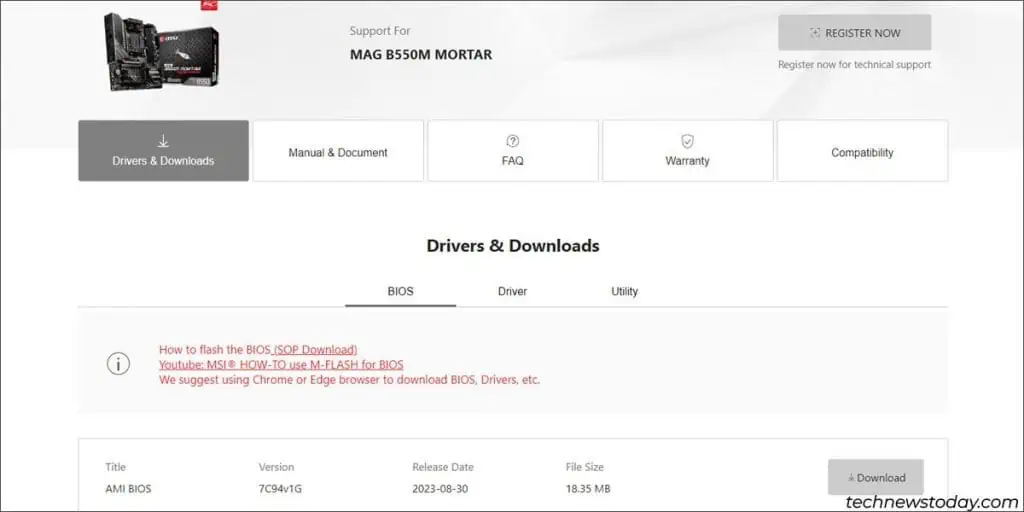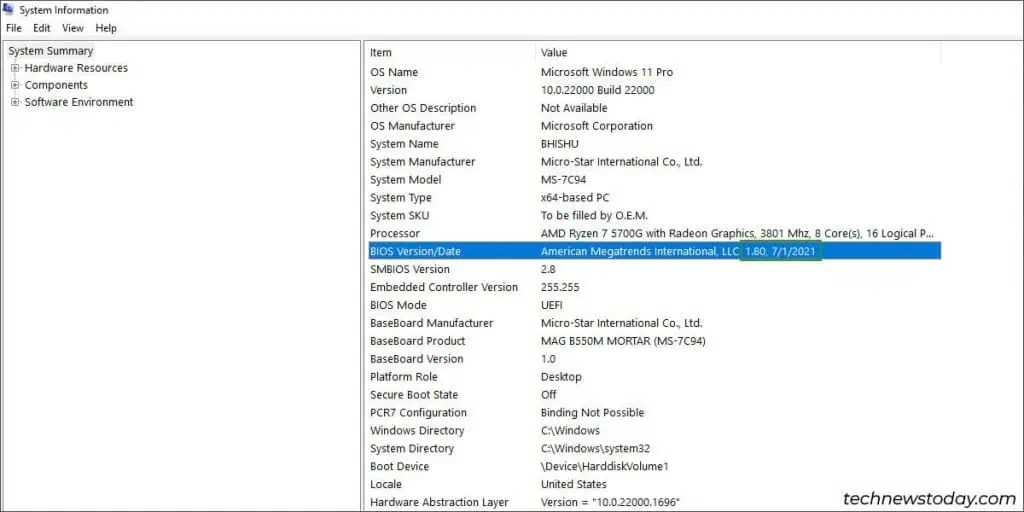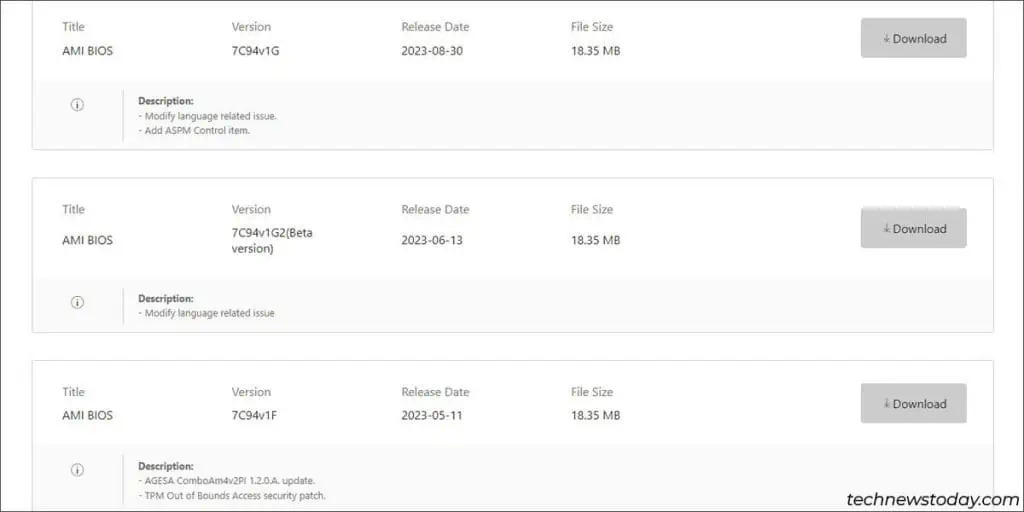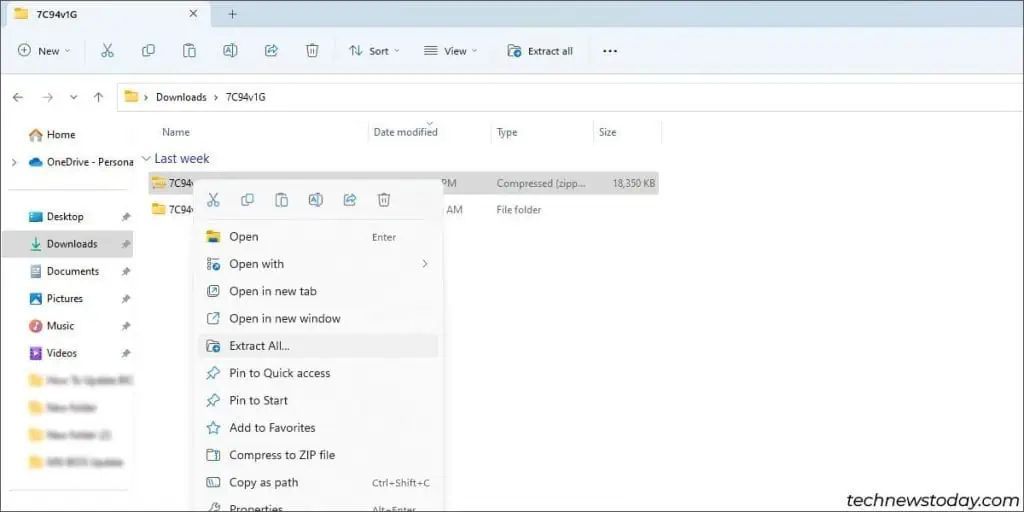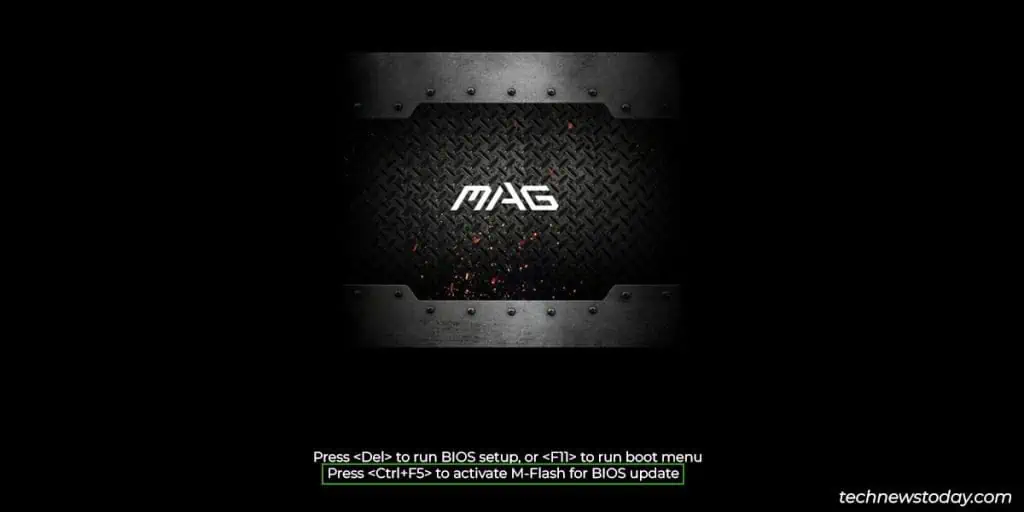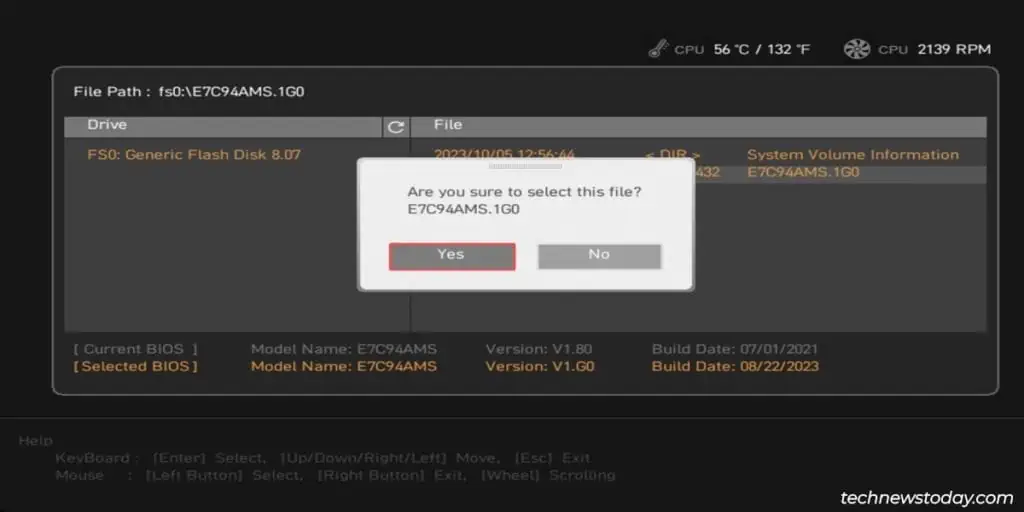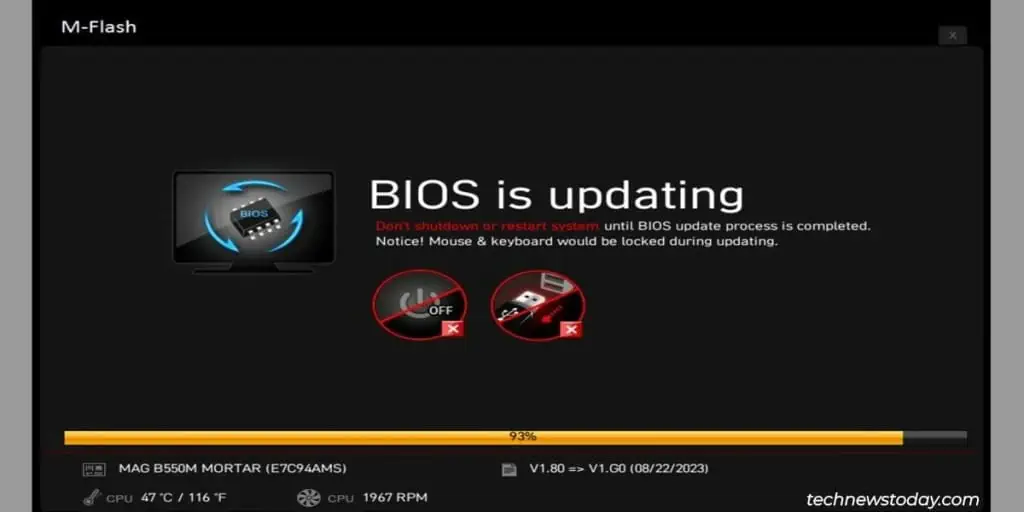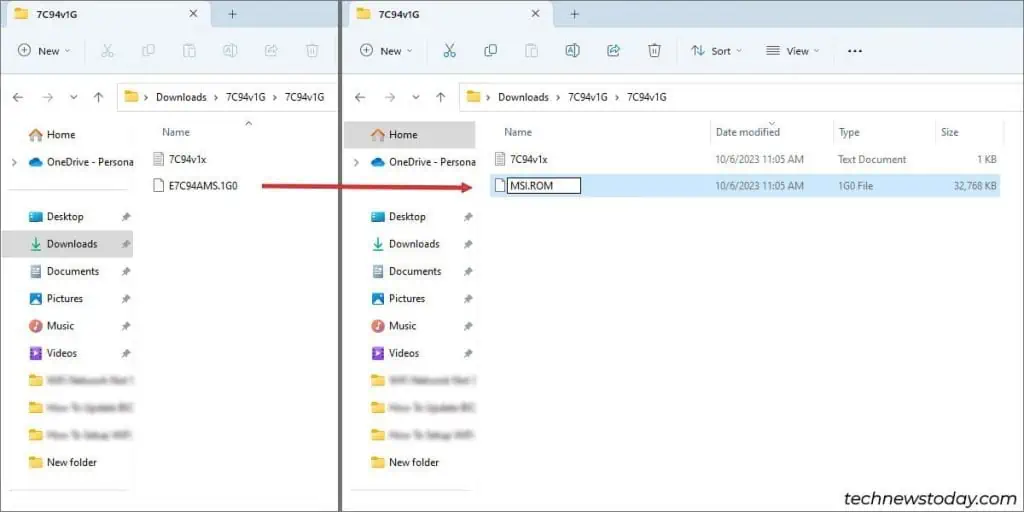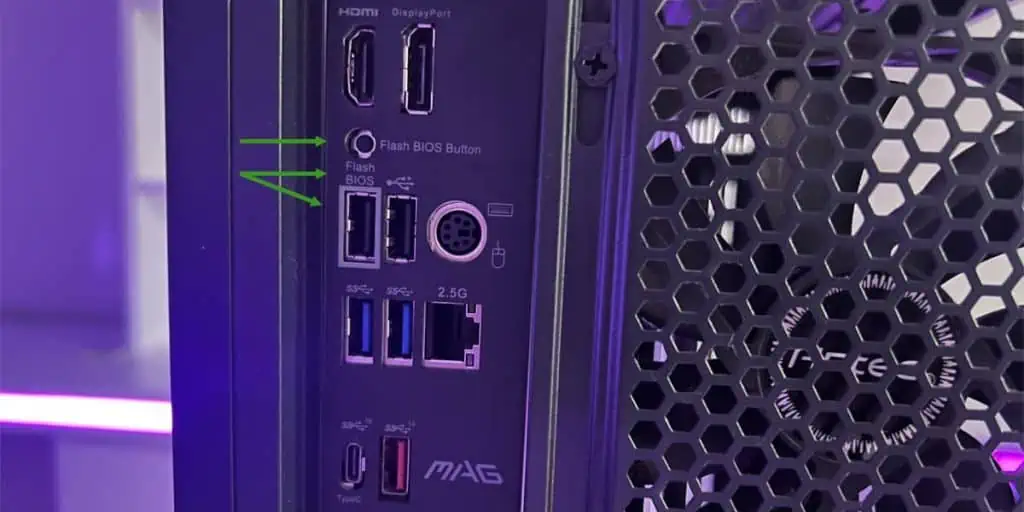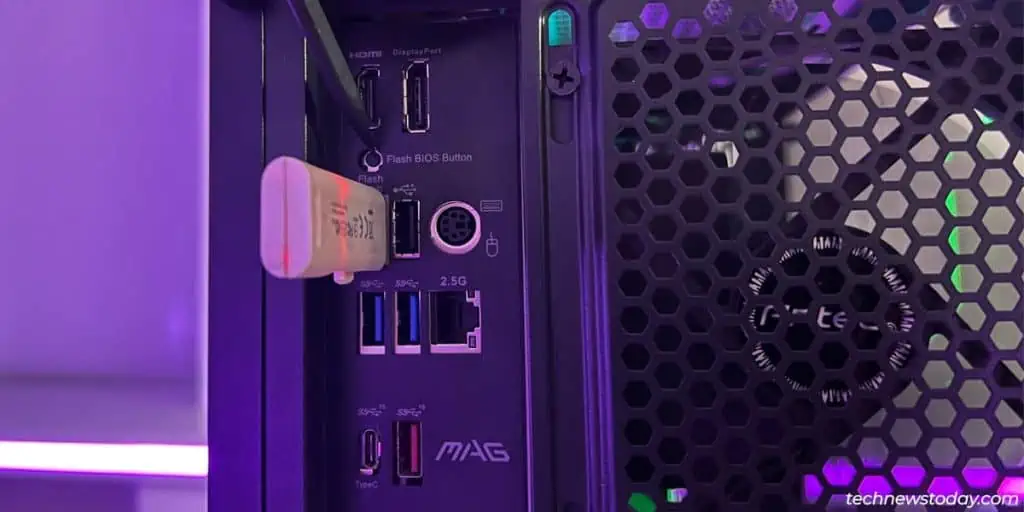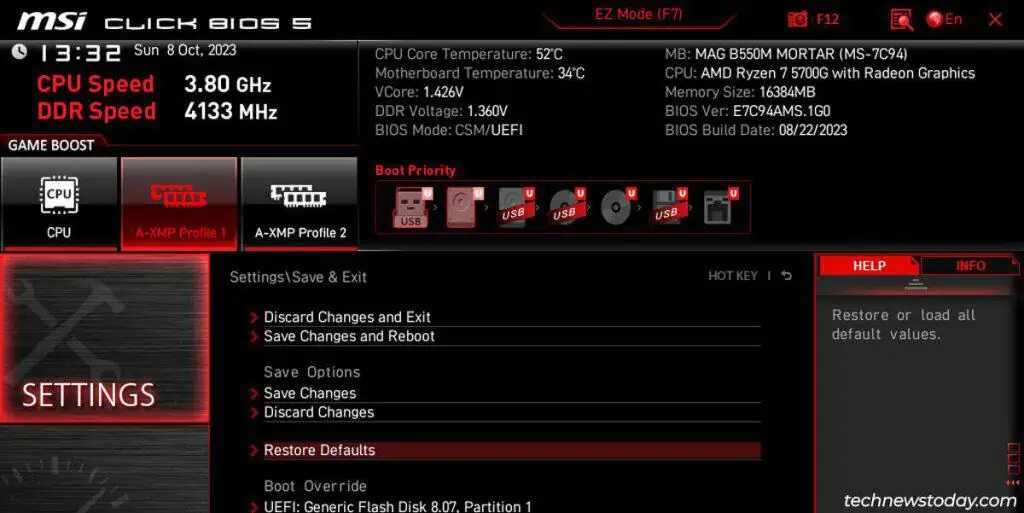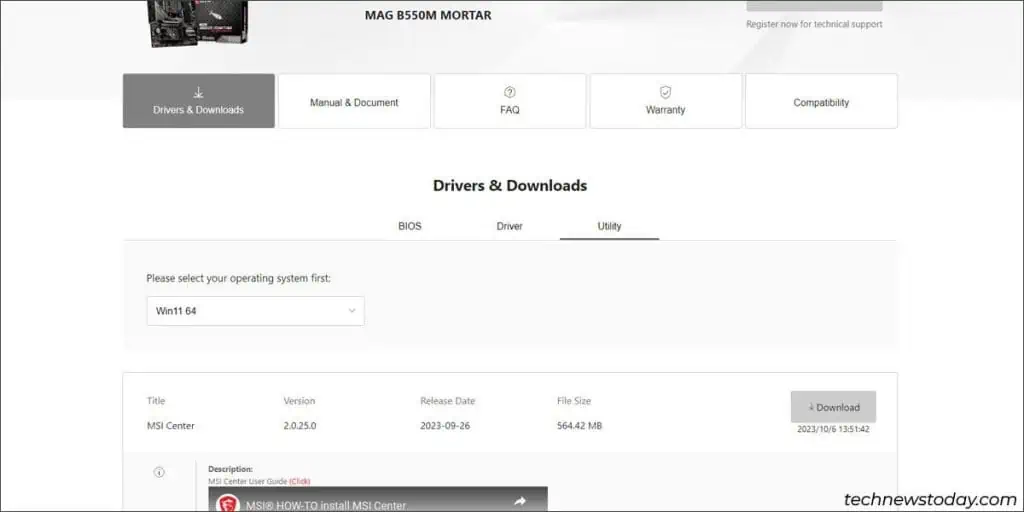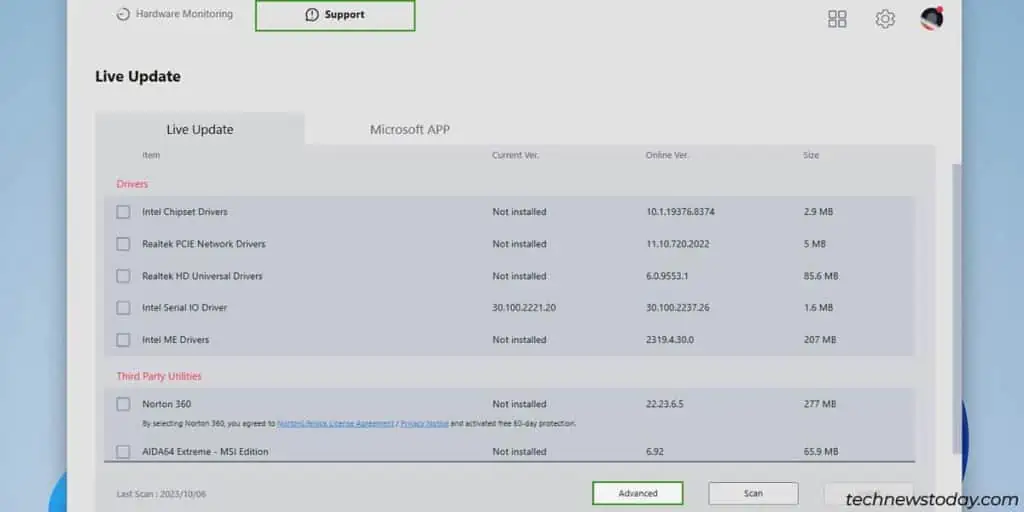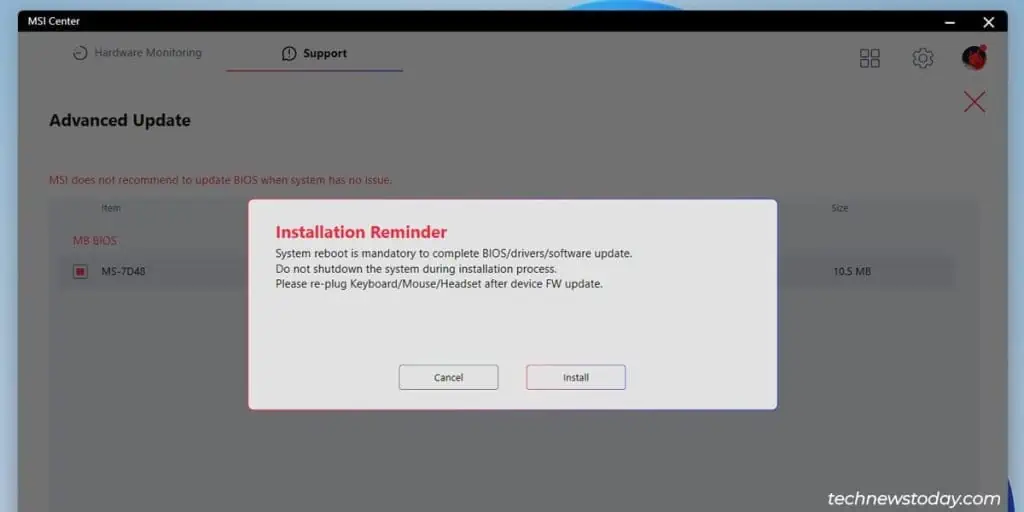BIOS — это программное обеспечение, встроенное в материнскую плату и отвечающее за инициализацию оборудования при включении компьютера. Также оно играет ключевую роль в обеспечении стабильности системы и совместимости комплектующих.
В некоторых случаях обновление BIOS может повысить производительность, устранить ошибки или добавить поддержку новых процессоров и модулей памяти. Однако этот процесс требует внимательности, так как некорректное обновление может привести к неработоспособности компьютера. В этой статье рассмотрим все нюансы обновления BIOS на материнских платах MSI.
Перед тем как приступить к обновлению, важно правильно подготовиться, чтобы избежать ошибок и возможных проблем. Для этого следует выполнить несколько важных шагов:
- Определите текущую версию BIOS, чтобы понять, нужно ли вообще обновление. Сделать это можно через командную строку Windows, выполнив команду wmic bios get smbiosbiosversion. Либо посмотрите версию в самом BIOS, зайдя в его настройки при загрузке системы;
- Ознакомьтесь с изменениями в новых версиях BIOS на официальном сайте MSI. Иногда обновления включают только незначительные исправления, а в редких случаях могут даже ухудшить совместимость;
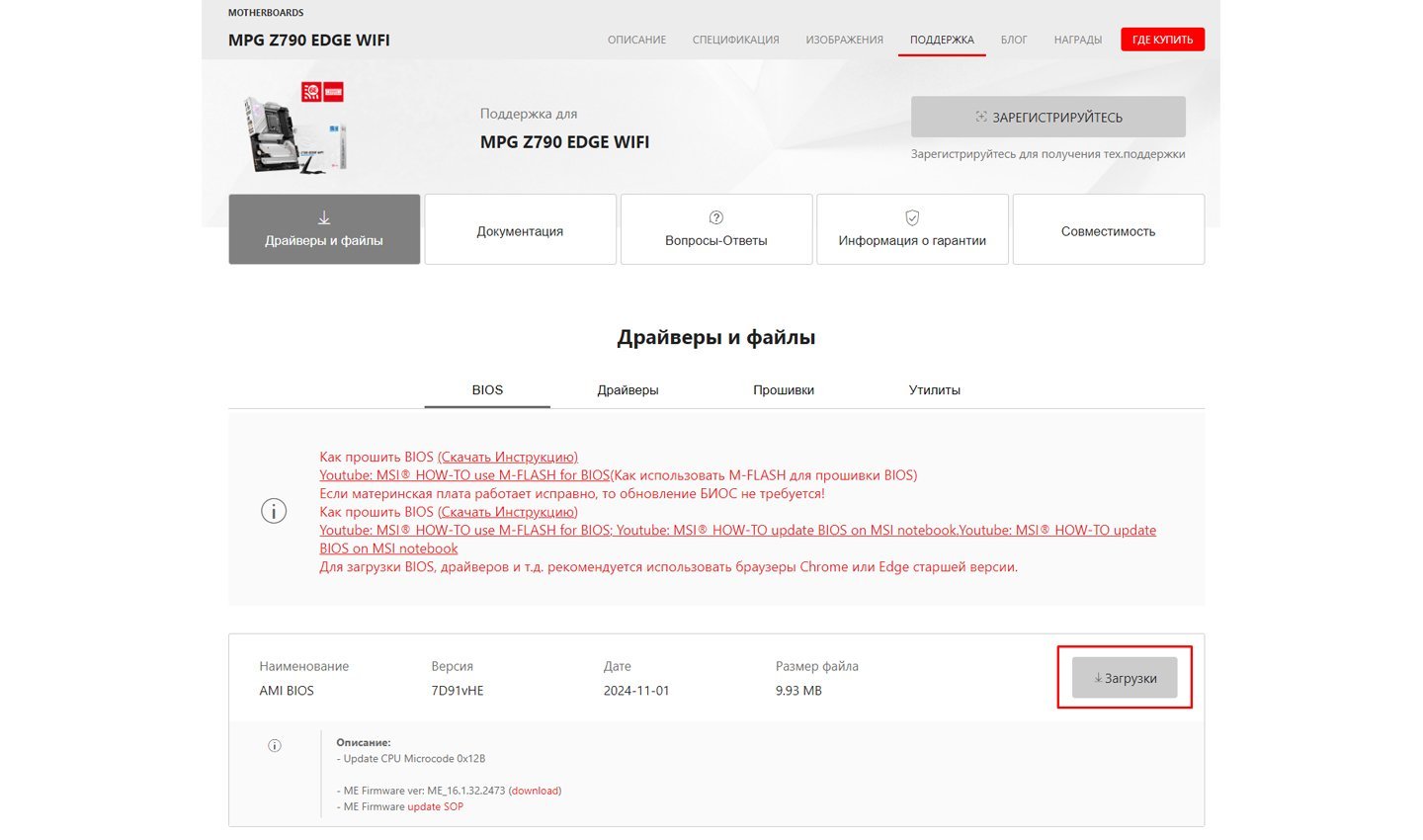
Источник: MSI / Обновление для MPG Z790 EDGE WIFI
- Скачайте последнюю версию BIOS для вашей материнской платы с официального сайта MSI. Важно убедиться, что вы выбираете файл именно для вашей модели;
- Используйте USB-накопитель емкостью от 1 ГБ, который должен быть отформатирован в FAT32. Файлы прошивки необходимо скопировать в корневой каталог флешки, чтобы BIOS мог их распознать.
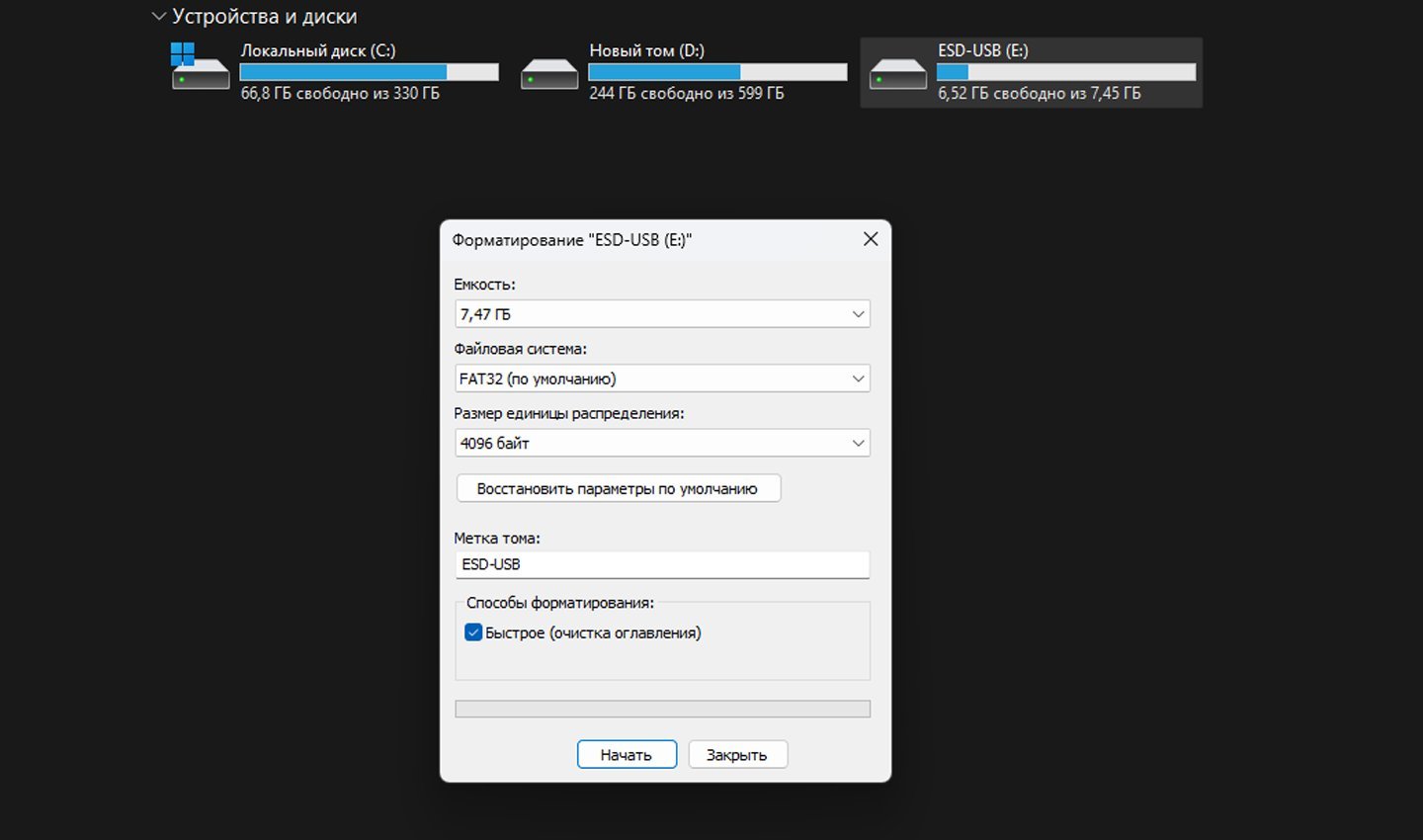
Источник: CQ / Форматирование флешки перед обновлением BIOS
Во избежание перебоев в питании во время прошивки убедитесь, что компьютер подключен к надежному источнику энергии. В случае с ноутбуками рекомендуется выполнять обновление при подключенном зарядном устройстве.
Способы обновления BIOS на материнских платах MSI
MSI предлагает несколько способов обновления BIOS, которые зависят от модели вашей материнской платы и ее функций. Выбор метода зависит от вашего опыта и состояния системы.
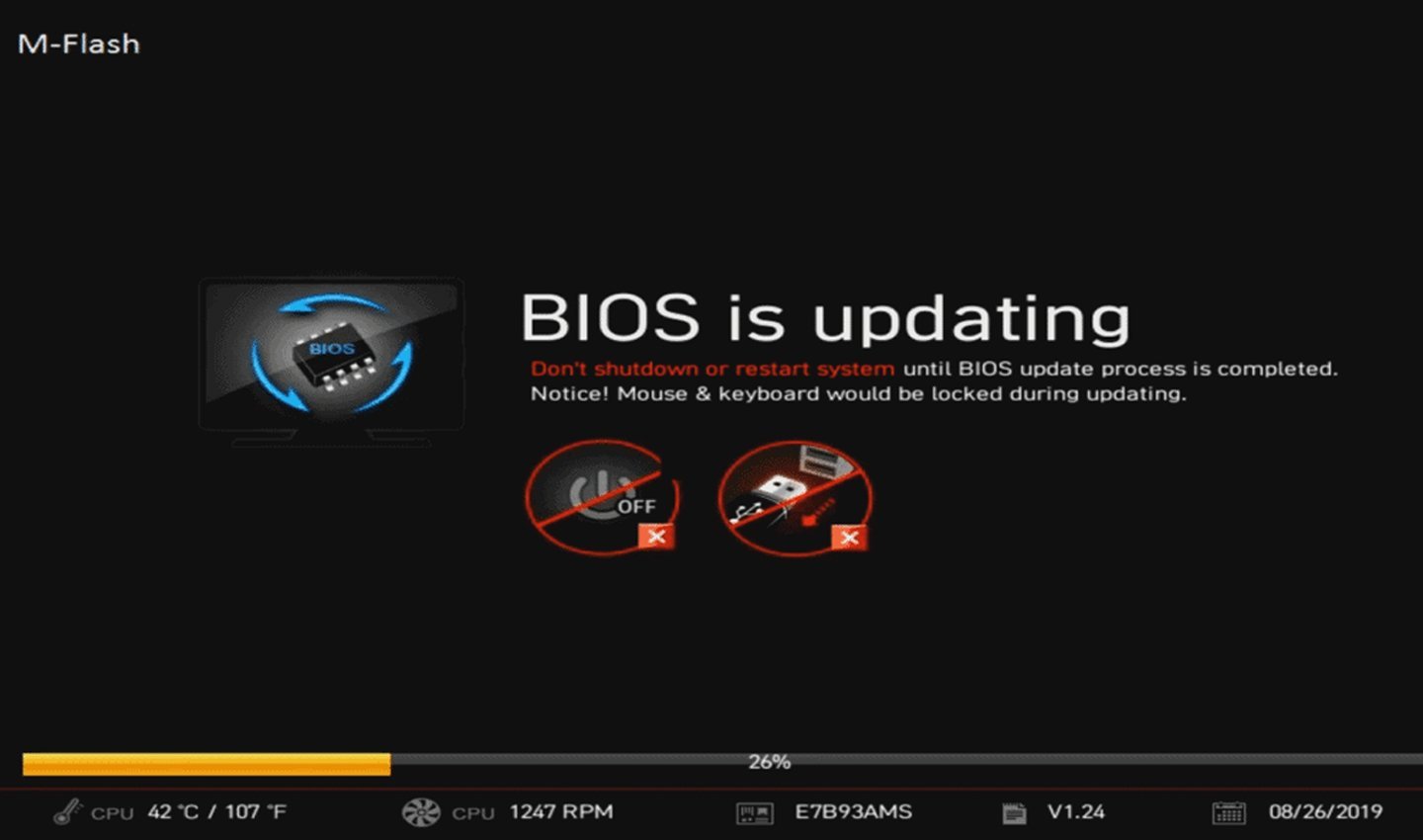
Источник: Salonpola / Обновление BIOS
- Обновление через M-FLASH — стандартный и наиболее безопасный способ, который используется в большинстве современных материнских плат MSI;
- Обновление через MSI Dragon Center (Live Update) — удобный способ для обновления прямо из Windows, но с высоким риском ошибок из-за возможных программных конфликтов;
- Использование BIOS Flashback+ — идеальное решение для ситуаций, когда компьютер не запускается или обновление необходимо выполнить без процессора.
Обновление BIOS через M-FLASH
Этот метод является официально рекомендуемым производителем, так как он минимизирует вероятность ошибок.
Порядок действий:
- Подключите USB-накопитель с файлами BIOS к компьютеру;
- Перезагрузите систему и во время загрузки нажмите Del, чтобы войти в BIOS;

Источник: RUTUBE-канал JS Загадки / BIOS MSI
- В главном меню BIOS выберите опцию M-FLASH;
- Подтвердите перезагрузку в специальный режим обновления BIOS;
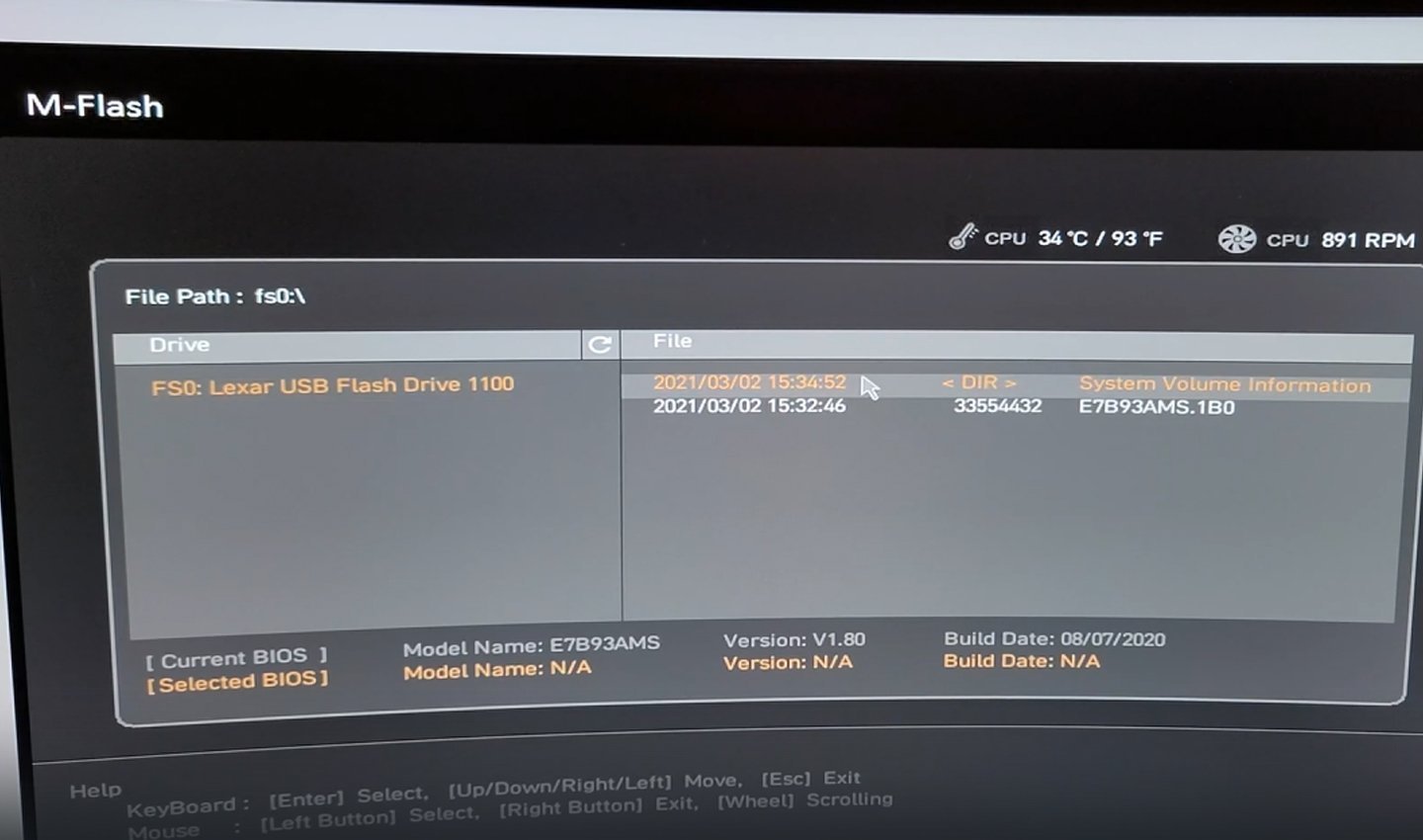
Источник: RUTUBE-канал JS Загадки / Обновление BIOS MSI
- После перезагрузки выберите USB-накопитель с прошивкой и укажите файл обновления .bin;
- Начните процесс прошивки и не выключайте компьютер до завершения обновления;
- После завершения обновления система автоматически перезагрузится, и новые параметры BIOS вступят в силу.
Обновление через MSI Dragon Center (Live Update)
Этот способ удобен, так как позволяет обновить BIOS прямо из Windows, но его использование связано с некоторыми рисками. Любой сбой операционной системы во время обновления может привести к повреждению BIOS.
Порядок действий:
- Установите MSI Dragon Center и запустите утилиту;
- Перейдите в раздел Live Update и просканируйте систему на наличие новых версий BIOS;
- Если обновление доступно, загрузите и установите его;
- Следуйте инструкциям, затем перезагрузите компьютер;
- После загрузки войдите в BIOS и убедитесь, что обновление прошло успешно.
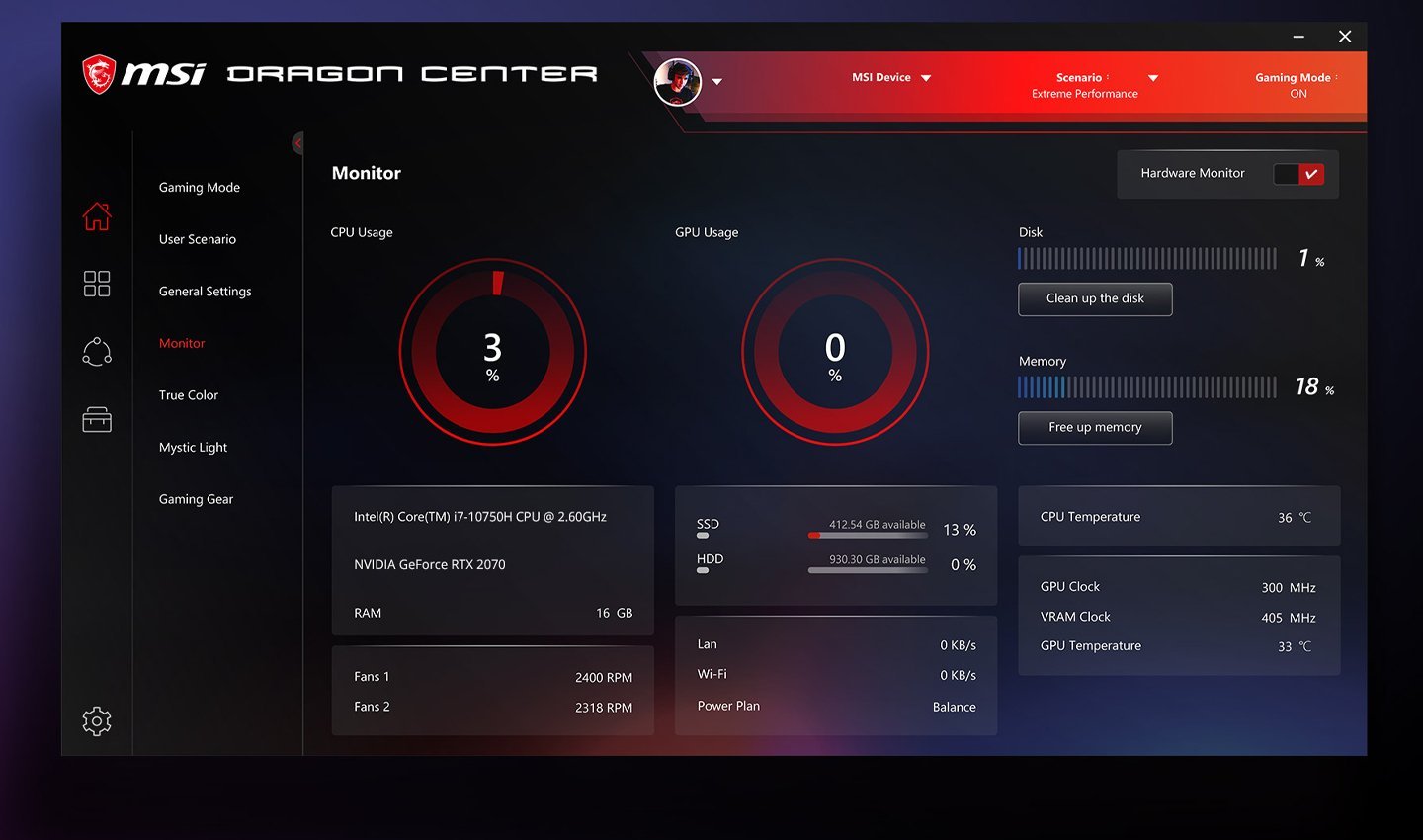
Источник: MSI / Dragon Center
Обновление через BIOS Flashback+
Этот метод предназначен для моделей, оснащённых специальной кнопкой BIOS Flashback+ на задней панели. Он полезен, если компьютер не загружается или отсутствует процессор.
- Подготовьте флешку с файлом BIOS и переименуйте файл прошивки в MSI.ROM;
- Вставьте USB-накопитель в специальный порт BIOS Flashback+;
- Подключите блок питания к материнской плате;
- Нажмите и удерживайте кнопку BIOS Flashback+ до начала мигания индикатора;
- Дождитесь окончания процесса прошивки (индикатор перестанет мигать);
- После завершения установите процессор и другие компоненты и попробуйте запустить систему.
Завершающие шаги после обновления
После завершения обновления BIOS необходимо выполнить несколько важных действий, чтобы система работала стабильно:
- Войти в BIOS (Del при загрузке системы) и сбросить настройки на оптимальные, выбрав Load Optimized Defaults;
- Проверить порядок загрузки в разделе Boot Priority, чтобы убедиться, что установлен правильный диск с операционной системой;
- Настроить XMP-профиль для оперативной памяти, если требуется работа на высоких частотах;
- Перезагрузить компьютер и протестировать стабильность работы системы.
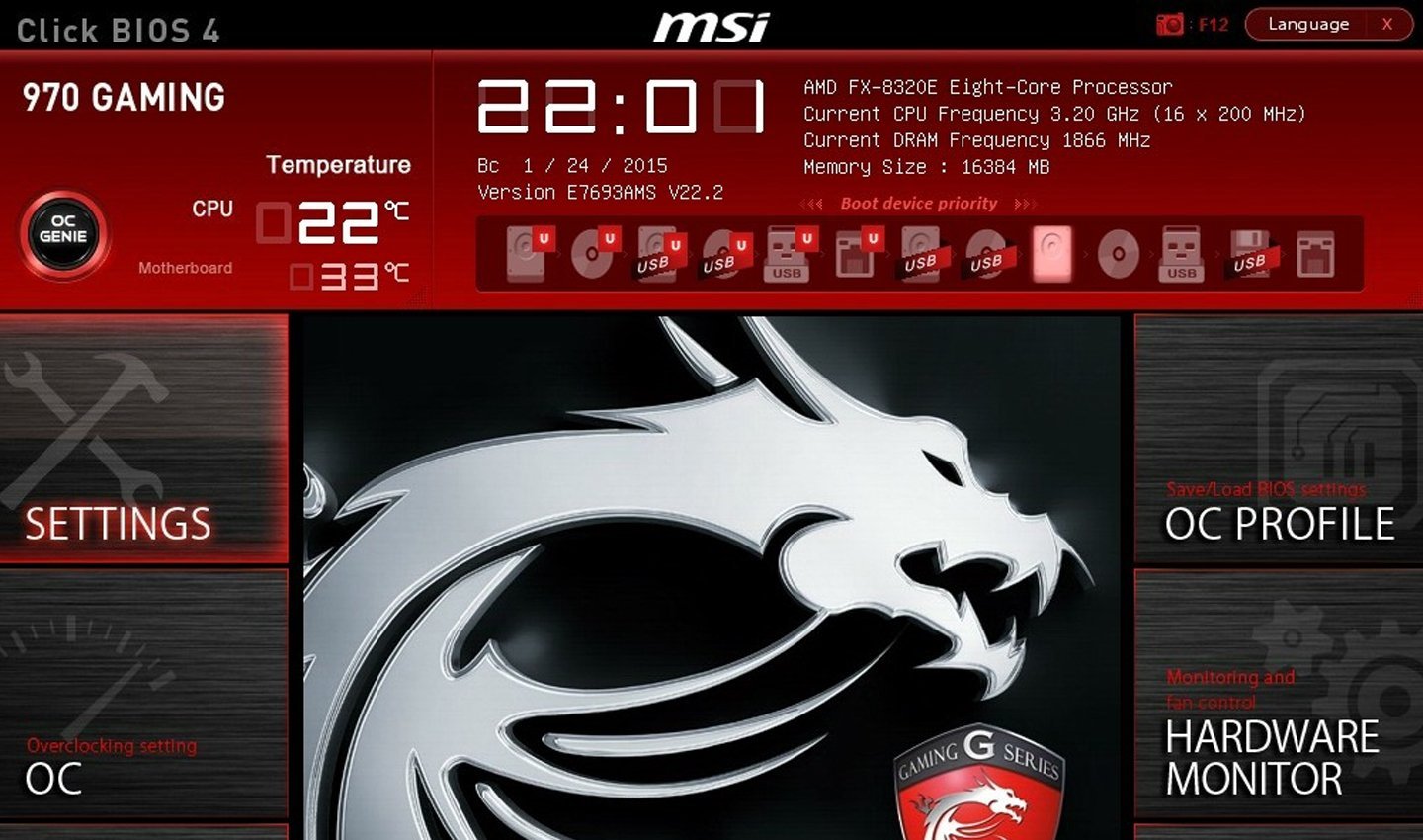
Источник: I2hard / BIOS MSI
Соблюдая все рекомендации, можно безопасно обновить BIOS на материнской плате MSI и получить максимальную производительность и стабильность работы вашего ПК.
Заглавное фото: Нейросеть Dalle
Читайте также:
- Как обновить драйвера видеокарты
- Как обновить драйвера в Windows 11
- Как отключить автоматическое обновление Windows
- Как откатить обновление на Android
- Как откатить обновление приложения на Android
Most MSI motherboards support three ways to update the BIOS:
- M-Flash – Update directly from the BIOS interface.
- BIOS Flashback – Recover or update the BIOS on a system that can’t boot.
- LiveUpdate – Update from Windows via the MSI Centre.
I’ll use our MAG B550M MORTAR and PRO B760M-E boards to demonstrate all three methods in this article.
MSI BIOS Update – Dos and Don’ts
MSI releases new BIOS versions for most of their lineup every few months. But that doesn’t mean you need to update just as often. You should have a specific reason to update, such as:
- Better hardware compatibility in the new BIOS version
- Critical security patches or bug fixes
- Improved system performance and stability
- Support for new features (e.g., Re-size BAR)
If you do need to update, keep the following things in mind before you begin:
- Make sure the BIOS update isn’t interrupted (use a power backup, don’t remove the USB mid-update, etc.).
- This is especially important on budget boards that don’t support BIOS Flashback or DualBIOS. Without these, it can be a major hassle to recover from a failed update.
- I recommend you use M-Flash or BIOS Flashback as LiveUpdate is not as reliable (explained later).
Download the BIOS Update File
Start by identifying your motherboard model and the current BIOS version. You can boot to the BIOS to do this, or you can open the System Info applet in Windows.
Then, follow the steps shown below to obtain the correct BIOS file:
- Visit your motherboard’s support page. Ensure the board version is an exact match before proceeding (e.g., B550M Mortar vs WiFi vs Max WiFi vs Vector).
- Expand the Drivers & Downloads > BIOS section.
- First, check your current BIOS version for reference. Note the BIOS release date as well. This will be helpful as MSI’s naming scheme can be a bit confusing.
- Compare the version and date to identify your current BIOS from the list (
7C94v18in my case). - Check all the newer BIOS versions. Read the changelogs to ensure that you don’t miss any important info (e.g. if incremental updates are required).
- Once you’ve decided on the BIOS version, download it. Go for the latest stable version if you’re unsure.
- Extract this archive and format a USB drive to FAT32.
The steps vary after this. So, continue from the appropriate section.
Updating with M-Flash
M-Flash is the standard BIOS update utility on MSI systems. It’s reliable and easy to use. Follow the steps shown below to update the BIOS with this method:
- Move the extracted BIOS file to the USB drive.
- Connect the USB drive to the system where you want to update the BIOS.
- Restart your PC and repeatedly press Ctrl + F5 to launch the M-Flash utility. You can also boot to the BIOS (press Del at startup) and launch it from there.
- Highlight the BIOS file and select Yes to start flashing the BIOS.
- The update should finish in 5 minutes or so. Your PC will restart afterward.
Performing a BIOS Flashback
BIOS Flashback is used to update systems without a CPU or to recover boards bricked by a failed BIOS update. But you can also use it for normal BIOS updates.
Most MSI boards support it as a fail-safe feature. To verify this on your board, look for the Flash BIOS port and button on the rear I/O panel. Alternatively, check the user manual.
If your board supports it, use the following steps to update your MSI BIOS with BIOS Flashback:
- Locate the BIOS file extracted earlier. Rename this file and it’s extension to
MSI.ROM. - Move this renamed file to the FAT32 USB.
- Connect this USB to the Flash BIOS port on the motherboard.
- Besides this, you only need to connect the 24-pin ATX connector and 8-pin CPU connector to the motherboard. All other components (CPU, RAM, etc.) are optional and make no difference for BIOS Flashback.
- Turn off the system but keep the power cables connected.
- Without turning it on, press the Flash BIOS button for around 5 seconds.
- The Flash BIOS LED should start blinking. Your USB’s LED will start blinking too if it has one.
- After 5-10 minutes, the LEDs will stop blinking. This indicates that the BIOS update is complete.
- Power on your PC afterward. If prompted, boot to the BIOS and Restore Defaults. Then, press F10 to save the changes and reboot.
Using MSI LiveUpdate
MSI LiveUpdate automates the BIOS update process via utilities like MSI Center and MSI Dragon Center. While this is slightly more convenient, I do not recommend using this.
It involves the Windows environment for the first half of the update process (more variables involved, meaning a higher chance of problems).
This is proven through user feedback too. A lot of users have reported problems during and after the update with this method.
But if you prefer LiveUpdate despite its added risk, here’s how you can use it:
- On your motherboard support page, expand the Drivers & Downloads > Utility section.
- Download MSI Center or MSI Dragon Center from here.
- Install and launch the downloaded app.
- Click on Support > Live Update > Advanced.
- Select the listed BIOS version and click on Install. Press Install again to confirm and proceed.
- The system will reboot and start updating the BIOS. The process will complete in 5 minutes or so, and your PC will reboot afterward.
What If the BIOS Update Fails
If you use the recommended methods (M-Flash or BIOS Flashback) and follow the steps properly, the BIOS update should complete without a hitch.
If the BIOS update does fail somehow, you have a few ways to recover your board. First, use BIOS Flashback and try the following things:
- Clear the CMOS.
- Flash another BIOS version.
- Use another USB stick.
- USB 2.0 sticks have the best compatibility but the key detail is to use a drive of a different USB version than before.
- Convert the drive to MBR. Then, repeat the steps to flash the BIOS.
Some MSI boards also support DualBIOS (meaning your board has 2 BIOS chips). In this case, you can switch to the backup BIOS to get your board working again. The main BIOS chip should automatically recover thanks to the backup image.
If none of these steps helped, refer to our in-depth MSI BIOS Recovery guide. It covers other technical methods like using a BIOS Reprogrammer and replacing the BIOS ROM.
As the MSI motherboard provides some advanced features, a great number of users want to update their MSI BIOS. However, many people think it’s extremely dangerous. How to update BIOS MSI safely? With the help of MiniTool, you can perform the MSI BIOS update without concern.
Why MSI BIOS Update Is Dangerous
As it is well known, MSI is a leading motherboard design along with other motherboards. There are BIOS updates available for many MSI motherboards. The MSI BIOS update boasts lots of advantages.
For example, it can help you improve the efficiency of the components, increase the compatibility with some newer technologies, troubleshoot some common bugs, and keep your system as stable as possible. These friendly features have attracted a large number of users to update MSI BIOS.
However, some of them think it has an extremely high risk for the MSI BIOS update. How to update MSI BIOS safely? You can find lots of users are searching for this guide on Google. It is indeed a tricky problem for many beginners.
There is new BIOS available for my MSI B350 Tomahawk Board that enables support for Ryzen APUs, fixes Specture, and increases RAM compatibility. But, I have heard that updating your BIOS is extremely dangerous, and there is an extremely high risk of bricking your system. In order to prevent this, I heard you have to use a DOS Floppy. The issue is that I don’t have a floppy diskette and I don’t have a floppy drive. Also, when on the download page, there is only a zip file that contains a readme and a .1co file. No .COM BIOS updater program. Did updating the BIOS change. If so, how do you do it and how safe is it?”Tomshardware
When it comes to the MSI motherboard BIOS update, perhaps you have the same concern as many users. To help you update MSI BIOS safely, we will introduce you the warning and notes and necessary preparations in detail. Besides, the complete guide will be elaborated for you.
You may also interested in how to update BIOS.
Very Important
Why do so many people think it’s dangerous to update MSI BIOS? The hardware issues, bad memory, power outages, overclocking, setting migration issues and system crash always happen during the MSI BIOS update process.
Once you update MSI BIOS improperly, you could suffer from irreversible loss due to these major problems. So, you should bear in mind the warnings and notes below:
- Make sure the BIOS version is intact: The MSI BIOS version you are using should be intact and not be used for any other systems. Otherwise, you may encounter the settings migration issues.
- Never flash firmware while the system is running fine: This operation will result in damage and power loss for your system.
- Use a USB flash drive with good connection: The old USB flash drives are prone to disconnect easily. Once your USB drive disconnects, you will lose the entire process of MSI update BIOS.
- Make a backup: It is very important to back up your data to another external storage device. This is because all the data such as configuration settings or personal files will be erased during the BIOS flashing process.
- Access the stable network connection: It is very important to make sure that you can download the MSI BIOS files smoothly.
- A standard power changer: It can provide enough power supply to avoid any unexpected loss.
To avoid these potential risks, it is highly recommended that you update MSI BIOS using the default settings of your current BIOS and make a backup of the system. How to back up your data? Here you can utilize MiniTool Partition Wizard.
It is a professional partition management tool trusted by millions of users around the world. You can use it to perform a disk benchmark for your USB drive, convert MBR to GPT without any data loss, etc. Here is how to copy your important data using this program.
Step 1. Connect the external storage device to your computer and then launch this program to get its main interface.
Step 2. Click on the Copy Disk Wizard feature from the left pane and click Next to go on.
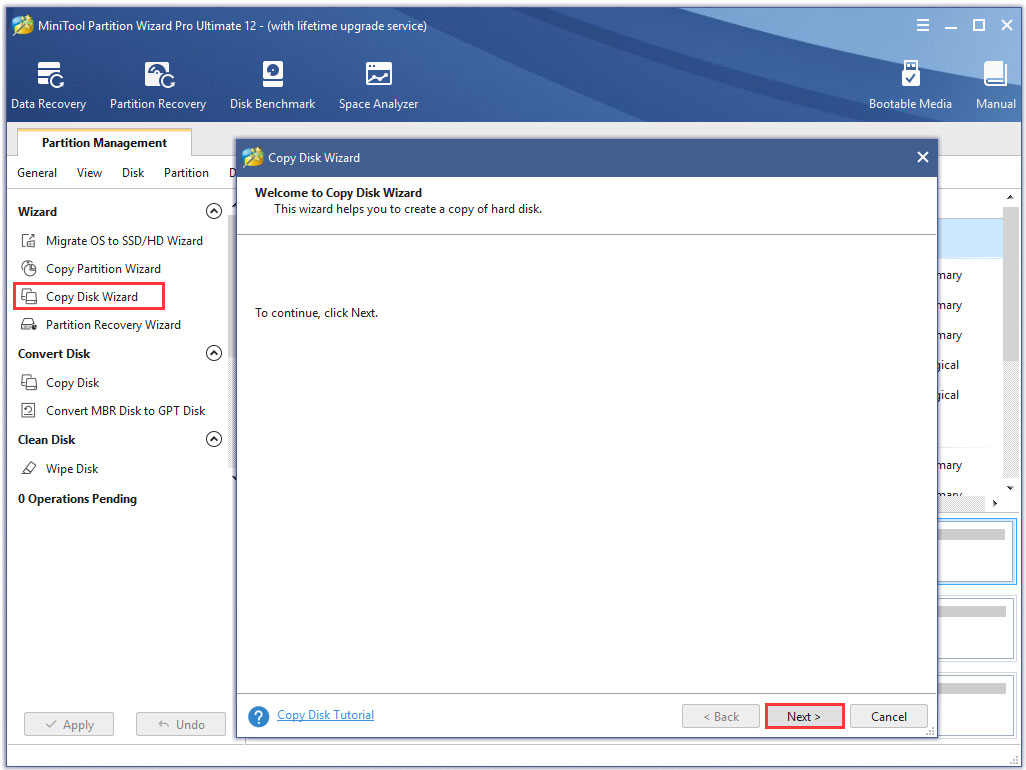
Step 3. Then select the disk that you would like to copy and click on Next.
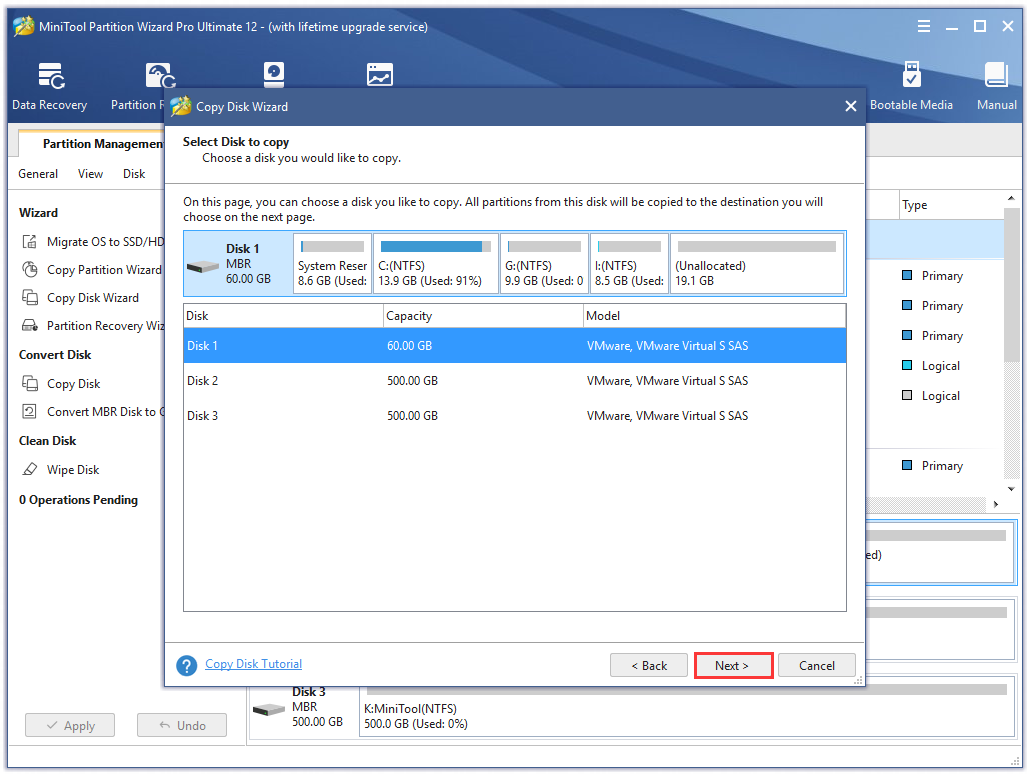
Step 4. Select the target storage device that you just prepared, and then click Next and Yes to go on.
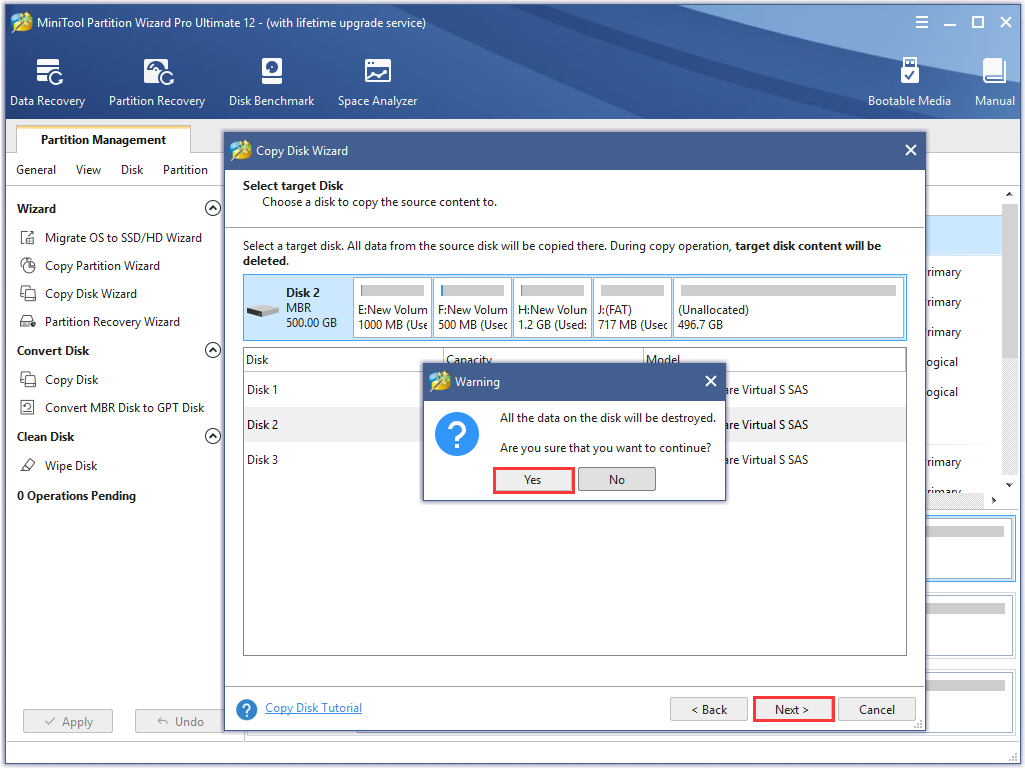
Step 5. Select a copy option based on your needs and click on Next to continue.
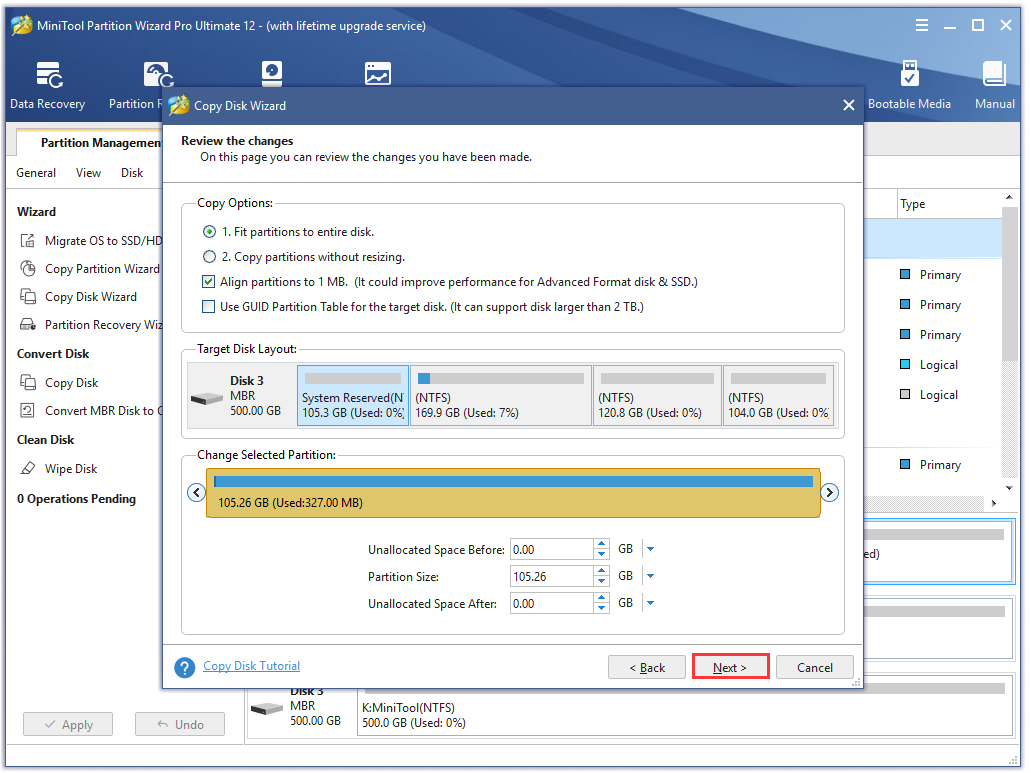
Step 6. In the pop-up window, click on the Finish button to go back to the main interface.
Step 7. Click on Apply to execute this operation.
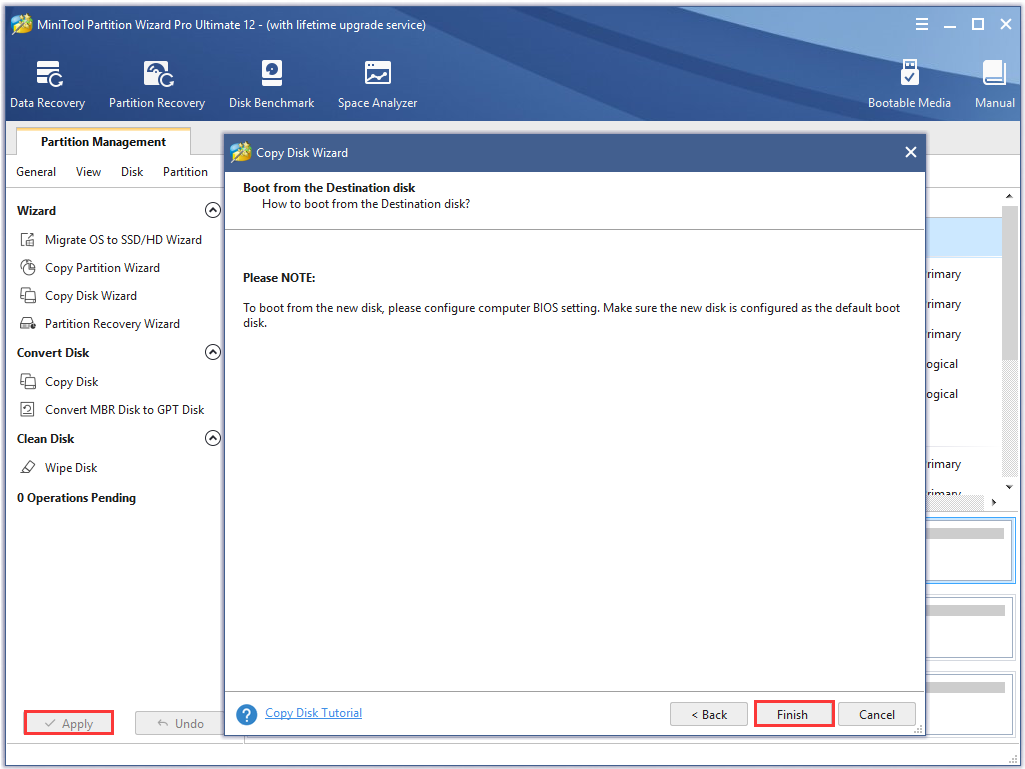
After you copy the important data to another storage device, you can continue to the following steps to the MSI BIOS update without any concern.
What’s You Need to Do Before MSI BIOS Update
Prior to the MSI update BIOS, you need to do the following 2 things. Prepare a fully formatted USB drive and access a stable network connection. Here we will show you one by one.
1. Prepare a Fully Formatted USB Flash Drive
First of all, you need to prepare a fully formatted USB flash drive. To format your USB drive, you can try the following 3 methods.
#Option 1. Format USB Flash Drive in File Explorer
It is very simple to operate. For that:
Step 1. Connect your USB flash drive to the computer, and then press Win + E keys to open the File Explorer and navigate to This PC section on the left sidebar.
Step 2. Right-click the USB flash drive and select Format from the context menu.
Note: The USB flash drive that is larger than 64GB won’t be formatted to FAT32.
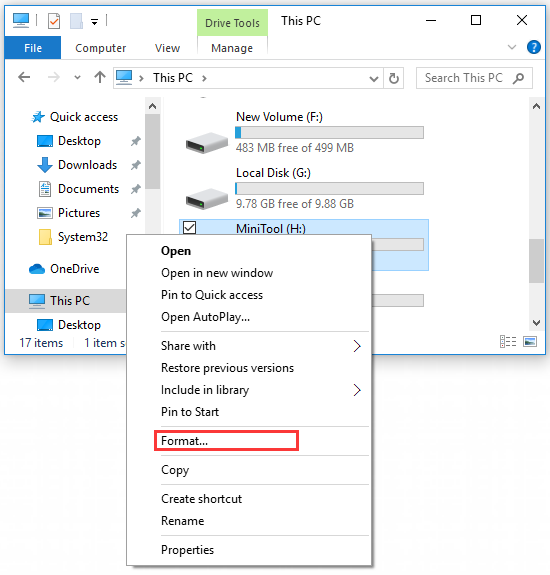
Step 3. Select the FAT32 or NTFS file system from the drop-down menu and click on the Start button.
#Option 2. Use Diskpart
Diskpart is a common format tool that can help you format the USB flash drive within 64GB. Here’s how to do that:
Step 1. Press Win + R keys to open the Run dialog box, and then type diskpart in the box and hit Enter.
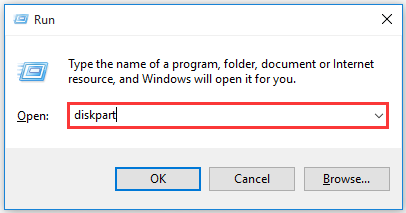
Step 2. In the Diskpart window, type the following commands one by one and hit Enter after each command.
- list disk
- select disk * (replace * with the number that presents your USB flash drive)
- list partition
- select partition 1
- format fs=ntfs quick
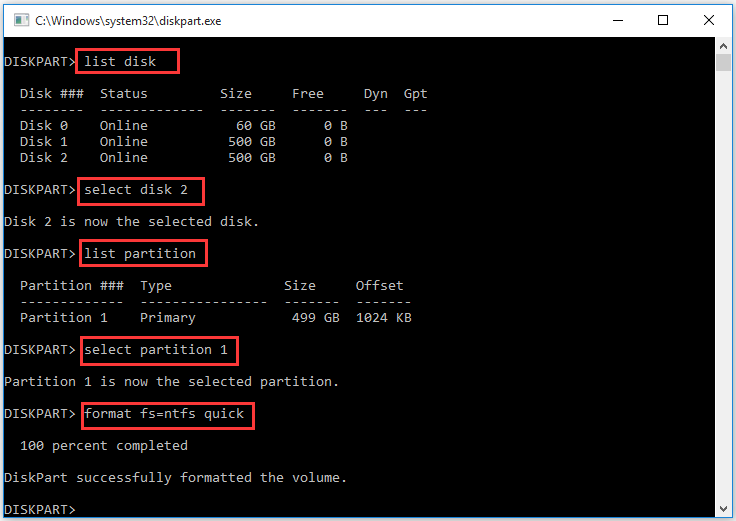
The 2 methods are suitable for those small USB flash drives. What should you do to format a large USB drive?
#Option 3. Use MiniTool Partition Wizard
To format a large USB flash drive, you can utilize MiniTool Partition Wizard. It can help you format USB drive easily. For that:
MiniTool Partition Wizard FreeClick to Download100%Clean & Safe
Step 1. Select the USB drive and click on the Format Partition feature on the left pane.
Step 2. Select a File System from the drop-down menu, and set the Partition Label and Cluster Size based on your demand. After that, click on OK button to continue.
Step 3. At last, click on Apply to execute this operation.
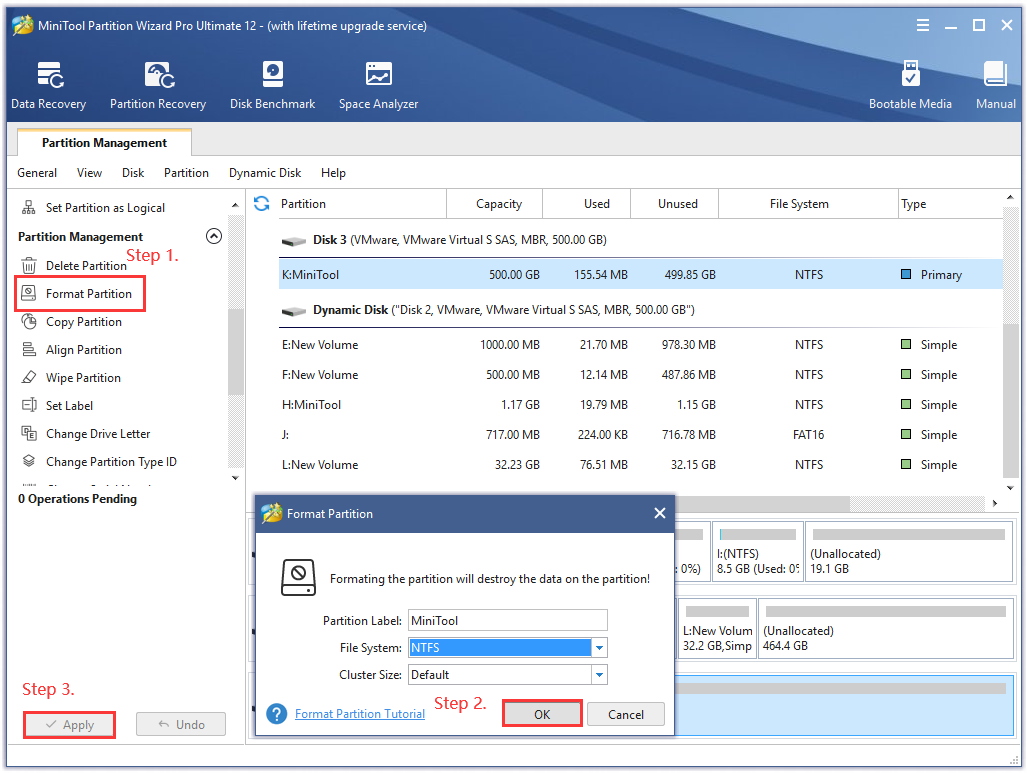
2. Check Your Motherboard Version Number
To ensure that you can download the right MSI BIOS update files, you need to check the model number, and the version number on the motherboard, which is often located on the carton box or on the back of the case. This number will help you search for the BIOS update on the official website.
How to Update MSI BIOS
MSI motherboard BIOS update has 2 major parts. Please follow the steps below carefully in case of any unexpected loss. Now, let’s see how to update MSI BIOS.
Part 1. Create a Bootable BIOS USB Flash Drive
To update MSI BIOS smoothly, you need to create a BIOS booting media by using the USB flash drive you just formatted. Here is a full guide.
Step 1. Click here to visit the MSI official website, and then type the model number of your MSI motherboard in the search bar and hit Enter. Here we take the MSI B350 Tomahawk Board for example.
Step 2. Then you will find the matching results for the MSI B350 Tomahawk Board and click on Download to continue.
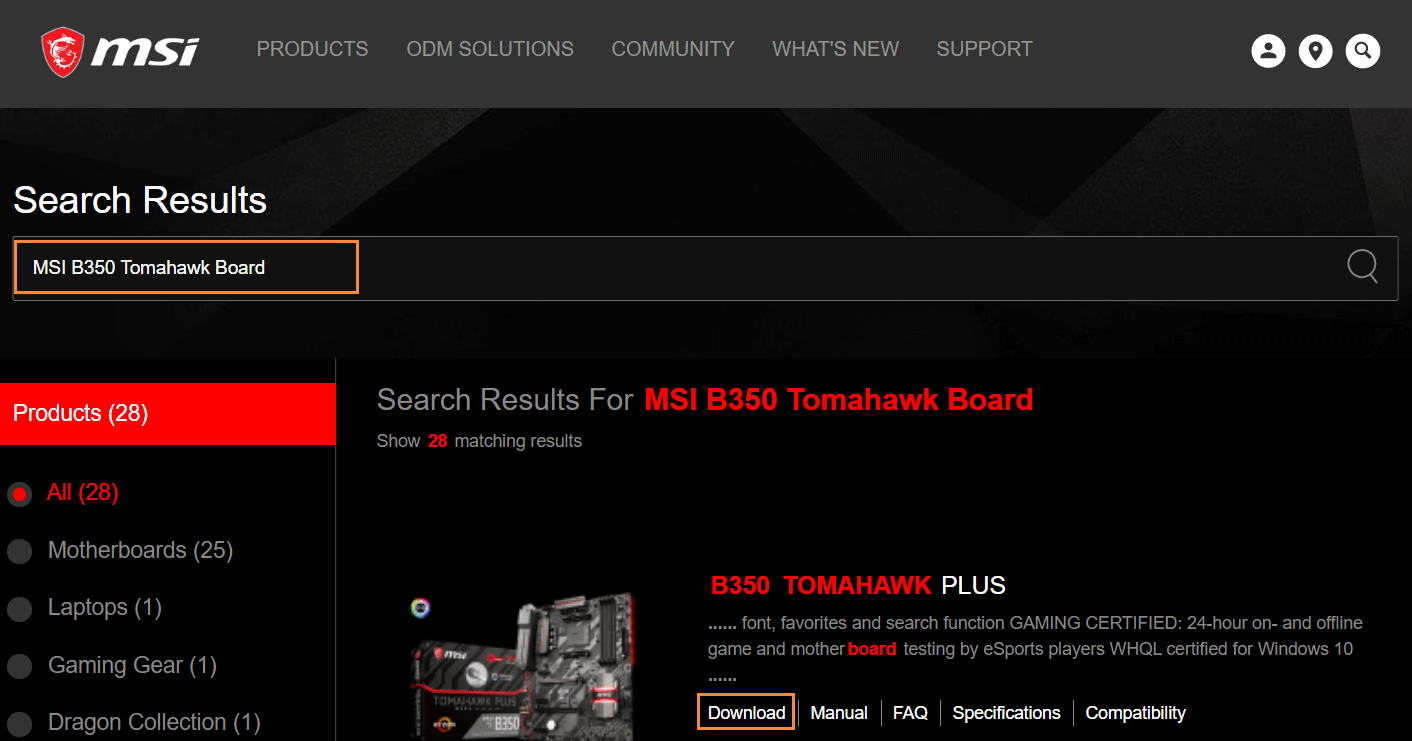
Step 3. In the new window, find the required BIOS file that matches your motherboard and click on the arrow pointing down icon to download the file. Save the file on your desktop.
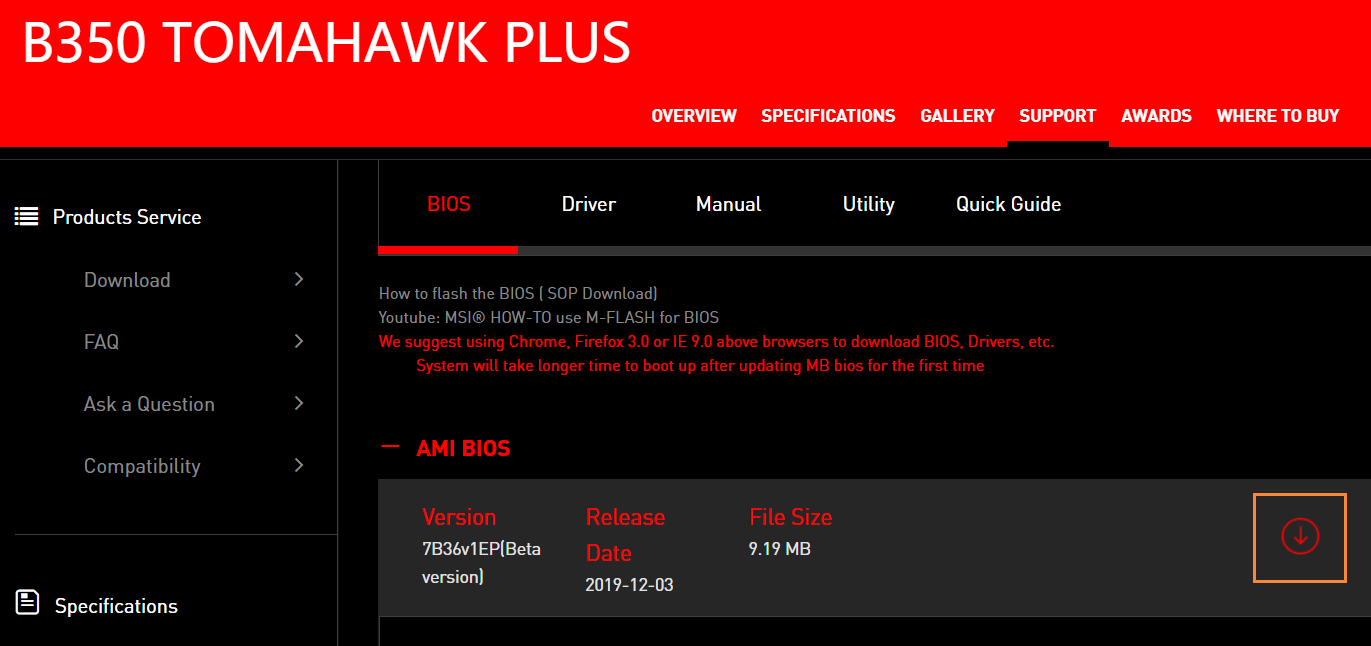
Step 4. Right-click the BIOS update file and select Extract All to unzip this compressed folder.
Step 5. Click on Browse to select the formatted USB drive as a saved location. After that, click on the Extract button.
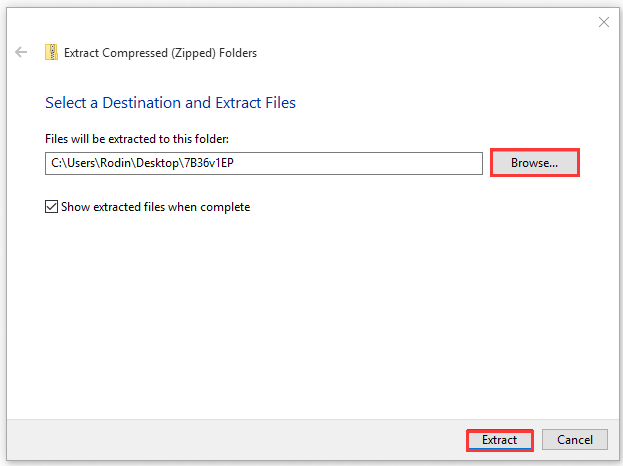
Once you copy the whole BIOS file to the USB flash drive, it indicates that the BIOS booting USB drive has been created successfully. Then you can restart your computer to proceed with the following part.
Part 2. Update MSI BIOS
Now, you can enter the BIOS menu to update. Here’s how to do that:
Step 1. Plug the bootable BIOS USB drive into your computer.
Warning: Don’t disconnect the power supply or restart your system during the MSI motherboard BIOS update process. And keep the USB flash drive connected to your computer all the time.
Step 2. Power on your computer and hit the Delete key to enter the BIOS menu.
Step 3. Select the M-FLASH section to enter the BIOS update environment. Then click Yes to enter the M-Flash interface.
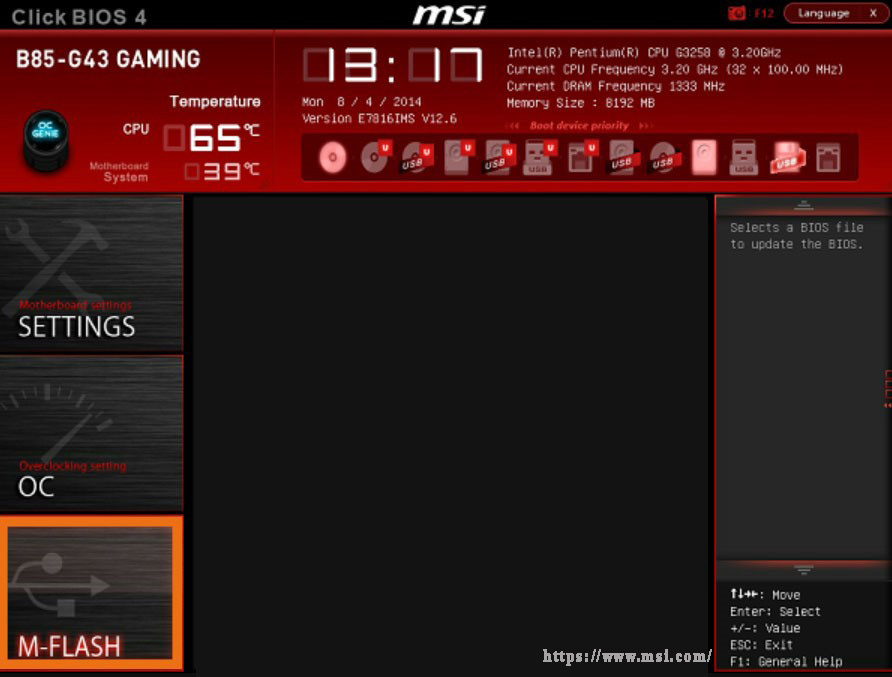
Step 4. Select the BIOS booting USB drive you just created and select the BIOS update file.
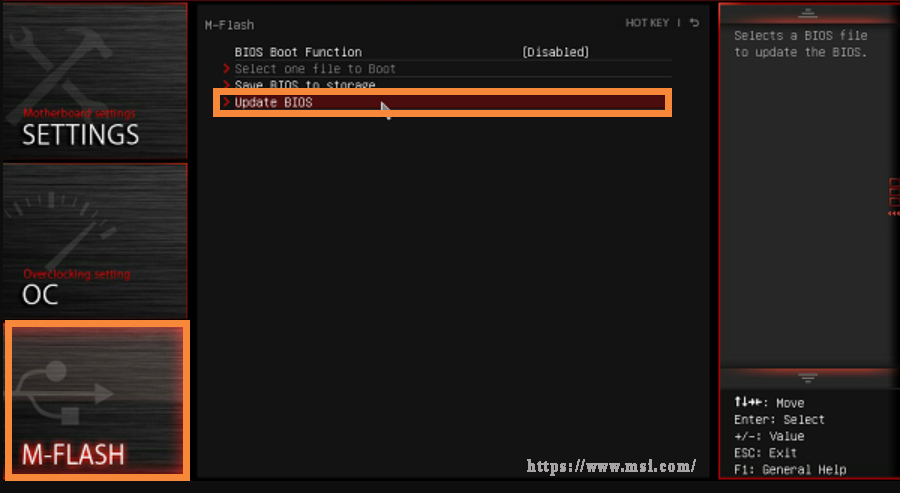
Step 5. Click on Yes to start the MSI BIOS update process.
After the process is complete, your system will reboot automatically. At this time, you can press the Delete key to enter the BIOS menu again and check the MSI BIOS version.
I want to update my MSI motherboard BIOS for a long time. But it’s so risky to do that. This post provides me with detailed steps to operate and some useful tips to avoid potential risks. Perhaps you are also searching for such a post.Click to Tweet
Bottom Line
Here comes the end of this post. I believe that you already have known how to update BIOS MSI. Please bear in mind all the warnings and notes before performing the MSI BIOS update. Now, it’s your turn to have a try.
If you have any questions, please send us an e-mail via [email protected]. We also appreciate any ideas left in the comment area.
MSI BIOS update FAQ
What does a BIOS update do?
Usually, the BIOS update is an update to your hardware instead of software. It is released to resolve some hardware issues such as an overheating motherboard. Also, it can be used to support the new hardware like a graphics card or a new CPU.
Does BIOS update erase data?
Of course not. Updating BIOS has nothing to do with hard drive data. So, it won’t erase the dataon your hard drive. BIOS refers to the basic input-output system and it’s used to tell your computer what type of hardware will be connected to your computer.
How do I fixed a corrupted BIOS?
You can try the following methods to fix the corrupted BIOS issue:
- Disconnect external devices.
- Check your CPU fan.
- Check the cables and ports.
- Refresh or update your BIOS.
- Reset BIOS.
- Check and change the boot order.
- Switch to the AHCI mode.
- Remove the graphics card.
What happens if a BIOS update is interrupted?
Once the BIOS code is cleared, your computer could not boot and fails to load the operating system. It indicates that your computer will be unbootable if the rewriting of the BIOS is interrupted. If there is a dual BIOS safety on your computer, the corrupted BIOS update cab be restored from it.
Все способы:
- Шаг 1: Подготовка USB-носителя
- Шаг 2: Скачивание обновления для BIOS MSI
- Шаг 3: Обновление BIOS
- Вопросы и ответы: 6
Рекомендуется очень осторожно подходить к обновлению BIOS на материнской плате от любого производителя. Неправильная последовательность действий или экстренно прерванный процесс (например, если отключат свет) может привести к тому, что комплектующее будет сломано и придется обращаться в сервисный центр за дальнейшим восстановлением. Внимательно читайте каждый этап, убеждайтесь в том, что загружаете правильные версии обновлений и осторожно выполняйте все действия.
Шаг 1: Подготовка USB-носителя
Основной метод обновления BIOS на материнских платах от MSI — самостоятельный выбор файлов обновлений с заранее подготовленной флешки. Из нее не нужно делать загрузочную, однако потребуется отформатировать, а затем переместить нужные файлы.
- Начнем именно с форматирования. Для этого подключите флешку к компьютеру, затем откройте «Проводник» любым удобным для вас методом.
- Щелкните по флешке правой кнопкой мыши и из появившегося контекстного меню выберите пункт «Форматировать».
- Понадобится проверить только файловую систему, чтобы она соответствовала формату FAT32. Если объем флешки превышает 64 гигабайта, тогда измените файловую систему на NTFS. После этого нажмите «Начать», однако учитывайте, что все данные, хранившиеся на устройстве до этого момента, будут удалены.
- Быстрое форматирование занимает всего несколько секунд, после чего вы получите уведомление о его завершении. Далее можете переходить к следующим действиям.


Выше был продемонстрирован самый быстрый метод форматирования без использования каких-либо дополнительных утилит, консольных команд и сторонних программ. Если же так у вас очистить все данные не получается или появляются какие-то ошибки, рекомендуем ознакомиться с полноценным материалом по форматированию на нашем сайте, в котором описаны другие полезные способы выполнения задачи.
Читайте также: Форматирование флешки в файловую систему FAT32
Шаг 2: Скачивание обновления для BIOS MSI
Следующий этап — поиск подходящего обновления. Тут важно понимать, что для разных моделей материнских плат выходят свои обновления, поэтому обязательно нужно знать название своей системной платы MSI, чтобы на официальном сайте найти требуемые файлы.
Читайте также: Просмотр модели и характеристик материнской платы в Windows 11
Теперь, когда модель материнской платы определена, можно приступать непосредственно к поиску обновления для BIOS. Следует понимать, что для этого придется обратиться к официальному сайту и использовать ПК с операционной системой или мобильное устройство, чтобы передать файлы на флешку.
Перейти на официальный сайт MSI
- Откройте главную страницу сайта, воспользовавшись ссылкой выше. Через поиск отыщите вашу модель материнской платы.
- Среди результатов поиска вы увидите нужную вам модель и сможете перейти в раздел с загрузками, кликнув по ссылке с соответствующим названием.
- Отыщите подходящую версию BIOS (обычно это самая свежая), затем нажмите кнопку для начала скачивания.
- Необходимые файлы будут получены в виде ZIP-архива, поэтому его придется открыть для дальнейшего извлечения объектов.
- Если делать это через «Проводник», то достаточно щелкнуть по пустому месту в папке ПКМ и выбрать пункт «Извлечь все».
- Отобразится окно выбора пути извлечения папки с обновлением. Щелкните по «Обзор», чтобы перейти к выбору вашей флешки.
- Найдите ее и выберите как путь извлечения каталога.
- В итоге на флешке должна быть всего одна папка с названием версии BIOS. Внутри нее находятся все файлы, которые нужны для обновления. На этом подготовительный этап можно считать завершенным.








Шаг 3: Обновление BIOS
Самый ответственный момент — установка обновления для BIOS. Обычно процесс не занимает много времени, особенно если речь идет о материнских платах от MSI. В их UEFI есть встроенная функция загрузки с флешки с дальнейшим выбором обновления для BIOS прямо из хранилища. Это упрощает процесс апдейта и сводит вероятность допустить ошибку к минимуму.
Читайте также: Входим в BIOS на MSI
Выше вы найдете материал о том, как войти в БИОС на материнских платах MSI. После того как это будет сделано, отобразится интерфейс микропрограммного обеспечения и можно будет приступить к инсталляции обновления.
- В UEFI выберите пункт «M-Flash», кликнув по нему левой кнопкой мыши.
- Появится уведомление, что компьютер сейчас будет перезагружен, чтобы автоматически войти в режим работы с флешкой. Подтвердите это действие.
- Спустя несколько секунд на экране отобразится меню выбора носителя. Отыщите там свою USB-флешку и выберите справа версию BIOS, которая на ней установлена.
- Произойдет переход в папку с этим обновлением, где нужно выбрать всего один файл.
- Подтвердите выбор, кликнув по «Yes».
- Начинается процесс обновления. Не отключайте компьютер от сети и не завершайте его работу, иначе это может привести к поломке материнской платы. Следите за прогрессом и ожидайте, когда компьютер автоматически отправится на перезагрузку.
- После старта произойдет переход в BIOS. В нем проверьте, чтобы текущая версия соответствовала той, которую вы выбрали для обновления. Если это так, значит, апдейт прошел успешно. Можете отсоединять флешку, выходить из UEFI и приступать к работе за ПК в штатном режиме.







Наша группа в TelegramПолезные советы и помощь