-
Home
-
Partition Magic
- Fixed: Windows Hello Keeps Asking to Set Up PIN in Windows 11
By Vega | Follow |
Last Updated
Some users complain that Windows Hello keeps asking to set up PIN in Windows 11. If you also run into this issue, this post from MiniTool Partition Wizard is what you need. Try the solutions below.
Windows 11 is the latest version of Windows released by Microsoft. It has a new user interface, updated design, and many other new features. In particular, Windows 11 introduces Windows Hello, a new, more secure way to log into Windows devices.
However, some users have complained that Windows Hello keeps asking them to set up a PIN on their Windows 11 . For example, see this setup Windows Hello message in the Account Protection section of Windows Security; get a prompt to use Windows Hello when opening certain programs or applications such as Outlook, etc.
This issue is very annoying for most users because they have set up PIN login before upgrading to Windows 11 version 21H2. If you also have this problem, some of the solutions presented in this post may help.
Solution 1: Turn off Settings Windows Hello Messages
Here is a very simple fix that might help you. All you need to do is turn off the message that prompts you to set up a Windows Hello PIN in Windows Security. Here are the steps:
Step 1: Click Start > Settings > Private & security > Windows Security.
Step 2: On the Account Protection option, click the Dismiss option.
You can also visit the Windows Hello section under Account Protection and click the Dismiss option there.
Solution 2: Sign in with a Local Account
After some investigation, it appears that users experiencing this issue are logged into a Microsoft account instead of their local account. So, trying to switch to a local account maybe fix the problem.
Step 1: Open the Settings app and go to Accounts > Your info.
Step 2: In the new window, click Sign in with a local account instead under Account settings.
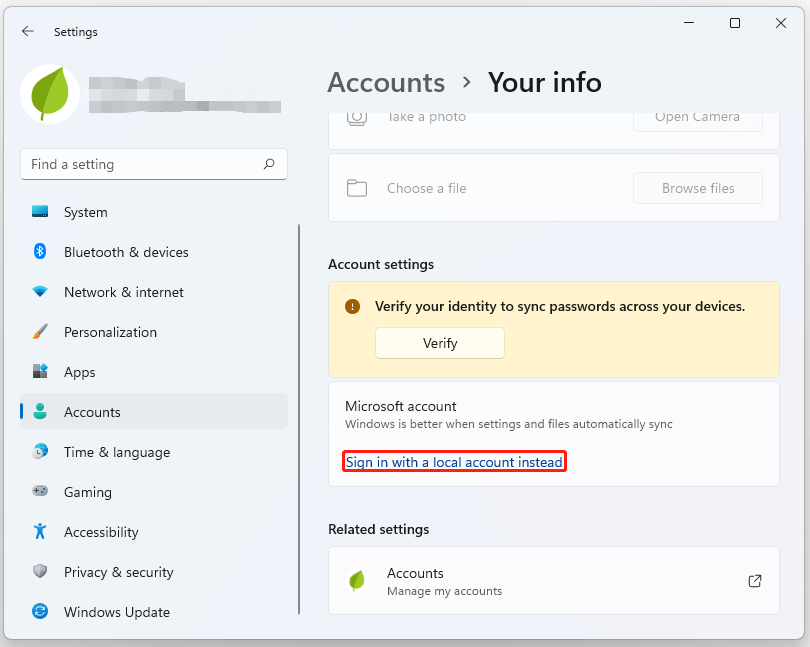
Step 3: Enter your password and details in the newly opened window and create your local account.
Step 4: Click Sign out and finish.
Solution 3: Clear the Ngc Folder
The Ngc folder is used to store all Pin-related information on Windows 11. Therefore, any corrupt file in the Ngc folder can cause a lot of problems and failures. This is probably why Windows Hello keeps asking to set up PIN. To delete the contents of the Ngc folder, follow these steps:
Step 1: Press the Win + E keys to open the File Explorer.
Step 2: Type the command listed below in the address bar and press Enter:
C:\Windows\ServiceProfiles\LocalService\AppData\Local\Microsoft
Step 3: Since permissions to open the Ngc folder are required, you need to right-click on the Ngc folder and select Properties from the menu that appears.
Step 4: Click on the Security tab, and then click on Advanced on the bottom.
Step 5: Click Change next to the Owner section.
Step 6: Type the user name of your account that has admin privileges in the Enter the object name to select enter field.
Step 7: Click on Check Names, choose your account name and press OK.
Step 8: Under Owners, check the box next to Replace owner on subcontainers and objects.
Step 9: This process will allow you to enter the Ngc folder. After opening the folder, just delete all files and folders.
Solution 4: Reset Settings App
If this is an error caused by corrupt data or files present in Windows 11’s Settings app, you’ll need to reset the Settings app. It can be done using the Settings application itself, an elevated Windows PowerShell, or the Command Prompt.
After completing resetting the Settings app, the setup app will reset the app data, hopefully, the “Windows Hello keeps asking to set up PIN” issue is solved.
About The Author
Position: Columnist
Vega joined MiniTool as an editor after graduation. She enjoys helping people with computer problems, including disk management, data recovery, and more. She is constantly expanding her knowledge in related fields. And she will continue to bring more easy-to-understand professional articles to help people solve various problems on the PC. In her daily life, Vega enjoys hanging out with friends, shopping online and listening to music. She is someone who knows how to enjoy life.
There are so many different ways to get past the lock screen in Windows 10. The unlocking methods include typing a PIN, touching the fingerprint sensor, or using the Webcam. One should always keep his/her device locked to safeguard it from any unauthorized access. However, users tend to keep their devices unlocked especially when they live alone. If you are one such user and want to know how to either enable or disable Hello Pin in Windows 10, this post is for users like you.
For this, one may use either the Local Settings app, configure the Local Group Policy, or tweak a few entries inside the registry. Let’s see which one of these methods suits you the most.
Ways to Turn On or Off Windows Hello PIN
Here we discuss three different ways to enable or disable Windows Hello PIN on your device. They are –
1] Using the Settings app
Windows Settings app provides an easy way to either turn on or off the Windows Hello PIN. Follow the below sections as per the requirement –
How to create Windows Hello PIN
- Hold the Win key and press X to launch the Power Menu. Amongst the options, select Settings.
- Select Account thereafter Sign-in Options from the left column.
- Switch to the right pane, scroll, and locate Manage how you sign in to the device.
- Click to expand Windows Hello PIN thereafter hit the Add button.

- Create a password first then only you can set the four-digit login PIN. Subsequently, hit the Finish button.

- Reboot the device, Windows will ask for the PIN the next time you try to log in.
Remove Windows Hello PIN
To disable the hello pin, use the following steps –
- Press Windows and I hotkey to launch the Settings app.
- Select Accounts thereafter Sign-in Options on the succeeding screen.
- On the right pane, click Windows Hello PIN under Manage how you sign in to your device.
- Now, Hit the Remove button then Remove again to completely remove the hello pin.

- Restart your PC and you may sign in to Windows without entering any passcode.
Note: If you are using Windows OS prior to April 2019 update version 1903, the steps may vary. However, you do get the idea, aren’t you?
2] Enable or Disable Windows Hello PIN using Local Group Policy
Alternatively, users may also turn on or off the Windows Hello PIN using the group policy editor directly. Do note that this way is not applicable for users running their devices on Windows 10 Home Edition. All such users may skip this section and perform similar changes through the registry. Here’s how to make changes to the Group Policy –
- Open the Run dialog by pressing Win + R.
- In the text box, type
gpedit.mscand hit the OK button. - On the upcoming window, navigate to the following destination –
Computer Configuration -> Administrative Templates -> System -> Logon
- Head over to the right pane and double-click on the policy – “Turn on convenience PIN sign-in“.

- Next, mark the checkbox next to Disable then OK again to save the recent changes.

- Subsequently, turn off the Windows Hello PIN (if exist).
That’s it, you may now close the Group Policy and Restart your PC so that the changes made come into effect from the next login.
Tip: If you want to re-enable the Windows Hello PIN, reach out to the “convenience PIN sign-in” policy and tick the Enable button instead.
3] Enable or Disable Windows Hello PIN via Registry Editor
By default, there isn’t any Group Policy inside the Windows 10 Home Edition. As a result of this, you can’t use the above trick to enable or disable Hello PIN on your PC. If you are one such user, you may do the following changes inside the registry. Here’s what you need to do to disable or re-enable the four-digit PIN on your computer –
Note: Since this involves making changes to the registry, you must create a registry backup before proceeding ahead. You may use this if something went wrong while configuring the entries inside the registry.
- Press Windows and R to launch the Run dialog.
- Type “Regedit” without quotes on it and hit OK.
- When the UAC window prompts, hit Yes to authorize opening the registry.
- Next, navigate to this path –
HKEY_LOCAL_MACHINE\SOFTWARE\Microsoft\PolicyManager\default\Settings\ AllowSignInOptions
- Head over to the right pane, and double-click on the Value entry.
- Change the value data from “1” to “0” and keep the Base selected to Hexadecimal.

- Hit OK to save the recent changes. From the next login, Windows won’t ask for the 4-digit PIN.
Tip: To re-enable the Hello PIN, set the DWORD key value back to “1“.
That’s it, we hope this guide helps to either enable or disable Windows Hello PIN on your device.
8 января 2025 г. 15:03
2143
Содержание:
- Способы отключить ПИН-код в Windows 11
- Что важно учитывать
ПИН-код в Windows 11 является частью системы безопасности Windows Hello. Он защищает ваши данные, позволяя быстро и безопасно входить в систему. Однако на домашнем или персональном компьютере это требование может быть избыточным, и его легко отключить. Давайте разберёмся как это сделать. А если у вас ещё нет лицензионного ключа для активации Windows 11, вы можете приобрести его В НАШЕМ МАГАЗИНЕ. Мы предлагаем оригинальные лицензии, которые гарантируют стабильную работу системы и исключают проблемы с активацией.
Способы отключить ПИН-код в Windows 11
Есть несколько способов убрать ПИН-код или пароль. Вы можете перейти на локальную учётную запись, отключить Windows Hello или настроить автоматический вход с помощью встроенных утилит. Сейчас разберемся отключить пин код на Виндовс 11 при входе в систему, изучив все возможные способы.
1. Удаление пароля через локальную учётную запись
В случае, если вы пользуетесь учётной записью Microsoft, вы можете легко переключиться на локальную версию без пароля. Вот как это сделать:
1. Кликните Windows на клавиатуре и выберите пункт, отвечающий за изменение настроек учётной записи.
2. Найдите опцию «Перейти к входу с локальной учётной записью».
3. Укажите текущий пароль для подтверждения действия и щелкните «Продолжить».
4. В открывшейся панели оставьте пустыми все поля, за исключением имени пользователя, и подтвердите изменения.
5. Кликните кнопку «Завершить работу и выйти из системы», чтобы изменения вступили в силу.
После повторного входа в систему Windows больше не будет запрашивать ПИН-код или пароль.
2. Отключение Windows Hello
Теперь рассмотрим как отключить пароль при входе в Windows 11 через функционал Windows Hello. Выполните следующие действия:
1. Нажмите сочетание клавиш Win + I, для открытия раздела параметров системы.
2. Перейдите в раздел «Аккаунты», затем выберите пункт «Методы входа».
3. Прокрутите вниз до блока «Дополнительные параметры» и отключите переключатель, отвечающий за использование Windows Hello для повышения безопасности.
4. В параметре, связанном с блокировкой устройства при вашем отсутствии, установите значение «Никогда».
После завершения этих шагов запрос ПИН-кода при входе в Windows будет отключён.
3. Использование утилит для автоматического входа
Ещё один способ убрать пароль при входе в Windows 11, это использование утилит. Рассмотрим как это делается с помощью Netplwiz:
1. Используйте сочетание клавиш Win + R, чтобы вызвать окно для ввода команд, затем введите netplwiz и подтвердите нажатием Enter.
2. В открывшемся диалоговом окне найдите свою учетную запись в списке и выберите её.
3. Уберите отметку с опции «Для входа в систему требуется ввод имени пользователя и пароля».
4. Подтвердите изменения, дважды введя текущий пароль.
5. Перезагрузите компьютер.
Чтобы воспользоваться официальной утилитой от Microsoft:
1. Скачайте утилиту AutoLogon с официального сайта Microsoft.
2. Распакуйте архив и запустите файл Autologon64.
3. Введите ваш логин и пароль, затем нажмите Энтер.
4. Подтвердите изменения и перезагрузите устройство.
Теперь Windows будет автоматически входить в ваш аккаунт.
Что важно учитывать
Мы разобрали все возможные способы как удалить пин код при входе в windows 11. Отключение ПИН-кода снижает уровень безопасности устройства, особенно если оно используется несколькими людьми. Настоятельно рекомендуется использовать эту опцию только на домашних или личных компьютерах. Вы всегда можете вернуть запрос ПИН-кода или пароля через настройки Windows.
Все способы:
- Способ 1: Изменение параметров системы
- Способ 2: Изменение групповых политик
- Способ 3: Изменение ключей в реестре
- Способ 4: Управление устройствами
- Вопросы и ответы: 0
Способ 1: Изменение параметров системы
Функцию Windows Hello в Windows 10, призванную обезопасить компьютер и вместе с этим зачастую существенно упростить авторизацию, вполне можно деактивировать через настройки учетных записей в стандартном приложении «Параметры». При этом важно отметить, что любой вспомогательный метод входа будет отключен автоматически при полном удалении пароля.
- Если вы хотите просто избавиться от упрощенных способов входа по каким-либо причинам, первым делом необходимо открыть «Параметры» с помощью меню «Пуск» или системного поиска и после этого выбрать категорию «Учетные записи». В качестве альтернативы можно кликнуть левой кнопкой мыши по значку профиля в меню «Пуск» и перейти на страницу «Изменить параметры учетной записи».
- Разобравшись с открытием настроек, через меню в левой части окна перейдите на вкладку «Варианты входа» и выберите один из пунктов с подписью «Windows Hello», будь то «Распознавание лиц», «Распознавание отпечатков пальцев» или «ПИН-код». Как правило, на большинстве устройств доступен только последний вариант и именно его требуется деактивировать.
- Чтобы выполнить поставленную задачу, воспользуйтесь кнопкой «Удалить» в рамках нужного блока и после этого во всплывающем окне в обязательном порядке подтвердите выполнение путем ввода основного пароля. По завершении данного действия дополнительный способ авторизации будет моментально деактивирован, в чем можно убедиться путем нажатия клавиш «WIN+L» на клавиатуре.
- Как уже было отмечено ранее, в качестве альтернативы, а также с целью быстрого отключения сразу всех вспомогательных методов входа, можете просто избавиться от пароля в соответствующей категории. Для этого достаточно нажать кнопку «Изменить», заполнить поле в соответствии с действующим паролем и впоследствии сохранить настройки, оставив поля пустыми.
Подробнее: Удаление пароля при входе на компьютере с Windows 10




Если все было сделано точно по инструкции, любой ранее доступный метод авторизации будет сразу же заблокирован с отображением просьбы указания нового пароля. При этом запрос ПИН-кода может по-прежнему отображаться на экране блокировки, но легко игнорируется, если воспользоваться ссылкой «Варианты входа» и выбрать «Пароль» в качестве способа авторизации.
Способ 2: Изменение групповых политик
Еще один, хоть и менее удобный, но все равно рабочий метод деактивации Windows Hello заключается в использовании «Редактора групповых политик», доступного исключительно в профессиональной или корпоративной версии Windows 10. Точный порядок действий может меняться в зависимости от разновидности экрана входа, который требуется деактивировать в вашем случае.
- Для открытия «Редактора групповых политик» в рассматриваемой системе можно на выбор воспользоваться окном «Выполнить» или «Командной строкой» и специальной командой, что было рассмотрено в другой статье. При этом наиболее удобный способ заключается в нажатии сочетания клавиш «WIN+S», поиске и последующем открытии раздела «Изменение групповой политики».
Подробнее:
Запуск «Редактора групповых политик» на компьютере с Windows 10
Что делать, если не открывает «Редактор групповых политик» в Windows 10 - Находясь в рамках «Редактор локальной групповой политики», разверните категорию «Административные шаблоны» в «Конфигурации компьютера», аналогичным образом откройте раздел «Система» и выберите «Вход в систему». В свою очередь, здесь в правой колонке практически в самом начале списка следует найти и дважды кликнуть по строке «Включить вход с помощью удобного ПИН-кода».
- Если вам необходимо отключить способы входа, связанные с биометрией (распознание лица и отпечатка пальца), следует развернуть категорию «Компоненты Windows» и выбрать «Биометрию» из списка в левой колонке. После этого найдите и откройте параметры «Разрешение пользователям выполнять вход в систему с использованием биометрии» или «Разрешение использования биометрии» для внесения более глобальных изменений.
- При открытии нового окна с соответствующим заголовком, установите маркер рядом с опцией «Отключено» и подтвердите сохранение обновленных параметров с помощью кнопки «ОК». В отличие от предыдущего способа, в данном случае, помимо подтверждения, необходимо в обязательном порядке перезагрузить компьютер любым удобным образом.



Подробнее: Способы перезагрузки Windows 10

Убедиться в успешной деактивации Windows Hello можно будет сразу после повторного включения системы, так как по умолчанию будет запрошен пароль от учетной записи. Если по каким-то причинам во время входа по-прежнему требуется ПИН-код или биометрия, попробуйте один раз вручную выбрать «Пароль» из списка «Варианты входа» или повторите описанные действия.
Способ 3: Изменение ключей в реестре
Один из наименее удобных методов отключения Windows Hello в Windows 10 сводится к использованию редактора реестра, с помощью которого можно отредактировать определенные параметры безопасности. Как и в случае с групповыми политиками, условно процесс можно поделить на два варианта, позволяющих отключить ПИН-код или биометрию.
- Для начала необходимо открыть сам редактор реестра, используя сочетание «WIN+R» и специальную команду, или, как и ранее, воспользовавшись системным поиском. Существуют также альтернативные способы, о которых было рассказано в другой статье на сайте.
Подробнее: Способы открытия редактора реестра в Windows 10
- Если вам достаточно будет деактивации ПИН-кода, разверните ветку «HKEY_LOCAL_MACHINE», выберите «SOFTWARE» и нажмите сочетание клавиш «CTRL+F». Во всплывающем окне в текстовое поле следует вставить «AllowSignInOptions», отметить галочкой «Имена разделов» и нажать кнопку «Поиск далее».
- По завершении в правой колонке найдите и дважды кликните левой кнопкой мыши по строке «Value» и во всплывающем окне в качестве «Значения» укажите «0». Для сохранения обновленных параметров необходимо нажать «ОК» и в обязательном порядке перезапустить компьютер.
- В свою очередь, для деактивации вариантов входа, так или иначе связанных с биометрией, необходимо найти совершенно другой раздел реестра «Biometrics», который в ряде случаев может отсутствовать. Попробуйте вручную перейти по представленному ниже пути и, если указанный каталог не был создан системой, кликните правой кнопкой мыши, разверните «Создать» и выберите «Раздел», которому необходимо сразу присвоить название «Biometrics».
HKEY_LOCAL_MACHINE\SOFTWARE\Microsoft\Policies - Следующим действием необходимо открыть настройки «Enabled», где в качестве значения важно указать «0». Если данный пункт по аналогии с папкой изначально отсутствует, можете создать новый параметр «DWORD (32 бита)» и сразу установить «0» в качестве значения.





Какое бы из действий вы не выполнили, обновленные параметры будут применены только после перезагрузки системы. Убедиться в этом можно сразу при включении, так как по умолчанию будет выбран пароль в качестве стандартного метода авторизации.
Способ 4: Управление устройствами
Последний метод принудительной деактивации Windows Hello, актуальный только для вариантов входа, связанных с биометрией, заключается в отключении соответствующего устройства. Заранее рекомендуем учитывать, что такое решение может в результате привести к ошибкам, и потому рекомендуем ограничиваться самым первым способом в рамках инструкции.
- Сначала необходимо открыть системный «Диспетчер устройств», кликнув правой кнопкой мыши по иконке «Пуск» на панели задач и выбрав соответствующий пункт из списка. Данную утилиту также можно открыть с помощью команды «devmgmt.msc» или окна поиска.
- Находясь в окне «Диспетчер устройств», найдите и разверните категорию «Биометрические устройства». Здесь, в свою очередь, следует щелкнуть правой кнопкой мыши по нужному варианту и воспользоваться опцией «Отключить устройство».
- Кроме деактивации биометрических устройств, аналогичным образом можете перейти в раздел «Камеры» и отключить совместимую с Windows Hello веб-камеру. В случае с компьютерами и оснащенными внешней камерой ноутбуками также можно произвести физическое отключение.


Сохранение новых настроек не требуется, но при этом необходимо, опять же, перезагрузить компьютер. Дополнительно убедиться в отключении рассматриваемых вариантов входа можно в системных параметрах из первого раздела инструкции, где нужные опции будут отмечены в качестве недоступных.
Наша группа в TelegramПолезные советы и помощь
В данной статье рассмотрим как отключить пин-код (PIN-кол) в Windows 10. Пин-код — это простой метод авторизации в системе, который пришел на замену ввода сложного пароля, и если ввод пин-кода при входе в Windows Вам по какой-либо причине не нужен, мы рассмотрим как его отключить. Так же мы рассмотрим как отключить пароль в Windows 10.
Как отключить запрос на создание Пин-кода?
— Нажимаем горячие клавиши Win + R => Далее в новом окне ввода вводим gpedit.msc

— Переходим в редакторе групповой политики в следующее меню: Конфигурация компьютера => Административные шаблоны => Компоненты Windows => Windows Hello для Бизнеса.

— Затем двойным щелчком открываем пункт «Использовать Windows Hello для бизнеса» и переводим данную функцию в состояние «Отключить».

Как отключить запрос пин-кода при входе?
Теперь переходим непосредственно в само меню отключения пин-кода.
— Нажимаем горячие клавиши Win + I => Учетные записи.

— Нажимаем слева на пункт «Варианты входа» => Пин код для Windows Hello => Удалить (у Вас запросит ввести Ваш действующий пин-код, или пароль для удаления запроса пин-кода).

— В этом же меню, пролистав немного вниз, так же, отключите чекбокс пункта «Требовать выполнения входа с помощью Windows Hello для учетных записей Майкрософт».

Как отключить пароль в Windows 10?
Мы так же рассмотрим как отключить пароль в WIndows 1.
— Нажимаем горячие клавиши Win + R => Далее в новом окне ввода вводим netplwiz

— В новом окне снимаем галку «Требовать ввод имени пользователя и пароля» и нажимаем «Применить». Далее необходимо будет ввести Ваш действующий пароль на Windows 10, чтобы его убрать.


Лицензионный ключ активации Windows 10 от
