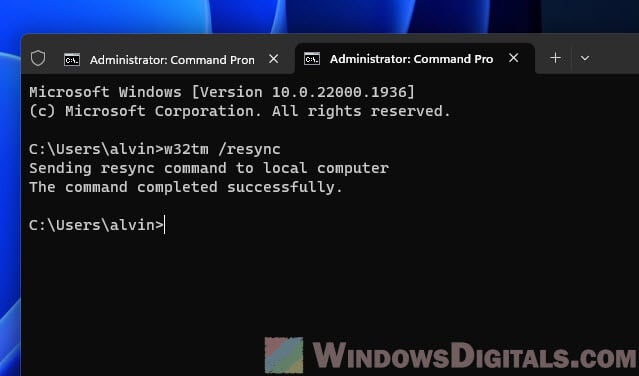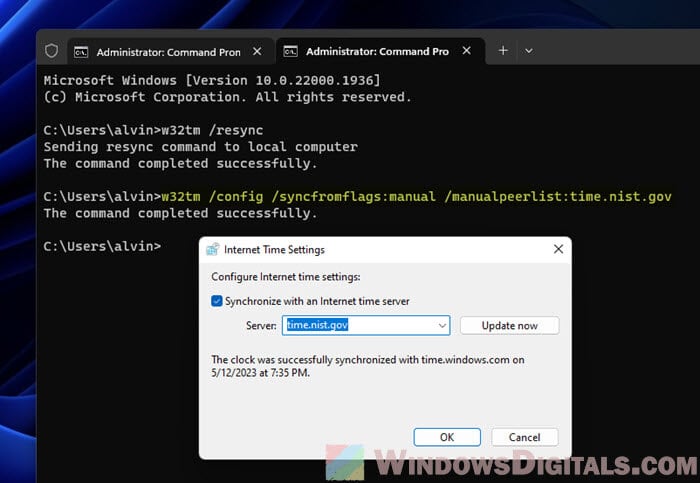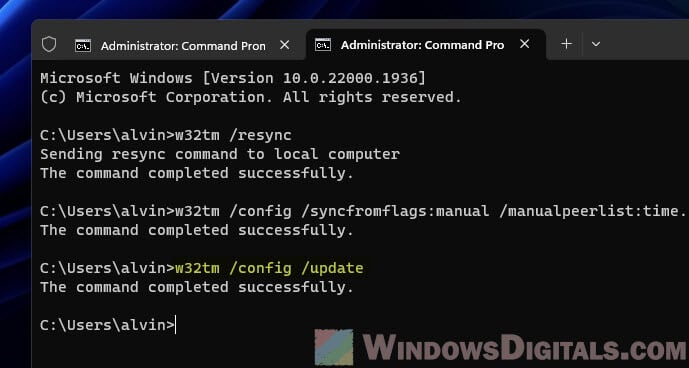howto:ntp_server_activation
по материалам сайта http://windowsnotes.ru
Операционные системы семейства Windows содержат службу времени W32Time. Эта служба предназначена для синхронизации времени в пределах организации. W32Time отвечает за работу как клиентской, так и серверной части службы времени, причем один и тот же компьютер может быть одновременно и клиентом и сервером NTP (NTP — Network Time Protocol).
По умолчанию служба времени в Windows сконфигурирована следующим образом:
-
При установке операционной системы Windows запускает клиента NTP, который синхронизируется с внешним источником времени;
-
При добавлении компьютера в домен тип синхронизации меняется. Все клиентские компьютеры и рядовые сервера в домене используют для синхронизации времени контроллер домена, проверяющий их подлинность;
-
При повышении рядового сервера до контроллера домена на нем запускается NTP-сервер, который в качестве источника времени использует контроллер с ролью PDC-эмулятор;
-
PDC-эмулятор, расположенный в корневом домене леса, является основным сервером времени для всей организации. При этом сам он также синхронизируется с внешним источником времени.
Такая схема работает в большинстве случаев и не требует вмешательства. Однако структура сервиса времени в Windows может и не следовать доменной иерархии и надежным источником времени можно назначить любой компьютер.
В качестве примера приведем настройку NTP-сервера в Windows Server 2008 R2, по аналогии можно настроить NTP сервер и в Windows 7.
Запуск NTP сервера
Служба времени в Windows Server не имеет графического интерфейса и настраивается либо из командной строки, либо путем прямой правки системного реестра. Рассмотрим второй способ:
Необходимо запустить сервер NTP. Открываем ветку реестра:
HKLM\System\CurrentControlSet\services\W32Time\TimeProviders\NtpServer.
Для включения сервера NTP параметру Enabled надо установить значение 1. Затем перезапускаем службу времени командой net stop w32time && net start w32time.
После перезапуска службы NTP, сервер уже активен и может обслуживать клиентов. Убедиться в этом можно с помощью команды w32tm /query /configuration. Эта команда выводит полный список параметров службы. Если раздел NtpServer содержит строку Enabled :1 , то все в порядке, сервер времени работает.
Для того, чтобы NTP-сервер мог обслуживать клиентов, в брандмауэре необходимо открыть UDP порт 123 для входящего и исходящего трафика.
Основные настройки NTP сервера
Открываем ветку реестра:
HKLM\System\CurrentControlSet\services\W32Time\Parameters.
Здесь в первую очередь нас интересует параметр Type, который задает тип синхронизации. Он может принимать следующие значения:
-
NoSync — NTP-сервер не синхронизируется с каким либо внешним источником времени. Используются системные часы, встроенные в микросхему CMOS самого сервера (в свою очередь эти часы могут синхронизироваться от источника NMEA по RS-232 например);
-
NTP — NTP-сервер синхронизируется с внешними серверами времени, которые указаны в параметре реестра NtpServer;
-
NT5DS — NTP-сервер производит синхронизацию согласно доменной иерархии;
-
AllSync — NTP-сервер использует для синхронизации все доступные источники.
Значение по умолчанию для компьютера, входящего в домен — NT5DS, для отдельно стоящего компьютера — NTP.
В параметре NtpServer указываются NTP-сервера, с которыми будет синхронизировать время данный сервер. По умолчанию в этом параметре прописан NTP-сервер Microsoft (time.windows.com, 0×1), при необходимости можно добавить еще несколько NTP-серверов, введя их DNS имена или IP адреса через пробел. В конце каждого имени можно добавлять флаг (напр. ,0×1) который определяет режим для синхронизации с сервером времени.
Допускаются следующие значения режима:
-
0×1 – SpecialInterval, использование временного интервала опроса;
-
0×2 – режим UseAsFallbackOnly;
-
0×4 – SymmetricActive, симметричный активный режим;
-
0×8 – Client, отправка запроса в клиентском режиме.
Еще один важный параметр AnnounceFlags находится в разделе реестра:
HKLM\System\CurrentControlSet\services\W32Time\Config.
Он отвечает за то, как о себе заявляет NTP-сервер. Чтобы заявить рядовой сервер (не домен-контроллер) как надежный источник времени, нужен флаг 5.
Если настраиваемый сервер в свою очередь является клиентом NTP (получает время от GPS-приемника по NTP, например), можно настроить интервал между обновлениями. Этот параметр может быть актуальным и для клиентских РС. За время обновления отвечает ключ SpecialPollInterval, находящийся в ветке реестра:
HKLM\System\CurrentControlSet\services\W32Time\TimeProviders\NtpClient.
Он задается в секундах и по умолчанию его значение равно 604800, что составляет 1 неделю. Это очень много, поэтому стоит уменьшить значение SpecialPollInterval до разумного значения — 1 часа (3600).
После настройки необходимо обновить конфигурацию сервиса. Сделать это можно командой w32tm /config /update.
И еще несколько команд для настройки, мониторинга и диагностики службы времени:
-
w32tm /monitor– при помощи этой опции можно узнать, насколько системное время данного компьютера отличается от времени на контроллере домена или других компьютерах. Например:w32tm /monitor /computers:time.nist.gov -
w32tm /resync– при помощи этой команды можно заставить компьютер синхронизироваться с используемым им сервером времени. -
w32tm /stripchart– показывает разницу во времени между текущим и удаленным компьютером. Команда w32tm /stripchart /computer:time.nist.gov /samples:5 /dataonly произведет 5 сравнений с указанным источником и выдаст результат в текстовом виде. -
w32tm /config– это основная команда, используемая для настройки службы NTP. С ее помощью можно задать список используемых серверов времени, тип синхронизации и многое другое. Например, переопределить значения по умолчанию и настроить синхронизацию времени с внешним источником, можно командойw32tm /config /syncfromflags:manual /manualpeerlist:time.nist.gov /update -
w32tm /query— показывает текущие настройки службы. Например команда w32tm /query /source покажет текущий источник времени, а w32tm /query /configuration выведет все параметры службы. -
net stop w32time— останавливает службу времени, если запущена. -
w32tm /unregister— удаляет службу времени с компьютера. -
w32tm /register– регистрирует службу времени на компьютере. При этом создается заново вся ветка параметров в реестре. -
net start w32time— запускает службу.
Особенности, замеченные в Windows 7 — служба времени не запускается автоматически при старте Windows. Исправлено в SP1 для Windows 7.
· Последнее изменение: 2022/02/24 17:39 —
Dmitriy Sazhin
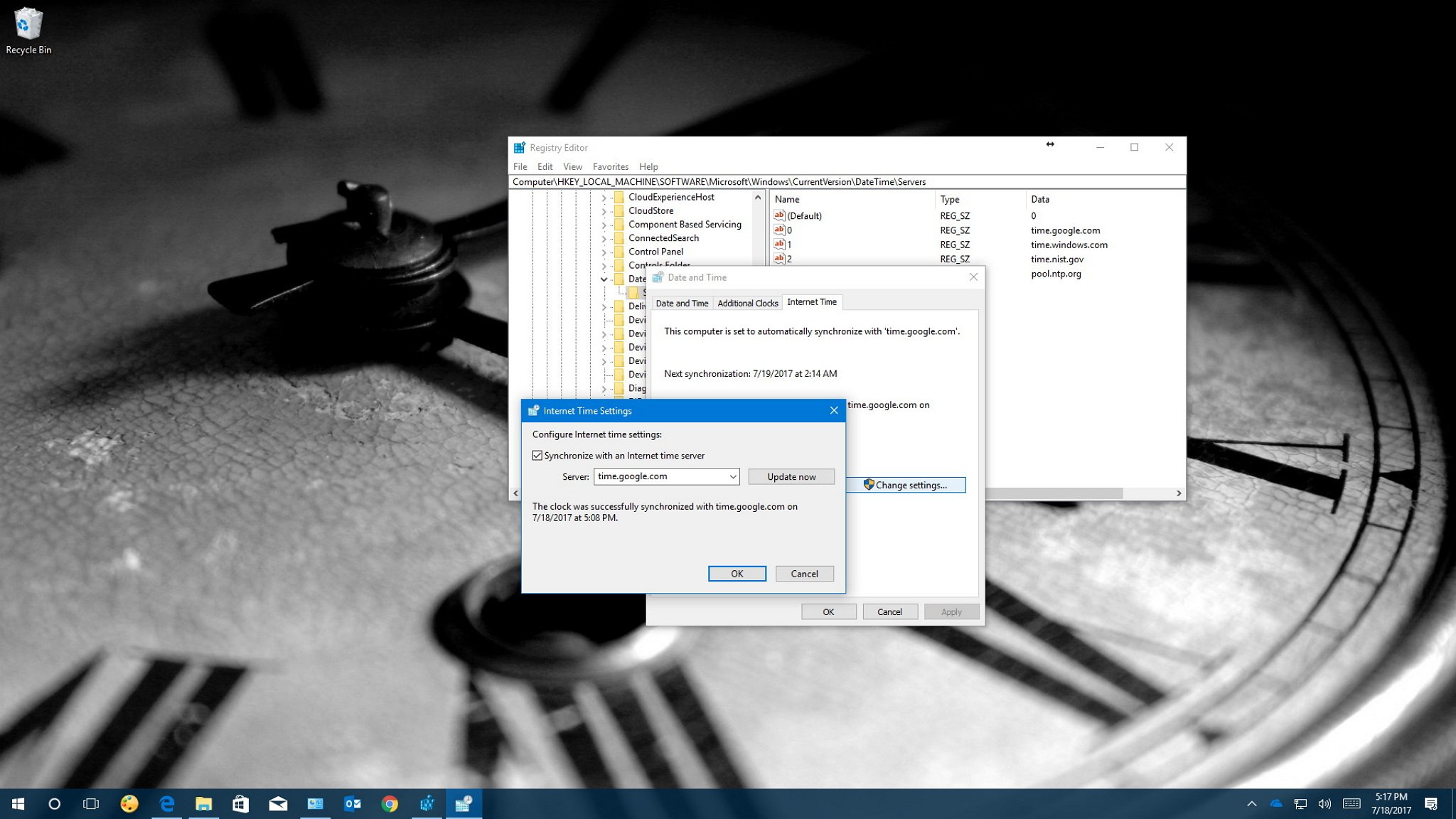
Windows 10 uses the Network Time Protocol (NTP) to connect with time servers on the internet to provide accurate system time. Otherwise, if the clock is not correctly synchronized, you could experience network issues, and documents and other files you create may end with incorrect time stamps.
Although for the most part, the default time server is reliable, there will be times when you may need to change it, such as if your current configuration causes your device to display the wrong time, you just prefer to use a different service, or your company uses a specific configuration.
Whatever the reason, on Windows 10 it’s possible to switch time providers, and you can even add custom time servers to the list as necessary.
In this Windows 10 guide, we walk you through the steps to use different time servers to make sure that your computer is getting the correct time using Control Panel.
- How to change the time server on Windows 10
- How to add new time servers on Windows 10
- How to troubleshoot time server synchronization problems
How to change the time server on Windows 10
- Open Control Panel.
- Click on Clock, Language, and Region.
- Click on Date and Time.
- Click on the Internet Time tab.
- Click the Change settings button.

- Check that the Synchronize with an internet time server option is selected.
- Use the drop-down menu to select a different server.
- Click the Update now button to synchronize the time with the new server.
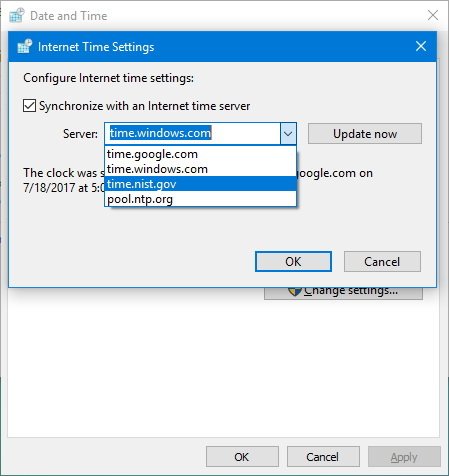
- Click OK.
- Click Apply.
- Click OK.
After completing the steps, Windows 10 will keep the time synchronized over the internet with the server you selected.
How to add new time servers on Windows 10
If you prefer to use a different time server that isn’t in the list, it’s also possible to include any NTP server you want.
- Open Control Panel.
- Click on Clock, Language, and Region.
- Click on Date and Time.
- Click on the Internet Time tab.
- Click the Change settings button.

- Check that the Synchronize with an internet time server option is selected.
- Click the drop-down menu, and next to «Server,» and type the new address of the time server.
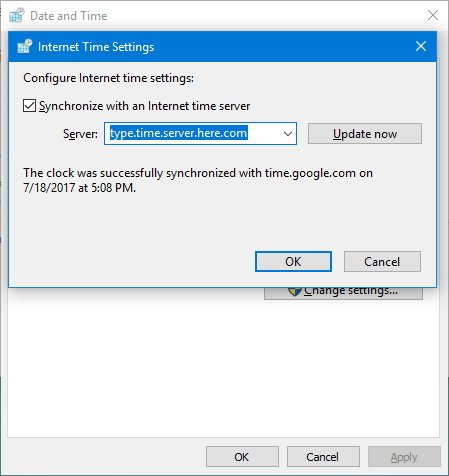
- Click the Update now button to resynchronize.
- Click OK.
- Click Apply.
- Click OK.
After adding the new configuration, you can quickly verify everything is working as expected by checking the Internet Time tab, which now should include a «The clock was successfully synchronized» message with the link to the NTP server and date and time of the synchronization.
All the latest news, reviews, and guides for Windows and Xbox diehards.
Adding new time servers using the Registry
Using Control Panel, you can change the Internet Time settings to anything, but the list only allows you to store one extra entry. If you want to add multiple addresses to the list, you’ll need to use the Registry.
Warning: This is a friendly reminder that editing the Registry is risky, and it can cause irreversible damage to your installation if you don’t do it correctly. It’s recommended to make a full backup of your PC before proceeding.
- Use the Windows key + R keyboard shortcut to open the Run command.
- Type regedit, and click OK to open the Registry.
- Browse the following path:
HKEY_LOCAL_MACHINE\SOFTWARE\Microsoft\Windows\CurrentVersion\DateTime\Servers - On the right side, right-click on the Servers (folder) key, select New, and click on String Value.
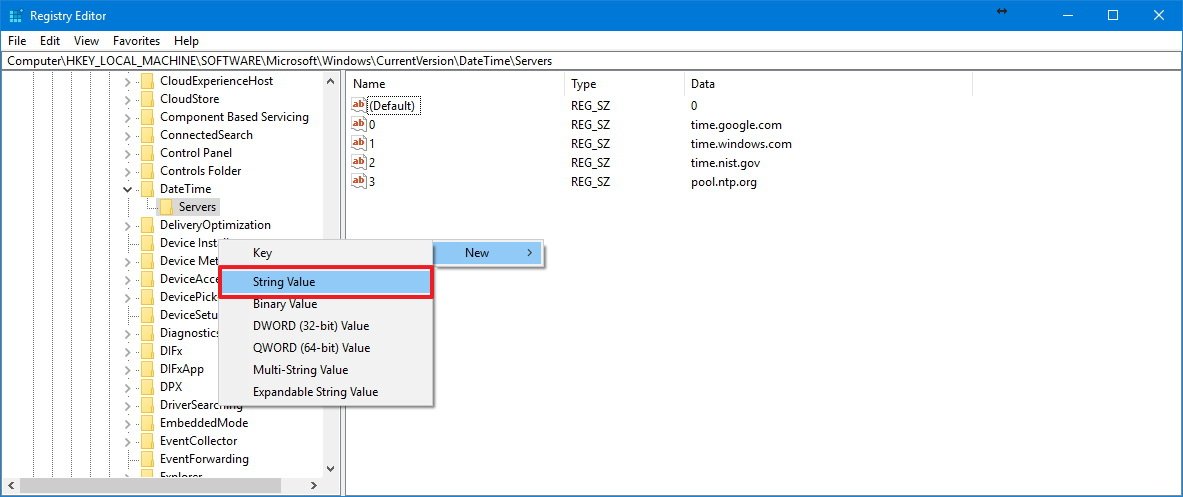
- Type a number that corresponds to the position of the new entry in the server drop-down menu in Control Panel.
- Double-click the newly created String Value.
- Type the address of Network Time Protocol (NTP) server. For example, if you want to use the Google Public NTP server, you can enter time.google.com.
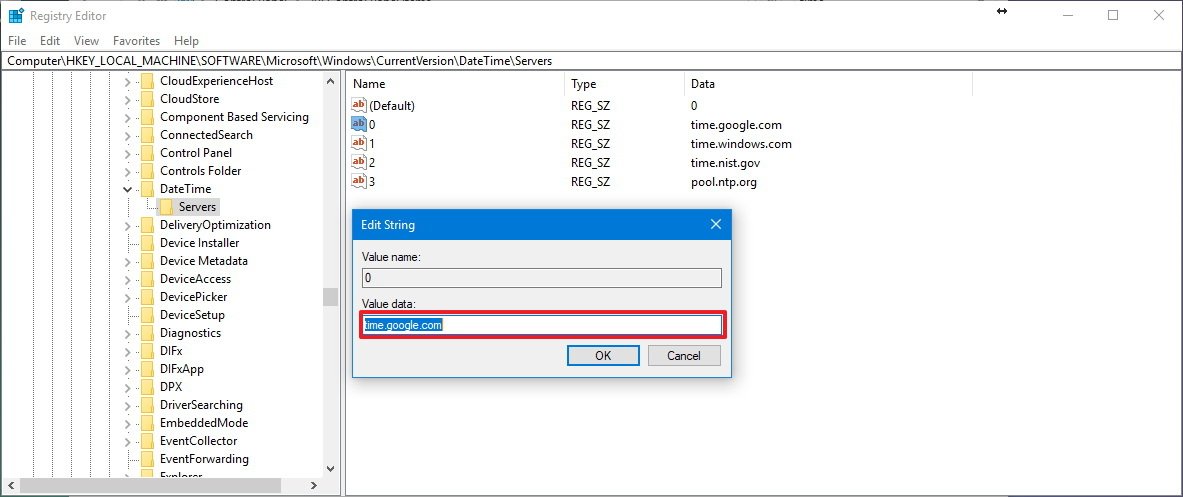
- Click OK.
Once you completed the steps, you can use the instructions to change the time server, but on step No. 6 select the newly added server and don’t forget to click the Update now button.
How to troubleshoot time server synchronization problems
If after changing the settings, your device still has problems connecting to the NTP server, you can reset the Windows Time service configurations using Command Prompt.
- Open the Start menu.
- Search for cmd.exe, right-click the result, and select Run as administrator.
- Type the following command to disable the Windows Time service and press Enter:
net stop w32time - Type the following command to unregister the Windows Time service and to remove all settings information from the registry and press Enter:
w32tm /unregister - Type the following command to register the Windows Time service and to load the default settings to the registry and press Enter:
w32tm /register - Type the following command to start the Windows Time service and press Enter:
net start w32time - Type the following command to force your computer to synchronize your computer without waiting and press Enter:
w32tm /resync /nowait
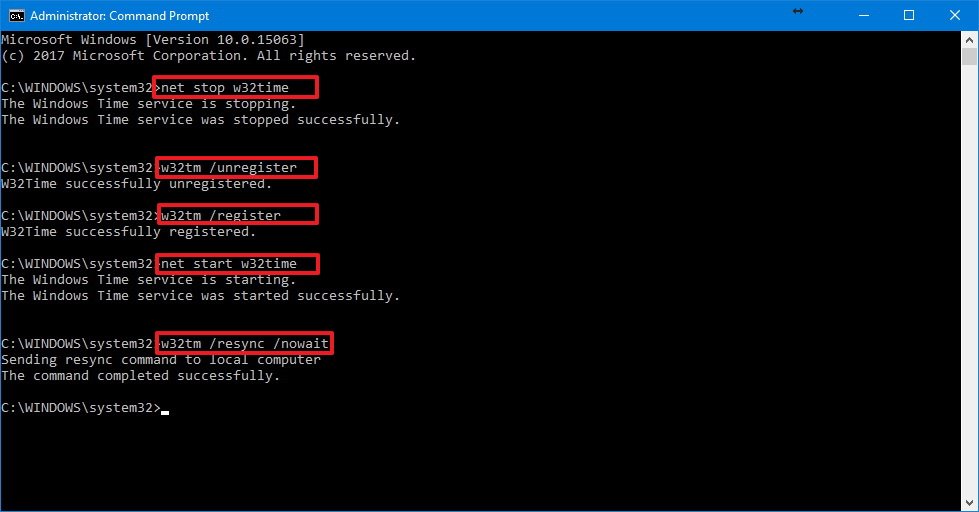
- Restart your computer.
Once you completed the steps, your device should now synchronize with its clock over the internet.
More Windows 10 resources
For more helpful articles, coverage, and answers to common questions about Windows 10, visit the following resources:
- Windows 10 on Windows Central – All you need to know
- Windows 10 help, tips, and tricks
- Windows 10 forums on Windows Central
Mauro Huculak has been a Windows How-To Expert contributor for WindowsCentral.com for nearly a decade and has over 15 years of experience writing comprehensive guides. He also has an IT background and has achieved different professional certifications from Microsoft, Cisco, VMware, and CompTIA. He has been recognized as a Microsoft MVP for many years.
При работе со специализированным программным обеспечением, системами бухгалтерского учета, программами для трейд-ина на биржах, букмекерскими приложениями и другим софтом большое значение имеет пунктуальность выполнения задач. Несовпадение локального времени со временем компьютера может обернуться для пользователя различными негативными последствиями — вплоть до потери денежных средств.
Для успешного решения задач, требующих поминутной или даже посекундной пунктуальности, достаточно синхронизировать системное время на компьютере со временем той точки земного шара, где физически расположен удаленный сервер. Рассмотрим, для чего это делается, а также приведем инструкцию по настройке функции синхронизации системных часов в Windows 10.
Точное время на компьютере
Базовой задачей любого современного устройства — от смартфона до компьютера — является подсчет времени. Без этой фундаментальной функции выполнение компьютером какой-либо задачи невозможно в принципе. Аппаратная и программная составляющая устройств построена на том, чтобы сначала отсчитывать время, а только потом выполнять возложенную на них задачу.
Локальное время на компьютере требуется только для самого пользователя. Независимо от того, отстают или спешат часа, ПК будет исправно выполнять большинство требуемых задач. Однако при выходе в сеть пользователь может столкнуться с проблемой отказа доступа к какому-либо сетевому ресурсу. Большинство поисковых систем и социальных сетей, не говоря уже о специализированных сетевых сервисах, могут заблокировать компьютер, если его системное время не соответствует времени региона, в котором он расположен физически.
Из этого следует вывод, что точное время нужно не только компьютеру, но и пользователю, так как без этого он не сможет выполнять многие задачи, связанные работой в интернете.
Автоматическая синхронизация времени NTP
Любая операционная система, установленная не компьютер или мобильное устройство, имеет встроенную функцию синхронизации внутренних часов. Эта функция выполняет очень простую задачу — отправляет запрос на сервер синхронизации времени, а затем настраивает системные часы в соответствии с полученным ответом.
Для передачи необходимых данных операционная система использует специальный сетевой протокол NTP — «Network Time Protocol» или «Протокол сетевого времени». Данным протоколом учитывается длительность задержки между отправкой запроса на сервер и получением ответа от него. Благодаря этому принципу функционирования NTP даже при низкой скорости работы интернета на пользовательском компьютере будет установлено точное время с погрешностью не более 10 миллисекунд (1/100 секунды).
Что такое сервер синхронизации времени?
Сервер синхронизации времени (или сервер точного времени, NTP-сервер) — сервер, в задачу которого входит формирование и отправка пакета данных, в котором и содержится информация о текущем времени того региона, где физически расположен компьютер.
Здесь автоматически напрашивается вопрос: «Откуда сам NTP-сервер получает данные о времени в той или иной точке земного шара?» Все очень просто — NTP-сервер получает нужные данные от государственных служб точного времени или других источников. Последние, в свою очередь, сверяются по времени с реально действующими «Эталонами времени» — сложными комплексами, состоящими из множества технических систем и приборов измерения времени.
Синхронизация времени через TimeServer
В настоящий момент существует большое количество бесплатных NTP-серверов. Одним из самых популярных в России и во многих других странах мира является сервер точного времени TimeServer. Основные преимущества сервера:
- Возможность синхронизации со временем всех стран и городов мира.
- Минимально возможная погрешность (сервер осуществляет синхронизацию времени с атомным эталоном времени).
- Высокая скорость обработки данных независимо от количества подключенных к серверу компьютеров.
Настройка синхронизации времени с сервером TimeServer в Windows 10
Приведем пошаговую инструкцию настройки синхронизации времени с NTP-сервером TimeServer.
Making sure the clock on your computer is correct might sound like a minor thing, but it’s actually very important for keeping your computer running well. This is also extremely important for businesses that need the right time stamps for log files, syncing data, and keeping things secure. In this guide, I’ll show you how to sync your Windows 11 clock with an internet time server, change your Network Time Protocol (NTP) server, and update your NTP time using the command prompt (CMD).
Also see: How to Change Date and Time Format in Windows 11
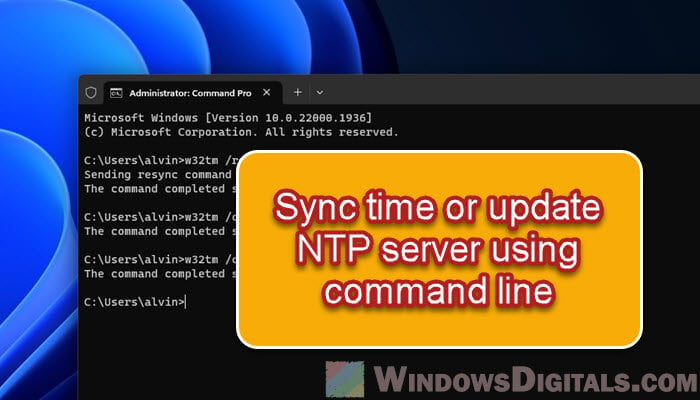
Why keeping time right on your PC is important
Having your computer’s clock synced isn’t just about the right time showing on your taskbar. It’s also very important for a bunch of other computer tasks like managing files, scheduling stuff, network authentication, and logging what’s happening. It makes sure everything works together correctly and in order, which is a big deal when your computer’s part of a network.
Windows 11, just like the ones before it, uses the Network Time Protocol (NTP) to keep its clock in line with external time servers. By default, it syncs with time.windows.com, but there are loads of other public NTP servers out there you can use instead of the default one.
Linked issue: Date and Time is Always Wrong in Windows
How to sync your Windows 11 time with the internet using CMD
If you want to make sure your system’s time is correct, Windows 11 lets you sync it up with an internet time server. The following steps will show you how to do that using CMD:
- Start by opening the Command Prompt as an admin. Just search for “cmd” or “command prompt” in the Start menu, right-click on “Command Prompt” in the search results, and pick “Run as administrator” from the menu that pops up.
- With the Command Prompt window open, enter the following command:
w32tm /resync
- Hit the Enter key after you type in the command. If all goes well, you’ll see a message saying the command worked. This step gets your system’s clock in sync with the default internet time server.
This feature can also help sort out issues if your computer’s clock is running slow or fast, making sure your computer’s time is as accurate as possible.
Related resource: How to Change Date and Time Format in Windows 11
How to switch your NTP time server in Windows 11
Normally, your Windows system will keep its clock synced with Microsoft’s time server (usually time.windows.com). But sometimes, you might need to sync with a different NTP server, such as when the default one isn’t reachable at the moment or you prefer using a local time server in your country. Follow the steps below to switch to your preferred NTP time server in Windows 11 using CMD:
- Start Command Prompt as admin, just like before.
- In the Command Prompt window, type in the following command to change the NTP server. Swap “time.nist.gov” with your chosen NTP server’s address:
w32tm /config /syncfromflags:manual /manualpeerlist:time.nist.gov
- Hit the Enter key after you enter the command. This changes your NTP server to the one you prefer.
- To make sure the changes take effect, type this command and press Enter:
w32tm /config /update
- Then, get your system’s clock synced up with the new NTP server by using the w32tm /resync command.
How to refresh your NTP time
Refreshing your NTP time in Windows is just a matter of making it resync. Just follow the steps in “How to sync your Windows 11 Clock using CMD” and run the “w32tm /resync” command to get your system clock updated or fixed whenever you need.
What to do if you run into time sync issues
Even if you follow the steps exactly, you might run into problems with the time sync process. Like, you might see an error when trying to use the w32tm /resync command. Common errors include messages like “The service has not been started (0x80070426)” or “The computer did not resync because the time service was shutting down.”
If that happens, try this command to restart the w32time service, which can often kick any time syncing issues to the curb in Windows 11 or 10:
net stop w32time
net start w32time
After the service is back up and running, give the time sync another go with the w32tm /resync command.
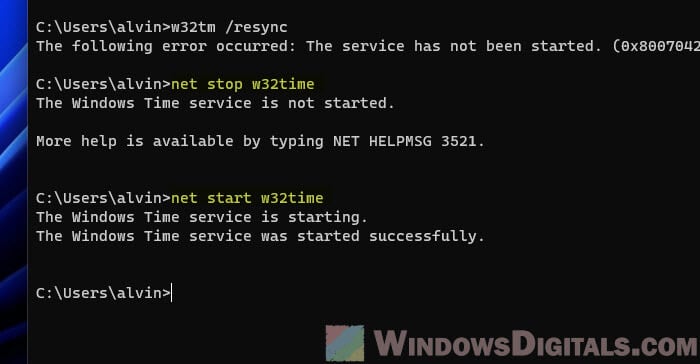
If restarting doesn’t smooth things over, consider unregistering and then re-registering the time service in Windows with these steps:
- First, start by unregistering the Windows Time Service with this command:
w32tm /unregister. - Then, stop the Windows Time Service using this command:
net stop w32time. - Next up, re-register the Windows Time Service with this command:
w32tm /register. - Finally, get the Windows Time Service going again with:
net start w32time.
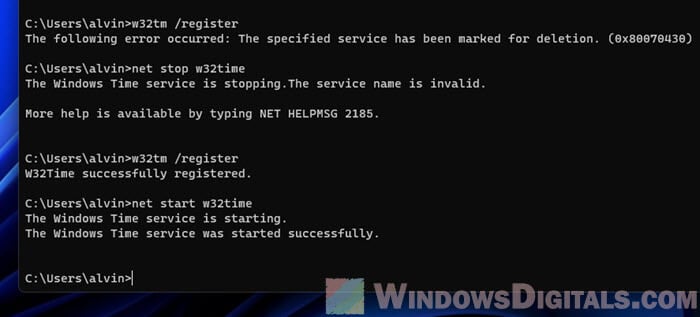
Running through the above steps will unregister, stop, re-register, and then restart the Windows Time Service. It should be able to fix any related issues in the process.
So, what have we learned?
Using the command line lets you set up automatic tasks, which is very helpful if you’re managing several computers—think network administrators, for example. You can write scripts that run these commands automatically at set times. Besides, since you can run CMD commands remotely, it’s also a handy option for network environments.
Материал из support.qbpro.ru
Для правильного функционирования доменной среды Windows Server 2008 R2/2012 R2, является корректная работа службы времени Windows (W32Time).
Схема работы синхронизации времени в доменной среде Active Directory:
Контроллер корневого домена в лесу AD, которому принадлежит FSMО-роль PDC-эмулятора, синхронизируется с внешними источниками точного времени. Он же является источником времени для всех остальных контроллеров этого домена.
Контроллеры дочерних доменов в AD, синхронизируют время с вышестоящих контроллеров домена AD.
Рядовые члены домена (сервера и рабочие станции) синхронизируют свое время с ближайшим к ним доступным контроллером домена, соблюдая топологию AD.
Служба времени в Windows (W32Time) не имеет графического интерфейса и настраивается из командной строки (утилита w32tm), с помощью реестра
(HKLM\System\CurrentControlSet\Services\W32Time\Parameters) и посредством Групповой политики (Group Policy Managment)
Для определения какому контроллеру домена принадлежит FSMО-роль PDC-эмулятора, в командной строке, выполним команду: netdom query FSMO
Включение NTP-сервера
NTP-сервер по-умолчанию включен на всех контроллерах домена, но его можно включить и на рядовых серверах:
[HKEY_LOCAL_MACHINE\SYSTEM\CurrentControlSet\Services\W32Time\TimeProviders\NtpServer] — «Enabled»=1
Конфигурация NTP-сервера
Задаем тип синхронизации внутренних часов, на использование внешнего источника. (Командная строка/Реестр):
w32tm /config /syncfromflags:manual [HKEY_LOCAL_MACHINE\SYSTEM\CurrentControlSet\Services\W32Time\Parameters] — «Type»=NTP
Допускаются следующие значения:
NoSync — NTP-сервер не синхронизируется с каким либо внешним источником времени. Используются системные часы, встроенные в микросхему CMOS самого сервера. NTP — NTP-сервер синхронизируется с внешними серверами времени, которые указаны в параметре реестра NtpServer. NT5DS — NTP-сервер производит синхронизацию согласно доменной иерархии. AllSync — NTP-сервер использует для синхронизации все доступные источники.
Задание списка внешних источников для синхронизации, с которыми будет синхронизировать время данный сервер. По-умолчанию в этом параметре прописан NTP-сервер Microsoft (time.windows.com, 0×1). (Командная строка/Реестр):
w32tm /config /manualpeerlist:»0.ru.pool.ntp.org,0x1 1.ru.pool.ntp.org,0x1 2.ru.pool.ntp.org,0x1″ [HKEY_LOCAL_MACHINE\SYSTEM\CurrentControlSet\Services\W32Time\Parameters] — «NtpServer»=0.ru.pool.ntp.org,0x1 1.ru.pool.ntp.org,0x1 2.ru.pool.ntp.org,0x1
Допускаются следующие значения:
0×1 – SpecialInterval, использование временного интервала опроса. 0×2 – режим UseAsFallbackOnly. 0×4 – SymmetricActive, симметричный активный режим. 0×8 – Client, отправка запроса в клиентском режиме.
Задание интервала синхронизации с внешним источником (для источников помеченных флагом 0×1). По-умолчанию время опроса задано — 3600 сек. (1 час). (Командная строка/Реестр):
[HKEY_LOCAL_MACHINE\SYSTEM\CurrentControlSet\Services\W32Time\TimeProviders\NtpClient] — «SpecialPollInterval»=3600
Объявление NTP-сервера в качестве надежного. (Командная строка/Реестр):
w32tm /config /reliable:yes [HKEY_LOCAL_MACHINE\SYSTEM\CurrentControlSet\Services\W32Time\Config] — «AnnounceFlags»=0000000a
После настройки необходимо обновить конфигурацию сервиса. Выполняем команду:
w32tm /config /update
Принудительная синхронизация времени от источника:
w32tm /resync /rediscover
Отобразить текущую конфигурацию службы времени:
w32tm /query /configuration
Получения информации о текущем сервере времени:
w32tm /query /source
Отображение текущих источников синхронизации и их статуса:
w32tm /query /peers
Отображение состояния синхронизации контроллеров домена с компьютерами в домене:
w32tm /monitor /computers:192.168.1.2
Отобразить разницу во времени между текущим и удаленным компьютером:
w32tm /stripchart /computer:192.168.1.2 /samples:5 /dataonly
Удалить службу времени с компьютера:
w32tm /unregister
Регистрация службы времени на компьютере. Создается заново вся ветка параметров в реестре:
w32tm /register
Остановка службы времени:
net stop w32time
Запуск службы времени:
net start w32time
Конфигурация NTP-сервера/клиента групповой политикой
Для централизованной настройки службы времени Windows, на серверах и рабочих станциях в доменной среде Active Directory, воспользуемся групповой политикой. На примере, выполним настройку для рабочих станций.
Переходим в ветку: Конфигурация компьютера (Computer Configuration) — Политики (Policies) — Административные шаблоны (Administrative Templates) — Система (System) — Служба времени Windows (Windows Time Service) — Поставщики времени (Time Providers).
Открываем параметр: Настроить NTP-клиент Windows (Configure Windows NTP Client)
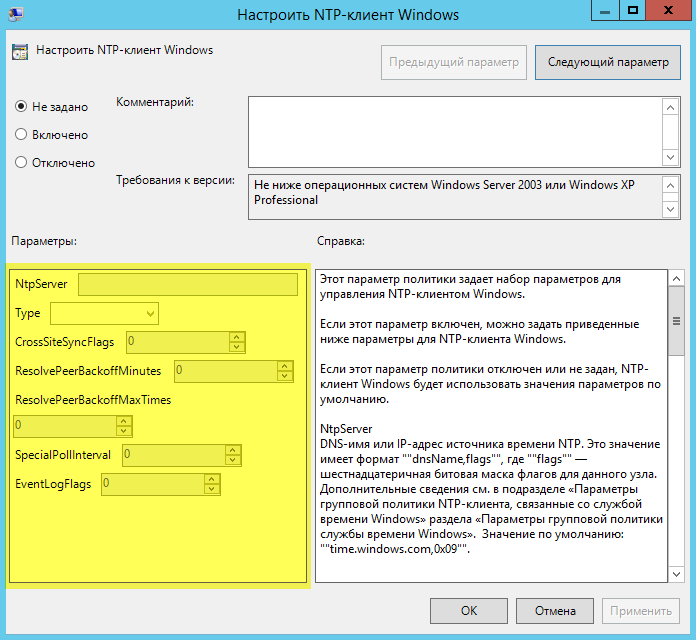
NtpServer — 192.168.1.2 (Адрес контроллера домена с ролью PDC) Type — NT5DS CrossSiteSyncFlags — 2 ResolvePeerBackoffMinutes —15 Resolve Peer BackoffMaxTimes — 7 SpecilalPoolInterval — 3600 EventLogFlags — 0
- источник