Configure your network settings to use Google Public DNS
When you use Google Public DNS, you are changing your DNS «switchboard» operator
from your ISP to Google Public DNS.
In most cases, the Dynamic Host Configuration Protocol (DHCP) automatically
configures your system to use the IP addresses of your ISP’s domain name
servers. To use Google Public DNS, you need to explicitly change the DNS
settings in your operating system or device to use the Google Public DNS IP
addresses. The procedure for changing your DNS settings varies according to
operating system and version (Windows, Mac, Linux, or ChromeOS) or the device
(computer, phone, or router). We give general procedures here that might not
apply for your OS or device; consult your vendor documentation for authoritative
information.
Depending on your system you may also have the option of enabling a new
privacy-oriented feature called DNS-over-TLS. This feature provides privacy
and security for the DNS messages sent between your device and Google’s DNS
servers. Details on configuring this optional feature are in specific sections
for each system.
Important: Before you start
Before you change your DNS settings to use Google Public DNS, be sure to write
down the current server addresses or settings on a piece of paper. It is very
important that you keep these numbers for backup purposes, in case you need to
revert to them at any time.
We also recommend that you print this page, in the event that you encounter a
problem and need to refer to these instructions.
Google Public DNS IP addresses
The Google Public DNS IP addresses (IPv4) are as follows:
8.8.8.8
8.8.4.4
The Google Public DNS IPv6 addresses are as follows:
2001:4860:4860::8888
2001:4860:4860::8844
Some devices require explicit values for all eight fields of IPv6 addresses and
cannot accept the abbreviated :: IPv6 address syntax. For such devices enter:
2001:4860:4860:0:0:0:0:8888
2001:4860:4860:0:0:0:0:8844
Expand the 0 entries to 0000 if four hexadecimal digits are required.
You can use either address as your primary or secondary DNS server.
You can configure Google Public DNS addresses for either IPv4 or IPv6
connections, or both. For IPv6-only networks with a NAT64 gateway using the
64:ff9b::/96 prefix, you can use Google Public DNS64 instead of Google
Public DNS IPv6 addresses, providing connectivity to IPv4-only services without
any other configuration.
Change your DNS servers settings
Because the instructions differ between different versions/releases of each
operating system, we only give one version as an example. If you need specific
instructions for your operating system/version, please consult your vendor’s
documentation. You may also find answers on our user group page.
Many systems let you to specify multiple DNS servers, to be contacted in
priority order. In the following instructions, we provide steps to specify only
the Google Public DNS servers as the primary and secondary servers, to ensure
that your setup correctly uses Google Public DNS in all cases.
Windows
DNS settings are specified in the TCP/IP Properties window for the selected
network connection.
Example: Changing DNS server settings on Windows 10
- Go to the Control Panel.
- Click Network and Internet > Network and Sharing Center > Change
adapter settings. -
Select the connection for which you want to configure Google Public DNS. For
example:- To change the settings for an Ethernet connection, right-click the
Ethernet interface and select Properties. - To change the settings for a wireless connection, right-click the Wi-Fi
interface and select Properties.
If you are prompted for an administrator password or confirmation, type the
password or provide confirmation. - To change the settings for an Ethernet connection, right-click the
-
Select the Networking tab. Under This connection uses the following
items, select Internet Protocol Version 4 (TCP/IPv4) or Internet
Protocol Version 6 (TCP/IPv6) and then click Properties. -
Click Advanced and select the DNS tab. If there are any DNS server
IP addresses listed there, write them down for future reference, and remove
them from this window. -
Click OK.
-
Select Use the following DNS server addresses. If there are any IP
addresses listed in the Preferred DNS server or Alternate DNS
server, write them down for future reference. -
Replace those addresses with the IP addresses of the Google DNS servers:
- For IPv4:
8.8.8.8and/or8.8.4.4. - For IPv6:
2001:4860:4860::8888and/or2001:4860:4860::8844. - For IPv6-only: you can use Google Public DNS64 instead of the IPv6
addresses in the previous point.
- For IPv4:
-
Test that your setup is working correctly; see Test your new settings.
-
Repeat the procedure for additional network connections you want to change.
macOS
DNS settings are specified in the Network window.
Example: Changing DNS server settings on macOS 10.15
- Click Apple menu > System Preferences > Network.
- If the lock icon in the lower left-hand corner of the window is locked,
click the icon to make changes, and when prompted to authenticate, enter
your password. - Select the connection for which you want to configure Google Public DNS. For
example:- To change the settings for a Wi-Fi connection, select Wi-Fi, and
click Advanced. - To change the settings for an Ethernet connection, select Built-In
Ethernet, and click Advanced.
- To change the settings for a Wi-Fi connection, select Wi-Fi, and
- Select the DNS tab.
- Click + to replace any listed addresses with, or add, the Google IP
addresses at the top of the list:- For IPv4:
8.8.8.8and/or8.8.4.4. - For IPv6:
2001:4860:4860::8888and/or2001:4860:4860::8844. - For IPv6-only: you can use Google Public DNS64 instead of the IPv6
addresses in the previous point.
- For IPv4:
- Click OK > Apply.
- Test that your setup is working correctly; see Test your new settings.
- Repeat the procedure for additional network connections you want to change.
Linux
In most modern Linux distributions, DNS settings are configured through Network
Manager.
Example: Changing DNS server settings on Ubuntu
- Click System > Preferences > Network Connections.
- Select the connection for which you want to configure Google Public DNS. For
example:- To change the settings for an Ethernet connection, select the Wired
tab, then select your network interface in the list. It is usually
calledeth0. - To change the settings for a wireless connection, select the
Wireless tab, then select the appropriate wireless network.
- To change the settings for an Ethernet connection, select the Wired
- Click Edit, and in the window that appears, select the IPv4 Settings
or IPv6 Settings tab. - If the selected method is Automatic (DHCP), open the dropdown and select
Automatic (DHCP) addresses only instead. If the method is set to
something else, do not change it. - In the DNS servers field, enter the Google Public DNS IP addresses,
separated by a comma:- For IPv4:
8.8.8.8and/or8.8.4.4. - For IPv6:
2001:4860:4860::8888and/or2001:4860:4860::8844. - For IPv6-only: you can use Google Public DNS64 instead of the IPv6
addresses in the previous point.
- For IPv4:
- Click Apply to save the change. If you are prompted for a password or
confirmation, type the password or provide confirmation. - Test that your setup is working correctly; see Test your new settings.
- Repeat the procedure for additional network connections you want to change.
If your distribution doesn’t use Network Manager, your DNS settings are
specified in /etc/resolv.conf.
Example: Changing DNS server settings on a Debian server
-
Edit
/etc/resolv.conf:sudo vi /etc/resolv.conf -
If any
nameserverlines appear, write down the IP addresses for future
reference. -
Replace the
nameserverlines with, or add, the following lines:For IPv4:
nameserver 8.8.8.8 nameserver 8.8.4.4For IPv6:
nameserver 2001:4860:4860::8888 nameserver 2001:4860:4860::8844For IPv6-only, you can use Google Public DNS64 instead of the above
IPv6 addresses. -
Save and exit.
-
Restart any Internet clients you are using.
-
Test that your setup is working correctly; see Test your new settings.
Additionally, if you are using DHCP client software that overwrites the settings
in /etc/resolv.conf, you need to configure the DHCP client by editing the
client’s configuration file.
Example: Configuring DHCP client software on a Debian server
-
Back up
/etc/resolv.conf:sudo cp /etc/resolv.conf /etc/resolv.conf.auto -
Edit
/etc/dhcp/dhclient.conf(or/etc/dhcp3/dhclient.conf):sudo vi /etc/dhcp*/dhclient.conf -
If there is a line following
requestwith onlydomain-name-servers,
remove that line. -
If there is a line containing
domain-name-serverswith IP addresses, write
down the IP addresses for future reference. -
Replace that line with, or add, the following line:
For IPv4:
prepend domain-name-servers 8.8.8.8, 8.8.4.4;For IPv6:
prepend domain-name-servers 2001:4860:4860::8888, 2001:4860:4860::8844;For IPv6-only, you can use Google Public DNS64 instead of the above
IPv6 addresses. -
Save and exit.
-
Restart any Internet clients you are using.
-
Test that your setup is working correctly; see Test your new settings.
ChromeOS
DNS settings are specified in the Network section of the Settings menu
for the selected network connection.
Example: Changing DNS server settings on ChromeOS 71
- Open the Settings menu.
- In the Network section, select the connection for which you want to
configure Google Public DNS. For example:- To change the settings for an Ethernet connection, click on the
Ethernet section. - To change the settings for a wireless connection, click on the Wi-Fi
section and select the appropriate network name. - Changing the DNS settings for a mobile data connection established with
Instant Tethering isn’t possible. For mobile Wi-Fi hotspots that are
manually set up, however, you can change the DNS settings using the
instructions for a wireless connection.
- To change the settings for an Ethernet connection, click on the
- Expand the Network section for the selected connection.
- In the Name servers section:
- For IPv4: Select the Google name servers button (or alternatively,
select the Custom name servers button and enter8.8.8.8and
8.8.4.4). - For IPv6: Select the Custom name servers button and enter
2001:4860:4860::8888and/or2001:4860:4860::8844. - For IPv6-only: you can use Google Public DNS64 instead of the IPv6
addresses in the previous point.
- For IPv4: Select the Google name servers button (or alternatively,
- Click outside the Network section to apply the settings.
- Test that your setup is working correctly; see Test your new settings.
- Repeat the procedure for additional network connections you want to change.
Routers
Every router uses a different user interface for configuring DNS server
settings; we provide only the generic procedure. For more information,
please consult your router documentation.
To change your settings on a router:
- In your browser, enter the IP address of your router to view the router’s
administration console. Most routers are manufactured to use a default
address such as192.168.0.1,192.168.1.1,192.168.2.1, or
192.168.1.100. If none of these work, try to find the default gateway
address in the network settings panel of your system. - When prompted, enter the password to edit network settings.
- Find the screen in which DNS server settings are specified.
- If there are IP addresses specified in the fields for the primary and
seconday DNS servers, write them down for future reference. - Replace those addresses with the Google IP addresses:
- For IPv4:
8.8.8.8and/or8.8.4.4. - For IPv6:
2001:4860:4860::8888and/or2001:4860:4860::8844. - For IPv6-only: you can use Google Public DNS64 instead of the IPv6
addresses in the previous point.
- For IPv4:
- Save and exit.
- Restart your browser.
- Test that your setup is working correctly; see Test your new settings.
Some routers require explicit values for all eight fields of IPv6 addresses and
cannot accept the abbreviated :: IPv6 address syntax. For such routers enter:
2001:4860:4860:0:0:0:0:8888
2001:4860:4860:0:0:0:0:8844
Expand the 0 entries to 0000 if four hexadecimal digits are required.
iOS
You can change DNS settings on iPhone, iPad, or iPod touch with the following
steps.
- Go to Settings > Wi-Fi.
- Tap the ⓘ icon next to the Wi-Fi network that you want to change DNS
servers for. Scroll down to find the DNS section and tap Configure DNS. - Tap Manual and add Google IP addresses. Optionally you can also remove
all default DNS servers in the list.- For IPv4:
8.8.8.8and/or8.8.4.4 - For IPv6:
2001:4860:4860::8888and/or2001:4860:4860::8844
- For IPv4:
Switching back to Automatic will restore the DNS server specified by the Wi-Fi
network.
Android
Android 9 (Pie) or higher
Android 9 supports «Private DNS» which uses DNS-over-TLS to provide security
and privacy for your DNS queries. You can configure it with the following steps.
- Go to Settings > Network & Internet > Advanced > Private
DNS. - Select Private DNS provider hostname.
- Enter
dns.googleas the hostname of the DNS provider. - Click Save.
For more information see the Android blog post announcing the feature.
Please note that in Android P, the default mode for Private DNS is «Automatic»
which means it uses the network specified DNS server and it attempts a TLS
connection to port 853 before falling back to UDP on port 53.
Older Android versions
Devices running versions older than Android 9 do not support DNS-over-TLS and
cannot configure private DNS for all networks. You can configure DNS for each
individual Wi-Fi network you use. This requires configuring all network
information manually and is only recommended for advanced users.
Mobile or other devices
DNS servers are typically specified under advanced Wi-Fi settings. However, as
every mobile device uses a different user interface for configuring DNS server
settings, we provide only the generic procedure. For more information,
please consult your mobile provider’s documentation.
To change your settings on a mobile device:
- Go to the screen in which Wi-Fi settings are specified.
- Find the screen in which DNS server settings are specified.
- If there are IP addresses specified in the fields for the primary and
secondary DNS servers, write them down for future reference. - Replace those addresses with the Google IP addresses:
- For IPv4:
8.8.8.8and/or8.8.4.4. - For IPv6:
2001:4860:4860::8888and/or2001:4860:4860::8844. - For IPv6-only: you can use Google Public DNS64 instead of the IPv6
addresses in the previous point.
- For IPv4:
- Save and exit.
- Test that your setup is working correctly; see Test your new settings.
Test your new settings
To test that the Google DNS resolver is working:
-
From your browser, enter a hostname URL (such as
http://www.google.com/). If it resolves
correctly, quit the browser, load the page again and refresh it for several
times to make sure the result is not from a cached web page.- If you are using Google Public DNS64 on an IPv6-only system, repeat
the above test with an IPv4-only hostname URL (such as
http://ipv4.google.com/).
If all of these tests work, everything is working correctly. If not, go to
the next step. - If you are using Google Public DNS64 on an IPv6-only system, repeat
-
From your browser, type in a fixed IP address. You can use
http://216.218.228.119/(which points to the
test-ipv6.com website) as the URL.1-
If you are using Google Public DNS64 on an IPv6-only system, use
http://[64:ff9b::d8da:e477]/as the
URL instead. If this test does not work, you do not have access to a
NAT64 gateway at the reserved prefix64:ff9b::/96and cannot use
Google Public DNS64. -
If you are using an IPv6-only system without Google Public DNS64, use
http://[2001:470:1:18::119]/as the
URL instead.
If this works correctly, reload the page with a new opened browser to make
sure the page is loaded from scratch. If these tests work (but step 1
fails), then there is a problem with your DNS configuration; check the steps
above to make sure you have configured everything correctly. If these tests
do not work, go to the next step. -
-
Roll back the DNS changes you made and run the tests again. If the tests
still do not work, then there is a problem with your network settings;
contact your ISP or network administrator for assistance.
If you encounter any problems after setting Google Public DNS as your resolver,
please run the diagnostic procedure.
1 Google thanks Jason Fesler for
granting permission to use test-ipv6.com URLs for browser DNS testing
purposes.
Switch back to your old DNS settings
If you had not previously configured any customized DNS servers, to switch back
to your old settings, in the window in which you specified the Google IP
addresses, select the option to enable obtaining DNS server addresses
automatically, and/or delete the Google IP addresses. This reverts your settings
to using your ISP’s default servers.
If you need to manually specify any addresses, use the procedures above to
specify the old IP addresses.
Restart your system if necessary.
Настройка Google DNS на Windows 11
Чтобы улучшить работу в Интернете с более быстрым и безопасным разрешением DNS, вы можете настроить свой компьютер на Windows 11 для использования DNS-серверов Google. Ниже приведены пошаговые инструкции по настройке как IPv4, так и IPv6 DNS-адресов для подключений Wi-Fi и Ethernet.
Для Wi-Fi подключения
— Открыть настройки
Нажмите Windows + I, чтобы открыть приложение «Параметры».

Перейдите в раздел «Сеть и Интернет» в меню слева.

— Доступ к настройкам Wi-Fi
Выберите «Wi-Fi», затем нажмите на «Свойства оборудования».

— Изменить назначение DNS-сервера
Нажмите кнопку «Изменить» рядом с «Назначение DNS-сервера».
В выпадающем меню выберите «Вручную».

— Ввести DNS-адреса
Для IPv4:
Предпочитаемый DNS: 8.8.8.8
Альтернативный DNS: 8.8.4.4

Для IPv6:
Предпочитаемый DNS: 2001:4860:4860::8888
Альтернативный DNS: 2001:4860:4860::8844

— Сохранить изменения
Нажмите «Сохранить», чтобы применить новые настройки DNS.
Для Ethernet подключения
— Открыть настройки
Нажмите Windows + I, чтобы открыть приложение «Параметры».
Перейдите в раздел «Сеть и Интернет» в меню слева.
— Доступ к настройкам Ethernet
Выберите «Ethernet» и прокрутите вниз до «Назначение DNS-сервера».
— Изменить назначение DNS-сервера
Нажмите кнопку «Изменить» рядом с «Назначение DNS-сервера».
В выпадающем меню выберите «Вручную».
— Ввести DNS-адреса:
Для IPv4:
Предпочитаемый DNS: 8.8.8.8
Альтернативный DNS: 8.8.4.4
Для IPv6:
Предпочитаемый DNS: 2001:4860:4860::8888
Альтернативный DNS: 2001:4860:4860::8844
— Сохранить изменения
Нажмите «Сохранить», чтобы применить новые настройки DNS.
Альтернативный метод через Панель управления
— Открыть Панель управления
Найдите «Панель управления» в меню «Пуск» и откройте ее.
Перейдите в раздел «Сеть и Интернет» > «Центр управления сетями и общим доступом».
— Изменить параметры адаптера
Нажмите «Изменение параметров адаптера» на левой боковой панели.
Щелкните правой кнопкой мыши на активном сетевом адаптере и выберите «Свойства».
— Настроить параметры Интернет-протокола:
Выберите «Протокол Интернета версии 4 (TCP/IPv4)» и нажмите «Свойства».
Выберите «Протокол Интернета версии 6 (TCP/IPv6)» и нажмите «Свойства».
— Ввести DNS-адреса
Для IPv4:
Предпочитаемый DNS: 8.8.8.8
Альтернативный DNS: 8.8.4.4
Для IPv6:
Предпочитаемый DNS: 2001:4860:4860::8888
Альтернативный DNS: 2001:4860:4860::8844
— Сохранить и закрыть
Нажмите «ОК», чтобы сохранить настройки и закрыть окно свойств.
Следуя этим инструкциям, вы успешно настроите свой компьютер с Windows 11 для использования DNS-серверов Google, что улучшит скорость и безопасность вашего интернет-соединения.
Последнее изменение: 11/07/2024
При появлении проблем с открытием сайтов, таких как ERR_NAME_NOT_RESOLVED и многих других одно из первых рекомендуемых действий изменить DNS сервер в свойствах подключения Windows. Использование другого сервера может работать быстрее (и точнее) чем DNS сервер вашего провайдера, ускоряя тем самым загрузку страниц. Также некоторые серверы предоставляют функции фильтрации нежелательного трафика.
В этой инструкции подробно о том, как изменить DNS-сервер в Windows 10, 8.1 и Windows 7 — один универсальный метод для всех указанных систем и один дополнительный, только для Windows 10. Также в статье приведены популярные быстрые и безопасные DNS-серверы. Также доступна отдельная инструкция: Способы изменить DNS-сервер в Windows 11
- Изменение DNS сервера в Windows
- Дополнительный способ изменить DNS сервер в Windows 10
- Адреса популярных DNS-серверов
- Видео инструкция
Изменение DNS сервера в Windows
Если вам требуется изменить DNS-сервер в Windows 10, 8.1 или Windows 7 используйте следующие шаги, которые подойдут для всех указанных версий ОС:
- Нажмите клавиши Win+R на клавиатуре, введите ncpa.cpl в окно «Выполнить» и нажмите Enter.
- В открывшемся окне нажмите правой кнопкой мыши по подключению, используемое для доступа в Интернет и выберите пункт «Свойства» в контекстном меню.
- В списке компонентов подключения выберите «IP версии 4» или «TCP/IPv4» и нажмите кнопку «Свойства».
- Установите отметку «Использовать следующие адреса DNS-серверов» и укажите нужные адреса.
- Примените настройки кнопкой Ок.
- При необходимости (обычно таковая отсутствует) измените аналогичным образом DNS для IP версии 6.
После изменения параметров DNS не обязательно, но желательно сбросить кэш DNS.
На этом процесс будет завершен, а при открытии сайтов в Интернете у вас будет использоваться заданный вами адрес DNS-сервера.
Еще один способ изменить DNS сервер в Windows 10
В Windows 10 присутствует дополнительный метод изменения DNS-сервера для Интернет-подключения:
- Зайдите в Параметры — Сеть и Интернет, слева выберите тип подключения (Ethernet, Wi-Fi), для которого нужно выполнить изменение.
- Нажмите по имени активной сети.
- Пролистайте следующую страницу вниз до раздела «Параметры IP» и нажмите кнопку «Редактировать».
- Вместо «Автоматически» установите «Вручную».
- Включите IPv4, пролистайте вниз и установите желаемые параметры предпочитаемого и дополнительного DNS сервера, сохраните настройки.
- При необходимости, задайте DNS для IPv6 (обычно не требуется).
Также, как и в предыдущем случае, желательно очистить кэш DNS после применения настроек.
Адреса популярных DNS-серверов
Многие известные Интернет-компании предоставляют доступ к своим DNS-серверам: вы можете ввести их в параметрах, и они будут использоваться вашим подключением. Среди популярных DNS-серверов:
- Google — 8.8.8.8 и 8.8.4.4 (для IP версии 4), 2001:4860:4860::8888 и 2001:4860:4860::8844 (IP версии 6).
- Яндекс — 77.88.8.8 и 77.88.8.1 (Яндекс также предоставляет дополнительные возможности для своих DNS, подробнее можно прочесть на странице dns.yandex.ru).
- Cloudflare — 1.1.1.1 и 1.0.0.1 (IPv4), 2606:4700:4700::1111 и 2606:4700:4700::1001 (IPv6).
Видео инструкция
Надеюсь, в вашем случае все сработало. Если вы решили сменить DNS-сервер из-за каких-либо ошибок при открытии сайтов, рекомендую попробовать ввести текст ошибки в поиск на этом сайте: возможно, у меня есть решение для вашей проблемы.

Каждый, наверняка, не раз уже слышал или читал о настройке DNS, которая помогает разрешать проблемы, связанные с Интернет-подключением. В этой статье рассматривается ряд вопросов: что такое DNS-сервера, для чего используют адреса DNS, что такое публичные адреса Google, и как настраивать DNS-сервер в windows.
DNS — протокол, который преобразовывает доменные имена веб-ресурса в IP-адрес. Каждый провайдер использует индивидуальный DNS-сервер, который работает по принципу, указанному выше. Однако, люди сталкиваются с случаями, когда на стороне провайдера возникают проблемы, неполадки, сбои и ошибки, из-за чего, при выполнении входа на ресурс, появляется сообщение, в котором будет значиться «DNS-адрес ****** не найден» или сообщение аналогичного характера. Если возникла подобная проблема, то не стоит опускать руки и ждать неизвестное количество времени, пока провайдер решит все-таки заняться проблемами, связанными с DNS-сервером. Гораздо проще воспользоваться публичными DNS-серверами.
Публичные сервера Google
Публичные сервера Google или Google Public DNS — сервера DNS, которыми пользуются при возникновении проблем с доступом к интернет ресурсам, при этом использование DNS сервера Google не требует оплаты. Главный плюс использования DNS-серверов Google — работа без перебоев.
DNS 8.8.8.8. и DNS 8.8.4.4. — это те самые знаменитые адреса DNS-сервера от компании Google.
Возникает вопрос: «Какой же сервер лучше использовать — провайдера или публичный?». Ответ: в теории разницы нет, но публичные сервера рекомендуется использовать в том случае, если на стороне провайдера возникли неполадки с DNS, либо если нет доступа к интернет ресурсу. Переход на публичный DNS — грамотное решение при возникших проблемах с сетевым подключением.
Как перейти на публичный DNS Google?
В настройках сетевого подключения у большинства пользователей указано автоматическое получение адреса DNS-сервера, но это легко изменить и выставить статический адрес DNS-сервера. В нашем случае это будут публичные DNS-сервера компании Google.
Чтобы выставить публичные адреса DNS-серверов для сетевого подключения в Windows, потребуется сделать следующие шаги:
1. Первым делом требуется открыть «Центр управления сетями и общим доступом». Это делается несколькими способами:
- Кликнув правой кнопкой мыши на значок «монитор» или «уровень сигнала» в области уведомлений, увидим меню с пунктом «Центр управления сетями…».
- Либо нажмите на клавиатуре Windows+R. Напишите в пустую строку «ncpa.cpl» без кавычек и нажмите Enter.
2. Далее ищем «Изменение параметров сетевого адаптера». Это в том случае, когда не видны значки сетевых подключений.
3. Дважды кликаем на иконку используемого подключения и переходим в свойства.
4. Выбираем протокол «Протокол Интернета версии 4 (TCP/IPv4)» и переходим в свойства протокола.
5. Поставьте галочку возле опции с наименованием «Использовать следующие адреса DNS-серверов», которая позволит ввести нужные адреса DNS-сервера.
6. В поле «Предпочитаемый DNS-сервер» прописываем 8.8.8.8 DNS сервер, а в «Альтернативный DNS-сервер» – 8.8.4.4. Обратите внимание на точки-разделители между цифрами.
7. Подтверждаем изменения нажатием на «ОК».
.png)
Если пользуетесь роутером, то следует иная комбинация настроек:
- В поле «Предпочитаемый DNS-сервер» прописываем DNS сервер роутера, который используется на устройстве, а в «Альтернативный DNS-сервер» – DNS-сервер Google (8.8.8.8).Адрес устройства указывается на нижней (или задней) части корпуса.
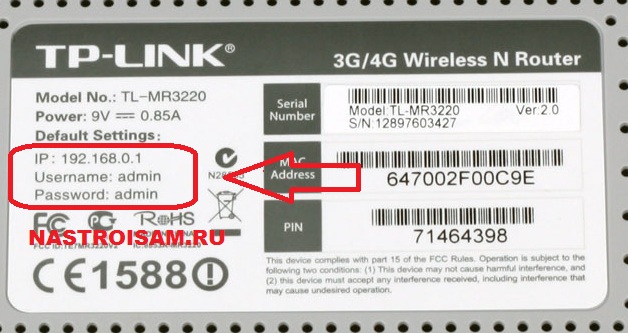
Хочется упомянуть, что в статье рассматривались только DNS 8.8.8.8 и DNS 8.8.4.4 компании Google, но также возможно использование адреса и других публичных DNS-серверов, например, Securly или Comodo Secure DNS. Выбор не ограничен только Google.
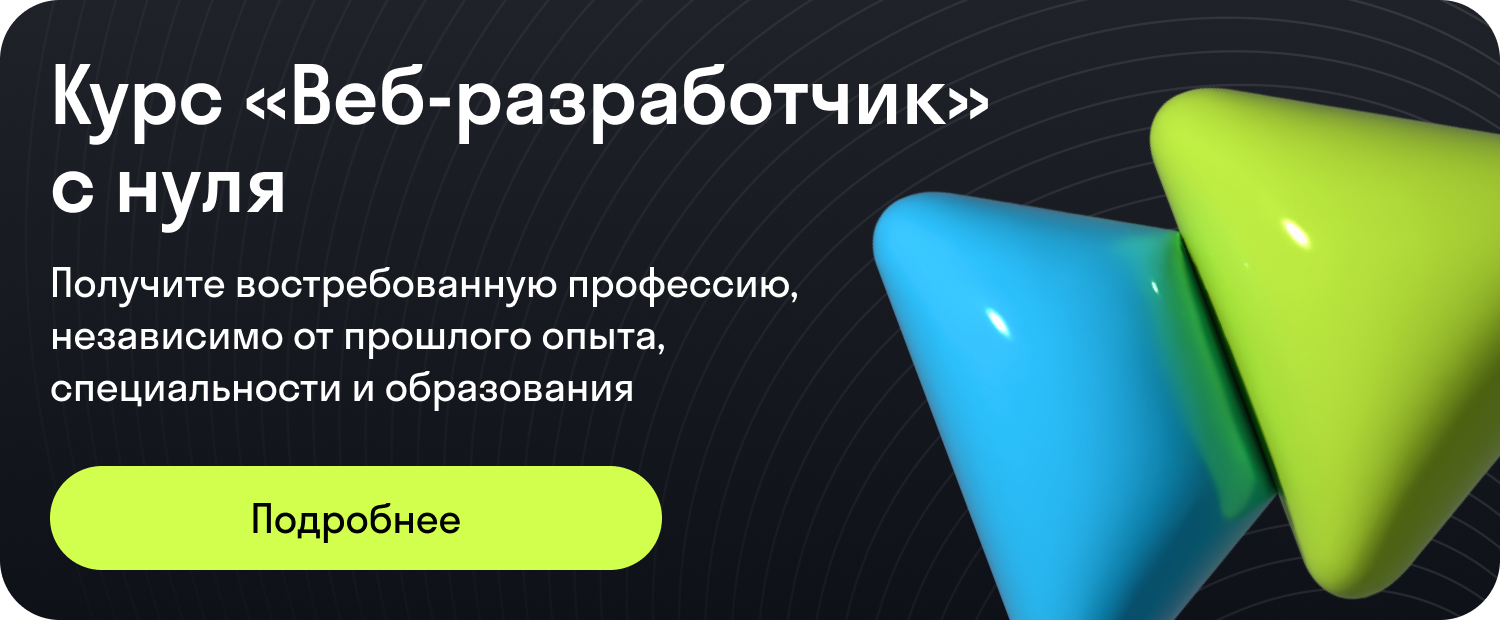
В современном мире надежное подключение к сети является одной из ключевых составляющих повседневной цифровой жизни. Бесперебойная работа онлайн-сервисов и доступ к информации зачастую зависят от верной настройки параметров подключения. Найти альтернативу штатным решениям может значительно улучшить качество взаимодействия с интернет-пространством.
Одним из самых популярных направлений является применение публичных адресов, которые служат эффективным инструментом для улучшения связи. В статье будет уделено внимание деталям и нюансам, связанным с выбором и применением этой технологии. Особое внимание будет уделено тому, как использование данных способов может повысить скорость и надежность передачи информации.
Сравнение различных вариантов, таких как решение от Яндекса, может стать определяющим фактором в выборе наилучшего из них. Важно понимать, как правильно выполнить замену стандартных параметров, чтобы не только улучшить скорость загрузки страниц, но и защитить личные данные. Рассмотрение всех аспектов позволит сделать обоснованный выбор и насладиться новым уровнем комфорта в сети.
Выбор надёжного DNS провайдера
В современном мире стабильная связь жизненно важна для большинства пользователей. Существенную роль в этом играет правильный выбор поставщика сервисов преобразования доменных имён. Замена провайдера на более надёжного может значительно улучшить качество доступа к ресурсам, повысив безопасность и скорость соединения.
Основное преимущество надёжных поставщиков – высокая производительность и защита от угроз. Например, такие компании, как Яндекс, предоставляют пользователям публичные адреса, которые обеспечивают не только быструю работу, но и высокий уровень безопасности ваших данных в Сети.
При выборе нужно учитывать несколько факторов. Во-первых, это время отклика, которое влияет на скорость загрузки веб-страниц. Чем меньше этот показатель, тем быстрее будет ваша работа в Интернете. Во-вторых, обратите внимание на возможности провайдера по фильтрации вредоносного трафика. Это защитит ваши устройства от нежелательных вторжений.
Тестирование доступных решений поможет определиться с выбором. Существуют различные инструменты, позволяющие сравнить адреса по уровню производительности и безопасности. Их использование даст вам понять, какой публичный адрес будет наиболее подходящим для вашего интернета, учитывая ваши требования и условия.
Регистрация в сервисе Google Public DNS
Для начала потребуется войти в учетную запись Google. Этот шаг необходим, чтобы воспользоваться преимуществами предлагаемых решений, так как Google Public DNS интегрирован в экосистему сервисов Google. В случае отсутствия аккаунта можно быстро его создать, следуя инструкциям на странице регистрации.
После входа в аккаунт следует перейти на официальный сайт Google Public DNS. Открыв страницу, вы найдете контактные адреса, которые потребуется ввести в сетевые настройки вашего устройства или маршрутизатора. Эта процедура обеспечит перенаправление запросов через публичные сервера Google, вместо использования менее производительных вариантов.
Важно помнить, что использование открытого сервиса как Google Public DNS предоставляет ряд преимуществ: высокая скорость доступа, отказоустойчивость и актуальность данных. По сравнению с локальными аналогами, такими как Яндекс, Google Public DNS обеспечивает более стабильное и безопасное соединение, что особенно важно в современном цифровом мире, где надежность играет ключевую роль.
Таким образом, регистрация и использование Google Public DNS – это шаг к улучшенной и безопасной навигации в интернете, который открывает новые возможности и делает серфинг более комфортным.
Настройка DNS-сервера на Windows
Оптимизация системных параметров на Windows может значительно улучшить скорость и надёжность связи. Правильно подобранные публичные адреса обеспечат более быстрый доступ к интернет-ресурсам, снизят задержки при маршрутизации данных и улучшат стабильность соединения. В данном разделе описаны шаги, позволяющие осуществить это.
Следующий ряд действий позволит изменить текущие сетевые настройки:
| Шаг | Описание |
|---|---|
| 1 | Откройте Панель управления, найдите Центр управления сетями и общим доступом и выберите Изменение параметров адаптера. |
| 2 | Щёлкните правой кнопкой мыши на активном подключении и выберите Свойства. |
| 3 | В списке компонентов выберите Протокол Интернета версии 4 (TCP/IPv4) и нажмите Свойства. |
| 4 | Выберите пункт Использовать следующие адреса DNS-серверов и введите общеизвестные публичные адреса, например, Яндекс (77.88.8.8 или 77.88.8.1) или другой public provider на ваш выбор. |
| 5 | Подтвердите изменения, нажав на OK. |
| 6 | Перезагрузите ваше сетевое оборудование или перезапустите подключение, чтобы обновления вступили в силу. |
Установив общественные адреса как Яндекс или другие авторитетные public providers, вы сможете убедиться лично, что доступ к сайтам стал более качественным и стабильным. Подходящий выбор конфигурации способствует улучшению работы интернета и защищает ваши сетевые подключения от потенциальных ошибок маршрутизации.
Подключение Google DNS на MacOS
- Откройте Системные настройки. Это можно сделать либо через меню «» в левом верхнем углу экрана, либо через иконку Системные настройки на панели Dock.
- Перейдите в раздел Сеть. Здесь отображены все активные подключения вашего устройства к интернету.
- Из списка подключений выберите активное интернет-соединение, используемое в данный момент. Это может быть например, Wi-Fi или Ethernet – проводное подключение.
- Нажмите на кнопку Дополнительно, чтобы открыть окно с расширенными настройками выбранного подключения.
- Выберите вкладку DNS. В этом разделе можно вводить адреса публичных серверов.
- Нажмите на кнопку «+» под списком серверов, чтобы добавить новый адрес.
- Введите следующие IP-адреса, чтобы воспользоваться надёжными услугами от данного провайдера:
- 8.8.8.8 – основной адрес.
- 8.8.4.4 – альтернативный адрес на случай отказа основного.
- Чтобы сохранить внесённые изменения, нажмите на кнопку OK, затем Применить.
В результате этих операций, система MacOS начнёт перенаправление всех доменных запросов через новые пункты доступа, что может значительным образом повлиять на скорость загрузки зарубежных сайтов и ресурсы от сетецентрических компаний, таких как Яндекс или другие. Теперь устройство подключено к более быстрому и надёжному публичному интернету, что позволяет обеспечить плавное взаимодействие с сетью и увеличение безопасности подключений, используя проверенные маршрутизаторы. Если понадобится, настройку всегда можно изменить, вернувшись к изначальной конфигурации системы.
Конфигурация DNS на устройствах Android
Следование простому набору шагов позволит быстро изменить сетевые параметры на Android, обеспечивая качественное интернет-соединение. При этом можно воспользоваться как адресами от Яндекс, так и public-адресом от других проверенных провайдеров.
- Откройте настройки вашего устройства и зайдите в раздел Сеть и интернет.
- Выберите Wi-Fi и нажмите на название текущей сети.
- После открытия настроек сети найдите вкладку Изменить сеть или Дополнительно.
- В разделе Параметры IP измените DHCP на Статический.
- В появившихся полях вручную введите новые значения для «DNS 1» и «DNS 2». Вы можете использовать, например, адреса public-сервисов: 8.8.8.8 и 8.8.4.4 для международного доступа или подходящие локальные значения от других поставщиков, таких как Яндекс.
- Сохраните изменения и перезагрузите подключение, чтобы новые параметры вступили в силу.
Эти простые действия помогают обеспечить более надежное и быстрое соединение, позволяя вам использовать возможности современной сети интернет в полном объеме. Настройка значений доступна большинству устройств с Android, что делает её удобной для широкого круга пользователей.
Использование Google DNS на маршрутизаторе
Обеспечение надежного соединения во многом зависит от эффективной обработки запросов на уровне маршрутизатора. Внедрение публичных адресов от Google позволит улучшить производительность сети, повысив скорость доступа к ресурсам и надежность соединения. Выбор этого решения помогает обойти стороной ограничения некоторых интернет-провайдеров, обеспечивая более прямой путь к ресурсу.
Перед началом настройки необходимо войти в интерфейс администрирования маршрутизатора. Обычно это делается через веб-браузер, вводя IP-адрес устройства. В зависимости от модели маршрутизатора, этот адрес может быть различным, но чаще всего используется 192.168.1.1 или 192.168.0.1. Шаг за шагом следует проникнуть в раздел, отвечающий за параметры соединения.
Зачастую управление функциями осуществляется через меню WAN, Интернет-настройка или IP-конфигурация. Именно здесь и необходимо произвести замену текущих значений на публичные адреса 8.8.8.8 и 8.8.4.4. Эти цифровые комбинации предложены компанией Google как более эффективная альтернатива для обработки доменных запросов.
После внесения изменений следует подтвердить их и перезагрузить маршрутизатор. Перезагрузка гарантирует применение новых параметров и устранение возможных конфликтов с предыдущими настройками. Обновленные параметры начнут обрабатывать запросы сразу после перезапуска устройства.
Одним из главных преимуществ использования таких адресов является их независимость от местонахождения. В отличие от других провайдеров, таких как Яндекс или локальные операторы, они предоставляют стабильную скорость доступа к международным ресурсам, что особенно актуально при потере связи с местными серверами. Пользователь в результате может рассчитывать на более быстрый обмен данными, что положительно скажется на общем качестве интернет-соединения.
Комментарии




