Загрузить PDF
Загрузить PDF
Команда Ping позволяет проверить скорость соединения между вашим компьютером и другим сетевым узлом. Вы можете использовать ее для определения силы, отдаленности и доступности соединения как с вашей локальной сетью, так и с интернетом. Чтобы использовать команду Ping на любой операционной системе, следуйте указаниям данного руководства.
-
В любой операционной системе есть интерфейс командной строки, который позволит вам запустить команду Ping. Команда Ping действует практически одинаково на всех операционных системах.
- Если ваш компьютер работает под управлением Windows, откройте командную строку. Нажмите кнопку «Пуск» и введите «cmd» (без кавычек) в строке поиска. Пользователь Windows 8 могут набрать «cmd» на экране «Пуск». Нажмите Enter, чтобы запустить командную строку.
- Если вы пользуетесь macOS, запустите терминал. Откройте папку «Программы», а затем папку «Утилиты». Выберите терминал.
- Если вы пользуетесь Linux, откройте окно командной строки. Как правило, Найти его можно в меню «Приложения»→«Стандартные».
- В Ubuntu для того, чтобы открыть терминал, вы можете использовать сочетание клавиш Ctrl + Alt + T.
-
Наберите ping hostname или ping IP address.
- Обычно имя узла (hostname) — это адрес веб-страницы. Замените hostname на тот веб-сайт или сервер, который вы хотите пинговать. Например, чтобы проверить пинг главной страницы сервера wikiHow, наберите ping www.wikihow.com.
- IP-адрес — это расположение компьютера в сети, либо локальной, либо в интернете. Если вы знаете IP-адрес, который вы хотите пинговать, замените IP address на него. Например, чтобы проверить пинг IP-адреса 192.168.1.1, введите ping 192.168.1.1.
- Чтобы ваш компьютер пинговал сам себя, наберите ping 127.0.0.1.
-
Результаты будут показаны под текущей командной строкой. Ниже описано, как расшифровать результаты.
Реклама
-
Откройте папку «Программы» и выберите «Утилиты». Найдите служебную программу «Сетевая утилита».
-
Укажите имя узла или IP-адрес. Например, чтобы проверить пинг главной страницы сервера wikiHow, наберите в текстовом поле www.wikihow.com.
- Обычно имя узла — это адрес веб-страницы. Например, чтобы проверить пинг главной страницы сервера wikiHow, наберите в текстовом поле www.wikihow.com.
- IP адрес — это расположение компьютера в сети, либо в локальной, либо в интернете. Например, чтобы проверить пинг IP-адреса 192.168.1.1, наберите в текстовом поле 192.168.1.1.
-
Обычно надежные измерения можно получить с количеством пингов от 4 до 6. Когда будете готовы, нажмите Ping, и результаты отобразятся в нижней части окна[1]
Реклама
-
В первой строке указано, что делает команда. Она повторяет адрес, который вы ввели, и сообщает, какой объем данных был отправлен. Например:
Обмен пакетами с www.wikihow.com [173.203.142.5] с 32 байтами данных:
-
При успешном выполнении команды Ping будут выведены строки, отображающие, сколько времени затратил адрес на ответ. TTL отражает количество пройденных сетевых узлов в процессе передачи сетевых пакетов. Чем меньше его значение, тем через большее количество маршрутизаторов прошел пакет данных.[2]
«Время» указывает на то, как долго (в миллисекундах) производилось соединение:Ответ от 173.203.142.5: число байт=32 время=102мс TTL=48
Ответ от 173.203.142.5: число байт=32 время=105ms TTL=48
Ответ от 173.203.142.5: число байт=32 время=105мс TTL=48
Ответ от 173.203.142.5: число байт=32 время=108мс TTL=48- Для остановки пингования нажмите CTRL+C.
-
По завершении операции будет показана сводка результатов. Потерянные пакеты данных означают, что ваше соединение с адресом ненадежно, и данные теряются при передаче. В сводке также указано среднее время, затрачиваемое на соединение:
Статистика Ping для 173.203.142.5:
Пакетов: отправлено = 4, получено = 4, потеряно = 0 (0% потерь),
Приблизительное время приема-передачи в мс:
Минимальное = 102мсек, Максимальное = 108мсек, Среднее = 105мсекРеклама
-
Наиболее часто встречаются следующий отчет об ошибке:
Хост www.wikihow.com не может быть пропингован. Пожалуйтса, проверьте имя хоста и попробуйте снова.Это обычно означает, что вы неправильно ввели имя узла.- Попробуйте повторно ввести его для исправления ошибок написания. Если это не решит проблему, попробуйте какое-нибудь другое имя известного узла, например поисковой системы или новостного сайта. Если появляется отчет «Неизвестное имя узла», тогда ошибка, вероятнее всего, допущена в адресе сервера доменных имен (DNS).
- Проверьте пинг, используя IP-адрес узла, а не его имя (например, 173.203.142.5). Если это помогло, значит используемый вами адрес сервера доменных имен, либо неверен, либо недоступен.
-
Другое возможное сообщение об ошибке выглядит так:
sendto: No route to host(система не в состоянии доставить пакеты к хосту назначения). Это может означать, что адрес шлюза неверен, или что на вашем компьютере не работает соединение с сетью.- Проверьте пинг адреса 127.0.0.1: это ваш собственный IP. Если пинг не удался, ваш TCP/IP работает неправильно, и вам необходимо изменить настройки вашего сетевого адаптера.[3]
- Проверьте беспроводное соединение или соединение вашего ПК с маршрутизатором (роутером), особенно если раньше все работало нормально.
- Большинство сетевых портов ПК имеют световой индикатор, который указывает на работающее соединение, и индикатор, который мигает при передаче данных. Поскольку команда ping передает пакеты данных со скоростью 1 пакет в секунду, вы должны увидеть, как мигает этот индикатор передачи данных.
- Проверьте, чтобы на маршрутизаторе горели соответствующие индикаторы (и отсутствовали ошибки), включая индикатор соединения с ПК. Если горит индикатор ошибки, проверьте кабель, соединяющий ПК с маршрутизатором, и убедитесь, что он правильно подключен, после чего при необходимости позвоните своему провайдеру.
Реклама
- Проверьте пинг адреса 127.0.0.1: это ваш собственный IP. Если пинг не удался, ваш TCP/IP работает неправильно, и вам необходимо изменить настройки вашего сетевого адаптера.[3]
Советы
- Зачем использовать пинг? Ping (по названию акустического сигнала в эхолокации) использует пакеты простейшего типа. Ответ производится сетевой подсистемой (TCP/IP) операционной системы. Для него не нужны дополнительные программы, ему не нужен доступ к каким-либо файлам и его не нужно настраивать. Пинг почти не влияет на другие задачи. Чтобы провести проверку пинга, не нужно, чтобы работали все устройства, шлюзы, маршрутизаторы, файерволы, DNS и промежуточные узлы. Если пинг успешно выполнен, но вы не можете получить доступ к целевому узлу с помощью браузера или другого приложения, то проблема, скорее всего, не на вашей стороне.
- Варианты опций зависят от определенных параметров. Вот некоторые из них:
- -c Счетчик. Отправить указанное число пакетов, после чего остановиться. Другой способ остановить выполнение — набрать [ctrl]-C. Эта опция удобна для скриптов, периодически проверяющих поведение сети.
- -t проверять пинг до остановки ([ctrl]-C).
- -w Тайм-аут. Количество миллисекунд, в течение которых программа будет ожидать ответа до того, как появится сообщение о том, что время вышло, или о том, что пакет утерян. Для обнаружения проблем, связанных с периодом ожидания, проверяйте пинг с большим временным интервалом. ping -w 10000. Обычно это помогает при работе с сотовыми, спутниковыми или другими сетями с высокими периодами ожидания.
- -n Только числовой вывод. Используйте для того, чтобы не контактировать с DNS.
- -p Pattern. Набор (Pattern) — это строка из шестнадцатеричных цифр, которыми оканчивается пакет. Эта опция вряд ли будет полезной в случае проблем, которые зависят от данных.
- -R Использовать опцию Маршрут данных IP для определения маршрута, по которому идут пакеты. Целевой узел может и не давать требуемую информацию.
- -r Обход маршрутных таблиц. Используйте эту опцию, когда вы подозреваете наличие проблем маршрутизации, и пинг не может найти маршрут к целевому узлу. Команда работает только для узлов, с которыми можно непосредственно связаться без использования маршрутизаторов.
- -s Размер пакета. Изменить размер пакета. Большие пакеты должны фрагментироваться.
- -V Подробный результат. Отображать дополнительные ICMP-пакеты, которые дают весьма подробную информацию.
- -f Лавинная рассылка. Отправлять пакеты максимально быстро. Используется для стресс-теста производительности сети, вам не следует использовать эту опцию без надобности.
- -l Предварительная загрузка. Отправлять предварительно загруженные пакеты максимально быстро, а затем перейти в нормальный режим функционирования. Подойдет для определения количества пакетов, которые может быстро обрабатывать ваш маршрутизатор, что, в свою очередь, неплохо для диагностики проблем, возникающих только с большими размерами окон TCP.
- -? Помощь. Используйте эту опцию для того, чтобы увидеть полный список опций команды Ping, а также правильный синтаксис.
- Когда вам понадобится пинг? Как и в случае других диагностических программ, лучшее всего использовать его в рабочей конфигурации для того, чтобы понять, как он должен работать. Вы сможете проверить пинг вашего ПК, если введете «ping -c5 127.0.0.1» . Используйте пинг для проверки вашего оборудования и конфигурации, когда вы в первый раз настраиваете ваш ПК, меняете сеть, или если интернет-страницы не загружаются.
Реклама
Об этой статье
Эту страницу просматривали 304 243 раза.
Была ли эта статья полезной?
Ping – утилита командной строки, которая нужна для проверки подключения к другому компьютеру на уровне IP. Принцип работы очень простой: команда ping ip отправляет серию небольших пакетов данных на указанное устройство, а затем показывает время ответа.
Ping – основная команда TCP/IP, которая используется для устранения неполадок подключения, доступности и разрешения имени. Она также позволяет узнать имя и IP-адрес компьютера.
Синтаксис команды ping
Команда ping в Windows имеет следующие параметры, которые позволяют решать разные задачи:
ping [/t] [/a] [/n <count>] [/l <size>] [/f] [/I <TTL>] [/v <TOS>] [/r <count>] [/s <count>] [{/j <hostlist> | /k <hostlist>}] [/w <timeout>] [/R] [/S <Srcaddr>] [/4] [/6] <targetname>
Чтобы посмотреть в командной строке (cmd) ping-команды, вызовите справку:
ping /?

На Linux параметры команды отличаются. Чтобы посмотреть доступные опции, выполните в терминале команду:
ping -help

Суть команды ping проста, но примеров ее использования очень много. Давайте посмотрим, что можно делать с ее помощью.
Комьюнити теперь в Телеграм
Подпишитесь и будьте в курсе последних IT-новостей
Подписаться
Простая проверка доступности
Это то, что делали многие пользователи, – пинговали популярные ресурсы, чтобы убедиться, что интернет на их компьютере работает. Эта же команда используется для проверки доступности.
Пример запроса:
ping google.com // вместо домена можно указать IP-адрес
Windows отправит только 4 запроса, после чего выдаст статистику для указанного адреса. Можно убрать это ограничение, указав параметр -t.
Чтобы прервать отправку и получить статистику, нажимаем сочетание клавиш Ctrl+C.

По умолчанию команда ping IP-адреса на Linux посылает пакеты, пока вы не прервете их отправку вручную с помощью сочетания клавиш Ctrl+C. Чтобы ограничить количество, укажем нужное число. Например:
ping -c 3 google.com // будет отправлено 3 пакета
Изменение интервала между отправкой пакетов
По умолчанию пакеты отправляются с интервалом в одну секунду. Но можно установить другое время.
ping -i 5 IP-адрес // 5 секунд между отправкой пакетов ping -i 0.2 IP-адрес // 2 миллисекунды между отправкой пакетов
Для установки значений меньше 0.2 секунды требуются права суперпользователя (sudo).
Массовая отправка пакетов для нагрузочного тестирования
Эта возможность также доступна только суперпользователям:
ping -f IP-адрес // за секунду будут отправлены сотни тысяч запросов
Изменение размера пакета
По умолчанию размер пакета – 32 байта. Можно установить другой размер:
$ ping -s 100 IP-адрес // значения указываются в байтах
Включение звукового сигнала
Если ответа от хоста нет, отправляем эту команду:
Затем начинаем искать причину сбоя. После ее устранения воспроизведется звуковой сигнал. Он говорит о том, что хост теперь отвечает.
Вывод статистики ping
Чтобы не засорять терминал лишней информацией, пропустим ответы хоста и сразу получим статистику:
А можно, наоборот, получать статистику выполнения без прерывания команды. Для этого нужно нажать сочетание клавиш CTRL + |.
В этой статье мы расскажем, что такое утилита Ping, как пинговать сайт и какие параметры могут быть вам полезными при работе с этой командой.
- Команда Ping
- Как работает и что делает команда Ping
- Какие функции выполняет команда Ping
- Синтаксис команды Ping в Linux
- Синтаксис команды Ping в Windows
- Как проверить пинг через командную строку
- Изменение интервала между отправкой пакетов в команде Ping
- Непрерывная отправка пакетов
- Изменение размера пакета
- Установка времени ожидания на получение пакета
- Тестирование нагрузки
- Вывод статистики ping
- Какими могут быть ответы на эхо-запросы ping
Команда Ping
Ping – это утилита командной строки, которая используется для проверки доступности узла в сети и измерения времени, необходимого для передачи данных к этому узлу и обратно. Она считается одной из наиболее распространённых и удобных средств диагностики сети.
Как работает и что делает команда Ping:
- Пользователь вводит команду Ping в командной строке, указывая IP-адрес или доменное имя узла, к которому он хочет выполнить проверку доступности.
- Ping создаёт специальный сетевой пакет под названием ICMP (Internet Control Message Protocol), который содержит небольшое количество информации (например, временную метку отправки).
- Сформированный ICMP-пакет отправляется на указанный узел через сеть. В пакете нет данных, но у него есть заголовок, который содержит информацию о типе и коде сообщения, а также идентификатор и последовательный номер.
- После отправки пакета утилита Ping ожидает ответа от узла. Если узел доступен и правильно настроен, он отправит обратно ICMP-сообщение для подтверждения (эхо-ответ).
- При получении эхо-ответа утилита Ping фиксирует время, которое прошло с момента отправки запроса до получения ответа. Это время называется пингом и измеряется в миллисекундах. Пинг также может использоваться для оценки задержки в сети.
- После завершения процесса Ping отображает результаты проверки доступности узла, включая количество отправленных и полученных пакетов, а также среднее время отклика.
Какие функции выполняет команда Ping:
- проверка доступности,
- измерение времени задержки,
- поиск потерянных пакетов,
- трассировка маршрута,
- диагностика сетевых проблем,
- автоматизация мониторинга.
Синтаксис команды Ping в Linux
ping [параметр] [адрес-назначения]
Где:
- ping – это ключевое слово, которое указывает операционной системе на необходимость запуска утилиты Ping.
- [параметры] – это дополнительные опции, которые можно использовать для настройки утилиты Ping. Например, параметры могут определять количество запросов, размер пакета, интервал между запросами и другие характеристики.
- [адрес-назначения] – это IP-адрес или доменное имя узла, к которому вы хотите выполнить проверку доступности в сети. Если адрес не указан, Ping будет отправлять запросы локально, к собственному устройству – localhost.
Параметры Ping для Linux (Ubuntu)
Важно! В зависимости от дистрибутива Linux параметры могут меняться. Чтобы просмотреть доступные параметры и их описания, можно выполнить команду:
ping -help
Ниже приведены параметры, которые доступны на Ubuntu 22.04 LTS:
|
Параметр |
Описание |
|---|---|
|
-a |
Включает звуковой сигнал при получении эхо-ответа от хоста. |
|
-A |
Включает адаптивный режим, в котором интервал между отправками пакетов корректируется в зависимости от времени их передачи и приёма, при этом не опускаясь ниже 200 миллисекунд. |
|
-B |
Осуществляет привязку к исходному адресу. |
|
-c <число> |
Определяет количество отправляемых ICMP эхо-запросов. |
|
-D |
Добавляет метку времени до каждого эхо-ответа, позволяя отслеживать точное время получения каждого ответа. |
|
-d |
Устанавливает флаг SO_DEBUG на сокете, который используется для ICMP-запросов, что позволяет получать информацию о состоянии сетевого соединения для целей отладки. |
|
-f |
Режим непрерывной передачи, при котором пакеты отправляются без каких-либо задержек. Этот режим может быть применён для осуществления DoS-атак на конкретные узлы сети. Количество отображаемых утилитой точек указывает на число потерянных пакетов. |
|
-h |
Выводит справочную информацию и завершает работу. |
|
-I <интерфейс> |
Устанавливает сетевой интерфейс для отправки ICMP-запросов. |
|
-i <интервал> |
Устанавливает интервал между отправкой запросов. |
|
-L |
Препятствует изменению маршрута пакетов (например, маршрутизации через разные интерфейсы) после начала отправки пакетов. |
|
-l <число> |
Устанавливает количество отправляемых пакетов до получения первого отклика. |
|
-m <маркировка> |
Устанавливает метку для каждого отправляемого пакета. |
|
-M <pmtud opt> |
Указывает режим Path MTU Discovery. Поддерживаемые значения: «do» (вынуждает фрагментацию), «dont» (запрещает фрагментацию), «want» (обычный режим). |
|
-n |
Позволяет пропустить процесс разрешения DNS-имён в IP-адреса, выводя только числовые адреса. |
|
-O |
Включает трассировку маршрута, позволяя увидеть изменения в маршрутизации ICMP-пакетов во время работы команды. |
|
-p <шаблон> |
Определяет шаблон данных для отправки. |
|
-q |
Тихий режим: выводит только итоговую статистику, а не информацию о каждом пакете. |
|
-Q <класс> |
Устанавливает класс трафика для отправляемых пакетов. |
|
-s <размер> |
Устанавливает размер пакета в байтах. |
|
-S <размер> |
Устанавливает размер буфера отправки сокета. |
|
-t <TTL> |
Устанавливает TTL (время жизни пакета). |
|
-U |
Показывает время безответной работы. |
|
-v |
Включает вербозный режим: выводит подробную информацию о каждом отправленном пакете. |
|
-V |
Выводит версию Ping и завершает работу. |
|
-w <время_ожидания> |
Определяет время ожидания до завершения выполнения команды. |
|
-W <время_ожидания> |
Устанавливает максимальное время ожидания ответа в секундах. |
|
-4 |
Принудительно использует протокол IPv4 для отправки запросов. |
|
-b |
Разрешает пинг на широковещательный адрес. |
|
-R |
Включает запись маршрута в пакеты. |
|
-T <временная_метка> |
Устанавливает тип метки времени в пакетах. Доступные опции: «tsonly» (только метки времени), «tsandaddr» (метки времени и адреса) и «tsprespec» (заранее заданные метки времени). |
|
-6 |
Принудительно использует протокол IPv6. |
|
-F <метка_потока> |
Устанавливает метку потока для отправляемых пакетов. Метка потока используется в IPv6 для обозначения пакетов принадлежащих конкретному потоку данных |
|
-N <nodeinfo opt> |
Выбирает тип информации об узле для IPv6 пакетов. Доступные значения: «nodeaddr» (запрашивает адреса узла), «name» (запрашивает имя узла). |

Синтаксис команды Ping в Windows
ping [-t] [-a] [-n <число>] [-l <размер>] [-f] [-i <TTL>] [-v <TOS>] [-r <число>] [-s <число>] [[-j <список_узлов>] | [-k <список_узлов>]] [-w <время_ожидания>] [-R] [-S <адрес_источника>] [-c секция] [-p] [-4] [-6] конечный_узел
Чтобы получить справку о командах Ping в командной строке (cmd), выполните следующую команду:
ping /?
Это позволит вывести список доступных параметров и их описания для команды Ping.
Параметры Ping для Windows
|
Параметр |
Описание |
|---|---|
|
-t |
Постоянно проверяет связь с указанным узлом, продолжая отправлять запросы, пока пользователь не прервёт процесс. Для отображения статистики и продолжения проверки нажмите клавиши CTRL+BREAK; для завершения нажмите CTRL+C. |
|
-a |
Позволяет отображать адреса в имена узлов в результатах проверки связи. |
|
-n <число> |
Устанавливает количество запросов проверки связи, отправляемых на узел. |
|
-l <размер> |
Определяет размер буфера данных для отправки. |
|
-f |
Включает флаг, который предотвращает фрагментацию пакетов (для IPv4). |
|
-i <TTL> |
Устанавливает максимальное количество прыжков (TTL) для пакетов. |
|
-v <TOS> |
Устанавливает тип обслуживания (TOS) для пакетов (только IPv4). |
|
-r <число> |
Определяет количество записей маршрутизации для отслеживания (только IPv4). |
|
-s <число> |
Устанавливает временную метку для определенного количества прыжков (только IPv4). |
|
-j <список_узлов> |
Позволяет выбрать свободный маршрут через указанный список узлов (только IPv4). |
|
-k <список_узлов> |
Указывает конкретный маршрут через указанный список узлов (только IPv4). |
|
-w <время_ожидания> |
Устанавливает время ожидания ответа от каждого пакета в миллисекундах. |
|
-R |
Использует заголовок маршрута для проверки и обратного маршрута (только IPv6). |
|
-S <адрес_источника> |
Устанавливает адрес источника для отправляемых пакетов. |
|
-c секция |
Устанавливает идентификатор секции маршрутизации. |
|
-p |
Позволяет проверить связь с сетевым адресом поставщика виртуализации Hyper-V. |
|
-4 |
Принудительно использует протокол IPv4 для проверки связи. |
|
-6 |
Принудительно использует протокол IPv6 для проверки связи. |

Как проверить пинг через командную строку
- Чтобы проверить доступность сервера, откройте терминал или командную строку.
- Если у вас Windows, то зажмите сочетание клавиш Win + R, введите «cmd» и нажмите Enter. Если вы пользователь Linux, откройте терминал или воспользуйтесь горячими клавишами Ctrl+Alt+T.
- Открыв командную строку, введите «ping» и адрес или доменное имя целевого сервера. Например:
ping sweb.ru
- После ввода команды нажмите Enter. Начнётся отправка эхо-запросов к указанному серверу. По мере получения ответов вы увидите информацию о времени отклика и потерянных пакетах. Процесс продолжится до тех пор, пока вы не прервёте его вручную (обычно с помощью Ctrl+C).
В ответе вы увидите набор строк с информацией о времени отклика от целевого устройства или сайта, количество отправленных и полученных пакетов, а также процент потерь пакетов. Если все пакеты успешно доставлены и получены обратно, это означает, что связь с целевым устройством или сайтом установлена.
Изменение интервала между отправкой пакетов в команде Ping
Общий синтаксис:
ping -i [количество-секунд] [IP-адрес или доменное-имя]
Интервал между отправкой пакетов в команде Ping определяет время задержки между каждой последовательной отправкой эхо-запроса к целевому узлу в сети. Устанавливая этот интервал, пользователь может контролировать частоту отправки пакетов и, таким образом, регулировать нагрузку на сеть и скорость выполнения проверки связи.
Настройка интервала между отправкой пакетов может быть полезной в различных сценариях сетевой диагностики и тестирования. Например, при тестировании надёжности и производительности сети можно увеличить интервал для симуляции условий реальной работы сети с более низкой интенсивностью трафика. Также уменьшение интервала может помочь выявить возможные проблемы с задержкой или потерей пакетов в сети.
По умолчанию команда Ping отправляет пакеты к целевому хосту каждую секунду. Однако при необходимости вы можете изменить это время. Чтобы настроить интервал между отправкой эхо-запросов, используйте параметр «-i» и укажите количество секунд, которое вы хотите задать.
Например:
ping -i 10 sweb.ru
Теперь эхо-запросы будут отправляться каждые 10 секунд к целевому хосту sweb.ru.
Важно! Чтобы задать интервал отправки меньше 0.2 секунды, необходимо иметь привилегии суперпользователя – sudo.
Непрерывная отправка пакетов
Общий синтаксис:
ping -t [IP-адрес или доменное-имя]
Непрерывная отправка пакетов в команде Ping подразумевает постоянную передачу эхо-запросов к целевому узлу без остановки. Для этого используется параметр -t, который указывает утилите Ping отправлять эхо-запросы бесконечно до тех пор, пока процесс не будет прерван пользователем. Он позволяет непрерывно мониторить состояние связи с целевым узлом в реальном времени.
Непрерывная отправка пакетов особенно полезна для длительных тестов сетевой связи, мониторинга стабильности соединения или отслеживания изменений в производительности сети в течение продолжительного времени. Этот режим также позволяет оперативно обнаруживать и реагировать на возможные сбои или проблемы сети.
Для запуска непрерывной отправки пакетов достаточно выполнить команду Ping с опцией -t и указать IP-адрес или доменное имя целевого узла. Например:
ping -t sweb.ru
Команда запустит бесконечный пинг к узлу sweb.ru до тех пор, пока пользователь не прервёт выполнение команды.
Чтобы завершить его, зажмите сочетание клавиш Ctrl+C. После этого перед вами появится статистика отправленных пакетов.
Изменение размера пакета
Общий синтаксис:
ping -s [размер-пакета] [IP-адрес или доменное-имя]
Изменение размера пакета в команде Ping позволяет пользователю настраивать объём данных, отправляемых в каждом эхо-запросе к целевому узлу. Для этого используется опция -s.
Например, если вам нужно отправить пакет размером 100 байт, команда будет выглядит следующим образом:
ping -s 100 sweb.ru
Увеличение размера пакета позволяет проверить работу сети с большими объемами данных и выявить возможные проблемы с фрагментацией или потерей пакетов при передаче больших файлов. А уменьшение размера пакета может помочь определить проблемы сетевой пропускной способности или маршрутизации пакетов в сети с ограниченной пропускной способностью.
Настройка размера пакета позволяет пользователю гибко адаптировать процесс проверки связи под конкретные требования и условия сетевого окружения, обеспечивая более точные и информативные результаты тестирования.
Установка времени ожидания на получение пакета
Общий синтаксис:
ping -W [время-ожидания] [IP-адрес или доменное-имя]
Установка времени ожидания на получение пакета в команде Ping осуществляется с помощью параметра -W. Этот параметр позволяет указать максимальное время ожидания ответа на эхо-запрос от целевого узла.
Например:
ping -W 10 sweb.ru
Теперь команда Ping будет ожидать ответа на каждый эхо-запрос в течение 10 секунд. Если в течение этого времени ответ от целевого узла не будет получен, то Ping продолжит отправлять следующие эхо-запросы.
Установка времени ожидания позволяет контролировать время, в течение которого команда Ping будет ждать ответа от целевого узла, что может быть полезно при проверке связи с узлами с различной производительностью или при обнаружении сетевых проблем.
Ограничение количества эхо-запросов
Общий синтаксис:
ping -c [число] [IP-адрес или доменное-имя]
Ограничение количества эхо-запросов в утилите Ping позволяет пользователю указать конкретное количество пакетов, которые должны быть отправлены к целевому узлу, прежде чем утилита завершит свою работу. Для этого используется опция -c, за которой следует число пакетов, которые вы хотите отправить.
Например, команда
ping -c 10 sweb.ru
означает отправку только 10 эхо-запросов к указанному хосту. После отправки указанного количества пакетов утилита Ping завершит свою работу и выведет сводную статистику о произвёденных запросах.
Это полезная опция для быстрой проверки связи с целевым узлом или сайтом, когда вам необходимо ограничить количество отправляемых пакетов.
Тестирование нагрузки
Важно! Чтобы протестировать нагрузку, у вас должны быть привилегии суперпользователя – sudo.
Общий синтаксис:
ping -f [IP-адрес или доменное-имя]
Тестирование нагрузки с Ping позволяет проверить устойчивость сетевого оборудования и сети в целом путём создания высокой нагрузки на сеть.
Например, выполнение команды «ping -f sweb.ru» приведёт к отправке сотен тысяч запросов в секунду к указанному хосту, в зависимости от производительности сетевого оборудования и пропускной способности канала связи. Такой поток запросов будет значительной нагрузкой на сеть и сетевое оборудование, что позволяет оценить его производительность и устойчивость к высоким нагрузкам.
Тестирование нагрузки с помощью команды Ping – это полезный метод для выявления уязвимых мест в сети (перегруженные маршрутизаторы или сетевые адаптеры), а также для оценки эффективности механизмов обработки трафика и балансировки нагрузки в сети.
Вывод статистики ping
Общий синтаксис:
ping -c [количество-запросов] -q [IP-адрес или доменное-имя]
Вывод статистики в команде Ping позволяет получить краткую сводку результатов после завершения отправки эхо-запросов. Для этого используется опция -q, которая подавляет вывод информации о каждом отправленном и полученном пакете, оставляя только общую статистику.
Например, выполнение команды «ping -c 5 -q sweb.ru» означает отправку 5 эхо-запросов к указанному хосту «sweb.ru» и выводит только сводную статистику о выполненных запросах после их завершения. Сюда относятся количество отправленных и полученных пакетов, процент потерь и среднее время отклика.
Использование вывода статистики вместо детальной информации о каждом пакете полезно, когда требуется быстро оценить качество связи с целевым хостом, не вдаваясь в подробности каждого эхо-запроса.
Какими могут быть ответы на эхо-запросы ping
При получении эхо-запроса команда Ping может получить различные ответы от целевого устройства, которые отражают его состояние и результаты обработки запроса.
Наиболее распространённые ответы на эхо-запросы:
- Echo Reply (ICMP Type 0) указывает на успешное получение пакета и ответ от целевого устройства. Он подтверждает, что связь с узлом установлена, и устройство работает нормально.
- Destination Unreachable (ICMP Type 3) означает, что целевое устройство или промежуточный маршрутизатор не может доставить пакет до указанного пункта назначения. Этот вывод может быть вызван различными причинами – например, отсутствием маршрута к целевому узлу или блокировкой маршрутизатором.
- Time Exceeded (ICMP Type 11) указывает на то, что время жизни (TTL) пакета истекло до того, как он достиг целевого узла. Обычно это происходит, когда пакет проходит через сетевые узлы и превышает максимальное количество прыжков (TTL), установленное в пакете.
Способ 1: Утилита ping
В операционной системе Windows есть целых две консольных утилиты, которые позволяют проверить доступность IP-адреса. Самая часто используемая называется ping и дает возможность проверить, насколько стабильно происходит обмен пакетами между указанным адресом и компьютером пользователя. Для ее применения потребуется выполнить такие действия:
- Откройте «Пуск» и запустите «Командную строку», отыскав ее через поиск. Перейти к консоли можно и любым другим удобным образом.
- Там введите
ping IP-адрес, а затем нажмите на Enter. - Ожидайте завершения обмена пакетами с указанным IP-адресом, следя за ответами в отдельных строках.
- По завершении отобразится несколько строк, показывающих статистику проверенных пакетов. Исходя из полученных результатов, можно делать выводы о доступности указанного адреса и стабильности соединения с интернетом.
- Существуют дополнительные аргументы, которые можно присвоить рассматриваемой утилите при выполнении команды. Для просмотра их значения напишите
ping /?и подтвердите ввод нажатием на Enter. - Ознакомьтесь со списком доступных аргументов, а далее остается только применять их в основной строке пропинговки, чтобы задать необходимые параметры.






Рассмотренный метод отлично подойдет для того, чтобы определить доступность IP-адреса, а также задержку при обмене пакетами без прямого перехода по его доменному адресу через браузер или соединение при помощи серверных средств. Однако иногда требуется отследить сам маршрут, с чем поможет справиться другая утилита.
Способ 2: Утилита tracert
Другая одна стандартная утилита операционной системы Windows под названием tracert пригодится, если при пропинговке требуется учитывать маршрут от компьютера к роутеру. Будет протестировано несколько маршрутов по введенному IP-адресу, а запуск этого процесса происходит так:
- Вызовите «Командную строку» и введите там
tracert IP-адрес. - Сразу же после этого начнется трассировка маршрута с определенным количеством прыжков. Не закрывайте консоль до окончания этого процесса, поскольку тогда весь прогресс будет сброшен.
- При появлении оповещения «Трассировка завершена» можно ознакомиться с полученными результатами прохождения маршрута по разным направлениям.
- Точно по такому же принципу, как это было и с предыдущей утилитой, функционирует команда
tracert /?. Она отображает дополнительные параметры, которые можно присвоить средству во время запуска маршрутизации. Используйте их по необходимости — например, когда требуется задать максимальное число прыжков.




Способ 3: Веб-интерфейс маршрутизатора
Иногда юзеров не устраивает использование «Командной строки» в Windows, что вызывает необходимость поиска другого средства пропинговки. Во многих веб-интерфейсах роутеров есть встроенная консоль, позволяющая выполнить те же действия, однако для ее использования потребуется сначала войти в интернет-центр, о чем более детально читайте далее.
Подробнее: Как войти в веб-интерфейс роутера
Далее остается только следовать приведенной ниже инструкции. Она будет базироваться на внешнем виде маршрутизатора от ASUS, а обладателям других графических центров останется только найти соответствующие меню и начать процесс пропинговки.
- Через меню слева переместитесь в раздел «Network Tools». Еще этот раздел может называться «Системные инструменты» или «Дополнительно».
- Там откройте консоль и задайте метод проверки IP-адреса.
- Далее введите сам адрес и запустите диагностику.
- В отдельном консольном окне отобразятся результаты, соответствующие тем, о которых мы уже говорили при разборе «Командной строки» в Windows.




Уточним, что часто причиной проблем с пропинговкой становится неправильная работа роутера или отсутствие соединения с интернетом. Если у вас при выполнении поставленной задачи возникли какие-либо проблемы, обратитесь к следующим инструкциям, чтобы оперативно решить их и проверить IP-адрес заново.
Подробнее:
Решение проблемы с неработающим интернетом на ПК
Проверка роутера на работоспособность
Наша группа в TelegramПолезные советы и помощь
#статьи
-
0
Когда он высокий — плохо, когда его нет — тоже.
Иллюстрация: Rawpixel / Лиля Брик / Александр Родченко / Annie для Skillbox Media
Гуманитарий с техническим образованием и соответствующими скиллами. Любит ходить в горы и слушать рок-музыку. Пишет про IT и кайфует от этого.
Прежде чем эта статья появилась на вашем экране, сигнал с устройства (смартфона или ноутбука) прошёл через цепочку маршрутизаторов и серверов по воздуху, оптоволокну или медным кабелям. Такая сложная и громоздкая система не всегда работает стабильно: то сервер перегружен, то канал забит, то ещё какая-нибудь неполадка в сети случится.
И вот когда нужно убедиться в наличии или отсутствии соединения, на помощь приходит тот самый пинг. Что это за зверь такой, как им пользоваться и почему о нём часто плачут геймеры? Давайте разбираться.
Содержание
- Что такое пинг (ping)
- От чего зависит его величина
- Какой пинг считается высоким, а какой — нормальным
- Как узнать свой пинг
- Онлайн-тесты
- Сторонние программы
- Команда ping командной строки
- Дополнительные параметры команды ping
- Для чего нужен пинг и кто им пользуется
Начнём с того, что у термина «пинг» есть два значения. Впрочем, они тесно связаны друг с другом.
Геймеры и рядовые пользователи интернета чаще всего говорят о пинге, когда у них подвисает онлайн-матч или долго загружается сайт. В таком контексте пинг (ping) — это время, за которое сигнал, отправленный с компьютера, достигает сервера и возвращается. Соответственно, чем пинг ниже, тем комфортнее играть и сёрфить.
Будет ли подвисать ваша любимая онлайн-игра или сайт, зависит от множества факторов:
Скорость соединения. Чем она ниже, тем выше пинг.
Удалённость сервера. Время прохождения сигнала напрямую зависит от расстояния между вами и сервером.
Сетевое оборудование провайдера. Неисправные или неправильно настроенные коммутаторы и маршрутизаторы нередко являются причиной высокой задержки.
Нагрузка на серверы. Если сервер будет перегружен, то он будет долго обрабатывать запросы и терять пакеты с данными.
Физическое соединение. Повреждение кабеля, электромагнитные помехи, мешающие работе Wi-Fi-роутера, также приводят к увеличению пинга.
Как определить, низкий или высокий у вас пинг? Существует следующая условная классификация:
- низкий — ниже 50 мс;
- нормальный — в пределах 50–200 мс;
- высокий — от 200 и выше.
При низком и нормальном пинге вы не заметите проблем. А вот если ответ на отправленный сигнал пришёл через 500 мс, значит, с вашим соединением явно какие-то проблемы. Игроку онлайн-шутера с таким пингом не позавидуешь.
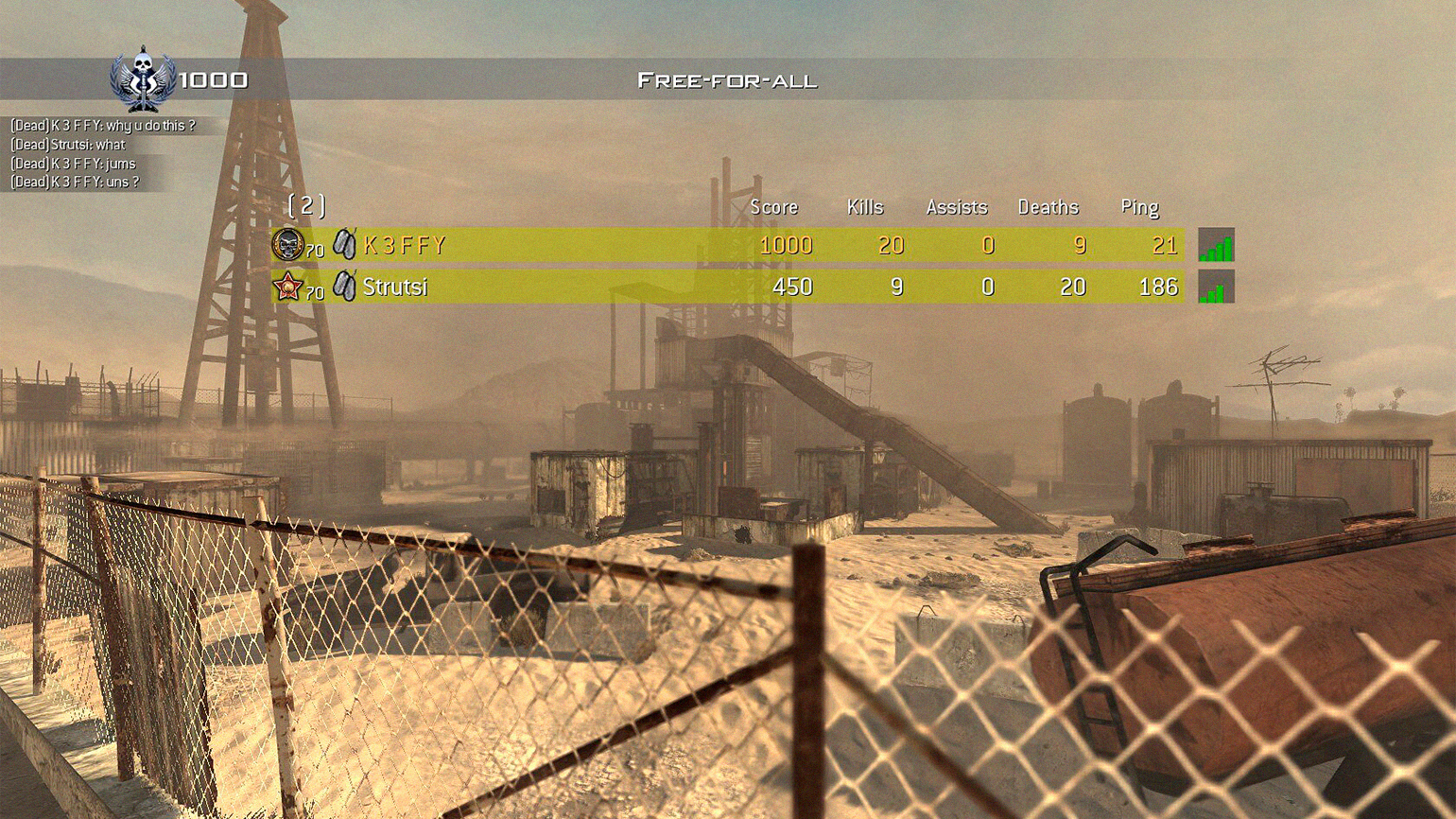
Скриншот: Call of Duty: Modern Warfare 2 / Skillbox Media
Немного душноты. На самом деле вместо «пинга» более грамотно использовать термин RTT (round-trip time), или «круговая задержка». Именно так в компьютерных сетях называют время, за которое запрос проходит от компьютера к серверу и обратно. Более того, RTT является одной из характеристик утилиты ping.
Ping — утилита командной строки, позволяющая проверить доступность и качество сетевого соединения вашего компьютера и другого узла сети (компьютера, сервера, сайта).
Ping работает по протоколу ICMP: отправляет запросы (echo request) к узлу назначения и фиксирует их возвращение (echo reply). Процесс отправки пакетов называется пингованием — по его результатам можно судить о качестве сетевого соединения.
Утилиту разработал американский инженер-информатик Майк Муусс в 1983 году. Своё название и принцип работы ping унаследовала от гидролокатора — устройства, которое излучает акустические сигналы и принимает отражённое эхо, что позволяет морякам определить глубину дна.
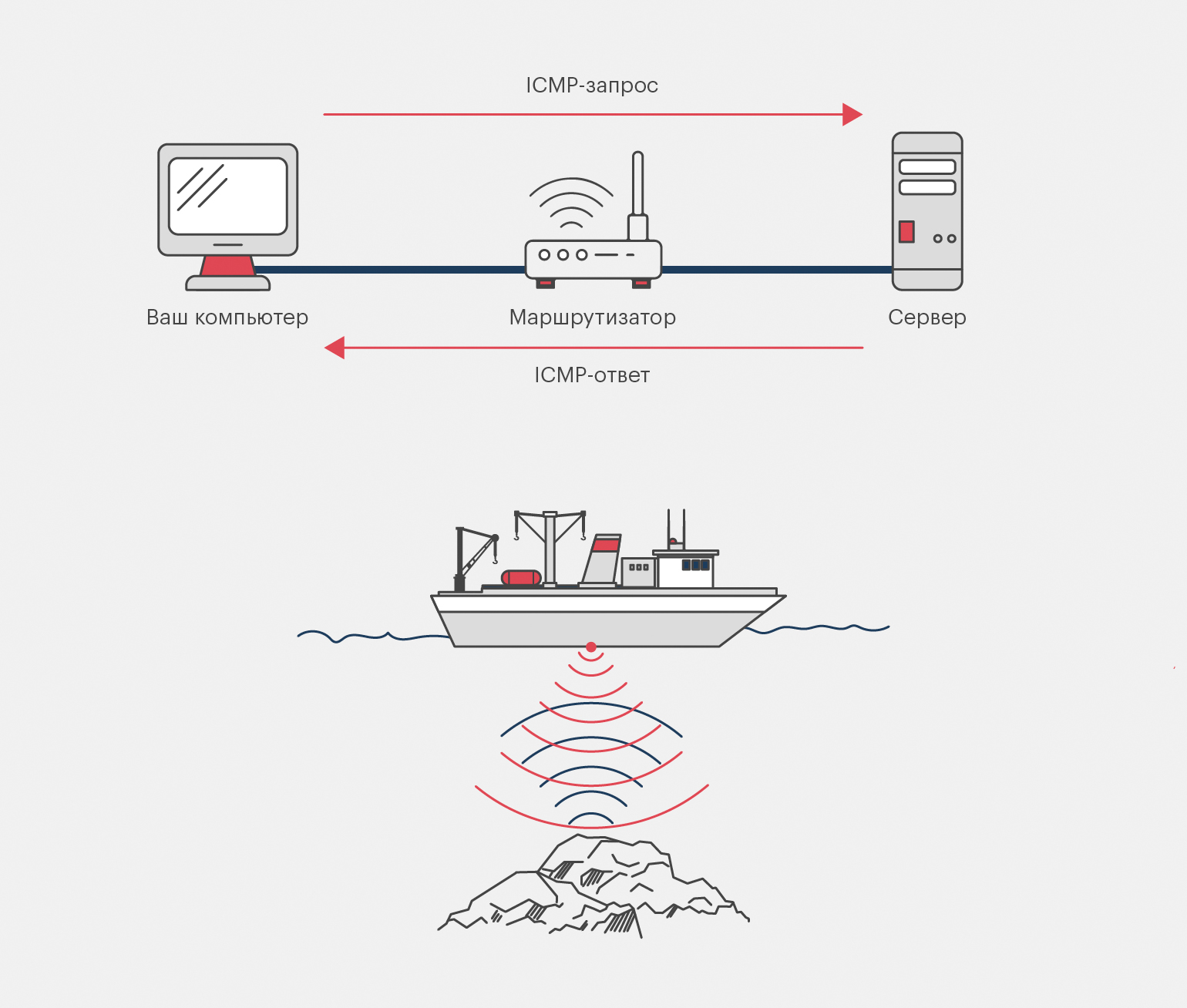
Чтобы проверить, высокий у вас пинг или нет, есть несколько способов:
? Онлайн-тесты скорости интернета.
? Стороннее программное обеспечение.
? Командная строка (терминал).
Кратко пройдёмся по каждому из них.
Самым известным на сегодняшний день онлайн-тестом является speedtest.net. Заходим на сайт, он автоматически определяет вашего провайдера и выбирает оптимальный сервер для измерения. Нажимаем кнопку Go и ждём. В результате сервис выдаёт значения скорости скачивания и загрузки и значение вашего пинга в миллисекундах.
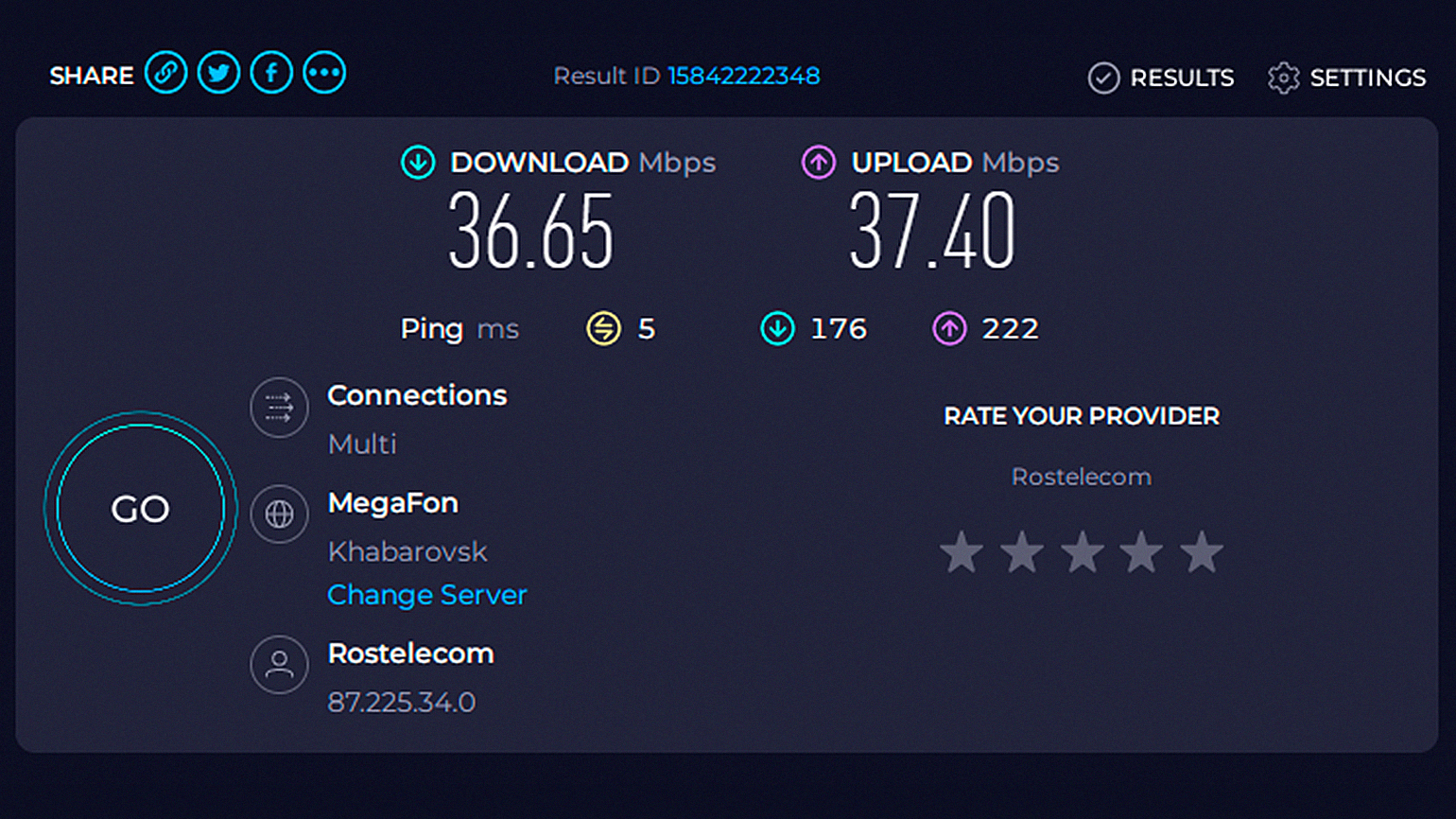
Для тех, кому мало цифровых значений и он хочет подробностей, народные умельцы придумали альтернативы ping с графическим интерфейсом. Они бесплатные и выполняют те же функции, но, помимо этого, имеют в своём составе дополнительные инструменты. Вот некоторые из них.
Простейшая в использовании программа, которая потребляет минимум ресурсов. Запускаем, записываем интересующий нас IP-адрес в поле ping IP address, выставляем время обновления, интервал пинга и галочки для сигнализации. Применяем настройки и отслеживаем время отправки — возвращения пакетов в трее.
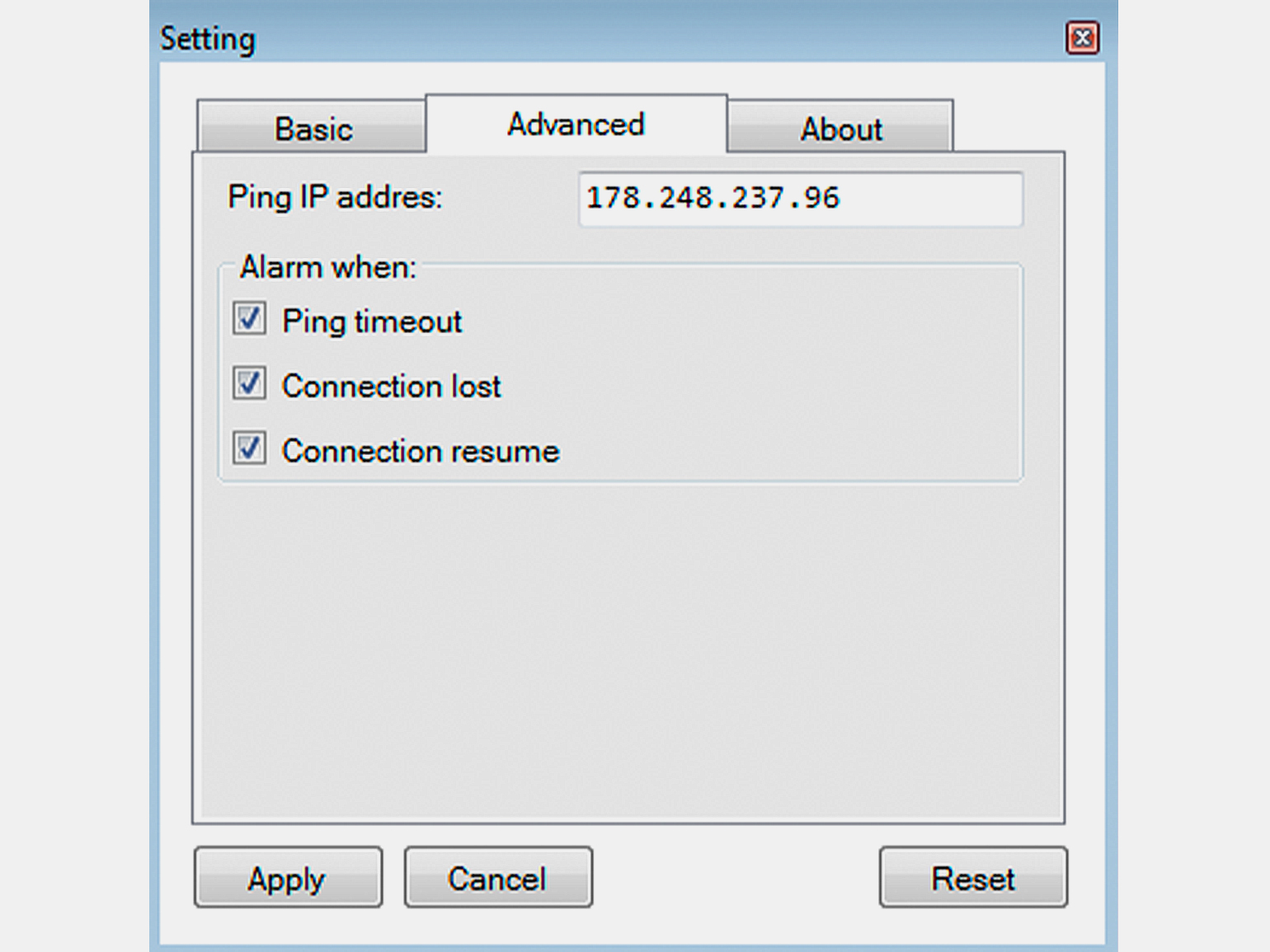
Скриншот: PingoMeter / Skillbox Media
Узнать подробнее
Может похвастаться более серьёзными возможностями для мониторинга. Программа позволяет пинговать большое число IP-адресов одновременно, отображая все параметры в реальном времени. Результаты можно сохранять в отдельный файл.
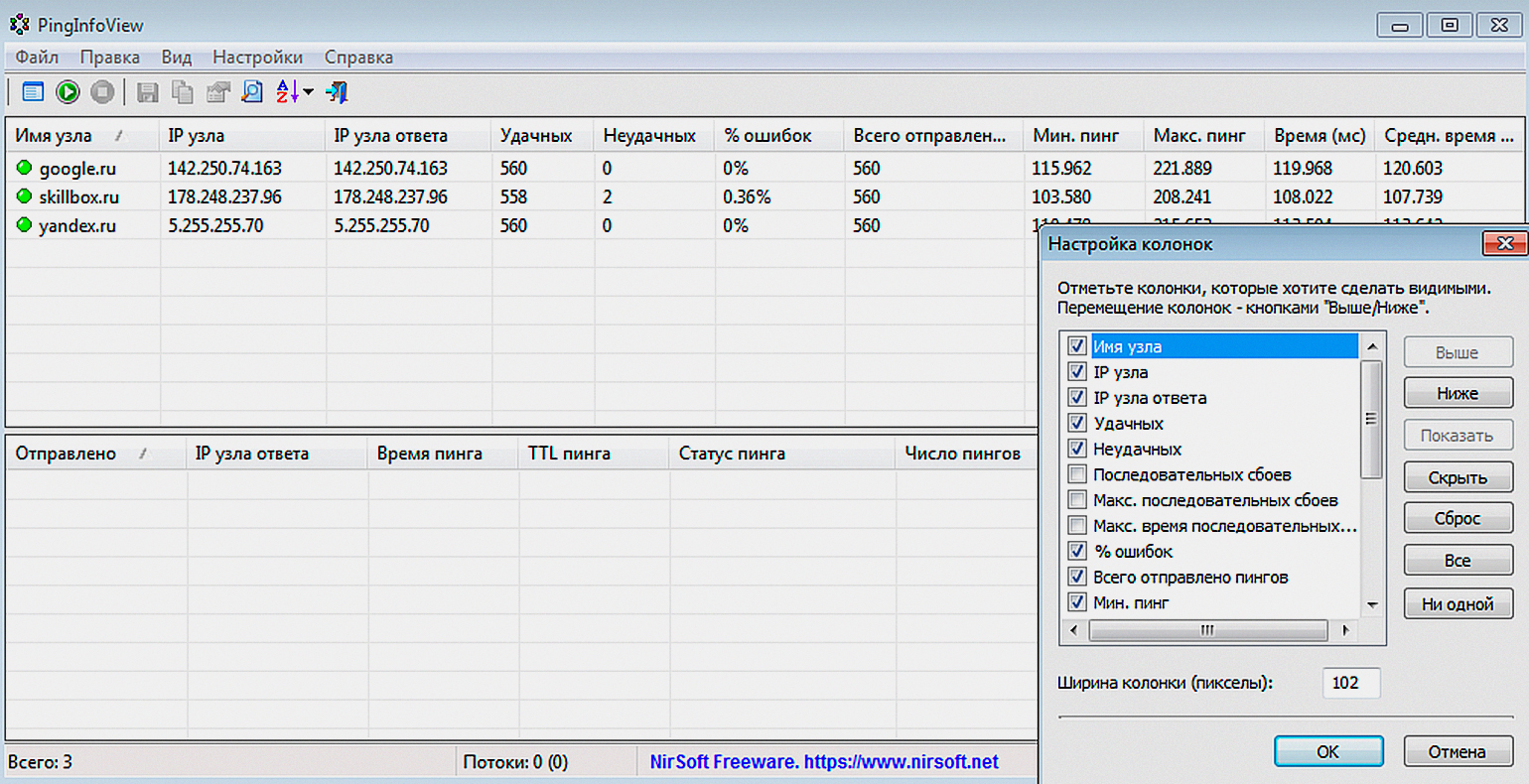
Скриншот: PingInfoView / Skillbox Media
Узнать подробнее
Программа Free Ping Tool отображает данные в табличном виде, а также выводит графики, на которых можно увидеть, как изменяется состояние запросов. Это даёт ещё более наглядное представление о состоянии сетевого соединения. Помимо всего прочего, программа умеет определять маршрут следования пакета до конечного адреса (Traceroute) и доменное имя по IP-адресу (DNS Lookup).
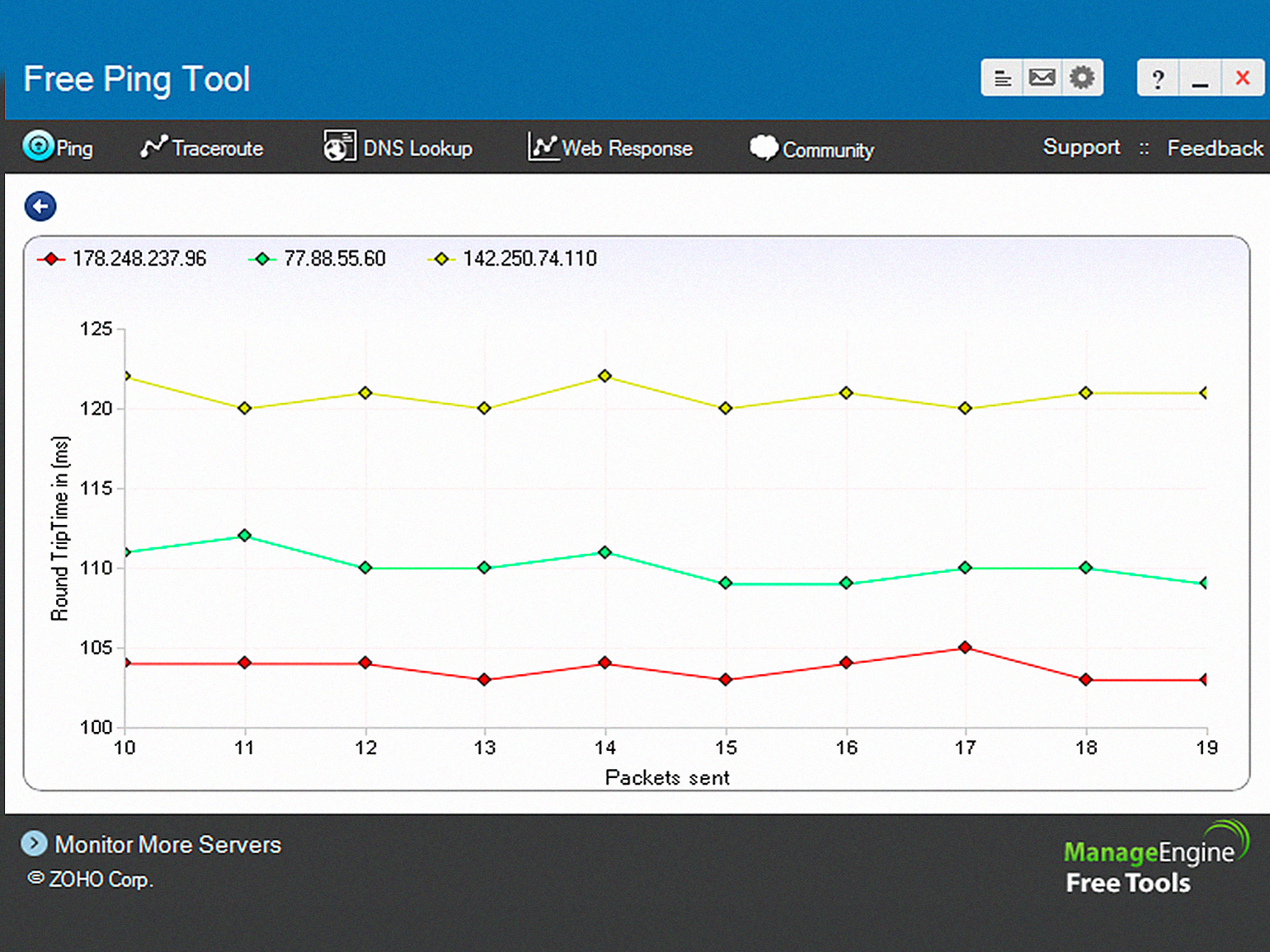
Скриншот: Free Ping Tool / Skillbox Media
Узнать подробнее
Утилита ping доступна на всех известных операционных системах и используется в командной строке (если у вас Windows) или терминале (в Linux и macOS).
Синтаксис у неё довольно простой:
ping доменное имя сайта или IP-адрес
Для примера проверим доступность сайта skillbox.ru во всех трёх операционных системах. Введём команду ping skillbox.ru.
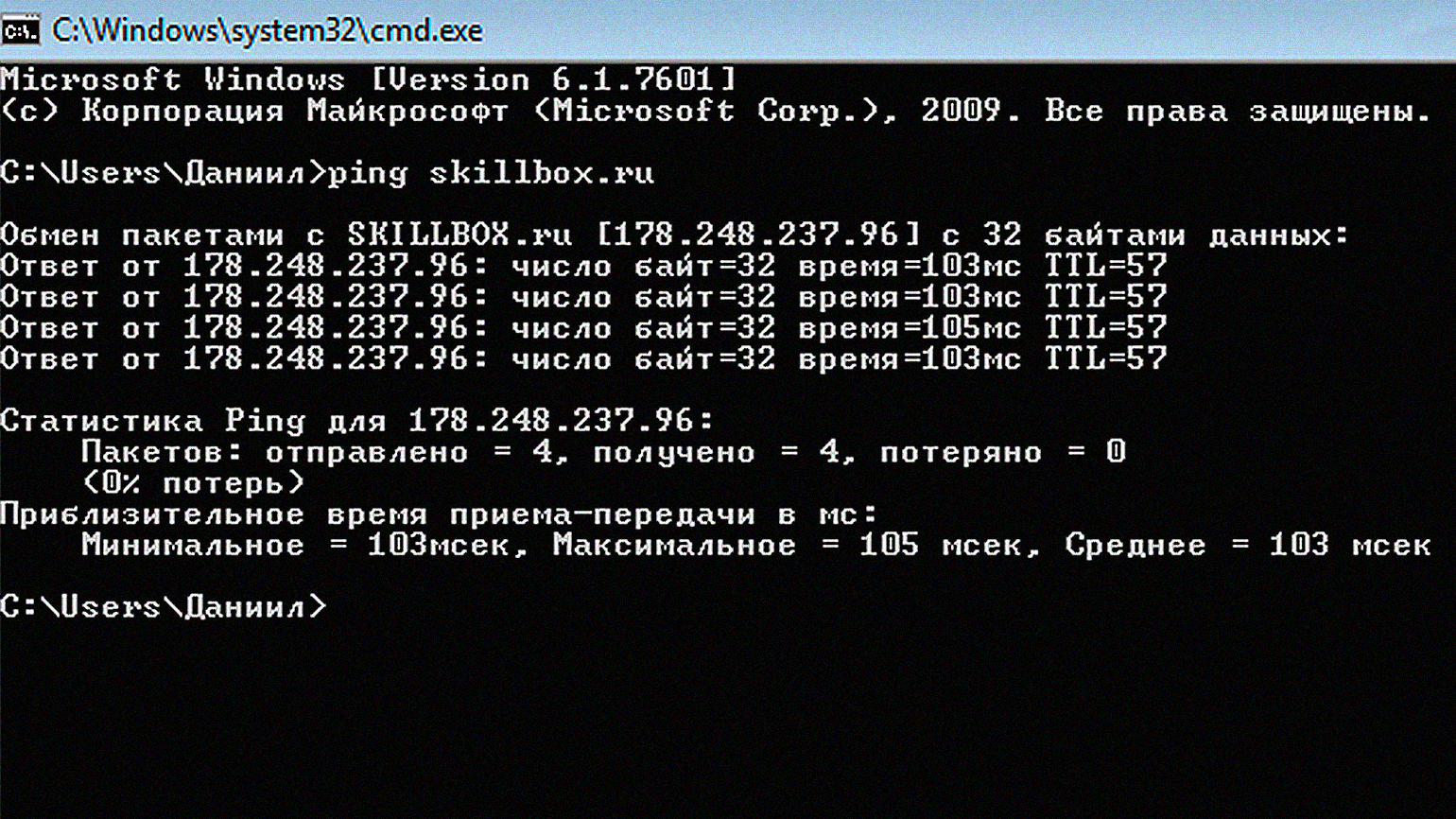
Скриншот: Windows / Skillbox Media
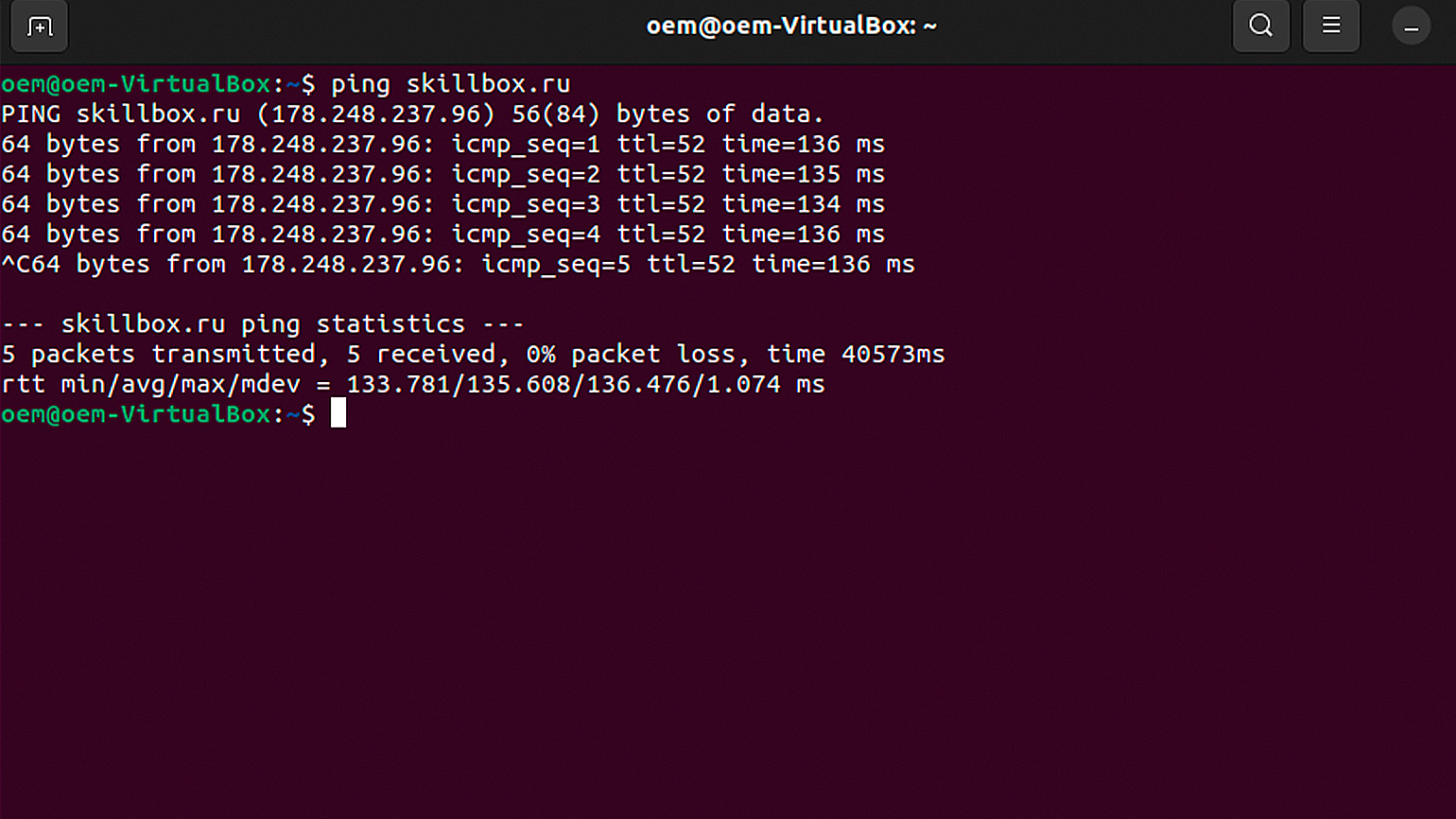
Скриншот: Linux / Skillbox Media
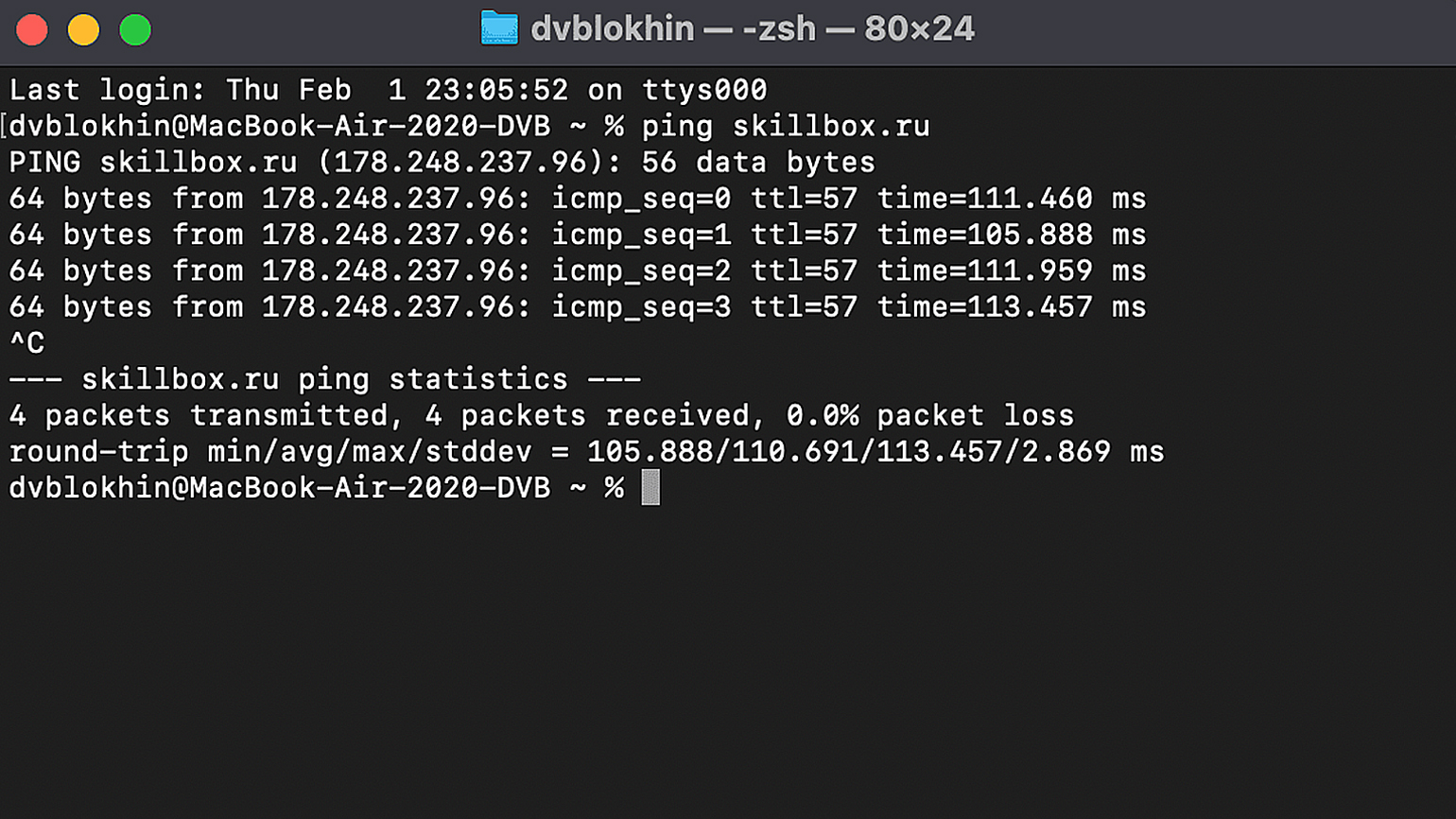
Скриншот: macOS / Skillbox Media
Так, и что это значит?
Компьютер отправил несколько запросов к сайту skillbox.ru. Он получил ответы на все отправленные запросы, время задержки (time) не превышает 150 миллисекунд. Следовательно, сайт доступен, соединение хорошее и, значит, контент будет загружаться практически мгновенно.
О технических неполадках на сервере или сетевом оборудовании можно говорить, если пакеты возвращаются с задержкой свыше 500 миллисекунд или при потерях (например, когда из 10 пакетов вернулось лишь четыре).
Также о проблемах с соединением говорят следующие ответы команды:
? Превышен интервал ожидания для запроса.
? Заданный узел недоступен.
? Unknown host skillbox.ru.
? Request timeout for icmp_req =1.
В этом случае необходимо проводить диагностику оборудования и сетевого канала.
При простой проверке сетевой доступности в разных операционных системах мы увидели, что синтаксис команды ping выглядит практически одинаково, однако есть некоторые различия:
| ОС | Windows | Linux и macOS |
|---|---|---|
| Язык | Русский | Английский |
| Нумерация запросов | Нет | Да |
| Стандартное количество отправляемых пакетов | 4 | Пока пользователь не прервёт выполнение команды |
| Стандартное время жизни пакетов (TTL) | 128 | 64 |
| Размер отправляемых пакетов | 32 байта | 64 байта |
У команды ping есть дополнительные параметры, которые расширяют возможности утилиты. Например, с их помощью можно указать количество отправляемых пакетов, интервалы между ними, размер пакетов, используемый сетевой протокол, время ожидания и многое другое.
Параметры прописываются сразу после названия команды:
ping [-параметр] доменное имя сайта или IP-адрес
Обратите внимание: квадратные скобки используются для обозначения дополнительных аргументов функции, прописывать их не нужно.
Теперь познакомимся с самыми распространёнными параметрами.
ping -t skillbox.ru
-t запускает бесконечную отправку пакетов, которую можно остановить принудительно сочетанием клавиш Ctrl + C. Это полезно при проверке, когда интересующий нас адрес недоступен, но должен вот-вот появиться в сети. Применяется только в Windows, потому что в Linux и macOS бесконечная отправка пакетов идёт по умолчанию.
ping -l 1000 skillbox.ru
-l позволяет задать размер отправляемых пакетов. В нашем примере мы увеличили их с 32 до 1000 байт. Параметр применяется для проверки пропускной способности сети. Для выполнения аналогичной задачи в Linux и macOS используем параметр -s.
ping -a 77.88.55.60
Параметр -a может попытаться преобразовать IP-адрес в доменное имя. Если команда выполнится успешно, в командной строке Windows отобразится имя сайта.
ping -a 77.88.55.60
Если аналогичный параметр прописать в терминале Linux или macOS, то при возвращении каждого запроса включается звуковой сигнал. Когда адрес начнёт пинговаться, мы сразу это услышим.
ping -f 77.88.55.60
Параметр -f запрещает фрагментацию (деление запроса на части), потому что она может вызывать потерю пакетов или увеличивать задержку при их передаче. Происходит это по причине ограничений размера пакета, который способны передать различные сетевые устройства. Работает только на Windows.
sudo ping -f 77.88.55.60
Если параметр -f прописать в терминале Linux или macOS, то команда ping активирует режим «флуда», при котором ping отправляет пакеты непрерывно без ожидания ответа. Полезная функция, если нужно протестировать пропускную способность сети или обнаружить изменение задержки. Включается только в режиме суперпользователя (sudo).
Список всех параметров в любой ОС доступен по команде ping -help. Для Linux и macOS дополнительно можно открыть встроенное системное руководство по команде man ping.
Итак, мы разобрались, как узнавать свой пинг и применять утилиту командной строки. А кто и зачем это делает?
Системные администраторы и сетевые инженеры используют пинг для проверки доступности серверов, коммутаторов, маршрутизаторов и оценки качества сетевого соединения. По результатам пингования можно локализовать и своевременно устранить неполадку.
Разработчики приложений и сайтов вычисляют с помощью ping время отклика на запросы к своему сайту или приложению и определяют, правильно ли оно настроено.
Геймеры могут пропинговать серверы своей любимой игры и по задержке определить, на каком из них будет комфортнее играть.
✅ Ping (пинг) — диагностирующая утилита командной строки, работающая по протоколу ICMP и позволяющая проверить доступность и качество сетевого соединения от вашего компьютера до стороннего узла. Но в разговорной речи под пингом также понимают время, за которое сигнал, отправленный с компьютера, достигает сервера и возвращается.
✅ Пинг бывает низкий (до 50 мс), нормальный (50–200 мс) и высокий (от 200 мс и выше) и зависит от множества факторов, в большинстве случаев, связанных с качеством сетевого канала.
✅ Чтобы узнать свой пинг, можно воспользоваться онлайн-тестами скорости интернета, специальным ПО и командной строкой (терминалом).
✅ Чтобы воспользоваться командой, пропишите в терминале или командной строке название команды и IP-адрес или доменное имя сайта. Например:
ping 77.88.55.60
✅ У пинга много параметров, которые позволяют получить более подробную информацию о вашем сетевом соединении. Узнать их можно по команде ping -help, а в Linux и macOS ещё и во встроенном мануале man ping.
✅ Чаще всего пинг используют сисадмины и разработчики, но и рядовым геймерам он может пригодиться.
Веб-разработка с нуля
Создайте 3 приложения и сделайте первый шаг к карьере веб-разработчика. Для обучения не нужны опыт и знания в IT.
Учитесь бесплатно →

Бесплатный курс: «Веб-разработка с нуля»
Начать учиться











