Java привлекает опытных разработчиков и начинающих программистов своей универсальностью. С его помощью можно писать код практически для всего, а сфер использования настолько много, что язык всегда остается в топе востребованных. В этой статье разберемся с основами Java и напишем свою первую программу.
Что такое Java?
Java — универсальный язык программирования, выпущенный в 1995 году компанией Sun Microsystems, которую в итоге купила корпорация Oracle. Ключевая особенность языка — он портативный и легко переносится на разные платформы. Java работает по принципу Write Once, Run Anywhere («Напиши один раз и запускай где угодно», или WORA). Такой код можно запускать на персональных компьютерах, серверах, бытовых устройствах и другой технике.
Появление Java оказало большое влияние на разработку современного ПО. К примеру, долгое время компания Google использовала его в качестве основного языка для разработки под Android, а Mojang написала на нем Minecraft. Сейчас Java используют в разработке бэкенда, десктопных и мобильных приложений, устройств для умного дома и финансовых инструментов.
Как установить Java?
Для программирования на Java понадобится Java Development Kit — специальный набор инструментов для разработчиков. В него входит компилятор, исполнительная среда, стандартная библиотека классов и все необходимое. Без этого пакета не получится собирать проекты на Java.
Для установки Java Development Kit необходимо:
- перейти на официальный сайт Oracle, найти пакет под свою операционную систему и скачать его;
- распаковать содержимое архива и запустить приложение;
- во время установки выбрать пункт «Development Tool»;
- дождаться завершения установки.
Теперь JDK установлен, но компьютер не знает, где находится папка и как к ней обращаться, поэтому подскажем ему. На Windows для этого надо:
- перейти в папку ProgramFiles\Java\версия-установленного-jdk\bin;
- кликнуть правой кнопкой мыши на любой файл в этой папке, перейти в «Свойства» и скопировать путь к нему;
- перейти в свойства ПК, кликнуть на вкладку «Дополнительно» и найти пункт «Переменные среды»;
- в окне создать переменную с названием PATH, а в поле значения вставить путь, который копировали ранее.
Теперь можно перезагрузить компьютер и проверить работоспособность установленного языка Java. Для этого надо запустить приложение «Командная строка» и ввести javac. Если все успешно, то Windows выведет аргументы команды.
Редакторы кода и IDE
Код удобнее писать в специальных редакторах и средах разработки (IDE). Они включают в себя удобные инструменты, облегчающие работу с Java и ускоряющие тестирование, отладку и рефакторинг. Рассмотрим самые популярные из них.
IntelliJ IDEA — интегрированная среда разработки от компании JetBrains. Поддерживает подсветку синтаксиса, автоматическое дополнение кода, запуск и отладку, тестирование, работу с базами данных, облачными сервисами развертывания и удаленной разработки. Возможности IDE можно расширять с помощью плагинов, которые загружаются из специального маркетплейса. Для разработки только на чистом Java можно воспользоваться бесплатной IntelliJ IDEA Community Edition, но если в проекте используются сторонние фреймворки и дополнительные технологии, то понадобится платная IntelliJ IDEA Ultimate.
Visual Studio Code — бесплатный кроссплатформенный редактор кода от Microsoft. Его нельзя назвать полноценной средой разработки, но с помощью расширений в VS Code можно добавить больше возможностей. В редакторе можно писать код, запускать его, отлаживать и тестировать. Поддерживаются подсветка синтаксиса и автоматическое дополнение. Visual Studio Code может стать полноценной заменой тяжелым и перегруженным IDE.
NetBeans — открытая среда разработки с поддержкой Java, JavaScript, PHP, HTML и CSS. Визуально выглядит проще конкурентов, но от этого не становится менее функциональной. В NetBeans есть все необходимое для работы с кодом, а если чего-то не хватает, то можно установить расширение.
Eclipse — еще одна полностью бесплатная среда разработки на Java с базовым набором инструментов. В ней может не быть удобных фич из IntelliJ IDEA, но все самое нужное в пакет входит. Кроме того, обновления Eclipse могут выходить чуть реже.
Основы Java
Java — довольно строгий язык, но его можно быстро освоить. Если до этого не было опыта в программировании, то за пару недель можно разобраться с базовым синтаксисом и уже начать практиковаться и создавать свои программы.
Структура кода в Java
Java создан с упором на ООП, поэтому в каждой программе должен быть хотя бы один класс, код из которого и будет выполняться. Также важно, чтобы в программе был метод main(), с которого запустится выполнение.
Еще из важных особенностей стоит упомянуть, что строки в Java необходимо отделять с помощью символа точки с запятой (;). В остальном синтаксис Java достаточно простой для освоения.
public class example {
public static void main(String[] args) {
}
}
В этом фрагменте кода:
- public class example — определение класса;
- public static void main(String[] args) — точка входа в программу, с нее начинается выполнение кода.
Переменные и типы данных
Переменная в Java, как и в других языках программирования, — выделенная область памяти, адрес которой можно использовать для доступа к данным. Если упростить определение, то переменные можно представлять как коробки, в которые мы помещаем значения, а потом можем их брать из этих коробок или менять содержимое.
У каждой переменной есть свой тип, указывающий на данные, которое в ней можно хранить, и название. По названию к переменной можно обращаться из любого места программы.
| Типы данных в Java | |
| boolean | true или false |
| byte | от -128 до 127 |
| short | от -32768 до 32767 |
| int | от -2 147 483 648 до 2 147 483 647 |
| long | от -9 223 372 036 854 775 до 9 223 372 036 854 775 807 |
| float | числа с плавающей точкой (0,452) |
| double | большие числа с плавающей точкой |
| char | символы (‘n’) |
Для записи переменной в Java сначала надо указать ее тип, потом имя и уже после через знак равенства присвоить значение. Это отличается от языков с динамической типизацией, когда язык сам определяет тип данных. К примеру, в Python можно просто указать имя и значение.
int number = 42; duoble double_number = 3.14; char char_a = 'a';
Операторы
Просто переменные практически бесполезны, если нет возможности взаимодействовать с ними и получать новые результаты. В Java есть несколько видов операторов, позволяющих работать со значениями: математические, условные и унарные.
Математические операторы необходимы для выполнения привычного сложения, умножения и других математических операций. С их помощью можно строить и более сложные логические конструкции, сравнивая и присваивая переменные.
int x = 20; int y = 10 System.out.println(x + y); >>> 30
Условные операторы, следуя из названия, поверяют некоторое условие и возвращают True или False. Некоторые из них нужны для организации логических выражений.
int x = 20; int y = 10 System.out.println(x == y); >>> False
Унарным операторам для работы нужен только один операнд, и это упрощает запись выражения. В Java предусмотрены операторы декремента (—) и инкремента (++). Первый уменьшает число на единицу, а второй — увеличивает.
int x = 20; System.out.println(++x); >>> 21
Условные операторы
Условные операторы в Java нужны для ветвления программы, когда надо выполнить ту или иную часть кода в зависимости от промежуточного результата. Для этого применяются операторы if и if—else.
Базовая конструкция условного оператора if выглядит так:
if (условие) {
действие;
}
Если условие в скобках оказывается верным, то выполняется содержимое оператора; в противном случае Java пропустит эту часть и пойдет дальше.
На примере это выглядит так:
if (2 * 2 == 4) {
System.out.println('2 × 2 = 4');
}
Если два умноженное на два будет равно четырем, то программа напечатает на экране математическое выражение.
В некоторых случаях важно выполнить дополнительное действие, если первое условие оказывается ложным. Для этого применяется условный оператор if-else. Его базовая конструкция выглядит так:
if (условие) {
действие 1;
} else {
действие 2;
}
В случае верного условия Java выполнит первое действие, а если оно окажется ложным, то перейдет ко второму.
if (2 * 2 == 4) {
System.out.println('2 × 2 = 4');
} else {
System.out.println('Произошла ошибка'');
}
Пишем первую программу
Теперь у нас есть все необходимые знания и навыки для разработки первой программы на Java. Традиционно ей становится печать на экране фразы «Hello, world!».
Сперва надо определить в программе класс, назовем его example:
public class example {
}
Теперь в классе необходимо создать метод main, служащий точкой входа в программу:
public class example {
public static void main(String[] args) {
}
}
В самом методе можно вывести строку «Hello, world!»:
public class example {
public static void main(String[] args) {
System.out.println("Привет, мир!");
}
}
Если запустить выполнение кода, то в терминале появится наша строка. Теперь можно переходить к более сложным программам.
Угадай число
Воспользуемся всеми знаниями, полученными в этой статье, и напишем небольшую консольную игру «Угадай число». Ее суть заключается в том, что компьютер загадывает случайное число от одного до десяти, а пользователь должен его угадать. Игра завершается, как только число будет угадано.
Импортируем классы Random и Scanner, с помощью которых будем генерировать случайные числа и считывать данные из консоли. Сразу же после этого создадим класс GuessTheNumber и точку входа:
import java.util.Random;
import java.util.Scanner;
public class GuessTheNumber {
public static void main(String[] args) {
}
}
Теперь можно создать новые объекты для Random и Scanner, а вместе с этим зададим параметры генерации чисел. Будем генерировать число от одного до десяти:
import java.util.Random;
import java.util.Scanner;
public class GuessTheNumber {
public static void main(String[] args) {
Scanner scanner = new Scanner(System.in);
Random random = new Random();
int min = 1;
int max = 10;
int number = random.nextInt(max - min + 1) + min;
}
}
Представим сценарий, когда пользователь запускает нашу игру. Он еще не знает правила, поэтому выведем пару строк с описанием задачи:
System.out.println("Добро пожаловать в игру «Угадай число!»");
System.out.println("Я загадал число от 1 до 10. Попробуйте угадать.");
Теперь запустим цикл while(), который будет выполняться до тех пор, пока пользователь не угадает число. В цикле попросим ввести число и сразу же его считаем и поместим в переменную с помощью сканера:
while (true) {
System.out.print("Введите вашу догадку: ");
int guess = scanner.nextInt();
}
У нас уже есть загаданное число и догадка пользователя, и пришло время сравнить их. Для этого напишем несколько условий:
- пользователь угадал — выводим поздравление и выходим из цикла;
- число пользователя меньше — предлагаем попробовать вариант больше;
- число пользователя больше — предлагаем попробовать вариант меньше.
if (guess == number) {
System.out.println("Поздравляем! Вы угадали число: " + number);
break; // Игра завершается, если игрок угадал число
} else if (guess < number) {
System.out.println("Попробуйте больше.");
} else {
System.out.println("Попробуйте меньше.");
}
В конце обязательно надо закрыть сканер, который мы запускали в начале:
scanner.close();
Весь код нашей игры выглядит так:
import java.util.Random;
import java.util.Scanner;
public class main {
public static void main(String[] args) {
Scanner scanner = new Scanner(System.in);
Random random = new Random();
int min = 1;
int max = 10;
int number = random.nextInt(max - min + 1) + min;
System.out.println("Добро пожаловать в игру «Угадай число!»");
System.out.println("Я загадал число от 1 до 10. Попробуйте угадать.");
while (true) {
System.out.print("Введите вашу догадку: ");
int guess = scanner.nextInt();
if (guess == number) {
System.out.println("Поздравляем! Вы угадали число: " + number);
break; // Игра завершается, если игрок угадал число
} else if (guess < number) {
System.out.println("Попробуйте больше.");
} else {
System.out.println("Попробуйте меньше.");
}
}
scanner.close();
}
}
#База знаний
-
0
Начинаем разрабатывать на Java: где взять, как установить и настроить всё, что нужно.
vlada_maestro / shutterstock
Пишет на Java. Верит в Agile. Пьёт много кофе и не любит грязный код.
Чтобы начать программировать на Java, нужно установить комплект разработчика приложений (SDK). Он позволит запускать, отлаживать и исполнять наши первые программы. Также нам понадобится среда разработки (IDE), где мы и будем писать код.
Пройдём через это вместе. Установим JDK в Windows, Ubuntu и macOS, и IntelliJ IDEA тоже в Windows, Ubuntu и macOS. Поехали!
Java Development Kit (JDK) — это комплект ПО для разработчиков приложений на Java. Стандартная установка включает в себя интерпретатор, облегчённый интерпретатор JRE, компилятор, библиотеку Java-классов, отладчик, средства архивации и сжатия jar и другое.
Чтобы установить JDK в Windows, нужно:
- загрузить актуальную версию пакета,
- установить его,
- настроить переменные окружения.
Нам нужна бесплатная версия — AdoptOpenJDK (она есть под Windows, macOS, Ubuntu и другие платформы).
Идём сюда и выбираем версию JDK (актуальны версии 8+), виртуальную Java-машину (JVM) и свою платформу.
Я выбрал OpenJDK 11 (LTS), HotSpot и Windows x64 jdk соответственно:

Скачиваем файл по появившейся ссылке (я выделил её жёлтым на скрине выше).
Извлекаем скачанный архив в папку C:\Program Files\Java\
При этом будет создана подпапка jdk-*номер версии*, а внутри неё появится папка bin.
В результате полный путь до папки bin у меня выглядит так:
C:\Program Files\Java\jdk-11.0.2\bin
Нам нужно создать системную переменную JAVA_HOME, которая будет хранить путь до нашей версии JDK. Это понадобится программам для работы с проектами Java.
Заходим в Панель управления → Система → Дополнительные параметры системы → Дополнительно
А можно и прямо в Панели управления вбить в поиск слово «переменных» (без кавычек). ОС предложит варианты, из которых выбирайте «Изменение системных переменных среды».
У вас откроется окно:

Здесь жмём на кнопку «Переменные среды».
В новом окне для раздела «Системные переменные» кликаем «Создать». В «Имя переменной» вводим JAVA_HOME (именно так, латиницей в верхнем регистре), а в поле «Значение переменной» подставляем наш путь C:\Program Files\Java\jdk-*номер версии*:

Далее в разделе «Переменные среды…» редактируем системную переменную Path. Нужно добавить в неё путь к папке с исполняемыми файлами Java, а именно: %JAVA_HOME%\bin (соблюдайте регистр символов):

Перезагружаем Windows.
Запускаем Командную строку Windows. Для этого нажимаем Win + R, а в появившемся окне вводим cmd.exe и жмём на Enter.
В открывшейся консоли набираем javac -version и жмём ввод.
Если установка прошла успешно, то ответ покажет версию вашего компилятора:

Рассмотрим установку JDK на одном из самых популярных дистрибутивов Linux — Ubuntu 20.04 (LTS).
Проще всего установить версию, которая входит в пакет Ubuntu. По умолчанию в Ubuntu 20.04 входит версия Open JDK 11.
Открываем терминал сочетанием клавиш Ctrl + Alt + T и обновляем базу данных пакетов с помощью APT:
Проверяем ранее установленные версии командой:
Если установка уже выполнялась, то мы увидим что-то такое:

Для запуска любых приложений Java нужна JRE (Java Runtime Environment — среда выполнения для языка Java). Но для компиляции и разработки программ требуется JDK (Java Development Kit).
Чтобы установить JRE, вводим в консоль:
$ sudo apt install default-jre
Для установки JDK — команду:
$ sudo apt install default-jdk
Вводим команду:
Ответ должен выглядеть примерно так:
Этот способ установки использует HomeBrew (менеджер недостающих пакетов для macOS).
Прежде всего нужно добавить репозиторий в HomeBrew. Для этого открываем терминал (Cmd + N) и вводим:
$ brew tap AdoptOpenJDK/openjdk
Устанавливаем OpenJDK 11 командой:
$ brew cask install adoptopenjdk11
Вводим:
Ответ должен выглядеть примерно так:
openjdk version "11.0.2" 2019-01-15
OpenJDK Runtime Environment AdoptOpenJDK (build 11.0.2+9)
OpenJDK 64-Bit Server VM AdoptOpenJDK (build 11.0.2+9, mixed mode)
IntelliJ IDEA — это интегрированная среда разработки (IDE), то есть система программных средств для создания проектов на разных языках программирования.
Сегодня это самая популярная IDE для языка Java. А ещё есть Eclipse, NetBeans и немало других, но мы рекомендуем именно IDEA, потому что даже её бесплатная версия обладает широкой функциональностью, подходит для профессиональной разработки и вообще делает Java проще в использовании.
В IDE обязательно входят:
- текстовый редактор для написания кода (он знает синтаксис нужных языков);
- компилятор;
- отладчик.
IntelliJ IDEA доступна в бесплатной (Community) и платной (Ultimate) версиях. Чем они различаются, видно на скрине ниже:

Пока что нам хватит возможностей бесплатной версии.
На заметку: IntelliJ предлагает студентам и преподавателям свободный доступ к своим продуктам.
Заходим сюда и качаем версию для Windows.

Запускаем скачанный файл .exe:

Жмём Next (Далее) и выбираем путь для установки:

Снова Next, и настраиваем параметры установки:

В общем случае это:
- 64-bit launcher — для запуска 64-разрядной версии приложения (будет создан ярлык на рабочем столе);
- Add ”Open Folder as Project“» — позволяет открывать папки с исходниками как проекты прямо через контекстное меню;
- .java — файлы такого типа (с таким расширением) будет открывать IDEA (по умолчанию и через контекстное меню).
Кликаем Next (Далее) и выбираем папку для ярлыков IDEA (оставляем по умолчанию):

Нажимаем Install (Установить), после чего стартует установка:

Дожидаемся её окончания и жмём Finish (Завершить):

При первом запуске принимаем пользовательское соглашение и нажимаем Continue (Продолжить):

Далее выбираем тему оформления (доступны тёмная и светлая):

Жмём Next: Default plugins и переходим к выбору устанавливаемых плагинов:

Если не знаете, что вам точно пригодится, — оставляйте всё как есть. А если, например, с Андроидом вам не работать — выключите соответствующий пункт.
Не волнуйтесь, если надобавляете лишнего или о чём-то забудете. Всё можно будет переиграть — в настройках среды.
После чего нажмите на кнопку Next: featured plugins и выберите другие нужные плагины (или оставляйте всё по умолчанию):

И наконец, нажимаем Start using IntelliJ IDEA.
Вас встретит начальный экран среды разработки (Welcome screen). Здесь можно создать новый проект, открыть или импортировать существующий, а также скачать проект из системы контроля версий:

Если вы видите такой же экран — поздравляю, установка и настройка прошли успешно! Приятного обучения!
Здесь всё даже легче, чем в Windows. Для начала качаем версию для macOS отсюда (о различии между редакциями Community и Ultimate читайте выше — в пункте про установку на Windows):

Открываем скачанный файл .dmg:

Копируем файл в «Программы»:

Читаем предупреждение ОС и жмём «Открыть»:

Принимаем пользовательское соглашение и жмём кнопку Continue (Продолжить):

Теперь приложением можно пользоваться. Приятного обучения!
Для установки IntelliJ IDEA открываем Центр приложений Ubuntu:

Вводим в поиск слово «Intellij» (без кавычек). Нам нужна IDEA Community (о различии между редакциями Community и Ultimate читайте выше — в пункте про установку на Windows):

Выбираем версию и нажимаем кнопку Install (Установить):

После установки видим IDEA в меню программ:

Запускаем, принимаем пользовательское соглашение и нажимаем кнопку Continue (Продолжить):

Вы увидите экран загрузки:

Далее вас встретит начальный экран (Welcome screen). Здесь можно создать новый проект, открыть или импортировать существующий, а также скачать проект из системы контроля версий.

Если вы видите такой же экран — поздравляю, установка и настройка прошли успешно! Приятного обучения!

Курс с трудоустройством: «Профессия Java-разработчик»
Узнать о курсе
Как вы знаете, Java — один из самых популярных языков программирования в мире и его знание существенно увеличит вашу значимость как программиста. Итак, вы решили начать писать на этом языке. Вам понадобится поставить JDK для того, чтобы писать и запускать программы на Java. JDK — набор софта, разработанного Oracle, содержащий в себе компилятор (javac), среду выполнения (Java Runtime Environment), стандартную библиотеку языка, примеры и документацию. Прочитав эту статью, вы узнаете, как установить и настроить JDK на своей системе, что такое среда разработки и какие варианты IDE существуют для Java. Также вы напишете свою первую программу на Java.
Установка Java Development Kit
- Перейдите на сайт Oracle и загрузите JDK для вашей платформы.
- После загрузки извлеките полученный архив и запустите извлеченное приложение.
- В процессе установке выберите вариант «Development Tool» и нажмите «Next».
- Спустя некоторое время установка завершится.
Итак, вы установили Java Development Kit, но это еще не всё. Необходимо настроить его для вашей системы.
Настройка JDK на примере Windows
- Перейдите в папку
%ProgramFiles%\Java\%версия установленного вами jdk%\bin, нажмите на свойства любого файла в этой папке и скопируйте путь к нему. - Перейдите в свойства вашего компьютера, откройте вкладку «Дополнительно», нажмите «Переменные среды…». В открывшемся окне создайте новую переменную, назовите её
Path, в её значение вставьте скопированный ранее путь. - Теперь самое важное. Откройте командную строку и наберите
javac, чтобы убедиться, что JRE установлен и настроен. Если выдаётся список аргументов к командеjavac, то поздравляю, вы успешно установили и настроили всё, что необходимо для использования Java!
После установки JDK и JRE не помешает установить на компьютер одну из IDE.
Установка IDE
Для начала разберёмся, что такое IDE.
IDE (Integrated Development Environment) – это комплекс программных средств, используемый программистами для разработки программного обеспечения. IDE позволяет с лёгкостью писать, запускать, отлаживать и тестировать код.
Для написания сложных программ целесообразно использовать IDE. Мы рассмотрим наиболее популярные.
Блокнот
Да, и в блокноте можно писать код! Для разработки вам потребуется всего лишь установить JDK и указать путь к ней. Пишете код в блокноте, компилируете с помощью командной строки. Тем не менее, для разработки сложных программ это не самый лучший вариант из-за отсутствия каких-либо дополнительных возможностей, присутствующих в продвинутых IDE.
NetBeans
NetBeans — выбор профессиональных Java-разработчиков. В ней есть уникальные возможности и инструменты, которые позволят вам сделать вашу программу кроссплатформенной, а код удобочитаемым. NetBeans поддерживает не только Java, но и другие языки программирования для десктоп- и веб-разработки. Она полностью бесплатна, скачать её можно с официального сайта. Вот лишь некоторые её возможности:
- форматирование кода;
- установка сторонних библиотек;
- простой графический интерфейс;
- и многое, многое другое…
Eclipse
Eclipse, как и Netbeans — одна из наиболее популярных IDE. Она предоставляет впечатляющий интуитивно понятный интерфейс и производительную среду разработки, позволяющую комфортно разрабатывать приложения на Java. Скачать Eclipse можно бесплатно с официального сайта. Преимущества:
- возможность форматировать код так, как вам удобно;
- поддержка разбиения кода на модули;
- лёгкость использования одного и того же кода в разных проектах;
- перетаскивание (drag-and-drop);
- просмотр содержимого библиотек;
- удобный интерфейс.
IntelliJ IDEA
IntelliJ IDEA — известная IDE для Java, написанная, как ни странно, на Java. Укомплектована уникальными инструментами и позволяет без проблем ориентироваться в программе. Нахождение ошибок и отладка кода никогда не были такими легкими, как с IntelliJ IDEA.
JCreator
JCreator — продвинутая и самая быстрая IDE для Java, написанная на C++.
Пишем свою первую программу
Итак, вы установили и настроили JDK, JRE и IDE для Java. Каков следующий шаг? Конечно же, написать программу, чтобы окончательно убедиться, что всё работает и вы готовы к изучению языка. Вы познакомитесь с базовой структурой кода на Java и создадите свою первую программу! Стоит отметить, что перед изучением Java следует ознакомиться хотя бы с самыми простыми принципами объектно-ориентированного программирования.
Структуру программы на Java можно представить так:
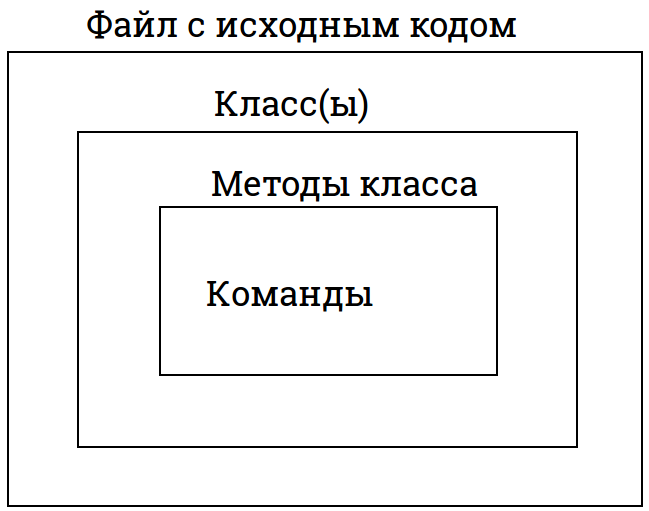
Структура программы на Java
В файле с исходным кодом содержится несколько классов — это части программы, имеющие определённые функции. Хорошей практикой считается разбиение программы на несколько файлов с исходным кодом, каждый со своим назначением. В классах содержатся методы — действия, которые могут выполнять объекты данного класса. В методе содержатся команды, с помощью которых вы можете получить желаемый результат.
Перед тем, как приступить к созданию программы, необходимо создать проект, а в нём и файл, в котором будет содержаться ваш код. Рассмотрим создание проекта на IDE Eclipse, но в остальных IDE процесс отличается не сильно. Cверху выберите «File», затем наведите курсор на «New», в открывшемся меню выберите «Java Project». В появившемся окне введите имя проекта и другие нужные вам настройки (если не уверены, что делать, то можно просто оставить все как есть) и нажмите «Next». Готово, вы создали проект! Осталось лишь создать в нём класс, в котором вы напишете свою первую программу. Щёлкните правой кнопкой мыши по вашему проекту (он должен появиться справа) и выберите «New» → «Class». Присвойте новому классу имя (в данном примере – это first) и нажмите «Finish».
Приступим к написанию вашей первой программы. По традиции — это программа, выводящая на экран «Hello, world!».
public class first{
public static void main(String args[])
{
System.out.println("Hello, world!");
}
}
Разберём по частям написанное нами:
public– это модификатор доступа, определяющий, из какой части программы может использоваться наш класс. В вашем примереpublic— это весь код;class– ключевое слово, показывающее, что вы объявляете класс, а не что-либо иное;first– имя вашего класса. Круглые скобки определяют начало и конец кода класса;public static void main(String args[])– объявление публичного статического метода (то есть который можно вызвать, не создавая объект класса). Метод в примере ничего не возвращает и принимает в качестве аргументов массив строк. Единственная команда в этом методе выводит в консоль сообщение «Hello, world!». Заметьте, вместоprintlnможно написатьprint, разница лишь в том, что в случае сprintlnдополнительно выведется символ переноса строки.
Хорошо, вы написали вашу первую программу. Теперь её надо запустить. Для этого просто нажмите белую стрелочку в зеленом кружке на верхней панели (при наведении курсора на неё должно высветиться «Run»). После нажатия внизу откроется консоль, в которой вы увидите сообщение “Hello, world”! Поздравляю, вы написали вашу первую программу на Java и готовы погрузиться в увлекательный мир этого языка!
Полезные ссылки для дальнейшего изучения
Вот несколько ресурсов, которые помогут вам в изучении Java:
- документация Oracle по стандартной библиотеке языка;
- уроки по Java от Oracle;
- теория объектно-ориентированного программирования;
- хорошая книга-самоучитель;
- большое количество интересных и полезных статей про Java на русском языке.
282К открытий292К показов
Последнее обновление: 20.03.2024
Итак, после установки JDK создадим первое приложение на языке Java. Что необходимо для создания программы на Java? Прежде всего нам надо написать код программы, и для этого нужен текстовый редактор.
Можно использовать любой текстовый редактор, например, Notepad++.
И чтобы превратить код программы в исполняемое приложение необходим компилятор. Компилятор устанавливается вместе с JDK.
Итак, создадим на жестком диске какой-нибудь каталог, в котором будут располагаться файлы с исходным кодом на языке Java. Допустим, это будет каталог
C:/Java. Затем создадим в этом каталоге текстовый файл, который переименуем в Program.java.
Откроем этот файл в любом текстовом редакторе и наберем в нем следующую программу:
public class Program{
public static void main (String args[]){
System.out.println("Hello METANIT.COM!");
}
}
Java является объектно-ориентированным языком, поэтому вся программа представляется в виде набора взаимодействующих классов.
В данном случае определен один класс Program.
При определении класса вначале идет модификатор доступа public, который указывает, что данный класс будет доступен
всем, то есть мы сможем его запустить из командной строки. Далее идет ключевое слово
class, а затем название класса. То есть класс называется Program. После названия в фигурных скобках расположено содержимое класса.
Класс может содержать различные переменные и методы. В данном случае у нас объявлен один метод main.
Это главный метод в любой программе на Java, он является входной точкой программы и с него начинается все управление. Он обязательно
должен присутствовать в программе.
Метод main также имеет модификатор public. Слово static указывает, что метод main — статический, а слово void — что он не возвращает никакого значения. Позже
мы подробнее разберем, что все это значит.
Далее в скобках у нас идут параметры метода — String args[] — это массив args, который хранит значения типа String, то
есть строки. В данном случае ни нам пока не нужны, но в реальной программе это те строковые параметры, которые передаются при запуске программы из
командной строки.
После списка параметров в фигурных скобках идет тело метода — это собственно те инструкции, которые и будет выполнять метод.
В данном случае фактически определени определена только одна инструкция — вывод на консоль некоторой строки. Для вывода на консоль используется встроенный метод
System.out.println(). В этот метод передается выводимая строка. Каждая инструкция завершается точкой с запятой.
Теперь скомпилируем написанную программу. Откроем командную строку (в Windows) или терминал в Linux/MacOS и введем там соответствующие команды. Первым делом перейдем в каталог, где лежит наш файл с программой с помощью команды cd:
cd C:\Java
В данном случае файл находится в каталоге C:\Java.

Затем cкомпилируем программу с помощью команды
javac Program.java
Компилятор языка Java представляет утилиту javac. Через пробел название нашего файла, который содержит класс программы.
После этого программа компилируется в байт-код, и в каталоге C:\Java можно будет найти новый файл Program.class.
Это и будет файл с байт-кодом программы. Теперь нам надо его запустить с помощью утилиты java:
java Program
Здесь уже расширение у файла не надо использовать.
Для ОС Windows весь процесс будет выглядеть следующим образом:

В примере выше весь процесс разбивался на два этапа:
-
Компилятор javac создает из программы на языке Java файл с расширением
*.class, который содержит байт-код для виртуальной машины Java или JVM -
Утилита java запускает скомпилированный байт-код из файла с расширением
*.class. То есть происходит выполнение программы
Но в последних версиях Java также стало возможно сразу выполнить код программы на языке Java:
C:\Java>java Program.java Hello METANIT.COM! C:\Java>
В этом случае утилите java передается файл с исходным кодом. При этом файла с расширением *.class не создается.
Время на прочтение6 мин
Количество просмотров63K
Вступление. Краткая история и особенности языка
Как-то давно мы с моим товарищем и коллегой Егором готовили обучающий курс по Java Core. Но как-то не срослось и это дело не было доведено до какого-либо логического конца. И вот, спустя время, я решил, что не стоит пропадать добру и по-этому запускаю серию статей про Java Core для самых маленьких.
Начало разработки языка было положено еще в 1991 году компанией Sun Microsystems, Inc. Вначале язык был назван Oak (Дуб), но в 1995 он был переименован в Java. Публично заявили о создании языка в 1995 году. Причиной создания была потребность в независящем от платформы и архитектуры процессора языке, который можно было бы использовать для написания программ для бытовой электротехники. Но поскольку в таких устройствах применялись различные процессоры, то использование популярных на то время языков С/С++ и прочих было затруднено, поскольку написанные на них программы должны компилироваться отдельно для конкретной платформы.
Особенностью Java, которая решила эту проблему, стало то, что компилятор Java выдает не машинный исполняемый код, а байт-код — оптимизированный набор инструкций, которые выполняются в так называемой виртуальной машин Java (JVM — Java Virtual Machine). А на соответствующую платформу предварительно устанавливается JVM с необходимой реализацией, способная правильно интерпретировать один и тот же байт-код. У такого подхода есть и слабые стороны, такие программы выполняются медленнее, чем если бы они были скомпилированы в исполняемый код.
Установка программного обеспечения — JDK
В первую очередь, нам нужно установить на компьютер так называемую JDK (Java Development Kit) — это установочный комплект разработчика, который содержит в себе компилятор для этого языка и стандартные библиотеки, а виртуальную машину Java (JVM) для вашей ОС.
Для того чтобы скачать и установить JDK открываем браузер, и в строке поиска Google вводим “download JDK” или переходим по этой ссылке.

Скролим ниже и находим таблицу с вариантами скачивания JDK. В зависимости от нашей операционной системы выбираем файл для скачивания.
Процесс установки для ОС Windows имеет несколько этапов. Не стоит пугаться, все очень просто и делается в несколько кликов. Вот здесь подробно описан процесс установки. Самое важное для пользователей Windows это добавить системную переменную JAVA_HOME. В этой же статье достаточно подробно расписано как это сделать (есть даже картинки).
Для пользователей MacOS также стоит добавить переменную JAVA_HOME. Делается это следующим образом. После установки .dmg файла JDK переходим в корневую папку текущего пользователя и находим файл .bash_profile. Если у вас уже стоит zsh то ищем файл .zshenv. Открываем этот файл на редактирование и добавляем следующие строки:
export JAVA_HOME=/Library/Java/JavaVirtualMachines/jdk1.8.0_271.jdk/Contents/Home
export PATH=${PATH}:${JAVA_HOME}Здесь обратите внимание на версию JDK указанную в пути — jdk1.8.0_271.jdk. Могу предположить, что у вас она будет отличаться, поэтому пройдите по указанному пути и укажите свою версию. Сохраняем изменения и закрываем файл, он нам больше не понадобится.
Теперь важно проверить правильность установки JDK. Для этого открываем командную строку, в случае работы на Windows, или терминал для MacOS. Вводим следующую команду: java -version Если вы все сделали правильно, вы увидите версию установленного JDK. В ином случае вы, скорее всего, допустили где-то ошибку. Советую внимательно пройтись по всем этапам установки.

Установка IDE
Теперь нам нужно установить среду разработки, она же IDE (Integrated development environment). Что собой представляет среда разработки? На самом деле она выглядит как текстовый редактор, в котором мы можем вводить и редактировать текст. Но помимо этого, этот текстовый редактор умеет делать проверку синтаксиса языка на котором вы пишете. Делается это для того чтобы на раннем этапе подсказать вам о том, что вы допустили ошибку в своем коде.
Также среда разработки содержит в себе компилятор. Компилятор — это специальный инструмент, который будет превращать код, который вы пишете, в машинный код или близкий к машинному коду.
Кроме этого, среда разработки поддерживает отладчики которые помогают править и отлаживать ваш код в случае ошибки. Скажем так, это были описаны основные возможности IDE. Современные IDE предоставляют огромное количество инструментов, которые могут помочь в написании, отладке, автоматической генерации кода и решить множество других проблем.
Для начала нам нужно выбрать и среду разработки. Их довольно таки много, и самыми популярными из них являются: IntelliJ IDEA, NetBeans, Eclipse. Для себя я выбираю IntelliJ IDEA. Она является самой удобной на мой взгляд, и хоть она и платная, на официальном сайте можно найти бесплатную версию которая называется Community. Этой версии будет вполне достаточно для изучения основ Java. Вообщем будем работать в IntelliJ IDEA.
Итак, открываем браузер, в поисковой строке вводим «Download IntelliJ IDEA Community» или переходим по этой ссылке. Выбираем версию ОС и качаем версию Community.

В установке IntelliJ IDEA нет ничего военного. На крайний случай на ютубе есть множество видео о том, как установить эту программу.
Первая программа
Теперь мы готовы создать нашу первую программу. В окошке запустившийся IDE нажимаем New Project.

В новом окошке в левой панели выбираем Java.

Обратите внимание! В верхнем окошке, справа, возле надписи «Project SDK:» должна находится версия Java, которую вы установили вместе с JDK. Если там пусто, то вам нужно будет указать путь к вашему JDK вручную. Для этого в выпадающем списке нажмите «Add JDK…» и укажите путь к вашему JDK, который был предварительно установлен.
Теперь можем нажать на кнопку Next. В следующем окошке, вверху, поставьте галочку “Create project from template” и выберите “Command Line App”. И снова нажимаем Next.

Дальше нам нужно указать имя программы. У меня это будет Hello World, желательно чтобы имя проекта было введено латиницей, и на английском языке.
Примечание. Все программы, имена программ, принято писать на английском языке, и желательно придерживаться такого стиля, что является хорошим тоном в программировании.
После указываем путь к проекту программы.
Далее, нам нужно указать базовый пакет нашей программы. О пакетах я расскажу вам позже, обычно компании используют свое имя Интернет-домена в обратном порядке, но вы можете написать, например, свои имя и фамилию через точку в нижнем регистре (маленькими буквами), тоже латиницей. Я же использую псевдоним. Когда все поля будут заполнены — нажимаем “Finish”.

После этого вы увидите главное окно IDE, в котором уже будет создана ваша первая, почти готовая консольная программа.
Это окно, то что вы будете видеть 80-90%, а иногда и 100% времени, работая программистом.
Для того чтобы закончить ваше первое приложение, останется добавить строчку кода System.out.print(«Hello world!»); как показано на скриншоте.

Чтобы скомпилировать и запустить на выполнение вашу программу, вам нужно нажать кнопочку с зеленым треугольничком на верхней панели справа, или в меню найти пункт Run -> Run “Main”. И внизу на нижней панели, под окном редактора, в консоли, вы увидите результат выполнения вашей программы. Вы увидите надпись Hello World! Поздравляю, вы написали свою первую программу на Java.

Разбираем первую программу
В своем первом приложении вы можете увидеть много непонятных символов и слов, но на данном этапе вы должны воспринять их как данность, позже, в следующих частях, я расскажу о каждом из них, и зачем они нужны. На данном этапе вам нужно понять что это стандартные составляющие любого Java-приложения, и в последующих приложениях эти компоненты будут изменяться минимально.
Пройдемся по порядку:
В начале мы видим package com.zephyr.ventum; — это объявление пакета, и это постоянный атрибут файлов с исходным кодом в Java. Простыми словами, это локация вашего файла в проекте и любой .java файл должен начинаться с подобной строки.
Ниже, public class Main { — это стандартное объявление класса в Java, где public — это модификатор доступа который дает программисту возможность управлять видимостью членов класса, class — является ключевым словом объявляющим класс, Main — это имя класса. Все определение класса и его членов должно располагаться между фигурными скобками { }. Классы мы рассмотрим немного позже, только скажу что в Java все действия программы выполняются только в пределах класса.
Ключевое слово — это слово зарезервированное языком программирования. Например, package — это тоже ключевое слово.
Еще ниже, public static void main(String[] args) { — эта строка является объявлением метода main. Метод (или часто говорят функция) main это точка входа в любой java-программер. Именно отсюда начинается выполнение вашего кода. В проекте может быть несколько методов main, но мы должны выбрать какой-то один для запуска нашей программы. В следующих статьях мы еще вернемся к этому. Сейчас же у нас только один метод main.
Фигурные скобки {} у метода main обозначаю начало и конец тела метода, весь код метода должен располагаться между этими скобками. Аналогичные скобки есть и у класса Main.
Следующая строка является // write your code here однострочным комментарием.
Комментарием является текст который игнорируется компилятором. По-этому с помощью комментариев вы можете оставлять в коде подсказки для себя и других, кто будет читать ваш код, или же для документирования вашего кода. Существует несколько видов комментариев, основными из них являются однострочный, и многострочный.
Многострочный комментарий будет выглядеть следующим образом:
/* write
your
code
here */Мы просто располагаем несколько строк между символами /* и */
System.out.print("Hello world!"); — строка которая находится внутри метода main является командой, которая выводит в консоль строку «Hello world!»
Обратите внимание что в конце стоит точка с запятой, в языке Java команды должны заканчиваться точкой с запятой.
Затем мы закрываем тело нашего метода main } а также закрываем класс Main }.
На этом статья подходит к концу. Автором конкретно этого материала является Егор и все уменьшительно ласкательные формы слов сохранились в первозданном виде.
В следующей статье мы поговорим о типах данных в Java.
