Последние версии Windows 10 Домашняя при чистой установке и при условии, что вы подключились к Интернету не предлагают возможности создать автономную учетную запись (локальный аккаунт), оставляя лишь два варианта действий: ввод существующей учетной записи Майкрософт или регистрация новой такой же учетной записи. Однако, создание автономной учетной записи всё ещё возможно.
В этой инструкции два простых способа создать автономную учетную запись при установке Windows 10 последних версий и дополнительная информация, которая может оказаться полезной для целей создания локального аккаунта пользователя или администратора.
Способы использования автономной учетной записи при установке Windows 10
Самый простой метод создания автономной учетной записи вместо использования учетной записи Майкрософт в облаке — выполнение чистой установки Windows 10 Домашняя без подключения к Интернету. Однако, если вы уже подключились к Интернету и дошли до этапа «Войдите с помощью учетной записи Майкрософт», начинать процесс установки заново — не самый удобный метод.
Вместо этого вы можете поступить следующим образом, что тоже даст возможность создания локального аккаунта:
- Если у вас уже есть учетная запись Майкрософт, введите соответствующий E-mail. Если нету, введите любой адрес электронной почты, для которого такая учетная запись существует, например, вот этот: test@outlook.com
- Введите любой пароль, кроме правильного.
- После ввода неправильного пароля вам предложат восстановить его, но здесь же появится еще один вариант действий «Пока что пропустите этот шаг» — выберите этот вариант.
- На следующем экране выберите «Ограниченные возможности».
- Создайте локальную учетную запись для использования на компьютере (сразу после создания у этой записи будут права администратора, еще один важный пункт: не используйте имя «Администратор» для учетной записи, это имя зарезервировано за скрытым системным пользователем).
Вот в общем-то и всё — автономная учетная запись на вашем компьютере создана и её можно использовать вместо учетной записи Майкрософт.
Ещё один простой метод, если вы легко можете отключить Интернет (вынуть кабель, выключить Wi-Fi роутер из розетки) — нажать «Создать учетную запись» на экране с предложением входа в учетную запись Майкрософт, подождать некоторое время и, после появления сообщения об ошибке (так как Интернет отключен), нажать кнопку «Пропустить этот шаг» — на следующем шаге откроется окно для ввода имени локального аккаунта.
Дополнительная информация
Если вы всё-таки создали учетную запись Майкрософт или вошли под ней при установке Windows 10, а теперь по какой-либо причине хотите использовать автономную учетную запись вместо неё, то можно зайти в Параметры — Учетные записи — Ваши данные и нажать по пункту «Войти вместо этого с локальной учетной записью», подробнее об этом и других методах — Как удалить учетную запись Майкрософт в Windows 10.

Еще один метод — создать локальную учетную запись пользователя и дать её права администратора, зайти под ней, а потом в разделе Параметры — Учетные записи — Семья и другие пользователи удалить имеющуюся учетную запись Майкрософт.
If you’re trying to set up a computer, you’ve probably noticed that there are no alternate options to logging in with a Windows account. This is especially so for users jumping to Windows 10 from Windows 7, where you could easily set up and sign in normally without a Microsoft account.
In Windows 10, the option to sign in with a classic local Windows account, which was hidden behind the “Offline Account” option, is no longer there. You aren’t able to setup Windows 10 without a Microsoft account. Instead, you’re forced to sign in with a Microsoft account during the first-time setup process – after installing or while setting up your new computer with the operating system.
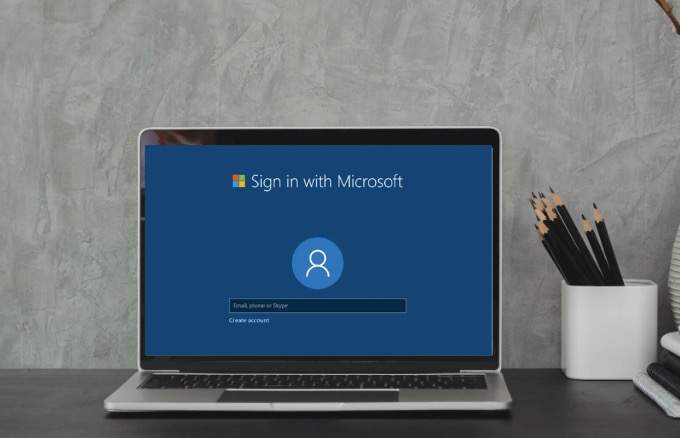
Microsoft wants to create a seamless experience so that you have some of the same features across your devices. Plus, it syncs your settings with your Microsoft account, such as your PC theme and stored passwords.
Still, you’re tied to a Windows account whether you like it or not. You’ll have to sign in with a Windows account before creating a local account. Thankfully though, there are a few ways you can set up Windows 10 without a Microsoft account, which we share in this guide.
Local Account Vs Microsoft Account: Which One Is Better?
A local account is the classic way most people sign into their computers. This is where you click on your user account, enter a password, and start using the computer. You can still sign in using a local account on Windows 10, but you need a Microsoft account first in order to create a local account by going to Settings > Accounts > Your info > Sign in with a local account.
The good thing about using a local account is that you can use it to download and install free games and apps from the Windows Store without using a Microsoft account, and use system applications like Mail and Calendar.
On the other hand, a Microsoft account is a single account that’s free to use for signing in to multiple Microsoft cloud products like Outlook.com, OneDrive, and Skype among others, or devices like Windows smartphones and Xbox game consoles. You can also download paid apps with a Microsoft account and access all Windows 10 features.

The idea behind the policy on local accounts in Windows 10 is to find a balance between Microsoft accounts and user expectations, while still offering as many features to local account users as possible. You can still use the local account on your Windows 10 computer, and then use the Microsoft account to download and install apps from Windows Store.
Other perks of using a Microsoft account with Windows 10 include free cloud storage through OneDrive, syncing account settings such as network profiles, managing passwords and Windows Store app settings, and a familiar experience across apps and devices.
The main drawbacks of a Microsoft account are that it’s hackable, needs internet access to use the latest saved settings, offers less privacy, and automatically syncs your settings across your devices. If you get locked out of your account, you also won’t be able to access other devices you use with that account.
Windows 10 tries to make sure you use a Microsoft account, but you can create a local account anyway using the steps below.
Note: If you’re using the Home version and you’re connected to the internet, you won’t be able to setup Windows 10 without a Microsoft account, so the first step is to disconnect from the internet.
Windows 10 Home
- If you’re connected to your network using an Ethernet cable or WiFi, the first step is to unplug the cable or disconnect your computer from WiFi. For WiFi connections, you can skip the process at the beginning of the setup wizard by clicking the back icon on the Windows 10 Setup toolbar, and then try and create a Microsoft account.
Alternatively, press Airplane Mode key on the laptop to disconnect WiFi or unplug the router for a minute, if all else fails. When you see the “Something went wrong” error message, click Skip to skip the account creation step.
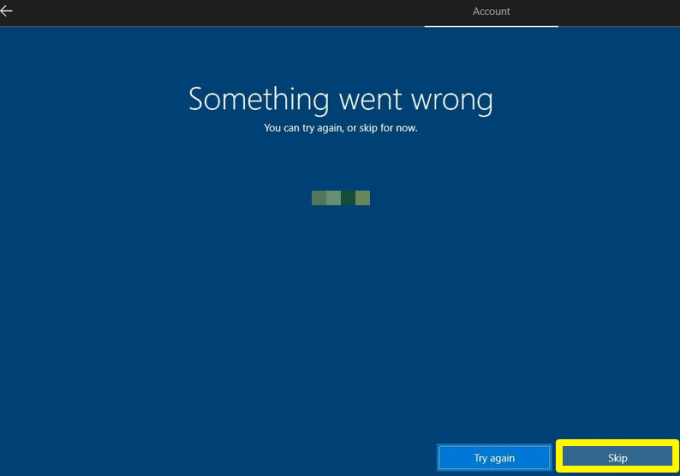
- In the Who’s going to use this PC screen, create an offline account and sign in to Windows 10 without using a Microsoft account.
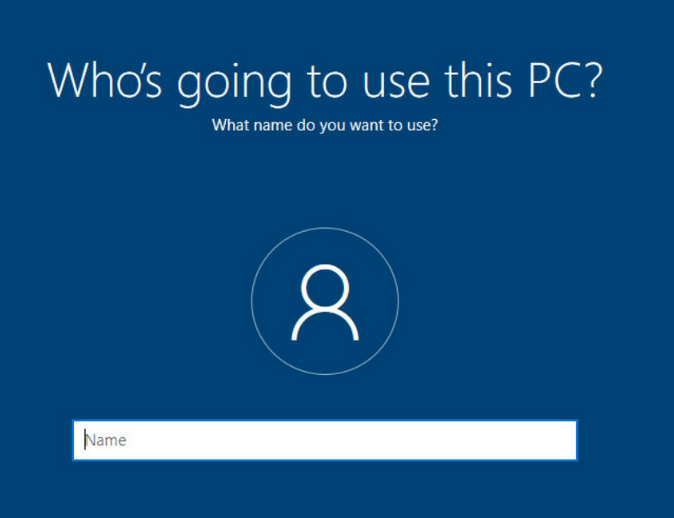
Windows 10 Professional (Pro)
If you’re using Windows 10 Professional, you can create a local account by selecting the Domain Join option at the lower left side of the setup screen.

If, for some reason, you don’t see the Domain Join option, you can still use the same trick we’ve described above for Windows 10 Home, disconnect from the internet, and create the local account.
Created A “Dummy” Microsoft Account
If the first method doesn’t work for you, it’s still possible to create a local account using the steps Microsoft recommends. Create a Microsoft account during the setup process and then change it to a local user account later.
- Sign in with your Microsoft account, and open Settings > Accounts.
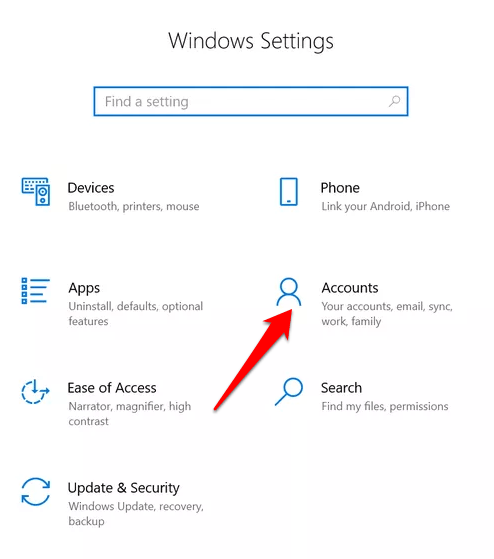
- Click Your Info on the left pane.
- Next, click Sign in with a local account instead. Windows 10 will guide you through the process of switching to a local user account.
Once you have your local account, you can delete the dummy Microsoft account from the system.
Use Windows 10 Your Way
While we’re not sure what steps Microsoft will take in the future over the account creation process, these two methods should allow you to setup Windows 10 without a Microsoft account for the time being. We’d love to hear from you whether these steps worked for you or not. Sound off in a comment below.
Related Posts
- How to Fix a “This file does not have an app associated with it” Error on Windows
- How to Fix an Update Error 0x800705b4 on Windows
- How to Resolve “A JavaScript error occured in the main process” Error on Windows
- How to Fix the Network Discovery Is Turned Off Error on Windows
- How to Change Folder Icons in Windows
Для того, чтобы у пользователя был доступ к облачным сервисам Microsoft, ему нужно воспользоваться учетной записью. Начиная с Виндовс 8, ее также можно применять вместо локальной учетки для того, чтобы войти в компьютер.
Локальная учетная запись является традиционным, классическим типом учетной записи. Ее использовали для более старых версий операционной системы. Такую учетку нельзя использовать для работы с сервисами Microsoft. Но благодаря ей можно входить без пин-кода или пароля, при этом не нужен доступ в интернет. Именно поэтому часто пользователи предпочитают пользоваться этим традиционным способом, чтобы заходить в систему.
В Виндовс 11 предпочтительно пользоваться учетной записью Microsoft, так как это является одним из системных требований. Но его можно обойти, для этого используют различные способы.
Для полноценного использования Windows вам могут понадобится ключ активации для Windows 11 Pro или ключ продукта для Windows 11 Домашняя, найти которые вы сможете бесплатно на нашем сайте.
Перед тем, как отказываться от применения учетки Microsoft, необходимо рассмотреть все ее преимущества. Прежде всего она понадобится тем, кто постоянно использует несколько устройств. Пользователи отмечают следующие преимущества:
- Перемещение настроек. Можно входить на разные компьютеры с учетной записью Microsoft, при этом настройки будут всегда одинаковыми. Такими, как их выставил пользователь. Можно просматривать документы и фотографии, делать изменения в настройках.
- Использование приложений. У пользователей есть возможность загрузки и установки приложений из хранилища Windows. В магазине, вход в который возможен с учетной записью Microsoft, можно найти множество полезных приложений, многие из которых – бесплатные.
- Бесплатное хранилище. Благодаря учетной записи можно получить бесплатное пространство в облачном хранилище. Его можно использовать для размещения документов и фотографий. Кроме того, можно скачать приложение, с помощью которого файлами можно управлять со смартфона.
Бесспорным преимуществом является то, что все контакты будут храниться в одном месте. А еще пользователи получают доступ к миллионам песен, используют учетку Microsoft для игр.
Установка Виндовс без учетной записи – штатные методы
Выбор типа учетной записи, которая будет использоваться, осуществляется в процессе первоначальной настройки ОС. Пользователю предлагают настройку учетной записи Microsoft по умолчанию. В редакциях Professional и Enterprise для создания локальной учетной записи можно использовать штатные средства. Для этого:
- Переходим в «Параметры входа».
- Выбираем пункт «Автономная учетная запись».
- Нажимаем кнопку «Пока пропустить».
- Вводим имя локальной учетки.
- При установке Виндовс просит учетную запись – отключаем сетевое подключение
Этот способ является самым простым. При отключении интернет-соединения у Виндовс будет отсутствовать возможность использования учетной записи Microsoft. Соответственно, пользователю будет предоставлена возможность использования локальной учетной записи для того, чтобы войти в систему.
Нужно учитывать, что отключать соединение с интернетом нужно до того, как начнется установка операционной системы. Иначе система будет считать, что соединение остается доступным, будет требовать, чтобы пользователь повторно подключил устройство для продолжения работы с учеткой Microsoft.
Последовательность действий зависит от редакции ОС. К примеру, в Professional и Enterprise при отсутствии интернет-соединения выбираем пункт «У меня нет Интернета», потом нажимаем кнопку «Продолжить ограниченную установку». А в редакции Ноme такая возможность отсутствует, поэтому продолжение установки без интернета будет невозможным.
Кроме того, в процессе установки можно указать несуществующий аккаунт и пароль. Такой метод можно использовать для всех версий ОС. Система сообщит о возникшей ошибке, после чего можно будет продолжать установку, используя локальную учетную запись.
Как настроить Windows без учетной записи?
Microsoft не оставляет попыток привязки пользователей к облачным сервисам. Учетная запись необходима для улучшения безопасности и синхронизации между устройствами. Несмотря на преимущества, часть пользователей продолжает отказываться от использования учетной записи Microsoft. Выше описано как установить ОС без нее, далее рассмотрим вопросы настройки.
После того, как ОС была установлена, пользователь увидит окно для настройки системы. Далее действуем следующим образом:
- Одновременно нажимаем клавиши Shift + F10
- В командной строке вводим команду oobe\bypassnro, нажимаем Enter.
- Произойдет автоматическая перезагрузка компьютера.
- Отключаем устройство от сети Интернет.
- Проходим первые шаги настройки, вводя все данные, которые запросит система.
- Появится окно с надписью о подключении к интернету, нажимаем «У меня нет Интернета».
- Далее откроется новое окно, жмем кнопку «Продолжить ограниченную установку».
- Вводим имя локальной учетной записи.
- При необходимости задаем пароль.
- Настраиваем параметры конфиденциальности.
Системе потребуется некоторое время на настройку. После этого можно использовать операционную систему с локальной учетной записью.
Начиная с версии 1909, Microsoft усложнила установку Windows 10 без учетной записи Microsoft. То же самое относится и к выпущенной версии Windows 10 2004 «Обновление за май 2020». Эта опция недоступна при настройке нового устройства в режиме (OOBE). Вот как установить Windows 10 версии 2004 с локальной учетной записью.
Windows 10 поддерживает два типа учетных записей. Одной из них это стандартная локальная учетная запись, которая не связана с каким-либо облачным сервисом Microsoft. Другая — это учетная запись Microsoft, которая подключена службам Microsoft, таким как Office 365, OneDrive, и предоставляет расширенные функции, такие как синхронизация настроек и облачное хранилище.
Учетная запись Microsoft VS Локальная учетная запись.
Учетная запись Microsoft хороша, если вы пользуетесь ее услугами. Вы можете синхронизировать файлы с помощью OneDrive между всеми вашими устройствами. Ее можно использовать для управления приложениями в Магазине и их автоматического обновления. С помощью учетной записи Microsoft ваши параметры и настройки синхронизируются между всеми вашими ПК. Также, она имеет ряд других дополнительных функций, если у вас Windows Phone под управлением Windows 10 Mobile.
Локальная учетная запись не может использоваться для входа в службы и сервисы Microsoft и не может использоваться для установки приложений из Магазина. Но, главное отличие заключается в том, что, пароль для нее может быть пустым (Полностью отсутствовать). Локальная учетная запись — это традиционный тип учетной записи пользователя, используемый до выхода Windows 8.
Настройка локальной учетной записи при установке Windows 10.
Более ранние версии Windows 10, до версии 1909, имели следующую опцию:
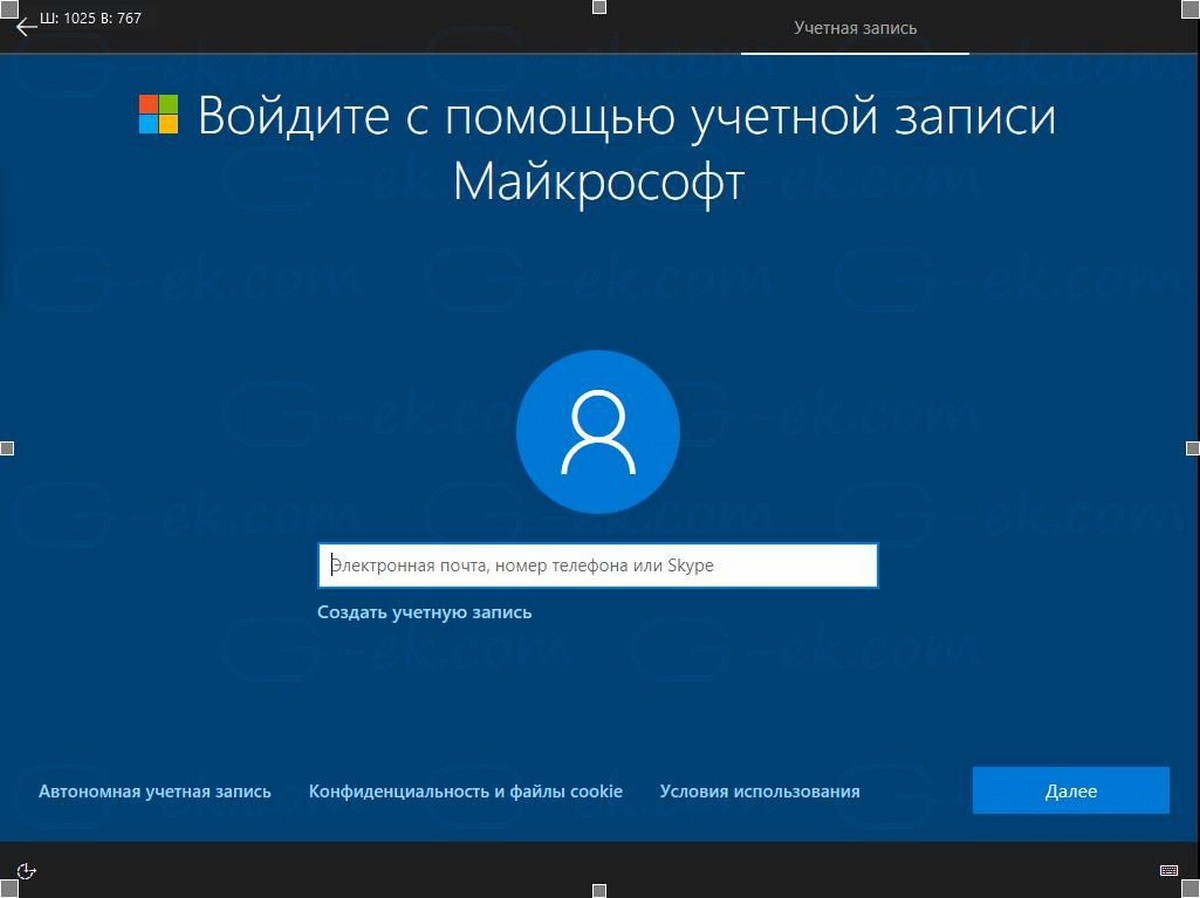
Ссылка «Автономная учетная запись» может быть использована для инициирования последовательности создания локальной учетной записи, которая может быть использована для завершения OOBE без привлечения каких-либо учетных данных на основе Интернета.
Однако, начиная с Windows 10 версии 1909, этот параметр теперь скрыт, что делает невозможным создание локальной учетной записи во время установки. Похоже, что Redmond заинтересован в расширении базы пользователей учетной записи Microsoft и связанной с ней экосистемы, поэтому они продвигают данные изменения в программе установки.
Хотя ссылка скрыта, существует ряд способов, которые позволяют продолжить установку Windows 10 без создания учетной записи Microsoft.
Чтобы установить Windows 10 версии 2004 с локальной учетной записью,
Просто отключите ваше устройство от Интернета. Выключите Wi-Fi, отключите Ethernet. Это вызовет мастер создания локальной учетной записи в OOBE.
Второй способ — ввести неверный адрес электронной почты, например, 00@0.00. Это также делает свою работу.
Еще одна хитрость — несколько раз набрать неправильный номер телефона, Windows 10 автоматически переключится в режим «создание локальной учетной записи».
Наконец, вы можете создать локальную учетную запись ПОСЛЕ установки Windows 10 версии 2004, а затем удалить учетную запись Microsoft из ОС.
Независимо от выбранного вами способа, Windows 10 будет установлена с локальной учетной записью.
Дополнительные материалы по Windows 10 версии 2004:
Что нового в Windows 10 версии 2004, обновление за Май 2020 г.
Проверьте, установлена ли у вас Windows 10 версия 2004 (May 2020 Update).
Автоматический вход в Windows 10 без ввода пароля.
Удалить обновление Windows 10 версии 2004 и вернутся к предыдущей сборке.
Реальные системные требования для Windows 10.







