Проблема:
На чистый ноутбук (компьютер) была установлена Windows 8. По некоторым причинам она перестала загружаться. Необходимо достать жесткий диск, подключить его к другому компьютеру и произвести какие-либо изменения в файловой системе.
Все бы было хорошо, но из рабочих компьютеров в наличии есть только компьютер с Windows XP. Подключаем диск к этому компьютеру — он не видит разделов. В диспетчере логических дисков видим следующую картину:
Объяснение:
Дело в том, при установке Windows 8 на систему с UEFI (вместо BIOS), диск форматируется как диск с таблицей разделов GPT. А Windows XP не понимает таблицу разделов GPT. И поддержку эту в XP-шку Microsoft, видимо, уже не добавит, поскольку с апреля 2014 года вообще прекращает поддержку всем нам полюбившейся ОС MS Windows XP. А «коробочная» Windows XP умеет работать только с дисками с таблицей размещения файлов MBR.
GPT начала использоваться гораздо позже MBR. GPT является частью расширяемого микропрограммного интерфейса (англ. Extensible Firmware Interface, EFI) — стандарта, предложенного Intel на смену BIOS. GPT более новый и современный стандарт, умеющий видеть диски емкостью большей, чем 2ТБ.
Решение:
Первое, что приходит в голову — поискать в интернете загрузчик GPT для Windows XP. Сразу же натыкаемся на Paragon GPT Loader. Однако, во-первых, он платный (одна лицензия — около 20 бакинских), а во вторых — не хотелось бы устанавливать в нормально работающую систему какое-то лишнее ПО.
Поэтому, рассмотрим более простой, а самое главное — бесплатный способ включения поддержки GPT на Windows XP. Что интересно — в серверных версиях Windows родные драйвера Microsoft давно уже поддерживают GPT-разделы. Отсюда и элементарное решение этой проблемы — взять готовые драйвера из серверной ОС Windows 2003 и скопировать их на Windows XP. Нас будут интересовать два файлика:
-
disk.sys
-
partmgr.sys
Скачать их в архиве можно здесь:
- GPT.rar
- (35.84 КБ) 11680 скачиваний
Распаковываем архив и кладем файлики в папки:
-
C:\WINDOWS\system32\drivers
-
C:\WINDOWS\system32\dllcache
(предварительно сделав резервные копии старых файлов disk.sys и partmgr.sys).
Не забываем о том, что Windows XP имеет защиту от замены системных файлов, поэтому — либо одновременно копируем файлы в вышеуказанные папки и потом убеждаемся, что в системных папках лежат нужные нам версии файлов драйверов, либо загружаемся с флешки или Live-CD и там уже спокойно копируем файлы драйверов в системные папки.
После перезагрузки Windows XP будет видеть разделы на дисках с GPT:
Примечание 1:
Сразу оговорюсь, что, поскольку экспериментировал я с эти лишь один раз, то, возможно, это не типовая ситуация…
Если на компьютере с Windws XP с замененными файлами disk.sys и partmgr.sys создать разделы на чистом диске, то на другом компьютере с Windws XP этот диск будет определяться как диск с GPT. При создании разделов не предлагается выбора между MBR и GPT. Видимо, в этом случае, по умолчанию создается таблица разделов GPT.
Примечание 2:
Для преобразования диска из MBR в GPT и обратно без сохранения данных (с потерей данных) можно воспользоваться как консольной утилитой diskpart (подробности в статье Microsoft), так и GUI апплетом «Управление компьютером» -> «Управление дисками»:
Единственное условие — диск должен быть чистым, то есть без разделов, иначе команды «Преобразовать в MBR-диск» и «Преобразовать в GPT-диск» будут недоступны.
Эти преобразования доступны в Windows 7, 8 и 8.1 — точно, в Vista — не проверял, в предыдущих версиях — недоступны.
Примечание 3:
Для преобразования диска из MBR в GPT с сохранением данных (без потери данных) пользуемся советами из статьи «Преобразование таблицы MBR в GPT без потери данных». Суть советов — использование linux утилиты GPT fdisk или просто gdisk.
Примечание 4:
Для преобразования диска из GPT в MBR с сохранением данных (без потери данных) пользуемся, например, Acronis Disk Director 11 Home:
При этом преобразовании в начале диска создается дополнительный пустой раздел, затем создается наш раздел и на нем — логический диск с нашими данными.
Встроенная справка Acronis Disk Director 11 Home:
Кстати, во встроенной справке Acronis Disk Director 11 Home говорится так же о том, что возможно и преобразование из MBR в GPT с сохранением данных:
Однако, на MS Windows 8.1 64 bit мне не удалось вообще активировать эту возможность. Контекстное меню «Преобразовать в GPT» в Acronis Disk Director 11 Home не появлялось ни на диске с разделами, ни на чистом диске. Возможно, нужно пробовать другие версии Acronis либо младшие версии Windows, поскольку Acronis Disk Director 11 Home считает, что GPT
не поддерживается текущей версией ОС
Примечание 5:
Paragon Partition Manager умеет конвертировать диски как из MBR в GPT так и из GPT в MBR с сохранением данных.
Update 2025-02-08:
Working with the GPT driver 8.0.1.0 included in Paragon Partition Manager 15 from Windows XP, I have completely filled a 6 Tb hard disk connected to SATA port in IDE mode and successfully verified that the data written to it is correct both from Windows XP and Windows Seven with the program «H2testw».
+2 TiB via USB it is also possible but only works with Windows 2003 drivers and only if the adapter translates the logical sector from 512 to 4096 bytes. With these drivers you cannot exceed the 2^32 sector limit, so they are not suitable for SATA +2TiB without data corruption unless the ACHI/RAID driver allows it.
I think that the issue of working correctly with GPT disks in Windows XP can be considered «solved», without prejudice to fixing problems that may arise regarding hardware compatibility and software tools.
Subsequently, several users have corroborated these tests, and despite the fact that there are several drawbacks to take into account, if you follow the instructions GPT +2TiB works on XP, always at your own risk. This post is only intended to help those who want to do it. If you think it is a disaster to lose your data, you don’t do it.
The Paragon GPT driver generally only works in IDE mode.
If you cannot enable IDE mode you can install a PCI Express card with SATA ports that has a switch to enable «IDE mode» or «no boot mode».
Caution, you don’t use other versions of Paragon GPT Loader, I have found that all of them are limited to the 32-bit sector limit (that is 2 TiB).
You don’t use the Paragon driver if you have Windows XP with PAE to go over the 4 GiB RAM limit, this causes data corruption on the GPT hard disks +2Tb working by SATA!!!
Make a partition table copy because in certain circumstances partitions disappear just by opening Windows XP Disk Manager without performing any additional operations.
The Paragon driver does not work with external hard disks connected via USB, in USB ports with hard disks until 16 Tb we can use Windows 2003 drivers with USB adapters that transfer the logical sector from 512 bytes to 4096 bytes. Although this is also possible with MBR disks +2TiB without the need to install any driver.
The Windows 2003 driver version also limits the hard disks size in Windows XP to 2 TiB on SATA ports and by USB if the translation of the logical sectors to 4096 does not occur.
You don’t use the Windows 2003 drivers alone to work with hard drives connected to the SATA port, these can be installed together with the Paragon GPT Loader 8.0.1.0
Apparently, the 2 TiB limit affects both MBR and GPT (it’s actually a limit of 2^32 sectors).
Meanwhile, the 2 TiB limitation remains built into Windows XP with GPT hard disks. This limitation prevents the hard disks from working properly unless is installed the Paragon GPT Loader driver 8.0.1.0 contents at Paragon Partition Manager 15 Professional. This is the latest version available for Windows XP, it is a downgrade from the 10.0.5.95 driver as the latter is limited to 2 TiB hard disks on Windows XP and also contains BSOD errors when starting the boot from FAT32 partitions.
At the moment it is not possible to properly install the driver 8.0.1.0 without running the program installer. However, in the installer you can choose to install only the driver. I have not yet tested how Paragon Partition Manager works when editing GPT partitions.
Chkdsk does not work until Windows XP is booted. Also most software tools for editing hard disk partitions do not work on Windows XP with GPT hard disks.
¡¡¡Please use this with caution, protect your data or don’t use it!!!
Test results for all GPT driver versions here:
https://msfn.org/board/topic/181911-read-gpt-hard-disk-on-windows-xp/page/25/#findComment-1276781
Edited by Cixert
Added link with install solution, issues and tests.
Как прочитать gpt windows xp
При работе с операционной системой Windows XP, вы можете столкнуться со сбоем в системе и необходимостью восстановления или дополнительного анализа вашего жесткого диска. В этой статье мы расскажем вам о том, как прочитать GPT Windows XP на вашем жестком диске и выполнить необходимые манипуляции.
Что такое GPT?

GPT (GUID Partition Table) — это новая таблица разделов жесткого диска, которая заменила старую MBR (Master Boot Record) таблицу разделов. GPT использует 64-битные идентификаторы для каждого раздела и позволяет использовать жесткие диски емкостью более 2 ТБ.
Как прочитать GPT Windows XP?
- Шаг 1: Вставьте загрузочный диск Windows XP в оптический привод вашего компьютера и перезагрузите систему.
- Шаг 2: Нажмите любую клавишу, когда появится запрос на нажатие клавиши, чтобы загрузиться с диска.
- Шаг 3: Нажмите клавишу R, чтобы войти в Консоль восстановления.
- Шаг 4: Введите пароль администратора, если это требуется.
- Шаг 5: Введите команду diskpart и нажмите клавишу Enter.
- Шаг 6: Введите команду list disk и нажмите клавишу Enter. Вы увидите список всех дисков на вашем компьютере.
- Шаг 7: Выберите диск, содержащий GPT разделы, с помощью команды select disk <номер диска>, где <номер диска> — число, соответствующее номеру вашего жесткого диска в списке.
- Шаг 8: Введите команду list partition и нажмите клавишу Enter. Вы увидите список всех разделов на выбранном диске.
Важно отметить, что стандартные утилиты Windows XP не поддерживают разбиение диска GPT на разделы или форматирование разделов GPT. Для выполнения этих задач вам необходимо использовать сторонние утилиты.
Общий итог

В этой статье мы рассмотрели, как прочитать GPT Windows XP на вашем жестком диске. Мы рекомендуем использовать сторонние утилиты для разметки дисков GPT и форматирования разделов GPT. Нам важно, чтобы вы понимали, что самой операционной системой Windows XP нет возможности полностью работать с GPT разделами. Однако, следуя указанным выше шагам, вы можете получить доступ к содержимому вашего жесткого диска и выполнить основные манипуляции.
Как прочитать gpt windows xp
Если вы столкнулись с проблемой чтения gpt диска на Windows XP, то наша статья поможет вам решить эту проблему. В этой статье мы подробно расскажем, что такое gpt и как его прочитать на Windows XP.
Что такое gpt

GPT (GUID Partition Table) – это схема разметки жесткого диска, которая заменила схему MBR (Master Boot Record). GPT позволяет создать разделы большего размера и поддерживает более 4 первичных раздела.
Почему не удается прочитать gpt диск на Windows XP
Прежде всего, стоит отметить, что Windows XP не поддерживает gpt диски. Чтобы прочитать gpt диск на Windows XP, необходимо установить дополнительное программное обеспечение – драйвер, который позволяет работать с gpt дисками.
Как прочитать gpt диск на Windows XP
Для того чтобы прочитать gpt диск на Windows XP необходимо установить дополнительное программное обеспечение – драйвер. Воспользуйтесь следующей инструкцией:
- Скачайте драйвер для gpt дисков (например, GPT fdisk):
- Распакуйте архив с драйвером на ваш компьютер.
- Скопируйте файл gdisk.exe в папку C:\WINDOWS\System32
- Запустите командную строку (Начать -> Выполнить -> cmd)
- Введите команду «gdisk \\.\f:» (где f: – буква вашего диска)
- После этого вы увидите информацию о разделах на вашем gpt диске.

https://sourceforge.net/projects/gptfdisk/files/gptfdisk/1.0.4/gdisk-binaries-1.0.4.zip/download
Выводы
Используя представленную выше инструкцию, вы сможете прочитать gpt диск на Windows XP. Помните, что Windows XP не поддерживает gpt диски, поэтому для их использования вам необходимо установить дополнительное программное обеспечение.
Как прочитать GPT Windows XP: полное руководство
GPT (GUID Partition Table) – это современная система разбиения жесткого диска, которая заменяет устаревшую MBR (Master Boot Record). В то время как MBR может поддерживать только 2 ТБ жестких дисков, GPT способен работать с дисками до 9.4 зеттабайт (ZB).
Если вы хотите установить Windows XP на жесткий диск, разбитый по схеме GPT, вам нужно знать несколько важных вещей. В этой статье мы расскажем вам о том, как прочитать или конвертировать GPT на Windows XP.
Шаг 1: Узнайте, поддерживает ли ваш компьютер GPT
Для начала, узнайте, поддерживает ли ваш компьютер GPT. Перезагрузите компьютер и зайдите в BIOS, найдите раздел “Boot sequence” (Последовательность загрузки) и убедитесь, что он поддерживает GPT.
Если ваш компьютер не поддерживает GPT, вам нужно будет конвертировать диск обратно в MBR. Однако, это приведет к потере данных, поэтому перед началом конвертации сохраните все важные файлы.
Шаг 2: Прочитайте диск GPT с помощью дополнительного ПО
Если ваш компьютер поддерживает GPT, вы можете использовать дополнительное ПО, чтобы прочитать диск. Например, вы можете использовать программы, такие как GPT fdisk или EaseUS Partition Master.
Примечание: перед использованием дополнительного ПО, рекомендуется создать резервную копию данных на жестком диске.
Как использовать GPT fdisk

GPT fdisk – это утилита командной строки, которая позволяет создавать, изменять и удалять разделы на диске GPT.
- Скачайте GPT fdisk с официального сайта и запустите программу.
- В командной строке введите “list disk”, чтобы узнать, какие диски у вас подключены.
- Выберите нужный диск, введя команду “select disk X” (X – номер диска).
- Введите команду “list partition”, чтобы увидеть список разделов на этом диске.
- Выберите нужный раздел, введя команду “select partition X” (X – номер раздела).
- Для сохранения изменений на диске введите команду “w”.
Как использовать EaseUS Partition Master
EaseUS Partition Master – это более удобное решение, которое имеет графический интерфейс. Эта программа позволяет создавать, изменять и удалять разделы на диске GPT.
- Запустите EaseUS Partition Master и выберите нужный диск.
- Нажмите кнопку “Resize/move partition” (Изменить размер/переместить раздел) и измените размер раздела, если нужно.
- Если вы хотите создать новый раздел, нажмите “Create partition” (Создать раздел).
- Введите размер нового раздела и выберите файловую систему. Нажмите кнопку “OK”.
- Нажмите кнопку “Apply” (Применить), чтобы сохранить изменения.
Итог
Как мы видим, прочитать GPT Windows XP вполне возможно, если вы используете дополнительное ПО. Важно помнить, что этот процесс может привести к потере данных, поэтому создание резервной копии перед началом работы – обязательно.

Если вы не хотите потерять данные на жестком диске, рекомендуется использовать операционную систему, которая поддерживает GPT. Например, Windows 7, 8, 8.1 и 10 могут работать с дисками GPT без дополнительного ПО.
GPT первые 512 байт (сектор) содержит стандартный майкрософтовский MBR, чтоб старые ОС не понимающие новой разметки не затерли ничего.
Да причем тут disk.sys, когда OC Windows NT5.x не имеют EFI загрузчика, драйверов для работы с EFI окружением (прошивкой) и т.д. и т.п. В 2003 сервере поддержка GPT только как файловых хранилищ. У самого дома стоит 2003 Enterprise x32 + PAE на 256Гб SSD + четыре больших винчестера в GPT под файло-хранилище.
Вместо того чтоб замораживаться с GPT лучше конвертируй в MBR. В продуктах TeraByte Unlimited появился скрипт chgdtype.tbs (This script is used to convert disk from GPT to MBR/EMBR, or from MBR/EMBR to GPT). Готовый образ Image for linux + Manual, после загрузки жми TBOSDT > exec chgdtype.tbs.
Перед конвертацией в восьмерке нужно отключить Hiberboot и перезагрузить ОС чтоб файловая система собралась до кучи.
200?’200px’:»+(this.scrollHeight+5)+’px’);»> Windows Registry Editor Version 5.00
[HKEY_LOCAL_MACHINE\SYSTEM\CurrentControlSet\Control\Session Manager\Power]
«HiberbootEnabled»=dword:00000000
ЗЫ перед конвертацией на всякий случай сделай полный бекап винчестера, тот же IFL по сети/на карман сможет сделать.
Источник
Windows xp не видит gpt диски
Технологии шагнули очень далеко вперед
Защищенный gpt диск как открыть
Защищенный gpt диск как открыть
Как конвертировать MBR в GPT без сторонних программ
Для начала надо сразу же отметить, что смена разметки жесткого диска внутри системы возможна только в том случае, если на нем нет разделов вообще. Иными словами, вам надо полностью удалить все существующие разделы и затем уже конвертировать. Это в свою очередь равняется удалению информации с диска. Позаботьтесь тем, чтобы создать резервную копию всех нужных вам данных.
Также учтите, что этим методом нельзя провести смену разметки системного диска, на котором установлена операционная система. Если вам надо сменить MBR на GPT системного диска, придется переустанавливать Windows и менять разметку в процессе установки. Эта процедура описана немного ниже.
Когда резервные копии созданы, приступайте к процедуре:
Кстати, чтобы не возвращаться в интерфейс Управление дисками, вы можете завершить процедуру преобразования прямо в командной строке.
После этого можно проводить разметку. Эту процедуру можно выполнить в Командной строке, но куда более простым и понятным будет интерфейс Управление дисками.
Как преобразовать MBR в GPT во время установки Windows 10
Эту процедуру надо делать не только в тот момент, когда вы целенаправленно меняете разметку системного диска, но и когда вы сталкиваетесь с ошибкой Установка Windows на данный диск невозможна. На выбранном диске находится таблица MBR-разделов. В системах EFI Windows можно установить только на GPT-диск. Иными словами, при попытке установить Windows на UEFI-систему вам придется сменить разметку с MBR на GPT. И да, вы потеряете всю информацию на этом диске.
Процесс преобразования MBR в GPT во время установки Windows фактически такой же, как и в случае конвертации «из-под Windows». Суть его заключается в вызове командной строки и вводе парочки команд. Делается все это очень просто:
Если же на диске нет разметки и вы устанавливаете систему на EFI-компьютер, Windows автоматически выберет GPT-разметку во время установки.
Как конвертировать MBR в GPT без потери данных
Как вы уже наверняка поняли, в Windows нет встроенных механизмов, позволяющих конвертировать Master Boot Record в GPT без предварительной полной очистки диска. К счастью, есть большое количество бесплатных приложений, которые замечательно справляются с этой задачей. Одно из таковых называется AOMEI Partition Assistant.
Предупреждение: всегда есть риск потерять информацию на жестком диске во время подобных процедур. Лучше всего всегда делать резервную копию важных данных в облаке или на другом хранилище. И помните, что ответственность за сохранность вашей информации несете только вы.
Как видите, вся процедура достаточно простая и делается гораздо проще, чем это может показаться пользователю-новичку или просто неопытному юзеру.
Что такое GPT
GPT, или Guid Partition Table — один из стандартов формата размещения таблиц разделов на HDD-накопителе. Он принадлежит интерфейсу EFI, введённому в эксплуатацию компанией Intel взамен биоса. Различие заключается в том, что биос использует для запуска главную загрузочную запись MBR, EFI же — Guid Partition Table.
В теории, GPT позволяет создать дисковые разделы размером до 9,4 зеттабайт, тогда как MBR может обработать раздел не более 2,2 терабайт. Однако большинство 32-битных операционок (в частности, ХР) не приспособлены для чтения дисков, содержащих GPT, и предоставляют том в виде недоступного раздела, защищённого GPT, либо как полностью занятый диск неизвестного типа. Операционные системы отказываются как-либо взаимодействовать (открывать, удалять и т. п. ) с таким разделом до тех пор, пока юзер с помощью определённой последовательности действий не потребует форматирования диска. Это защищает диск от случайного стирания данных.
Вам обязательно пригодится информация о том, как разархивировать zip файл на компьютер.
Как отформатировать раздел, защищённый GPT
Если накопитель новый, и на нём нет каких-то важных данных, проще всего воспользоваться следующей инструкцией:
После выполнения этих манипуляций защита с диска будет снята, и его можно будет переформатировать под любую файловую систему.
Конвертирование специальными программами
Если на HDD находится ценная информация, которую вы не хотите терять, для преобразования GPT в MBR понадобится специальная утилита — например, Paragon Hard Disk Manager.
Когда выполнение задачи будет окончено, вы получите обычный накопитель со стандартной загрузочной записью и полностью сохранёнными данными.
Иногда случается и так, что пользователь решает переустановить операционную систему, но в итоге получает сообщение о том, что продолжение установки невозможно, поскольку диск имеет стиль разделов GPT. В этом случае на помощь придёт программа под названием MiniTool Partition Wizard.
Утилита совершенно бесплатна, и распространяется в двух вариантах — версия для работы в обычном интерфейсе и загрузочный образ. В данном случае понадобится последний.
Если при попытке выполнить конвертацию вы получили ошибку с уведомлением о том, что диск является системным и не может быть преобразован, выполните следующие действия:
Когда преобразование завершится, разделы накопителя останутся на месте, и вы сможете без проблем установить операционную систему.
Как отформатировать жёсткий диск в GPT
Обычно пользователей интересует именно вопрос перехода с GPT на MBR, однако бывает и наоборот. Поэтому стоит упомянуть о том, как произвести обратную конвертацию — из MBR в GPT. Как правило, эта информация важна тем, кто использует О. С. Windows 10, поскольку только в ней реализована поддержка разделов GPT.
Выполнить преобразование можно двумя способами: при помощи встроенного инструмента Disk Management либо с использованием командной строки. Учтите, что ни в том, ни в другом случае вам не обойтись без полного удаления данных.
Конвертация через Disk Management выполняется в следующем порядке:
Преобразование посредством командной строки выполняется так:
Точно такими же методами проводят обратное преобразование. Однако прежде чем запустить процесс, не забудьте сохранить в надёжном месте все данные, находящиеся на диске.
Paragon GPT Loader: поддержка больших жестких дисков в Windows XP
Paragon Software сообщила о предварительной готовности новой технологии, представленной в виде бета-версии утилиты Paragon GPT Loader. Новая разработка специалистов Paragon Software поможет пользователям преодолеть ограничения в размере адресуемого дискового пространства, существующего в операционной системе Windows XP.
Несмотря на высокую популярность Windows 7, система Windows XP продолжает оставаться основной операционной системой на компьютерах многих российских компаний и госструктур, а также все еще популярна на домашних компьютерах. Наряду с этим, объем стандартного жесткого диска, представленного на рынке, постоянно растет. В частности, все больше пользователей проявляют интерес к дискам 3 Tбайт и более, в которых используется современная методика разбивки – GPT, пришедшая на смену master boot record (MBR).
В Windows XP есть ограничения на работу с дисками, объем которых составляет более 2 Tбайт. В частности, в этой версии операционной системы не поддерживается GPT. Утилита, разработанная специалистами Paragon Software, позволяет решить эту проблему.
Paragon GPT Loader представляет собой драйвер, который обеспечивает совместимость Windows XP с GPT-разметкой жестких дисков (RAID-конфигурации не поддерживаются). В то же время, GPT Loader пока не позволяет использовать трехтерабайтный носитель в качестве системного диска. Полноценное применение носителя возможно лишь в тех случаях, когда диск подключен как дополнительное устройство.
Те, кто работает с Windows Vista/Windows 7, могут воспользоваться Paragon GPT Loader для решения проблемы совместимости этих версий системы c драйверами Intel Storage. Утилита Paragon Software в этом случае позволит обойти это ограничение и продолжить пользоваться драйвером Intel вместо стандартного драйвера Microsoft.
Скачать бета-версию утилиты Paragon GPT Loader можно отсюда.
Источник
Диск имеет стиль разделов GPT
Если при установке Windows 7, 8 или Windows 10 на компьютер вы видите сообщение о том, что установка Windows на данный диск невозможна, так как выбранный диск имеет стиль разделов GPT, ниже вы найдете подробную информацию о том, почему так происходит и что делать, чтобы установить систему на данный диск. Также в конце инструкции присутствует видео по конвертации стиля разделов GPT в MBR.
В инструкции будет рассмотрено два варианта решения проблемы с невозможностью установки Windows на диск GPT — в первом случае мы все-таки установим систему на такой диск, а во втором — конвертируем его в MBR (в данном случае ошибка не появится). Ну и заодно в заключительной части статьи постараюсь рассказать, что лучше из этих двух вариантов и о чем вообще идет речь. Схожие ошибки: Нам не удалось создать новый или найти существующий раздел при установке Windows 10, Установка Windows на данный диск невозможна.
Какой способ использовать
Как я написал выше, есть два варианта исправить ошибку «Выбранный диск имеет стиль разделов GPT» — установка на GPT диск, вне зависимости от версии ОС или конвертация диска в MBR.
Я рекомендую выбрать один из них в зависимости от следующих параметров
Более подробно о разнице между GPT и MBR напишу ниже.
Установка Windows 10, Windows 7 и 8 на GPT диск

С проблемами при установке на диск со стилем разделов GPT чаще сталкиваются пользователи, устанавливающие Windows 7, но и в 8-й версии можно получить ту же самую ошибку с текстом о том, что установка на данный диск невозможна.
Для того, чтобы установить Windows на диск GPT нам потребуется выполнить следующие условия (какое-то из них на данный момент не выполняется, раз появляется ошибка):
Наиболее вероятно, что не выполняется второе условие, а потому сразу о том, как это решить. Возможно, для этого будет достаточно одного шага (изменение параметров БИОС), возможно — двух (добавляется подготовка загрузочного UEFI накопителя).
Для начала следует заглянуть в БИОС (ПО UEFI) вашего компьютера. Как правило, для того, чтобы зайти в БИОС нужно нажать определенную клавишу сразу после включения компьютера (при появлении информации о производителе материнской платы, ноутбука и т.д.) — обычно Del для стационарных ПК и F2 для ноутбуков (но может отличаться, обычно на нужном экране написано Press название_клавиши to enter setup или что-то подобное).
Если на компьютере в текущий момент установлена работоспособная Windows 8 и 8.1 вы можете войти в интерфейс UEFI еще проще — через панель Charms (та, что справа) зайдите в изменение параметров компьютера — обновление и восстановление — восстановление — особые варианты загрузки и нажать кнопку «Перезагрузить сейчас». Затем потребуется выбрать Диагностика — Дополнительные параметры — Встроенное ПО UEFI. Также подробно о том, Как зайти в БИОС и UEFI Windows 10.
В БИОС требуется включить следующие две важные опции:
В разных вариантах интерфейса и языка пункты могут располагаться по-разному и иметь несколько отличающиеся обозначения, но обычно их не сложно выявить. На скриншоте изображен мой вариант.

После сохранения настроек ваш компьютер, в целом, готов к установке Windows на GPT диск. Если вы устанавливаете систему с диска, то вероятнее всего, в этот раз вам не сообщат о том, что установка Windows на этот диск невозможна.
Если же вы используете загрузочную флешку и ошибка вновь появляется, то рекомендую вам записать заново установочный USB с тем, чтобы он поддерживал загрузку UEFI. Для этого существуют различные способы, но я бы посоветовал способ создания загрузочной флешки UEFI с помощью командной строки, который будет работать практически в любой ситуации (при отсутствии ошибок в настройке БИОС).
Дополнительная информация для опытных пользователей: если дистрибутив поддерживает оба варианта загрузки, то предотвратить загрузку в режиме BIOS можно удалив файл bootmgr в корне накопителя (аналогично, удалив папку efi вы можете исключить загрузку в режиме UEFI).
На этом все, так как полагаю, что с тем, как поставить загрузку с флешки в БИОС и установить Windows на компьютер вы уже знаете (если вдруг нет, то на моем сайте есть эта информация в соответствующем разделе).
Конвертация GPT в MBR во время установки ОС
В случае если вы предпочитаете конвертировать диск GPT в MBR, на компьютере «обычный» БИОС (или UEFI с режимом загрузки CSM), а устанавливать, по всей видимости, планируется Windows 7, то оптимальная возможность сделать это имеется на этапе установки ОС.
Примечание: во время выполнения описанных ниже действий все данные с диска будут удалены (со всех разделов диска).
Для того, чтобы конвертировать GPT в MBR, в программе установки Windows нажмите клавиши Shift + F10 (или Shift + Fn + F10 для некоторых ноутбуков), после чего откроется командная строка. После чего по порядку введите следующие команды:
Также может пригодиться: Другие способы конвертировать диск GPT в MBR. Дополнительно, еще из одной инструкции с описанием подобной ошибки, вы можете использовать второй способ для конвертации в MBR без потери данных: На выбранном диске находится таблица MBR-разделов при установке Windows (только конвертировать нужно будет не в GPT, как в инструкции, а в MBR).

Если при выполнении данных команд вы находились на этапе настройки дисков во время установки, то нажмите «Обновить» для обновления конфигурации дисков. Дальнейшая установка происходит в обычном режиме, сообщение о том, что диск имеет стиль разделов GPT не появляется.
Что делать, если диск имеет стиль разделов GPT — видео
В видео ниже показан лишь один из вариантов решения проблемы, а именно — конвертация диска из GPT в MBR, как с потерей, так и без потери данных.
В случае, если при конвертации продемонстрированным способом без потери данных, программа сообщает, что не может конвертировать системный диск, вы можете удалить с ее же помощью первый скрытый раздел с загрузчиком, после чего конвертация станет возможной.
UEFI, GPT, BIOS и MBR — что это такое
На «старых» (в действительности, пока не такие уж и старые) компьютерах в материнской плате было установлено программное обеспечение BIOS, которое проводило первичную диагностику и анализ компьютера, после чего загружало операционную систему, ориентируясь на загрузочную запись жесткого диска MBR.
Программное обеспечение UEFI приходит на замену BIOS на производящихся в настоящее время компьютерах (точнее — материнских платах) и большинство производителей перешли к данному варианту.
Среди преимуществ UEFI — более высокие скорости загрузки, функции безопасности, такие как безопасная загрузка и поддержка аппаратно зашифрованных жестких дисков, драйверов UEFI. А также, о чем и шла речь в руководстве — работа со стилем разделов GPT, что облегчает поддержку накопителей больших размеров и с большим количеством разделов. (Помимо перечисленного, на большинстве систем ПО UEFI имеет функции совместимости с БИОС и MBR).
Что лучше? Как пользователь, на настоящий момент времени я не ощущаю преимуществ одного варианта перед другим. С другой стороны, уверен, в скором времени альтернативы не будет — только UEFI и GPT, а жесткие диски более 4 Тб.
А вдруг и это будет интересно:
Почему бы не подписаться?
Рассылка новых, иногда интересных и полезных, материалов сайта remontka.pro. Никакой рекламы и бесплатная компьютерная помощь подписчикам от автора. Другие способы подписки (ВК, Одноклассники, Телеграм, Facebook, Twitter, Youtube, Яндекс.Дзен)
Что 20 лет назад винда через одно место ставилась. что сейчас.. =)
Был HDD на 4Тб, купил к нему кейс, чтобы сделать как внешний по usb. Подключил к ноуту по USB, отформатировал, создал раздел на 3,5Тб, остальную часть оставил неразмеченной. По USB работает четко, забил примерно 2Тб. Решил подключить к ПК через SATA как обычный диск. Пишет — Раздел, защищенный GPT. В проводнике не виден. Подключил его опять по USB — всё норм работает. Вопрос — если я подключу его по SATA, то точно не потрутся данные c помощью ПО при преобразовании в MBR? Или тут есть другой какой-то способ?
Здравствуйте.
Что-то странно… А какая у вас версия Windows? Начиная с 7-ки как минимум точно должны без проблем читаться GPT.
Насчет преобразования: обычно данные не трутся в ПО… но гарантий тут дать не получается, так как случаются сбои в процессе конвертации по разным причинам: недостаток питания на диске, неисправности диска, сбой самого ПО,
Забыл написать: сейчас Windows 10 Pro последняя. Когда создавал раздел через USB, то тоже была Windows 10 Pro.
Пробовал в другой разъём SATA в материнке вставлять, питание совершенно другой провод от БП подключал, всё время одно и тоже.
Но, ещё момент: через USB видно, что размеченная область 3,5Тб, а нераспределённая оставшиеся 400 с чем-то Гб. При подключении в SATA Раздел защищенный GPT = 3,5Тб, а вот неразмеченная область = примерно 150Гб показывает.
Сегодня придумал такую идею — по USB неразмеченную область присоединить к этим 3,5Тб, и потом посмотреть, будет определяться нормально, или нет
Это не преобразование, а конвертация.
Не потрутся данные?!)
А что конвертация GPT в MBR делается после очистки диска, вас не смущает?!)
Стороннее ПО умеет и без очистки диска это делать. А в обратном направлении (mbr-gpt) уже и встроенные средства windows 10
У меня данные потерлись при преобразовании в устанговочнике вин 10 про х64( но ладно уж, заказчик сказал если что можно стереть всё)
Спасибо, помогло!
Вот всегда у вас найду ответ и всё получается!
Спасибо большое. Пол дня ввозился, пока не наткнулся на вашу статью
diskpart
list disk (после выполнения этой команды вам нужно будет отметить для себя номер диска, который нужно конвертировать)
select disk N (где N — номер диска из предыдущей команды)
clean (очистка диска)
convert mbr
create partition primary
active
format fs=ntfs quick
assign
exit
так же через командную строку (Diskpart )
Видит лишь первый диск (жесткий)
Не совсем понял, если честно… Команды указанные применяются только к одному диску, который вы выбираете. Если это был SSD — то к нему, если HDD — к нему.
Если повторно загрузиться с самого начала с флешки, все равно в выборе дисков только HDD виден?
Прочитала много подобных статей и советов, потратила кучу времени, чтобы разобраться с этой проблемой, ничего не помогало и данные на диске терять не хотелось, а самым простым решением для меня оказалось записать через Rufus загрузочную флешку с настройкой MBR и винда установилась без ошибок, жаль что не нашла такой совет в статьях.
Источник
Раздел, защищенный GPT: что значит, как открыть
Купив новый жесткий диск или установив новую операционную систему, пользователь может обнаружить, что какой-то раздел, а то и вовсе все накопительное устройство ему недоступно. То есть он попросту не может войти в файловую систему. При этом при попытке открытия будет появляться ошибка со следующим содержанием: «Диск , защищенный GPT». В этой статье будет разобрана именно такая ситуация. По итогу прочтения вы узнаете, что такое GPT и как открыть диск, защищенный им, поэтому прочтите ее до конца, чтобы разобраться во всех тонкостях.
Что такое GPT?
Прежде чем пытаться разобраться, что делать с GPT-диском, нужно понять, что это вообще такое. Итак, GPT – это стандарт размещения разделов на жестком диске. Данный стандарт использует интерфейс под названием EFI, который разработала компания Intel. EFI пришел на смену БИОСа.

Итак, как мы выяснили, система не может работать с GPT. Зачем тогда была вообще создана другая таблица разделов – GPT? На самом деле все просто. Дело в том, что GPT более технологична в качестве работы. Она позволяет создавать разделы, размер которых способен достигать 9,4 зеттабайта, в противовес MBR, у которого стоит ограничение на 2,2 терабайта. Впрочем, на этом такие явные отличия заканчиваются.
Исходя из этого, все равно не становится понятным, почему при попытке открыть раздел, как мы уже выяснили, GPT, появляется назойливая ошибка?
Что значит: защищен GPT?
Мы выяснили много нового, что касается разделов, созданных по технологии GPT, но все равно не становится понятным, почему их невозможно открыть. Сейчас как раз об этом и поговорим.
Дело в том, что EFI, а соответственно и GPT, – это технологии относительно недавние, поэтому современные операционные системы работают с ними отлично. Если вдаваться в подробности, то под современными подразумеваются 64-разрядные системы. То есть если вы пользуетесь именно ими, то ни о какой ошибке «Диск, защищенный GPT» не может идти и речи. Но проблемы начинаются на 32-разрядных. Кстати, именно поэтому от данной проблемы страдают пользователи Windows XP, ведь версия этой операционной системы бывает только 32-разрядная.

Как несложно догадаться, для того, чтобы открыть доступ к разделам жесткого диска, его необходимо всего-навсего отформатировать, указав новую таблицу разделов, а если быть точнее, – MBR. Далее по тексту мы именно этим и займемся – произведем форматирование в рамках операционной системы Windows XP.
Как открыть защищенный GPT раздел
Разобравшись со всей теорией, можно приступить непосредственно к пояснению, как изменить GPT на MBR, чтобы жесткий диск позволил открыться в рамках 32-разрядной системы. Забегая вперед, скажем, что существует два способа. Первый подразумевает использование командной строки, и поэтому большинству он может не прийтись по вкусу, ведь работать в графическом интерфейсе куда удобнее и понятнее. Именно поэтому второй способ именно для таких людей. Он уже подразумевает задействование специальной программы. Но обо всем по порядку.
Способ 1: Отформатировать
Пожалуй, данный способ форматирования GPT-диска более быстрый, чем тот, что будет идти дальше в тексте, но, как было уже сказано, он не подразумевает использование графического интерфейса, чем усложняет работу простому пользователю.
Но перейдем непосредственно к инструкции, хотя перед ее началом стоит сказать, что если у вас установлен всего один жесткий диск, то из-под системы выполнить ее не получится, но, рассуждая логично, вы даже не сможете установить систему. Именно поэтому запишите сначала загрузочную флешку с каким-либо дистрибутивом Windows, а потом запустите компьютер с нее. После этого выполните следующее:
- Нажмите SHIFT+F10, чтобы вызвать «Командную строку».
- Запустите утилиту diskpart, введя ее название и нажав Enter.
- Проверьте список дисков, выполнив команду «disk list».
- Узнав номер нужного, выберите его, вписав «select disk «.
- Очистите его, выполнив «clean».
- Теперь нужно создать новый раздел на нем. Для этого выполните команду «create partition primary».
- Выйдите из утилиты diskpart, введя «exit» и нажав Enter.
- Закройте командную строку, введя «exit» и нажав Enter.
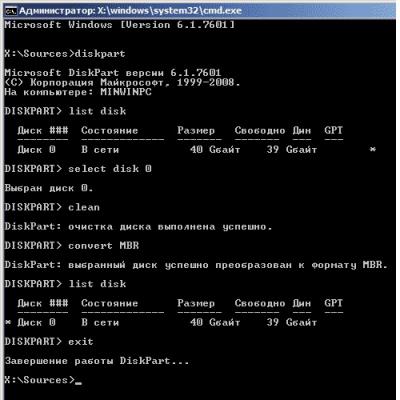
После этого можете перезапустить компьютер и установить на него новую операционную систему, если у вас всего один жесткий диск.
Способ 2: Конвертировать с помощью MiniTool Partition Wizard
Как говорилось ранее, защищенный GPT-диск можно исправить и с помощью программ, обладающих графическим интерфейсом. Одной из таких программ является MiniTool Partition Wizard, именно о ней мы сейчас и поговорим. Данный способ отлично подойдет в том случае, если у вас всего один жесткий диск, на который вы не можете установить Windows из-за проблем с GPT.
- Скачайте на другом компьютере программу и запишите ее на флешку, тем самым создав загрузочный накопитель.
- Запустите компьютер с флешки.
- Появится интерфейс программы. В нем вам необходимо обнаружить и выбрать диск, который нужно преобразовать в MBR. Стоит заострить внимание на том, что выбирать необходимо именно диск, а не его раздел.
- Сделав это, в левой части программы нажмите на пункт «Convert GPT Disk to MBR Disk».
- На верхней панели программы после этого нажмите на кнопку «Apply», чтобы подтвердить свои действия.

Запустится процесс конвертации таблицы разделов из GPT в MBR. После его окончания компьютер можно будет перезагрузить и установить на него новую операционную систему.
Способ 3: Конвертировать с помощью Paragon Hard Disk Manager
Если у вас проблема возникла со вторым жестким диском в компьютере, на котором не установлена операционная система, тогда вы можете и не записывать образ дистрибутива на флешку, а выполнить все непосредственно в рамках своей системы.
Для этого потребуется загрузить и установить программу под названием Paragon Hard Disk Manager. Сделав это, можно будет приступить к конвертированию жесткого диска.
- Запустите программу.
- Выберите в ней раздел, который имеет разметку в GPT.
- Нажмите по нему правой кнопкой мыши и выберите из появившегося меню опцию «Конвертировать из GPT в MBR».
- Нажмите кнопку для подтверждения выбранных действий и дайте свое согласие на внесение изменение.

После этого запустится процесс преобразования. В некоторых случаях он может потребовать перезагрузки компьютера. В любом случае по итогу ваш диск будет с правильной разметкой, и вы без проблем сможете им пользоваться. Кстати, таким образом можно исправить внешний жесткий диск, защищенный GPT.
Заключение
Теперь вы знаете — если диск защищен GPT, то это не означает, что он сломан, напротив, он работоспособен, просто его необходимо перенастроить. Как минимум сделать это можно двумя способами, которые и были рассмотрены выше. В будущем вы будете знать, что делать в такой ситуации.
Источник
Открываем раздел защищенный GPT на Windows XP
GPT – это усовершенствованный стандарт расположения таблиц разделов на жестком диске, либо на SSD. По сути, через такой стандарт операционная система взаимодействует с носителем информации. Проще говоря, это данные о структуре разделов носителя (диск C, D и т.д.). Здесь указывается количество разделов, какого они размера и их точное расположение. Сейчас, в основном, применяется старый стандарт MBR. Переводится: «Главная загрузочная запись».
Кроме разделов он содержит исполняемый код операционной системы и при включении компьютера запускает её по команде из БИОСа. MBR использует 32–битную адресацию, поэтому может работать только с объёмами памяти до 2 терабайт. Находится он в начале диска и не имеет резервирование в других местах носителя. Именно эти два недостатка и привели к созданию нового стандарта GPT («Таблица разделов»).
Первое отличие от MBR – отсутствие кода загрузки операционной системы. Это функцию теперь выполняет UEFI BIOS. UEFI BIOS – это новый первоначальный загрузчик компьютера, пришедший на замену устаревшего БИОСа и позволяющий работать с большими объемами памяти. Второе – это возможность работы с объемами контента более 2 терабайтов. Необходимо знать, что GPT использует 64–битное шифрование.
Как определить стандарт и отформатировать GPT в Windows
Чтобы узнать, с каким стандартом работает операционная система конкретного компьютера, надо:
- В командной строке в меню «Пуск» ввести: diskpart
- Появится исполняемый файл этой утилиты Windows. Жмем на него и оказываемся в меню управления программы diskpart.
- Далее набираем «listdisk» и даем команду: «Enter»
- На экране появляется вся информация о жестком диске. В пятом столбце видим: GPT. Если в строке соответствующего раздела (1,2,3 и т.д.) стоит «*» в этом столбце, то данный раздел поддерживает GPT, а если нет, то MBR.
Также эта утилита позволяет отформатировать GPT в MBR. По другому в Windows XP открыть этот раздел не получиться. Для этого набираем команду: «select disk #» (1,2,3 и т.д.) – выбираем необходимый раздел для преобразования. Потом вводим: «clean» и жмём: «Enter». После этого соответствующий «диск» переводим в MBR. Выйти из diskpart можно через команду: «exit».

Источник
Как открыть в Windows XP раздел, защищённый GPT
Приобретая новый HDD-накопитель, многие пользователи сталкиваются со следующей проблемой: при подключении к ПК диск не определяется автоматически, и не виден ни в меню «Мой компьютер», ни в специализированных программах вроде Total Commander. Если же войти в раздел «Управление дисками», накопитель будет фигурировать в нём, как исправный раздел, защищённый GPT. Взаимодействовать с таким HDD нельзя, поскольку Windows Х. Р. не понимает формата GPT. Как же решить проблему?
Что такое GPT
GPT, или Guid Partition Table — один из стандартов формата размещения таблиц разделов на HDD-накопителе. Он принадлежит интерфейсу EFI, введённому в эксплуатацию компанией Intel взамен биоса. Различие заключается в том, что биос использует для запуска главную загрузочную запись MBR, EFI же — Guid Partition Table.
В теории, GPT позволяет создать дисковые разделы размером до 9,4 зеттабайт, тогда как MBR может обработать раздел не более 2,2 терабайт. Однако большинство 32-битных операционок (в частности, ХР) не приспособлены для чтения дисков, содержащих GPT, и предоставляют том в виде недоступного раздела, защищённого GPT, либо как полностью занятый диск неизвестного типа. Операционные системы отказываются как-либо взаимодействовать (открывать, удалять и т. п. ) с таким разделом до тех пор, пока юзер с помощью определённой последовательности действий не потребует форматирования диска. Это защищает диск от случайного стирания данных.
Как отформатировать раздел, защищённый GPT
Если накопитель новый, и на нём нет каких-то важных данных, проще всего воспользоваться следующей инструкцией:
- Откройте командную строку (Пуск — Выполнить — cmd, или Win+R — cmd).
- Введите в строке команду diskpart и выберите диск с разделом GPT: select disk *, где * — это номер соответствующего HDD. Увидеть этот номер можно в Управлении дисками.
- Впишите в командную строку clean и нажмите Ввод — эта команда полностью удалит данные с накопителя. После этого должно появиться сообщение о том, что очистка выполнена успешно.
- Введите последнюю команду — create partition primary, которая переинициализирует HDD, и нажмите Ввод. Вы увидите на экране строку с сообщением об успешном создании указанного раздела.
После выполнения этих манипуляций защита с диска будет снята, и его можно будет переформатировать под любую файловую систему.
Конвертирование специальными программами
Если на HDD находится ценная информация, которую вы не хотите терять, для преобразования GPT в MBR понадобится специальная утилита — например, Paragon Hard Disk Manager.
- Запустите Paragon и выберите в нём раздел GPT.
- Кликните по накопителю правой клавишей мыши и выберите во всплывающем меню пункт «Конвертировать из GPT в MBR».
- Подтвердите свои действия, согласившись с выданными программой предупреждениями, и нажмите кнопку запуска процесса конвертации на панели инструментов.
- Начнётся преобразование, в отдельных случаях требующее перезагрузки ПК.
Когда выполнение задачи будет окончено, вы получите обычный накопитель со стандартной загрузочной записью и полностью сохранёнными данными.
Иногда случается и так, что пользователь решает переустановить операционную систему, но в итоге получает сообщение о том, что продолжение установки невозможно, поскольку диск имеет стиль разделов GPT. В этом случае на помощь придёт программа под названием MiniTool Partition Wizard.
Утилита совершенно бесплатна, и распространяется в двух вариантах — версия для работы в обычном интерфейсе и загрузочный образ. В данном случае понадобится последний.
- Скачайте образ программы и запишите её на флеш-накопитель при помощи утилиты Ultra ISO.
- Не извлекая флешку из компьютера, перезагрузите его и войдите в BIOS клавишей Del либо F4. Смените приоритет загрузки и загрузитесь с флеш-накопителя. После этого выберите запуск программы.
- Выберите накопитель, который вы хотите конвертировать (именно диск, а не один из его разделов — это важно).
- Найдите в правой части окна строку «Convert GPT Disk to MBR Disk» и кликните на ней.
- Найдите вверху надпись «Apply» и нажмите на неё, подтверждая выполнение действия. Если появляются всплывающие окна с вопросом вроде «Вы действительно хотите это сделать?», нажимайте на ОК и ждите окончания процесса.
Если при попытке выполнить конвертацию вы получили ошибку с уведомлением о том, что диск является системным и не может быть преобразован, выполните следующие действия:
- Найдите и выделите на накопителе раздел под названием «Зарезервировано системой» (обычно его размер не превышает 300 Мb) и удалите его нажатием на кнопку «Delete Partition».
- Подтвердите внесённые изменения, кликнув на «Apply».
- Повторите алгоритм конвертации, описанный в предыдущем пункте.
Когда преобразование завершится, разделы накопителя останутся на месте, и вы сможете без проблем установить операционную систему.
Как отформатировать жёсткий диск в GPT
Обычно пользователей интересует именно вопрос перехода с GPT на MBR, однако бывает и наоборот. Поэтому стоит упомянуть о том, как произвести обратную конвертацию — из MBR в GPT. Как правило, эта информация важна тем, кто использует О. С. Windows 10, поскольку только в ней реализована поддержка разделов GPT.
Выполнить преобразование можно двумя способами: при помощи встроенного инструмента Disk Management либо с использованием командной строки. Учтите, что ни в том, ни в другом случае вам не обойтись без полного удаления данных.
Конвертация через Disk Management выполняется в следующем порядке:
- Откройте «Этот компьютер», а затем перейдите в Управление и найдите пункт «Управление дисками».
- Кликните ПКМ на накопителе, который хотите конвертировать. Во всплывающем меню вы увидите функцию «Преобразовать в GPT диск». Функция активна только в том случае, если на выбранном HDD нет разделов.
Преобразование посредством командной строки выполняется так:
- Войдите в меню Пуск и откройте командную строку от имени администратора.
- Введите команду diskpart и подтвердите её клавишей Enter.
- Впишите list disk и подтвердите ввод нажатием соответствующей кнопки.
- Введите команду select disk *, где * — это номер выбранного диска.
- Чтобы удалить все разделы накопителя, впишите команду clean и нажмите Enter.
- Для завершения конвертации наберите на клавиатуре команду convert gpt.
Точно такими же методами проводят обратное преобразование. Однако прежде чем запустить процесс, не забудьте сохранить в надёжном месте все данные, находящиеся на диске.
Источник


