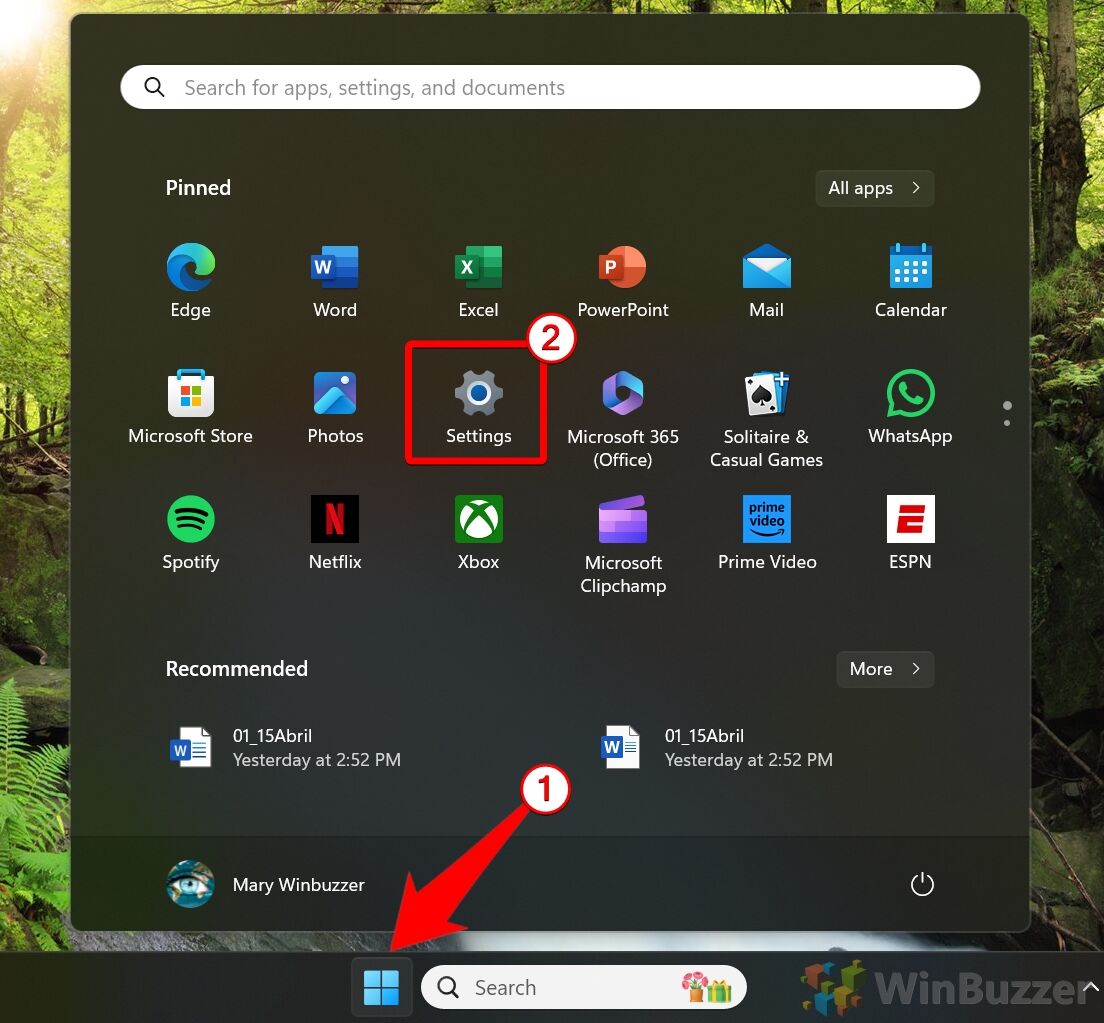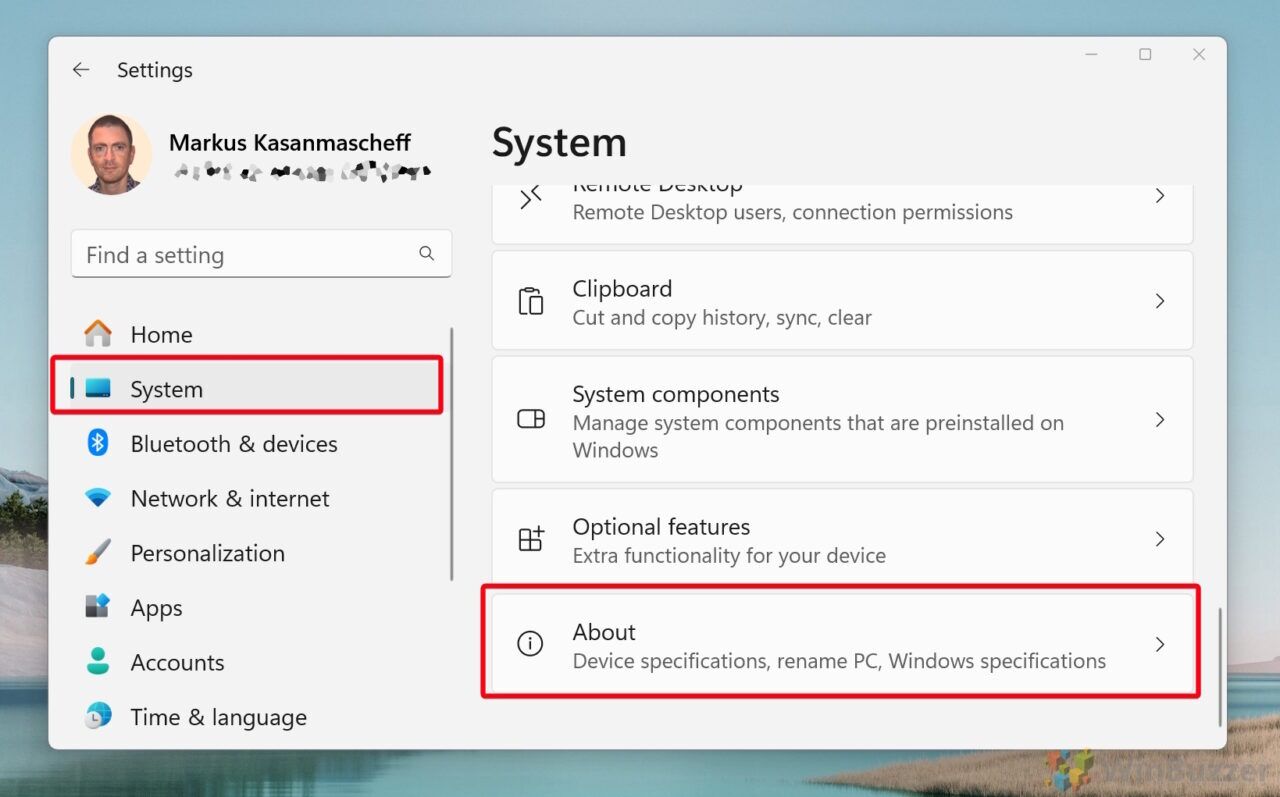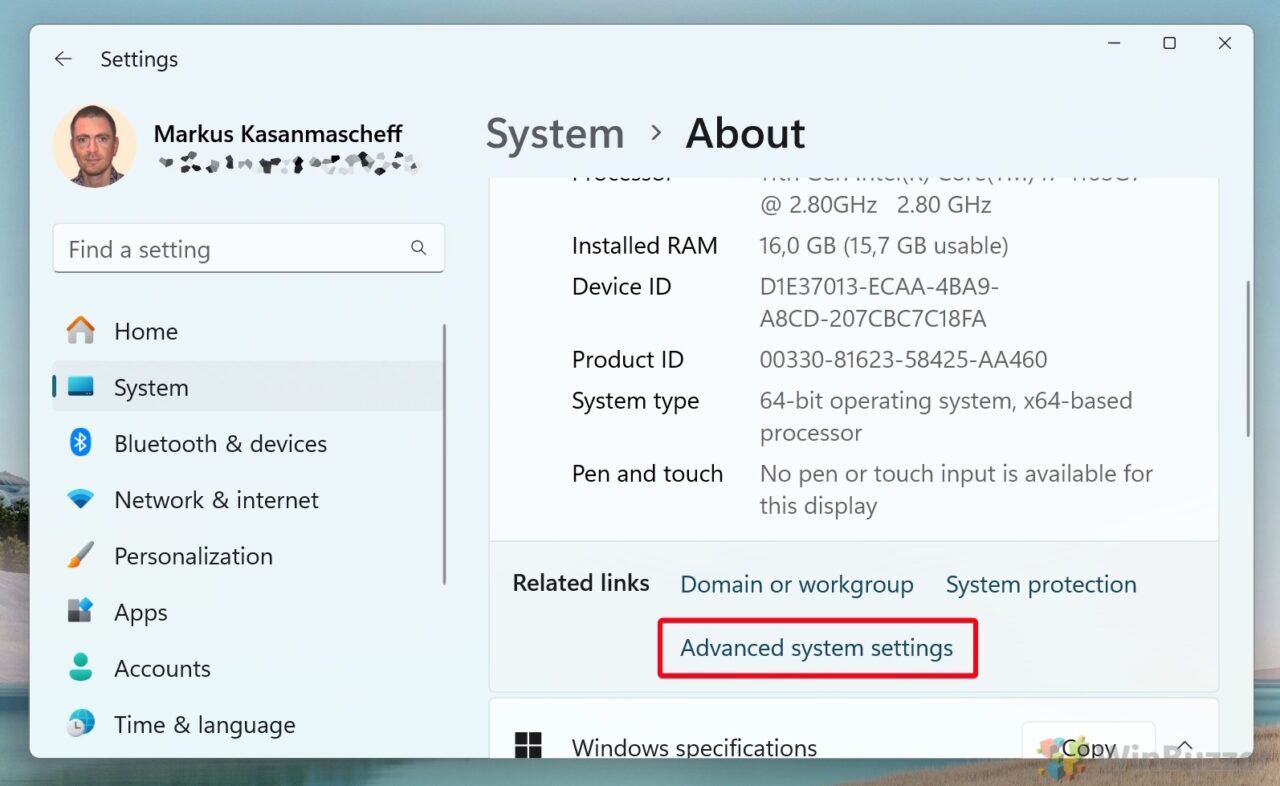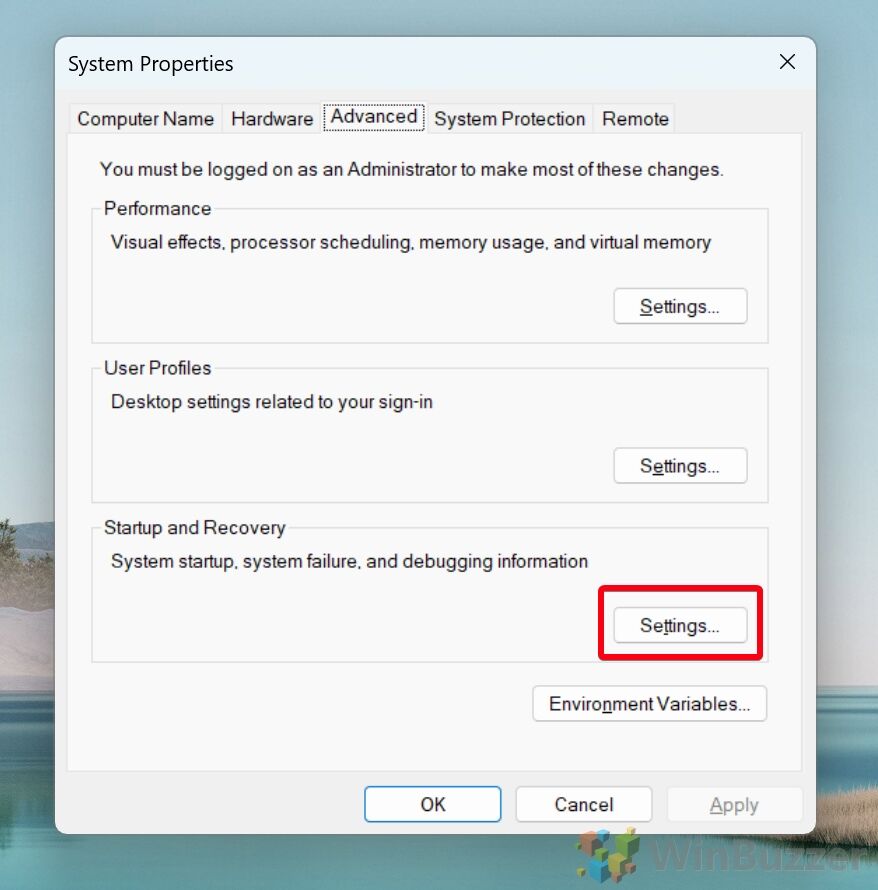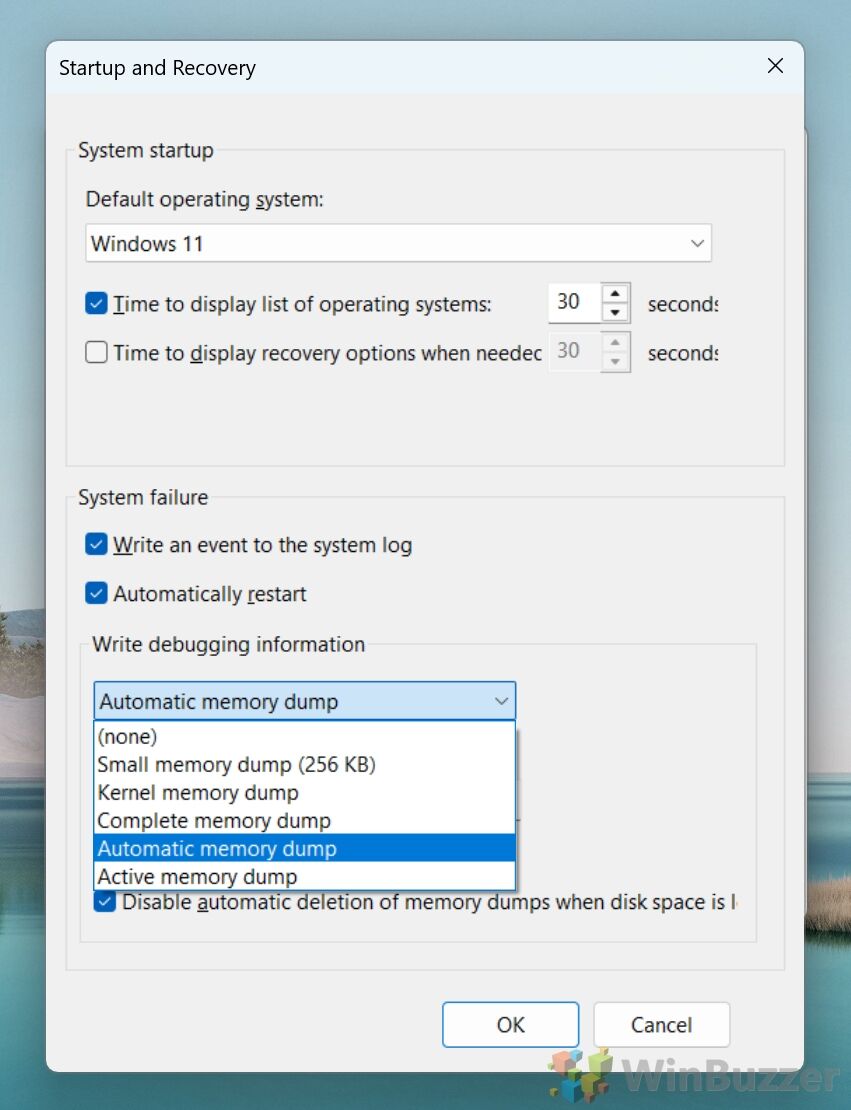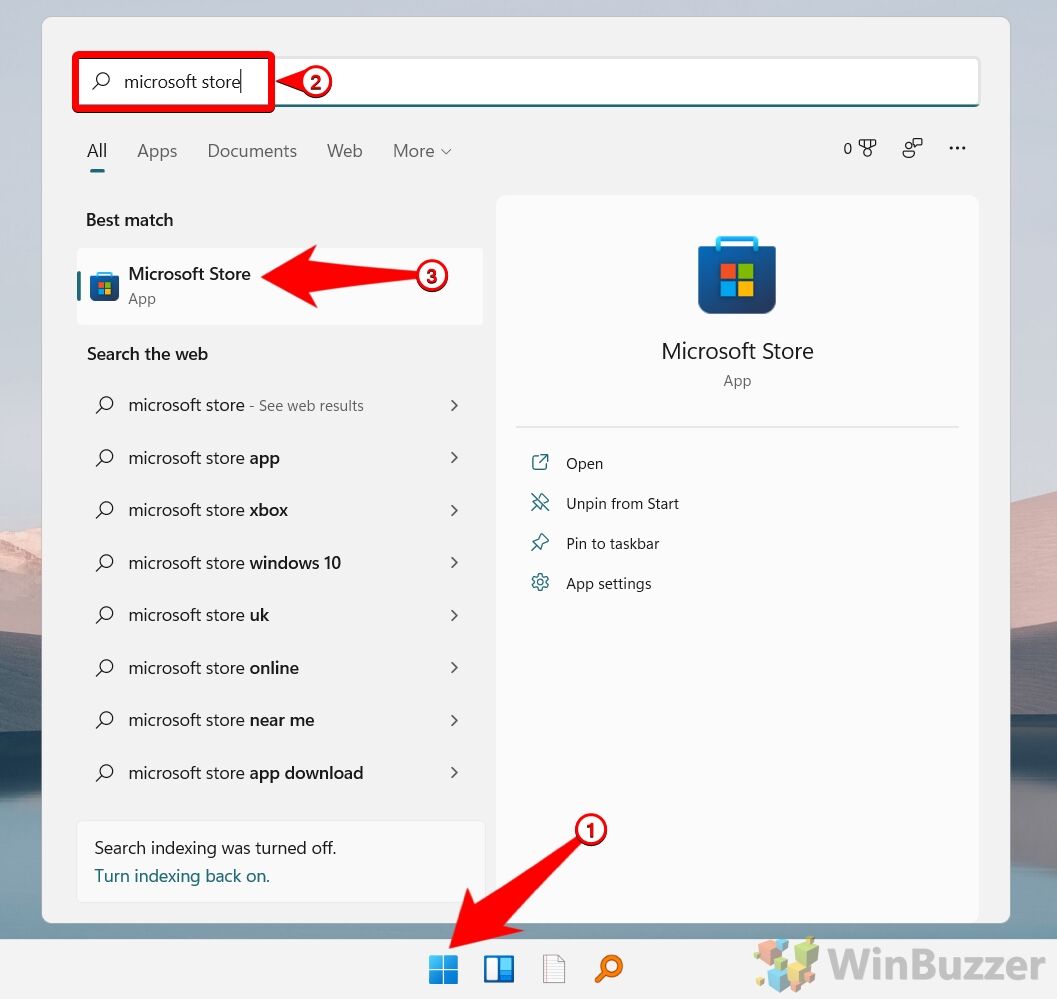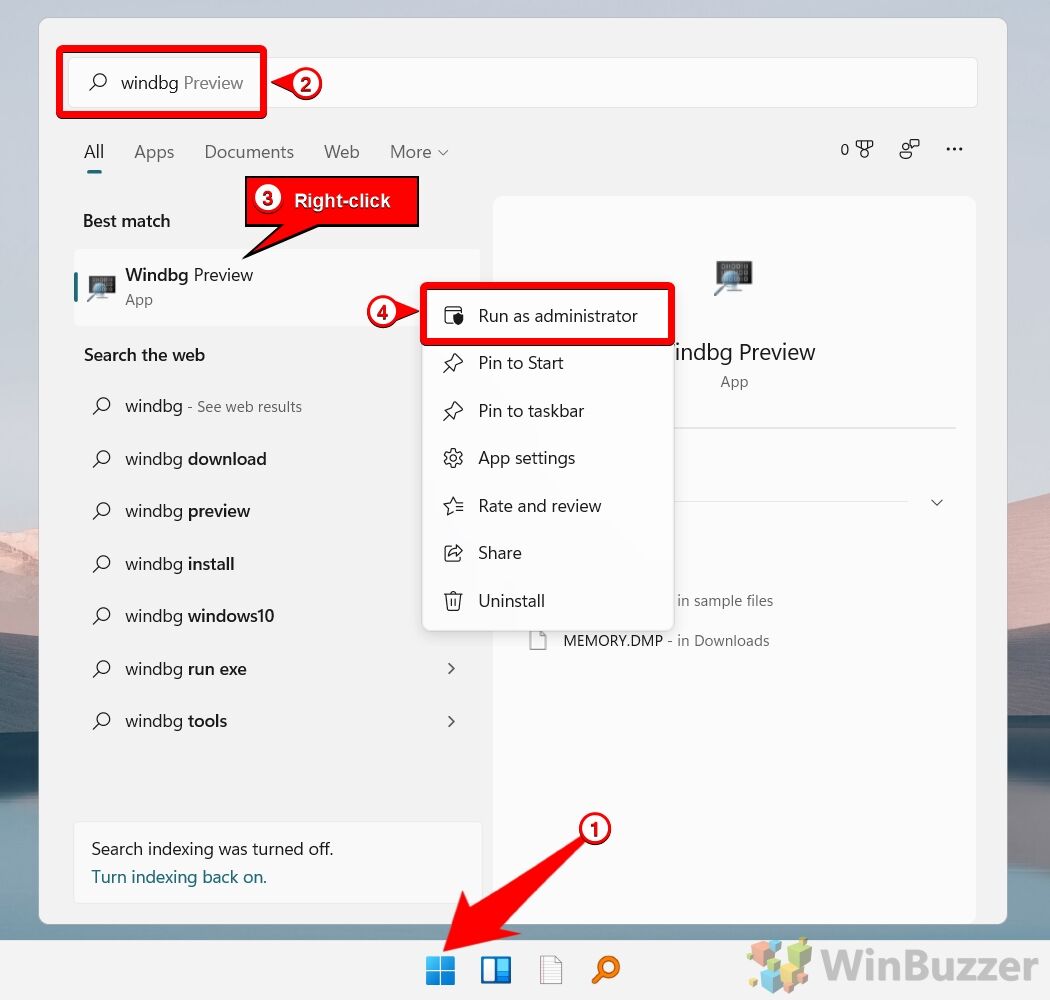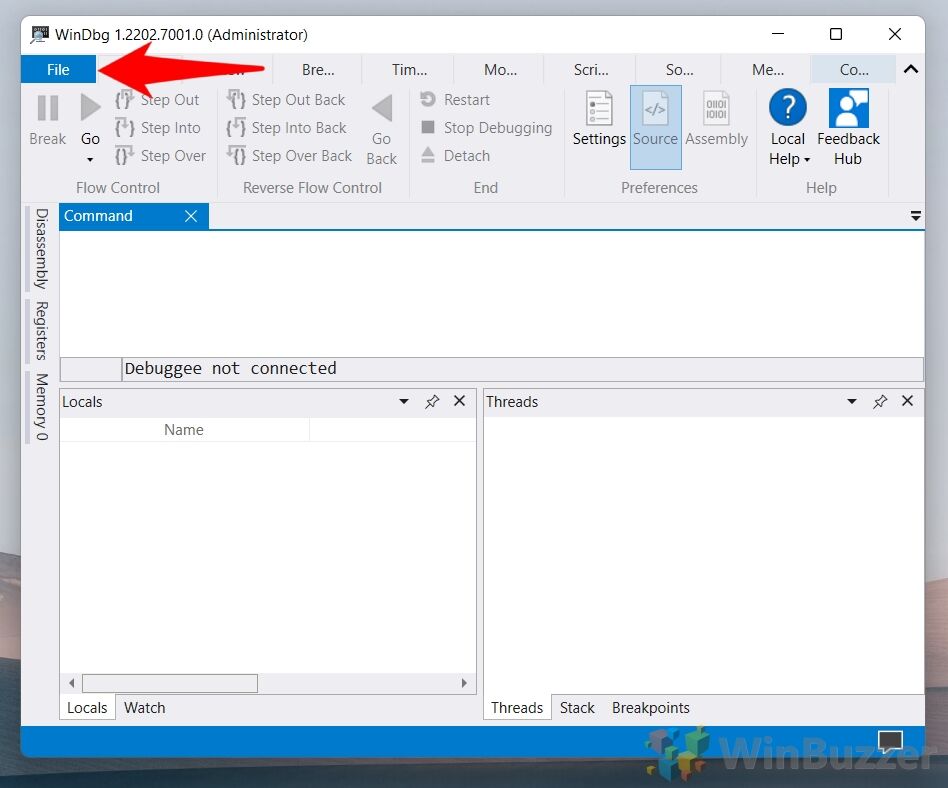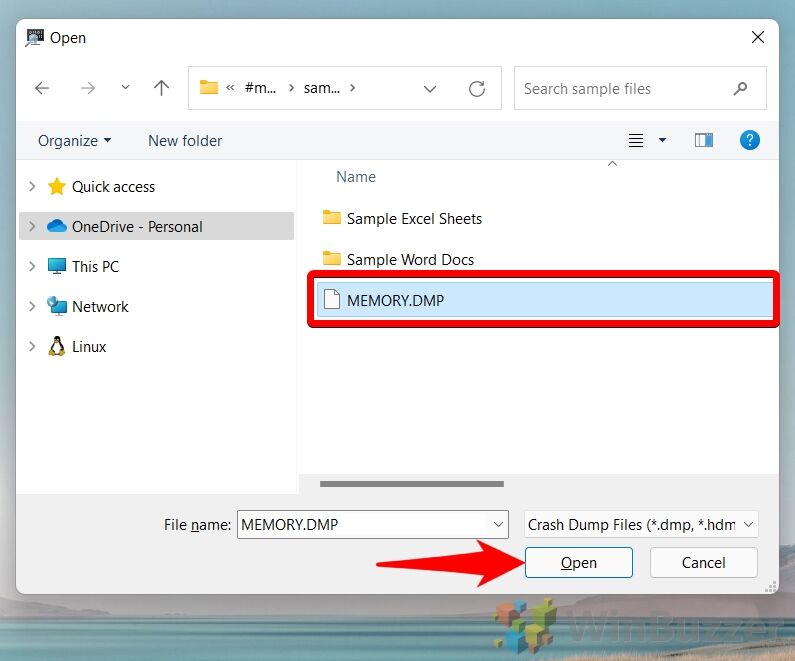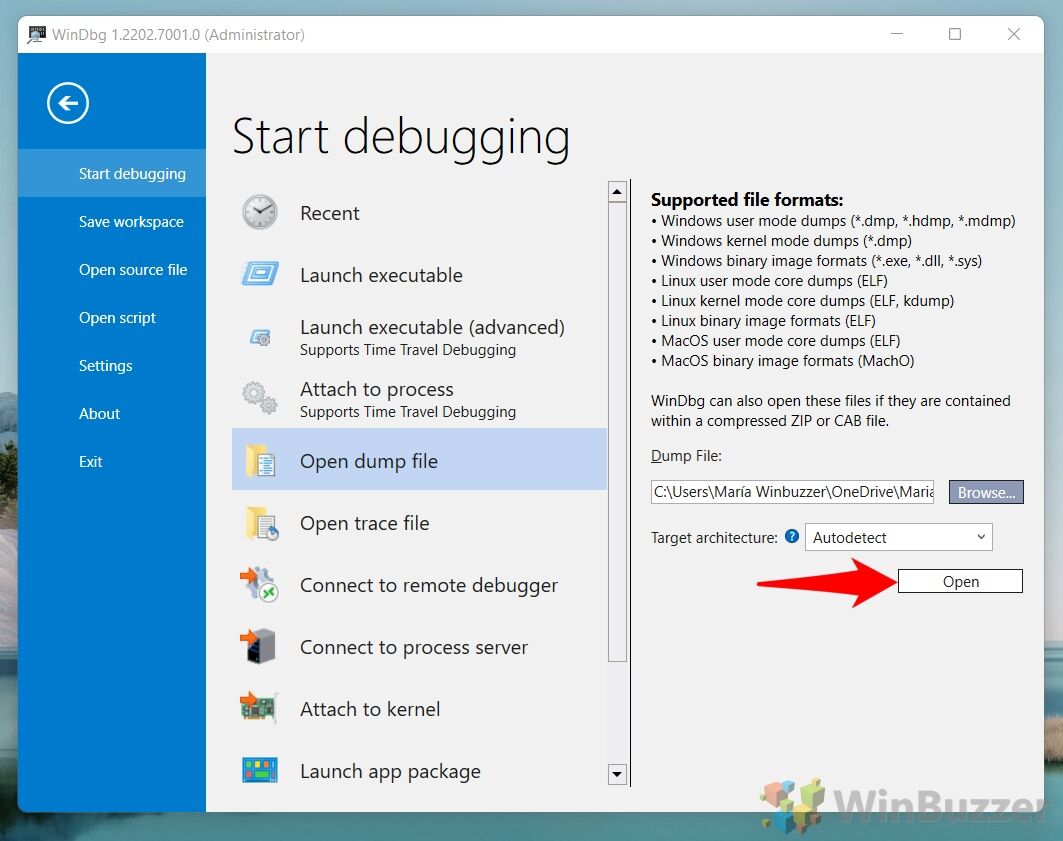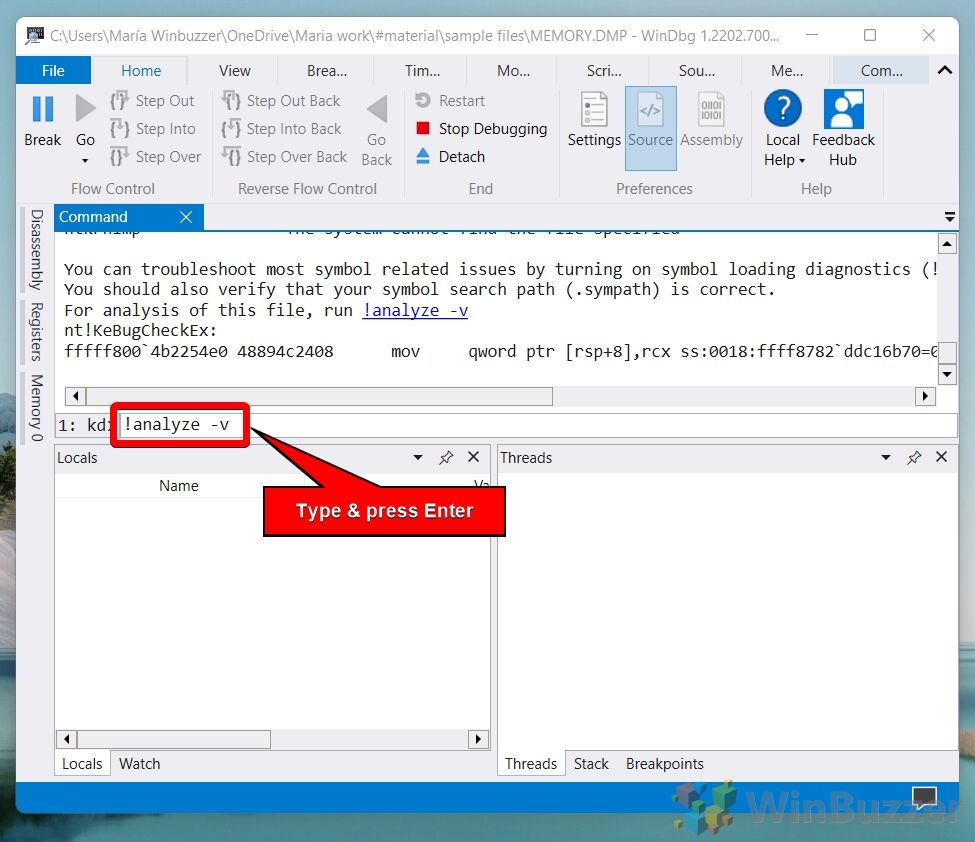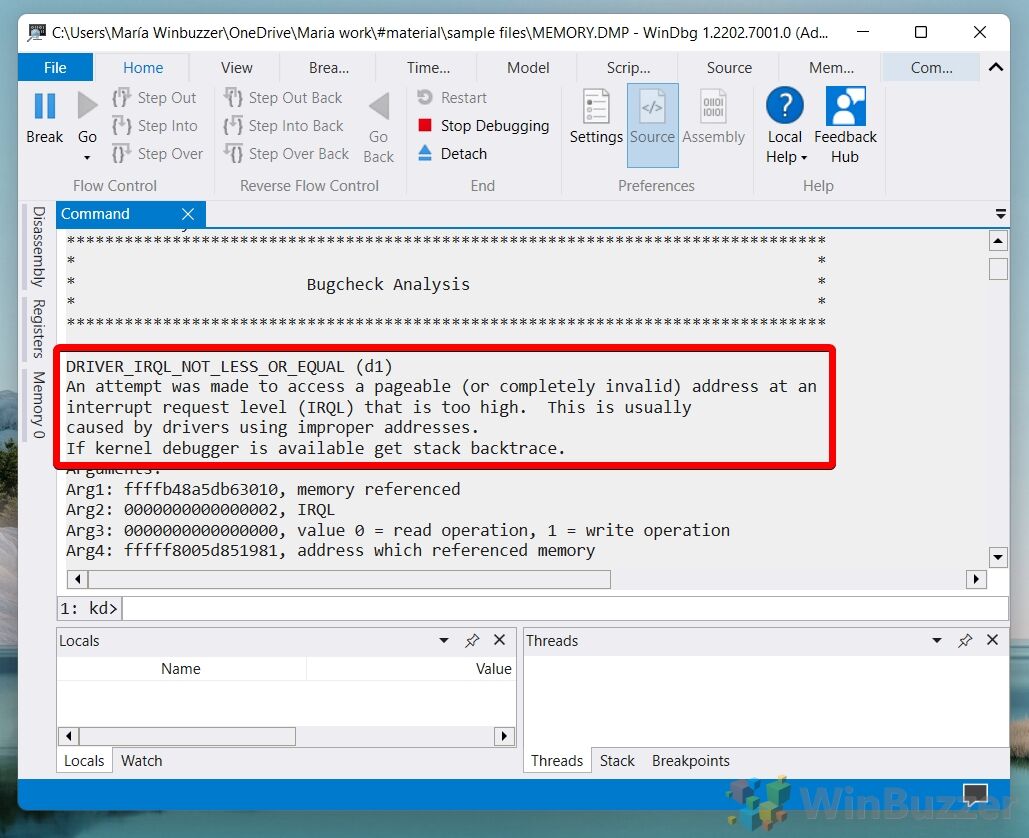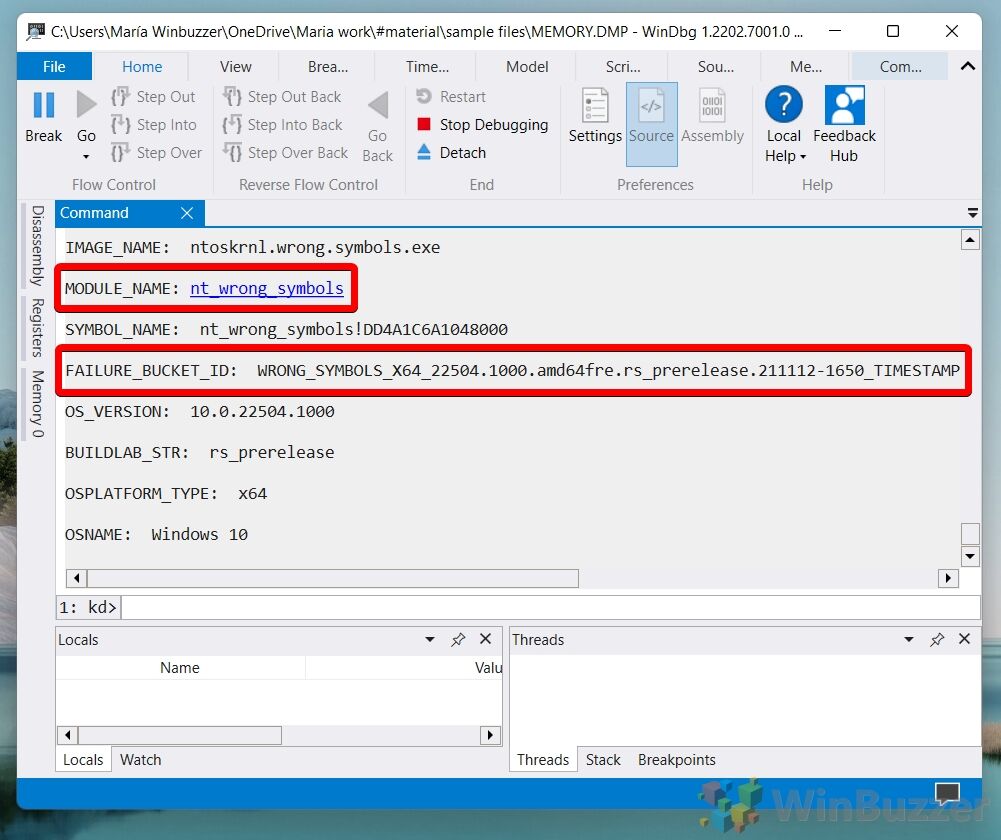При возникновении синих экранов BSoD Windows 11, 10 и другие версии системы создают дамп (снимок состояния) оперативной памяти, содержащий отладочную информацию, которую можно использовать для диагностики и определения причин сбоя. Функция обычно включена по умолчанию, но если дампы памяти не создаются, их можно включить: Как включить создание дампов памяти в Windows.
Подробным анализом дампов памяти занимаются разработчики, но и для рядового пользователя, столкнувшегося с синими экранами в Windows это может оказаться полезным: адреса в памяти ему ничего не дадут, но часто можно обнаружить имя файла приложения или драйвера, вызывающее сбой. Здесь помогут специальные программы для анализа дампов памяти, о которых и пойдёт речь далее.
WinDbg

У Майкрософт имеется собственный инструмент отладки и анализа дампов памяти — WinDbg (пока Preview). Скачать его для Windows 11 и Windows 10 можно из Microsoft Store, используя поиск в магазине приложений или прямую ссылку.
Пример простого анализа дампа памяти для обычного пользователя с целью выявления процесса, вызвавшего BSoD с помощью WinDbg:
- Запустите WinDbg от имени Администратора (правый клик по ярлыку в меню «Пуск» — «Запуск от имени администратора»).
- В главном меню программы выберите «Файл» — «Open dump File» и укажите путь к нужному мини-дампу, обычно находящемуся в папке C:\Windows\Minidump, нажмите кнопку «Open».
- Введите команду
!analyze -v
в поле ввода команд (либо нажмите по ссылке с командой в верхней панели WinDbg) и дождитесь завершения анализа.
- В панели «Command» в верхней части окна программы будет отображен результат анализа, где, при удаче, вы сможете найти информацию о том, каким процессом был инициирован сбой (PROCESS_NAME).
- Может быть информация о файле драйвера (.sys) в поле IMAGE_NAME и другая информация, позволяющая найти источник проблемы.
Далее полученную информацию можно использовать для того, чтобы найти, каким устройствам соответствуют драйверы в Интернете, выяснить назначение процессов вызвавших сбой, предпринять те или иные действия с целью их устранения.
BlueScreenView
BlueScreenView — очень простая утилита, которая позволяет выбрать файла дампа памяти в списке и посмотреть, какие файлы драйвера и процессы привели к сбою: в окне программы они будут выделены красным цветом.

Скачать BlueScreenView можно с официального сайта разработчика https://www.nirsoft.net/utils/blue_screen_view.html
WhoCrashed
Ещё одна программа для анализа дампов памяти — WhoCrashed. В бесплатной версии предоставляет не так много информации.
После нажатия кнопки «Analyze» имеющиеся дампы памяти анализируются, и на вкладке «Report» выводятся коды ошибок, а также текстовое описание на английском языке о том, что означает этот код и о возможных причинах сбоя.

Официальный сайт WhoCrashed https://www.resplendence.com/whocrashed, судя по всему, не открывается из РФ, но утилиту легко найти и скачать из сторонних источников.
Opening and analyzing crash dump files on Windows 11 can be a vital step in diagnosing and fixing system errors. Crash dump files, also known as .dmp files, are generated when the system experiences a crash, capturing a snapshot of the system’s memory at the time of the error. This guide will walk you through the process of opening and analyzing these files using WinDbg, a powerful debugging tool provided by Microsoft.
What Are Crash Dump Files?
Crash dump files contain detailed information about the state of the system at the time of a crash. They typically include the stop message (error code), a list of loaded drivers, processor context, process and kernel context for the stopped thread, and a kernel-mode call stack for the thread that stopped. These files can be essential for diagnosing the root cause of system crashes, helping you identify problematic drivers or software.
Types of Dump Files
Windows 11 can generate several types of dump files:
- Complete Memory Dump: Contains the entire contents of system memory.
- Kernel Memory Dump: Includes only the kernel memory, excluding user-mode memory.
- Small Memory Dump (Minidump): The smallest dump file, containing essential information to determine the cause of the crash.
How to Set Up Windows 11 to Generate Dump Files
Before you can analyze crash dump files, you need to ensure that your system is configured to generate them. This can be done through the System Properties settings:
- Open SettingsOpen Windows 11 Settings via the hotkey “Windows + I” or the Start menu.
- Go to “About”Click on “System” and then “About” at the end on the right side.
- Open “Advanced System Settings“
Scroll to “Related Links” and click on “Advanced System Settings“.
- Open Startup Recovery SettingsClick on “Settings” in “Startup and Recovery“.
- Select the memory dump formatThe “Write debugging information” section in the Startup and Recovery settings in Windows 11 provides several options for creating memory dumps. Ensure that the Write debugging information dropdown is set to generate the type of dump file you prefer:
None: No memory dump is created during a crash.
Use Case: When diagnostics are not needed or to save disk space.
Small memory dump (256 KB): Records basic crash information.
Use Case: Quick diagnostics, limited disk space.
Kernel memory dump: Records only kernel memory (Windows kernel, drivers).
Use Case: Detailed enough for most debugging, moderate disk space usage.
Complete memory dump: Captures all system memory.
Use Case: In-depth analysis, requires large disk space.
Automatic memory dump: Adjusts paging file size to capture kernel memory.
Use Case: Reliable dumps with minimal manual setup.
Active memory dump: Focuses on the most relevant sections of memory.
Use Case: Comprehensive data, but less disk space than Complete memory dump.
How To Open and Analyze Crash Dump Files with WinDbg
This method involves using WinDbg, a powerful tool provided by Microsoft for debugging and analyzing crash dump files.
- Open the Microsoft Store AppLaunch the Microsoft Store from the Start menu.
- Install WinDbgUse the search bar in the Microsoft Store to find WinDbg. Click “Install” to download and install the tool.
- Open WinDbg as AdministratorType “WinDbg” in the search bar, right-click the top result, and select “Run as administrator“.
- Click the File menuIn WinDbg, click on the “File” menu.
- Start debugging and Open the dump fileClick on “Start debugging” from the dropdown menu and select the “Open dump file” option.
- Choose the dump fileNavigate to the dump file’s location, for example,
%SystemRoot%\Minidump, and select the file. Click the “Open” button to load the file. - Confirm the fileClick the “Open” button again to confirm. Wait for the progress bar to load the dump file (this may take some time).
- Execute the analysis commandIn the command box, type
!analyze -vand press Enter. If available, you can also click the !analyze -v link from the main area after loading the dump file.
Wait for the progress bar to complete the analysis (this may take a while depending on the size of the data). - Review the analysis results
Once the analysis is complete, review the results to understand the cause of the crash. The output will display a summary of the crash, including key information such as the bug check code (also known as the stop code), parameters, and the likely cause of the crash.
-
Understand the Bug Check Code
- The bug check code is a hexadecimal number that identifies the type of error that occurred. For example, a bug check code of 0x0000001E indicates a “KMODE_EXCEPTION_NOT_HANDLED” error. You can look up the specific bug check code on the Microsoft Bug Check Code Reference to understand what it means.
-
Analyze the Parameters
- Each bug check code is followed by four parameters that provide additional information about the error. For instance, with a 0x0000001E error, the parameters may indicate the address of the exception and the type of exception that occurred.
-
-
Identify the Faulting ModuleThe analysis will typically highlight the module (driver or system file) that is believed to have caused the crash. Look for lines that mention MODULE_NAME or FAULTING_MODULE. For example, if the output shows MODULE_NAME: ntoskrnl.exe, it suggests that the Windows kernel might be involved in the crash.
Examine the Call StackThe call stack provides a trace of function calls leading up to the crash. This can help you understand the sequence of events that triggered the error. The call stack is listed under STACK_TEXT. Each line represents a function call, with the most recent call at the top.
Review Additional InformationThe analysis might include other useful details, such as PROCESS_NAME (the name of the process running at the time of the crash) and BUGCHECK_STR (a string representation of the bug check code). These details can provide further context for diagnosing the issue.
Related: How to Do a Complete Memory Dump on Windows 11 or Windows 10
A memory dump is a copy of your computer’s memory at the time of a crash.To generate a complete memory dump in Windows 11 or Windows 10 you first need to modify your boot options to include the maximum memory option. You can then use the system properties menu to enable a complete memory dump, which will complete next time you experience a crash. In our other guide, we show you how to force a complete memory dump on Windows 11 or Windows 10 so that you can troubleshoot your bluescreen crashes.
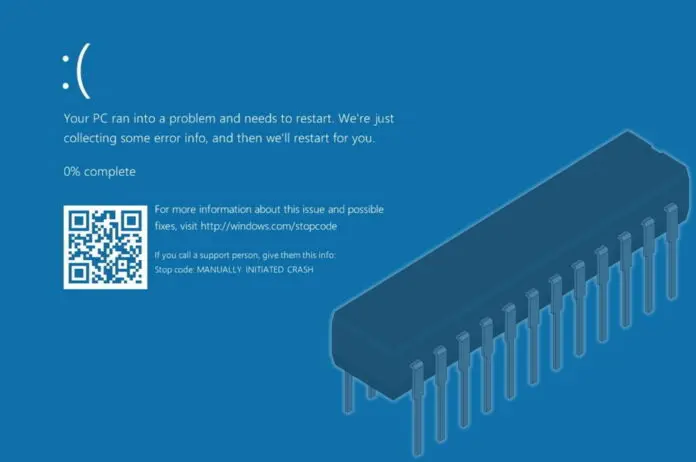
Related: How to Use Reliability Monitor to Analyze System Crashes and Freezes in Windows 11 or Windows 10
For users seeking alternative methods to diagnose system crashes, Windows also offers tools like the Reliability Monitor. This utility provides a timeline of system events, including crashes, which can help identify problematic software or drivers without delving into memory dumps. In our other guide, we show you how to use Reliability Monitor, including how you can view Reliability History in Windows 11 or Windows 10 and create a shortcut for easier access.
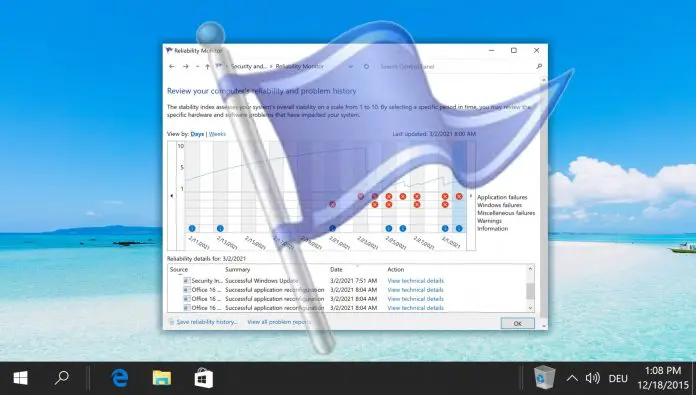
Related: How to Configure Blue Screen (BSOD) Dump Files in Windows 11 or Windows 10
A dump file, memory dump, or crash dump is a copy of your PC’s memory at the time it crashed. Knowing exactly what was in your computer’s memory before it departed to the blue realm is naturally useful to discover what caused it. In our other guide, we show you how to configure a BSOD dump file in Windows 11 or Windows 10 via the Control Panel/CMD, and where to find dump file locations.

FAQ – Frequently Asked Questions About Analyzing Crash Dump Files on Windows 11
What tools are available besides WinDbg for analyzing dump files on Windows 11?
In addition to WinDbg, tools like BlueScreenView from NirSoft and WhoCrashed from Resplendence offer intuitive interfaces for easy analysis of Windows dump files. These tools simplify the process by summarizing the important crash information and presenting it in a more accessible format, ideal for users who may not be experienced with in-depth debugging tools.
Can I open a .dmp file with a text editor?
.dmp files are binary and not designed to be read with text editors, as doing so will display unintelligible content. Instead, use specialized tools such as WinDbg, which can properly interpret and analyze the contents of dump files to give meaningful insights into the causes of system crashes.
What might cause Windows not to generate a dump file after a crash?
Several factors can prevent the creation of dump files: insufficient disk space, settings in System Properties > Startup and Recovery not configured to capture dump files, or an overwrite issue where existing dump files are not replaced. Always ensure that there is enough disk space and check system settings to confirm that dump generation is enabled and configured correctly.
Can analyzing a crash dump file tell me which software caused my system to crash?
Yes, analyzing crash dump files can often identify not only faulty software or drivers but also provide specific error messages and malfunctioning modules. The analysis highlights the ‘MODULE_NAME‘ or ‘FAULTING_MODULE‘, aiding in pinpointing the exact cause of the crash.
What should I do if WinDbg does not show any useful information after analyzing a dump file?
If WinDbg’s analysis appears inconclusive, double-check the memory dump type and settings. A complete memory dump may provide more details than a smaller one. Re-run the analysis with ‘!analyze -v‘ for a more verbose output. If issues persist, consider updating WinDbg or using an alternative analysis tool.
How long does it typically take to analyze a dump file with WinDbg?
The analysis time varies based on the dump file size and system performance. A minidump file can be analyzed in seconds, while a complete memory dump might take much longer, potentially hours for very large files on slower systems. Ensuring your system has sufficient processing power and memory can help reduce analysis time.
Can I automate the opening and initial analysis of dump files whenever a new file is created?
Automation of dump file analysis can be achieved through scripting using PowerShell or batch files that automatically trigger WinDbg with the appropriate commands upon the creation of new dump files. This requires some scripting knowledge to set up but can significantly streamline the process for frequent analysts.
How can I view the call stack in WinDbg?
To view the call stack in WinDbg, load the dump file, execute ‘!analyze -v‘, and look for the ‘STACK_TEXT‘ section in the output. This section lists the sequence of function calls leading up to the crash, providing valuable clues about the execution path and potential causes of the crash.
Is it possible to retrieve data from a crash dump file about the operating system version and hardware details?
Yes, crash dump files include a snapshot of the system state, which contains information about the operating system version, hardware configuration, and active processes at the crash time. Use the ‘!sysinfo‘ command in WinDbg to access comprehensive system information included in the dump.
What is the importance of knowing the bug check code after a system crash?
The bug check code (stop code) is crucial as it identifies the specific error or event that led to the system crash. This hexadecimal code helps in diagnosing the underlying issue by referencing it against known error codes documented by Microsoft, allowing for targeted troubleshooting steps.
How do I resolve errors when WinDbg fails to load a dump file?
If WinDbg fails to load a dump file, check for file corruption, ensure the file is not being accessed or locked by another process, and verify that the correct version of WinDbg is used. Update WinDbg to the latest version to support recent operating system changes and ensure maximum compatibility.
What are the security implications of storing complete memory dumps?
Complete memory dumps can contain sensitive data including passwords, open files, program data, and other personal information. Handle and store these files securely, use encryption if necessary, and follow organizational guidelines on data security when managing crash dumps.
Is there a way to reduce the size of a memory dump without switching to a minidump?
Opting for an ‘Active memory dump’ provides a middle ground by including more detailed information than a minidump while excluding less relevant memory sections, thus reducing the overall size. This is especially useful in environments where space is a concern but detailed analysis is needed.
Can dump files be shared securely for external analysis?
Dump files can be securely shared with experts for diagnostics by using secure transfer methods such as encrypted emails or secure cloud storage. Always ensure that the recipient is trustworthy and understands the confidentiality of the data contained in the dump files.
What preventative measures can be taken to minimize system crashes in Windows 11?
Regular maintenance such as updating Windows and drivers, checking for hardware issues, and eliminating malware can reduce system crashes. Utilize system monitoring tools to track system health and address warnings promptly to prevent crashes before they happen.
Last Updated on November 7, 2024 3:22 pm CET
Reading Minidump Files in Windows 11 might sound a bit technical, but it’s actually a straightforward process when you know the steps. Minidump files, often created when your system crashes, can help you diagnose the issue. With the right tools, you can open and understand these files, making it easier to troubleshoot problems on your computer.
This guide will walk you through the steps needed to read Minidump files on your Windows 11 system. By following these steps, you’ll be able to open and analyze Minidump files to understand what caused a system crash.
Step 1: Download and Install WinDbg
First, download and install WinDbg from the Microsoft Store.
WinDbg is a powerful tool provided by Microsoft for debugging and analyzing system crashes. Installing it directly from the Microsoft Store ensures you get the latest version.
Step 2: Open WinDbg
Next, open the WinDbg application.
Once installed, you can find WinDbg by searching for it in the Start Menu. Opening the application will prepare you for loading the Minidump file.
Step 3: Load the Minidump File
Choose ‘File’ then select ‘Open Crash Dump’ and browse to the Minidump file you want to read.
Minidump files are usually located in the C:WindowsMinidump directory. Selecting the correct file is essential for accurate analysis.
Step 4: Run the Analysis Command
Type ‘!analyze -v’ in the command window and press Enter.
This command will analyze the Minidump file in detail, providing you with a summary of what caused the crash, including driver details and error codes.
Step 5: Review the Analysis
Carefully review the output from the analysis command.
The output will include valuable information that can help you pinpoint the exact cause of the system crash. Look for repeated patterns or specific driver issues mentioned in the analysis.
After successfully completing these steps, you will have a detailed analysis of your Minidump file, giving you insights into what caused your system to crash. This information can be valuable for troubleshooting and preventing future crashes.
Tips for Reading Minidump Files Windows 11
- Keep your tools updated: Make sure WinDbg and other debugging tools are always up to date.
- Understand common error codes: Familiarize yourself with common Windows error codes to make sense of the analysis quickly.
- Look for patterns: Repeated issues in the analysis might indicate a recurring problem that needs deeper investigation.
- Search for solutions: Often, the error codes and messages can be found online with troubleshooting steps.
- Use Microsoft resources: Microsoft’s official documentation and support forums can be invaluable for understanding complex issues.
Frequently Asked Questions
What is a Minidump file?
A Minidump file is a small file created when your Windows system crashes, containing information about the crash.
Where can I find Minidump files in Windows 11?
Minidump files are typically stored in the C:WindowsMinidump directory.
Can I delete Minidump files?
Yes, you can delete Minidump files, but it’s recommended to keep them until you’ve resolved the crash issues.
Do I need to be a developer to read Minidump files?
No, while some technical knowledge helps, tools like WinDbg simplify the process so anyone can understand the basics.
Are there alternatives to WinDbg?
Yes, there are other tools like BlueScreenView and WhoCrashed that can also read Minidump files.
Summary
- Download and Install WinDbg.
- Open WinDbg.
- Load the Minidump file.
- Run the analysis command.
- Review the analysis.
Conclusion
Reading Minidump files in Windows 11 is a valuable skill that can help you diagnose and troubleshoot system crashes. While it may seem daunting at first, following a simple step-by-step guide makes it accessible even to those with limited technical knowledge. By downloading and using WinDbg, you can gain insights into what went wrong and take steps to prevent future issues.
Feel free to explore more on Microsoft’s official documentation for deeper knowledge. Being proactive with system errors not only keeps your computer running smoothly but also saves you from bigger headaches down the line. Start reading those Minidump files today and become the troubleshooter your system needs!
Matt Jacobs has been working as an IT consultant for small businesses since receiving his Master’s degree in 2003. While he still does some consulting work, his primary focus now is on creating technology support content for SupportYourTech.com.
His work can be found on many websites and focuses on topics such as Microsoft Office, Apple devices, Android devices, Photoshop, and more.
If your system has crashed and experienced a Blue Screen of Death (BSoD), or a program or Windows feature suddenly crashes, Windows automatically generates a record of the conditions and circumstances under which the error occurred. This information is stored in dump files with the extension “.dmp.”
These dump files can help troubleshoot the root cause of the error so that it does not occur again.
This article contains everything you need to know about these dump files and how they can be opened in Windows, since there is no native method, so they can be analyzed to determine the cause of the error.
Table of Contents
Windows Crash Dump Files
Crash dump files, also known as “mini-dump files,” are system-generated binary files that contain various information about a crash that may have occurred on your computer. Like Event Viewer, these files can be used to determine the cause of the error, and then use that data to fix it. Dump files can contain the following data in them, which can be helpful for the matter:
The list below highlights the content which can be found inside a mini-dump file.
- The Stop message (error code), its parameters, and other data.
- List of loaded drivers.
- The processor context (PRCB) for the processor that stopped.
- Process information and kernel context (EPROCESS) for the process stopped.
- Process information and kernel context (ETHREAD) for the thread stopped.
- Kernel-mode call stack for the thread that stopped.
Dump files are created by copying the data off the system memory and onto the computer’s storage. It uses the Windows Page File and requires at least 2MB of free space. With this information, you can understand how different dump files are created.
Windows can write debugging information in three types of dump files.
Types of Dump Files
Complete Memory Dump
Complete Memory Dump files are the largest of the dump files. In this case, the complete contents of the memory are written onto the dump file.
When generated by the system, all old Complete Memory Dump files are replaced and overwritten.
Complete Memory Dump files are saved to C:\Windows\MEMORY.DMP file.
Kernel Memory Dump
Kernel Memory Dump files only contain data from kernel memory, which is why they are relatively smaller in size. Such files do not contain data from any unused, unallocated memory or the memory used by user-mode programs.
When generated by the system, all old Kernel Memory Dump files are replaced and overwritten.
Kernel Memory Dump files are also saved to C:\Windows\MEMORY.DMP file, the same as Complete Memory Dump files. However, only one of these is saved at a time and is overwritten when another crash occurs.
Small Memory Dump/Mini Memory Dump
The minidump file, which we will discuss in this post, is the smallest kind of dump file. This file contains the information described above that can assist in determining the cause of the crash.
Minidump files generated by the system are not overwritten. Instead, a new one is generated.
Minidump files can be found at C:\Windows\Minidump. If you do not find a directory named “Minidump,” it is likely because a dump file has not been created yet.
When a minidump file is created, Windows automatically includes the date it was created on. For example, in Windows 11, if a file is named “020322-18890-01.dmp,” “02” indicates the month, “03” indicates the date, and “22” indicates the year the file was created. “-01” at the end indicates it was the first dump file created that day.
The same is true for a minidump file created in Windows 10, which is automatically named something like “mini020322-01.dmp.”
Now let’s move on to opening and analyzing a dump file.
How to Read and Analyze DMP Files
As we mentioned, Windows does not allow you to open dump files directly. However, you can use other tools available online to open and analyze them. One of the most common tools to do so is through the Windows Debugging (WinDbg) tool, which can be downloaded through Microsoft Store. Continue reading the given guide below to use this tool to open and analyze memory dump files in Windows.
Using WinDbg
We have divided this section into 2 parts: Downloading and installing the WinDbg tool and then using it to analyze a dump file.
Download and Install WinDbg
- Open the WinDbg Preview page in the Microsoft Store and click Get.
- The browser will prompted you to open the Microsoft Store app, click Open Microsoft Store.
- From the Store app, click Get again.
The WinDbg tool will now begin to download and then install. We are now done with the installation phase. Let us now use the tool to open and analyze dump files.
Open and Analyze dmp files using WinDbg
- Open the WinDbg tool with administrative rights by searching for it through the search box, right-clicking it, and then clicking Run as administrator from the context menu.
- From the WinDbg tool, click File from the top menu.
- In the Start Debugging tab, click Open dump file.
- Now click Browse from the right pane within the tool and select the dump file that you want to analyze by navigating to
C:\Windows\Minidump. When selected, click Open. - The tool will now open the dump file, which can take a few minutes. When the dump file successfully opens, type in the following command in the text field in front of “0: kd>“:
!analyze -v - WinDbg will now begin analyzing the dump file. This can take a few minutes to complete. Once completed, you should see the results in the top window.
In the example above, since we initiated a BSoD intentionally, it states “The user manually initiated this crash dump.” Otherwise, if it were an actual error, you would see different statements and information after performing the analysis of the dump file.
You can then use this information to troubleshoot the error that caused the crash.
Using WhoCrashed
Download WhoCrashed

WhoCrashed is available in both free and paid editions. However, the free edition is sufficient to open and analyze dump files. With this tool, you can obtain reports on the dump files with a single click. The tool will automatically scan your system files for any .dmp files and fetch the data within.
To do so, download WhoCrashed from the link given above, and run the .exe file to install in a few easy steps. Once installed, click Analyze from the ribbon menu at the top. The tool will then take a few seconds to scan any dump files and present the analysis. You can also view the .dmp files discovered from the Dump files tab.
Using BlueScreenView
Download BlueScreenView

BlueScreenView is a portable and small tool that can provide you with relevant information on minidump files. When you run this tool, it automatically picks up any .dmp files in the Minidump directory and displays the relevant information gathered from them. If there are multiple .dmp files, you can click on the one you want to analyze from the top field within the tool, and the information is presented in the bottom one.
Simply download the app from the link given above, extract the content and run the BlueScreenView application.
Final Thoughts
Dump files, regardless of their type, can be pretty useful when it comes to troubleshooting your operating system. However, the methods we have used above to analyze them may not be everyone’s cup of tea, as some of you may find them complex.
That said, there are more methods to analyze dump files using tools, but they involve using the Command prompt, not a Graphical User Interface (GUI). If you’d still like to learn more about it, you can read this detailed post by Microsoft on memory dump files.
Статья обновлена: 07 июля 2022
ID: 3055
Статья неприменима к Windows Vista SP1 и ниже.
После установки продукта «Лаборатории Касперского» могут возникнуть ситуации, при которых операционная система «зависает». Например, при загрузке компьютера или при запуске сторонней программы. Причиной может быть конфликт программы «Лаборатории Касперского» со сторонним программным обеспечением, либо с драйверами комплектующих вашего компьютера.
При возникновении такой проблемы:
- Настройте запись полного дампа памяти в операционной системе.
- Получите полный дамп памяти.
- Отправьте полный дамп памяти в «Лабораторию Касперского».
Как настроить запись полного дампа памяти в Windows 7, 8, 8.1, 10
Как настроить запись полного дампа памяти в Windows 11
Как получить полный дамп памяти
Как отправить дамп в техническую поддержку «Лаборатории Касперского»
Спасибо за ваш отзыв, вы помогаете нам становиться лучше!
Спасибо за ваш отзыв, вы помогаете нам становиться лучше!