Все способы:
- Выполняем чистку дюз на принтерах Epson
- Способ 1: Программная чистка дюз
- Способ 2: Ручная чистка дюз
- Вопросы и ответы: 50
Со временем печатающая головка принтера засоряется, а именно возникают проблемы с дюзами (соплами). Данные детали выполняют роль подачи небольшого количества краски при печати. Если какие-то дюзы засорены, на готовом листе появятся полосы или прерывистые линии, что и означает о надобности выполнения чистки. Осуществить ее можно программным путем и собственноручно. Сегодня мы бы хотели рассказать об этих двух методах на примере моделей компании Epson.
Выполняем чистку дюз на принтерах Epson
Перед началом ознакомления со следующими методами следует знать, что производить подобную операцию следует только при необходимости, поскольку она пагубно сказывается на картриджах, ускоряя их износ. Поэтому обязательно нужно осуществить анализ, который мы продемонстрируем в первом варианте.
Способ 1: Программная чистка дюз
В драйвере принтера присутствуют встроенные элементы обслуживания, среди которых находится и функция чистки сопел. Она запускается вручную и длится несколько минут, после чего можно будет узнать результат. Давайте разберем этот процесс более детально:
- Перейдите в меню «Пуск», чтобы открыть меню с параметрами, щелкнув на значок в виде шестеренки.
- Здесь вам потребуется найти раздел «Устройства».
- В нем воспользуйтесь панелью слева, чтобы перейти в «Принтеры и сканеры».
- Щелкните на необходимом принтере Epson левой кнопкой мыши.
- Кликните на появившейся кнопке «Управление».
- Откройте категорию «Настройки печати».
- Переместитесь во вкладку «Обслуживание».
- Первоочередно запустите проверку сопел, чтобы убедиться в надобности их чистки.
- Прочитайте появившееся уведомление и нажмите на кнопку «Печать».
- Остается только ознакомиться с полученным листом проверки. Если необходима чистка, потребуется нажать на соответствующую кнопку.
- Чистка будет начата сразу же после клика по «Запустить».
- По завершении рекомендуется распечатать специальный узор, чтобы убедиться в эффективности произведенной процедуры.











Если после двух очисток никакого видимого результата не появилось, не рекомендуется выполнять эту операцию повторно, лучше перейти к следующему более эффективному методу выполнения поставленной задачи.
Способ 2: Ручная чистка дюз
В струйных принтерах дюзы находятся в картриджах, поэтому прочистить их можно, просто достав эти элементы из устройства. Справится с поставленной задачей даже неопытный пользователь, поскольку для этого не нужно обладать специальными знаниями или навыками. В отдельной нашей статье по следующей ссылке вы найдете детальные иллюстрированные руководства по этому процессу с развернутым объяснением каждого шага.
Подробнее: Правильная чистка принтерного картриджа
Теперь вы знакомы с методами прочистки сопел в принтерах Epson. Если они оказались неэффективными, проблему с печатью следует искать в других комплектующих. Диагностику лучше доверить специалистам, обратившись в специальный сервисный центр.
Наша группа в TelegramПолезные советы и помощь
Засор струйного принтера Epson может привести как к незначительным потерям качества изображения, так и полной невозможности дальнейшей печати. Под засором обычно подразумевается пересыхание красителя на определённом участке чернильного тракта, отчего принтер какое-то время полосит, а затем начинает выдавать чистые белые листы. К подобным ситуациям приводят простои в работе устройства. Чем они дольше, тем сложнее будет устранить проблему.
Локализация засора принтера
Печатные устройства Epson можно разделить на несколько основных типов:
- Бытовой принтер со сменными картриджами. В подобных аппаратах чернильные картриджи устанавливаются в печатающую головку и пересыхание (загрязнение) может произойти только в последней.
- Бытовой или офисный принтер со встроенной СНПЧ. В таких устройствах картриджи в печатающей головке заменяются демпферами, а чернила идут до ПГ по шлейфам из донорных ёмкостей. К списку возможных проблем добавляется пересыхание чернил в шлейфе или попадание в последний воздуха.
- Профессиональный офисный принтер или плоттер. В большинстве бизнес-устройств Epson используется система схожая с СНПЧ: в печатающую голову заходят демпферы, которые через шлейфы соединены с картриджами, выполняющими роль донорных ёмкостей. Проблемы, возникающие на таких устройствах, аналогичны упомянутым в прошлом пункте, с поправкой на размеры устройства.
Попадание воздуха в шлейф исправляется примерно по одному принципу, вне зависимости от типа устройства:
- Удаление воздуха из чернильного шлейфа СНПЧ Epson
Системная прочистка дюз
Под системными средствами прочистки системы печати подразумевается прогон чернил через печатающую голову. Обычно в функционале принтера есть несколько степеней очистки устройства, разнящихся объёмом прогоняемых через ПГ чернил. При незначительных застоях чернил нескольких подобных прочисток должно быть достаточно.
Для запуска системной прочистки:
- Зайти в настройки операционной системы и выбрать «Устройства».
- Во вкладке «Принтеры и сканеры» выбрать нужную модель и щёлкнуть на «Управление».
- Выбрать «Настройки печати» и перейти на вкладку «Обслуживание».
- Запустить «Проверку дюз» и оценить результат. Если результат теста плохой, запустить «Очистку печатающей головки».
- Повторить «Проверку» и «Очистку» ещё 2-3 раза. Если улучшения тестового отпечатка не будет, перейти к более глубоким средствам прочистки.
Системная прочистка сервисной жидкостью
Данный метод не подходит для оригинальных и одноразовых совместимых картриджей. Промывочную сервисную жидкость заливают в ПЗК или СНПЧ (заводскую или совместимую, не принципиально) вместо чернил. Подобный подход лишь немногим лучше для устранения засоров, чем обычная системная прочистка (чаще данный метод используется для промывки системы при переводе принтера на другую марку чернил). Главным её достоинством можно считать дешевизну сервисной жидкости по сравнению с чернилами.
- Залейте сервисную жидкость в ПЗК или СНПЧ (не наливайте много). Капните немного чернил в жидкость, чтобы было видно результат на тесте дюз. Жидкость можно заправить только в картридж проблемного цвета.
- Запустите прочистку печатающей головки, распечатайте несколько изображений с большой заливкой, после этого дайте принтеру постоять 10-15 минут.
- Сделайте тест дюз. Если принтер печатает шаблон как нужно, переходите к следующему этапу. В противном случае, повторите прочистку ПГ через 30-60 минут и вернитесь снова к данному пункту. Но если после 3-5 прочисток улучшений не будет – переходите к более сложным методам прочистки.
- Вылейте чистящую жидкость из картриджа, и сразу же, не допуская высушивания, заправьте чернилами. Если хочется промыть картриджи (это делать не обязательно, чистящая жидкость со стенок просто немного разбавит чернила), то можно сделать промывку дистиллированной водой, потом продуть все воздухом и высушить. Не оставляйте принтер без картриджей больше чем на 15 минут – штуцеры в каретке устройства (а значит и печатающая голова) сохнут на воздухе.
Ручная прочистка печатающей головы
Наиболее простым способом промывки печатающей головы является промывка через капу.
1. Отправьте что-то на печать и во время печати выдерните кабель питания, чтобы свободно передвигать печатающую головку.
2. Заполните капу до краев (“с горкой”) промывочной жидкостью. После этого салфеткой уберите эту жидкость. Повторите процедуру 2-3 раза. Это нужно, чтобы очистить капу от засохших чернил. Дочиста промыть капу сложно, однако следует убрать сгустки чернил.
3. Снова заполните капу жидкостью до краев и рукой накатите печатающую головку на капу. Оставьте так печатающую головку на 5 минут (в это время жидкость будет растворять засохшие чернила. На некоторых принтерах головку нельзя припарковать рукой. В таком случае просто включите принтер, он сам припаркует ПГ.
4. После 5-минутного ожидания включите принтер и запустите очистку печатающей головки (очистку сопел) через меню принтера.

Более подробно смотрите в полной инструкции по промывке принтеров.
Существует много различных способов промывок, но рассмотрим здесь только самые полезные и самые эффективные, а именно промывку принтера Epson.
Если Ваше устройство от Эпсон «заболело горизонтальными полосами» значит в печатающую головку (ПГ) попал мусор. Избавиться от него можно следующими способами. Их стоит применять именно в той последовательности, в какой они здесь предложены! Приступим к промывке головки Epson!
Существуют различные методики промывки печатающей головки и принтера Epson. Рассмотрим один из них. Использовать прочистку печатающей головки Epson из утилиты устройства. Нажимаете «Пуск», потом «Принтеры и факсы», выбираете своё устройство, жмёте правой кнопкой мыши на него, из предложенного выбираете «Настройка печати», и у Вас появляется следующее меню, жмёте «Сервис». Выбираете режим «прочистка печатающей головки Эпсон», и распечатываете тест, если на вашем тесте отсутствуют нужные «чёрточки», не стоит повторно делать прочистку. Сделайте следующее:
— в любой удобной вам программе на весь лист А4 наберите вертикальные полосы, и распечатайте 2 листа.
— сделайте промывку принтера Epson и снова тест дюз, сравните первый и второй тесты дюз, если пропущенные в первом тесте дюзы «заработали», то приступайте к дальнейшей печати, но если дюзы не «ожили», попробуйте повторить процедуру с распечаткой.
Если количество пропущенных дюз увеличилось, то значит количество мусора в ПГ печатающей головке настолько велико, что в результате промывки принтера Epson из утилиты принтера он взболтался и начал «выходить наружу».
«Бутерброд» — как метод прочистки печатающих головок принтеров Epson. Суть её заключается в пассивном отмачивании активными моющими химическим компонентами. Здесь и далее под отмачивающей жидкостью мы подразумеваем жидкость «Мистер Мускул» (ММ), зелёного или синего оттенка, но только для мытья стёкол! Перед установкой «бутерброда» ОБЯЗАТЕЛЬНО снимите картриджи, или СНПЧ.
Для установки «бутерброда» включите устройство выберите замену картриджа, когда каретка с ПГ выедет в положение замены картриджа, выключите вилку из розетки сети питания, отодвиньте каретку влево, в правой нижней части устройства Вы увидите посадочное место ПГ при парковке, выглядит оно как поролоновый прямоугольник окантованный резиновым бортиком, называемое капой. Вам нужно сделать шаблон для дальнейших процедур. Приложите к капе кусок плотной бумаги или пластиковой бутылки, на которой отпечатаются контуры капы
Возьмите плотную неворсистую ткань, к ней приложите отпечаток шаблона, и вырежьте из ткани этот отпечаток
Приклейте на двухсторонний скотч, или клеем Момент, ткань к бумаге, таким образом она не сьедет со своего места, вырезанный из ткани элемент вместе с бумагой приклейте на длинную полоску картона, для возможности последующих манипуляций, т.к. мокрая ткань прилипает к металлу, и её сложно будет отлепить от ПГ данной полоски, положите полученную полоску на капу, тканью вверх, наберите в шприц 5 мл ММ, и накапайте на ткань,
подождите некоторое время, и потом ещё накапайте – это и есть «бутерброд» , не бойтесь, что некоторое количество ММ нальётся за пределы каппы, там всё рассчитано на избыток жидкости. Не включая принтер, руками переведите каретку ПГ в максимальное правое положение, т.е. «запаркуйте» вручную. Через 12 часов не включая устройство, отодвиньте каретку вручную и снимите «бутерброд», установите картриджи или СНПЧ, верните каретку в положение замены картриджей, и подключите устройство в сеть. После включения, устройство самостоятельно перейдёт в режим очистки, после чего проделайте пункт 1. Если положение с непечатающими дюзами улучшилось, и их стало меньше – значит продолжайте так ежедневно. Если в течение 14 дней некоторые дюзы не заработали, переходите на следующий уровень. Для усиления результативности, одевайте на момент отмачивания, на иглы ПГ, кусочки капельницы, и заполняйте ети кусочки промывкой, т.е. ММ, так очистка будет действовать с двух сторон.
Принудительная прочистка шприцом. Все последующие действия рекомендуется производить, если Вы имеете технические навыки. Возьмите шприц 5 мл, отрежьте от системы переливания крови 5 см трубки, оденьте один конец трубки на носик шприца без иглы. Установите ПГ в положение замены картриджей, извлеките картриджи или СНПЧ, извлеките вилку устройства из сети. Сдвиньте ПГ левее на середину, для того, чтобы промывка попадала на поролоновую губку и не стекала на шестерни. Наберите в шприц 2 мл ММ и 2 мл воздуха (т.е. соотношение воздуха и промывки 50:50). Наденьте свободный конец трубки на иглу ПГ. Надавите на поршень шприца сжав воздух в нём с 2мл до 1 мл.
Внимание! При промывке принтера Epson не следует продавливать очень сильно, ПГ имеет клеевые соединения, которые разрушаются при сильном давлении! Если чернила из шприца стали уходить, то значит, дюзы забиты частично и дальнейшее продавливание рекомендуется произвести до опустошения шприца, по окончании промывки в шприце, не снимая шприц, потяните поршень вверх, на 2мл, потом снова надавите до упора вниз, создавая пузыри на выходе ПГ. Такие действия создают эффект кавитации на выходе ПГ, усиливая эффективность прочистки. Прокачайте печатающую головку Epson пеной 10 – 20 раз, потом наберите снова ММ и воздух и продавите весь ММ, стараясь не запустить воздух в ПГ, оставив 0.3 мл ММ в шприце. Повторите для оставшихся цветов. Важно! Не допускайте разбрызгивания промывки по поверхности каретки, допускается незначительное количество в полости вокруг игл ПГ, простелите туалетную бумагу вокруг игл, и меняйте её при намокании. При обильном протекании промывки просушите каретку печатающей головки принтера Epson феном, не перегревайте. Но если чернила из шприца не идут, и Вы уже делали «бутерброд» существует ещё один способ.
Ультразвуковая ванна + шприц. Из названия видно, что для этого способа потребуется ультразвуковая ванна, в которую нужно налить ММ на 5мм от дна. Использование ММ в данном случае имеет важное значение – при попадании на поверхности внутренних деталей ПГ снижает к минимуму электрические замыкания, наверняка из-за малой электропроводности. Внимание! Постоянно контролируйте количество промывки в ванночке, выкачивайте шприцом лишнее, попадание промывки внутрь ПГ, на поверхность печатной платы, навсегда необратимо выведет её из строя! Снятие печатающей головки при промывке принтера Epson здесь описывать мы не будем, ищите схему снятия в соответствующей рубрике. Наберите в шприц ММ 50:50 с воздухом, включите ванночку опустите ПГ на 2-3 мм в жидкость, не ставьте ПГ на дно ванночки, держите ПГ на весу в жидкости и произведите прокачку шприцом, повторите для каждого цвета.
Контроль качества производите визуально, поднимите печатающую головку Epson из ванночки, и внимательно посмотрите на сопельную часть. При продавливании шприцом вы должны видеть дождик из промывки. Качественной промывкой считается такая, при которой дождик из ММ состоит из параллельных не «косых» струй, без пропусков.
Если не удаётся продуть все сопла за 10-15 прокачек, используйте систему «туда-сюда» но только на воздухе, т.е. не в жидкости, т.к. засасывание жидкости снизу через сопла, приведёт к попаданию мусора в печатающую головку принтера Epson, что выведет её из строя! По-прежнему не работают некоторые сопла – поставьте ПГ в ванночку, накройте тканью, (т.к. конденсат, получающийся при накрытии крышкой, попадёт во внутрь ПГ) выключите из розетки, и оставьте на ночь, проконтролируйте глубину погружения ПГ – не более 5 мм. Потом повторите заново всю прочистку.
В некоторых случаях очень иногда сложно очистить одну-две кривоструящих дюзы, и в таких случаях помогает очистка …пальцем, имитирующим очистку резиновым шкребком на принтере. Надавливая шприцом, в проблемный цвет ММ, производите чистящие движения пальцем по поверхности пластины дюз, потом конролируйте визуально дождик, после таких процедур, очень часто пробиваются неровно бьющие дюзы.Если в результате прочисток в течение 14 дней сопла не пробились, значит ПГ так и останется неочищенной. В связи с тем, что стоимость ПГ в сервисе превышает иногда стоимость устройства, то выбор за Вами. Ну а тех, у кого очистились все сопла, мы поздравляем! После прочистки просушите феном ПГ и положите на подоконник на солнечную сторону. Сушите ПГ 3-5 дней, после чего очень аккуратно установите ПГ на устройство. Повторите пункт 1.
Вас может заинтересовать:
Смотрите также:
Промывка печатающей головки Epson SX125
Промывка печатающей головки Epson P50 своими силами
Промывка печатающей головки Epson SX130
Как сделать промывку печатающей головки SX525 в домашних условиях
Промывка печатающей головки Epson Stylus S22
При постоянной рабочей загрузке устройств печати не редко случаются неполадки с печатающими головками. Это происходит, когда при распечатке документов на бумаге остаются полосы или пробелы. В основном, такой проблемой страдают струйные принтеры производства известных фирм Epson, HP и Canon.
Загрязнения и способы их устранения
Даже при нормальных условиях эксплуатации печатной аппаратуры нельзя быть уверенным в том, что все элементы будут идеально работать. Если использование расходных материалов не удается правильно контролировать, зачастую, происходят неожиданные сбои в работе оборудования. Можно назвать несколько вариантов событий, при которых подвергаются влиянию самые чувствительные рабочие узлы принтера, а именно головка. Засорение дюз происходит, когда:
- подсохли чернила внутри головки;
- забились каналы подачи краски;
- повысился уровень подачи чернил в картридж;
- разгерметизировалась система подачи чернил.
Для решения проблем с забитой головкой создатели печатной техники включили в систему контроля за ее работой специальную утилиту. В большинстве случаев она помогает избавиться от проблем дефектов печати.
Этапы проведения прочистки принтера фирмы Epson
Существует два способа прочистки печатающей головки: аппаратный и ручной. В первом случае нужно поступать следующим образом:
через меню «Пуск» откройте окно «Устройства и принтеры»;
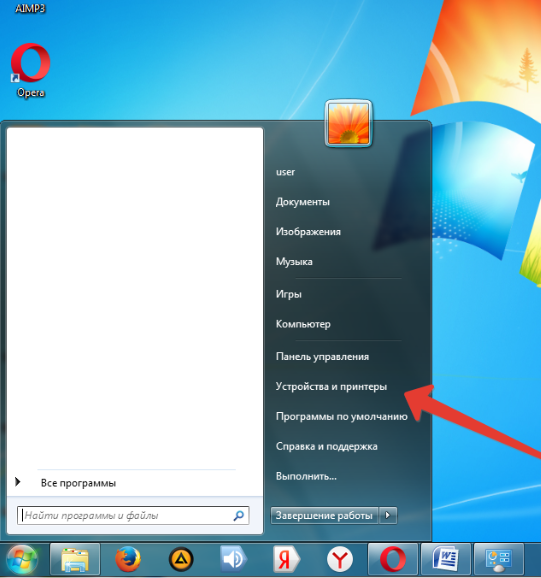
выберите подключенный принтер с данной проблемой и откройте, нажав на него правой кнопкой, контекстное меню «Настройки печати»;
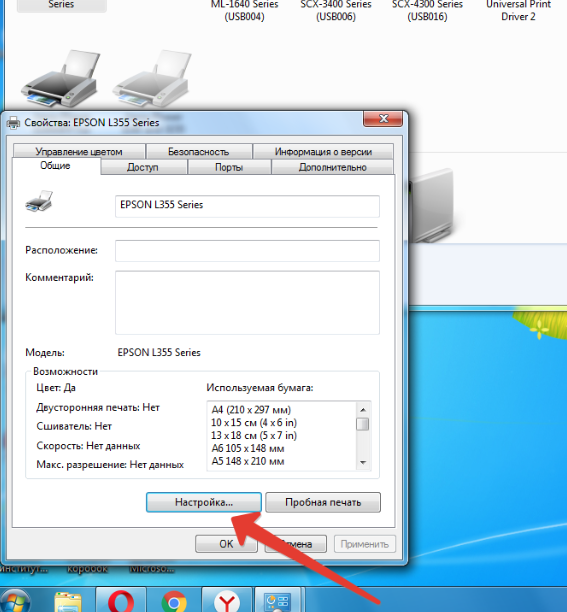
во вкладке «Сервис» найдите функцию «Прочистка печатающей головки» и выполните ее.
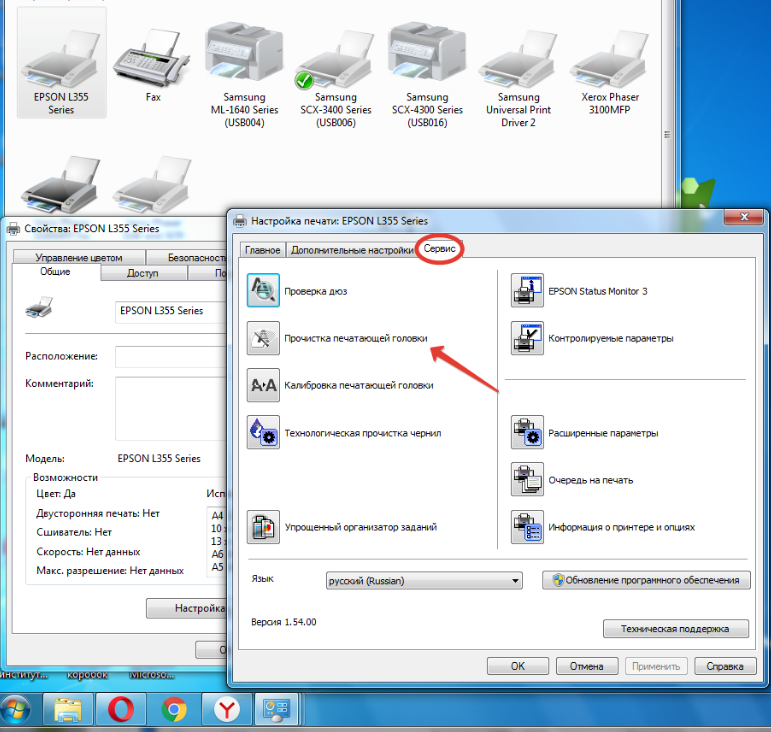
Возможно, придется провести эту процедуру несколько раз, чтобы чернила под рабочим давлением пробили дюзы головки. Для проверки качества печати воспользуйтесь распечаткой тестовой страницы, которую устройство автоматически предложит сделать после каждой чистки.
Восстановление работы устройств Canon и HP
Совершенно такие же действия нужно провести для прочистки головок в устройствах печати фирмы Canon.
В драйверах струйных принтеров НР есть система программного контроля, которая связана с Центром решения проблем НР. В него можно войти через меню принтера «Параметры», где найдете «Панель инструментов принтера». Вкладка «Очистка» поможет вам провести программную чистку печатающей головки аналогично вышеприведенной процедуре.

Принтер – это незаменимое устройство для печати качественных документов и фотографий. Однако, даже у таких надежных аппаратов, как принтеры Epson, возникают проблемы. Одна из самых распространенных проблем – это засорение дюз.
Что такое дюз и почему она засоряется
Дюза – это микроскопическое отверстие, через которое на бумагу подается краска. При засорении дюз, печатное устройство может искажать или вообще не печатать изображение.
Причины засорения дюзы могут быть разнообразными. К примеру, если вы не пользуетесь принтером длительное время, чернила могут засохнуть и забить дюзу. Также, неправильное использование или плохое качество чернил может привести к образованию осадка.
Как прочистить дюзы принтера Epson в Windows 10
Прочистить дюзы принтера Epson в Windows 10 можно следующими способами:
- Использование программного обеспечения принтера Epson;
- Очистка дюз с помощью специального растворителя;
- Ручная прочистка дюз с использованием иглы или специального набора инструментов.
Использование программного обеспечения принтера Epson
Многие современные принтеры Epson поставляются вместе с программным обеспечением, которое позволяет производить прочистку дюз принтера. Для этого выполните следующие шаги:
- Откройте «Панель управления» в Windows 10;
- Выберите раздел «Принтеры и сканеры»;
- Найдите свой принтер Epson и щелкните по нему правой кнопкой мыши;
- Выберите «Свойства принтера»;
- Перейдите во вкладку «Сервис» или «Утилиты»;
- Нажмите на кнопку «Прочистить дюзы».
После выполнения указанных выше шагов, принтер начнет процесс прочистки дюз. Дождитесь его окончания и проверьте, решила ли эта проблема.
Очистка дюз с помощью специального растворителя
Если программное обеспечение принтера Epson не помогло прочистить дюзы, можно воспользоваться специальным растворителем. Для этого следуйте инструкциям, предоставленным производителем растворителя, и проведите очистку следуя этим шагам:
- Откройте крышку принтера;
- Слегка смочите ватный шарик в растворителе;
- Осторожно протрите дюзы принтера с помощью ватного шарика.
После прочистки дюзы принтера рекомендуется провести тестовую печать, чтобы убедиться, что проблема решена.
Ручная прочистка дюз с использованием иглы или специального набора инструментов
Если ни программное обеспечение, ни очистка с помощью растворителя не помогли, можно провести ручную прочистку. Однако, это требует некоторых навыков и осторожности, чтобы не повредить принтер.

Для ручной прочистки вам понадобится игла или специальный набор инструментов. Выполняйте следующие шаги с осторожностью:
- Откройте крышку принтера;
- Найдите дюзу, которую необходимо прочистить;
- Осторожно, с помощью иглы или инструментов, проткните дюзу. Делайте это медленно и аккуратно, чтобы не повредить дюзу.
После ручной прочистки дюзы от легко высохших чернил и осадка должны быть удалены. Проделайте тестовую печать, чтобы убедиться, что проблема решена.
Итог
Прочистка дюз на принтере Epson в Windows 10 может быть выполнена с помощью программного обеспечения, специального растворителя или ручными методами. Каждый из них имеет свои преимущества и недостатки, и выбор метода зависит от степени засорения и доступности материалов и инструментов.
Важно помнить, что прочистка дюз является одним из основных способов поддержания качественной печати на вашем принтере Epson. Регулярное обслуживание и уход за аппаратом помогут продлить его срок службы и сохранить высокую производительность.
Надеемся, что данная статья помогла вам разобраться с проблемой засорения дюз на принтере Epson в Windows 10! Делитесь своими опытом и задавайте вопросы в комментариях ниже.
Как прочистить дюзы на принтере Epson в Windows 10
Для тех, кто регулярно использует принтер, нет ничего более разочаровывающего, чем неровная печать или полосы на бумаге. Часто причиной подобных проблем являются забитые дюзы. Но не отчаивайтесь! Эта статья поможет вам восстановить нормальную работу вашего принтера Epson в Windows 10.
Почему дюзы принтера Epson забиваются?
Прежде чем перейти к методам прочистки дюзов, давайте разберемся, почему они забиваются вообще. Одной из основных причин является длительное время простоя принтера. Когда принтер не используется, чернила могут затвердеть и забить дюзы.
Также, некачественные чернила или неправильное их использование могут стать причиной засорения дюзов. Помимо этого, некорректная установка программного обеспечения или наличие ошибок в драйверах также могут вызвать проблемы с дюзами.
Как прочистить дюзы на принтере Epson в Windows 10?
Существует несколько методов, которые помогут вам прочистить дюзы на принтере Epson в Windows 10. Некоторые из них можно выполнить самостоятельно, а для других, возможно, потребуется помощь специалиста.
- Запуск встроенной утилиты для прочистки дюзов
- Использование специальной программы для очистки дюзов
- Ручная прочистка дюзов
Запуск встроенной утилиты для прочистки дюзов
Принтер Epson поставляется с программным обеспечением, которое включает в себя утилиту для прочистки дюзов. Это наиболее простой способ исправить проблему при первых признаках забитых дюзов. Для запуска утилиты:
- Откройте меню «Пуск» и найдите раздел Epson.
- Выберите принтер, затем «Сервис и поддержка» и откройте утилиту прочистки дюзов.
- Следуйте инструкциям на экране, чтобы запустить процесс прочистки.
Использование специальной программы для очистки дюзов
Если встроенная утилита не помогла прочистить дюзы на принтере Epson, можно воспользоваться специальными программами, которые доступны в Интернете. Эти программы обычно имеют дополнительные функции и более продвинутые методы прочистки.
Перед загрузкой и установкой программы обязательно проверьте ее рейтинг и отзывы пользователей, чтобы убедиться в ее надежности и безопасности.
Ручная прочистка дюзов
Если все предыдущие методы не удалось решить проблему, можно попробовать ручную прочистку дюзов. Этот метод требует некоторых навыков и терпения, поэтому, если вы не уверены в своих силах, лучше обратиться к специалисту.

Для ручной прочистки дюзов вам понадобятся специальные инструменты, такие как инжекторы и чистящие растворы. Используя инструкции, прилагаемые к этим инструментам, следуйте указаниям по прочистке дюзов вашего принтера Epson.
Не забывайте, что ручная прочистка дюзов может быть сложной и требует определенных навыков. Если вы не уверены в своих способностях, лучше обратиться к специалисту.
Итог
Прочистка дюзов на принтере Epson в Windows 10 – задача, которая требует вашего внимания. Использование встроенной утилиты, специальных программ или ручная прочистка – выбор зависит от вас и степени сложности проблемы.
Помните, что правильное обслуживание принтера, включая регулярную прочистку дюзов, поможет вам сохранить качество печати и продлить срок его службы.

Не забывайте об аккуратности и осторожности при работе с принтером, чтобы избежать повреждений и дополнительных проблем. Удачи вам!
Как прочистить дюзы на принтере Epson в Windows 10
Принтеры Epson долгое время славятся своей надежностью и качеством печати. Однако, даже такие принтеры как Epson могут иметь проблемы с засорением дюз. Если вы столкнулись с проблемой плохого качества печати или полностью отсутствующих цветов при печати на вашем принтере Epson в Windows 10, то есть несколько простых способов прочистки дюз, которые вы можете попробовать.
Шаг 1: Проверьте уровень чернил
Первым шагом перед прочисткой дюзов на принтере Epson в Windows 10, убедитесь, что у вас достаточное количество чернил в картриджах. Низкий уровень чернил может привести к проблемам с печатью и засорению дюзей. Проверьте уровень чернил в драйвере принтера или на самом принтере, если есть дисплейное устройство.
Шаг 2: Запустите программу прочистки дюз
Принтеры Epson имеют специальную программу прочистки дюз, которую можно запустить для устранения возможных засорений. Чтобы запустить программу прочистки дюз, откройте Панель управления Windows и найдите раздел «Принтеры и сканеры». В списке устройств найдите свой принтер Epson и щелкните на нем правой кнопкой мыши. В появившемся контекстном меню выберите «Свойства принтера». В открывшемся окне перейдите на вкладку «Услуги» и найдите кнопку «Прочистка дюз». Нажмите на нее и дождитесь окончания процесса прочистки.
Шаг 3: Используйте ручную прочистку
Если программная прочистка дюз не помогла, можно попытаться прочистить дюзы вручную. Нужно открыть крышку принтера и найти картриджи с чернилами. Осторожно снимите картриджи и посмотрите на дюзы. Если есть видимые засорения, используйте мягкую щетку или ватные палочки, чтобы аккуратно удалить их. Будьте осторожны, чтобы не повредить дюзы. После этого установите картриджи обратно на свои места и закройте крышку принтера.
Шаг 4: Проверьте настройки драйвера принтера
Иногда плохая печать или отсутствие цветов может быть связано с неправильными настройками драйвера принтера. Откройте Панель управления Windows и найдите раздел «Принтеры и сканеры». В списке устройств найдите свой принтер Epson и щелкните на нем правой кнопкой мыши. В появившемся контекстном меню выберите «Свойства принтера». В открывшемся окне проверьте все настройки, особенно те, которые относятся к качеству печати и цветовым режимам. Убедитесь, что все настройки соответствуют вашим требованиям и никакие опции не блокируют правильную печать.

Прочистка дюз на принтере Epson в Windows 10 может быть очень простым процессом, если вы знаете правильные шаги. Проверьте уровень чернил, запустите программу прочистки дюз, попробуйте ручную прочистку и проверьте настройки драйвера принтера. Если ничего из этого не помогло, возможно, вам стоит обратиться к специалисту по ремонту принтеров.

В итоге, проведение прочистки дюз на принтере Epson в Windows 10 может вернуть вашему принтеру прежнее качество печати и исправить проблемы со засорением дюз. Следуйте предложенным шагам, будьте внимательны и аккуратны, и ваш принтер Epson будет работать как новый.

