Как узнать чем занято место на диске?
Один из частых вопросов пользователей касается пропадающего свободного места на диске и попыток узнать, что же его занимает. Определить это встроенными средствами системы не всегда просто, но можно прибегнуть к сторонним инструментам.
В этой статье — краткий обзор бесплатных программ для анализа занятого места на диске в Windows 11, Windows 10 и предыдущих версиях системы, позволяющих в наглядном виде получить информацию о том, какие папки и файлы занимают лишние гигабайты, разобраться с тем, где, что и в каких объемах хранится на вашем диске и исходя из этой информации, очистить его. Дополнительно представлена информация о системных средствах для этой цели. В контексте рассматриваемой темы вас может заинтересовать материал: Лучшие программы для очистки компьютера от ненужных файлов.
Средства Windows
К сожалению, средства Windows 11 и 10 ограничены в части удобного поиска того, что занимает излишние объёмы пространства на разделах диска, более того в некоторых случаях могут отображать не совсем верные данные. Среди доступных возможностей:
Из всего перечисленного, для начинающего пользователя самым наглядным будет последний вариант, однако и у него есть недостатки: он отобразит лишь то содержимое на диске компьютера, которое попадает в имеющиеся категории и только на системном разделе диска.
Если средств системы вам недостаточно, либо требуются более удобные реализации, имеет смысл воспользоваться сторонними программами для этой цели, о которых — далее.
Анализ места на диске WinDirStat
WinDirStat — одна из трёх бесплатных программ в этом обзоре, имеющая интерфейс на русском языке, что может быть актуальным для нашего пользователя.
После запуска WinDirStat, программа автоматически запускает анализ либо всех локальных дисков, либо, по вашему желанию, сканирует занятое место на выбранных дисках. Также можно проанализировать, чем занята конкретная папка на компьютере.

В результате в окне программы выводится древовидная структура папок на диске, с указанием размеров и процента от общего занятого места на диске.

В нижней части отображается графическое представление папок и их содержимого, которое так же связано с фильтром в правой верхней части, позволяющим быстро определить место, занимаемое отдельными типами файлов (например, на моем скриншоте, можно быстро обнаружить некий большой временный файл с расширением .tmp). Скачать WinDirStat можно с официального сайта https://windirstat.info/download.html
WizTree
WizTree — очень простая бесплатная программа для анализа занятого места на жестком диске или внешнем накопителе в Windows 10, 8 или Windows 7, отличительная особенность которой — очень высокая скорость работы и простота использования для начинающего пользователя.

Подробно о программе, о том, как проверить и найти, чем занято место на компьютере с её помощью, и где скачать программу в отдельной инструкции: Анализ занятого места на диске в программе WizTree.
Free Disk Analyzer
Программа Free Disk Analyzer by Extensoft — еще одна утилита анализа использования жесткого диска на русском языке, позволяющая проверить, чем занято место, найти самые большие папки и файлы и, на основании проведенного анализа, взвешенно принять решение об очистке пространства на HDD.
После запуска программы, вы увидите древовидную структуру дисков и папок на них в левой части окна, в правой — содержимое выбранной в текущий момент папки, с указанием размеров, процентов от занятого места, и диаграммой с графическим представлением пространства, занимаемого папкой.

Дополнительно, в Free Disk Analyzer присутствуют вкладки «Самые большие файлы» и «Самые большие папки» для быстрого поиска таковых, а также кнопки для быстрого доступа к утилитам Windows «Очистка диска» и «Установка и удаление программ».
Официальный сайт программы: http://www.extensoft.com/?p=free_disk_analyzer (На сайте на данный момент она называется Free Disk Usage Analyzer).
MeinPlatz
В отличие от предыдущих программ, MeinPlatz не использует графическое отображение, зато позволяет анализировать файлы по самым различным параметрам, настраивать фильтры файлов и папок, для которых выполняется подсчёт, экспортировать данные для анализируемых расположений.

Подробно о программе и её использовании — в отдельной статье по MeinPlatz.
SpaceSniffer
SpaceSniffer — бесплатная portable (не требующая установки на компьютер) программа, позволяющая разобраться в структуре папок на жестком диске примерно так же, как это делает WinDirStat.

Интерфейс позволяет визуально определить, какие папки на диске занимают наибольшее количество места, перемещаться по этой структуре (с помощью двойного клика мышью), а также фильтровать отображаемые данные по типам, датам или именам файлов. Подробная информация по SpaceSniffer и загрузка программы.
Disk Savvy
Бесплатная версия анализатора места на диске Disk Savvy (есть также платная Pro версия) хоть и не поддерживает русский язык, но, пожалуй, является самым функциональным из всех перечисленных здесь инструментов.

Среди доступных возможностей не только наглядное отображение занятого места на диске и его распределение по папкам, но и гибкие возможности выполнить классификацию файлов по типам, изучить скрытые файлы, произвести анализ сетевых накопителей, а также просмотреть, сохранить или распечатать диаграммы различных типов, представляющие информацию об использовании пространства на диске.

Скачать бесплатную версию Disk Savvy вы можете с официального сайта.
TreeSize Free
Утилита TreeSize Free, вероятно, самая простая из представленных программ: она не рисует красивых диаграмм, зато работает без установки на компьютер и для кого-то может показаться даже более информативной, чем предыдущие варианты.
После запуска, программа анализирует занятое место на диске или выбранную вами папку и представляет ее в иерархической структуре, где отображается вся необходимая информация по занимаемому пространству на диске.

Дополнительно, возможен запуск программы в интерфейсе для устройств с сенсорным экраном (в Windows 11, 10 и Windows 8.1). Официальный сайт TreeSize Free.
Выше — далеко не все утилиты такого рода, но в целом, они повторяют функции друг друга. Однако, если вам интересны другие хорошие программы для анализа занятого места на диске, то вот небольшой дополнительный список:
- Disktective
- Xinorbis
- JDiskReport
- Scanner (by Steffen Gerlach)
- GetFoldersize
Возможно, это список кому-то пригодится.
Если уж вы оказались в поиске программы для анализа занятого пространства на жестком диске, то предположу, что вы хотите его очистить. А потому предлагаю несколько материалов, которые могут быть полезны для этой задачи:
- Пропадает место на жестком диске
- Как очистить папку WinSxS
- Что находится в папке DriverStore/FileRepository и как её очистить
- Как удалить папку Windows.old
- Как очистить жесткий диск от ненужных файлов
На этом всё. Буду рад, если статья была полезной для вас, а также вашим комментариям на тему других используемых вами инструментов для выполнения описанной задачи.
Отсутствующий в ранних версиях Windows и появившийся только в версии Windows 10 штатный инструмент для анализа дискового пространства компьютера, увы, не перенял возможности многочисленного стороннего софта для этих целей. Сколько хороших идей можно было бы позаимствовать у таких сторонних программ-анализаторов дискового пространства, как TreeSize Professional, WinDirStat, SequoiaView, Scanner или Xinorbis. Но Microsoft, видимо, решила, что лучшим примером для наследования будет мини-сводка по хранилищу данных карт памяти в мобильных устройствах. Как работает штатный анализатор дискового пространства в составе Windows 10, можно ли его рассматривать в качестве полноценного инструмента для периодической расчистки места на диске компьютера – в этих вопросах будем разбираться ниже.
Анализ дискового пространства в числе штатных инструментов Windows 10
Главной задачей программ для анализа дискового пространства компьютера является предоставление пользователю в удобном формате сводки по хранящимся на компьютере файлам. В идеале такая сводка должна включать выборку данных по разделам диска, папкам, категориям и типам файлов, хронологии появления файлов и их весу. Сортировка файлов по всем этим критериям предоставит возможность периодически проводить тщательный анализ содержимого компьютера и избавляться от ненужных данных. Выборка же по весу файлов на том или ином разделе диска позволит при необходимости оперативно освободить дисковое пространство. Отсортировав файлы по их весу, можно избавиться от самых увесистых из них, тем самым освободив место на диске другим, более важным данным.
Функция анализа дискового пространства находится в штатном настроечном Metro-приложении «Параметры».
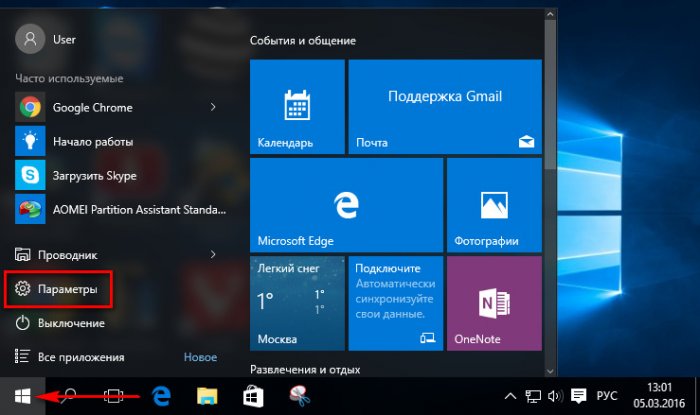
В разделе «Система»
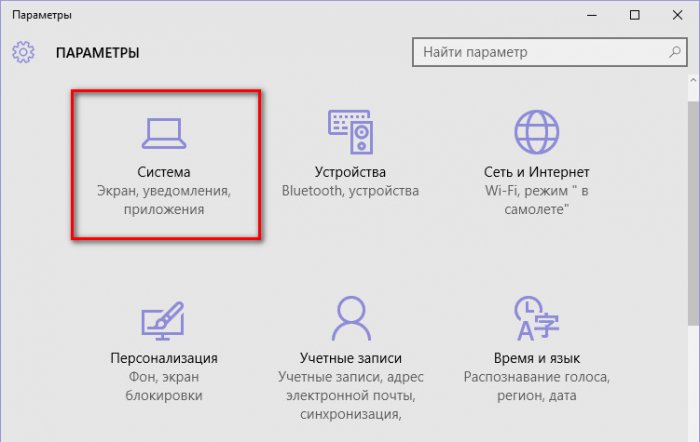
это подраздел «Хранилище».
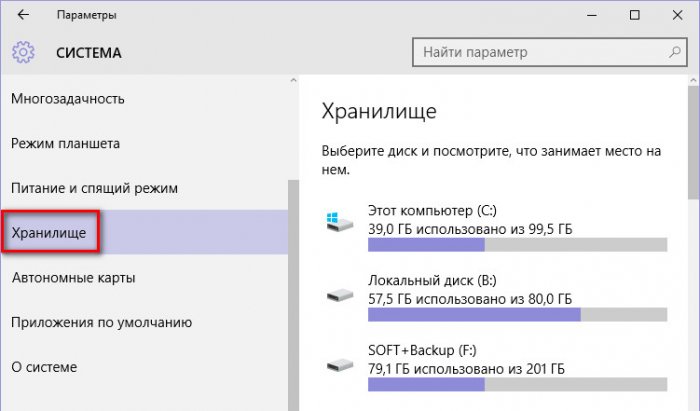
Нижняя часть окна «Хранилища» Windows 10 отводится под назначение места сохранения по умолчанию отдельных категорий файлов, а верхняя – это и есть тот самый штатный анализатор дискового пространства компьютера. Выбрав один из разделов диска или подключённый внешний накопитель информации, увидим сводку подобно той, что представлена по данным карт памяти в мобильных устройствах. Вверху окна будет размещаться визуальная шкала заполненности разделов диска и накопителей вместе с данными общего и по факту использованного дискового пространства в гигабайтах. Ниже обнаружим занимаемое место отдельными категориями данных как то: системные файлы, установленные приложения и игры, документы, изображения, видео, музыка, почта, временные и прочие файлы.
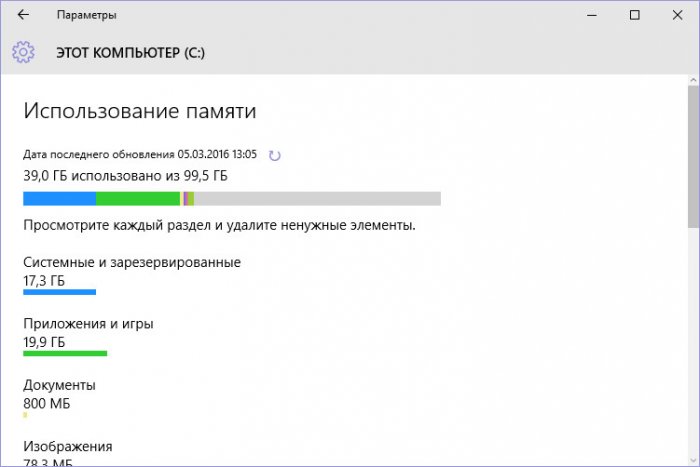
Открыв ту или иную категорию данных, получим дополнительную справку по этому типу файлов – занимаемое место и путь к папкам хранения.
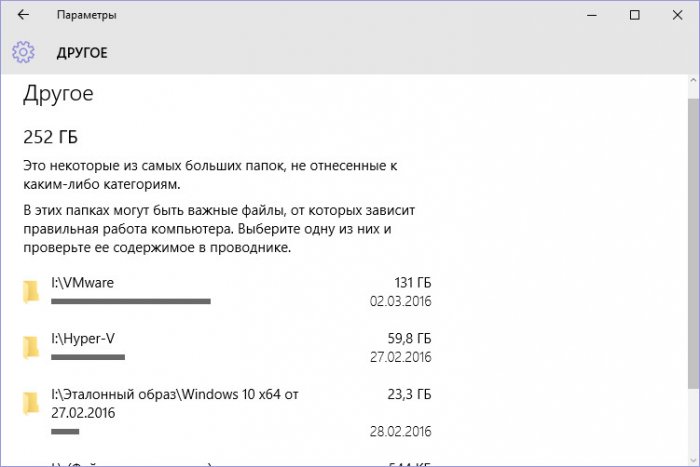
Но на этом удобство штатного анализатора дискового пространства, увы, заканчивается. Не получим с его помощью детальной информации по занимаемому месту отдельными папками и файлами, не выстроим перечень, в частности, по критерию размера файлов. Разбираться с такими тонкостями Windows 10 отправляет в системный проводник. Пути папок, отображающиеся в штатном анализаторе, по клику откроются в проводнике Windows, где файлы в отдельных папках можно отсортировать по размеру, выбрав их отображение в виде таблицы.
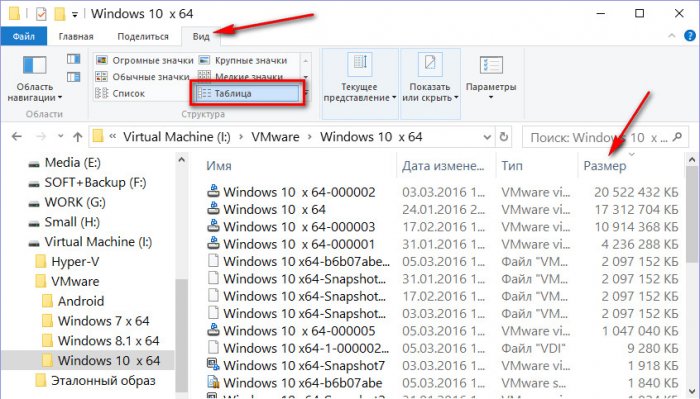
Но при наличии в папке множества вложенных папок оперативно выстроить данные по их размеру не получится, ведь в системном проводнике размер папок не отображается. Каждую вложенную папку придётся открывать вручную, выстраивать перечень файлов по размеру и уже только тогда просматривать файлы, претендующие на удаление.
С категорией данных на системном разделе диска С «Системные и зарезервированные»ситуация ещё сложнее.
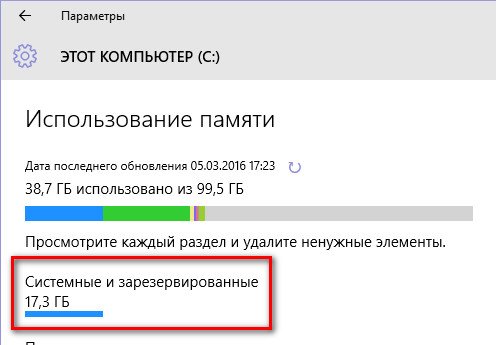
Здесь просто увидим информацию о том, сколько места занимают отдельные системные данные, но не получим даже ссылок их пути открытия в системном проводнике. Так, видимо, система защищена от новичков. Единственная кнопка здесь – это «Управление восстановлением системы», ведущая в раздел свойств системы, где в рамках работы с точками восстановления можно удалить их (кроме последней) с целью высвободить какой-то небольшой объём.
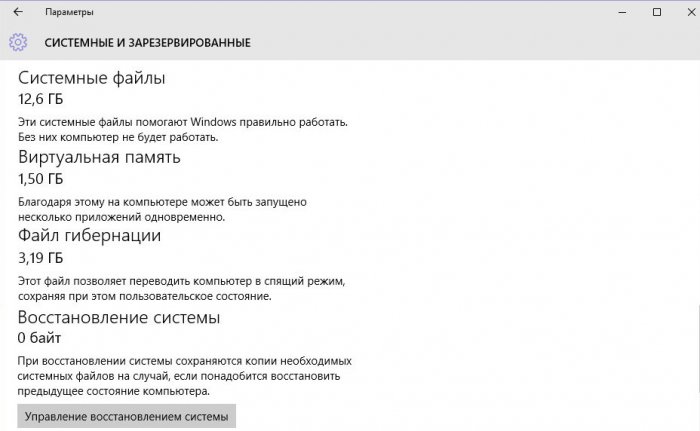
Из толковых возможностей штатного анализатора дискового пространства Windows 10 можно отметить, в принципе, только две – удобный способ очистки временных файлов и удаление приложений. Первая возможность доступна при выборе категории данных «Временные файлы». Нажав кнопку «Удаление временных файлов», оперативно избавимся от таковых, в частности, хранящихся в папках Temp на системном диске, где порой скапливаются внушительные объёмы ненужных данных.
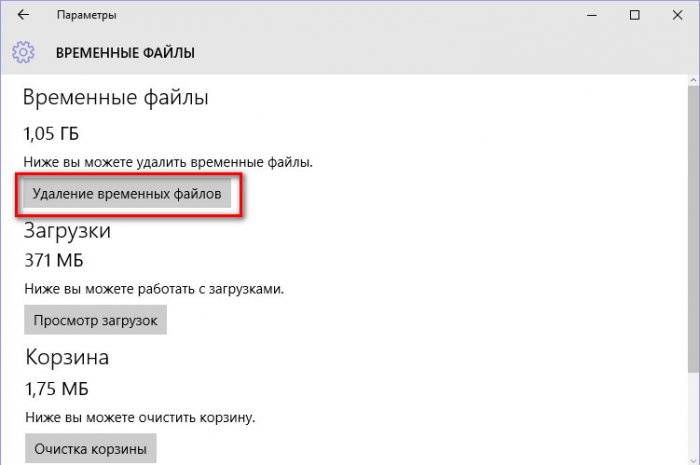
Другая примечательная возможность освобождения места на диске откроется нам при выборе категории «Приложения и игры». Здесь в единой сводке обнаружим возможность сортировки всех установленных в системе десктопных программ, игр, Metro-приложений по их размеру. Плюс к этому, эта категория данных обустроена деинсталлятором для оперативного удаления неиспользуемых программ, игр и приложений. Сторонние Metro-приложения, установленные из магазина Windows, не обязательно удалять, их можно просто перенести в другое место на компьютере, если цель стоит расчистить только системный раздел диска.
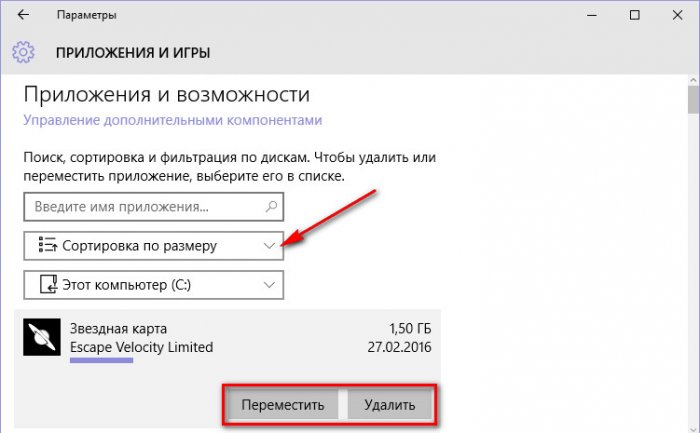
***
Благодаря простоте и интуитивности организации и интерфейса штатный анализатор дискового пространства Windows 10 мог бы стать неплохим инструментом для новичков, будь он хоть немного продуманней. Он подойдёт для расчистки системного раздела диска, если дело будем иметь с классической ситуацией захламлённости пользовательского профиля («Загрузки», «Видео», «Музыка», «Изображения» и т.д.). Но для генеральной уборки в компьютере – тщательной расчистки всего дискового пространства – больше подойдут всё же сторонние программы, предназначенные конкретно для этих целей. Это, в частности, те программы, что упомянуты в начале статьи, а также отдельные функции в составе программных сборок по комплексному уходу за компьютером (как, например, CCleaner) или для работы с жёстким диском (как, например, HDTune).
Все способы:
- Способ 1: Специальное программное обеспечение
- Способ 2: Системные средства Windows
- Вариант 1: Проверка на наличие ошибок
- Вариант 2: Check Disk
- Вариант 3: Repair-Volume
- Вопросы и ответы: 2
Некоторые пользователи задались вопросом о проверке рассматриваемого комплектующего из-за того, что оно начало издавать характерные звуки, например щелчки. При возникновении подобной ситуации мы рекомендуем обратиться к другой нашей статье по ссылке ниже, где вы узнаете основные причины и решения этой проблемы. Мы же переходим непосредственно к методам анализа.
Читайте также: Причины, по которым щелкает жесткий диск, и их решение
Способ 1: Специальное программное обеспечение
Детальную проверку и исправление ошибок винчестера проще всего осуществить с помощью специального стороннего программного обеспечения. Одним из представителей такого софта является CrystalDiskInfo.
Скачать CrystalDiskInfo
- После скачивания установите и запустите софт. В главном окне вы сразу увидите информацию об общем техническом состоянии HDD и его температуру. Ниже находится раздел со всеми атрибутами, где отображаются данные всех критериев диска.
- Переключаться между всеми физическими накопителями вы можете через всплывающее меню «Диск».
- Во вкладке «Сервис» доступно обновление информации, отображение дополнительных графиков и расширенные инструменты.



Возможности CrystalDiskInfo огромные, поэтому мы предлагаем ознакомиться со всеми ними в другом нашем материале по следующей ссылке.
Подробнее: CrystalDiskInfo: использование основных возможностей
На просторах интернета присутствует и другое ПО, разработанное специально для проверки HDD. В нашей статье по ссылке ниже рассказано о лучших представителях подобного софта.
Подробнее: Программы для проверки жесткого диска
Способ 2: Системные средства Windows
Как уже было сказано в начале статьи, в Виндовс есть встроенные инструменты, позволяющие выполнить поставленную задачу. Каждый из них работает по разным алгоритмам, однако проводит примерно одинаковую диагностику. Разберем каждое средство по отдельности.
Вариант 1: Проверка на наличие ошибок
В меню свойств логических разделов жесткого диска имеется функция для поиска и исправления проблем. Запускается она следующим образом:
- Перейдите в «Этот компьютер», кликните правой кнопкой мыши на необходимом разделе и выберите пункт «Свойства».
- Переместитесь во вкладку «Сервис». Здесь находится инструмент «Проверка на наличие ошибок». Он позволяет найти и исправить неполадки файловой системы. Нажмите на соответствующую кнопку, чтобы произвести запуск.
- Иногда такой анализ выполняется автоматически, поэтому вы можете получить уведомление о ненадобности проведения сканирования на данный момент. Нажмите на «Проверить диск» для повторного старта анализа.
- Во время сканирования лучше не осуществлять каких-либо других действий и дождаться завершения. Его состояние отслеживается в специальном окне.




После окончания процедуры найденные проблемы файловой системы будут исправлены, а работа логического раздела оптимизирована.
Вариант 2: Check Disk
Сканирование носителей с файловой системой FAT32 или NTFS доступна с помощью утилиты Check Disk, а запускается она через «Командную строку». Она не только проводит диагностику выбранного тома, но и восстанавливает битые секторы и информацию, главное задать соответствующие атрибуты. Пример оптимального сканирования выглядит так:
- Через меню «Пуск» отыщите «Командную строку», кликните на ней ПКМ и запустите от имени администратора.
- Напечатайте команду
chkdsk C: /F /R, где С: – раздел HDD, /F – автоматическое решение проблем, /R – проверка битых секторов и восстановление поврежденной информации. После ввода нажмите на клавишу Enter. - Если вы получили уведомление, что раздел задействуется другим процессом, подтвердите его начало при следующем перезапуске компьютера и выполните его.
- Результаты анализа помещаются в отдельный файл, где их можно подробно изучить. Его нахождение и открытие выполняется через журнал событий. Сначала откройте «Выполнить» комбинацией клавиш Win + R, там напишите
eventvwr.mscи кликните на «ОК». - В директории «Журналы Windows» перейдите в раздел «Приложение».
- Нажмите на нем ПКМ и выберите «Найти».
- В поле введите
chkdskи укажите «Найти далее». - Запустите найденное приложение.
- В открывшемся окне вы можете детально изучить все подробности диагностики.









Вариант 3: Repair-Volume
Управление определенными процессами и системными операциями удобнее всего осуществлять через PowerShell – оболочку «Командной строки». В ней присутствует утилита для анализа HDD, а запускается она за несколько действий:
- Откройте «Пуск», через поле поиска найдите «PowerShell» и запустите приложение от имени администратора.
- Впишите команду
Repair-Volume -driveLetter C, где C – имя необходимого тома, и активируйте ее. - Найденные ошибки будут по возможности исправлены, а в случае их отсутствия вы увидите надпись «NoErrorsFound».



Наша группа в TelegramПолезные советы и помощь
Управление свободным пространством в Windows 10 является важной задачей, особенно на компьютерах с небольшими дисками, которые быстро заполняются.
К сожалению, не всегда очевидно, какие папки занимают свободное место на ваших дисках. Это ваши приложения, ваши фотографии, ваши видео или другие данные?
К счастью, в настройках хранилища Windows 10 есть встроенная функция, позволяющая просматривать типы файлов, занимающие больше всего места на ваших дисках.
Использование настроек хранилища Windows 10 для поиска больших папок
Экран настроек хранилища Windows 10 является вашим основным источником информации о том, какие типы файлов используют пространство на диске.
Для доступа к настройкам хранилища перейдите в « Настройки» > « Система» > « Хранилище» .
Оказавшись там, вы увидите экран с различными настройками, но нас интересует раздел Local Disk (C :), как показано ниже.
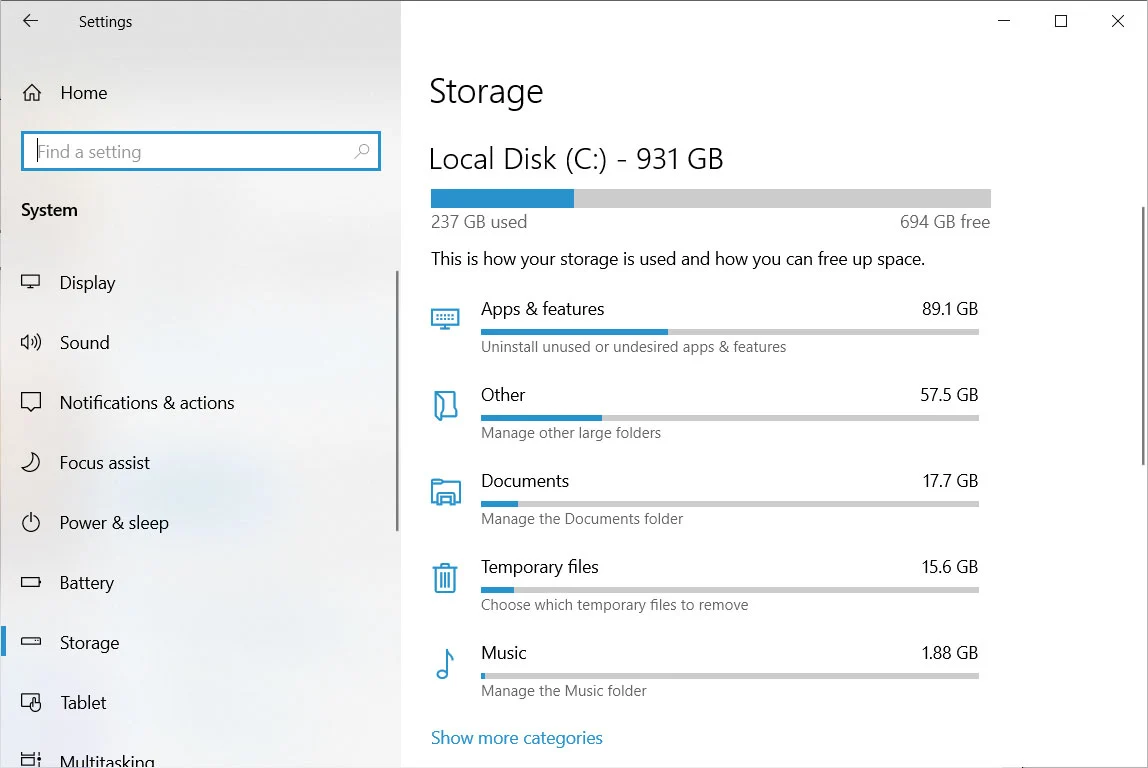
Вышеупомянутый раздел показывает различные типы файлов и сколько места они в настоящее время используют на этом диске. Чтобы увидеть больше информации о конкретной категории, вы можете нажать на нее.
Например, если мы хотим увидеть, какие установленные приложения занимают много места, мы можем нажать на категорию «Приложения и компоненты»
Откроется панель управления «Приложения и компоненты», в которой перечислены все установленные приложения и объем используемого ими хранилища. Как вы можете видеть, Red Dead Redemption 2 занимает 113 ГБ места на моем ПК и было бы неплохо его удалить, если мне понадобится освободить место.
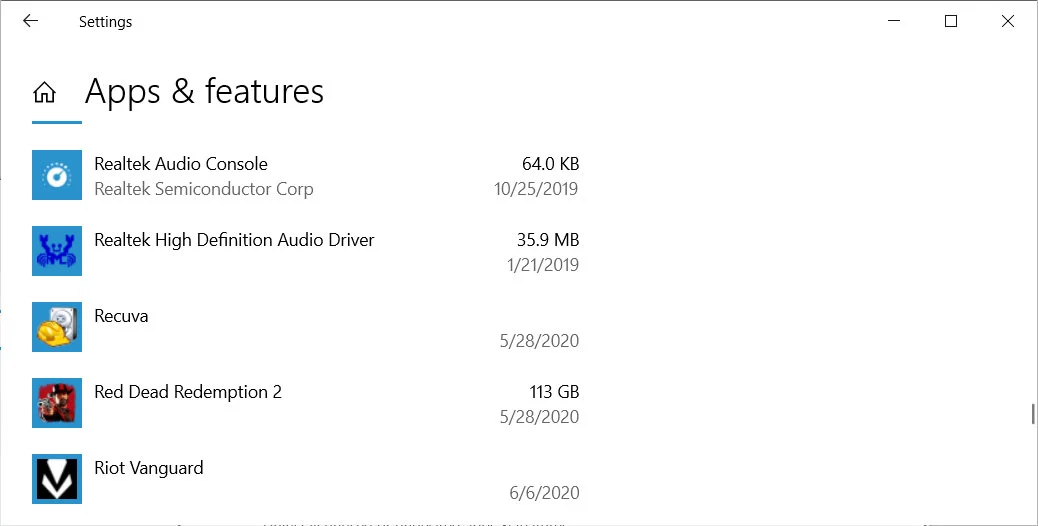
Каждая другая категория данных выведет вас на разные экраны, в зависимости от того, что вы выберете.
Выбор категорий данных, таких как «Изображения», «Видео», «Музыка» или «Документы», приведет к переходу на страницу с отображением общего использованного пространства, а затем к кнопке, позволяющей открыть папку.
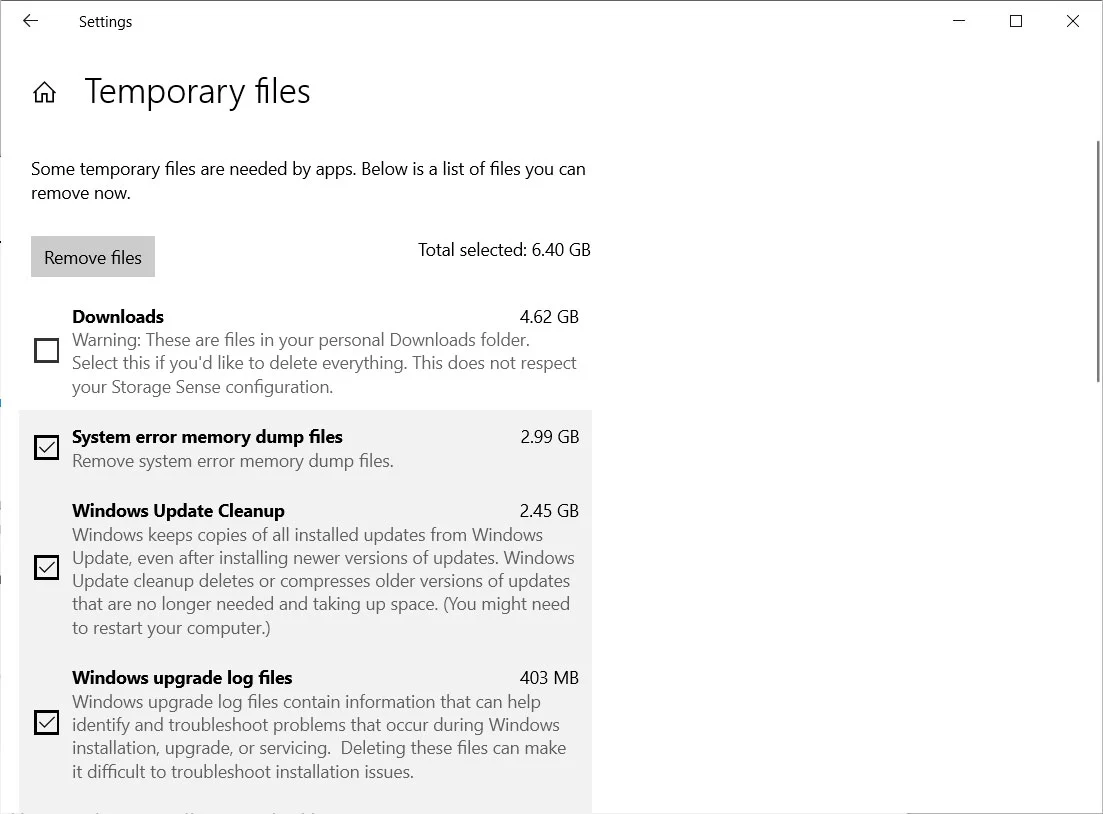
Если щелкнуть «Система» и «Зарезервированные» или «Временные файлы», отобразятся дополнительные настройки для управления файлами такого типа.
Вы также можете нажать на раздел «Другие», чтобы просмотреть список папок, отсортированных по размеру, файлы которых не соответствуют никакой категории.
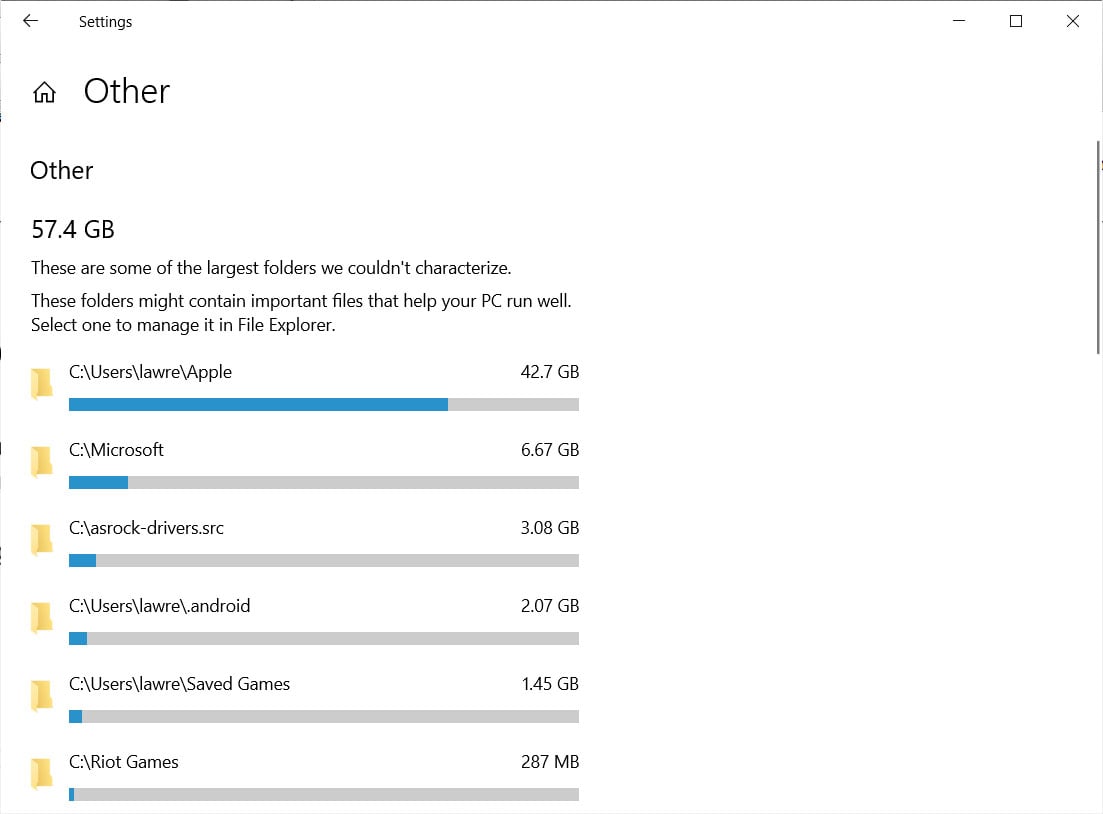
Если вы хотите просмотреть похожие категории использования пространства на других дисках, вы можете вернуться к экрану настроек и щелкнуть на настройке «Просмотр использования хранилища на других дисках».
Когда вы щелкнете по этой настройке, вы попадете на страницу со списком всех имеющихся дисков.
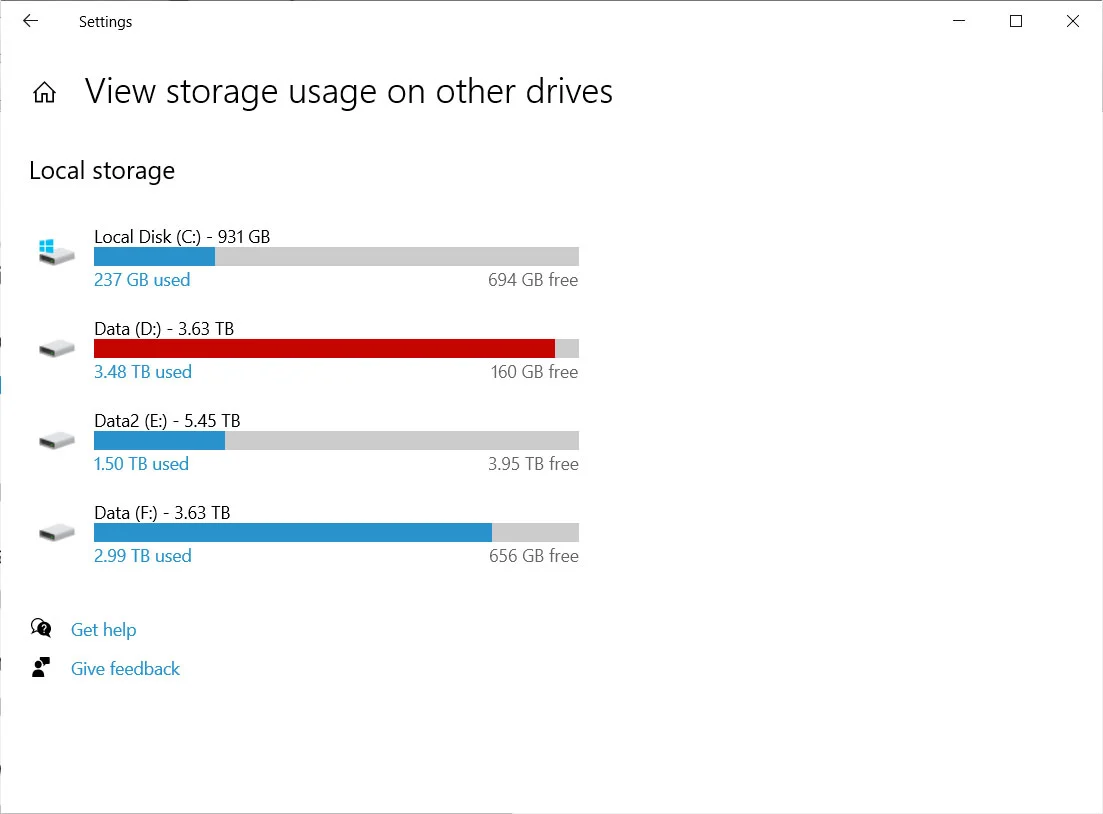
Затем вы можете нажать на определенный диск, чтобы увидеть типы файлов, которые занимают больше всего места.
Список папок по количеству места, которое они используют
Если вам нужны не категории файлов, а вы хотите узнать, какие папки занимают больше всего места, вы можете скачать бесплатную программу TreeSize .
После установки вы сможете использовать его для создания списка папок, отсортированных по размеру.
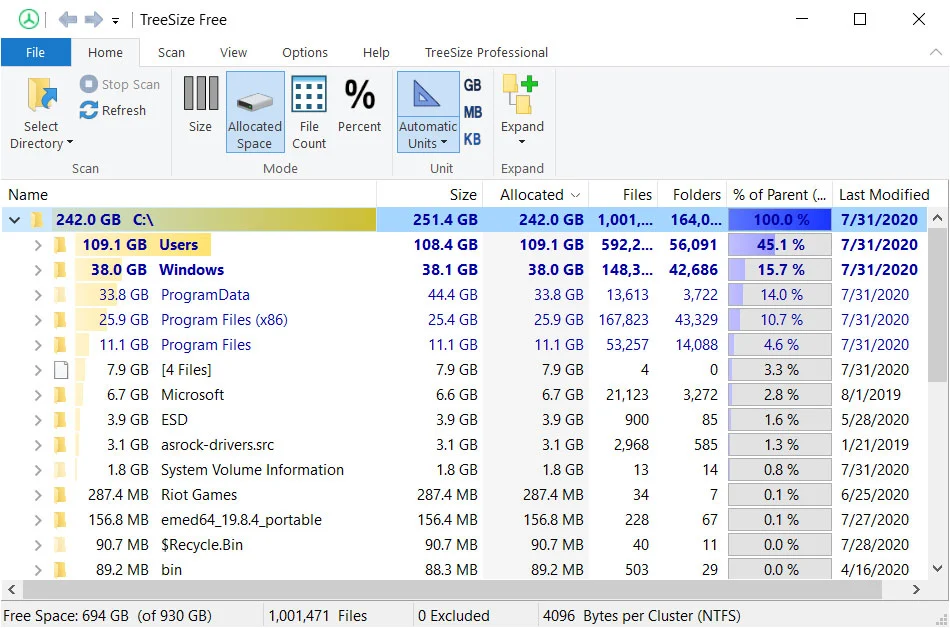
Затем вы можете решить, хотите ли вы удалить папку, переместить ее на другой диск.
