Два простых и проверенных способа.
Что важно знать
Помимо имени, которое может задать пользователь, Windows присваивает латинскую букву от A до Z всем физическим и виртуальным дискам, а также их разделам. Это касается жёстких дисков, SSD, USB-флешек, SD-карт и накопителей другого типа.
ОС назначает литеры по порядку. Исторически сложилось, что буквы A и B резервируются для дисководов гибких дисков, а C — для системного раздела. Поэтому всем новым накопителям и разделам даются литеры начиная с E и до Z.
Всем дискам, кроме C, разрешается задать любую свободную букву. Технически литеру системного раздела тоже можно сменить, но лучше не делать этого. Дело в том, что файлы установленных программ и системных компонентов прописываются в реестре с привязкой к букве и после её смены не смогут работать корректно. Это же касается и других дополнительных дисков, на которых у вас установлены приложения и игры. Их наименования лучше не трогать.
Если в компьютере нет флоппи-дисководов, можно задействовать также литеры A и B. Впрочем, система сама подскажет, какие из них свободны, и попросту не даст назначить уже занятую.
Как изменить букву диска в Windows 10 через «Управление дисками»
Для примера переназначим букву флешки E. Воспользуемся тем, что литера A не занята, и присвоим её. В качестве бонуса — буква накопителя не будет меняться каждый раз при подключении.
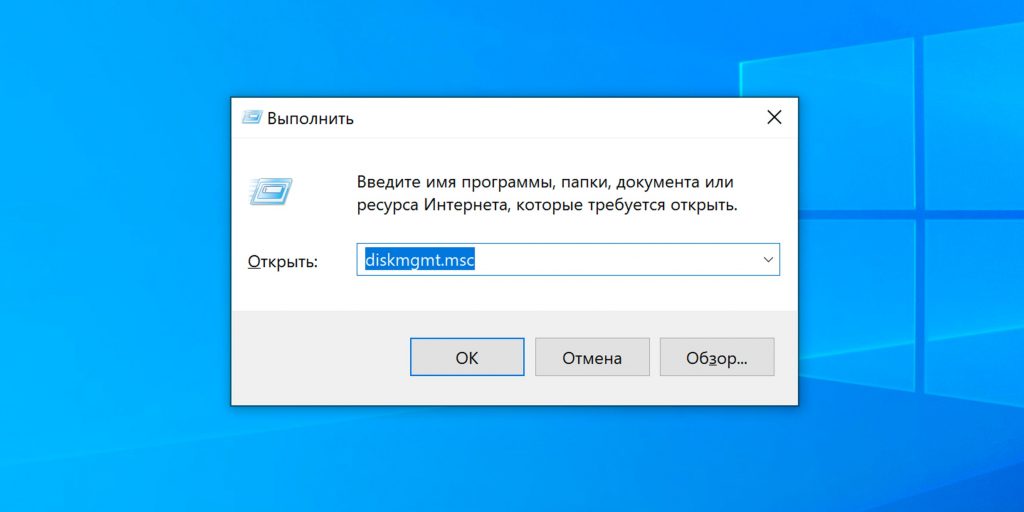
Вызовите диалог «Выполнить» сочетанием клавиш Win + R, введите diskmgmt.msc и нажмите Enter.
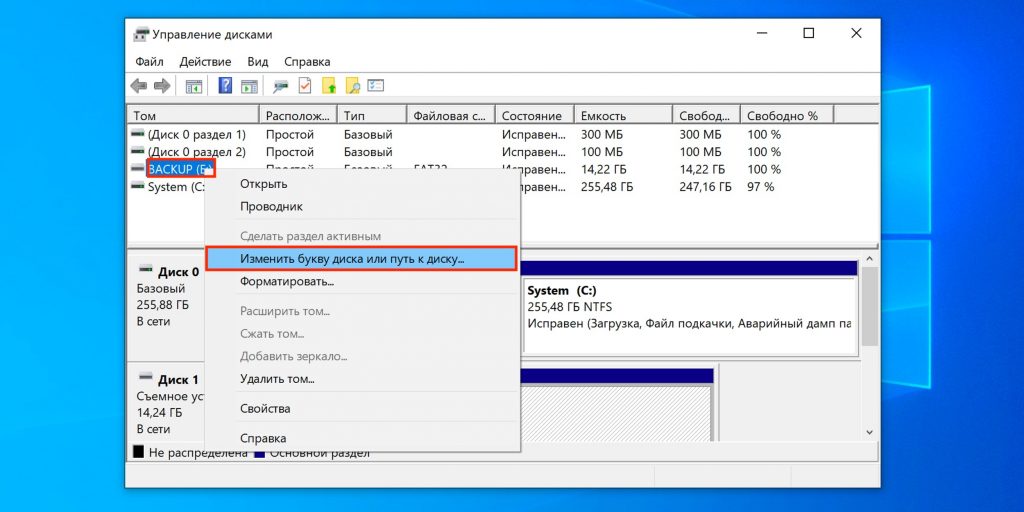
Найдите нужный диск или раздел, ориентируясь по названию или размеру. Кликните по флешке правой кнопкой мыши и выберите «Изменить букву диска или путь к диску…».

Выделите текущую литеру и кликните «Изменить».
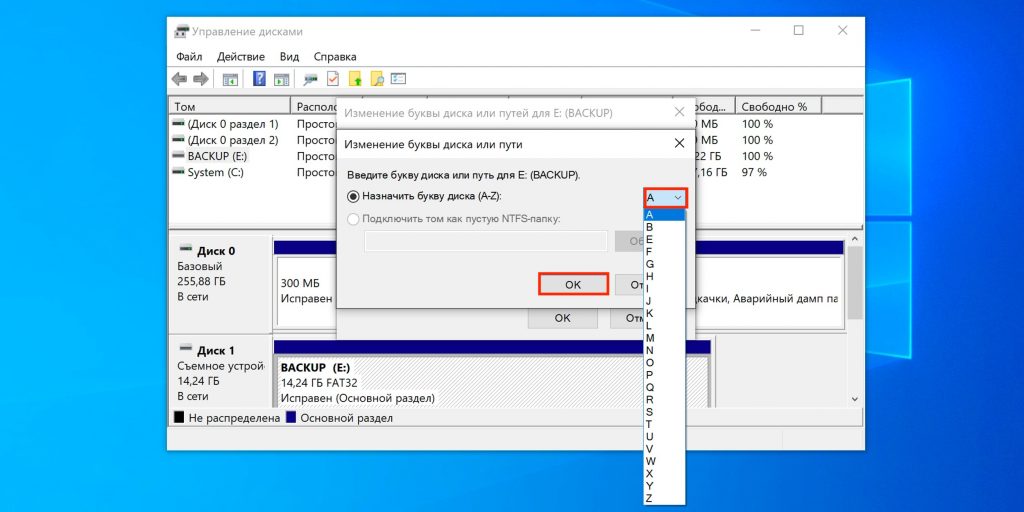
Укажите новую букву и нажмите OK.
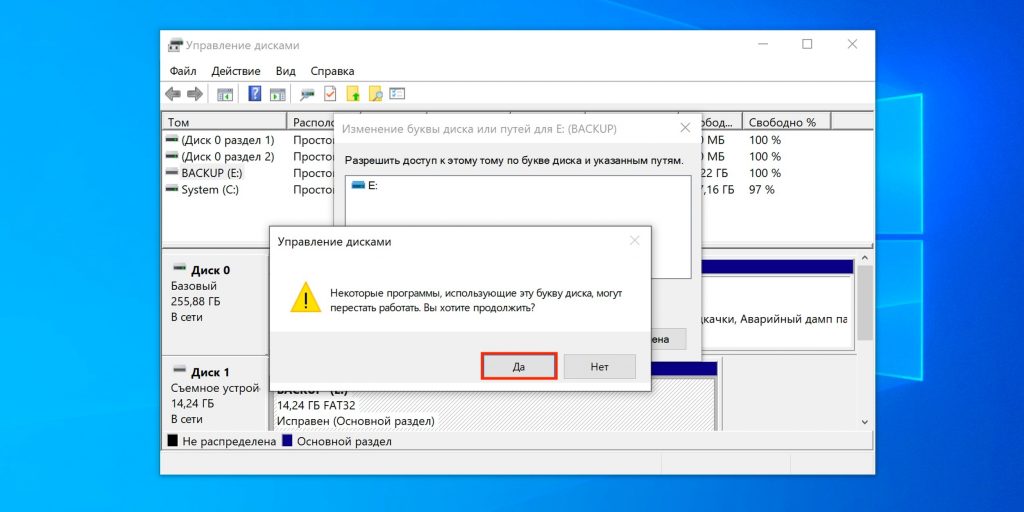
Подтвердите действие, кликнув «Да».
Как изменить букву диска в Windows 10 через командную строку
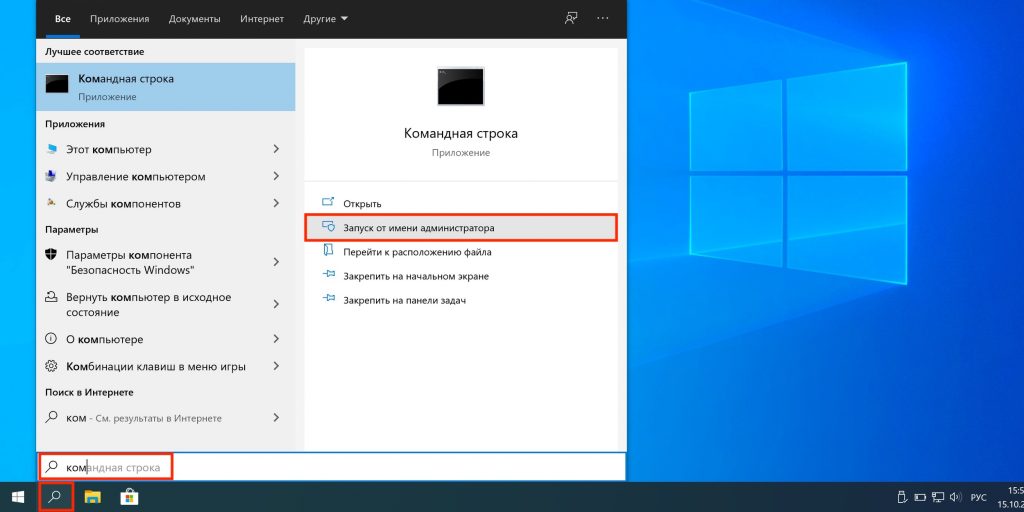
Откройте поиск и начните вводить «командная строка». Когда утилита найдётся, нажмите «Запуск от имени администратора».
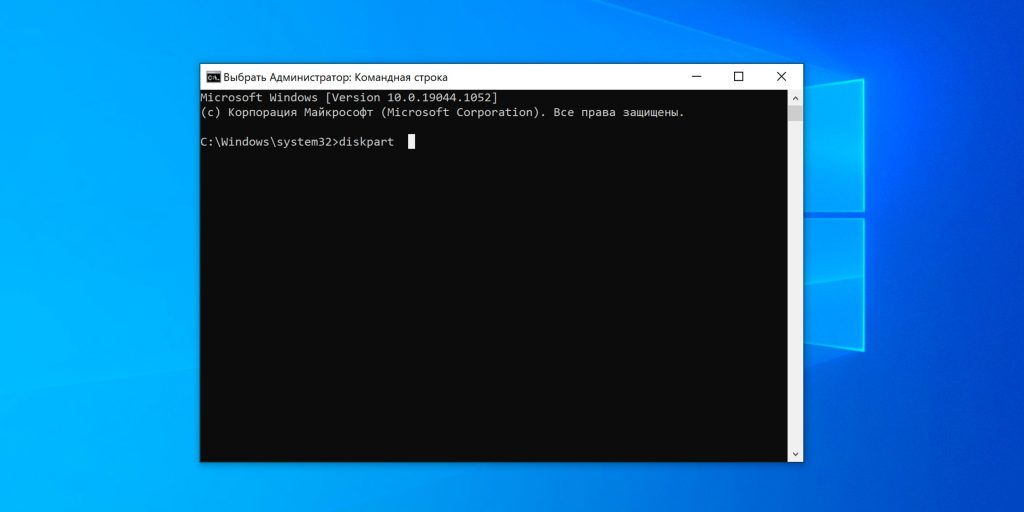
Введите diskpart и нажмите Enter.

Командой list volume отобразите список дисков и найдите нужный.

Вбейте select volume X, только вместо X подставьте текущую букву нужного диска. В нашем примере это E.
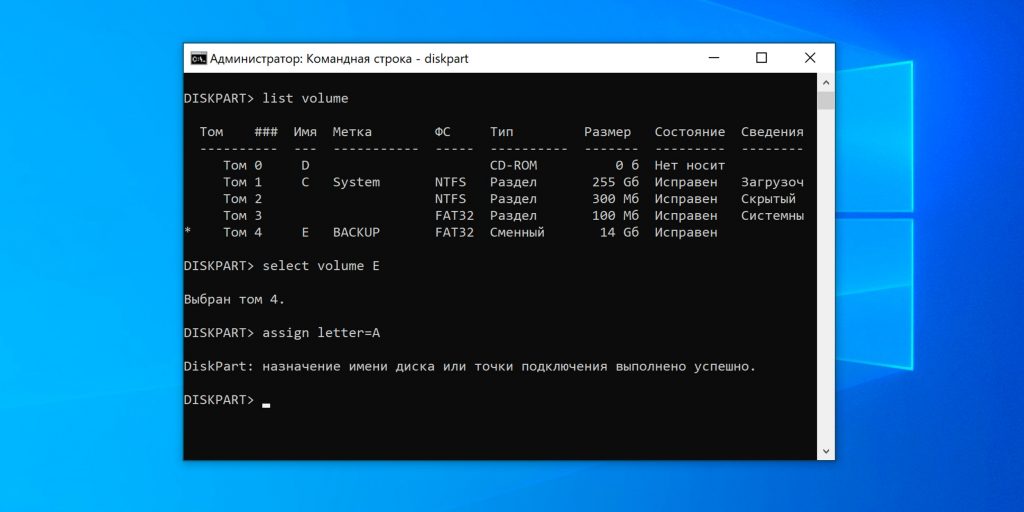
Командой assign letter=Y назначьте новую литеру, подставив нужную вместо Y. У нас это будет A.
Если вас не устраивают буквы дисков, назначенные автоматически Windows 10 или они изменились после переустановки/обновления системы, вы можете легко их изменить. Это относится как к жестким дискам и SSD (а точнее, разделам на них), так и USB накопителям (но по ним есть и отдельная инструкция: Как изменить букву флешки в Windows).
В этой инструкции два простых способа изменить букву диска Windows 10 встроенными средствами ОС. Учитывайте, что букву системного раздела диска (диск C:) изменить таким образом не получится. Также может быть полезным: Windows не видит второй диск или раздел диска после установки или обновления.
Прежде чем приступить, хочу обратить ваше внимание на один момент: если вы меняете букву диска, на который устанавливались (с помощью установщиков) какие-либо программы, либо перемещались системные файлы и папки, то после изменения буквы что-то может перестать запускаться или работать ожидаемым образом, так как ссылки в реестре Windows 10 и других расположениях будут указывать на старую букву диска.
- Изменить букву диска в управлении дисками
- В командной строке
- Видео инструкция
Изменение буквы диска в утилите «Управление дисками» Windows 10
Один из самых простых способов изменить букву диска в Windows 10 — использовать встроенную системную утилиту «Управление дисками» (о других таких инструментах: Встроенные утилиты Windows, о которых многие не знают).
Шаги по изменению буквы диска будут следующими:
- Нажмите клавиши Win+R (Win — клавиша с эмблемой Windows) на клавиатуре, введите diskmgmt.msc в окно «Выполнить» и нажмите Enter. Второй способ открыть управление дисками — нажать правой кнопкой мыши по кнопке Пуск и выбрать нужный пункт контекстного меню.
- Нажмите правой кнопкой мыши по тому диску (раздела диска), букву которого нужно изменить и выберите пункт «Изменить букву диска или путь к диску». Контекстное меню можно вызывать как в списке дисков в верхней части «Управления дисками», так и в нижней части, где присутствует графическое представление разделов на диске.
- В следующем окне выберите текущую букву диска и нажмите кнопку «Изменить».
- Укажите желаемую новую букву диска и нажмите «Ок».
- Подтвердите изменение буквы (появится несколько предупреждений о том, что смена буквы диска может привести к проблемам с запуском программ).
В случае, если вам нужно поменять буквы между двумя дисками, например, D изменить на E, а E — на D (аналогично и для других букв и устройств):
- Удалите букву диска E (в управлении дисками выбрать «Изменить букву диска или путь к диску», выбрать букву, нажать «Удалить»).
- Назначьте диску D букву E.
- Назначьте диску без буквы (который был E) букву D.
Обычно, этого метода изменения буквы диска бывает достаточно, однако есть и еще один способ: всё это можно сделать с помощью командной строки.
Изменение буквы диска с помощью командной строки в DISKPART
Изменение буквы раздела диска в утилите командной строки DISKPART — не слишком сложная задача. Но если вы начинающий пользователь и не уверены, что понимаете описание и логику производимых действий, рекомендую быть очень осторожными или отказаться от этого метода: есть вероятность получения проблем с доступом к важным данным (они никуда не исчезнут, но потребуются дополнительные действия, чтобы снова увидеть диск в проводнике).
Чтобы изменить букву диска Windows 10 с помощью командной строки, выполните следующие действия:
- Запустите командную строку от имени администратора.
- По порядку используйте следующие команды (после ввода команды нажимаем Enter для её выполнения).
- diskpart
- list volume (в результате выполнения этой команды обратите внимание на номер тома, букву которого нам нужно изменить, далее — N).
- select volume N (этой командой мы выбираем по номеру тот раздел, над которым будут производиться дальнейшие команды).
- assign letter=БУКВА (задаем свободную букву на своё усмотрение, старая автоматически будет удалена с этого раздела диска).
- exit
- Закройте командную строку.
Готово, буква диска изменена. Если вам нужно назначить букву диска, которая на настоящий момент занята другим разделом, то сначала удалите её, выбрав раздел (как в 5-й команде) и используя команду remove letter=удаляемая_буква, затем проделайте шаги 5-6 для назначения освободившейся буквы, а в завершение назначьте тем же самым образом новую букву разделу, с которого она была удалена (иначе он не будет отображаться в проводнике).
Видео инструкция
Надеюсь, инструкция была полезной, если же что-то не получается или остаются вопросы — задавайте в комментариях, я постараюсь помочь. Дополнительные материалы к изучению: Как очистить диск C от ненужных файлов, Как увеличить диск C за счет диска D.
Diskpart is very powerful Windows Utility, which allows certain number of operation with hard disk.
In this article we will show you how to assign, change or remove drive letter with Diskpart using.
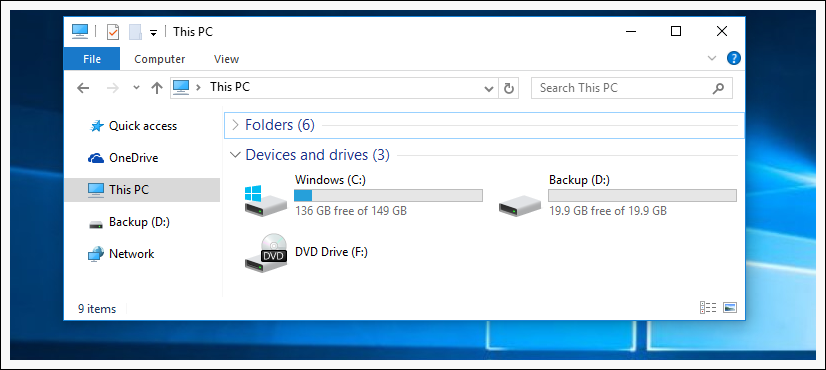
You bought hard drive for Backup, but it has automaticaly gained letter D. You want to change it to E.
First we need to open Command Prompt with Administrator Rights.
Type cmd into the search box, and then right-click and choose Run as administrator. If you have Windows 10 use the CTRL + SHIFT + ENTER keyboard shortcut on Screen 1, or click on Start with right click and choose Command Prompt (Admin) on Screen 2.
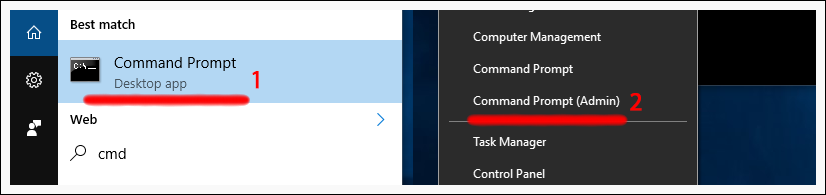
When Command Prompt pops up, run the diskpart command.
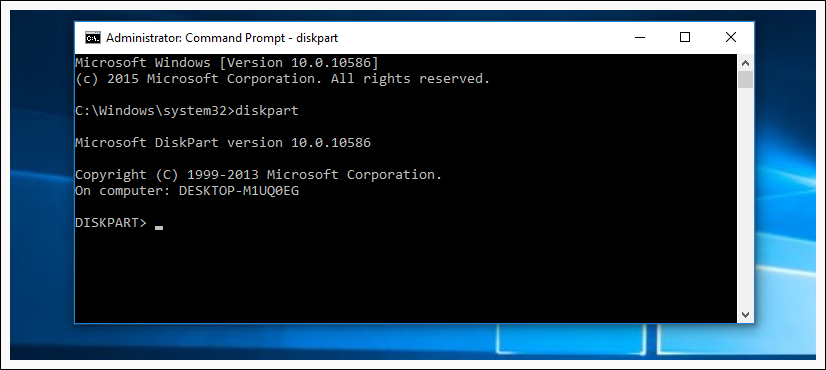
Now we type list volume to list our volumes, we need to know the number of our volume.
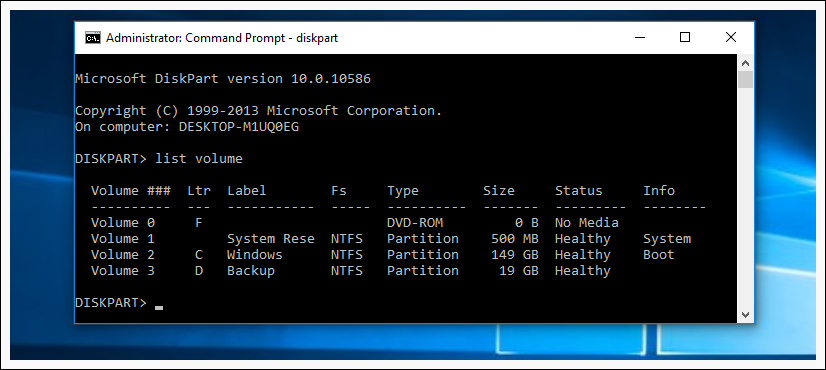
In our case our hard drive is Volume 3 and that number is 3.
Now we use command select volume 3 to make changes to that volume. If your volume number is different, you need to replace number 3 with the number from your volume. After we have selected our volume we use command assign letter E, to assing letter E to our volume.
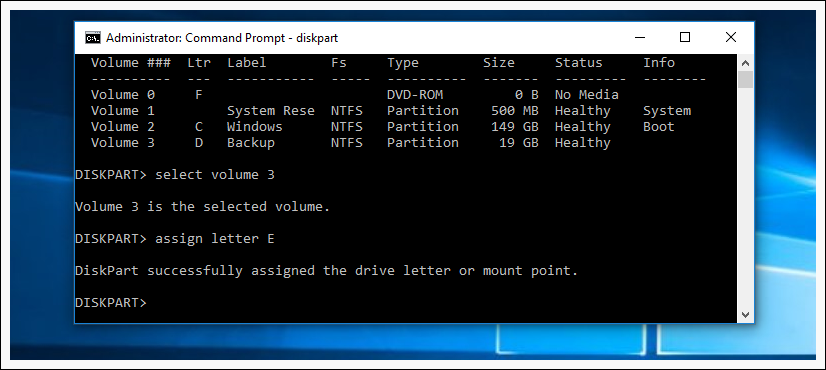
Now you know how to change or assign another letter to your volume, also if you need you can remove volume letter with command remove letter E
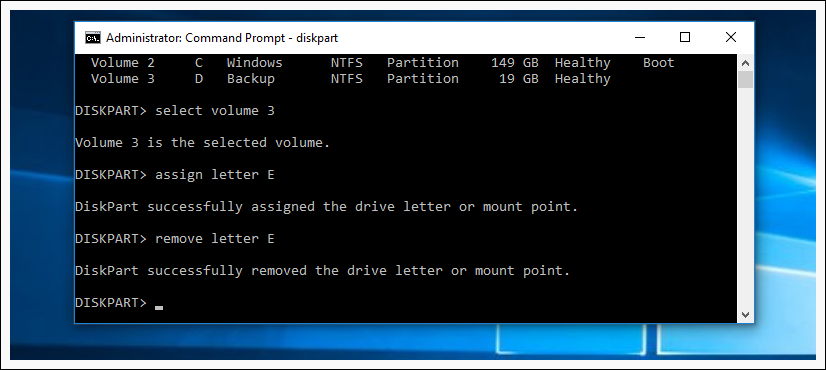
For security reasons you cannot change or remove your current system disk letter (esp C), it will not work.
To exit diskpart type in exit.
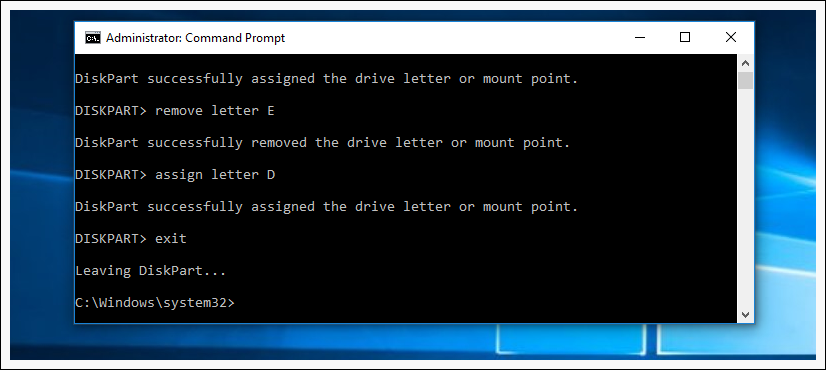
HowTos, HowTos: Windows, Know how: Windows, KnowHow
Tags: assign letter, change letter, diskpart, drive letter, remove letter
Loading…
-
Home
-
News
- Diskpart Unassign Drive Letter in Windows 11/10 [Full Guide]
By Ariel | Follow |
Last Updated
Sometimes you need to assign or unassing a drive letter on Windows. How to change drive letter CMD/diskpart? If you are still trying to figure it out, this post on MiniTool is worth reading. It shares a complete guide and an alternative to CMD/diskpart unassign letter.
Diskpart is a well-known Windows built-in disk partition utility used to format/create/delete partitions, online/offline disk, wipe disks, etc. However, a lot of users are unclear about how to use this utility. For example, here a user posted a question about how to change drive letter diskpart on the answers.microsoft.com forum:
Is there a way to unassign drive letter diskpart? Windows will not assign a drive letter automatically when I inserted a Windows installation media.
https://answers.microsoft.com/en-us/windows/forum/all/manually-assigning-a-drive-letter-using/bbb3baf6-cda4-4d06-b431-eae9e975a5c7
How to Unassign Drive Letter Diskpart in Windows 11/10
A drive letter is a single alphabetic character from A to Z assigned by Windows to a drive or partition connected to the computer. Sometimes, you may need to change drive letter diskpart in some situations. How to let diskpart unassign letter in Windows 11/10? Here are detailed steps:
Note:
If you remove the drive letter from a partition, it will no longer show as a drive in File Explorer and the unassigned drive letter can be available to other partitions.
Step 1. Press Win + R keys to open the Run dialog box, and then type diskpart in it and press Enter. Then click on Yes to open the tool in Command Prompt.
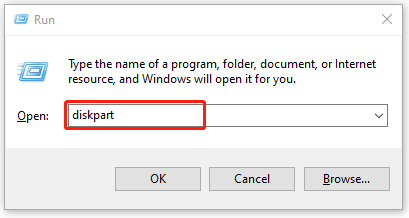
Step 2. To let diskpart unassign drive letter, type the following commands in order and press Enter after each one.
- list volume
- select volume * (replace * with the partition number you want to remove its drive letter from)
- remove letter=K (replace K with the drive letter that you want to remove)
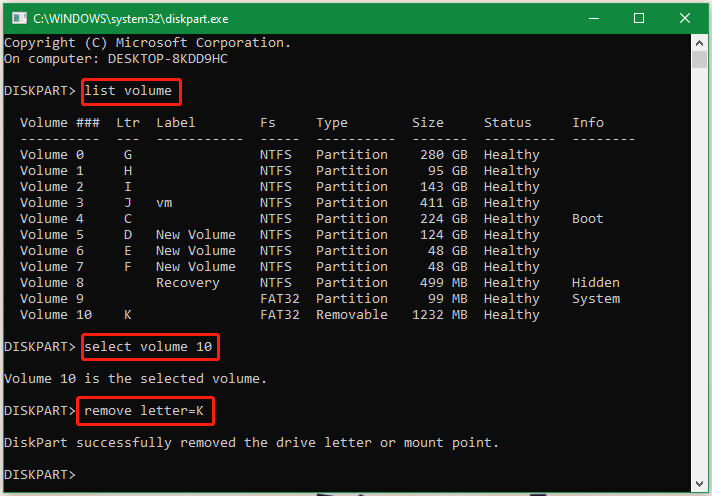
The process of diskpart assign letter is very simple and similar to removing a drive letter. To assign drive letter diskpart, you can open the Command Prompt window again as we explained above, type the following commands in order and press Enter after each one.
- list volume
- select volume 10
- assign letter=k
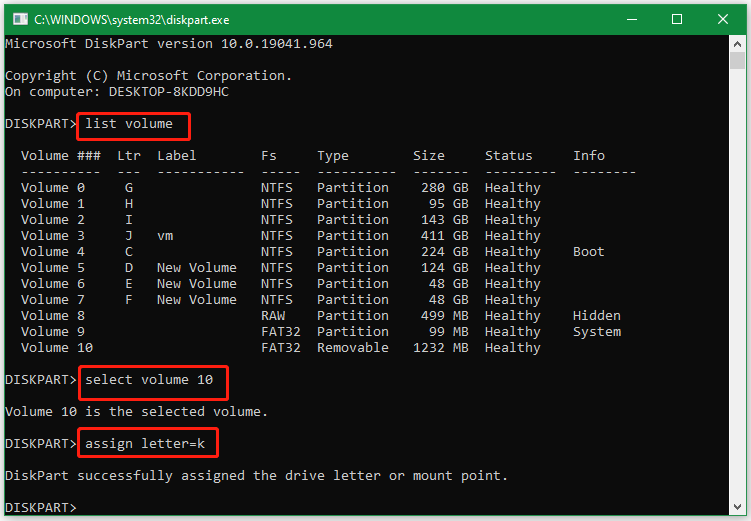
Although Diskpart is a practical partition manager in Windows, sometimes this utility can run into various errors such as “DiskPart failed to clear disk attributes”, “Diskpart virtual disk service error”, “failed to assign a drive letter”, etc. Is there an alternative to diskpart unassign drive letter? Of course, yes! Let’s keep reading.
Best Alternative to Diskpart Remove Drive Letter
If you can’t change drive letter CMD or Diskpart, MiniTool Partition Wizard is the best alternative. It is a trustworthy and comprehensive partition manager that allows you to change drive letters easily. Besides, this partition software can be used to extend/resize/hide/copy/format partitions, migrate OS, convert FTA to NTFS without data loss, change cluster size, recover lost data, and more.
MiniTool Partition Wizard FreeClick to Download100%Clean & Safe
Step 1. Launch the program to enter its main interface, right-click the partition, and select Change Letter from the pop-up menu.
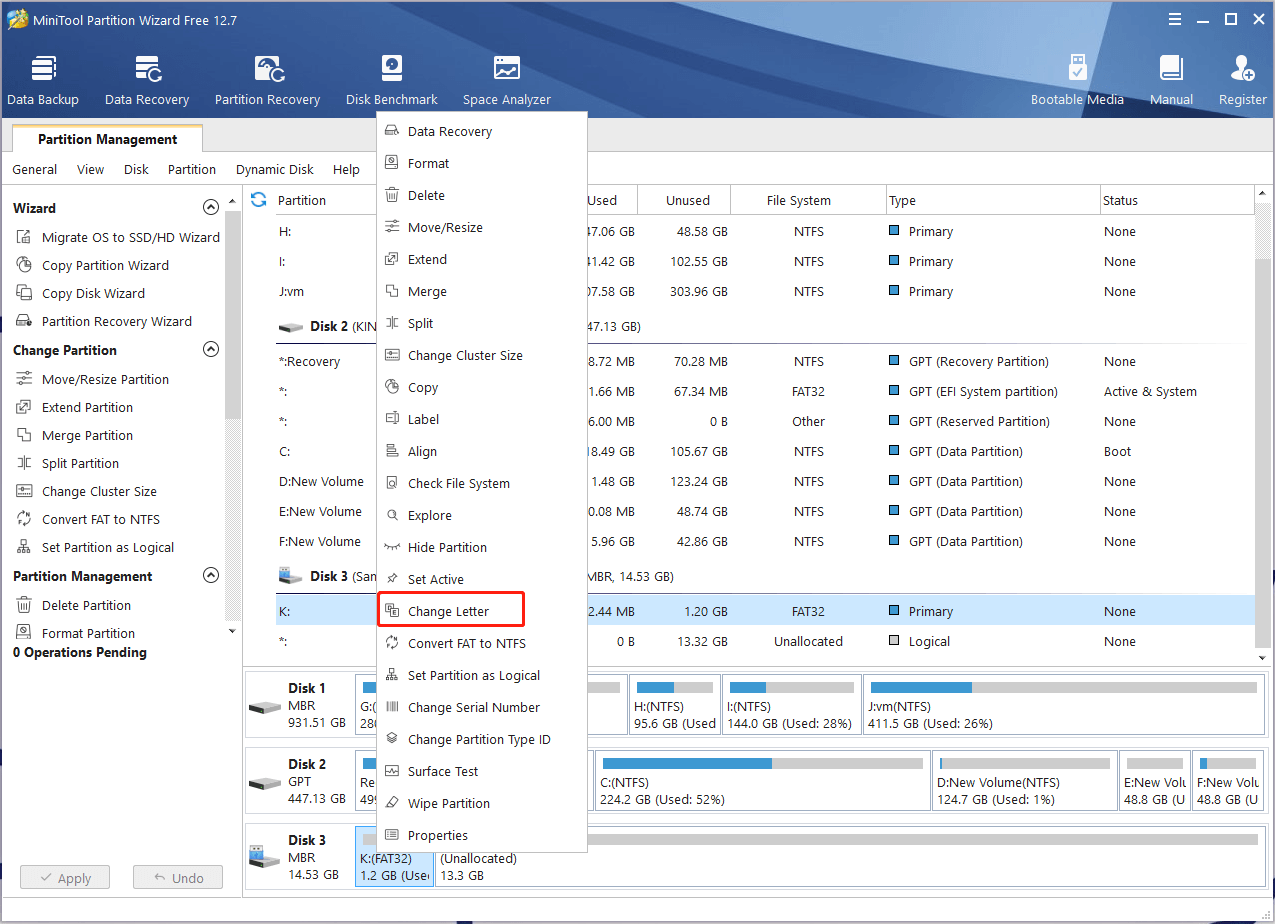
Step 2. If you want to remove the drive letter, select None from the New Drive Letter drop-down menu and click on OK to save the change. Alternatively, you can select a new drive letter from the drop-down menu to assign a drive letter for the partition.
Step 3. Click on Apply to execute the change.
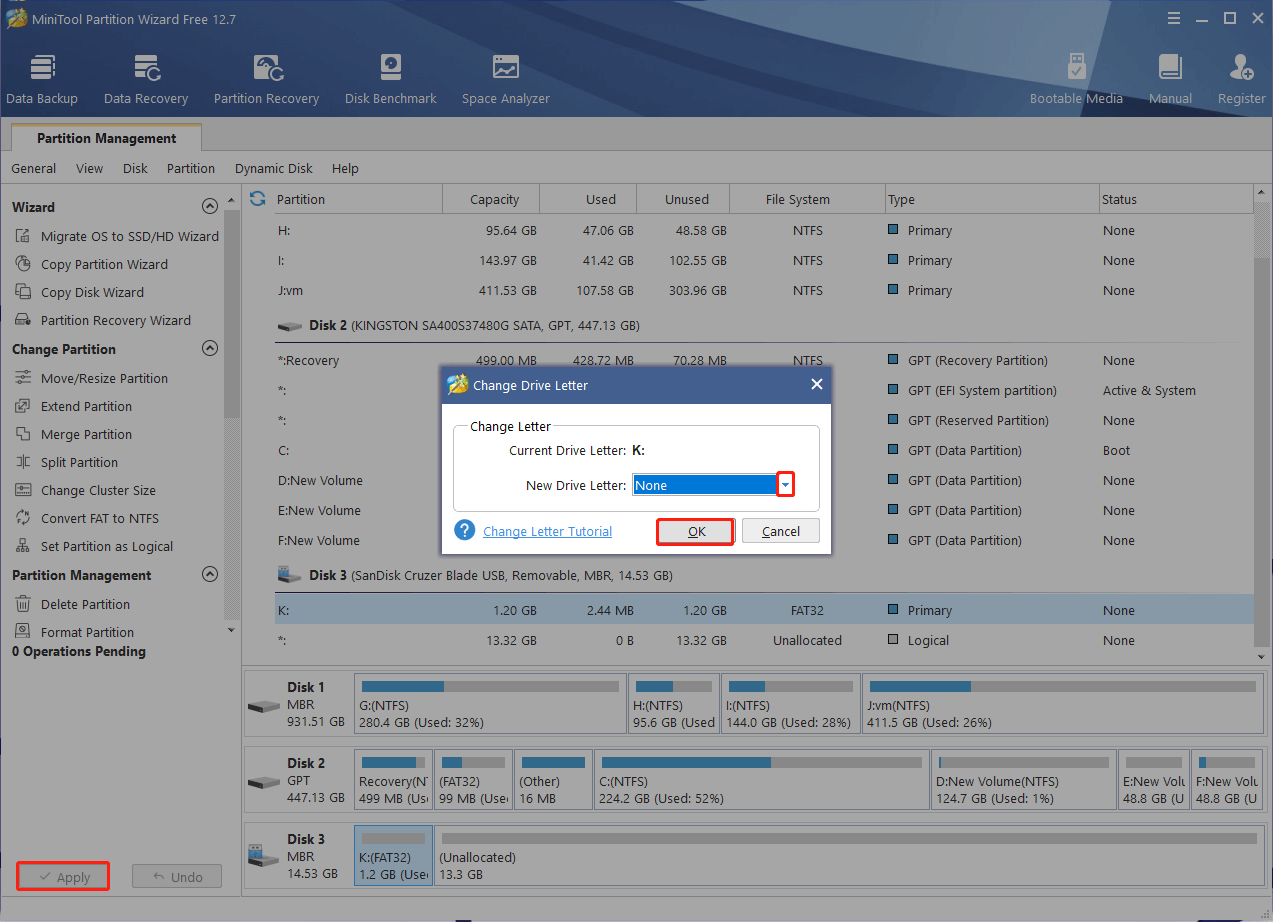
If you just want to hide the partition in File Explorer rather than remove the drive letter, you can select the partition and click Hide Partition > Apply from the left action panel.
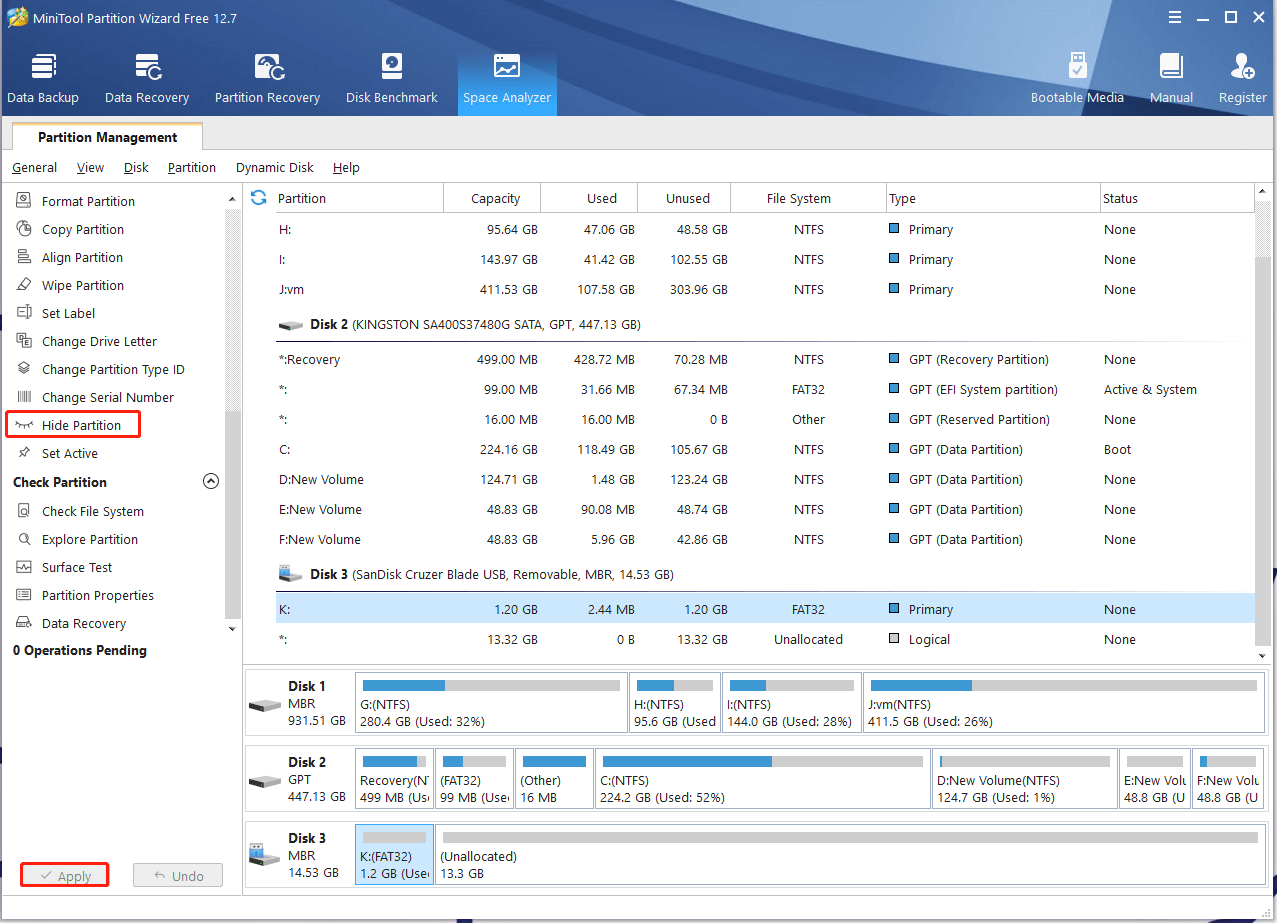
How to make diskpart remove drive letter in Windows 11/10? All detailed steps have been illustrated. Now, you can change drive letter using diskpart/CMD. If it doesn’t work, you can use a better alternative – MiniTool Partition Wizard.
About The Author
Position: Columnist
Ariel has been working as a highly professional computer-relevant technology editor at MiniTool for many years. She has a strong passion for researching all knowledge related to the computer’s disk, partition, and Windows OS. Up till now, she has finished thousands of articles covering a broad range of topics and helped lots of users fix various problems. She focuses on the fields of disk management, OS backup, and PDF editing and provides her readers with insightful and informative content.
Если вам нужно поменять букву диска, будь то внутренний HDD, SSD, флешка или другой накопитель, это можно сделать несколькими способами, предусмотренными в Windows. В этой инструкции подробно разберём, как выполнить эту задачу в Windows 11 и Windows 10 с помощью встроенных инструментов.
Приобрести оригинальные ключи активации Windows 11 можно у нас в каталоге от 1690 ₽
Изменение буквы диска в Windows
Управление дисками
Самый простой способ изменить букву диска или USB-накопителя — это использовать утилиту «Управление дисками». Следуйте этим шагам:
1) Откройте «Управление дисками». Это можно сделать через контекстное меню кнопки «Пуск» (правый клик) или с помощью команды Win+R — diskmgmt.msc.
2) В нижней части окна найдите нужный раздел. Щёлкните по нему правой кнопкой мыши и выберите «Изменить букву диска или путь к диску». Для пустых приводов выберите название привода слева.
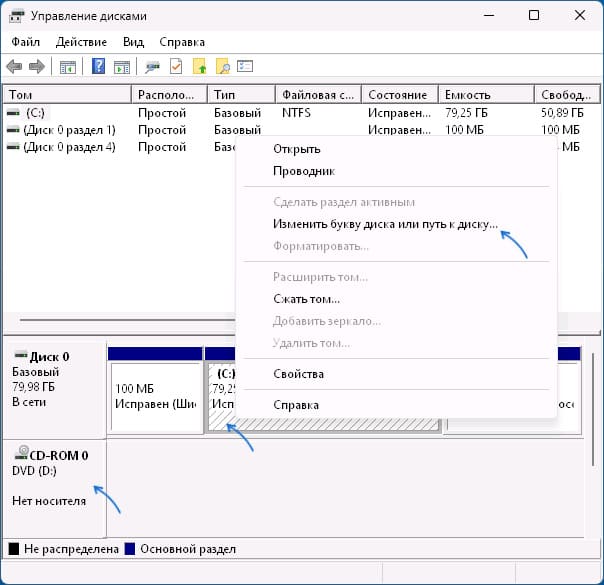
3) В появившемся диалоговом окне нажмите «Изменить».
4) Укажите новую букву в пункте «Назначить букву диска» и нажмите «ОК».
5) Подтвердите изменение буквы диска.
Важно: не меняйте букву системного диска C: или дисков, на которые установлены приложения, чтобы избежать проблем с работой системы.
Параметры
Изменение буквы возможно также через «Параметры». Для этого:
1) Откройте «Параметры» с помощью Win+I.
2) Перейдите в Система → Память → Дополнительные параметры хранилища → Диски и тома.
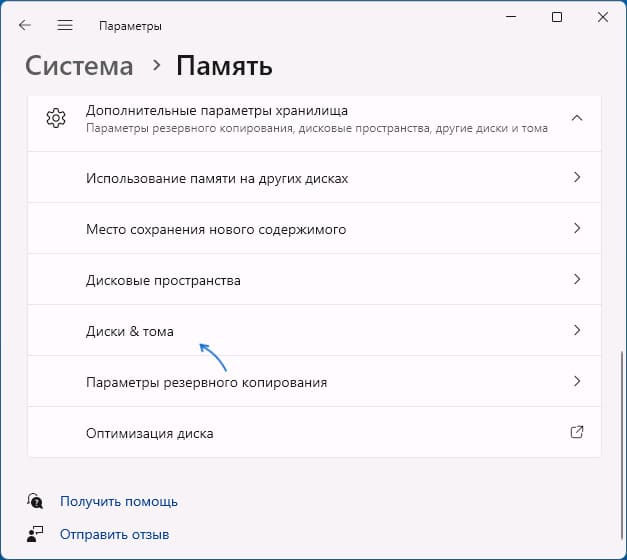
3) Нажмите «Свойства» напротив диска, который нужно изменить.
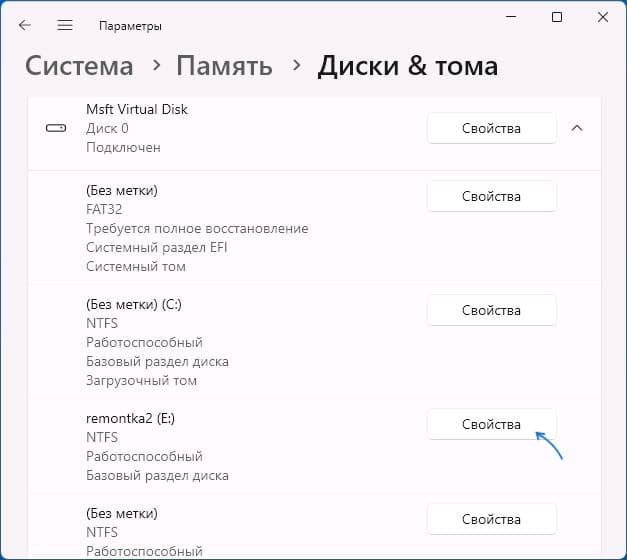
4) Выберите «Сменить букву диска».
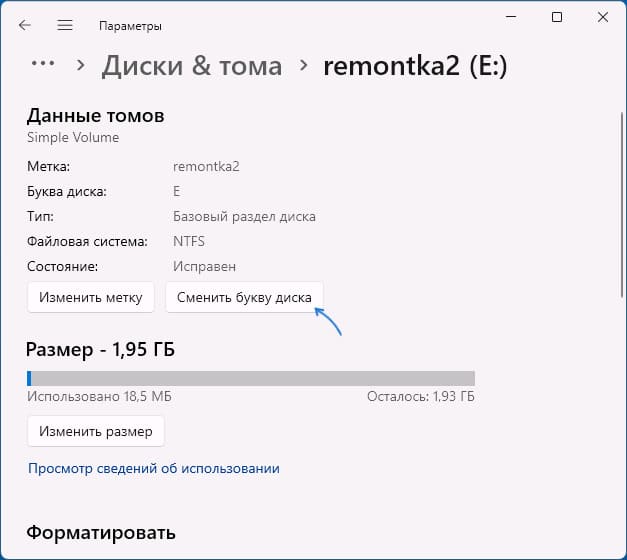
5) Укажите новую букву или выберите «Нет», чтобы удалить букву. Подтвердите изменения.
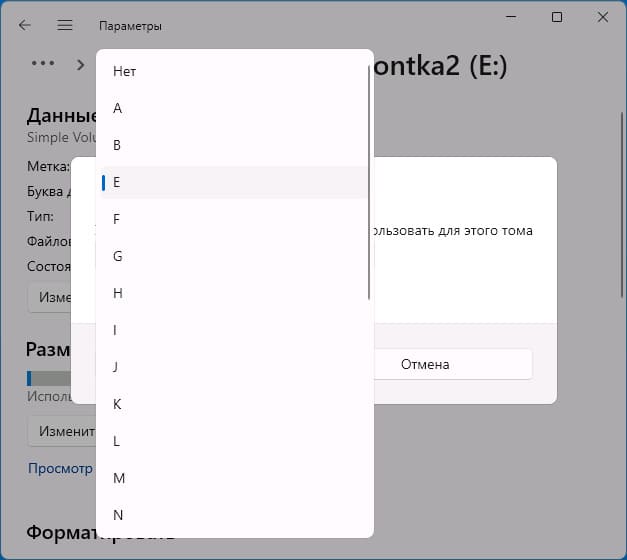
Командная строка и Windows PowerShell
Для тех, кто предпочитает командный интерфейс, букву диска можно изменить через командную строку или Windows PowerShell:
1) Запустите командную строку от имени администратора.
2) Введите команды по порядку (N — номер раздела, X — текущая буква, Z — новая буква):
diskpart
list volume
select volume N
remove letter=X
assign letter=Z
exit
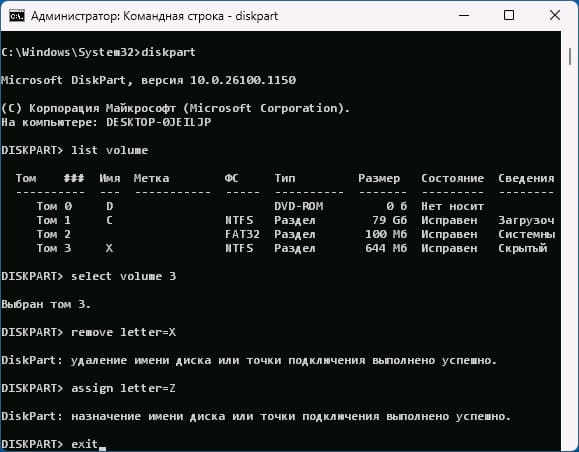
Для PowerShell команда будет следующей:
Get-Partition -DriveLetter БУКВА | Set-Partition -NewDriveLetter НОВАЯ_БУКВА
Эти методы удобны, если стандартный интерфейс не позволяет изменить букву.
Дополнительная информация
Несколько нюансов, которые могут быть полезны:
1) Назначения букв хранятся в ОС, а не на самом диске. При подключении к другому компьютеру буква может быть иной.
2) Буквы A и B зарезервированы для флоппи-накопителей, а C всегда используется для системного раздела.
3) Изменение буквы возможно через реестр в разделе:
HKEY_LOCAL_MACHINE\SYSTEM\MountedDevices
Но этот метод требует осторожности и не рекомендуется. Достаточно переименовать параметр с соответствующей буквой диска, однако мы не рекомендуем этот способ к использованию.
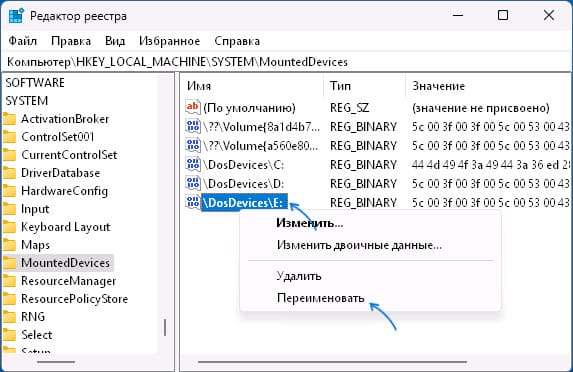
4) Сторонние утилиты для работы с разделами также позволяют менять буквы, но в большинстве случаев встроенные инструменты Windows вполне достаточны.
Используя перечисленные способы, вы сможете легко изменить букву диска или флешки в Windows, не прибегая к стороннему ПО.
Лицензионный ключ активации Windows 11 от




