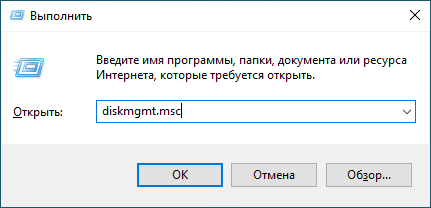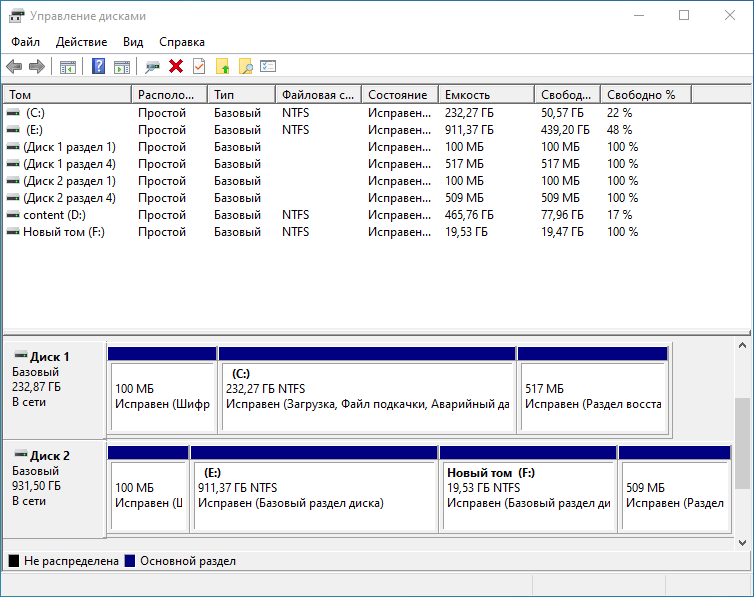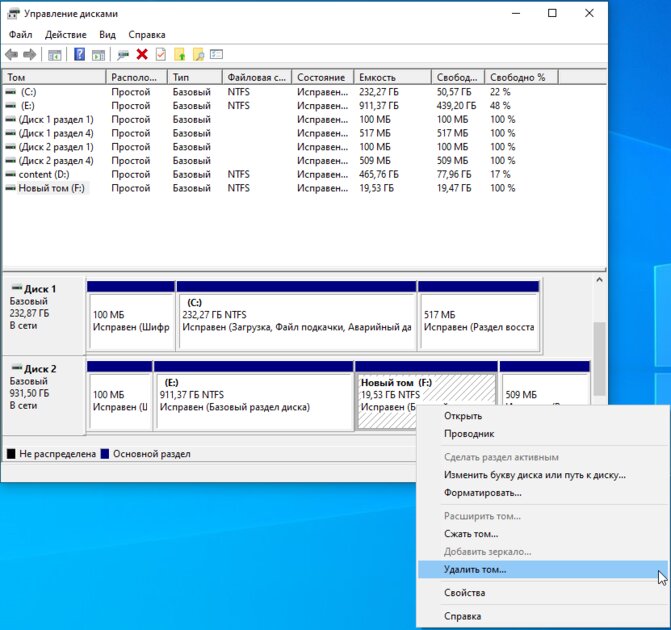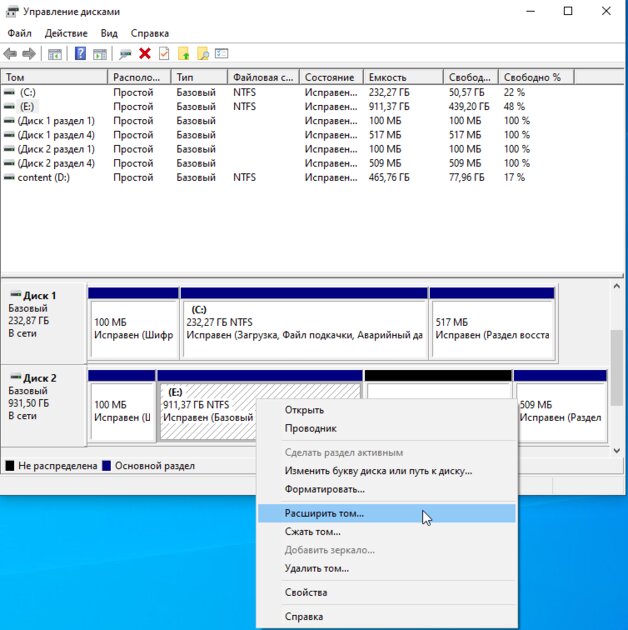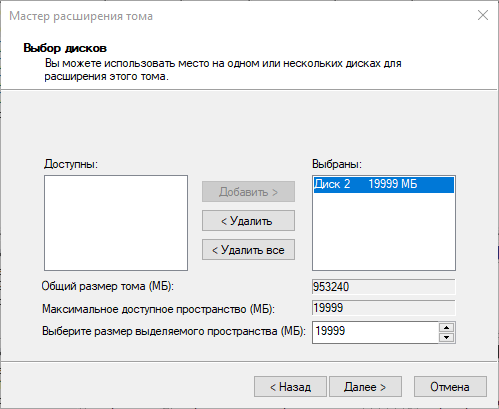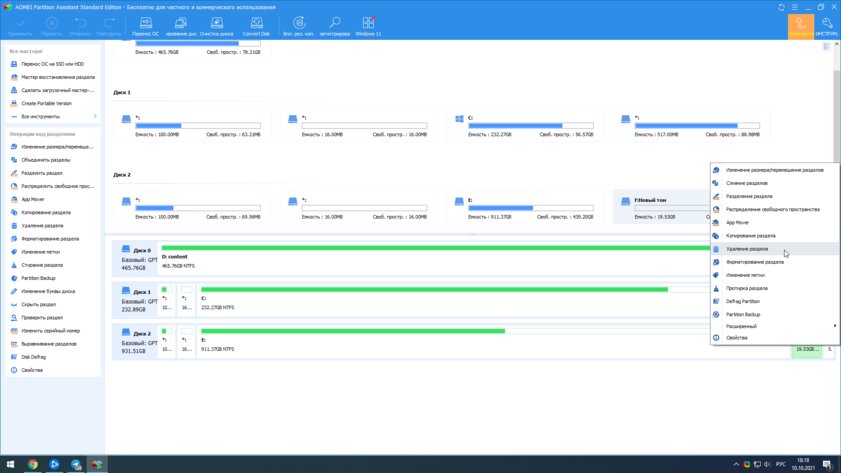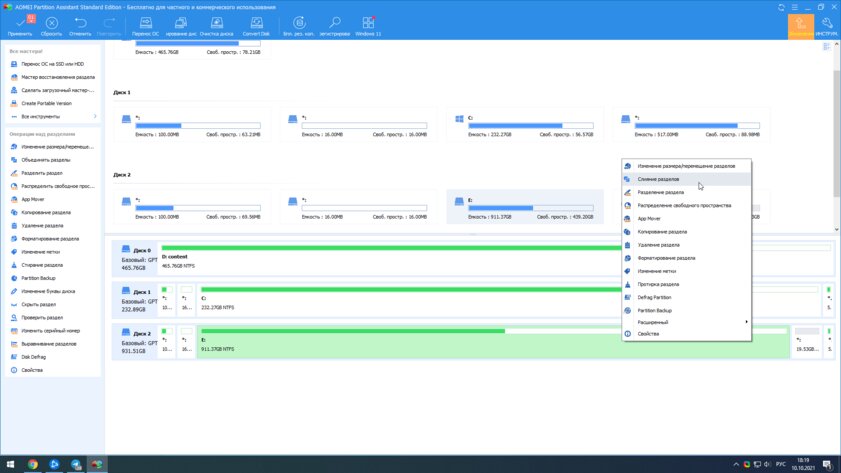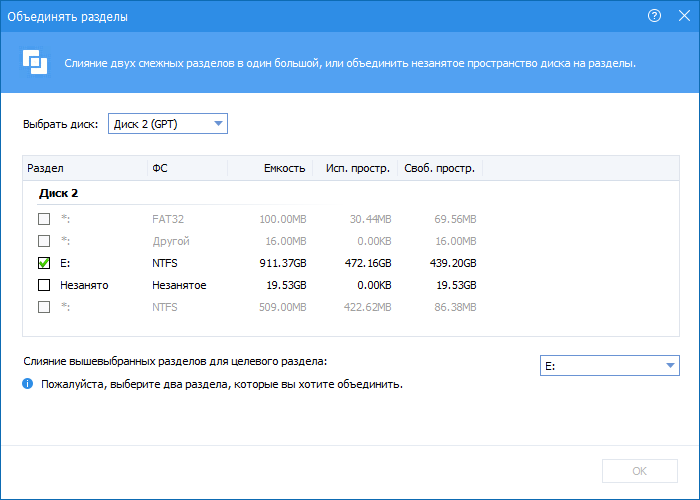Автор: Джон, Обновлено: 6 октября 2024 г.
С диска из космоса это общая проблема в Windows 10 компьютер. Когда это происходит, никто не любит перезапускать с нуля. Не может быть лучше, если мы сможем продлить диск C без потери программ и всего остального. То же самое с предыдущими версиями, Windows 10 имеет функцию «Расширить громкость» в родном Управление дисками инструмент. Многие сжимают диск D с помощью другой функции «Сжать том» и получают нераспределенное пространство. Но это пространство не может быть расширено до диска C, потому что «Расширить том» неактивно. В этой статье представлен как добавить нераспределенное пространство на диск C in Windows 10 без потери данных. Перемещайте и объединяйте нераспределенное пространство на диске C с помощью бесплатного инструмента.
Содержание:
- Как объединить нераспределенное пространство в Windows 10 DM
- Как переместить незанятое пространство рядом с диском C
- Как добавить нераспределенное пространство на диск C в Windows 10
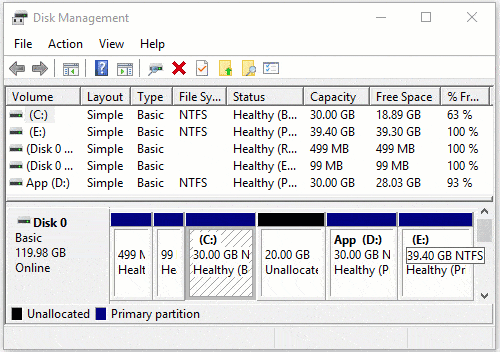
Как объединить нераспределенное пространство в Windows 10 с управлением дисками
In Windows 10 Консоль управления дисками позволяет получить нераспределенное пространство, удалив или уменьшив том. сокращение раздела, часть свободного пространства будет преобразована в нераспределенное, файлы в этом разделе останутся нетронутыми, поэтому это лучше, чем удаление. Однако есть 2 основных недостатка:
- Управление дисками не на 100% безопасно при сжатии разделов, особенно когда на диске имеются как первичные, так и логические разделы.
- Управление дисками может только сделать нераспределенное пространство справа при сжатии раздела.
При расширении раздела с помощью управления дисками есть еще 2 недостатка:
- Расширяемый раздел должен быть отформатирован с NTFS файловая система, любые другие типы разделов не поддерживаются.
- Должно быть примыкающий нераспределенные пространство справа этого раздела NTFS.
При сжатии диска D в Управлении дисками с помощью функции «Сжать том», справа от диска D образуется нераспределенное пространство. Поскольку это пространство несмежно на диск С, «Расширить том» неактивно. Чтобы добавить это нераспределенное пространство на диск C, если вы хотите использовать какое-либо программное обеспечение, вы должны удалить диск D. Когда есть непрерывное нераспределенное пространство, «Расширить том» включается для диска C.
Действия по объединению нераспределенного пространства с диском C Windows 10 через Управление дисками:
- Щелкните правой кнопкой мыши D: диск и выберите Удалить громкости.
- Щелкните правой кнопкой мыши C диск и выберите Расширить томпросто нажмите Следующая завершить мастер расширения тома.
Два момента, которые вы должны знать, прежде чем делать это:
- Не забудьте сделать резервную копию или перенести все файлы с диска D в другое место перед удалением.
- Если D: является логическим диском, описанный выше метод недействителен, поскольку «Расширить том» отключено даже после удаления D.
Если D является логическим диском или вы не хотите его удалять, вы должны переместить нераспределенное пространство влево со сторонним программным обеспечением. Чтобы выполнить эту задачу, NIUBI Partition Editor имеет бесплатную версию, чтобы помочь вам. Это бесплатно для всех Windows 11/10/8/7/Vista/XP Пользователи домашних компьютеров. Он может сжимать, перемещать, расширять, объединять, клонировать, конвертировать, стирать, дефрагментировать, оптимизировать разделы, сканировать поврежденные сектора и многое другое.
Как переместить нераспределенное пространство рядом с диском C (влево)
Скачать в бесплатной версии вы увидите все подключенные устройства хранения с графическим расположением разделов и другими параметрами.
Щелкните правой кнопкой мыши диск D и выберите «Изменить размер / переместить объем«, тянуть середина Двигайтесь вправо во всплывающем окне.
Затем нераспределенное пространство перемещается рядом с диском С.

Разделы реального диска не будут изменены, пока не будет нажата кнопка «Применить» для подтверждения. Перед нажатием этой кнопки вы можете отменить и повторить отложенные операции.
Как добавить нераспределенное пространство на диск C в Windows 10 компьютер
Щелкните правой кнопкой мыши C: вбивать NIUBI Partition Editor и выберите «Изменить размер / переместить объем«снова перетащите правая граница вправо во всплывающем окне.
Затем на диск С добавляется нераспределенное пространство.

Посмотрите видео, как переместить и объединить нераспределенное пространство на диске C Windows 10/8/7:

В итоге
Если у вас сжатый диск D, Управление дисками не может объединить несмежное нераспределенное пространство в C-привод Windows 10, Бег NIUBI Partition Editor переместить нераспределенное пространство влево, а затем объединить с диском C.
Если вы уменьшили размер несмежного диска E с помощью утилиты «Управление дисками», вам необходимо поочередно перемещать диски E и D вправо, пока не останется нераспределенное пространство за диском C.
Если вы не сжимали ни один раздел, вы можете создать нераспределенное пространство слева от диска D напрямую с помощью NIUBI Partition Editor, то вы можете расширить диск С, не перемещая раздел и нераспределенное пространство.
Скачать
Неразмеченное пространство — это свободное пространство, которое не принадлежит ни одному из разделов на диске. Вы можете использовать это пространство для добавления к разделам, например, к диску C, чтобы увеличить его размер. Объединение неразмеченного пространства с диском C в Windows — отличный способ создать комфортное пользовательское взаимодействие, особенно когда диск C почти заполнен.
В этой статье мы расскажем вам, как добавить нераспределенное пространство на диск С в Windows 11/10/8 тремя основными способами.
Часть 1: Зачем добавлять неразмеченное пространство к диску C в Windows?
Диск C – это системный раздел хранения, где по умолчанию хранятся установленная операционная система, системные файлы и установленные программы. Если индикатор хранения диска C в Проводнике Windows красный, это означает, что диск C заполнен, и это вызовет замедление работы системы.
Чтобы решить эту проблему, вы можете объединить неразмеченное пространство с диском C, чтобы расширить его и устранить предупреждение о низком объеме хранения. Неразмеченное пространство – это пространство хранения на диске, которое не принадлежит ни одному разделу и может быть объединено с диском C при необходимости.
Увеличение размера диска C необходимо, если на диске не осталось достаточно места для хранения программ или системных файлов. В противном случае ваша система будет работать все медленнее и медленнее и может потребовать много времени для обработки повседневных задач.
Часть 2: Как добавить неразмеченное пространство к диску C: в Windows 11/10/8
Существует множество способов добавить неразмеченное пространство к диску C в Windows 11/10/8. Однако мы описали три основных, от самого простого до продвинутого. Ознакомьтесь со всеми и выберите тот, который подходит вам для добавления неразмеченного пространства к диску C.
Способ 1: Добавление неразмеченного пространства к диску C с помощью 4DDiG Partition Manager
Когда речь идет о добавлении неразмеченного пространства к диску C, возникает небольшая сложность: можно объединить только тот неразмеченный участок, который находится рядом или с правой стороны диска C. Решение этой проблемы требует ручных действий и может не подойти для пользователей, далеких от технологий.
4DDiG Partition Manager устраняет эту проблему, позволяя добавить неразмеченное пространство к диску C в Windows 11/10/8 одним кликом. Самое лучшее в этом инструменте — это графический пользовательский интерфейс, который делает процесс добавления неразмеченного пространства к диску C максимально удобным.
- Расширьте ваш жесткий диск до большего размера без потери данных.
- Оптимизируйте дисковое пространство, изменяя размер, разделяя, создавая, удаляя или форматируя разделы.
- Эффективно создавайте резервные копии данных, клонируя весь ваш жесткий диск.
Безопасная Загрузка
-
Скачайте и откройте 4DDiG Partition Manager. В меню слева выберите «Управление разделами». Затем щелкните правой кнопкой мыши по разделу, который вы хотите настроить, и выберите «Изменить размер/Переместить» из предложенных вариантов.
-
Во всплывающем окне настройте размер выбранного раздела, перетаскивая его границы или вводя указанный размер в ГБ. Просмотрите изменения после установки размера. Чтобы подтвердить, нажмите OK.
-
Запланированная задача по изменению размера отображается в списке задач. Нажмите «Выполнить 1 задачу(и)» и затем подтвердите нажатием OK.
-
Процесс изменения размера начинается сейчас и займет некоторое время. Дождитесь корректировки желаемого размера раздела, затем нажмите «Готово».
Способ 2: Добавить нераспределенное пространство к диску C через управление дисками Windows
Для добавления нераспределенного пространства на диск C в Windows также имеется собственный инструмент «Управление дисками», позволяющий выполнять такие операции управления дисками, как изменение размеров разделов и перемещение нераспределенного пространства на диск C.
Однако добавление нераспределенного пространства на диск C с помощью управления дисками требует ручных действий по сравнению с 4DDiG Partition Manager, который работает в один клик. Вот как добавить нераспределенное пространство на диск C с помощью Windows Disk в операционной системе Windows 11/10/8.
- Нажмите одновременно клавиши Windows + R и введите в текстовое поле команду ‘diskmgmt.msc’. Затем нажмите кнопку OK, чтобы открыть инструмент «Управление дисками».
-
После того как откроется «Управление дисками», найдите диск C и щелкните на нем правой кнопкой мыши. Выберите пункт Расширить размер тома, чтобы увеличить его размер за счет добавления нераспределенного пространства.
Некоторые пользователи обнаруживают, что опция Extend Volume выделена серым цветом; или отключена, и ее невозможно выбрать.
Это происходит только в том случае, если нераспределенное пространство не является смежным с диском C. К диску C может быть добавлено только соседнее нераспределенное пространство с правой стороны.
Одним из решений этой проблемы является уменьшение размеров остальных разделов на диске, что можно легко сделать с помощью «Управления дисками». Второй способ — использовать инструмент 4DDiG Partition Manager, устраняющий эту ошибку и автоматически добавляющий нераспределенное пространство на диск C. Второе решение см. в пункте 1 данного руководства.
Способ 3: Добавление нераспределенного пространства на диск C с помощью Windows DiskPart
Добавить нераспределенное пространство на диск C можно также с помощью инструмента Windows DiskPart, доступ к которому осуществляется через интерфейс командной строки. Опытные пользователи в основном используют этот инструмент из-за его интерфейса, который не очень удобен, но при условии точного ввода команд он справляется со своей задачей.
Чтобы добавить нераспределенное пространство на диск C с помощью программы Windows DiskPart, выполните следующие действия:
-
Чтобы открыть DiskPart, запустите окно «Выполнить», нажав одновременно клавиши Windows + R. В пустом текстовом поле введите DiskPart и нажмите кнопку OK для выполнения.
- В открывшемся окне Disk Part введите List Disk, чтобы показать все подключенные к компьютеру диски.
-
Будут показаны все подключенные к компьютеру диски и обозначенные номера. Диск C обычно имеет номер 0. Введите команду select disk 0, чтобы выбрать диск C. Если на компьютере диск C имеет другой номер, введите команду выберите диск .
- После выбора диска введите команду list partition для отображения всех разделов на выбранном диске. Будут показаны все разделы, обратите внимание на номер раздела диска C. Введите команду select partition <0> и замените <0> на номер раздела диска C.
-
Теперь, чтобы увеличить размер диска C, введите extend size = . Например, если ввести extend size = 10000, то на диске C будет добавлено 1 ГБ пространства.
Примечание: Невозможно добавить нераспределенное пространство на диск C, если нераспределенное пространство не примыкает к правой стороне диска C. Сначала нужно уменьшить другой раздел, чтобы освободить место, примыкающее к правой стороне диска C, а затем объединить его.
Часть 3: Часто Задаваемые Вопросы
Вопрос 1: Почему нельзя добавить нераспределенное пространство на диск C?
Невозможно добавить нераспределенное пространство на диск C, если оно не примыкает к правой части диска C. Опция расширения тома в управлении дисками будет оставаться серым цветом до тех пор, пока не появится нераспределенное пространство, примыкающее к правой стороне диска C.
Вопрос 2: Как добавить нераспределенное пространство на диск C без форматирования?
Если в правой части диска C имеется нераспределенное пространство, его можно объединить с диском C напрямую, не форматируя остальные разделы. В противном случае можно воспользоваться инструментом 4DDiG Partition Manager, который автоматизирует этот процесс и добавит нераспределенное пространство на диск C без форматирования.
Вопрос 3: Можно ли объединить диск C с нераспределенным пространством непосредственно в Windows?
Вы можете объединить нераспределенное пространство с диском C напрямую, если нераспределенное пространство примыкает непосредственно к диску C. Для этого можно использовать различные методы. Основные из них — Управление дисками Windows, DIskPart и 4DDiG Partition Manager.
Заключение
Диск C – это системное пространство, где хранятся все системные файлы и другие необходимые, временные и кэшированные файлы. Если на диске C мало места, то процесс доступа и хранения файлов на этом разделе будет происходить медленно, что приведет к снижению производительности компьютера. Чтобы решить эту проблему, вы должны знать, как добавить нераспределенное пространство на диск с помощью простых действий. В этом руководстве мы рассмотрели три основных способа добавления нераспределенного пространства на диск C в Windows 11/10/8. Все описанные выше способы эффективны. Однако наиболее удобным и простым способом добавления нераспределенного пространства на диск C является 4DDiG Partition Manager .
Александр Кокин (старший редактор)
Александр Кокин, главный редактор 4DDiG, занимается предоставлением наилучших решений для проблем, связанных с Windows и Mac, включая восстановление данных, ремонт, исправление ошибок.
В определённых ситуациях у пользователей возникает необходимость объединить разделы жёсткого диска (или SSD), и на самом деле это очень просто реализовать как штатными инструментами операционной системы, так и сторонним софтом. Сейчас мы разберём оба варианта, наглядно продемонстрировав, как и что нужно делать.
⚠️ Важно: учитывайте, что при объединении двух дисков, данные со второго (фото, видео, документы, игры) будут полностью удалены — если вы хотите их сохранить, то заранее перенесите на другой накопитель.
Как объединить диски в Windows 10 через «Управление дисками»
В операционной системе уже есть встроенный инструмент для управления дисками, который подходит и для текущей задачи. В этом случае пользователю не нужно устанавливать сторонний софт, что, безусловно, является весомым бонусом.
Список действий:
- нажмите Win+R на клавиатуре, в открывшемся окне «Выполнить» введите команду diskmgmt.msc и нажмите «ОК»;
- на экране появится утилита «Управление дисками» со списком всех дисков и разделов в вашей системе;
- кликните правой клавишей мыши по тому, который вы хотите объединить с соседним (на одном диске) и в выпадающем меню выберите пункт «Удалить том»;
- после удаления в окне появится нераспределённая память с чёрной полосой вместо синей с надписью «Не распределена»;
- кликните правой клавишей мыши по диску, объём памяти которого вы хотите увеличить (тот диск, к которому «присоединяется» соседний);
- выберите в контекстном меню пункт «Расширить том»;
- откроется окно утилиты «Мастер расширения томов», в правой части которой будут перечислены нераспределённые массивы;
- выберите в правом окне ранее удалённый том, нажмите «Далее» и «Готово»;
- процесс объединия дисков завершён.
Как объединить диски в Windows 10 сторонним софтом
В случае, если работа со встроенной утилитой кажется пользователю слишком сложной и неудобной, можно воспользоваться сторонним программным обеспечением. Например, есть достаточно известная и, что немаловажно, бесплатная программа Aomei Partition Assistant Standard, которая обладает неплохим функционалом. Правда, большая часть функций (клонирование дисков, форматирование, создание бекапа и так далее) доступны только в платной версии софта, но для текущей задачи хватит и бесплатной версии.
Список действий:
- загрузите и установите Aomei Partition Assistant Standard;
- запустите приложение и в открывшемся окне выберите раздел на диске, который будете присоединять к другому;
- кликните по нему правой клавишей мыши, в выпадающем меню выберите пункт «Удаление раздела»;
- после удаления на диске появится «Незанятое пространство»;
- кликните правой клавишей мыши по разделу диска, к которому хотите добавить освободившееся пространство, в выпадающем меню выберите пункт «Слияние разделов»;
- в появившемся окне поставьте галочку на незанятое пространство и нажмите «ОК»;
- процедура завершена.
Как объединить разделы и нераспределенное пространство в Windows?
Некоторые производят ПК / серверы, даже тот, который вы создали сами, может не соответствовать вашим потребностям после запуска ПК / сервера в течение определенного периода. Два типичных вопроса включают в себя:
- Система C: диск или диск с данными заканчивается свободное место, Вы можете добавить неиспользуемое пространство с другого диска путем слияния двух разделов.
- Существует свободное нераспределенное пространство, но вы больше не хотите создавать диски, поэтому вы можете рассмотреть возможность объединения нераспределенного пространства с существующим диском.
Многие люди пишут, что не знают или беспокоятся о слиянии разделов, поэтому сегодня я хочу поделиться своим опытом о том, как объединить разделы на всех платформах Windows, включая Windows 10/8/7 / Vista / XP и Server 2016/2012/2008 / 2003 (R2). Чтобы лучше объяснить, я разделил введение на 2 части.
- Объединить незанятое пространство
- Объединить разделы с Diskpart (Windows XP и Server 2003)
- Объединить разделы под управлением дисками (другие издания)
- Слияние разделов с помощью стороннего ПО (все издания)
- Объединить 2 раздела диска
- Объединение разделов с программным обеспечением сторонних производителей
Объединить нераспределенное пространство
Нераспределенное пространство, иногда называемое «свободным пространством», — это логическое пространство на жестком диске, на которое операционная система может выполнять запись. Другими словами, это противоположность «выделенному» пространству, в которое операционная система уже записала файлы.
Если операционная система записывает файл в определенное пространство на жестком диске, эта часть диска теперь «выделена», поскольку файл использует это пространство, и никакие другие файлы не могут быть записаны в этот раздел. Если этот файл удален, то эту часть жесткого диска больше не нужно «выделять», она становится нераспределенной. Это означает, что теперь в это место можно перезаписывать новые файлы.
В отличие от неиспользуемого пространства на диске, нераспределенное пространство не принадлежит ни одному диску. Объединяя разделы, вы можете добавить нераспределенное пространство на диск и изменить его как свободное пространство на этом диске.
Объединить разделы с Diskpart
В Windows XP и Server 2003, если вы не хотите использовать стороннее программное обеспечение, единственный вариант объединения разделов — это запуск Diskpart. Diskpart — это интерпретатор инструмента командной строки в текстовом режиме, который позволяет настраивать и управлять такими объектами хранения, как диски, разделы или тома, из сценария, удаленного сеанса или прямого ввода из командной строки. Чтобы объединить разделы с Diskpart:
Step1: Нажмите ‘Windows‘ а также ‘R‘клавиша на клавиатуре, введите’CMDи нажмитеOK‘или нажмите’ Enter ‘.
Откроется окно командной строки MS-DOS.

Шаг 2: В окне командной строки введите DiskPart и нажмите «Enter».

Шаг 3: Тип «объем списка», Чтобы отобразить существующие тома на компьютере.

Шаг 4: Тип «выбрать громкость X ”, X — это номер или буква диска раздела, в который вы хотите объединить незанятое пространство.

Шаг 5: Тип продлить.

Как видно из сообщения, незанятое пространство было объединено с диском E :, однако существует большое ограничение, связанное с объединением разделов с diskpart — Нераспределенное пространство может быть объединено только с соседним диском, и до Нераспределенного пространства все остальные диски не могут использовать это Нераспределенное пространство.
Если вы хотите объединить с другими дисками, вы должны использовать Программное обеспечение 3rd.
Объединить нераспределенное пространство под управлением дисками
Многим людям слишком сложно использовать командную строку, поэтому Microsoft добавляет функцию графического интерфейса в систему управления дисками Windows Vista / 7/8/10 и Server 2008/2012/2016. Где вы можете выполнять основные операции, такие как создание, форматирование и удаление разделов, расширенные операции для термоусадочная перегородка и увеличить объем, Чтобы объединить нераспределенное пространство:
Шаг 1: Щелкните правой кнопкой мыши диск C и выберите «Расширить том… «

Шаг 2: Во всплывающем окне выберите доступное незанятое пространство.

Шаг 3: Подтвердите операцию и нажмите «Готово», чтобы продолжить.

Операция слияния разделов завершена в короткие сроки.

Однако если в середине находится другой диск с данными, вы не можете объединить нераспределенное пространство с диском C :. Для этого вам также понадобится стороннее программное обеспечение.

Объединить нераспределенное пространство со сторонним программным обеспечением
Шаг 1: Скачать и установить NIUBI Partition Editor, Нераспределенное пространство можно объединить в любой соседний раздел. Например, первое нераспределенное пространство можно объединить в диски C: и D.

Шаг 2: Щелкните правой кнопкой мыши диск D и выберите «Изменить размер/переместить том».

Шаг 3: Во всплывающем окне, если вы хотите объединить первый Нераспределенное пространство, перетащите оставил граница влево, Если вы хотите объединить второй нераспределенный диск с D, просто перетащите правую граница правота.

Я перетащил левую границу, чтобы объединить первое нераспределенное пространство.

Программа вернется в главное окно после нажатия OK.

Шаг 4: Нажмите Применить вверху слева, чтобы выполнить.
Объединить несмежное нераспределенное пространство
Если вы хотите объединить нераспределенное пространство, находящееся за D, на диске C, выполните следующие действия:
Шаг 1: Щелкните правой кнопкой мыши D и выберите «Изменить размер / переместить объем«. Во всплывающем окне перетащите средний должность правота в двигаться этот раздел.


Нажмите OK, нераспределенное пространство будет перемещено за диск C.

Шаг 2: Щелкните правой кнопкой мыши диск C и снова выберите «Изменить размер/Переместить том». Во всплывающем окне перетащите правая граница вправо, чтобы объединить нераспределенное пространство.

Нажмите OK и вернитесь в главное окно, нажмите Применить вверху слева выполнить, готово.
Объединить разделы диска
Если вы хотите объединить 2 физических раздела, выполните следующие действия:
- Резервное копирование всех файлов на диске D в другой раздел.
- Удалите D, и место на диске будет изменено на Нераспределенное.
- Теперь нераспределенное пространство можно объединить в соседний диск C или E.
Загрузите этот бесплатный менеджер разделов
Я всё ради интереса проделал за вами, но совсем не представляю, как присоединить нераспределённое пространство к диску (C:), напишите небольшой инструктаж.
Как присоединить нераспределённое пространство к диску (C:)
Привет друзья! Дело даже не в предыдущей статье, а в том, что при различных обстоятельствах на жёстком диске вашего ноутбука может сложиться похожая ситуация и выйти из неё можно очень просто.
Посмотрите на скриншот Управления дисками моего ноутбука.
Образовалось нераспределённое пространство перед диском (C:) и после диска (D:). Предлагаю распределить данное пространство с помощью уже знакомой вам бесплатной программы AOMEI Partition Assistant Standard Edition. Первый «кусок» присоединим к диску (C:), а второй к диску (D:).

{banner_google1}
В главном окне программы выделяем левой мышью диск (C:) и жмём на кнопку «Объединять разделы«

Отмечаем галочками нераспределённое пространство и диск (C:).
ОК.

Программа работает в режиме отложенной операции.
Применить

Перейти

Да

Происходит перезагрузка ноутбука.
AOMEI Partition Assistant Standard Edition присоединяет нераспределённое пространство к диску (C:).

Перезагрузка.
Входим в Управлении дисками и присоединяем оставшееся нераспределённое пространство к диску (D:), щёлкаем правой мышью на диске (D:) и жмём «Расширить том»

16
и жмём всё время «Далее».

Вот и всё.