Отмена или прекращение синхронизации в OneDrive
Applies ToOneDrive (для работы или учебы) OneDrive (для дома или персональный) OneDrive для Mac OneDrive для Windows
Если вы хотите остановить синхронизацию или резервное копирование файла или папки, можно приостановить отправку или скачивание. Дополнительные сведения см. в разделе Временное прекращение синхронизации ниже.
Если отправка или скачивание с веб-сайта OneDrive занимает слишком много времени или вы выбрали неправильные файлы, их можно отменить. Вы также можете отменить отправку и скачивание на мобильных устройствах. Дополнительные сведения см. в разделе Прекращение синхронизации некоторых файлов ниже.
Если вы хотите отказаться от использования OneDrive или удалить учетную запись после смены работы или выпускника, вы можете отменить связь с учетной записью Майкрософт или рабочей или учебной учетной записью. Дополнительные сведения см. в разделе Прекращение синхронизации всех данных ниже.
Если синхронизация замедляет работу компьютера или подключения к Интернету или просто в плохое время, вы можете приостановить OneDrive и запланировать возобновление синхронизации позже.
-
Щелкните правой кнопкой мыши (или нажмите клавишу CTRL) значок OneDrive на панели задач.
-
Выберите Приостановить синхронизацию , а затем выберите 2 / 8 / 24 часа или щелкните Выйти из OneDrive.
-
Чтобы перезапустить, нажмите клавишу Windows или откройте Mac Spotlight и введите OneDrive, а затем выберите приложение OneDrive.
Совет: Синхронизация возобновится автоматически, но вы можете сохранить расписание, чтобы синхронизация выполнялось в одночасье.
Выбор папок OneDrive
Если вы не хотите синхронизировать все папки в OneDrive со своим компьютером, вы можете выбрать нужные папки. Узнайте больше о том, как выбрать папки OneDrive для синхронизации с компьютером.
Отмена отправки на веб-сайт OneDrive
-
На верхней панели инструментов выберите Отправка , чтобы отобразить ход выполнения каждого файла.
-
Чтобы отменить всю отправку, выберите в верхней части списка.
Совет: Вы также можете отменить отдельные файлы при отправке.
Остановка скачивания с веб-сайта OneDrive
-
Перейдите в область загрузки браузера (в нижней части окна браузера).
-
Выберите параметры скачивания файла и нажмите кнопку Отмена.
Отмена отправки OneDrive на мобильном устройстве
-
Коснитесь значка X под эскизом отправляемого файла.
Остановка загрузки OneDrive на мобильное устройство
-
Откройте уведомления диспетчера загрузки.
-
Нажмите Кнопку Отмена , скачивая файл, который нужно остановить.
Отмена открытия файла OneDrive
При использовании проводник для открытия файла, помеченного как Доступно в интернете, OneDrive скачит его сначала. Чтобы остановить скачивание, выполните следующие действия.
-
Откройте OneDrive из значка на панели задач.
-
Выберите X рядом с файлом, который загружается в данный момент.
Если вы допустили ошибку, добавив или отправив файл в папки OneDrive
-
Приостановите OneDrive.
-
Удалите его или переместите из папок OneDrive.
Совет: Файлы, удаленные из OneDrive.com, переходят в корзину OneDrive. Файлы, удаленные из OneDrive компьютера, отправляются в корзину или корзину компьютера.
-
Щелкните значок OneDrive на панели задач или в строке меню и выберите Возобновить .
Если вы случайно помечаете файл или папку как «Всегда держать на этом устройстве»
-
Закройте OneDrive, щелкнув правой кнопкой мыши значок OneDrive панели задач или строки меню.
-
Перезапустите OneDrive из меню «Пуск» Windows или Из средства поиска Mac.
-
Пометьте файл или папку как освободите место.
-
Если вы допустили ошибку при добавлении или передаче файла в OneDrive, его можно удалить или переместить из OneDrive папок.
Отмена удаления файлов
Если вы случайно удалили или переместили большое количество файлов и хотите остановить удаление, самый безопасный вариант — завершить действие, а затем отменить (CTRL/+Z) или восстановить файлы.
-
Чтобы восстановить файлы, перейдите на веб-сайт OneDrive и откройте корзину.
-
Выберите файлы, которые были удалены по ошибке, и нажмите кнопку Восстановить.
Выход из OneDrive
-
Щелкните правой кнопкой мыши (или нажмите клавишу CTRL) значок OneDrive на панели задач.
-
Выберите Приостановить синхронизацию , а затем выберите Выйти из OneDrive.
Удаление учетной записи
Если вы хотите прекратить использование OneDrive или удалить учетную запись после смены работы или выпускника, вы можете удалить связь с учетной записью Майкрософт, рабочей или учебной учетной записью.
-
Щелкните значок OneDrive облака на панели задач или в меню, щелкните значок шестеренки, а затем выберите Параметры или Настройки.
-
Снова выберите Параметры и перейдите на вкладку Учетная запись .
-
Выберите Удалить связь с этим компьютером.
Удаление OneDrive из Windows 10/11
Если вы хотите удалить OneDrive, выполните следующие действия.
-
Откройте раздел Параметры , чтобы найти список установленных приложений.Открытие параметров
-
Прокрутите вниз, чтобы найти Microsoft OneDrive, а затем выберите и Удалить.
Сведения об удалении OneDrive с других платформ см. в статье Отключение , отключение и удаление OneDrive .
Совет: Вы не потеряете файлы или данные, удалив OneDrive с компьютера. Вы всегда можете получить доступ к файлам, войдя в OneDrive.com.
См. также
Приостановка и возобновление синхронизации в OneDrive
Выключение, отключение или удаление OneDrive
Связать и снова привязать OneDrive
Дополнительные сведения
Нужна дополнительная помощь?
Нужны дополнительные параметры?
Изучите преимущества подписки, просмотрите учебные курсы, узнайте, как защитить свое устройство и т. д.
Способ 1: Отключение приложения
Приостановить синхронизацию в фирменном облачном хранилище можно через интерфейс приложения OneDrive, закрыв его. Его запуск по умолчанию осуществляется вместе с загрузкой системы, поэтому, как правило, иконка хранилища располагается на нижней рабочей панели – в трее.
Чтобы просто закрыть OneDrive, кликните по значку в трее и в появившемся окне нажмите на иконку в виде шестеренки, чтобы перейти в главное меню. В меню выберите «Выйти из OneDrive».
Также можно настроить приложение хранилища так, чтобы оно не запускалось вместе с системой. Это автоматически отключает синхронизацию, поскольку OneDrive изначально не работает до тех пор, пока пользователь сам не запустит его. Через главное меню перейдите в «Параметры».
На первой вкладке уберите галочку у опции «Автоматически запускать OneDrive при входе в Windows». Сохраните настройки, нажав на кнопку «ОК».

Еще есть вариант выйти из аккаунта в OneDrive на вкладке «Учетная запись» или удалить связь с вашим компьютером, нажав на соответствующую ссылку.

Способ 2: Активация лимитного подключения
С помощью «Редактора локальной групповой политики» можно полностью запретить функционирование OneDrive для хранения различных файлов, запретив синхронизацию через лимитное подключение.
Следует отметить, что способ доступен только для таких редакций Windows 10, как Pro и Enterprise, поскольку редактирование групповой политики возможно только в тех ОС, где есть возможность соединять компьютеры в единую локальную сеть. Если у вас Windows 10 Home, воспользуйтесь другими методами из статьи. После редактирования нужно активировать лимитное подключение через системные «Параметры».
- Откройте «Редактор локальной групповой политики» через диалоговое окно «Выполнить». Одновременно зажмите клавиши «Win + R», затем пропишите команду
gpedit.mscи нажмите на кнопку «ОК». - На панели слева разверните ветки Конфигурация компьютера — Административные шаблоны — Компоненты Windows. Выберите папку «OneDrive». В основной части окна дважды кликните по параметру «Запретить синхронизацию файлов OneDrive через лимитные подключения».
- В новом окне отметьте пункт «Включено» и сохраните настройки.



После этого переходите в «Параметры», чтобы настроить текущее подключение к сети:
- Щелкните по кнопке «Пуск» и выберите «Параметры».
- Перейдите в раздел «Сеть и Интернет».
- На вкладке слева выберите «Ethernet», затем в центральной части окна – активное подключение.
- В новом окне в блоке «Лимитное подключение» переведите тумблер в активное состояние у функции «Задать как лимитное подключение».



После этого синхронизация OneDrive будет остановлена, поскольку приложение «подумает», что используется интернет с трафиком. Чтобы возобновить автоматическую загрузку данных в облачное хранилище, достаточно отключить лимитное подключение активного соединения в «Параметрах».
Наша группа в TelegramПолезные советы и помощь
Иногда может возникнуть желание отключить синхронизацию OneDrive. Например, когда компьютер долгое время не запускался, а при включении ПК нужно срочно что-то сделать. Активная синхронизация файлов с облачным хранилищем может затормозить работу компьютера, а если речь идёт об устройстве со слабым железом, то компьютер может и вовсе зависнуть. В этой статье мы разберём именно временное отключение OneDrive в Windows 10 с последующей приостановкой синхронизации файлов на несколько часов.
Как полностью удалить Microsoft OneDrive в Windows 10?
Если вы хотите отключить OneDrive на постоянной основе, а временное отключение синхронизации вам не подходит.
Как временно отключить (приостановить) синхронизацию OneDrive?
- Щелкните правой кнопкой мыши по значку OneDrive в области уведомлений.
- В открывшемся меню выберите нажмите на пункт «Приостановить синхронизацию».
- Выберите временной промежуток, на который будет приостановлена синхронизация. Предлагается три варианта: 2 часа, 8 часов и 24 часа.
После этого иконка OneDrive изменится, на облаке появится значок паузы
. Это будет означать, что синхронизация файлов приостановлена, скачивание и загрузка не ведётся.
Как возобновить синхронизацию OneDrive?
- Щелкните правой кнопкой мыши по значку OneDrive в области уведомлений.
- В открывшемся меню выберите нажмите на пункт «Возобновить синхронизацию».
После этого иконка OneDrive изменится, на облаке появится значок паузы синхронизации
. Это будет означать, что осуществляется активная синхронизация файлов с облачным хранилищем.
Как разорвать связь с аккаунтом в OneDrive, чтобы полностью отключить синхронизацию файлов?
Ещё один способ отключить синхронизацию с облаком OneDrive — это выйти из учетной записи в OneDrive. В таком случае синхронизация будет остановлена до следующего входа в учетную запись в приложении Microsoft OneDrive.
- Щелкните правой кнопкой мыши по значку OneDrive в области уведомлений.
- Нажмите на пункт «Параметры».
- В открывшемся окне во вкладке «Учетная запись» нажмите на ссылку «Удалить связь с этим компьютером».
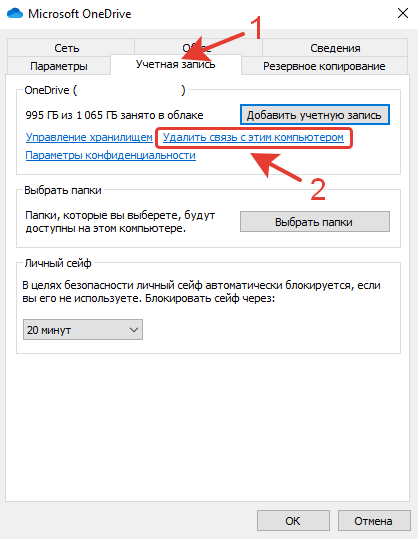
Обратите внимание! После выхода из учетной записи, повторный вход в учетную запись может сопровождаться довольно долгой синхронизацией файлов. Удаляйте связь с учетной записью только в крайнем случае, если вы уверены, что не будете пользоваться облаком OneDrive на этом компьютере.
Удалось ли вам отключить синхронизацию OneDrive?
Расскажите в комментариях 😉
Облачные хранилища — это очень удобно. Они сохраняют и защищают ваши файлы, синхронизируя их с другими устройствами при необходимости. Например, вы можете пользоваться OneDrive для работы или учебы, загружая на него файлы для проектов, над которыми вы работаете с коллегами или другими учениками.
Но иногда нужно отключить либо сам OneDrive, либо его подключение к ПК. О том, как отключить синхронизацию OneDrive в Windows 10, поговорим в статье ниже.
Отмена или прекращение синхронизации
Если вы не хотите, чтобы OneDrive синхронизировал ваши файлы, можно прекратить операцию по импорту или экспорту файлов. Также это можно сделать, если у вас проблемы с Интернетом и эти операции занимают слишком много времени. Ну или если вы выбрали неправильные файлы для загрузки, то проще прервать процесс, чем потом удалять их из хранилища.
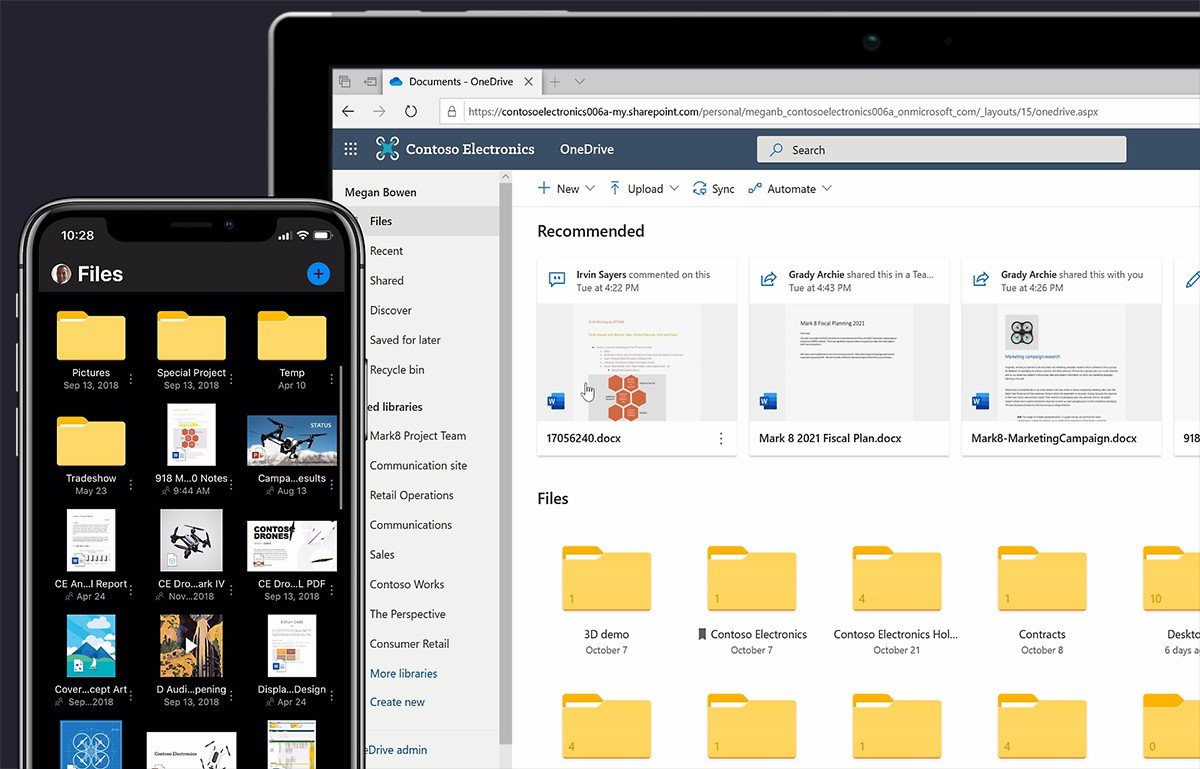
onedrive
Прекратить синхронизацию можно разово, временно или полностью отменить ее. Например, если вы заканчиваете учебу и не хотите, чтобы ваш аккаунт был подключен к облаку, в которым хранились данные проекта. Или если вы увольняетесь с работы и вам нужно отвязать аккаунт от корпоративного диска.
Временно
Временно прекратить синхронизацию можно в случае, если она замедляет работу ПК, мешает работе Интернета или в принципе она запустилась очень не вовремя.
Для этого вам нужно:
- Кликнуть правой кнопкой мыши на значок OneDrive в панели задач Windows;
- Выбрать пункт «Приостановить синхронизацию» в окне;
- Установить время, в которое синхронизация не будет включаться (2, 8 или 24 часа).
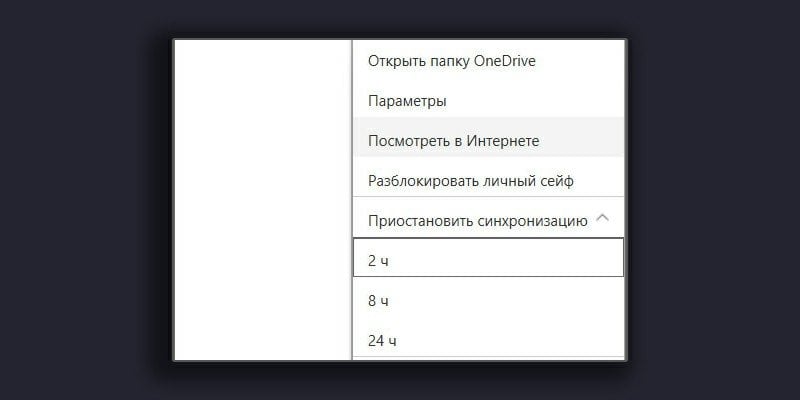
onedrive
После того как время закончится, синхронизация автоматически восстановится. Вы можете отключить ее повторно.
Частично
Если же вам нужно снять синхронизацию только с конкретных папок, это тоже можно сделать с помощью внутренних настроек программы. Но для начала нужно остановить процессы.
Чтобы отменить процесс синхронизации, следуйте инструкции:
- В панели инструментов облака откройте меню отправки, чтобы посмотреть процесс выполнения синхронизации для каждого файла;
- Выберите нужные файлы;
- Нажмите отмену отправки (крестик), чтобы прекратить синхронизацию.
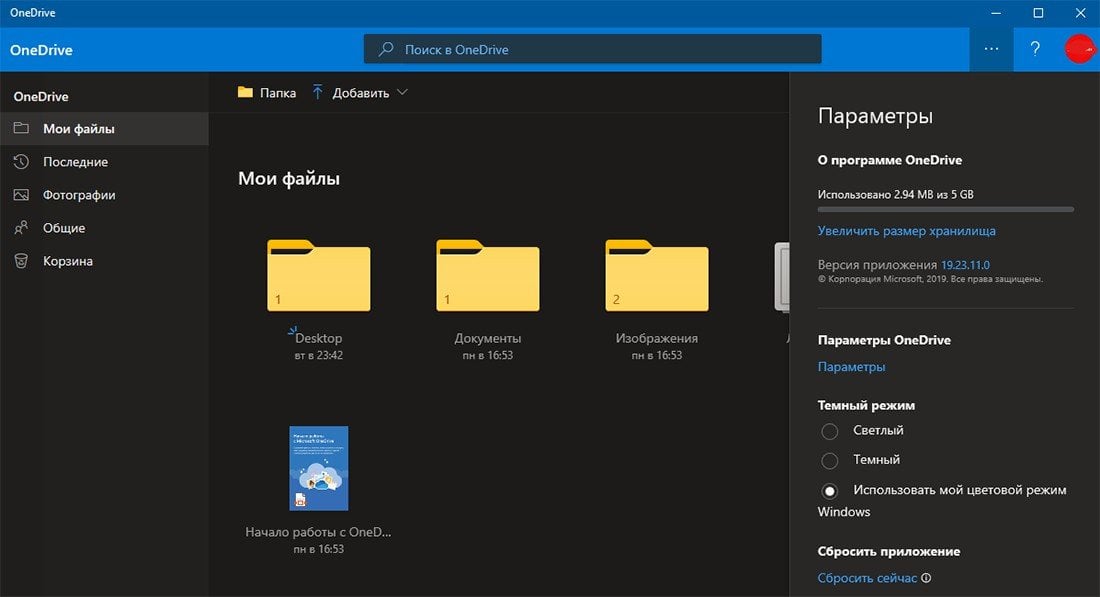
onedrive
После этого вы можете настроить список папок для синхронизации с облаком и убрать те, которые не хотите делить с другими пользователями. Сделать это можно в параметрах программы.
Просто следуйте инструкции:
- Откройте OneDrive и зайдите в свою учетную запись при необходимости;
- Нажмите правой кнопкой мыши на значок облака в панели задач и выберите «Дополнительно»;
- Откройте «Параметры»;
- Зайдите в раздел «Учетная запись»;
- Щелкните на пункт «Выбрать папки»;
- Уберите галочки с папок, которые не хотите синхронизировать с облаком и подтвердите действие.

onedrive
Если вам нужно остановить загрузку из облака в браузере, просто нажмите крестик в пункте загрузки, как вы делаете это с обычными закачками. Точно так же вы можете остановить загрузку на смартфон, достаточно будет открыть диспетчер загрузки и прекратить закачку файла.
В проводнике файлы, которые доступны для загрузки из OneDrive будут помечаться значком облака. Чтобы посмотреть их, нужно сначала скачать. А если вы случайно запустили скачивание такого файла, следуйте инструкции:
- Откройте OneDrive;
- Зайдите в список загружаемых файлов;
- Остановите загрузку, нажав на крестик.
Полностью
Первый вариант полностью остановить синхронизацию OneDrive — удалить свою учетную запись. Так вы гарантированно остановите работу облака на вашем устройстве. Особенно полезно это будет, если вы использовали сервис для учебы и вам больше не нужен аккаунт с доступом к облачному хранилищу.
Чтобы удалить свой аккаунт, следуйте инструкции:
- Кликните правой кнопкой мыши на значок OneDrive в панели задач Windows и выберите «Параметры»;
- В открывшемся окне тоже выберите «Параметры»;
- Откройте раздел «Учетная запись»;
- Нажмите на кнопку «Удалить связь с этим компьютером».
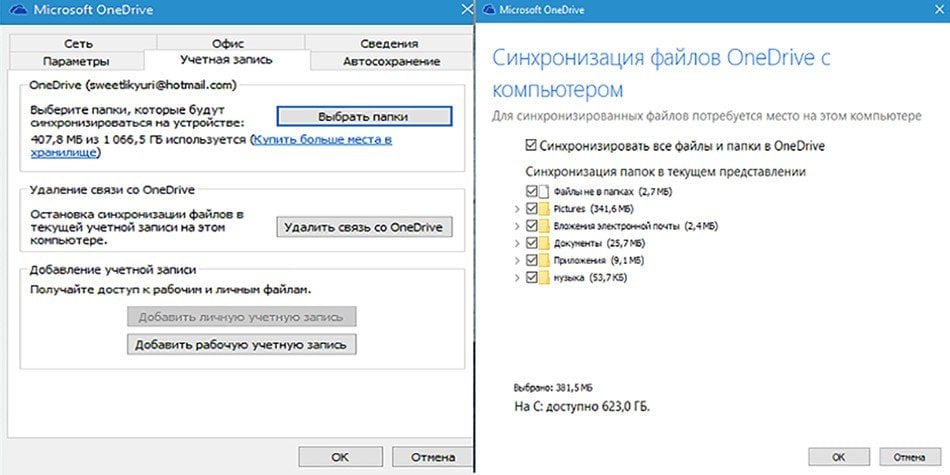
onedrive
После этого данные о вашем ПК удалятся из облака OneDrive, и файлы перестанут синхронизироваться. Важно помнить, что вы потеряете доступ ко всем открытым в сервисе проектам и не сможете просмотреть файлы из них. Так что перед тем как отключать ПК от облака, убедитесь, что вам точно больше ничего из него не понадобится.
Синхронизация рабочего стола
Если даже после всего описанного синхронизация продолжается и вы видите, что облако загружает ваши файлы, то его однозначно стоит удалить или отключить на вашем ПК. О том, как это сделать, поговорим ниже, а пока посмотрим на то, каким способом можно отключить синхронизацию рабочего стола компьютера.
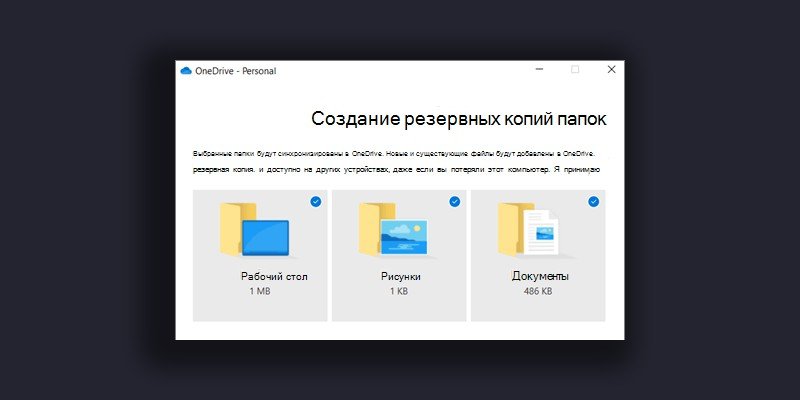
onedrive
- Зайдите в раздел «Параметры» в OneDrive и откройте «Автосохранение»;
- Отыщите параметр «Рабочий стол»;
- Выберите значение «Только этот компьютер».
Также вы можете запретить синхронизацию рабочего стола ПК, если зайдете в раздел параметров OneDrive и откроете пункт «Управление резервным копированием». После этого вам нужно отыскать пункт «Рабочий стол» и отключить его.
Иногда OneDrive по умолчанию входит в сборку Windows и удалить его просто так не получится, для этого придется лезть в системные настройки. Но на Windows 10 эта проблема неактуальна, так что вы без проблем сможете удалить утилиту. Ниже рассмотрим способ, как отключить OneDrive без удаления и как избавиться от него навсегда.

onedrive
Скрыть OneDrive в Windows 10/11
Чтобы отключить OneDrive без его непосредственного удаления, нам нужно сделать следующие действия:
- Открыть проводник ПК и отыскать в нем OneDrive;
- Нажать на программу правой кнопкой мыши и открыть меню «Справка»;
- В разделе «Общие» установить флажок «Скрытый»;
- В панели задач щелкнуть правой кнопкой мыши на значок OneDrive;
- Открыть «Параметры» утилиты;
- Выйти из учетной записи.
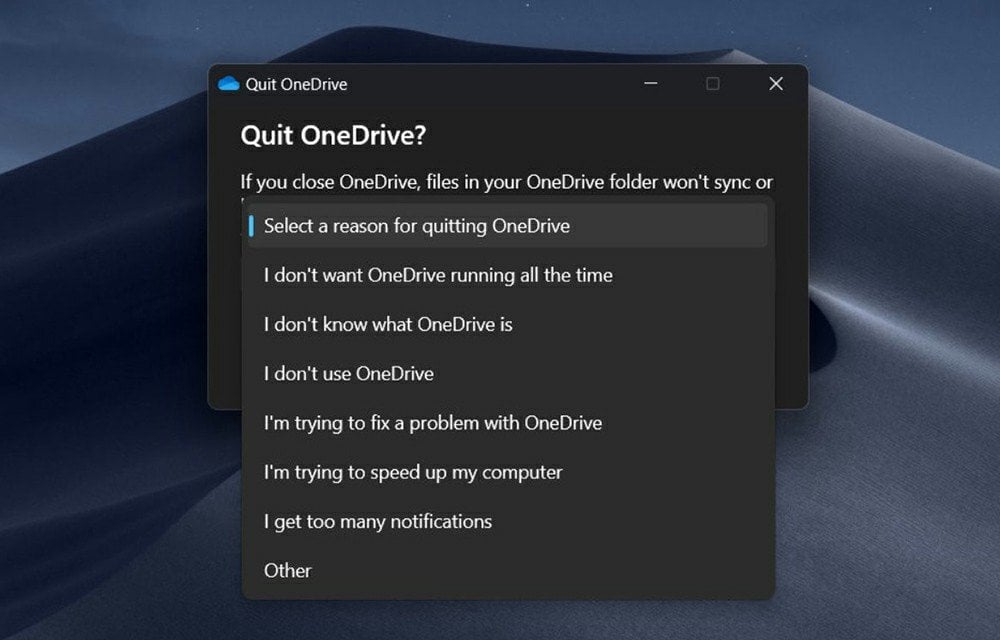
onedrive
Так вы не удалите программу насовсем, но скроете ее на вашем ПК. Найти и запустить облачное хранилище можно будет через проводник.
Удалить OneDrive
Если же вы твердо решили удалить OneDrive с вашего ПК, для начала сохраните отдельно файлы, доступ к которым хотели бы сберечь. Вы также можете восстановить некоторые из них при необходимости с помощью сайта OneDrive.com.
Чтобы удалить утилиту, выполните следующие действия:
- Запустите командную строку;
- Введите команду taskkill /f /im OneDrive.exe, чтобы закрыть процессы программы;
- Введите команду для удаления. Для систем на 32 бита: %SystemRoot%\System32\OneDriveSetup.exe /uninstall. Для систем на 64 бита: %SystemRoot%\SysWOW64\OneDriveSetup.exe /uninstall.
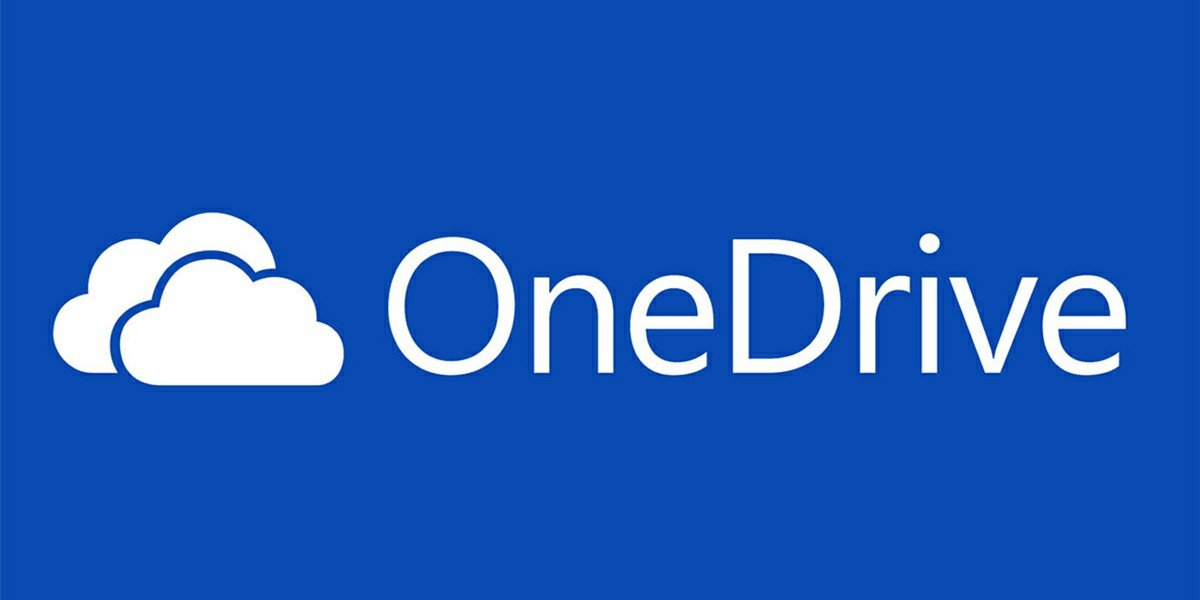
onedrive
После этого программа удалится с вашего ПК вместе со своими временными файлами, но останется в памяти. К сожалению, полностью вычистить ее нельзя никак.
Теперь вы знаете, как можно остановить работу OneDrive и избавиться от него насовсем. Вы всегда сможете скачать программу заново при необходимости и вернуть доступ к файлам из облака.
Другие полезные статьи про ПК, программы и игры читайте на нашем сайте.
Заглавное фото: pcworld.com
How to stop OneDrive from syncing everything on Windows 10/11? If you don’t want OneDrive to sync folders, you can take some measures to stop the operation. Read this post from MiniTool and you can find out some useful methods. Besides, a suggestion to keep PC data safe will be introduced here.
OneDrive is a popular cloud storage offered by Microsoft and you can save files & photos to OneDrive, then access them from multiple devices anywhere. By default, it can automatically sync folders and files, which is a useful feature since you won’t need to manually browse the settings of the app. However, some of you may hope to stop this feature due to some reasons.
Sometimes OneDrive keeps syncing files but makes little progress and it may seem never completes. Sometimes OneDrive syncs files that you don’t want or you select the wrong items for syncing. Sometimes, the storage is enough, PC wrongs slowly, etc. No matter which situation you encounter, you can easily stop OneDrive from syncing folder without deleting files.
The following part is focusing on how to stop OneDrive from syncing in Windows 11/10. Let’s look through ways below.
How to Stop OneDrive from Syncing Desktop
Pause OneDrive
If you only want to temporarily stop the sync work even if it’s actively syncing something, pausing is a good option. Three intervals are offered and you can pause OneDrive for 2, 8 or 24 hours.
Here is what you do:
Step 1: In Windows 10/11, click on the OneDrive icon from Taskbar. If the icon isn’t available, go to the search box, type in OneDrive and have a search to launch this app.
Step 2: In the popup, click the gear icon (Help & Settings) and click Pause syncing. Then, choose 2 hours, 8 hours or 24 hours to stop OneDrive from syncing photos or other folders. To reopen OneDrive for file sync, you can click the Resume syncing button.
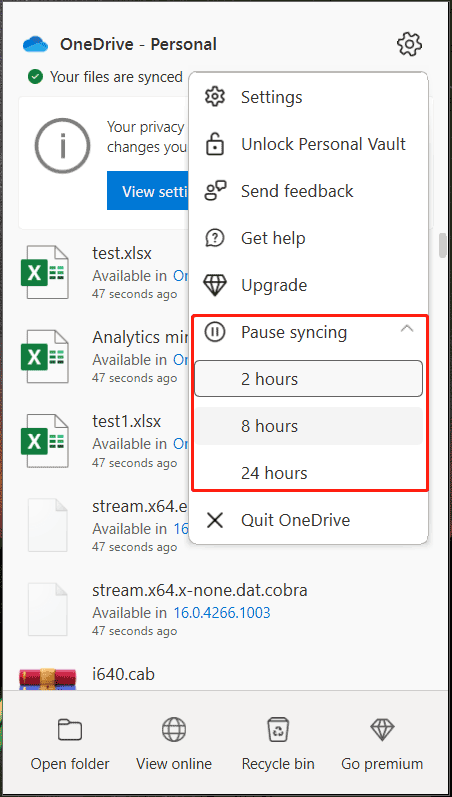
Tips:
How to stop OneDrive from syncing via the Pause option on Mac? The steps are similar to the operation in Windows 11/10 and you can also choose to pause it for 2, 8 or 24 hours.
Quit OneDrive
It is allowed to stop OneDrive from syncing everything indefinitely by closing the app. This is another quick yet effective method and have a shot.
Step 1: Also, click the OneDrive icon from the top-right corner of your screen.
Step 2: Go to Help & Settings > Quit OneDrive.
Step 3: Click the Close OneDrive button to confirm the operation. After that, files in your OneDrive folder won’t sync with your files online.
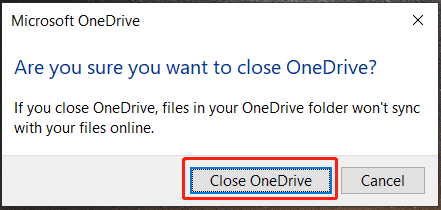
Tips:
How to stop OneDrive from syncing permanently via the Quit option on Mac? Go to settings menu and click Quit OneDrive 2 times.
Stop Syncing OneDrive Folders
As mentioned above, OneDrive helps to automatically sync your folders and files on your PC. But you are allowed to only choose some folders that you want to sync and remove the other remaining files. See how to stop OneDrive from syncing photos or some other files.
See the step-by-step guide below:
Step 1: In Windows 10/11, click on the OneDrive icon and choose Help & Settings > Settings.
Step 2: Under the Account tab, click on the Choose folders button.
Step 3: In the pop-up window, uncheck the box of folders that you don’t want to sync. Alternatively, you can stop OneDrive from syncing everything by checking and unchecking Make all files available.
Step 4: Click OK to save the change.
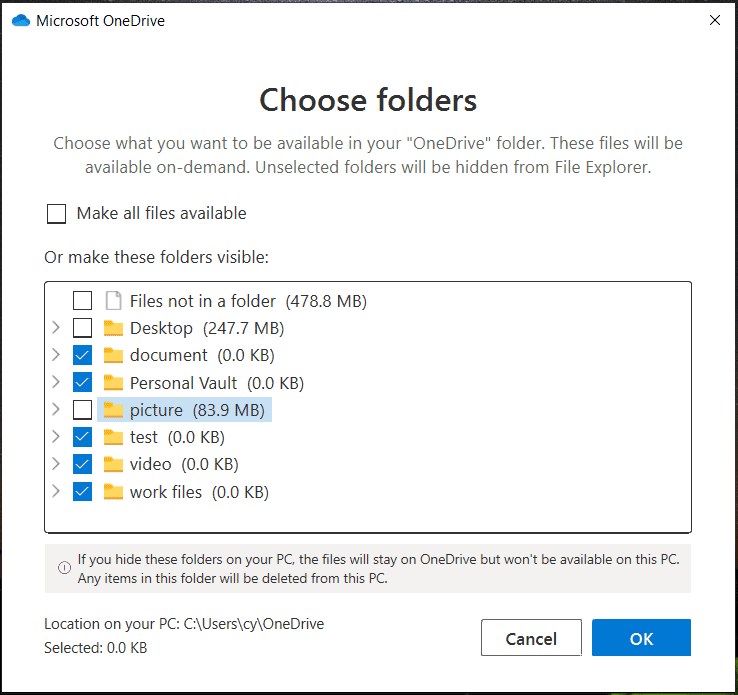
The folders you have unchecked will be hidden in File Explorer and won’t be available on the PC. Any items in the folders will be deleted from the machine.
Tips:
If you are running a Mac, how to stop OneDrive from syncing via this way? Go to click the gear icon after clicking the OneDrive icon and select Preferences, go to Account > Choose Folders.
Manage OneDrive Backup Folders
How to stop OneDrive from syncing Desktop? If you wonder about this topic, the way is to manage the OneDrive backup folders. By default, OneDrive backs up folders – Photos, Desktop, and Documents.
Step 1: Go to click the icon of OneDrive, click the gear icon and then choose Settings to open the Microsoft OneDrive window.
Step 2: Under the Backup tab, click Manage backup.
Step 3: Uncheck the folder that you don’t want OneDrive to sync. To stop OneDrive from syncing Desktop, you can uncheck the Desktop folder.
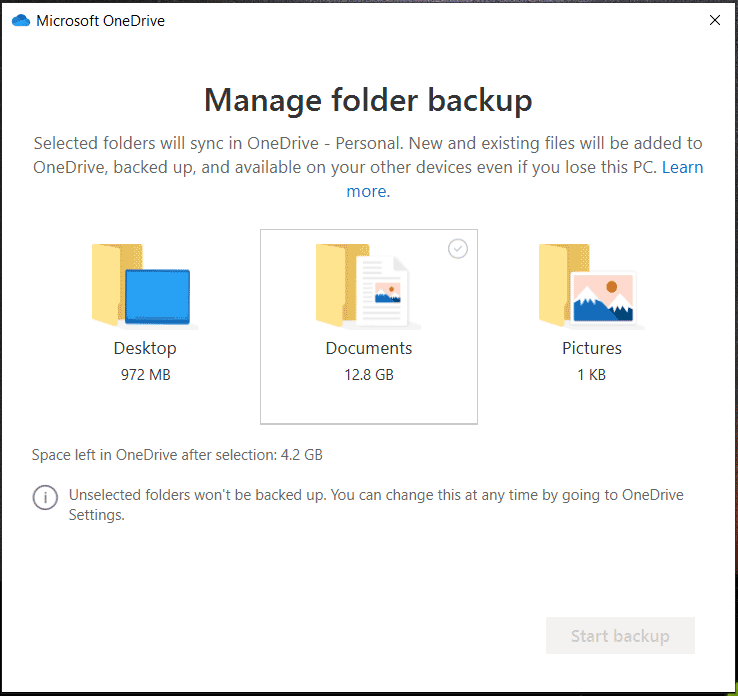
Tips:
OneDrive can automatically upload and save your screenshots, photos and videos. If you don’t want any of that, you can go back to the Backup tab, uncheck the boxes of Automatically save photos and videos to OneDrive whenever I connect a camera, phone or other device to my PC and Automatically save screenshots I capture to OneDrive.
Permanently Disable OneDrive on Windows 10/11
If you don’t OneDrive to sync files and folders anymore, you can unlink the account. How to stop OneDrive from syncing everthing in this way?
Step 1: Go to open the Microsoft OneDrive window.
Step 2: Go to the Account tab, click the Unlink this PC option.
Step 3: Click Unlink account to confirm the operation.
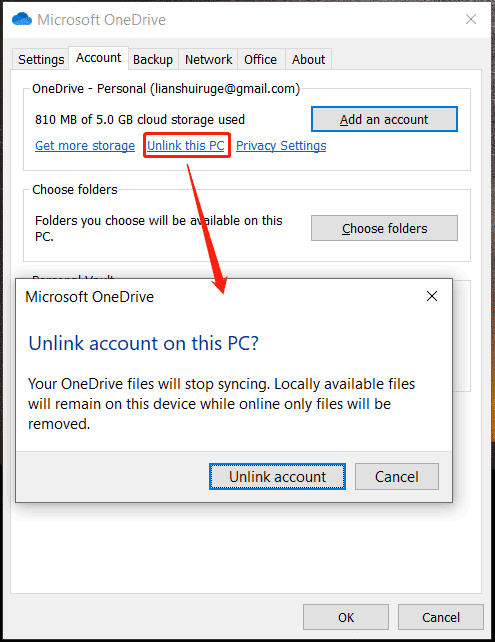
Disable Office Applications from Syncing
If you want to stop Microsoft Office applications from syncing files to OneDrive, what should you do? See how to stop OneDrive from syncing office documents.
Step 1: Also, access the Microsoft OneDrive window.
Step 2: Go to the Office tab and uncheck the box of Use Office applications to sync Office files that I open.
Step 3: Save the change.
Uninstall OneDrive
How to stop OneDrive sync permanently? One direct way is to uninstall the OneDrive app from your Windows 10/11 PC. So, how to do this work? See the guide below.
Step 1: Launch Control Panel via the search box and view all the items by Category.
Step 2: Click the Uninstall a program link from the Programs section.
Step 3: In the Programs and features interface, right-click on Microsoft OneDrive and select Uninstall.
Step 4: Confirm the operation to remove the app.
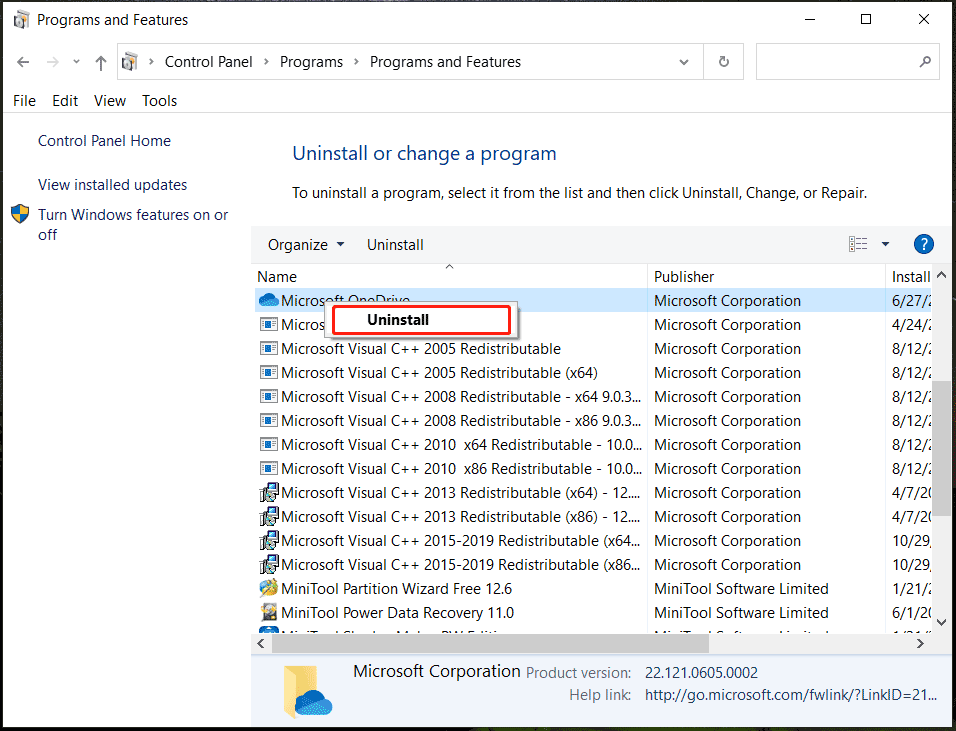
Alternatively, you can go to Windows Settings via the Win + I shortcuts, click Apps > Apps & features, locate Microsoft OneDrive and click the Uninstall button. In addition, there are some other ways to uninstall OneDrive and see the related post to know more – Four Perfect Ways – How to Uninstall Programs in Windows 10.
Enable Battery Mode to Stop OneDrive from Syncing
You should know, adequate battery levels on your PC are required for a successful sync in OneDrive. If you enable the battery mode, this can automatically stop the sync process. So, see how to stop OneDrive from syncing in this way.
Step 1: Access Windows 11/10 Settings.
Tips:
Sometimes the Settings app cannot open and work. To get rid of the trouble, try solutions in this post — What to Do When Windows 10/11 Settings App Is Not Opening.
Step 2: Go to System > Power & Battery (Windows 11) or Battery (Windows 10).
Step 3: Under the Battery saver section, turn this feature on.
Tips:
When the battery is lower than 20%, this mode can enable automatically. If you are running a Mac, click the Apple logo, go to System Preferences, click the Battery icon, navigate to Power Adapter and check the box of Low power mode.
Now almost ways to stop a folder from syncing to OneDrive or stop OneDrive from syncing to your PC are introduced in this post. Choose one way if you don’t want to sync or back up your files with OneDrive. To keep your PC data safe, you can try another way – using a PC backup software to make a local backup without making a cloud backup.
MiniTool ShadowMaker is designed to back up your files, folders, Windows operating system, disks or partitions to an SSD, USB flash drive, external hard drive, etc. With this program, you can sync files to another local location for data protection.
Importantly, you can run MiniTool ShadowMaker to automatically backs up your data. It is compatible with Windows 11/10/8/7 and now get its trial edition by clicking the download button to have a shot.
MiniTool ShadowMaker TrialClick to Download100%Clean & Safe
Step 1: Run MiniTool ShadowMaker Trial Edition in Windows 10/11 and click Keep Trial to continue.
Step 2: Move to the Sync tab, click the SOURCE tab, select all the items you want to back up, and click OK.
Step 3: Click the DESTINATION tab to specify another storage path.
Step 4: Click the Sync Now or Sync Later button to start the sync task now or later. To find the data you have synced, go to the Restore tab, find the sync task and click Locate.
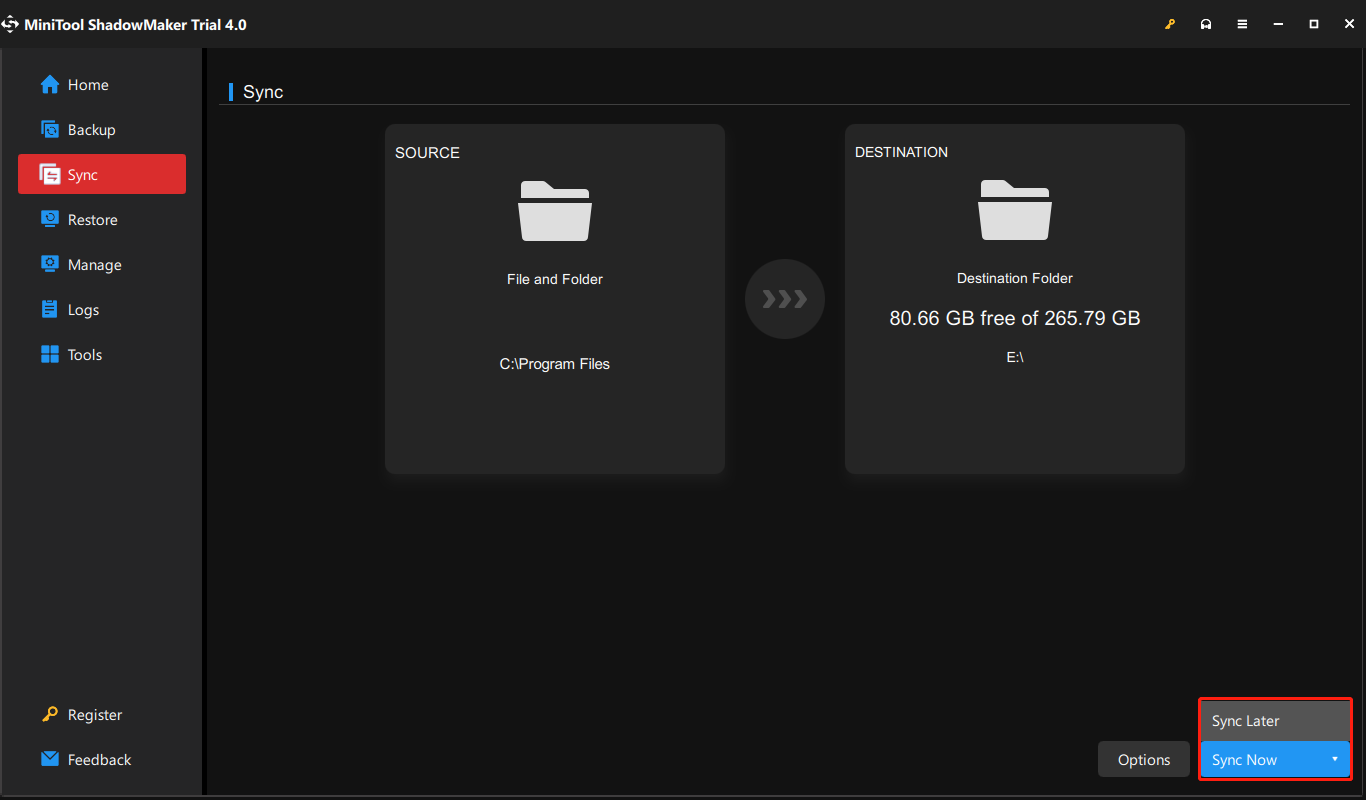
Tips:
If you want to automatically sync files, you can go to Options > Schedule Settings, enable it, specify a time point and run the sync task on a regular basis.
The local backup/sync can help to protect your PC data well. It is worth recommending. In addition, you can create a system image with this software to perform a fast system recovery in case it crashes due to system errors, viruses, mistaken operations, hard drive damage, etc.
OneDrive Can’t Stop Syncing Folder
After learning so much information about how to stop OneDrive from syncing photos, Desktop, etc., and a suggestion for PC local backup, here let’s learn a common issue. When you try to stop OneDrive from syncing via unchecking the folder you don’t want, an error called “can’t stop syncing folder” appears. So, how to fix the issue? Try solutions below.
You can perform some common fixes, for example, quit OneDrive, pause OneDrive, update OneDrive to a new version, unlink OneDrive from this PC and reconnect. The almost detailed operations are introduced above.
Besides, you can try to move the location of OneDrive folder to a different drive or even folder, and then disconnect & connect OneDrive with the new location.
Also, you can visit Registry Editor, go to Computer\HKEY_CURRENT_USER\SOFTWARE\Microsoft\Office\16.0\Common\Identity and delete the folders of Identities & Profiles.
Bottom Line
How to stop OneDrive from syncing Desktop, photos or everything on your PC? Try methods mentioned above and you can easily achieve the aim. Besides, backing up your PC data is recommended to keep the data safe. If OneDrive can’t stop syncing folder, try the fixes above.
If you have any other ways to stop OneDrive from syncing or any other fixes to fix the issue, or you have issues during using MiniTool software, let us know in the comment below. Thanks a lot.
