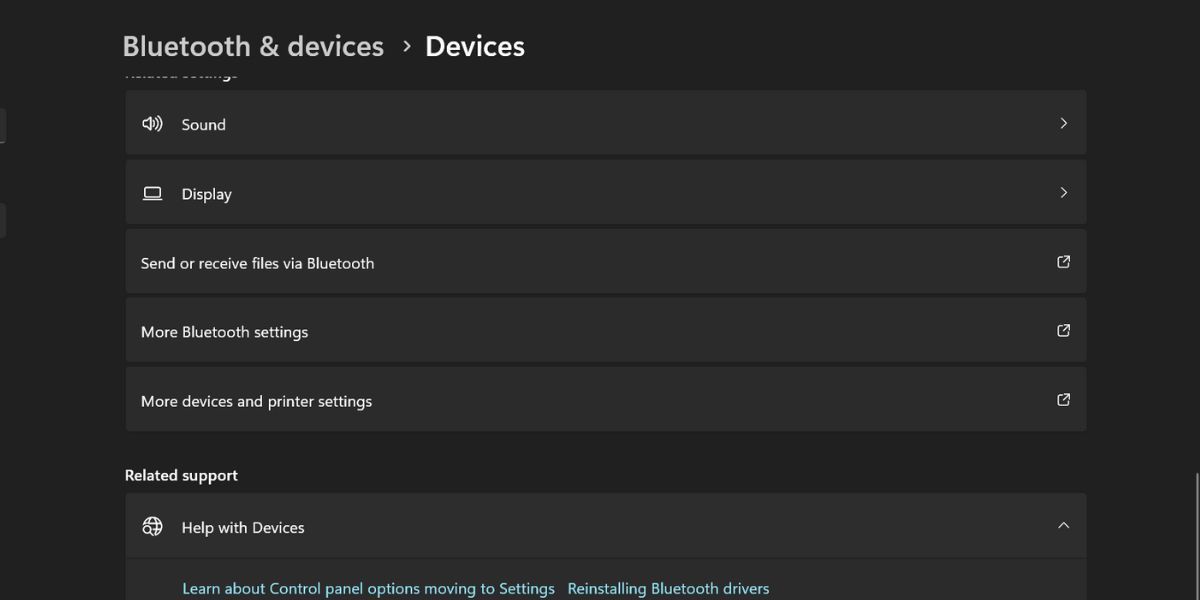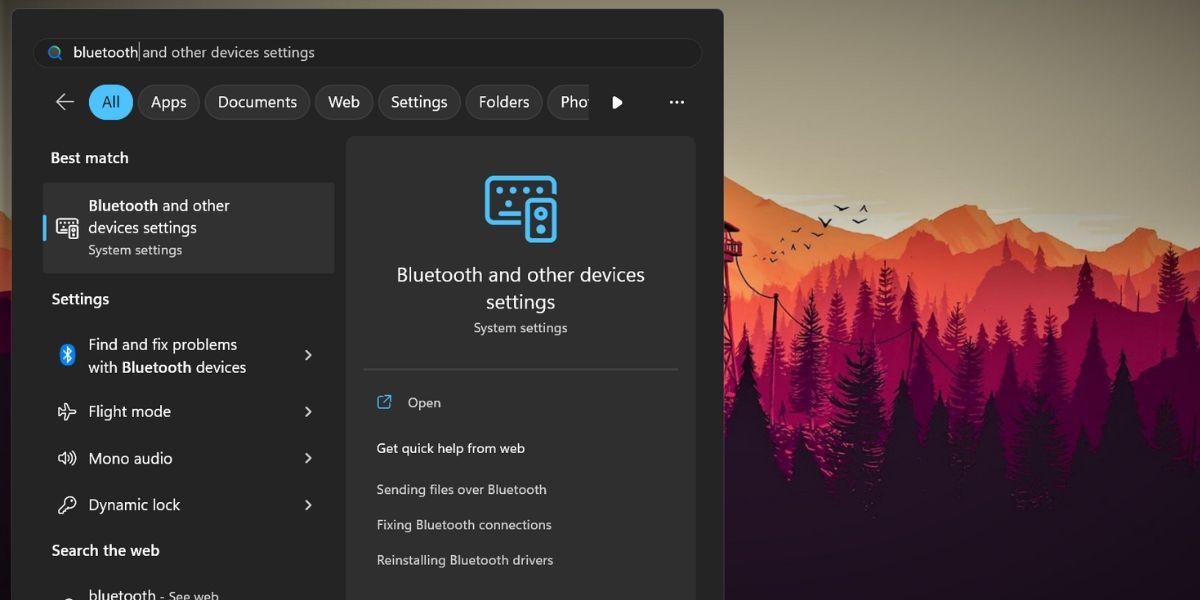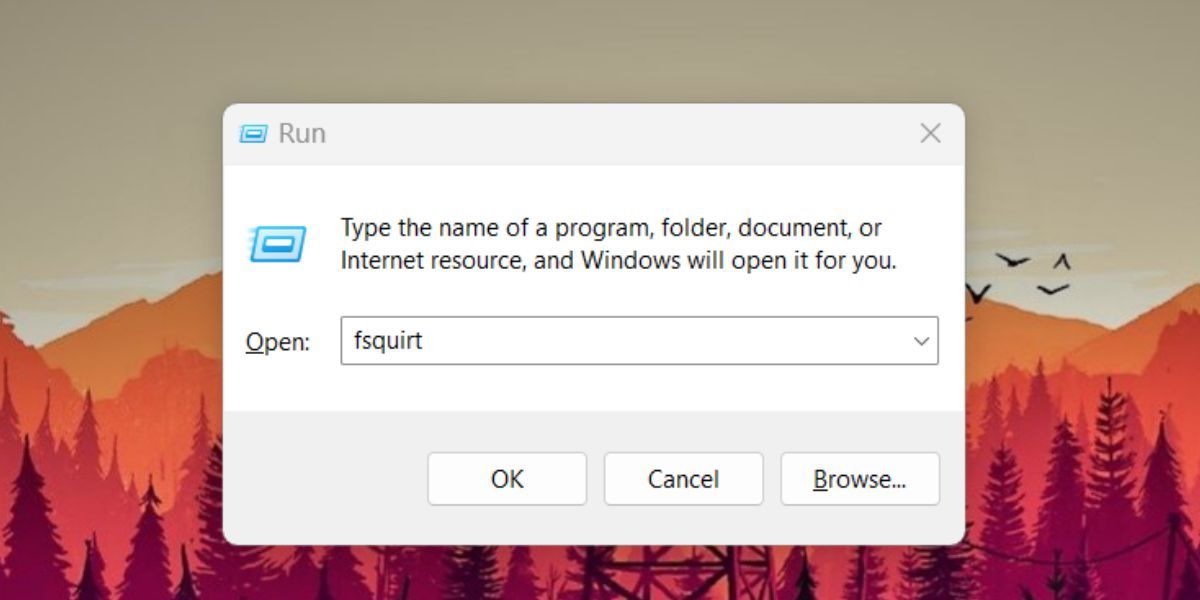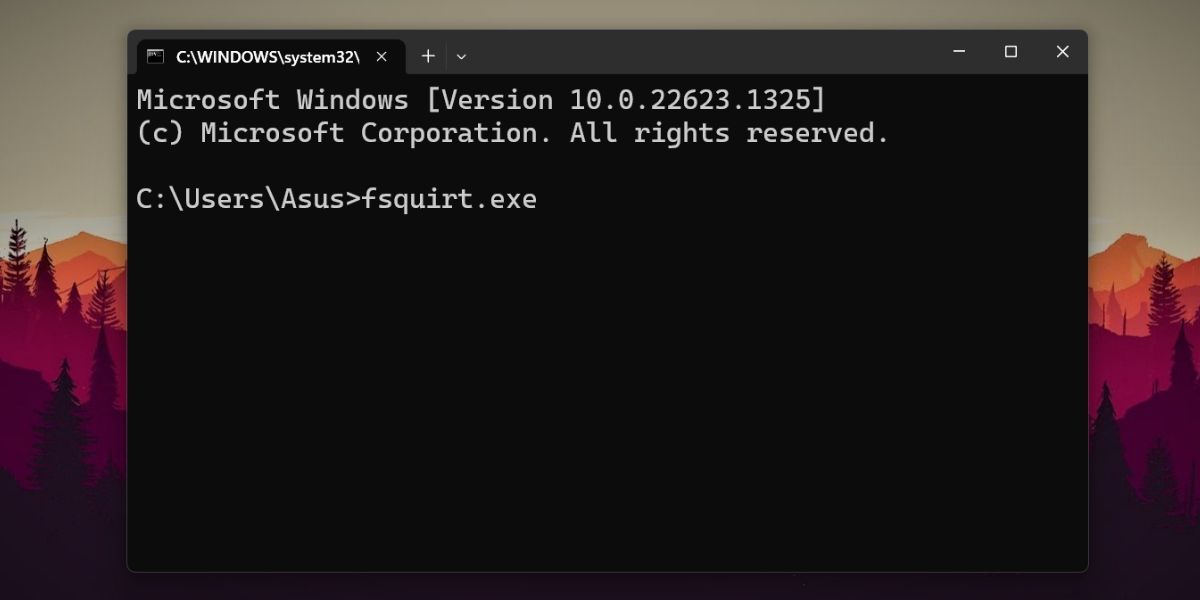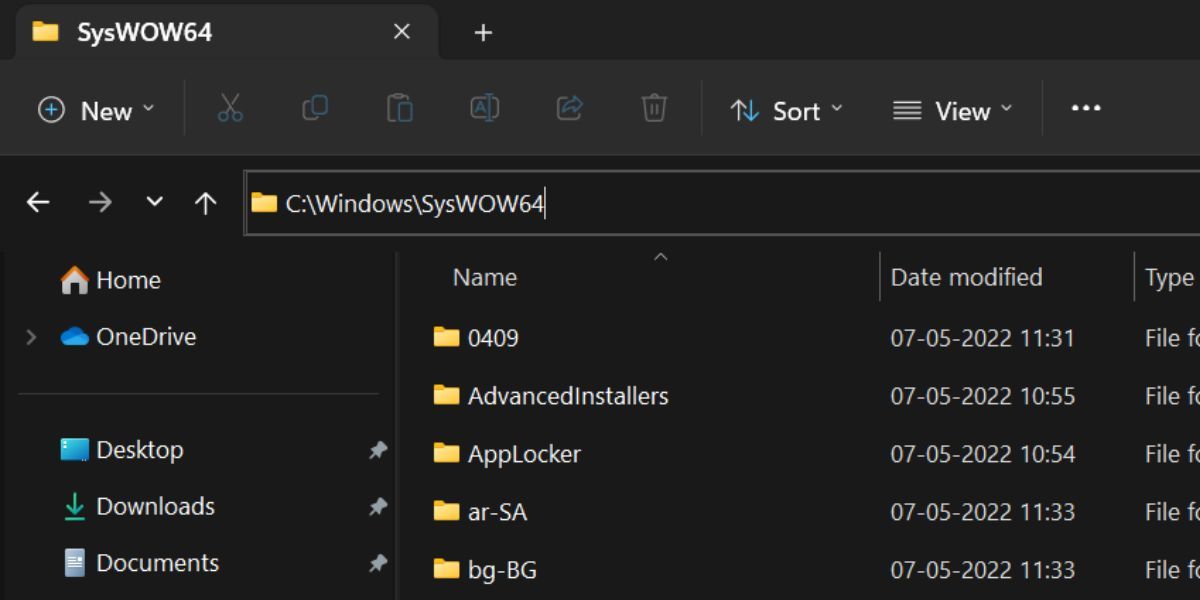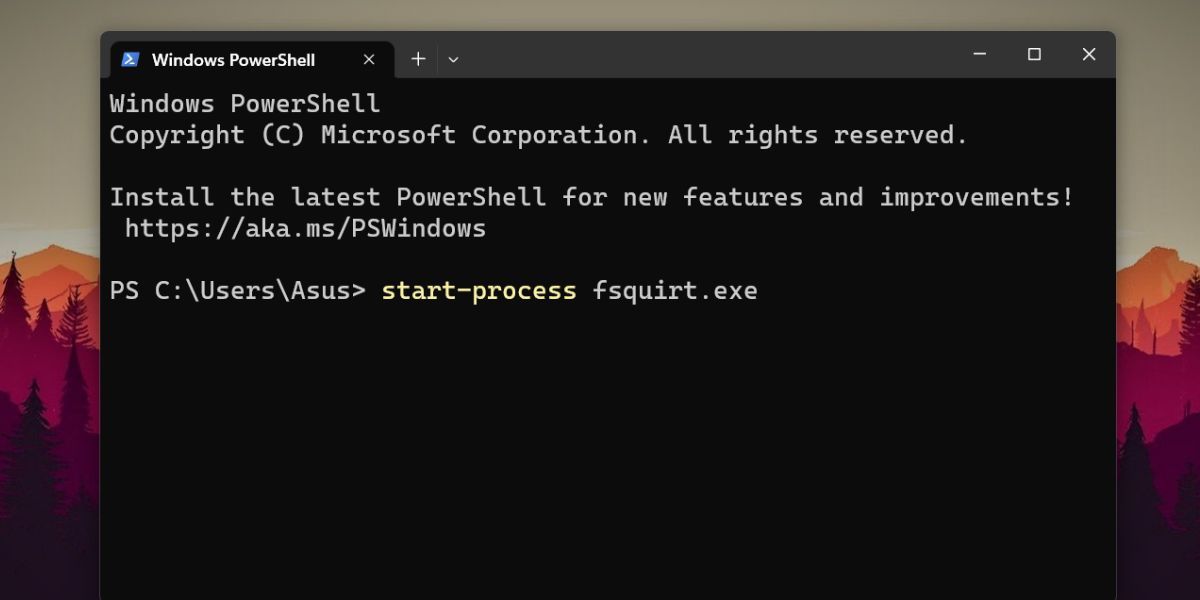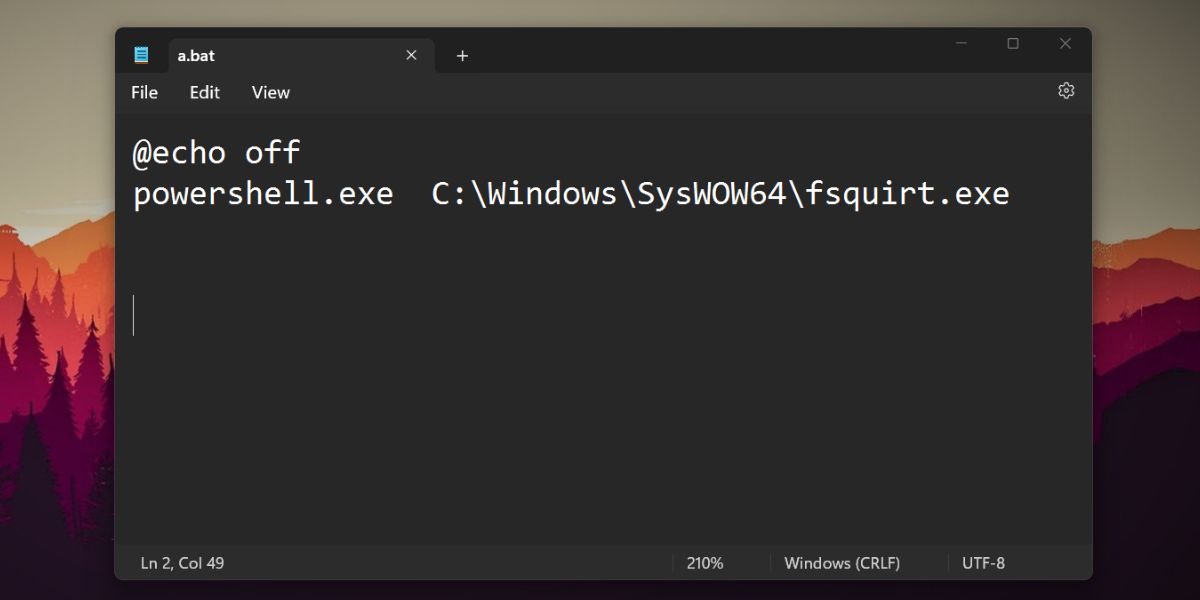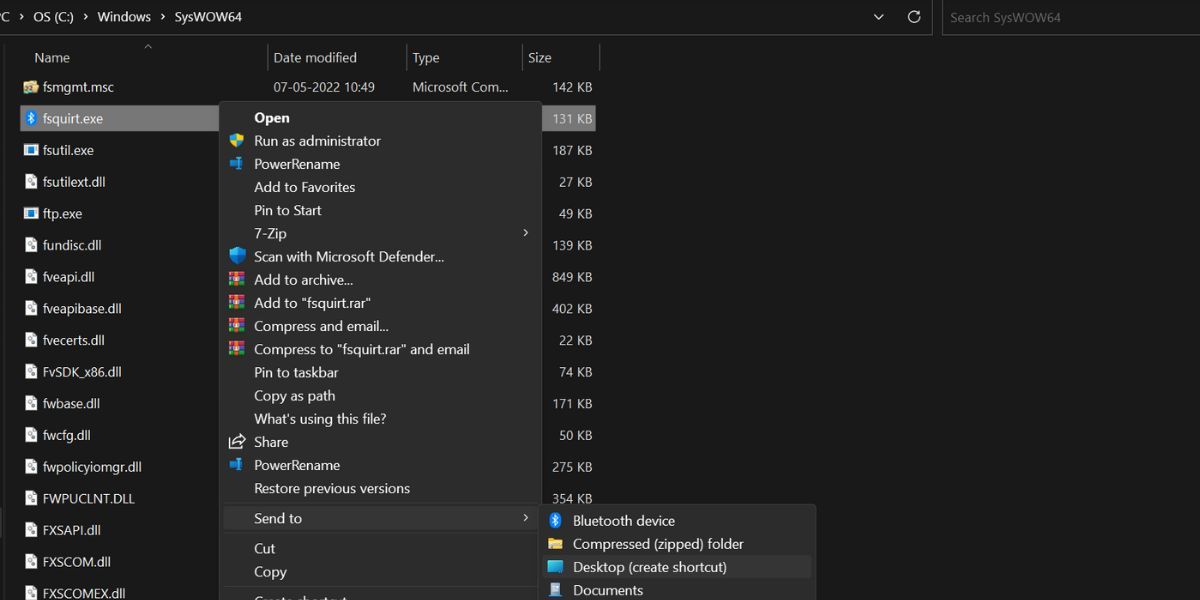Applies ToWindows 11 Windows 10
С помощью Bluetooth устройства могут совместно использовать такие файлы, как фотографии, видео, документы и другие файлы. Устройствами могут быть телефон, ноутбук, настольный компьютер или планшет.
Чтобы получить инструкции по отправке файла и получению файла с устройства Windows, выберите соответствующую задачу из следующего списка:
-
Убедитесь, что другое устройство, получающее файл, включено и связано с устройством Windows, отправляющим файл. Сведения о связывании другого устройства с устройством Windows см. в разделе Связывание устройства Bluetooth в Windows.
Совет: Другое устройство не обязательно должно быть устройством Windows. Это может быть другой тип устройств, таких как iOS или Android.
-
Убедитесь, что другое устройство готово к приему файлов через Bluetooth. Дополнительные сведения о получении файлов через Bluetooth:
-
Сведения об устройствах Windows см. в разделе Получение файла с помощью Bluetooth этой статьи.
-
Сведения о других типах устройств см. в документации по устройству или на веб-сайте производителя.
-
-
На устройстве с Windows нажмите кнопку Пуск , а затем выберите Параметры > Устройства Bluetooth & > устройства .
Или
Выберите следующий ярлык & устройства Bluetooth > устройства:
Открыть устройства Bluetooth & > устройства
-
В окне Устройства & Bluetooth > в разделе Связанные параметры выберите Отправка или получение файлов по Bluetooth.
Примечание: Если параметр Отправлять или получать файлы по Bluetooth не существует в разделе Связанные параметры, устройство с Windows может не иметь адаптер Bluetooth. Если на устройстве с Windows есть адаптер Bluetooth, драйверы для адаптера Bluetooth могут не быть установлены.
-
В открывавшемся окне Передача файлов Bluetooth :
-
На странице Передача файлов с помощью Bluetooth выберите Отправить файлы.
-
На странице Выберите место для отправки файлов выберите устройство, с которым нужно предоставить общий доступ к файлу, а затем нажмите кнопку Далее .
Примечания:
-
Если другое устройство, получающее файл, не отображается, убедитесь, что другое устройство включено и находится в диапазоне от устройства Windows, отправляющего файл.
-
Если параметр Использовать проверку подлинности неактивен, устройство Windows связывается с другим устройством. Однако если параметр Использовать проверку подлинности доступен и не выделен серым цветом, устройство Windows может быть не связано с другим устройством. Перейдите к выбранному параметру, чтобы попытаться связать два устройства. В противном случае дополнительные сведения см. в разделе Связывание устройства Bluetooth в Windows.
-
-
На странице Выберите файлы для отправки нажмите кнопку Обзор, найдите и выберите файл для отправки, а затем нажмите кнопку Далее .
-
Файл начинает передаваться, и появится страница «Файл отправляется «. На странице отправки файла отображается ход отправки файла на другое устройство.
Примечание: Если вместо этого появится сообщение о том, что передача файла Bluetooth не завершена , другое устройство может быть не готово к приему файлов через Bluetooth. Дополнительные сведения об устройствах с Windows см. в разделе Получение файла с помощью Bluetooth этой статьи. Дополнительные сведения о том, как подготовить устройство к приему файлов через Bluetooth, см. в документации устройства или на веб-сайте производителя.
-
После завершения передачи файлов откроется страница Успешно переданного файла . Нажмите кнопку Готово .
-
-
Убедитесь, что другое устройство, отправляющее файл, связано с устройством Windows, получающим файл. Сведения о связывании другого устройства с устройством Windows см. в разделе Связывание устройства Bluetooth в Windows.
Совет: Другое устройство не обязательно должно быть устройством Windows. Это может быть другой тип устройств, таких как iOS или Android.
-
На устройстве с Windows нажмите кнопку Пуск , а затем выберите Параметры > Устройства Bluetooth & > устройства .
Или
Выберите следующий ярлык & устройства Bluetooth > устройства:
Открыть устройства Bluetooth & > устройства
-
В окне Устройства & Bluetooth > в разделе Связанные параметры выберите Отправка или получение файлов по Bluetooth.
Примечание: Если параметр Отправлять или получать файлы по Bluetooth не существует в разделе Связанные параметры, устройство с Windows может не иметь адаптер Bluetooth. Если на устройстве с Windows есть адаптер Bluetooth, драйверы для адаптера Bluetooth могут не быть установлены.
-
В открывавшемся окне Передача файлов Bluetooth :
-
На странице Передача файлов с помощью Bluetooth выберите Получение файлов.
-
Откроется страница Ожидание подключения . Инициируйте передачу файлов через Bluetooth на другом устройстве. Дополнительные сведения о том, как инициировать передачу файлов через Bluetooth:
-
Сведения об устройствах с Windows см. в разделе Отправка файла с помощью Bluetooth этой статьи.
-
Сведения о других типах устройств см. в документации по устройству или на веб-сайте производителя.
-
-
После того как другое устройство инициирует передачу файлов по Bluetooth, появится страница Получения файла . На странице получения файла отображается ход получения файла с другого устройства.
-
После завершения передачи файлов через Bluetooth появится страница Сохранить полученный файл . Примите расположение по умолчанию, в котором сохраняется файл, или нажмите кнопку Обзор , чтобы выбрать другое расположение. После завершения нажмите кнопку Готово .
-
Нужна дополнительная помощь?
Нужны дополнительные параметры?
Изучите преимущества подписки, просмотрите учебные курсы, узнайте, как защитить свое устройство и т. д.
Bluetooth is a wireless technology that allows you to connect and exchange data with other devices, such as smartphones, tablets, laptops, speakers, headphones, and more. You can use Bluetooth to send and receive files, such as photos, videos, documents, music, and more, between your Windows 11 PC and other Bluetooth-enabled devices.
In this article, we will show you how to send and receive files over Bluetooth on Windows 11. While we focus on Android smartphone here, these tips should largely work the same on other devices, too.
Why send or receive files over Bluetooth?
Sending or receiving files over Bluetooth can be convenient in situations where you need to transfer files between devices that are in close proximity to each other if there is no any cable or internet connection. It can also be a more secure way to share files compared to using public Wi-Fi networks or cloud-based services, as it involves a direct connection between two devices.
Pair the device with the Windows PC
To send and receive files over Bluetooth on Windows 11, first make sure the other device is paired with your PC. You only need to pair your devices once, and they will remember each other for future connections. To pair your Windows 11 PC and the other device, follow these steps:
- Turn on Bluetooth on both devices. On your Windows 11 PC, go to Setting > Bluetooth & devices > Devices and turn on the Bluetooth toggle switch. On the other device, follow the manufacturer’s instructions to turn on Bluetooth.
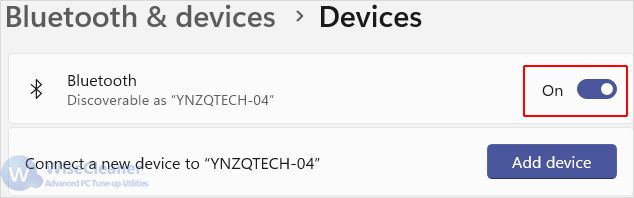
- On your Windows 11 PC, select the other device from the list of available devices and click on Connect. The Bluetooth pairing request with a pairing code will appear on both devices. Confirm and click on Pair on both devices to complete the pairing. It should say Connected or Paired on both devices.
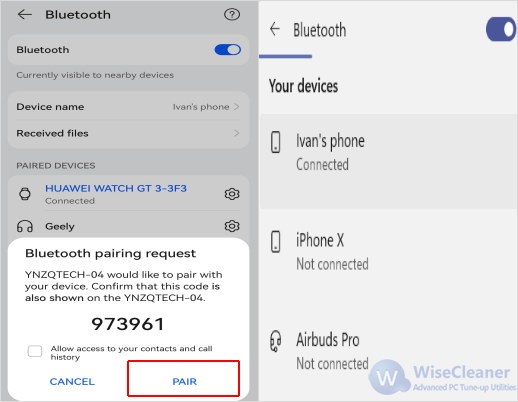
Send files over Bluetooth on Windows 11
To send files from your Windows 11 PC to the other device, follow these steps:
Step 1. Open Devices in Settings
On your Windows 11 PC, go to Settings > Bluetooth & devices > Devices.
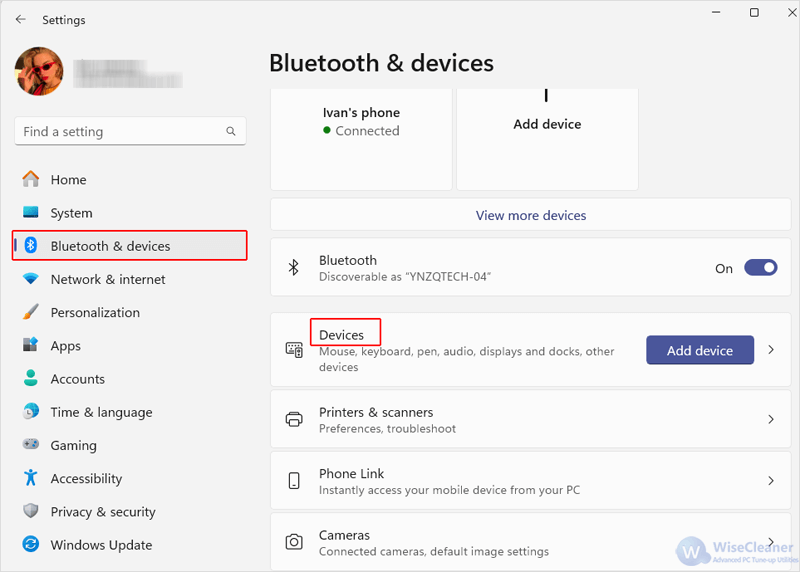
Step 2. Select Send or receive files via Bluetooth
Select Send or receive files via Bluetooth under Related settings.
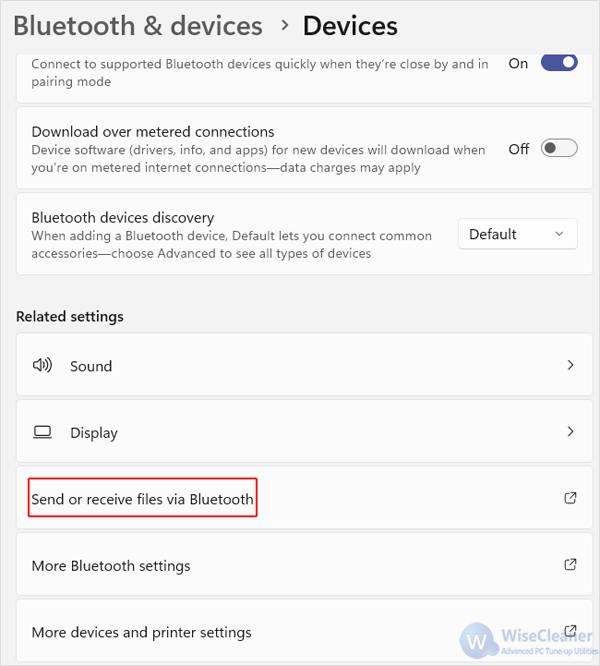
Step 3. Select Send files
On the pop-up Bluetooth File Transfer window, click on Send files, and then click Next.
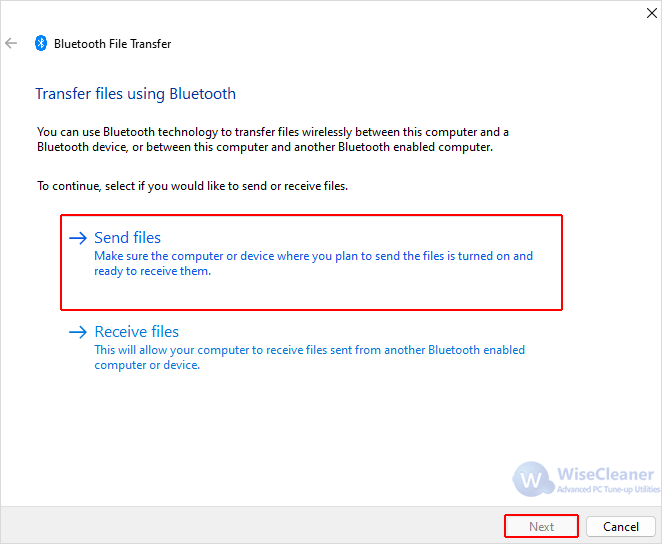
Step 4. Choose the device
Choose the device you want to send files to, and click Next.
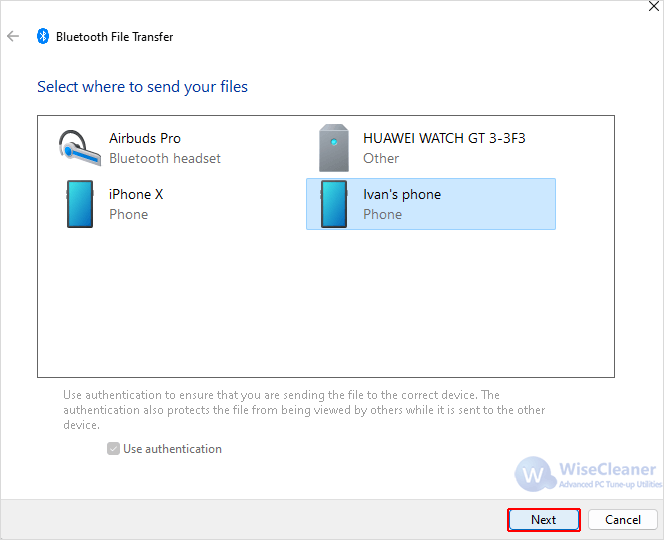
Step 5. Select the files to send
Click Browse to select the file on the Windows 11 you want to share. Use Ctrl key or Shift key to select multiple files at once. Click on Open to add the file to the window of Bluetooth File Transfer. Click on Next to start the transfer procedure.
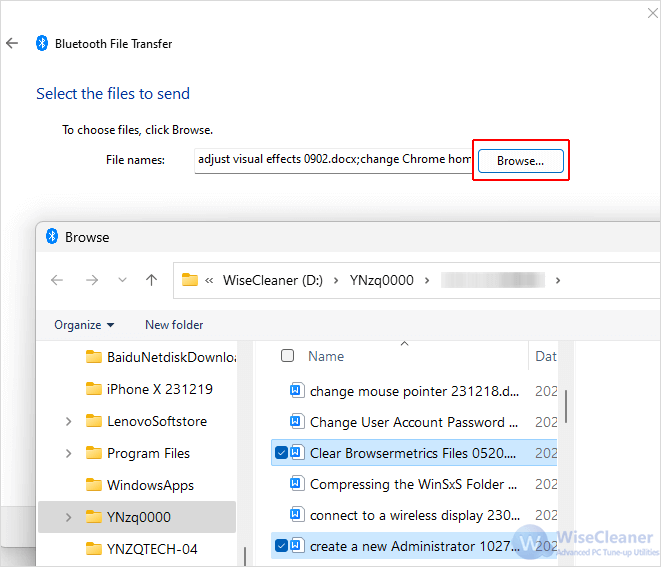
Step 6. Accept the transfer request
On the receiving device, accept the file transfer request. You may need to tap on ACCEPT on a notification on the other device to do this. The file transfer will start and you will see a progress bar on your Windows 11 PC.
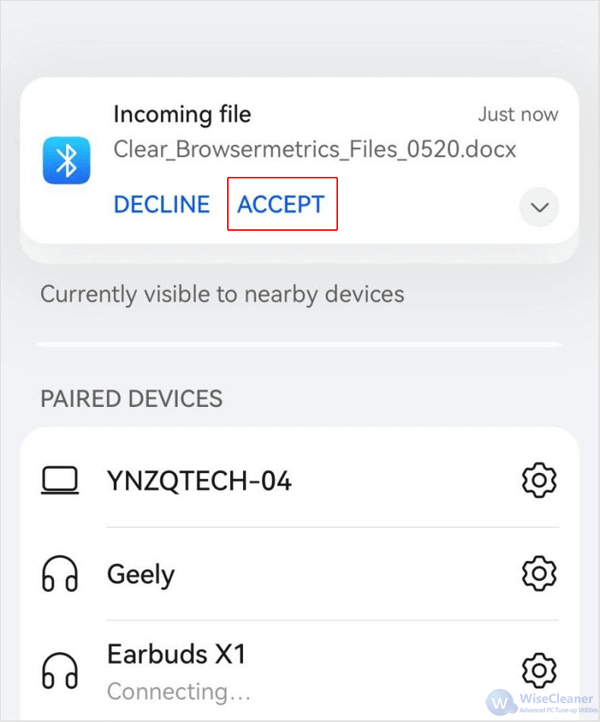
Step 7. View the received files
When the file transfer is complete, click on Finish on your Windows 11 PC. You will find the received files on the other device in Received files.
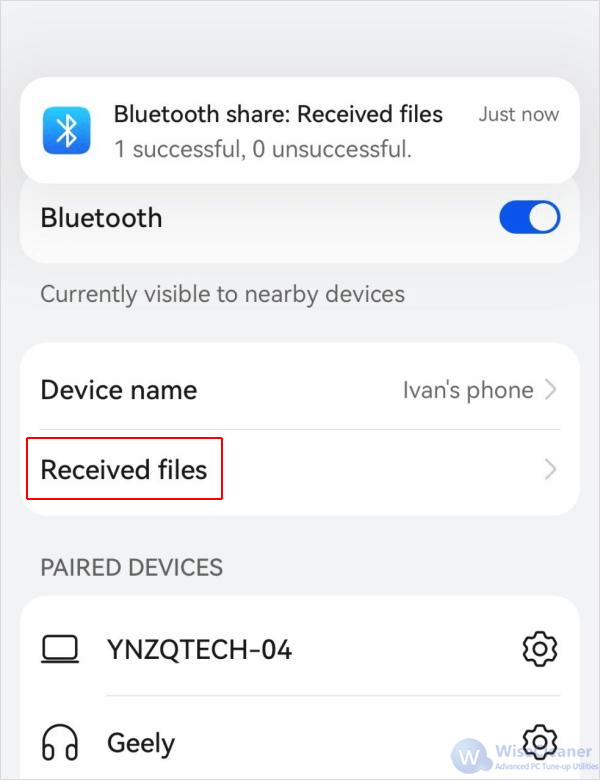
Receive files over Bluetooth on Windows 11
To receive files from the other device to your Windows 11 PC, follow these steps:
Step 1. Go to Send or receive files via Bluetooth
On your Windows 11 PC, go to Settings > Bluetooth & devices > Devices and click on Send or receive files via Bluetooth.
Step 2. Select Receive files
In the Bluetooth File Transfer window, click on Receive files, and then click Next. Your PC will be ready to receive files from the other device.
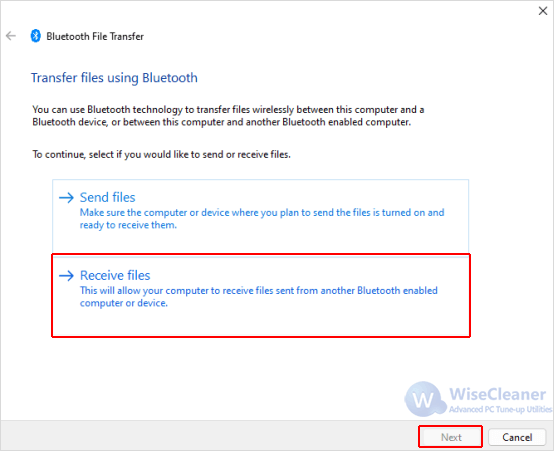
Step 3. Send the files
On the sending device, select the files you want to send and tap the Share icon. Select Bluetooth as the sharing method and select your Windows 11 PC from the list of available devices.
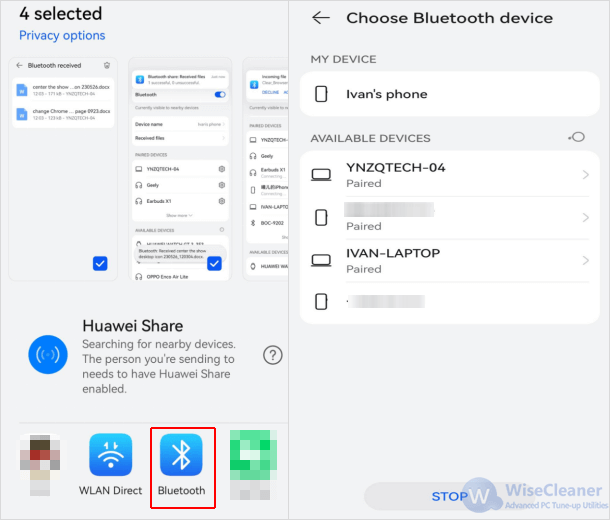
Step 4. Select a location
The file transfer request will be sent to your PC. Select the location on your PC to save the files and click Finish on the window of Bluetooth File Transfer.
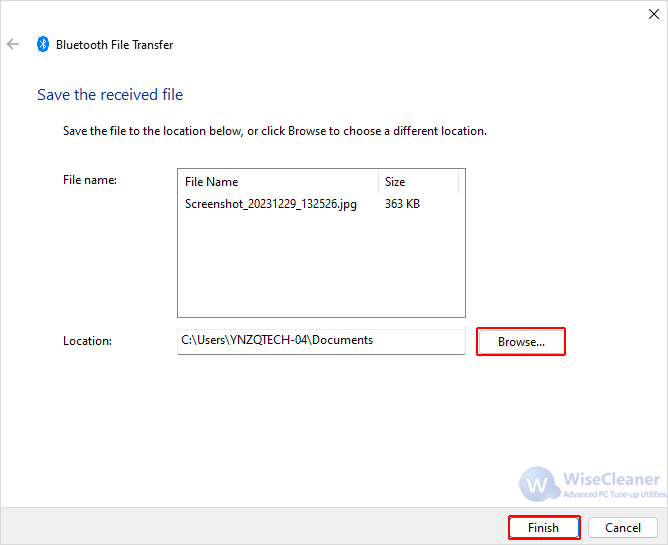
Step 5. View the received files
When the file transfer is complete, you can find the received file in the location or folder you chose.
Q & A
1. Why can’t I connect my phone to my Windows 11 PC?
If you have problems with pairing or connecting your devices, remove the device from your Windows 11 PC and then pair it again. To do this, go to Settings > Bluetooth & devices > Devices and click on the device name. Click on Remove device and confirm. Then, follow the steps above to pair the device again.
2. I have problems with sending or receiving files via Bluetooth, can anybody help?
Check the storage space on both devices. Make sure there is enough free space on both devices to store the files. You may need to delete some unwanted files or move them to another location to free up some space.
3. Can I send files over Bluetooth between Windows PC and iPhone?
iOS devices do not support sending or receiving files via Bluetooth. While sending files from an iPhone using Bluetooth is impossible, you can use iCloud, email, or other cloud-sharing options to send files to a non-Apple device. You can also transfer files wirelessly with AirDrop, which uses Bluetooth and Wi-Fi to transfer files between Apple devices. The iPhone’s Bluetooth feature still helps connect accessories like AirPods.
Conclusion
Bluetooth file transfer is a convenient and easy way to share files between your Windows 11 PC and other Bluetooth-enabled devices. You can use it to send and receive photos, videos, documents, music, and more, without using any cables or internet connection. Follow the steps in this WiseCleaner post to send and receive files over Bluetooth on Windows 11 and enjoy the wireless data exchange.
Sign in to your MUO account

Bluetooth is an immensely popular connection medium to pair two devices. You can use Bluetooth to connect audio accessories and other peripherals wirelessly with your computer. However, you can also send and receive files using the Bluetooth File Transfer utility in Windows 11.
You may wonder why use such a slow medium to transfer files. Well, Bluetooth works great for sending and receiving small sizes files, especially for users who cannot use Wi-Fi direct or a wired connection. We will list out multiple methods using which you can launch the Bluetooth File Transfer utility on Windows 11. Let’s dive into the post.
The easiest method is to use the start menu to access and launch the Bluetooth File Transfer utility. Repeat the following steps:
- Press the Win key to launch the Start menu.
- Type Bluetooth and click on the Bluetooth and other devices settings option.
- The Settings app will launch. Scroll down and click on the Send or receive files via Bluetooth option.
- Once the Bluetooth File Transfer utility pops up, click on Send files or Receive files option to initiate the file-sharing process.
2. Using the Settings App
Windows 11 moved many control panel features to the Settings app. You can add and manage all devices including Bluetooth devices via the Settings app. Here’s how:
- Press Win + I to launch the settings app.
- Navigate to the left-hand side menu and click on Bluetooth and devices option.
-
Scroll down and click on the Device option. Then, click on the Send or receive files via Bluetooth option.
- Now, start a file transfer session with any paired device.
3. Using the Windows Search
Windows 11 has a brand-new search app that even fetches results from the web. Here’s how to launch the Bluetooth File Transfer utility using Windows search:
- Press Win + S to launch Windows search.
-
Type Bluetooth and other devices settings and click on the relevant search result.
- Bluetooth and devices page will launch. Locate the Send or receive files via Bluetooth option and click on it.
- Bluetooth File Transfer utility will launch on your system.
4. Using the Run Command Box
If you don’t want to use the Settings app, you can launch the Bluetooth File Transfer tool using the Run dialog box. Here’s how:
-
Press Win + R to launch the Run command box.
- Type fsquirt and press the Enter key to open the Bluetooth File Transfer tool.
5. Using the Action Center
Windows 10 and 11 have an Action Center which serves as a quick-access area for useful Windows features. Repeat the following steps:
- Press Win + A to launch the Action Center.
- Click on the arrow icon next to the Bluetooth tile.
-
Now, click on the More Bluetooth settings option. Bluetooth and devices page will launch.
- Navigate to the Devices section and click on the Send or receive files via Bluetooth option.
- Start a file transfer session with a paired device.
6. Using CMD
You can invoke the Bluetooth File Transfer utility from the command prompt app. This method comes in handy if you cannot access the Action Center or the Settings app on your system. Here’s how:
- Press Win + R to launch the Run command box. Type cmd and press the Enter key.
-
In the command prompts window, type fsquirt.exe and press the Enter key.
- Bluetooth File Transfer tool will automatically launch on your system.
- Close the command prompt window and begin the file transfer session.
7. Using the File Explorer App
Like all Windows tools, Bluetooth File Transfer is also present in the SysWOW64 folder. You can access it directly from the C: drive using the File Explorer app. Make sure to have administrator privileges to access the SysWOW64 folder. Retrace the following steps:
- Press Win + E to launch the File Explorer. Move to the navigation window and click on the C: drive.
-
Now, go to the address bar and type the following path: C:\Windows\SysWOW64.
- Press the Enter key to access the SysWOW64 folder.
- Now locate the fsquirt.exe file and click on it to launch the Bluetooth File Transfer utility.
- Close the File Explorer.
8. Using PowerShell
Like CMD, you can use PowerShell to start the Bluetooth File Transfer utility. You can use the start-process command to launch the tool. Here’s how:
- Press Win + S to launch Windows search.
- Type PowerShell and click on the Run as administrator option in the right pane.
- UAC will pop up. Click on the Yes button.
-
In the PowerShell window, type start-process fsquirt.exe command and press the Enter key.
- After the Bluetooth File Transfer utility window launches, type exit in PowerShell to close it.
9. Using a Batch Script
A batch script can save you a lot of time that you would otherwise spend trying to search or browse for the Bluetooth sharing app. Repeat the following steps to create a batch file:
- Press Win + D to go to the desktop. Right-click on the desktop and select New > Text Document.
- Double-click on the newly created file to open it in Notepad.
-
Now, Enter the following code snippet in the Notepad file:
@echo off powershell.exe C:\Windows\SysWOW64\fsquirt.exe -
After that, press Ctrl + Shift + S to open the Save as windows. Type bfs.bat and keep the type as All Files.
- Click on the Save button and close the notepad.
- Now, go to the desktop and right-click on the saved .bat file. Select the Run as administrator option from the context menu.
- Accept the UAC prompt and click on the Yes button. The batch file will launch PowerShell, run the command to launch the Bluetooth File Transfer tool, and close the PowerShell window automatically.
10. Using a Desktop Shortcut
The desktop shortcut is a fairly easy way to launch the utility. Like the File Explorer method, you need to locate the file in the C drive and then create a desktop shortcut. Here’s how to do it:
- Press Win + E to launch the File Explorer.
- Navigate to C: drive and click on the address bar. Type C:\Windows\SysWOW64 and press the Enter key.
- Now, find the fsquirt.exe file and right-click on it.
-
Select the Show more options and click on the Send to option. Then, click on the Desktop (create shortcut) option.
- Press Win + D to switch to the desktop. Double-click on the fsquirt.exe shortcut to launch the Bluetooth File Transfer tool.
You can also pin the tool to the Start menu or the Taskbar using the desktop shortcut.
Send or Receive Files Using the Bluetooth Transfer Utility on Windows
The Bluetooth File Transfer Utility hasn’t received a major facelift in Windows 11. Some options are scattered in the Settings app while the rest open in another app window. If you want to access the tool quickly, use the desktop shortcut or batch file method. For bigger files, use a wired connection, file-sharing app, or Wi-Fi direct.
Bluetooth comes in handy when you want to share or transfer small files but have no physical means of file sharing like USB storage or SD cards or when you are offline and have no access to cloud storage.
Windows 11 makes it a lot easier to set up Bluetooth to Send and receive files wirelessly. Read the instructions given below to pair your Bluetooth enabled phone or tablet with your PC to transfer files.
Step 1
Make sure that you have switched on the Bluetooth in your phone or tablet and it is kept within 5 meter range of your PC. Make sure that it’s not kept too close to any USB device, connected to your PC, as it can interfere with the Bluetooth connections.
Also, make sure that your Bluetooth phone or tablet is discoverable. Check your Bluetooth settings or refer to the phone manufacturer’s website for detailed steps.
Step 2
We would have to pair the device/phone with your computer before you can send or receive files. Also, make sure that the Airplane mode in your PC is turned off before you start the pairing process.
To switch off or check the status of airplane mode, press the Windows + A shortcut to open the Action Center and Check that the Airplane mode Quick Setting is disabled.
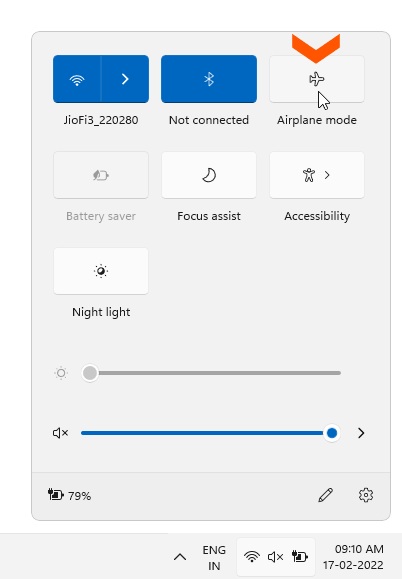
Now, open the Bluetooth settings page by going to Start > Settings > Bluetooth & devices and Clicking on View More Devices button. You can also open Bluetooth settings by pressing the Windows + R shortcut and typing the following command in the Run dialog.
ms-settings:bluetooth
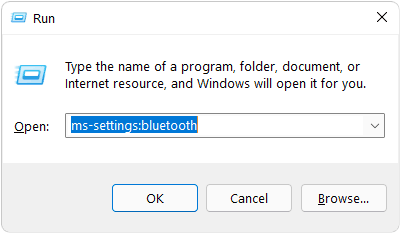
Make sure that the toggle button next to Bluetooth is ON. Then click on the Add Device Button.
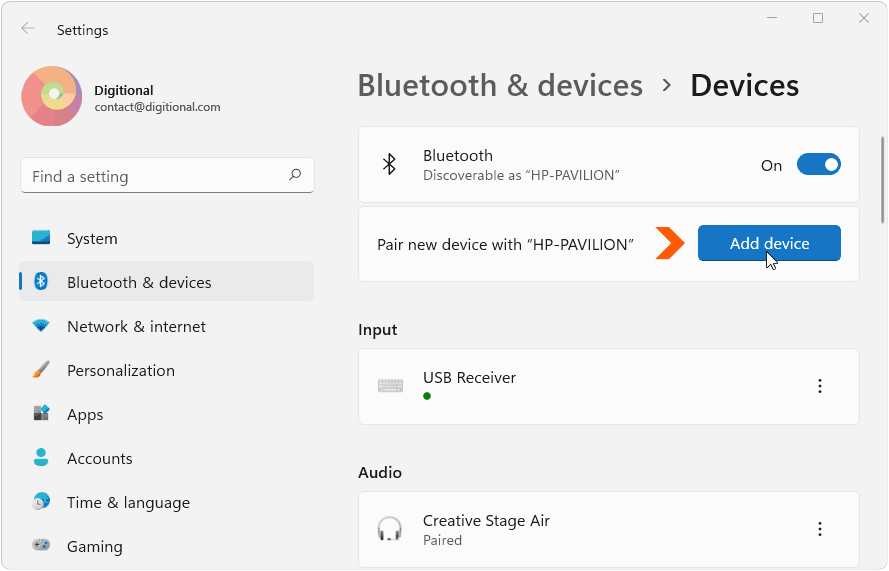
On the Add a device window, select the Bluetooth option.
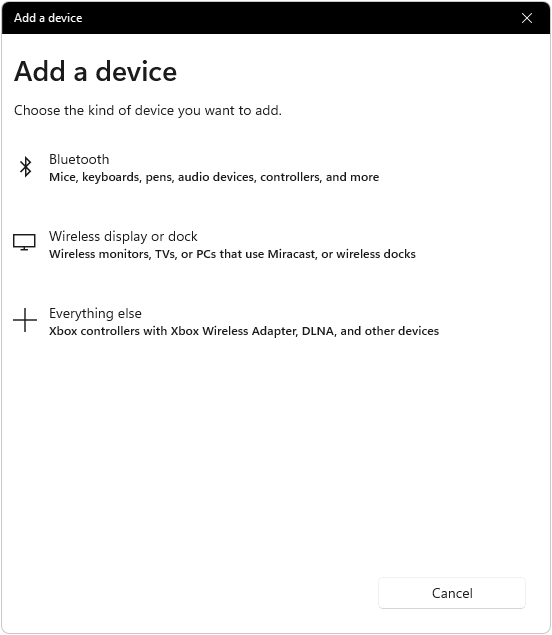
Windows would start scanning for your device. Make sure that your phone or device is unlocked and Bluetooth on your phone or tablet is turned on and it’s discoverable.
Select your device from the list of scanned devices, to connect and pair it with your computer.

Windows would show you a Numerical Passphrase in the following window which would also be visible on your phone.
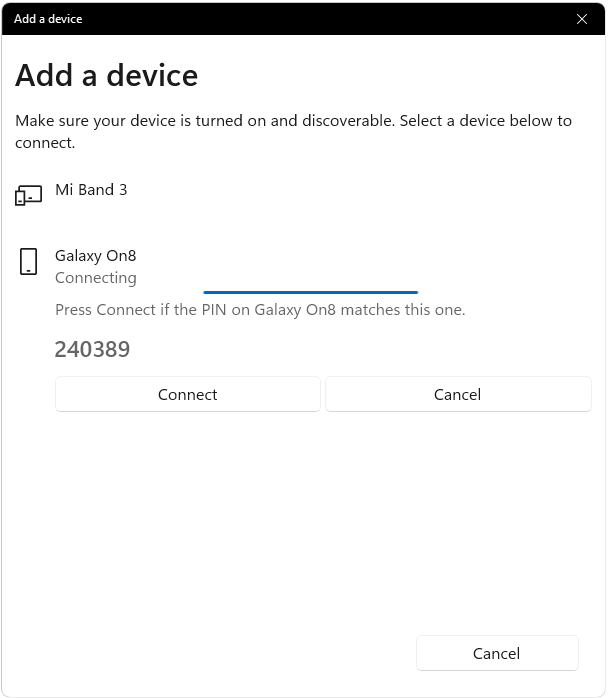
Your Phone would show a notification with the passphrase prompting you to accept the connection. The passphrase on the computer should match with the passphrase on your phone. Click on OK in your Phone first, to allow the connection and pairing.
Then, Click on the Connect Button in the Add a device window on your PC to complete the connection and pairing process.
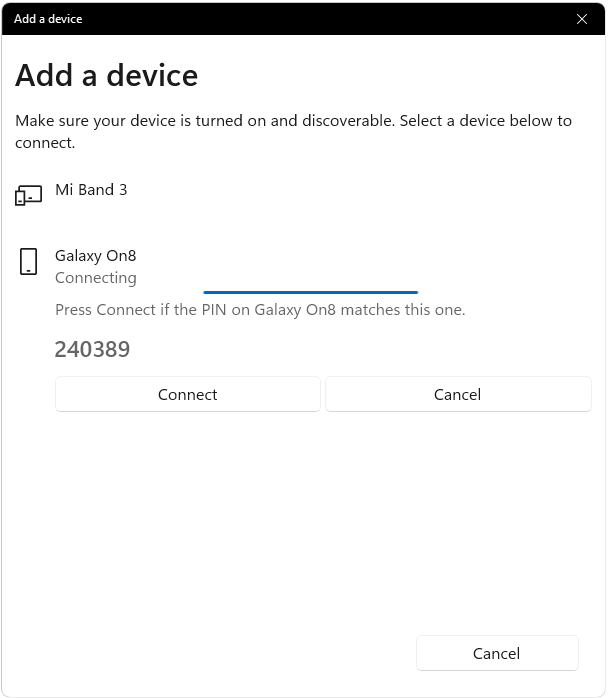
This would connect and pair your device with your computer.
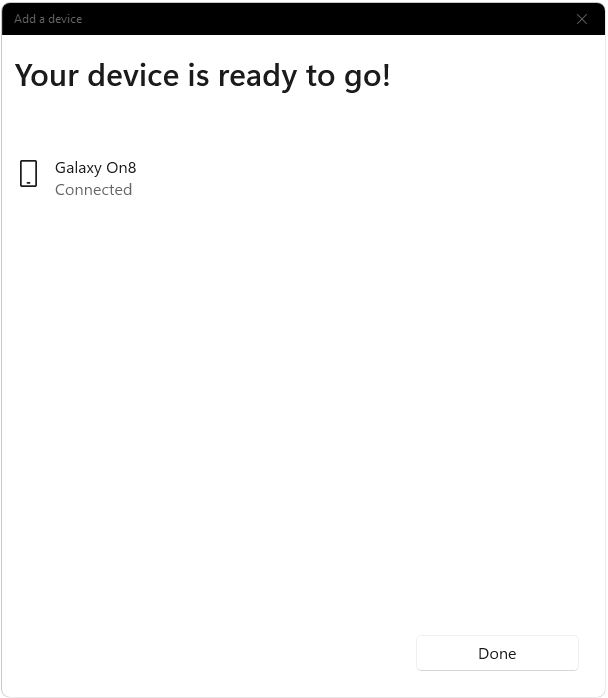
You should remember that you may get connection and pairing issues if your Phone was previously paired with your computer and you removed the pairing from your PC but not from your Phone and are trying to pair it again.
Remove the previous pairing from your Phone’s Bluetooth settings and then retry again from the first step.
Some older phones due to some reason are not discovered by Windows 11. In such a case, you can also scan for your PC on your Phone after switching on its Bluetooth and then sending a pairing request to your Windows PC instead.
On receiving a paring request from your Phone; Windows would show a connection notification on the taskbar in the lower right corner of your screen. Click on this notification.
Windows would show a numerical passphrase on your computer along with a notification in your phone. First, Accept that request in Windows by clicking on Yes and then accept the request in your phone to pair your phone or tablet.
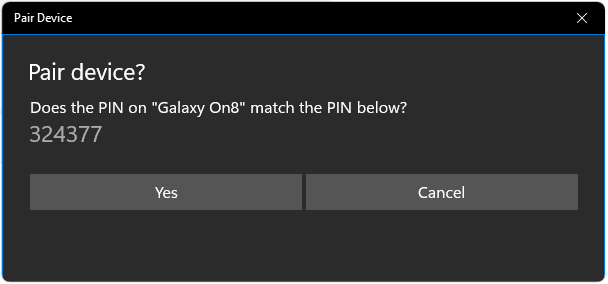
Windows would pair the phone with your PC and show the following message.
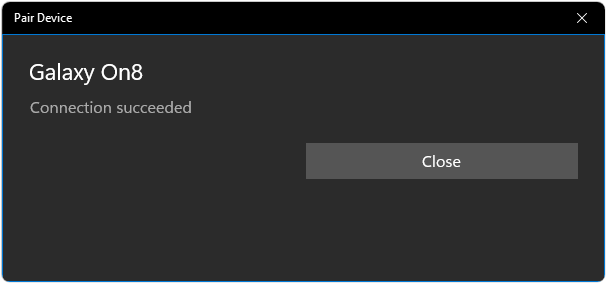
Step 3
After establishing Pairing, open Bluetooth settings page by pressing Windows + R shortcut key and typing the following command in the Run dialog.
ms-settings:bluetooth
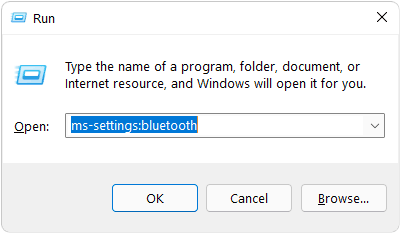
In the Bluetooth Settings page, scroll down and look for ‘Other devices‘. Your paired phone would be visible under Other devices with a green dot showing the active connection status.
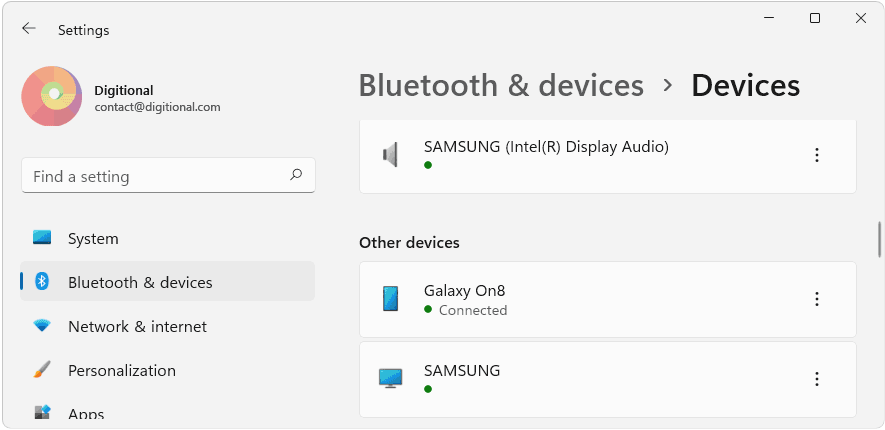
Scroll down further on this page and look for ‘Send and Receive files via Bluetooth’ under, Related Settings.
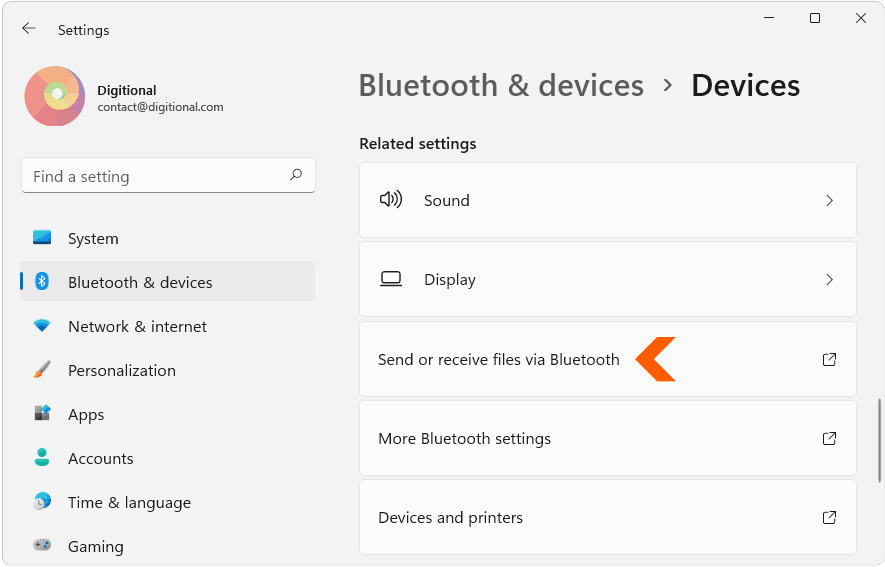
Before you send files check that the Bluetooth is turned ON and the Airplane mode is disabled.
In the ‘Bluetooth File Transfer’ Window, Click on Receive files if you want to receive files from your Phone to your PC.
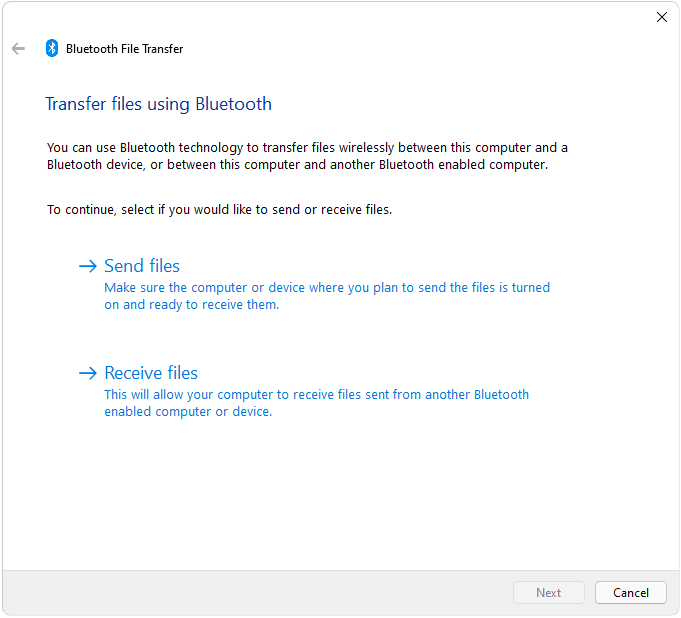
Windows would show you the following page and wait for you to initiate the file transfer on your phone. Do not close this window.
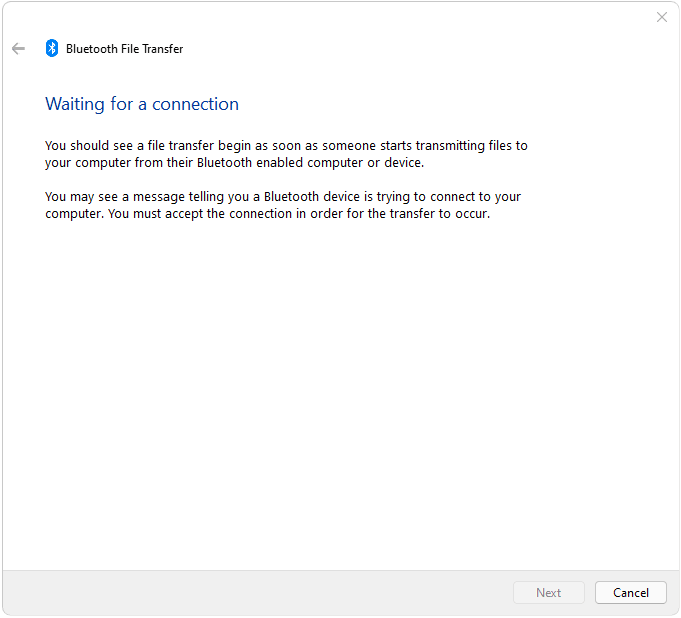
Select the File on your tablet or phone and tap on Share option. Choose Bluetooth and let your Phone scan for your PC.
Click on the name of your PC to send the file. Windows would receive the file and show you the default location where it will be saved.
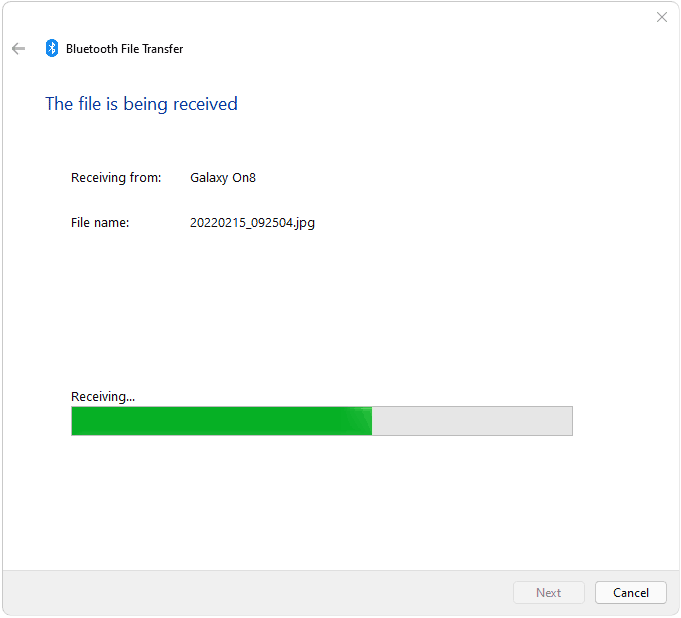
You can click on Browse to open the folder containing your file.
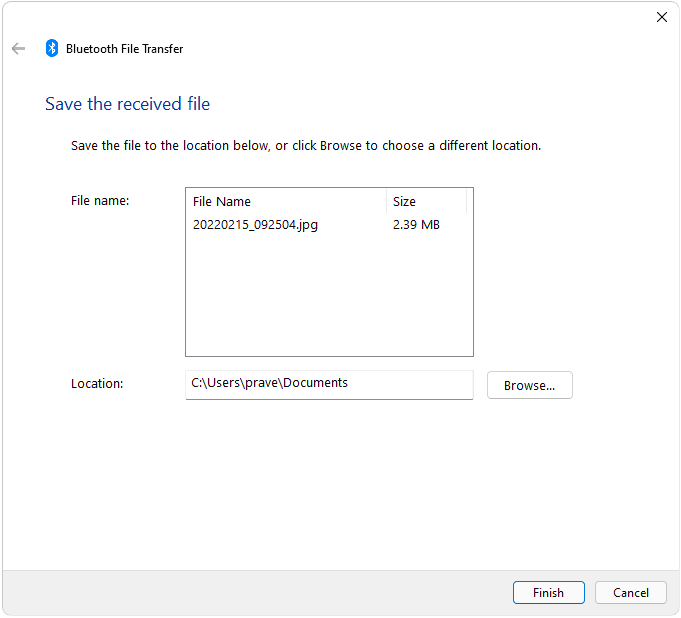
Step 4
Similarly you can click on Send Files if you want to send files to another computer or phone.
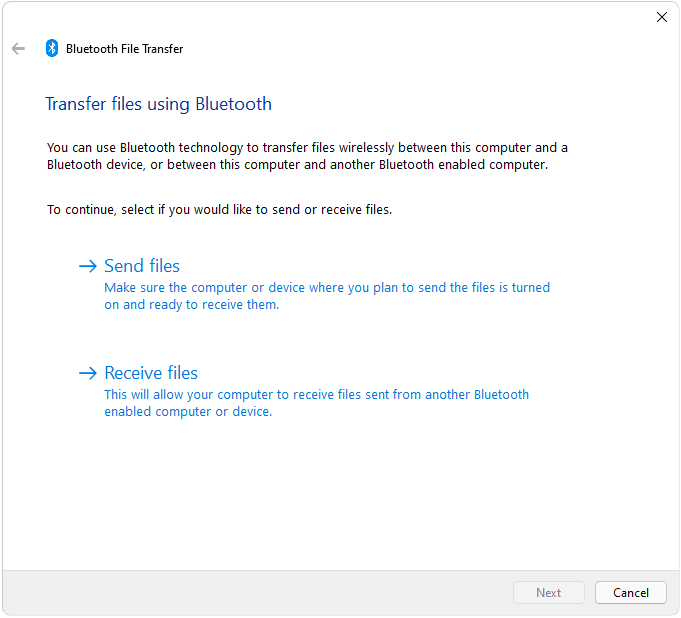
Make sure that Bluetooth is active on your device and it’s discoverable. Also make sure that Bluetooth is turned on in the Action Center by pressing the Windows + A shortcut.
Select your device from the list of available devices and click on Next.
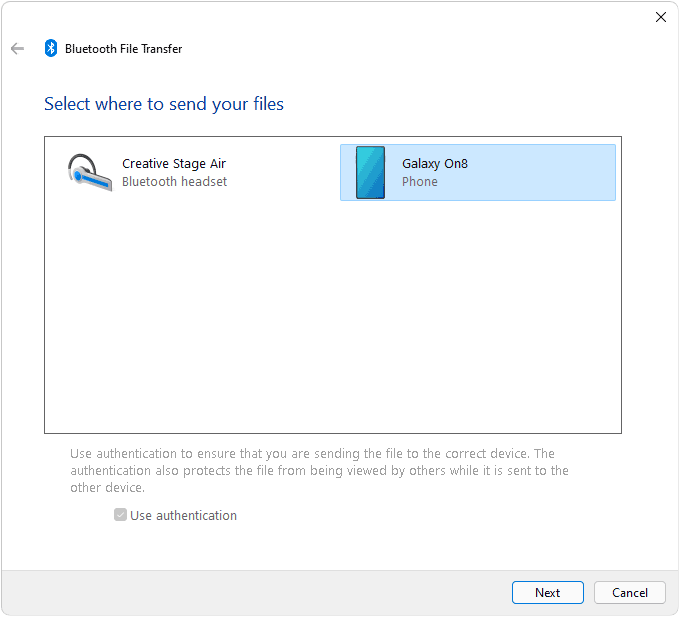
Browse for your file and click on Open. Click on Next to start sending it.
File transfer may fail if your device is kept out of range or goes out of range mid-transfer.
Alternatively, you can directly send a file by right clicking on it in File explorer. Then selecting Show more options from the contextual menu.
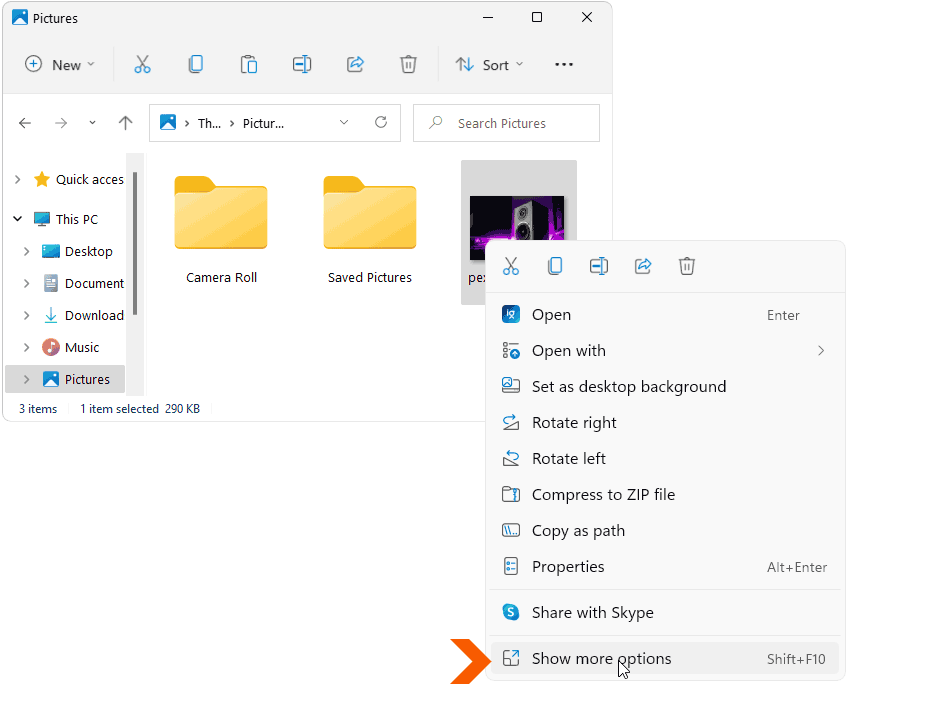
Then Select Send to > Bluetooth device.
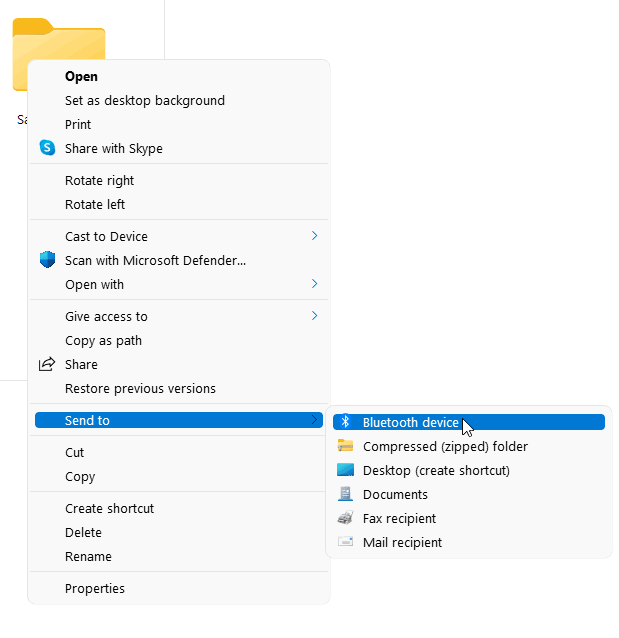
Accept the connection on your device to start receiving the file.
If your Windows 11 or Windows 10 PC supports Bluetooth, the Bluetooth icon appears in the notifications area/system tray of the taskbar – and by right-clicking the icon, you can enable and use or perform various Bluetooth operations. Generally, there should be both the options Send a File and Receive a File that allows you to transfer files. This post provides suggestions you can try if the Send a File and Receive a File options are missing in Bluetooth on your device.

Can’t send files Bluetooth Windows?
You may encounter the issue whereby you cannot send or receive a file via Bluetooth. If you’re faced with this issue of Windows unable to transfer some files, to fix the issue, you can try the following: update your Bluetooth drivers, use Bluetooth icon on your Taskbar, run Hardware and Devices troubleshooter, set a COM port for your PC, reinstall your Bluetooth drivers, and make sure that the Bluetooth service is running.
Where do I find my received files from Bluetooth?
By default, files received using Bluetooth are found in your file manager’s Bluetooth folder. To locate a file received using Bluetooth, do the following: Find and tap Settings > Storage. If your mobile device has an external SD card, tap Internal shared storage. Next, find and tap Files. Then finally, tap Bluetooth.
If Send a File and Receive a File options for Bluetooth are missing on your Windows 11/10 PC, you can try our recommended solutions below in no particular order and see if that helps to resolve the issue.
- Restart PC
- Update Bluetooth drivers
- Modify the registry
- Run SFC and DISM scan
- Perform System Restore
- Reset Windows 11/10.
Let’s take a look at the description of the process involved concerning each of the listed solutions.
1] Restart PC
Your first recommended line of action to resolve this issue on Windows is to restart your PC. Try the next solution if this action didn’t work.
2] Update Bluetooth drivers
You can either update your Bluetooth drivers manually via the Device Manager, or you can get the driver updates on the Optional Updates section under Windows Update. You may also download the latest version of the driver from the Bluetooth adapter manufacturer’s website.
However, if the latest drivers are installed, but the issue at hand isn’t resolved, you can rollback the driver or download and install an earlier version of the Bluetooth drivers on your system.
3] Modify the registry

This solution requires you to modify the registry by deleting the DisableFsquirt registry key, and then register the fsquirt.exe file. The main function of Fsquirt.exe is to provide a user-friendly interface to transfer the file using Bluetooth to another device or computer. So, deleting the registry key and re-registering the executable will potentially reset or refresh the Bluetooth Transfer Wizard on your Windows 11/10 system.
Since this is a registry operation, it is recommended that you back up the registry or create a system restore point as necessary precautionary measures. Once done, you can proceed as follows:
- Press Windows key + R to invoke the Run dialog.
- In the Run dialog box, type regedit and hit Enter to open Registry Editor.
- Navigate or jump to the registry key path below:
HKEY_LOCAL_MACHINE\SYSTEM\CurrentControlSet\Services\BTHPORT\Parameters
- At the location, on the right pane, right-click the DisableFsquirt entry and select Delete from the context menu.
- Click Yes on the prompt that pops up.
- Exit Registry Editor.
- Now, open Command Prompt in admin mode.
- In the CMD prompt window, type the command below and hit Enter:
fsquirt.exe -register
- Once the command executes, exit Command Prompt.
- Restart PC.
The options should be restored now. If still missing, try the next solution.
4] Run SFC and DISM scan
It’s likely you have system file corruption, or if severe, possible Windows image corruption. In this case, you can run run SFC scan and see if that helps – if not, you can run DISM scan respectively, or try the next solution.
If you prefer, you can run the SFC and DISM scan in tandem using the procedure below.
- Press Windows key + R to invoke the Run dialog.
- In the Run dialog box, type notepad and hit Enter to open Notepad.
- Copy and paste the syntax below into the text editor.
echo off date /t & time /t echo Dism /Online /Cleanup-Image /StartComponentCleanup Dism /Online /Cleanup-Image /StartComponentCleanup echo ... date /t & time /t echo Dism /Online /Cleanup-Image /RestoreHealth Dism /Online /Cleanup-Image /RestoreHealth echo ... date /t & time /t echo SFC /scannow SFC /scannow date /t & time /t pause
- Save the file with a name and append the .bat file extension – eg; SFC_DISM_scan.bat and on the Save as type box select All Files.
- Repeatedly run the batch file with admin privilege (right-click the saved file and select Run as Administrator from the context menu) until it reports no errors.
- Restart your PC.
On boot, check if the issue is resolved. If not, proceed with the next solution.
5] Perform System Restore
If your system has undergone some changes you are unaware of, this issue may occur. In this case, as you do not know what might have changed to break the Bluetooth functionality, you can perform System Restore and revert your system to an earlier point when you were sure both options weren’t missing.
6] Reset Windows 11/10
If at this point none of the solutions has worked for you, which is unlikely; to resolve the issue, you can reset Windows.
Any of these solutions should work for you!
Related post: Toggle to turn Bluetooth On or Off is missing.