- User Case:
-
«Hello, is there a way to kill a process that gives access denied without restarting the server? Tried from CMD and PowerShell with force, still did not work.» -Reddit
Can’t end task access denied is one of the most common errors that Windows users face. This usually happens after an application becomes a bit difficult to manage or acts unstable. Soon, the application is out of control, and users get the error when they try to kill the process for any app.
Now, this doesn’t mean the problem is unsolvable or that it’s beyond saving. There are ways that users can try to fix the problem if they continue facing issues like the operation not being completed when trying to end a process in the task manager.
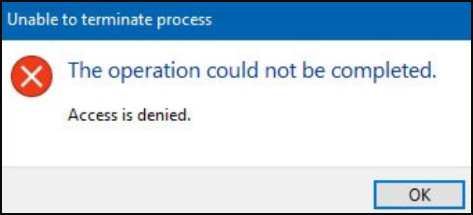
So, how does one go about fixing the can’t end task access denied issue? That’s what we’re going to dive deeper into and focus on finding solutions that help a user fix this problem easily and in a few simple steps, so let’s get started.
Unable to Terminate Process Access is Denied in Windows — Why
There are many causes behind when users cannot terminate the process. This could be happening if the user just doesn’t have administrative privileges or the ability to read/write files. This also happens when there’s a virus or other software-related issue in the Windows PC.
Here are some of the possible reasons that people associate with this problem:
- 🎟️The user lacks the necessary administrative privileges to terminate the process;
- 👩💻Third-party security software blocking process termination;
- 🦠Anti-virus preventing it from safeguarding against potential threats or unauthorized actions;
- ❌Windows may deny termination to prevent data corruption or instability;
- 🤲Windows may restrict the termination of certain processes;
- 📺It may deny termination to prevent unauthorized interference with its execution;
- 📒It may not kill the process if a different user or system account owns the process.
These are some of the primary reasons why this issue happens in Windows, where the user gets the error unable to terminate the process, and access is denied. That’s why it’s important to find other fixes to kill a process that may be causing system instability.
🔍Related Reading: How to Fix C Drive Access Denied Windows 10 Error
Try 5 Fixes to Solve the Access Denied Error
Just because this error is quite nagging, that doesn’t mean it cannot be fixed. A few techniques are known to fix the problem, and we’re going to talk about five of these solutions. These solutions vary from using the process hacker app to using the «wmic process where name processname.exe» command.
All of these methods are known to kill unstable processes in Windows and any third-party application that might cause said problems. So, let’s dive right into it and try these five fixes to solve the access denied error.
- Solution 1. Use CMD to Kill the Task
- Solution 2. Make Use of WMIC
- Solution 3. Process Explorer
- Solution 4. Utilize Process Hacker
- Solution 5. Reboot Your Device
Solution 1. Use CMD to Kill the Task
The first solution is to use the CMD terminal with a command to try and kill the process that’s nagging. This straightforward method will let the user fix errors like access denied easily.
And it’s quite easy to do as well, as the user only needs to copy and paste the command, so here is how it can be fixed with the help of CMD:
Step 1. Run CMD as an administrator and open the command prompt.
Step 2. Type the following task kill command:
«taskkill /im process-name /f»
Step 3. Replace «name» with the app name.

It’s as easy as that to kill the process that’s nagging during any workload. But it’s important to get this command right and open the details tab to see which EXE is causing instability. Then, copy and paste its name into the command to properly kill its task.
Share it with your fans on Reddit or Instagram:
Solution 2. Make Use of WMIC
The next method is to prompt the Windows Management Instrumentation Console with the help of CMD. It’s also simply termed WMIC, and it’s one of the best ways to kill or remove unwanted and unstable processes in Windows.
Here is how the user can prompt the WMIC command in CMD to fix this problem:
Step 1. Open CMD again.
Step 2. First, type «cd C:\Windows\System32″ and enter to open System 32.
Step 3. Then type the following command:
«wmic process where name= ‘myprocessname.exe’ delete.»
Step 4. Replace «myprocessname.exe» with the app’s name.

This will end the program and delete any files or junk that might prevent the user from closing the app. So make sure the copied command is the exact same as the one mentioned above.
Solution 3. Process Explorer
Process Explorer is an official Microsoft program that users get sometimes in professional Windows Update. The common user or casual user will have to download it manually on their PC, and it’s one of the best options to kill any unstable processes.
So it’s important to download Process Explorer to a PC and then do this to kill the application process:
Step 1. Download and unzip the Process Explorer file.
Step 2. Launch the app as an administrator.
Step 3. Find the app causing the issues and double-click it.
Step 4. Then go to Security > Permissions > Advanced.

Step 5. Select the primary account on the PC and tap the Edit options.

Step 6. Grand Full Control as well as Read and Write.

Step 7. Now right-click the process and tap Kill Process.

This will kill the process easily and terminate the unstable program. It’s one of the best and easiest ways to get rid of this issue and end any unresponsive applications.
Share it on Reddit or Instagram if you find it helpful:
Solution 4. Utilize Process Hacker
Process Hacker is a third-party utility that can help the user kill any process on their Windows PC. It’s one of the best programs or third-party tools to use for unstable apps that aren’t closing. It’s also quite light, so it doesn’t require any downloading or installation time.
So, downloading and using the Process Hacker app is another good way to get rid of this problem, and here’s how to download and use it to fix this problem:
Step 1. Download Process Hacker on PC.
Step 2. Right-click on the nagging process.
Step 3. Find and tap Terminate.

This will kill the process and terminate any app that might be causing this issue. That’s why it’s important to download and allow this app to end or close any program or process that is not responding.
Solution 5. Reboot Your Device
A simple reboot is sometimes all that is needed to get rid of an unresponsive application. This is known to have fixed the problem for many users who face this issue. It might even prevent the further need to use any CMD commands or other third-party apps.
Here’s how to use the start menu options to simply restart a PC cleanly:
Step 1. Tap Start Menu.
Step 2. Tap the power button.
Step 3. Now tap Restart to reboot the PC.

The clean Restart of the PC is more than likely to get rid of this error and fix the issue for the user. So, trying this one solution before the others is important to see if it works.
Nip It In the Bud: Backup PC to Prevent Data Loss
Errors like Can’t End Task or Access Denied can be annoying, but what’s even worse is that people can end up losing their data. If the system becomes unstable and the user has to restart it suddenly, then it might end up causing data loss.
Unless the user employs a good-quality third-party backup tool like EaseUS Todo Backup, it’s one of the top choices for professionals and common users alike as it can help them easily back up their important data in cases like these.
Here are some features of EaseUS Todo Backup that tell us why it’s the best for creating backups and preventing data loss:
- 🏥It has one-click backup and instant recovery options to quicken the process;
- ☁️The user can make use of its 250-GB cloud storage for data backups;
- 🖥️It can backup a hard drive to another hard drive, and it can also back up Windows and other files;
- 🚉And it can help the user restore said files anywhere.
And that means the user can backup and restore their files or Windows even on dissimilar hardware. So here’s how to use this program to create a PC backup to prevent data loss:
Conclusion
These are the most probable and likely fixes for can’t end task access denied in Windows PCs. It’s imperative to try all of the procedures if one of them doesn’t fix it. But it’s more than possible that one or all of them will be efficient enough to stop an unresponsive process.
But it’s also vital that the user backs up their data before trying any of them. This will prevent unwanted data loss, and EaseUS Todo Backup is the best software. So, make sure data backup is in place before attempting the aforementioned fixes.
FAQs on Can’t End Task Access Denied
Here are some of the frequently asked questions about Can’t End Task and Access Denied errors:
1. Why can’t I end a task in Task Manager?
It’s likely that the app the user is trying to end in Task Manager is protected by Windows services. So the Task Manager won’t end it as it’s programmed not to hinder any Windows or necessary processes. But it could also be a virus if the app or service doesn’t belong to Windows.
2. What is the code for access denied?
The common code that occurs during this problem is either Code 5 or simply no code at all. But it’s rare for this error to show any sort of error anyway.
3. How do I end unnecessary tasks in Windows?
One can do that by preventing certain apps in the Startup section in their Task Manager. They can also open the MSCONFIG through Run and prevent all the non-Microsoft services from running at startup.
Все способы:
- Вариант 1: Установка приоритетов
- Способ 1: Получение прав администратора
- Способ 2: Отключение UAC
- Способ 3: «Безопасный режим»
- Вариант 2: Завершение процесса
- Способ 1: «Командная строка»
- Способ 2: Сторонние утилиты
- Способ 3: Проверка на вирусы
- Вопросы и ответы: 0
Вариант 1: Установка приоритетов
Нередко пользователи сталкиваются с данной проблемой при попытке установить приоритеты для определенной программы или игры, используя функции «Диспетчера задач». Это актуально в условиях, когда надо, чтобы система выделяла как можно больше ресурсов для того или иного процесса.
Иногда при выставлении приоритетов процессов в «Диспетчере задач» отображается системное окно с предупреждением, свидетельствующим об отказе в доступе. Если такое происходит не в первый раз и сразу с несколькими процессами, то здесь есть повод для беспокойства. Для начала выполните обычную перезагрузку Windows 10, но если она не принесла результата, то может потребоваться устранение неполадки вручную. О методах мы поговорим ниже.
Способ 1: Получение прав администратора
В большинстве случаев ошибка «Отказано в доступе» связана с отсутствием разрешений у текущего пользователя на выполнение данной операции. Самый простой способ решить ситуацию – это зайти в систему под учетной записью администратора. При отсутствии таковой ее можно создать, используя встроенные средства или даже специальные утилиты.
Подробнее: Создание учетной записи администратора в Windows 10

Но, как вариант, можно снять возможные правовые ограничения с папки, где находится исполняемый файл проблемного приложения, или даже с локального диска. Если ошибка появляется при попытке установить приоритет для системного процесса или службы, то, вероятно, происходят ошибки при взаимодействии со стандартными файлами. Устранить неполадку можно в несколько кликов:
- Независимо от того, локальный диск это или отдельная папка, щелкните по названию элемента правой кнопкой мыши и выберите пункт «Свойства» из контекстного меню.
- В появившемся окне перейдите на вкладку «Безопасность». Снимите выбор со всех учетных записей в поле «Группы или пользователи», щелкнув ЛКМ по свободной области, и нажмите на кнопку «Изменить».
- На следующем этапе кликните по кнопке «Добавить».
- В специальном поле для ввода имен объектов напишите «Все», затем щелкните по «Проверить имена».
- После того как проверка закончится, введенный запрос подчеркнется линией. Кликните по «ОК», чтобы сохранить изменения и выйти из этого окна.
- Вы вернетесь в окно с настройкой безопасности, где в списке «Группы или пользователи» появится новый пункт – «Все». Выделите его, затем ниже отметьте все пункты в столбце «Разрешить». Примените и сохраните настройки.



На внесение изменений потребуется время – дождитесь, пока устанавливается безопасность для созданного объекта. Перезагрузите систему, а потом попробуйте снова установить приоритет в «Диспетчере задач».
Способ 2: Отключение UAC
Функция UAC, или контроль учетных записей, обеспечивает защиту ПК от потенциальной опасности, которая может возникнуть после установки сторонних программ. Но помимо этого, настройки применяются и к учетным записям, как административным, так и пользовательским. Последние ограничены правами в доступе, и некоторые приложения не будут запускаться без полномочий администратора. Некоторые действия, вносящие изменения в работу ОС, также будут заблокированы.
При появлении рассматриваемой ошибки в «Диспетчере задач» можно отключить контроль учетных записей через «Панель управления» или редактирование реестра. О способах деактивации UAC в Windows 10 мы писали ранее.
Подробнее: Отключение UAC в Windows 10

Способ 3: «Безопасный режим»
Вероятно, в работу системы вмешивается установленная программа, которая не позволяет выставить приоритет для определенных задач. Обычно такое происходит со сторонними процессами или службами. В этом случае можно попытаться запустить «десятку» в «Безопасном режиме», при котором отключаются все лишние процессы на ПК, а затем попробовать снова проделать необходимые действия в «Диспетчере устройств». Переходите по ссылке ниже, чтобы узнать, как использовать режим в Windows 10.
Подробнее: Безопасный режим в Windows 10

Если в «Безопасном режиме» ошибки не наблюдается, следует искать виновника среди запущенного программного обеспечения в обычном режиме.
Вариант 2: Завершение процесса
Иногда при попытке завершить тот или иной процесс в Windows 10 через «Диспетчер задач» также возникает неполадка с доступом. Для ее исправления тоже есть несколько рекомендаций, о которых речь пойдет ниже.
Следует отметить, что предыдущие способы из Варианта 1 также могут подойти для исправления неудачного завершения задач, особенно если для операции нет соответствующих прав администратора.
Способ 1: «Командная строка»
Первое, что следует попробовать в сложившейся ситуации, — завершить процесс с помощью встроенной консоли, называющейся «Командная строка». Для этого предусмотрено несколько команд:
- Вызовите меню «Пуск» или поисковую строку, где введите
cmd, затем в правой части окна выберите пункт «Запуск от имени администратора». - Напишите команду
tasklistи нажмите на клавишу «Enter», чтобы посмотреть все запущенные на ПК процессы. - Помимо названия программ и служб, отобразится еще несколько столбцов. В центральном – идентификатор процесса, или PID. Он может потребоваться для дальнейших команд. А крайний правый столбец говорит об объеме памяти, который использует софт. Проще всего для закрытия процесса использовать PID – цифровое значение. Выполните команду
taskkill, указав идентификатор задачи. Также можно использовать функцию принудительного завершения, используя параметр/F. В окне консоли команда будет выглядеть так:taskkill /PID 8484 /F, если мы решили закрыть процесс «browser.exe».



Кроме того, можно использовать параметр
/Mпри завершении процесса по названию –taskkill /M browser.exe /F.
Способ 2: Сторонние утилиты
Когда стандартный «Диспетчер задач» начинает работать с ошибками, в качестве временного решения выполнить операцию можно через сторонние утилиты, являющиеся альтернативой штатному средству. Большинство из них располагает такими же функциями, а у некоторых есть и расширенные настройки. На нашем сайте есть обзор таких приложений с кратким описанием и ссылками для скачивания. Переходите к статье, чтобы ознакомиться и выбрать наиболее подходящее средство.
Подробнее: Альтернативы «Диспетчера задач» для Windows 10

Дополнительно рекомендуем ознакомиться с материалом далее, где описаны рекомендации по восстановлению работоспособности встроенного приложения. Даже если у вас не наблюдается других ошибок, кроме как «Отказано в доступе», все равно воспользуйтесь инструкциями по ссылке ниже.
Подробнее: Восстановление работоспособности «Диспетчера задач» в Windows 10
Способ 3: Проверка на вирусы
Когда вредоносное ПО попадает в систему, оно может нарушать ее работу, препятствуя выполнению различных задач, с которыми раньше не возникало проблем. К сожалению, вирусы способны также ограничивать доступ к остановке служб и процессов, особенно через штатный «Диспетчер задач». Чтобы решить проблему, проверьте Windows 10 на наличие такого опасного софта, используя специализированные программы или встроенные возможности «десятки». Как это сделать, мы подробно разбирали в другом нашем руководстве.
Подробнее: Методы удаления вируса с компьютера под управлением Windows 10

Наша группа в TelegramПолезные советы и помощь
-
Home
-
News
- 5 Fixes to Unable to Terminate Process Access Is Denied
By Shirley | Follow |
Last Updated
Have you ever encountered the error message “unable to terminate process access is denied” when you try to kill a process in Task Manager? In this post from MiniTool, we will tell you what should you do if you cannot stop the process because of the access is denied error.
Error: Unable to Terminate Process Access Is Denied
Task Manager is a powerful system utility that can be used to terminate unwanted processes. However, it doesn’t always work as expected. For example, many users reported that they received an error message saying “unable to terminate process access is denied” when trying to end a process through Task Manager.
If you are unable to stop services due to this error message, you can get it resolved by applying the approaches below.
How to Fix Unable to Terminate Process Access Is Denied Windows 11/10
Fix 1. Use the Alt + F4 Keyboard Shortcut
If the End task button is not working in Task Manager, you can terminate an application by using the Alt + F4 keyboard shortcut.
Just stay on the page of the program that you want to stop running, then press the Alt + F4 key combination on your keyboard. This should kill the selected process.
Tips:
Occasionally, pressing the wrong keyboard key combination may result in data being deleted, such as files being deleted by Ctrl + Z. In such a situation, you can use MiniTool Power Data Recovery to recover deleted files. This free file recovery software is specialized in recovering documents, pictures, videos, audio, emails, etc.
MiniTool Power Data Recovery FreeClick to Download100%Clean & Safe
Fix 2. Run Task Manager as Administrator
The inability to end a task through Task Manager may be due to insufficient permissions for this program. Running Task Manager as administrator will guarantee that it has full permission to do whatever it needs to do on your computer.
First, in the Windows search box, type task and then right-click Task Manager from the best match result to select Run as administrator.
Second, select the unnecessary app or process and then click the End task button.
Fix 3. Terminate the Process With WMIC Command
Aside from Task Manager and the Alt + F4 key combination, you can kill a process with CMD. You can use Windows Management Instrumentation Console (WMIC) to complete this task. It supports such actions as configuring security settings, changing system settings, scheduling processes, etc.
Step 1. Open Command Prompt as administrator.
Step 2. Select the Yes option in the UAC window.
Step 3. In the command line window, type wmic process where name=’processname’ delete and press Enter.
Tips:
You need to replace the processname part with the actual process name. In Task Manager, right-click the target application and select Go to details. Then you can see the process name.
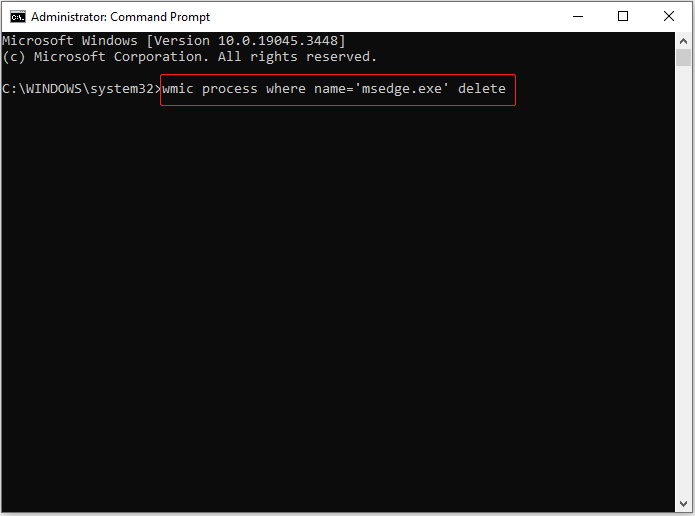
Fix 4. Kill the Process Using the Taskkill Command
Another command line for terminating processes is the taskkill command. Similar to WMIC, to use this command, you also need to know the detailed process name (Go to Task Manager > Details).
Step 1. Run Command Prompt as administrator.
Step 2. Type taskkill /im processname /f and press Enter. Remember to replace the process name with the actual one.
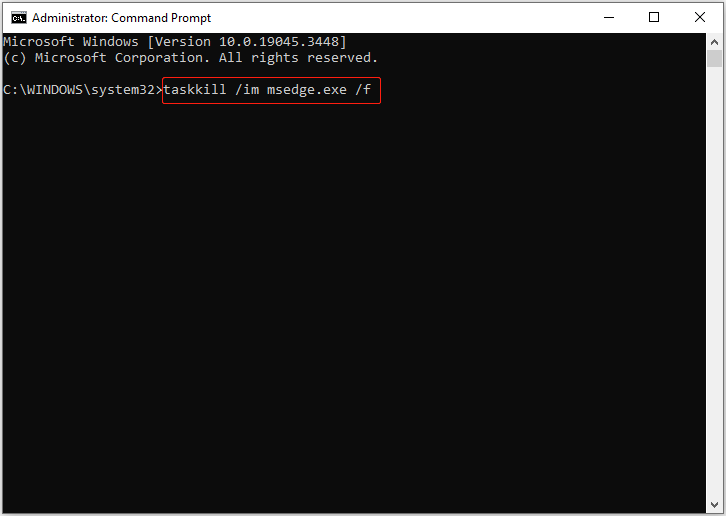
Fix 5. Scan the Computer for Virus
If you keep receiving the “unable to terminate process access is denied” error message, your computer may have been attacked by a virus. In this situation, you need to use antivirus software such as Windows Defender to find and kill the viruses.
For the detailed steps to scan for a virus, you can refer to this tutorial: How to Open and Use Windows Defender in Windows 11/10.
Wrapping Things Up
In a word, this article provides you with several alternative ways to stop unnecessary processes when receiving the “unable to terminate process access is denied” error.
If your files on the Windows computer are lost due to wrong operations or virus attacks, you can use MiniTool Power Data Recovery Free Edition to get lost files back.
MiniTool Power Data Recovery FreeClick to Download100%Clean & Safe
For further assistance, please contact [email protected].
About The Author
Position: Columnist
Shirley graduated from English major and is currently an editor of MiniTool Team. She likes browsing and writing IT-related articles, and is committed to becoming a professional IT problem solver. The topic of her articles are generally about data recovery, data backup, and computer disk management, as well as other IT issues. In spare time, she likes watching movies, hiking and fishing.
An unresponsive window or application is one of the most common issues Windows users face at least once. The ultimate way to handle it is to end the background process using the Task Manager. However, sometimes when you try to end a process, the End Process option is unavailable, and you get the “Unable to Terminate Process Access is Denied” error.
If you are also facing the said problem, let us look at the core reasons behind it and how to solve the inability to terminate process access denied error on Windows. To kick things off, let’s begin by addressing the issues that cause the error.
Reasons For “Unable to Terminate Process Access is Denied Error”
When running an application heavy on CPU resources, getting an unresponsive message is common. However, when you start to encounter it often, closing the application is the first thing you want to do, and this is when you turn to the Task Manager.
But suppose your PC is slow or unable to handle the tasks. In that case, its performance is affected, causing issues where even the Task Manager doesn’t load and shows Unable to terminate Process Access is Denied error. But why does this issue appears on your PC? There are several reasons responsible for it. Here we list the most common ones:
- Corrupt Windows files or registry issues.
- Malware on your PC.
- Interference caused due to third-party application.
- Issues with the log files.
- Faulty Windows update.
- Unresponsive game or an application that requires a lot of resources.
These errors indicate that you should optimize your PC for playing games before running a heavy application or game. This will make a lot of difference.
Also Read: You Must Enable System Protection on this Drive” in Windows
How to Resolve the Unable to Terminate Process Access is Denied in Windows?
Now, there are two things to take care of –
- Handle the unresponsive application and end the process.
- Resolve the issue so that it does not appear again.
The solutions to the first problem, the unresponsive application, are listed below. So, if you are facing the error, opt for the following, and you will be good to go.
Also Read: This App Is Preventing Windows From Shutting Down
Solution #1 – Kill the task using Taskkill.
You can use the taskkill command in your Command Prompt and eliminate applications you cannot shut using the Task Manager. To run it all, you have to do is
- Press Ctrl + R to bring up the run dialog box.
- In the Run, type cmd and press Ctrl + Shift + Enter. This will open Command Prompt with admin rights.

- In the Cmd window, input the command –taskkill /im process-name /f
Note : im process-name in the above command refers to the process you want to end. The process name can be found in the Task Manager. Simply replace the process name with the process you want to end and hit enter.

- The command will run and instantly kill the task at hand, justifying the command name, taskkill.
Also Read: Windows Cannot Open the Folder
Solution 2 – Use the Windows management instrumentation console ( WMIC) to end the task.
In this solution, again, we will run Command Prompt as administrator. You can use the above instruction to run an elevated Command Prompt.
Note : Once you run the below command, the selected process will be deleted entirely from the Task Manager. This means you will not get any app notifications.
Here’s how you can use WMIC to handle unresponsive tasks –
- Open the elevated Command Prompt.
- Enter the command –wmic process where name=’processname.exe’ delete.
Replace the processname.exe with the name of the application process you want to end.

- Run the command to end the process right away.
You’d need to rerun the application if it were a necessary process, as WMIC will delete all processes.
Also Read: System Thread Exception Not Handled Error On Windows 10
Solution 3 – Reboot Your PC
If nothing works, or the above two solutions seem complex, simply reboot your PC. A reboot is a solution that works for almost all problems you face. The only downside is losing all your opened files and progress on projects.
How can you reboot your PC if it is hung and unresponsive?
Hold the power button for 5-10 seconds in such situations, and it will automatically shut down without harming your disk drive. Press the power button again and initiate the boot process.
Use these solutions, and your problem with the unresponsive application will be solved immediately.
Now, let’s talk about things you can do to ensure the error never returns to your PC.
The first thing that you should take care of is the Windows files optimization. One of the core reasons behind such errors is the existence of corrupt Windows files.
Alongside this, if the error Unable to Terminate Process Access is denied, occurs while running games, poor performance, and cluttered resources can also be a reason behind the issue.
Two things that can ensure that such an error never occurs are –
- Optimize PC performance so that enough resources are available to handle the task. This will keep the applications from becoming unresponsive in the first place.
- Keep your PC free of malware, spyware, and corrupt files. This will help quickly end the process using the Task Manager when the time comes.
Now, how to implement both of these on your PC? There are multiple ways to do it. However, we will not get into the complex solutions as no one wants that. The abovementioned things can be taken care of with a single application called Advanced System Optimizer.
It is a one-of-a-kind optimization tool that can be the ultimate solution to assist you with the error. How? Well, check out how the tool works and what modules you get with it –
- Download the tool from the link below and run the application on your PC.
- Once you have opened the application, you can find various tools available for PC optimization.

- Simply navigate to the Registry Optimizers to initiate any fixes that your Windows or registry files may require.

- Click Registry Cleaner and run a scan to fix invalid registry entries.
- After this, head to the PC Optimizers module to ensure that your PC performance is well maintained.
- The best part is that with all these tools, you also have a comprehensive scanner available that evaluates your PC on all fronts to ensure that there are no discrepancies in the performance of your PC.

In simple words, the tool can help fix PC errors, corrupt registry files, and maintain a perfectly optimized performance-to-resources ratio. Using this tool will ensure that you never have to face the unable to terminate the process; access is denied in Windows.
Fixed – Unable To Terminate Process
The error Unable to Terminate Process, Access is denied is an uncommon issue and appears when your PC suffers from bugs and optimization issues. We hope the information covered in the blog gives you instant relief from your problem and a long-term resolution of the error, so it never happens again.
Let us know what worked best for you in the comments and whether downloading and using Advanced System Optimizer made the process easier. That’s all for this post!
Recommended :
Top Features to Look For in PC Optimizer Software
How to Fix Unidentified Network Error on Windows 11
POCO, ACE, Loki и другие продвинутые C++ библиотеки
NullReferenced 13.05.2025
В C++ разработки существует такое обилие библиотек, что порой кажется, будто ты заблудился в дремучем лесу. И среди этого многообразия POCO (Portable Components) – как маяк для тех, кто ищет. . .
Паттерны проектирования GoF на C#
UnmanagedCoder 13.05.2025
Вы наверняка сталкивались с ситуациями, когда код разрастается до неприличных размеров, а его поддержка становится настоящим испытанием. Именно в такие моменты на помощь приходят паттерны Gang of. . .
Создаем CLI приложение на Python с Prompt Toolkit
py-thonny 13.05.2025
Современные командные интерфейсы давно перестали быть черно-белыми текстовыми программами, которые многие помнят по старым операционным системам. CLI сегодня – это мощные, интуитивные и даже. . .
Конвейеры ETL с Apache Airflow и Python
AI_Generated 13.05.2025
ETL-конвейеры – это набор процессов, отвечающих за извлечение данных из различных источников (Extract), их преобразование в нужный формат (Transform) и загрузку в целевое хранилище (Load). . . .
Выполнение асинхронных задач в Python с asyncio
py-thonny 12.05.2025
Современный мир программирования похож на оживлённый мегаполис – тысячи процессов одновременно требуют внимания, ресурсов и времени. В этих джунглях операций возникают ситуации, когда программа. . .
Работа с gRPC сервисами на C#
UnmanagedCoder 12.05.2025
gRPC (Google Remote Procedure Call) — открытый высокопроизводительный RPC-фреймворк, изначально разработанный компанией Google. Он отличается от традиционых REST-сервисов как минимум тем, что. . .
CQRS (Command Query Responsibility Segregation) на Java
Javaican 12.05.2025
CQRS — Command Query Responsibility Segregation, или разделение ответственности команд и запросов. Суть этого архитектурного паттерна проста: операции чтения данных (запросы) отделяются от операций. . .
Шаблоны и приёмы реализации DDD на C#
stackOverflow 12.05.2025
Когда я впервые погрузился в мир Domain-Driven Design, мне показалось, что это очередная модная методология, которая скоро канет в лету. Однако годы практики убедили меня в обратном. DDD — не просто. . .
Исследование рантаймов контейнеров Docker, containerd и rkt
Mr. Docker 11.05.2025
Когда мы говорим о контейнерных рантаймах, мы обсуждаем программные компоненты, отвечающие за исполнение контейнеризованных приложений. Это тот слой, который берет образ контейнера и превращает его в. . .
Micronaut и GraalVM — будущее микросервисов на Java?
Javaican 11.05.2025
Облачные вычисления безжалостно обнажили ахиллесову пяту Java — прожорливость к ресурсам и медлительный старт приложений. Традиционные фреймворки, годами радовавшие корпоративных разработчиков своей. . .
