Распространённый совет по решению проблем с запуском или работой какой-либо программы или игры — попробовать запустить её от имени Администратора, часто предполагается, что пользователь уже знает, как это сделать, но это не всегда верно для начинающих.
В этой инструкции подробно о том, как запустить любую игру или программу как Администратор в Windows 10 различными способами.
- Запуск игр и программ как Администратор
- Видео инструкция
- PsExec и NirCmd
Способы запуска программы как Администратор
Учитывайте, что для возможности выполнения описанных далее шагов, ваша учётная запись должна иметь соответствующие права администратора в системе или, при их отсутствии, вам потребуется ввести пароль такой учётной записи. Также будьте осторожнее с запуском малоизвестных вам программ от администратора (так как тем самым вы им даёте права на почти любые изменения в системе), предварительно проверьте такую программу на вирусы онлайн.
В Windows 10 возможны разные методы запуска программ и игр от имени Администратора, по порядку рассмотрим их все.
- Если ярлык программы или её исполняемый EXE файл находятся в известной вам папке или на рабочем столе Windows 10, просто нажмите по такому ярлыку правой кнопкой мыши и выберите пункт «Запуск от имени Администратора».
- Для запуска программы от имени администратора из меню Пуск, нажмите по значку такой программы правой кнопкой мыши, выберите пункт «Дополнительно» и нажмите по пункту «Запуск от имени Администратора».
- Один из самых простых способов запуска ПО с повышенными правами — использование поиска в панели задач: набираем в поиске название программы и, если она была найдена, нажимаем по результату правой кнопкой мыши и выбираем пункт контекстного меню «Запуск от имени администратора». Для некоторых программ (например, командной строки) такой пункт будет отображаться в панели справа от результата поиска.
- Если значок программы, которую нужно запустить от администратора находится только в панели задач, способов прямого запуска из этого расположения я предложить не могу, но знайте, что эти ярлыки фактически находятся в папке (просто вставьте этот путь в адресную строку проводника и нажмите Enter)
%AppData%\Microsoft\Internet Explorer\Quick Launch\User Pinned\TaskBar
и уже оттуда запускать их от администратора можно первым способом.
- И ещё один вариант: запустите командную строку от имени Администратора, в ней введите путь к нужной программе и нажмите Enter — программа также запустится от имени администратора.
Как сделать, чтобы программа или игра всегда запускалась с повышенными правами
Если вы не хотите каждый раз проделывать описываемые действия и требуется, чтобы выбранная программа или игра всегда запускалась от имени администратора, вы можете сделать следующее:
- Нажмите правой кнопкой мыши по ярлыку или значку (исполняемому файлу) и откройте пункт «Свойства».
- Откройте вкладку «Совместимость» и отметьте пункт «Запускать эту программу от имени администратора», затем примените настройки.
И ещё один момент: значки некоторых программ имеют изображение щита в правом нижнем углу — такие программы всегда запускаются с правами администратора: это необходимое условие для их работы, заданное разработчиками.
Видео инструкция
Запуск программ с правами администратора и не только с помощью PsExec или NirCmd
Для опытных пользователей (а скорее даже не для них, а для администраторов), понимающих стоящие перед ними задачи и готовых разобраться, может оказаться полезной утилита PsExec, доступная в составе PsTools на Microsoft Sysinternals — https://docs.microsoft.com/en-us/sysinternals/downloads/psexec. Обычно её используют для запуска инструментов на удаленной машине, но можно применить и на локальном компьютере.
Например, с помощью psexec, мы можем запустить программу от имени администратора (в том числе из bat-файла) без запроса контролей учётных записей следующим образом (первый вариант для запуска от имени Администратора программы, не требующей повышения прав по умолчанию, второй — для программ, которым это требуется, например, regedit):
psexec -u Администратор -p password путь_к_program.exe psexec -u Администратор -p password "cmd.exe" /c start путь_к_программе_с_запросом_uac

Это лишь примеры, не рекомендую такое применение. Для работы приведённой команды встроенная учётная запись администратора локального компьютера должна быть активна и иметь пароль (в команде — password), иначе потребуются дополнительные настройки локальной политики безопасности. Существуют и иные варианты реализации необходимых действий в psexec, включая запуск программ от имени системного аккаунта и не только. Ещё одна утилита командной строки с иными возможностями, но также позволяющая выполнить запуск приложения с повышенными правами — NirSoft NirCmd.
Запуск программного обеспечения от имени администратора – важный момент, о котором необходимо знать пользователю операционной системы Windows 10. Некоторые утилиты не работают без предоставления прав, поскольку им необходимо общаться с системой. Существует несколько способов открыть приложение в таком режиме.
Способы запуска приложения с расширенными правами
Содержание
- Способы запуска приложения с расширенными правами
- Контекстное меню
- Меню «Пуск»
- Системная поисковая строка
- Панель быстрого доступа
- Диспетчер задач
- Командная строка
- Как активировать постоянный запуск с повышенными правами
Для начала следует отметить, что следует избегать запуска неизвестных программ от имени администратора, поскольку они получают возможность изменять все в системе. Перед открытием рекомендуется проверить софт или игру на наличие вирусов.
Предоставлять права можно только традиционному настольному ПО (Win32), а приложения из магазина Microsoft Store в этом случае работать не будут. Чтобы запустить программу или игру от имени администратора, необходимо, чтобы учетная запись имела соответствующие права.
Самый простой способ запуска программы или игры от имени администратора – это вызов контекстного меню. Для открытия софта с правами щелкните по исполняемому файлу или ярлыку правой клавишей мышки. В появившемся списке выберите соответствующий пункт. В следующем окне подтвердите действие.

Запустить приложение или игру из меню «Пуск» также возможно с правами администратора. Для этого найдите в списке установленного софта нужное, кликните по нему правой кнопкой мыши. В появившемся меню наведите курсор на пункт «Дополнительно», затем выберите открытие от имени администратора.

Системная поисковая строка
Еще один способ – это использование системной поисковой строки. Щелкните по соответствующему значку на панели задач внизу, затем введите название программы или игры. Вверху отобразится список результатов поиска. Кликните правой клавиши мыши по иконку приложения, затем по пункту «Запуск от имени администратора».

Панель быстрого доступа
Если иконка приложения находится на панели быстрого доступа Windows 10, то для его запуска с правами администратора нажмите на нее правой кнопкой мыши, затем то же самое сделайте со значком в появившемся меню. Откроется дополнительный список параметров, где есть функция, открывающая доступ к системным изменениям.

Диспетчер задач
Система Windows 10 предусматривает еще один способ запуска приложений с расширенными правами – через диспетчер задач:
1. Кликните правой клавишей мыши по нижней панели, чтобы вызвать контекстное меню и перейти в диспетчер задач.

2. Выберите раздел «Файл». Развернется небольшое меню, где нужно нажать на пункт «Запустить новую задачу».

3. В строке введите название исполняемого файла или программы, затем поставьте галочку напротив пункта «Создать задачу с правами администратора».
4. Нажмите на клавишу Enter или кнопку «ОК» для подтверждения.

При нажатии на кнопку «Обзор» в окне создания задачи откроется проводник системы, через который можно найти нужное приложение или игру. Программа будет запущена, что отобразится в диспетчере задач на вкладке «Процессы».
Командная строка
Удобный инструмент ОС Windows позволяет управлять системой без графического интерфейса. Иными словами, это текстовый способ взаимодействия с ПК. Чтобы запустить приложение через командную строку, следуйте инструкции:
1. Через системный поиск отыщите приложение «Командная строка» и запустите его от имени администратора.

2. Для начала необходимо перейти в ту директорию, где расположена утилита. Например, введите команду cd c:\Program Files\CCleaner. Кликните по клавише Enter.
3. Для запуска утилиты пропишите команду CCleaner.exe, затем снова нажмите на Enter.

Поскольку командная строка запущена уже с расширенными правами, то и другие программы, открытее через нее, будут в этом же режиме.
Как активировать постоянный запуск с повышенными правами
Система позволяет сделать так, чтобы приложение всегда открывалось с повышенными правами без подтверждения или вызова контекстного меню для выбора способа запуска. Сделать это возможно через свойства софта:
- Кликните правой клавишей мышки по файлу в формате EXE или ярлыку приложения. В контекстном меню внизу нажмите на пункт «Свойства».
- Перейдите во вкладку «Совместимость».
- Поставьте отметку рядом с параметром «Запускать эту программу от имени администратора».
- Нажмите на кнопку «Применить», затем на «ОК», чтобы изменения вступили в силу.

Обратите внимание, что некоторые программы имеют расширенные права по умолчанию. Рядом с иконками таких приложений отображается щита желто-синего цвета. Это значит, что дополнительные манипуляции не требуются.
Для запуска или установки некоторых приложений нужны расширенные права администратора, чтобы напрямую взаимодействовать с системой. По умолчанию большинство приложений не имеют доступа к изменению данных ОС, но существует несколько способов, которые позволяют открыть софт в таком режиме.
При ознакомлении с разными инструкциями в интернете нередко можно встретить рекомендацию запускать программу или скрипт от имени администратора. Кому-то это может показаться странным, поскольку работающий пользователь сам часто является администратором. В самой этой процедуре нет ничего сложного, ниже мы приведём несколько способов запуска программ с администраторскими правами, но перед тем как приступить к описанию способов, позвольте сказать пару слов о том, чем по сути является такой запуск.
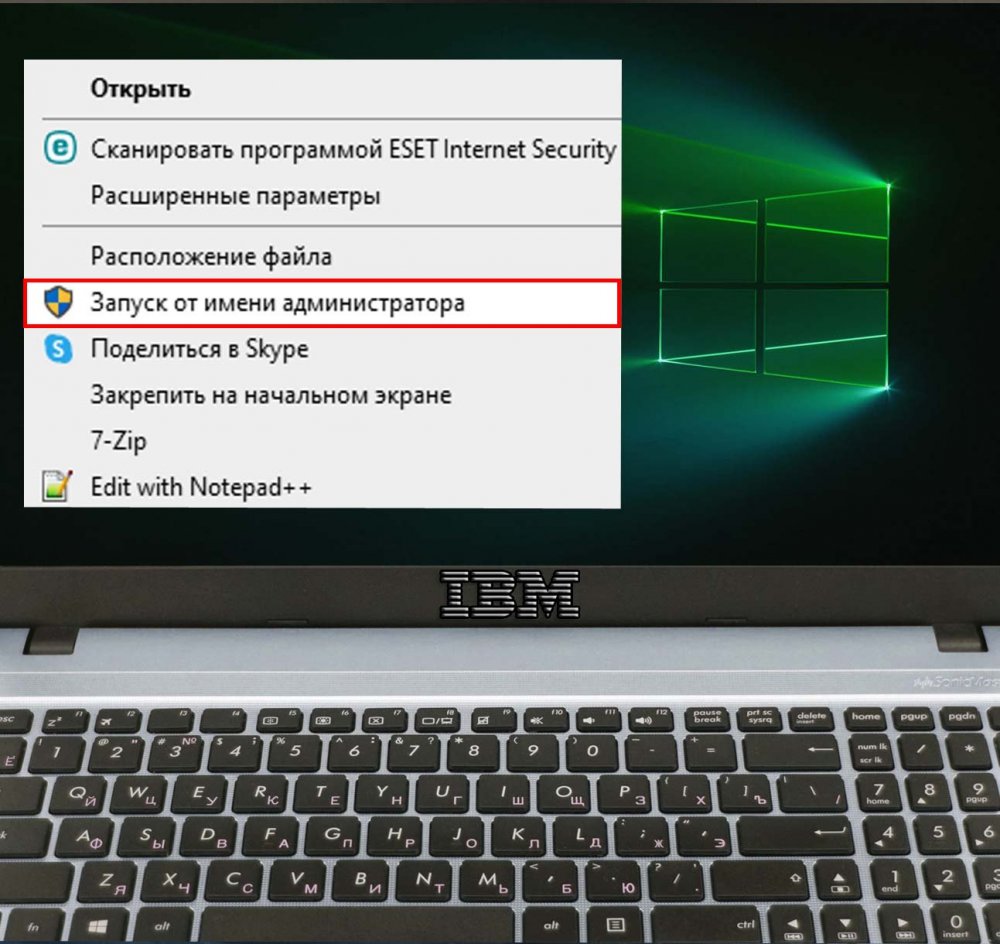
Поскольку в Windows имеется скрытая служебная учётная запись, которая называется Администратор, многие пользователи ошибочно считают, что запуск с правами администратора является делегированием прав высшей учётной записи обычному администратору. Ничего подобного, никакого отношения рассматриваемая нами функция к этому встроенному Администратору не имеет. Путаница возникла из-за схожести используемых терминов, и виноваты в этом сами разработчики Microsoft.
В Windows XP и 2003 любая учётная запись, входящая в группу «Администраторы», уже обладала в системе наивысшими правами, что являлось потенциальной угрозой безопасности, поэтому, начиная с Vista, Microsoft было реализовано разграничение прав для одной и той же учётной записи, входящей в группу администраторов. Тогда же в контекстном меню исполняемых файлов и появилась опция «Запуск от имени администратора», означающая, что запущенная программа получит в рамках данной учётной записи более высокие права, следовательно, доступ на чтение и запись в системные каталоги. Ну вот, с терминологией разобрались, теперь перейдём непосредственно к способам запуска приложения с повышенными привилегиями.
Самый простой способ запустить программу с администраторскими правами, это кликнуть по её исполняемому файлу или ярлыку правой кнопкой мыши и выбрать в меню опцию «Запуск от имени администратора». Если в системе включен UAC, появится окошко с просьбой подтвердить запуск, если отключен, программа будет запущена без дополнительного запроса.
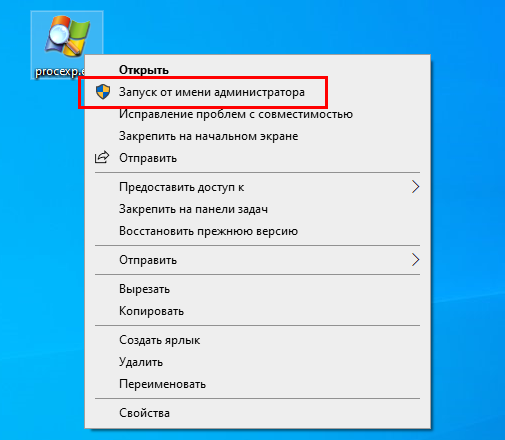
Запустить приложение с повышенными привилегиями можно и из меню Пуск. Открыв последнее, найдите в нём нужную вам программу, нажмите по её названию ПКМ и опять же выберите в контекстном меню соответствующую опцию. В Windows 8.1 эта опция доступна из контекстного меню плиток десктопных программ на начальном экране.
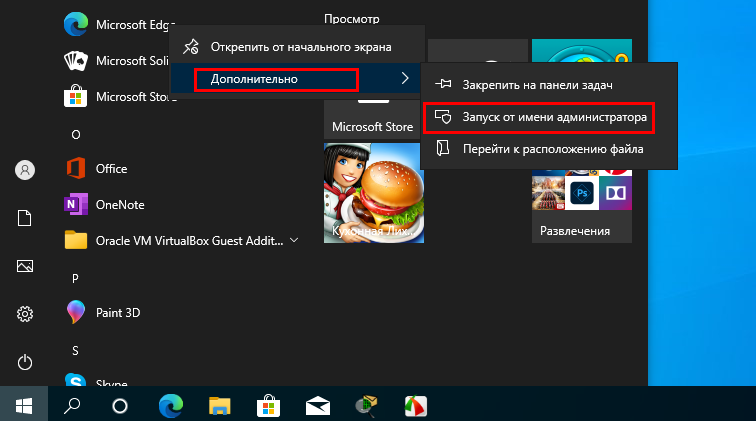
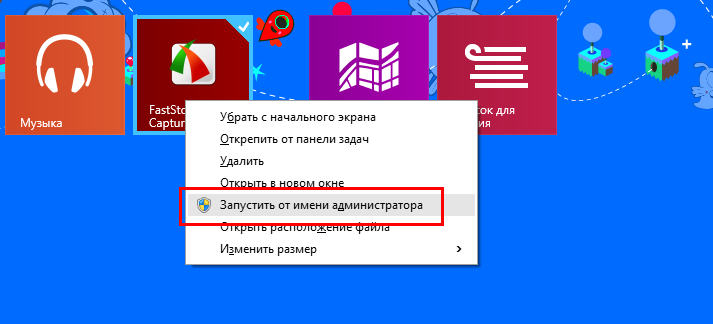
Способ, аналогичный предыдущему, только на этот раз используется меню встроенного поиска. В Windows 10 опция будет доступна в правой колонке панели с результатами поиска, в Windows 8.1 нужно будет нажать в строке поиска по найденному элементу правой кнопкой мыши и выбрать соответствующую опцию запуска. Также вы можете запустить найденное приложение с повышенными правами нажатием Ctrl + Shift + Enter.
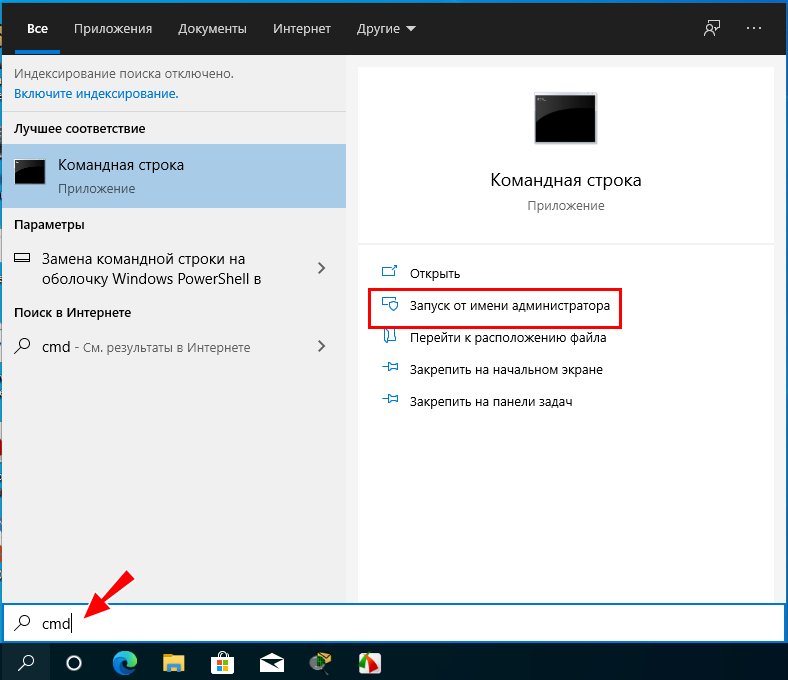
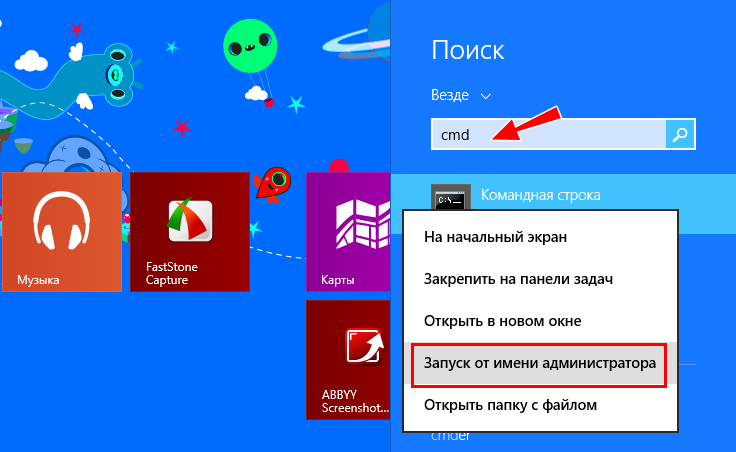
А вот и ещё один способ. Если ярлык программы закреплён на панели задач, кликните по нему правой кнопкой мыши, а когда в открывшемся меню появится название приложения, нажмите ПКМ уже по нему и выберите в дочернем контекстном меню «Запуск от имени администратора».
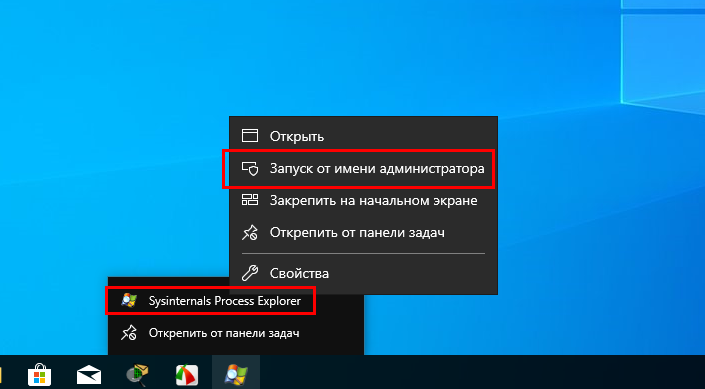
Откройте любым удобным способом Диспетчер задач и выберите в меню Файл → Создать новую задачу. В открывшемся окошке быстрого запуска введите путь к запускаемому приложению, отметьте чекбокс «Создать задачу с правами администратора» и нажмите «OK».
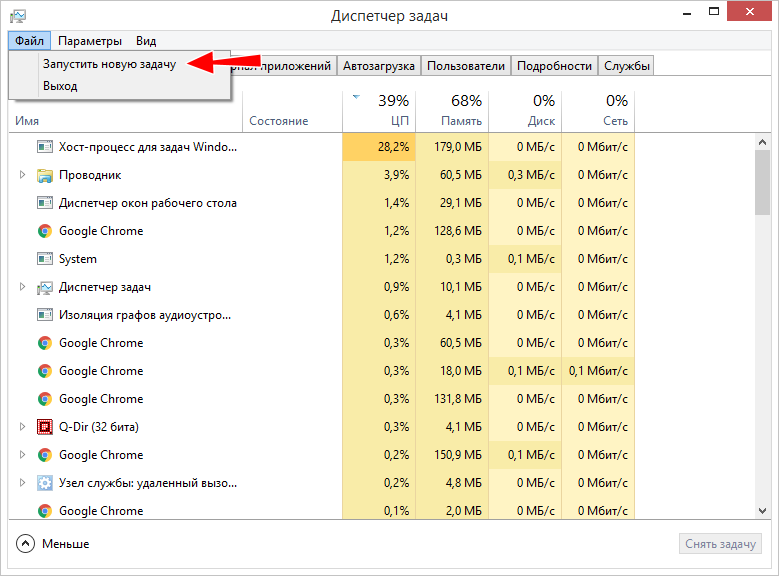
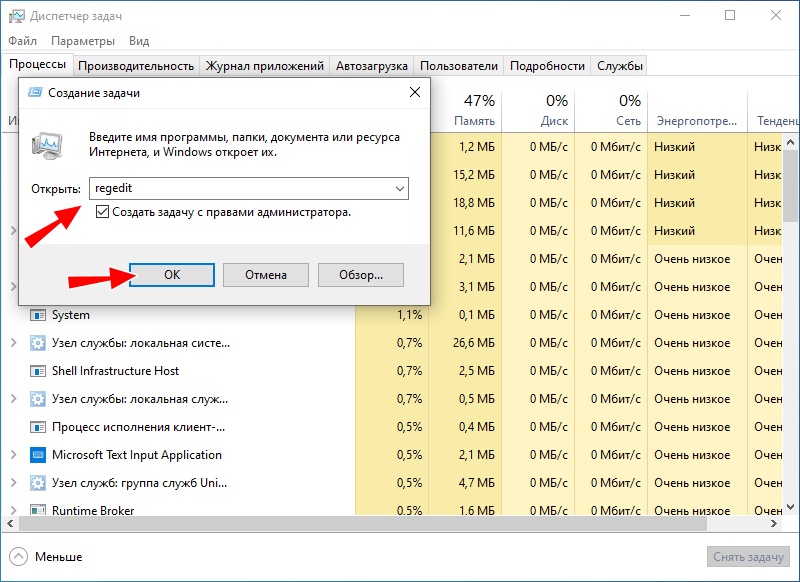
Если открыть приложение из командной строки или PowerShell, которая в свою очередь была запущена с правами администратора, то с этими же правами будет запущено и приложение. Кстати, этот способ можно применять при запуске с правами администратора скриптов PS1 или VBS, для которых соответствующая опция в контекстном меню по умолчанию не предусмотрена, хотя способы её в него добавить существуют.
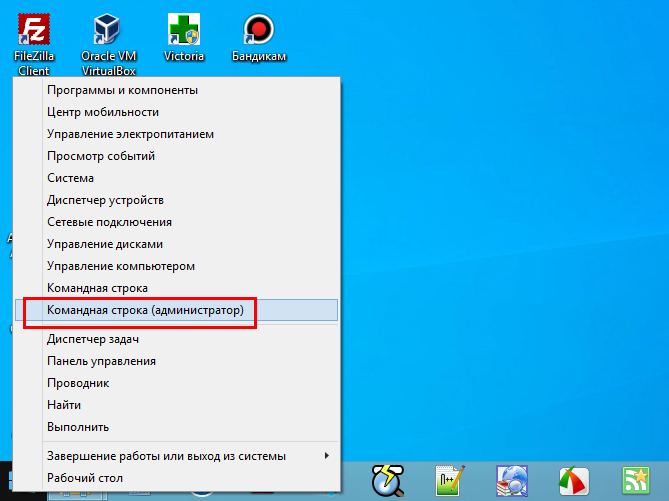

Если вы хотите запускать с правами администратора одну и ту же программу всегда, можете внести в свойства её файла небольшие изменения. Открыв свойства исполняемого файла и переключившись на вкладку «Совместимость», в блоке «Параметры» отметьте птичкой чекбокс «Выполнять эту программу от имени администратора». Если это ярлык, то в его свойствах жмём «Дополнительно» и отмечаем галкой пункт «Запуск от имени администратора».
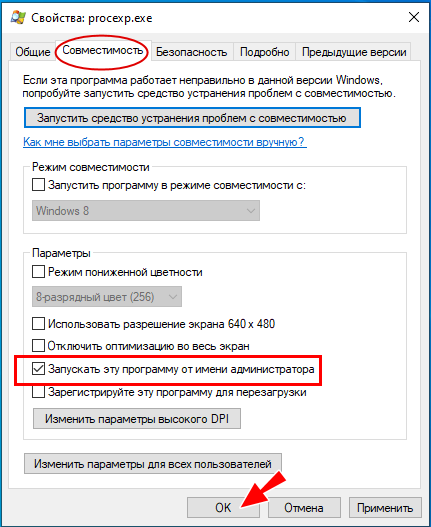
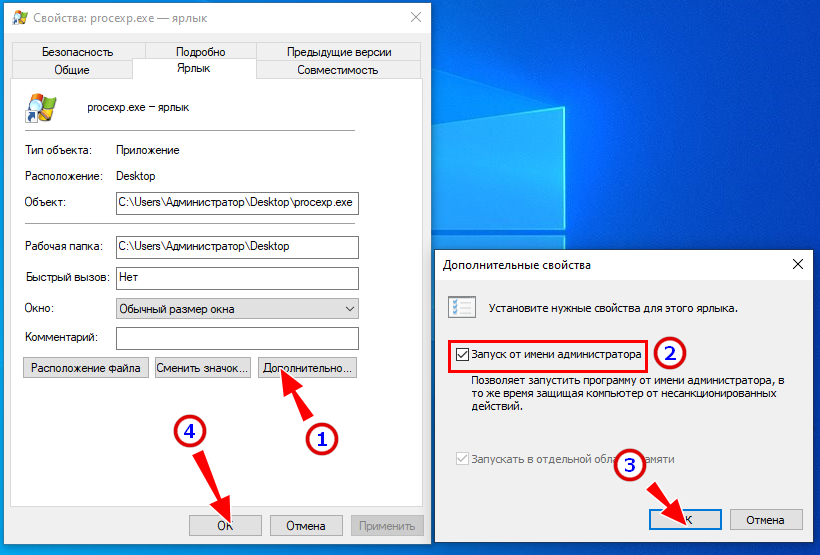
Имеются и другие способы запуска программ с повышенными правами, но они настолько экзотичны, что вряд ли заслуживают детального рассмотрения. Зачем применять твик реестра для какой-то программы с целью её запуска с админскими правами, если можно просто изменить её свойства? Зачем прибегать к помощи специальных утилит, если то же самое можно сделать средствами самой системы? Это же касается и планировщика задач, если только речь не идёт об отложенном запуске программы по расписанию.
Выше мы рассмотрели, как запускать от имени администратора десктопные приложения, а вот как насчёт приложений универсальных? Вообще-то, особенность UWP-программ такова, что они не могут использовать повышенные разрешения, возможно, именно поэтому в их меню нет опции запуска с повышенными правами. И ещё один момент. Вот мы запустили программу с администраторскими правами, а как узнать, что она действительно работает с более высокими привилегиями? А вот это просто.
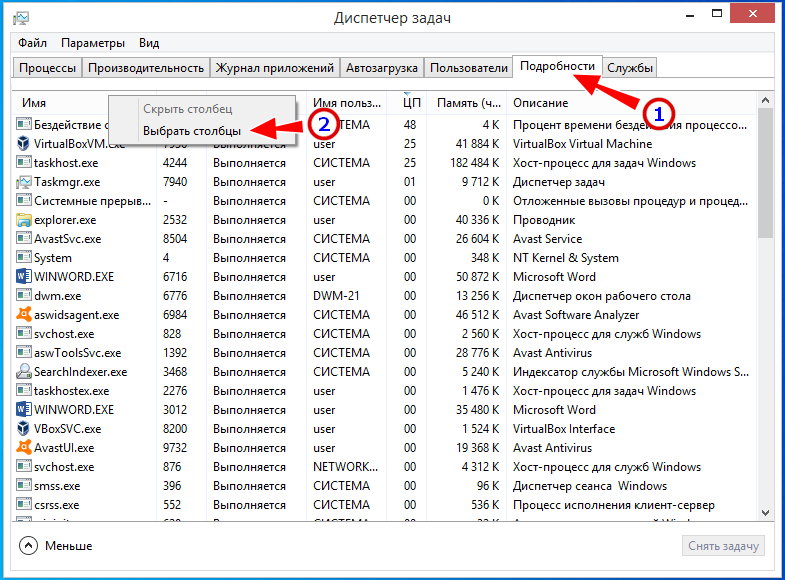
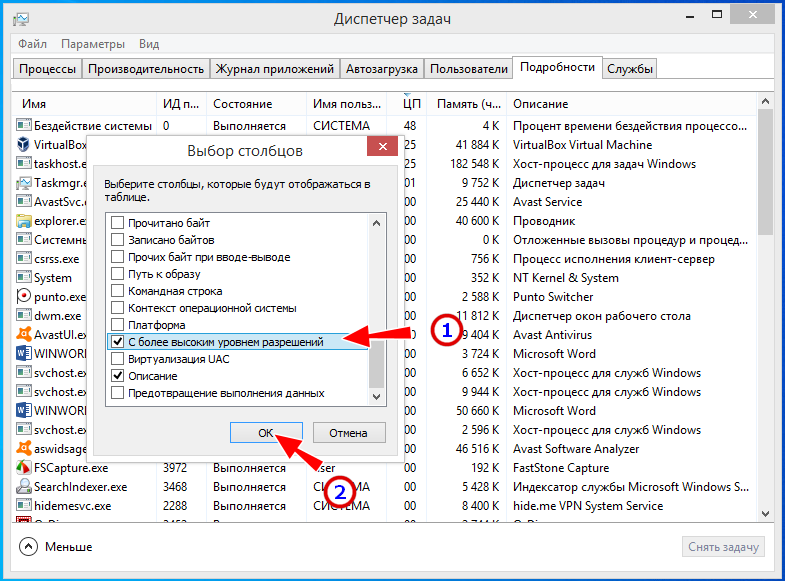
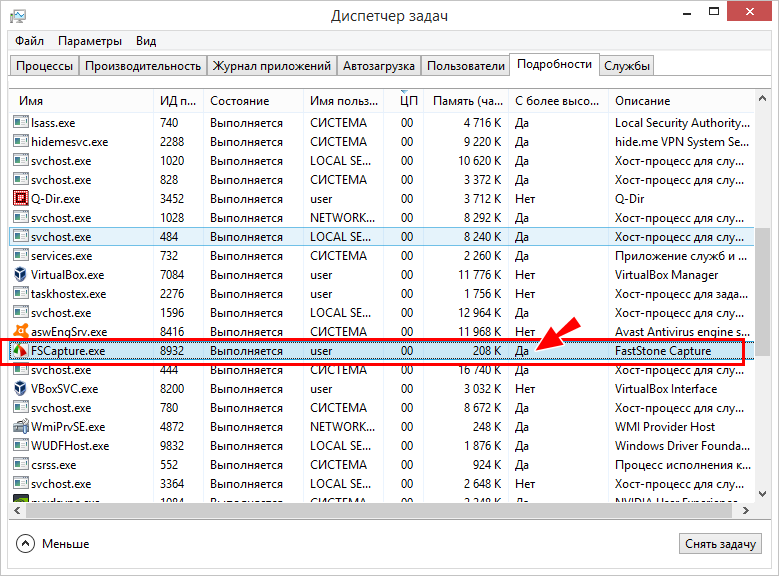
Откройте Диспетчер задач на вкладке «Подробности», нажмите ПКМ по заголовку любого столбца и выберите в меню «Выбрать столбцы». В открывшемся окошке найдите и отметьте пункт «С повышенными правами» или «С более высоким уровнем разрешений». Сохранив настройки, вы найдёте на вкладке «Подробности» одноименный столбец, в котором напротив процесса приложения будет указано «Да» или «Нет». Если вы видите «Да», значит программа работает с правами администратора.
Как получить права администратора, в том числе без ведома самого администратора, смотрите в статьях сайта:
- Как получить права администратора в Windows;
- Нет прав администратора у учётной записи Windows: что делать.
Некоторые программы при запуске могут требовать повышения прав до администратора (значок щита у иконки), однако на самом деле для их нормальной работы права администратора не требуется (например, вы можете вручную предоставить необходимые NTFS разрешения пользователям на каталог программы в Program Files и ее ветки реестра). Если на компьютере включен контроль учетных записей (User Account Control), то при запуске такой программы из-под непривилегированного пользователя появится запрос UAC и Windows потребует от пользователя ввести пароль администратора. Чтобы обойти этот механизм многие просто отключают UAC или предоставляют пользователю права администратора на компьютере, добавляя его в группу локальных администраторов. Оба эти способа не рекомендуется широкого использовать, т.к. вы снижаете безопасность и защиту Windows. В этой статье мы рассмотрим, как запустить программу, которая требует права администратора, от имени простого пользователя и подавить запрос повышения привилегий UAC.
Содержание:
- Предоставить пользователю права на запуск программы
- Запуск программы, требующей права администратора, от обычного пользователя
- Запуск программы в режиме RunAsInvoker из командной строки
- Включить режим RunAsInvoker в манифесте exe файла программы
- Запуск программы с сохраненным паролем администратора
Предоставить пользователю права на запуск программы
Программа может запрашивать права администратора при запуске, если:
- Программе нужно получить доступ на системный каталог или файл, на отсутствуют NTFS разрешения для непривилегированных пользователей;
- Если программа собрана со специальным флагом, которые требует повышения прав при запуске (requireAdministrator).
В первом случае для решения проблемы администратору достаточно предоставить RW или Full Control разрешения на каталог программы или необходимый системных каталог. Например, программа хранит свои файлы (логи, файлы конфигурации и т.д.) в собственной папке в C:\Program Files (x86)\SomeApp) или каком-то системном каталоге. Для корректной работы программы пользователю нужны права записи в эти файлы. По умолчанию у пользователей нет прав на редактирование данного каталога, соответственно, для нормальной работы такой программы нужны права администратора.
Чтобы разрешить запуск программы под непривилегированным пользователем администратора достаточно вручную предоставить пользователю (или встроенной группе Users) права на изменение/запись на файл/каталог на уровне файловой системы NTFS.

Чтобы найти список файлов, папок и ключей реестра, к которым обращается программа, воспользуйтесь утилитой Process Monitor (https://learn.microsoft.com/en-us/sysinternals/downloads/procmon). Включите фильтр по имени процесса программы и найдите все ресурсы, при доступе к которым появляется Access Denied. Предоставьте необходимые права на папки/файлы/ветки реестра.

Примечание. В рекомендациях Microsoft для разработчиков указано, что не рекомендуется хранить изменяющиеся данных приложения в каталоге C:\Program Files неверна. Правильнее хранить данные приложения в профиле пользователя. Но это уже вопрос о лени и некомпетентности разработчиков программ.
Запуск программы, требующей права администратора, от обычного пользователя
Ранее мы уже описывали, как можно с помощью параметра RunAsInvoker отключить запрос UAC для конкретной программы. Однако этот метод недостаточно гибкий.
Рассмотрим более простой способ принудительного запуска любой программы без прав администратора (и без ввода пароля админа) при включенном UAC (4,3 или 2 уровень ползунка UAC).
Для примера возьмем утилиту редактирования реестра — regedit.exe (она находится в каталоге C:\windows\). Обратите внимание на щит UAC у иконки. Данный значок означает, что для запуска этой программы будет запрошено повышение привилегий через UAC.

Если запустить
regedit.exe
, то перед вами появится окно User Account Contol с запросом пароля пользователя с правами администратора на этом компьютере (
Do you want to allow this app to make changes to your device?
). Если не указать пароль и не подтвердить повышение привилегии, приложение не запустится.

Попробуем обойти запрос UAC для этой программы. Создайте на рабочем столе файл run-as-non-admin.bat со следующим текстом:
cmd /min /C "set __COMPAT_LAYER=RUNASINVOKER && start "" %1"
Теперь для принудительного запуска приложения без прав администратора и подавлением запроса UAC, просто перетащите нужный exe файл на этот bat файл на рабочем столе.

Редактор реестра должен запуститься без появления запроса UAC и без ввода пароля администратора. Откройте диспетчер процессов, добавьте столбец Elevated и убедитесь, что в Windows запушен непривилегированный процесс regedit (запущен с правами пользователя).

Попробуйте отредактировать любой параметр в ветке HKEY_LOCAL_MACHINE. Как вы видите доступ на редактирование реестра в этой ветке запрещен (у данного пользователя нет прав на запись в системные ветки реестра). Но вы можете добавлять и редактировать ключи в собственной ветке реестра пользователя — HKEY_CURRENT_USER.

Аналогичным образом через bat файл можно запускать и конкретное приложение, достаточно указать путь к исполняемому файлу.
run-app-as-non-admin.bat
Set ApplicationPath="C:\Program Files\MyApp\testapp.exe"
cmd /min /C "set __COMPAT_LAYER=RUNASINVOKER && start "" %ApplicationPath%"
Также можно добавить контекстное меню, которое добавляет у всех приложений возможность запуска без повышения прав. Для этого создайте файл runasuser.reg файл, скопируйте в него следующий код, сохраните и импортируйте его в реестр двойным щелчком по reg файлу (понадобятся права администратора).
Windows Registry Editor Version 5.00 [HKEY_CLASSES_ROOT\*\shell\forcerunasinvoker] @="Run as user without UAC elevation" [HKEY_CLASSES_ROOT\*\shell\forcerunasinvoker\command] @="cmd /min /C \"set __COMPAT_LAYER=RUNASINVOKER && start \"\" \"%1\"\""

После этого для запуска любого приложения без прав админа достаточно выбрать пункт “Run as user without UAC elevation” в контекстном меню проводника Windows File Explorer.

Еще раз напомню, что использование программы в режиме RUNASINVOKER не запускает приложение с правами администратора. Параметр AsInvoker подавляет запрос UAC и указывает программе, что она должна запуститься с правами текущего пользователя и не запрашивать повышение привилегий. Если программе действительно нужны повышенные права для редактирования системных параметров или файлов, она не будет работать или повторно запросит права администратора.
Запуск программы в режиме RunAsInvoker из командной строки
Переменная окружения __COMPAT_LAYER позволяет устанавливать различные уровни совместимости для приложений (вкладка Совместимость в свойствах exe файла). С помощью этой переменной можно указать настройки совместимости, с которыми нужно запускать программу. Например, для запуска приложения в режиме совместимости с Windows 7 и разрешением 640×480, установите:
set __COMPAT_LAYER=Win7RTM 640x480

Из интересных нам опций переменной __COMPAT_LAYER можно выделить следующие параметры:
- RunAsInvoker — запуск приложения с привилегиями родительского процесса без запроса UAC;
- RunAsHighest — запуск приложения с максимальными правами, доступными пользователю (запрос UAC появляется, если у пользователя есть права администратора);
- RunAsAdmin — запустить приложение с правами администратора (запрос AUC появляется всегда).
Следующие команды включат режим RUNASINVOKER для текущего процесса и запускает указанную программу:
set __COMPAT_LAYER=RUNASINVOKER
start "" "C:\Program Files\MyApp\testapp.exe"
Включить режим RunAsInvoker в манифесте exe файла программы
Как мы уже говорили выше, Windows показывает значок щита UAC у программ, которые требуют повышенных привилегий для запуска. Это требование разработчики задают при разработке в специальной секции программы — манифесте.
Вы можете отредактировать манифест исполняемого exe файла программы и отключить требование запускать программу в привилегированном режиме.
Для редактирования манифеста программы можно использовать бесплатную утилиту Resource Hacker. Откройте исполняемый файл программы в Resource Hacker.
В дереве слева перейдите в раздел Manifest и откройте манифест программы. Обратите внимание на строки:
<requestedPrivileges> <requestedExecutionLevel level="requireAdministrator" uiAccess="false"/> </requestedPrivileges>
Именно благодаря опции requireAdministrator Windows всегда запускает эту программу с правами администратора.
Измените requireAdministrator на asInvoker и сохраните изменения в exe файле.

Обратите внимание, что теперь у иконки программы пропал щит UAC и вы можете запустить ее без запроса прав администратора с привилегиями текущего пользователя.
Если исполняемый файл программы подписан цифровой подпись (сертификатом Code Signing), то после модификации exe файла, он может перестать запускаться или выдавать предупреждение.
В этом случае можно заставить программу использовать внешний файл манифеста. Создайте в каталоге с ехе файлом текстовый файл
app.exe.manifest
(например Autologon.exe.manifest) и скопируйте в него код манифеста из Resource Hacker. Измените requireAdministrator на asInvoker. Сохраните файл.
Чтобы Windows при запуске приложений всегда пробовала использовать внешний файл манифеста, включите специальный параметр реестра:
REG ADD "HKLM\SOFTWARE\Microsoft\Windows\CurrentVersion\SideBySide" /v PreferExternalManifest /t REG_DWORD /d 1 /f
Перезагрузите Windows и убедитесь, что программа использует внешний файл манифеста, и запускается без прав администратора.
Запуск программы с сохраненным паролем администратора
Если способы запуска программы через режим RunAsInvoker не работают для вашего устаревшего приложения, можно попробовать запускать такие программы в сессии пользователя с помощью сохраненного пароля администратора. Этот способ мы целенаправленно оставили последним, т.к. это наименее безопасный способ запуска программ без предоставления прав локального администратора пользователю.
Создайте на рабочем столе новый ярлык для запуска программы. Укажите имя компьютера, имя локального администратора и полный путь к исполняемому файлу программы.
Например:
runas /user:wks-1122h2\root /savecred "C:\CorpApp\myapp.exe"

Запустите ярлык под пользователем. При первом запуске откроется командная строка, в которой нужно будет указать пароль администратора.

Утилита RunAs при запуске с параметром /SAVECRED сохраняет имя пользователя и пароль в диспетчере паролей Windows (Credentials Manager).
При следующем запуске ярлыка утилита runas автоматически получит сохраненный пароль из Credentials Manager и использует его для запуска программы от имени указанного локального администратора (пароль не запрашивается повторно при каждом запуске).
Вы можете вывести список пользователей с сохраненными паролями в Credential Manager с помощью команды:
RunDll32.exe keymgr.dll,KRShowKeyMgr
В Windows 11 при запуске такого ярлыка появляется ошибка:
RUNAS ERROR: Unable to run - C:\CorpApp\myapp.exe 740: The requested operation requires elevation.

Чтобы исправить ошибку, отредактируйте команду в свойствах ярлыка. Замените ее на:
C:\Windows\System32\runas /profile /user:WKS-1122H2\root /savecred "cmd.exe /C C:\CorpApp\myapp.exe"
Как мы указывали выше, использование параметра
/savecred
не безопасно, т.к. пользователь, в чьем профиле сохранен чужой пароль может использовать его для запуска любой программы или команды под данными привилегиями, или даже сменить пароль пользователя с правами администратора. Кроме того, сохраненные пароли из Credential Manager можно получить в открытом виде с помощью утилит типа Mimikatz, лучше <запретить использование сохраненных паролей.
В Windows можно заблокировать возможность сохранения паролей в Credential Manager с помощью параметра групповой политики Network access: Do not allow storage of passwords and credentials for network authentication (Computer Configuration -> Windows Settings -> Security Settings -> Local Policies -> Security Options).
Преодолеть недостаток использования сохраненного пароля через runas позволяют несколько сторонних утилит. Например, AdmiLink, RunAsRob, RunAsSpc. Эти программы позволяют сохранить пароль администратора в зашифрованном виде и безопасно запустить программу с правами администратора. Эти утилиты проверяют при запуске путь и контрольную сумму исполняемого файла и не позволят запустить произвольную программу.
Все способы:
- Способ 1: Контекстное меню
- Способ 2: Меню «Пуск»
- Вариант 1: Список программ
- Вариант 2: Сочетание клавиш
- Вариант 3: Результат поиска
- Способ 4: Свойства программы
- Способ 5: Свойства ярлыка
- Способ 6: «Командная строка»
- Способ 7: Диалоговое окно «Выполнить»
- Способ 8: «Диспетчер задач»
- Способ 9: «Проводник»
- Способ 10: «Редактор реестра»
- Вопросы и ответы: 0
Способ 1: Контекстное меню
Самый простой и быстрый способ запустить программу от имени администратора – это воспользоваться ее контекстным меню. Щелкните правой кнопкой мыши по ярлыку или исполняемому файлу, затем из появившегося списка выберите «Запуск от имени администратора».

Способ 2: Меню «Пуск»
Практически все основные программы и инструменты, включая штатные средства Windows 10, находятся в главном меню «Пуск». Через список установленного софта можно запустить игры и приложения с расширенными правами несколькими способами.
Вариант 1: Список программ
Этот вариант предусматривает поиск не по названию, а через список всего, что установлено:
- Кликните по кнопке «Пуск» на нижней панели, затем внутри него отыщите нужное приложение. Обратите внимание на то, что программа может быть в папке, которую нужно развернуть, и при этом ее название может отличаться от имени самого приложения: например, это разработчик или компания-издатель, что чаще всего бывает с играми.
- Кликните по значку программы правой кнопкой мыши и в меню наведите курсор на «Дополнительно», затем выберите пункт запуска от имени администратора.


Вариант 2: Сочетание клавиш
Поскольку в ОС предусмотрена работа с горячими клавишами, то и запуск программ с расширенными правами возможен с помощью них. Для этого нажмите на «Пуск», визуально найдите нужную программу, затем одновременно зажмите клавиши «Ctrl + Shift» и, не отпуская их, мышкой щелкните по названию софта.

Вариант 3: Результат поиска
И еще один метод открыть так программу через меню «Пуск» — это использование системного поиска, точнее его результата:
- Раскройте меню «Пуск» (если пользуетесь отдельной кнопкой в виде лупы, используйте ее — это непринципиально).
- В строке введите название программы, которую нужно запустить с расширенными правами. Вверху появится результат, который больше всего соответствует запросу, а справа — дополнительное окно с основными функциями. Там и выберите пункт «Запуск от имени администратора».


Способ 4: Свойства программы
Через раздел со свойствами исполняемого файла конкретной программы можно сделать так, чтобы она запускалась от имени администратора всегда, и ни один из способов из этой статьи использовать больше не придется.
- Щелкните правой кнопкой мыши по значку приложения. Это может быть как ярлык, так и EXE-файл. Из контекстного меню выберите пункт «Свойства».
- На вкладке «Совместимость» отметьте пункт «Запускать эту программу от имени администратора».
- Примените и сохраните настройки.



В результате этого выбранное приложение при запуске будет автоматически открываться с повышенными полномочиями, пока отметка с опции в «Свойствах» не будет убрана.
Способ 5: Свойства ярлыка
Для ярлыка программы также есть вариант запуска от имени администратора, если предыдущий способ не подошел или не сработал.
- Как и в Способе 4 перейдите в окно «Свойства». Только в этом случае нужно выбрать вкладку «Ярлык». Кликните по кнопке «Дополнительно».
- В новом окне поставьте галочку у опции запуска с расширенными правами. Нажмите на кнопку «ОК».
- Затем в «Свойствах» также примените и подтвердите настройки ярлыка.



Способ 6: «Командная строка»
Консоль «Командная строка» позволяет не только просматривать различную информацию и настраивать ОС без использования интерфейсов, но и запускать программы, в том числе с расширенными правами. Метод имеет смысл использовать, если вы хотите запустить таким образом несколько программ сразу.
- Запустите «Командную строку», найдя ее по названию в «Пуске». В свою очередь, открытие нужно выполнить от имени администратора.
- Поскольку консоль открыта с расширенными правами, то и все программы, запущенные через нее, также откроются от имени администратора. Вставьте команду такого вида:
runas /user:Имя компьютера\Имя пользователя Название программы.exe, где «Имя компьютера» — это название устройства, а «Имя пользователя» — учетной записи. Это сработает, если исполняемый файл находится на рабочем столе. Если нет, придется вместо названия ввести путь к нему на диске. Например, если это Photoshop, то адрес будет таким:C:\Program Files\Adobe\Adobe Photoshop CC 2018. После того как путь будет прописан, нажмите на клавишу «Enter». - Останется ввести пароль от учетной записи в окне «Командной строки» и нажать на клавишу ввода.



Читайте также: Как узнать имя компьютера с Windows 10
Если вы не знаете, как отыскать директорию программы, то перейдите в «Свойства» ее ярлыка (на рабочем столе), затем на вкладке «Ярлык» нажмите на кнопку «Расположение файла» либо скопируйте его из поля «Объект».

При наличии приложения в меню «Пуск» щелкните по его значку правой кнопкой мыши и наведите курсор на «Дополнительно», затем выберите «Перейти к расположению файла».

Когда переход к директории в «Проводнике» осуществлен, скопируйте путь из адресной строки.

Способ 7: Диалоговое окно «Выполнить»
Еще один альтернативный метод решения поставленной задачи.
- Одновременно зажмите клавиши «Win + R», чтобы открыть окно «Выполнить». В строку впишите название программы с расширением, на нашем примере это
photoshop.exe. - Зажмите клавиши «Ctrl + Shift» и, не отпуская сочетание, кликните по кнопке «ОК».


Способ 8: «Диспетчер задач»
Если через «Проводник» или «Пуск» нет возможности запустить программу от имени администратора, то с этим сможет помочь «Диспетчер задач» и его функции:
- Откройте «Диспетчер задач». Для этого щелкните правой кнопкой мыши по нижней рабочей панели и выберите соответствующий пункт.
- В открывшемся окне нажмите на вкладку «Файл», затем выберите «Запустить новую задачу».
- В пустом поле напишите название софта и отметьте пункт ниже – «Создать задачу с правами администратора». Нажмите на «ОК».



Если все было сделано правильно, на соответствующей вкладке «Диспетчера задач» отобразится новый процесс, а окно нужной программы будет открыто.
Способ 9: «Проводник»
На панели инструментов «Проводника» также есть инструмент, запускающий программу с расширенными правами. Но для этого сперва понадобится перейти в директорию приложения. Затем откройте вкладку «Средства работы с приложениями». Ниже, в блоке «Запуск» есть кнопка «Запустить от имени администратора». Нажмите на нее.

Когда строки «Запуск от имени администратора» в «Проводнике» нет, то, скорее всего, произошел системный сбой или выставлены некорректные настройки UAC (контроля учетных записей). Если у вас именно такая проблема, прочитайте о методах решения подобных проблем в наших отдельных статьях.
Подробнее:
Использование и восстановление проверки целостности системных файлов в Windows 10
Отключение UAC в Windows 10
Способ 10: «Редактор реестра»
Задать запуск программы от имени администратора можно посредством создания нового параметра в системном реестре. Метод крайне специфический и подойдет только в редких ситуациях.
- Откройте «Редактор реестра». Для этого можно воспользоваться системным поиском «Пуска».
- Разверните ветку:
HKEY_LOCAL_MACHINE\SOFTWARE\Microsoft\Windows NT\CurrentVersion\AppCompatFlags\Layers. В основной части окна кликните по свободной области правой кнопкой мыши и выберите пункт «Создать» > «Строковый параметр». - Задайте имя новому параметру – оно должно соответствовать пути к исполняемому файлу программы.
- Откройте окно с настройками параметра, щелкнув по нему левой кнопкой мыши дважды. В строке «Значение» пропишите
~ RUNASADMINи нажмите на «ОК».




Наша группа в TelegramПолезные советы и помощь




