Microsoft announces a new Windows 10 build and everyone but you are getting their devices updated. When you check the Windows Update section in the Settings app, Windows says your device is up-to-date. Of course, there’s a new Windows version but you’re stuck on an older version. We explain why this happens, and how you can force a Windows 10 update.
Microsoft rolls out Windows 10 updates in trickles—not everyone receives an update at the same time. When a Windows Update is available to the public, you may get the update immediately, or it may take days sometimes. However, if the delay is running into weeks or taking longer than usual, the troubleshooting techniques in this guide will help you force install a Windows 10 update on your device.

Do You Have the Latest Windows 10 Version?
Before you try to force install an update, you need to first confirm that your device truly isn’t up-to-date. Go to Settings > System > About and scroll to the Windows specifications section, and take note of the OS build and version.
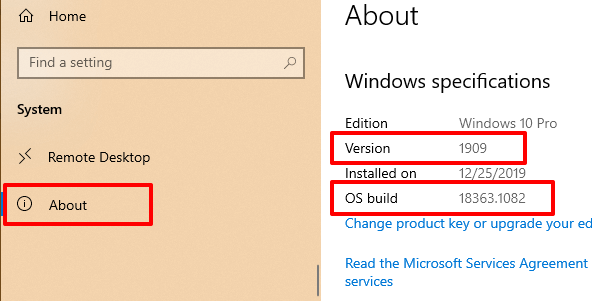
Now, head to the official Windows 10 release information page, and compare your PC’s OS details with the latest Windows 10 version and build number on the list. If you don’t have the latest version, proceed to the next section to learn how to manually trigger a Windows update.
There are several factors that delay a Windows 10 update. It could be due to low storage space, failure of essential system processes, and so on. If storage is the problem, the Windows Update agent will display an error informing you to free up additional storage space. Other factors, on the other hand, can be difficult to pinpoint.
We’ve compiled some possible ways to force install a Windows Update by eliminating issues causing the delay.
1. Restart the Windows Update Service
This service handles the delivery of software updates to Windows devices. Your PC may fail to automatically download or install a new update if the service is malfunctioning or inactive. Restarting the Windows Update Service can force Windows 10 to install an update. Follow the steps below to get it done.
1. Type services in the Windows Search bar and select Services in the results.
2. Right-click Windows Update and select Restart.
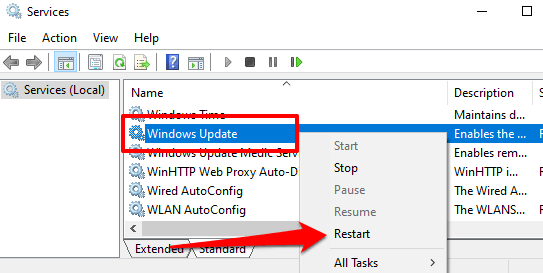
Return to the Windows Updates section in the Settings app and check if a new update is available for your computer.
2. Restart the Background Intelligent Transfer Service
The Windows Update Service depends on the Background Intelligent Transfer Service (BITS) to download updates from the Microsoft servers. Should BITS stop working, your PC may be unable to download and install updates. Restart the service and check if that fixes the problem.
1. Type services in the Windows Search bar and select Services.
2. Right-click Background Intelligent Transfer Service and select Restart.
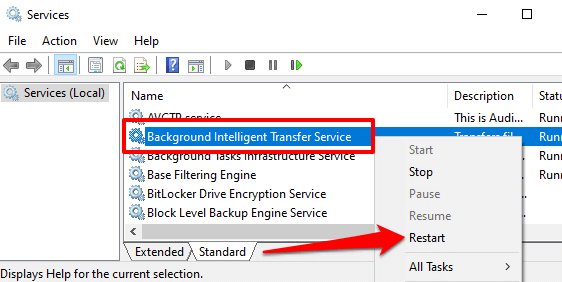
If the service doesn’t start, try other troubleshooting techniques in this guide on fixing issues with the Background Intelligent Transfer Service.
3. Delete the Windows Update Folder
The Software Distribution folder houses the necessary files required to install Windows on your computer. If you’re yet to receive a globally available update, deleting the content of the folder could force Windows to acquire and install the latest OS build. Windows will automatically recreate the folder and re-download the files needed to update your PC.
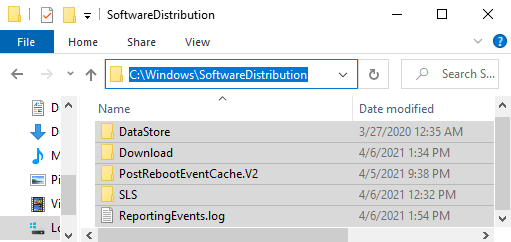
Before you proceed, there’s something important to note. The Software Distribution folder also holds files containing your PC’s Windows Update history. Therefore, deleting the folder means you can’t roll back to a previous Windows version.
Additionally, updating your computer may take longer than usual. That’s because the Windows Update Service must first repopulate the Software Distribution folder before it installs any available update.
To delete the Software Distribution folder or its content, you need to first stop the Windows Update Service and Background Intelligent Transfer Service.
1. Right-click the Start menu and select Command Prompt (Admin).
2. Paste the command below in the console and press Enter to stop the Windows Update Service
net stop wuauserv
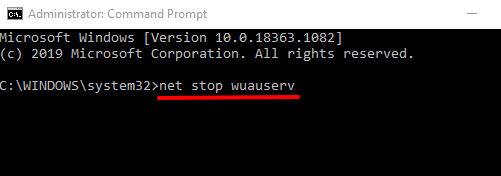
3. Paste the next command and press Enter. That’ll terminate the Background Intelligent Transfer Service.
net stop bits
4. Launch the File Explorer and go to Local Disk (C:) > Windows > Software Distribution and delete all items in the folder.
If you can’t delete the files, or you’re getting an error message, restart your computer and try again. After deleting the Software Distribution files or folder, proceed to the next step to restart the background services you stopped earlier.
5. Open Command Prompt as an administrator and paste the command below in the console to restart the Windows Update Service.
net start wuauserv
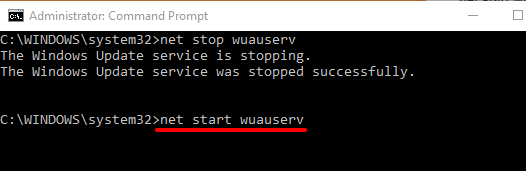
6. Afterward, paste this next command and press Enter to restart the Background Intelligent Transfer Service.
net start bits
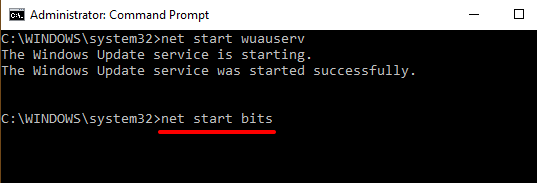
Windows will automatically re-download the files required to update your computer to the latest OS build. Now check if the latest Windows build is available.
4. Perform Windows Update Cleanup
When you install newer Windows 10 builds, Windows stores the system files of older updates on your device. This lets you uninstall an update or roll back the operating system to a previous version. However, these system files often consume storage space and cause problems with future Windows Updates.
Use the Disk Cleanup tool to perform a Windows Update cleanup and try installing the update again.
1. Type disk cleanup in the Windows Search bar and select Disk Cleanup in the result.
Wait for the tool to calculate how much freeable space you have on your PC. This might take some seconds, or minutes—depending on your PC’s storage size and configuration.
2. Click the Clean up system files button.
The Disk Cleanup tool will recalculate the freeable storage space on your local disk, taking system files into account this time.
3. Check Windows Update Cleanup, uncheck other options, and select OK to proceed.
5. Run Windows Update Troubleshooter
If you still can’t install a Windows Update after deleting all associated files, try using the built-in troubleshooting tool to diagnose and fix issues delaying the update. Go to Settings > Update & Security > Troubleshoot > Windows Update and click the Run the troubleshooter button.
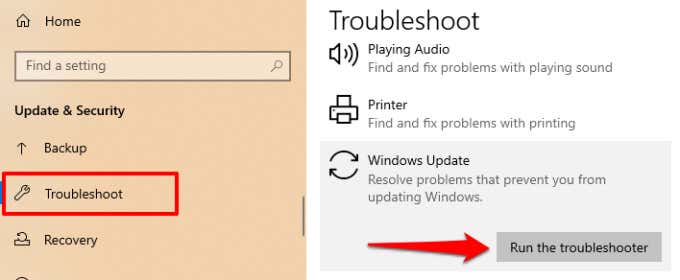
The Windows Update Troubleshooter will scan for issues preventing your computer from installing an update.
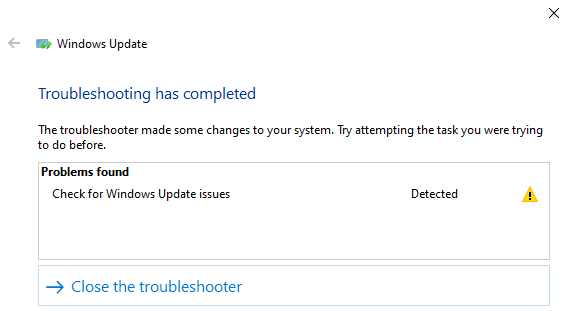
When the diagnosis is complete, go to the Windows Update menu and check if you can now install an update. If nothing changes, restart your computer and try again.
6. Use the Windows Update Assistant
Not only can the Windows Update Assistant force install an update, but it’ll also run a compatibility scan to ensure your computer meets the requirements for the latest Windows 10 build.
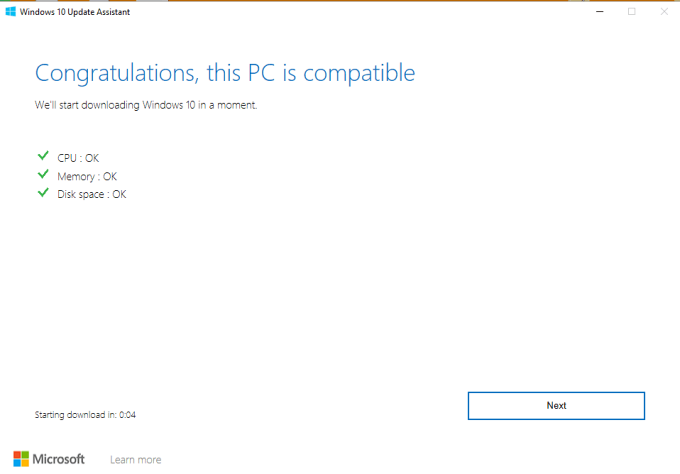
Head to the Windows 10 Download page on your browser and select the Update now button to download the Windows Update Assistant setup file.
Double-click the setup file to install and launch the Windows Update Assistant. Select Update now to proceed.
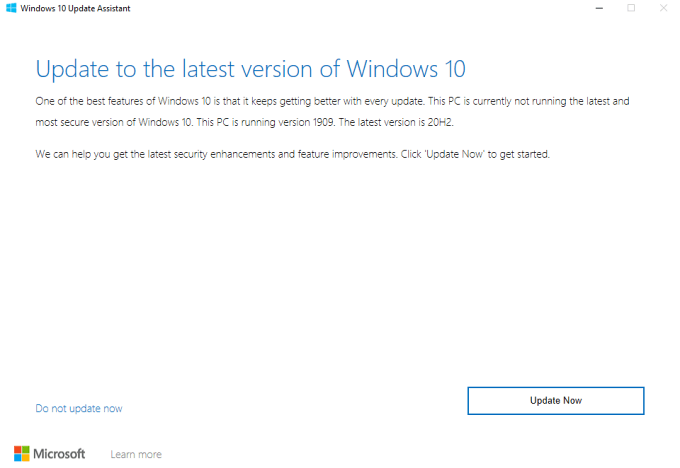
The tool will check if your device is compatible with the latest Windows 10 version. Select Next and the Update Assistant will download and install the update on your PC. This may take a while, depending on the size of the update, your internet speed, and other factors.
Sometimes, You Can’t Force Windows Updates
You may be unable to force a Windows Update if Microsoft places a Safeguard Hold on your PC. A “safeguard hold” is a technique used to temporarily prevent users from installing an unstable or potentially harmful update.
So, how do you identify a safeguard hold? Go to Settings > Updates & Security > Windows Update. If there’s a safeguard hold on your computer, you’ll find this error message on the page: “The Windows 10 Update is on its way. Once it’s ready for your device, you’ll see the update available on this page.”
Microsoft strongly advises against opting out of a safeguard hold—i.e., manually installing an update when there are known performance issues with the update. Wait until the issues with the update are fixed or when the safeguard is lifted.
Related Posts
- How to Fix a “This file does not have an app associated with it” Error on Windows
- How to Fix an Update Error 0x800705b4 on Windows
- How to Resolve “A JavaScript error occured in the main process” Error on Windows
- How to Fix the Network Discovery Is Turned Off Error on Windows
- How to Change Folder Icons in Windows
Microsoft объявляет о выпуске новой сборки Windows 10, и все, кроме вас, обновляют свои устройства. Когда вы проверяете раздел Центра обновления Windows в приложении «Настройки», Windows сообщает, что ваше устройство обновлено. Конечно, есть новая версия Windows, но вы застряли на более старой версии. Мы объясняем, почему это происходит, и как вы можете принудительно обновить Windows 10.
Microsoft выпускает обновления Windows 10 тонкими струйками — не все получают обновления одновременно. Когда Центр обновления Windows станет общедоступным, вы можете получить его немедленно, а иногда это может занять несколько дней. Однако, если задержка составляет недели или занимает больше времени, чем обычно, методы устранения неполадок, описанные в этом руководстве, помогут вам принудительно установить обновление Windows 10 на ваше устройство.
Прежде чем пытаться принудительно установить обновление, вам необходимо сначала подтвердить, что ваше устройство действительно устарело. Перейти к Настройки > Система > О и прокрутки в спецификации Windows , раздел, и принять к сведению сборки ОС и версии.

Теперь перейдите на страницу с официальной информацией о выпуске Windows 10 и сравните сведения об ОС вашего ПК с последней версией Windows 10 и номером сборки в списке. Если у вас нет последней версии, перейдите к следующему разделу, чтобы узнать, как вручную запустить обновление Windows.
Принудительно обновить Windows 10
Есть несколько факторов, задерживающих обновление Windows 10. Это могло произойти из-за нехватки места для хранения, сбоя основных системных процессов и т. Д. Если проблема заключается в хранении, агент Центра обновления Windows отобразит ошибку, информирующую вас об освобождении дополнительного места для хранения. Другие факторы, с другой стороны, трудно определить.
Мы собрали несколько возможных способов принудительной установки Центра обновления Windows, устранив проблемы, вызывающие задержку.
1. Перезапустите службу обновления Windows.
Эта служба обеспечивает доставку обновлений программного обеспечения на устройства Windows. Ваш компьютер может не загрузить или установить новое обновление автоматически, если служба работает неправильно или неактивна. Перезапуск службы обновления Windows может заставить Windows 10 установить обновление. Следуйте инструкциям ниже, чтобы это сделать.
1. Введите services в строке поиска Windows и выберите Services в результатах.
2. Щелкните правой кнопкой мыши Центр обновления Windows и выберите «Перезагрузить».

Вернитесь в раздел «Обновления Windows» в приложении «Настройки» и проверьте, доступно ли новое обновление для вашего компьютера.
2. Перезапустите фоновую интеллектуальную службу передачи.
Служба обновления Windows зависит от фоновой интеллектуальной службы передачи (BITS) для загрузки обновлений с серверов Microsoft. Если BITS перестанет работать, возможно, ваш компьютер не сможет загружать и устанавливать обновления. Перезапустите службу и проверьте, решает ли это проблему.
1. Введите службы в строке поиска Windows и выберите Службы .
2. Щелкните правой кнопкой мыши Background Intelligent Transfer Service и выберите Restart .

Если служба не запускается, попробуйте другие методы устранения неполадок в этом руководстве по устранению проблем с фоновой интеллектуальной службой передачи .
3. Удалите папку Windows Update.
В папке Software Distribution находятся файлы, необходимые для установки Windows на ваш компьютер. Если вы еще не получили глобально доступное обновление, удаление содержимого папки может заставить Windows получить и установить последнюю сборку ОС. Windows автоматически воссоздает папку и повторно загрузит файлы, необходимые для обновления вашего ПК.

Прежде чем продолжить, следует отметить кое-что важное. В папке Software Distribution также хранятся файлы, содержащие историю обновлений Windows вашего ПК. Следовательно, удаление папки означает, что вы не сможете вернуться к предыдущей версии Windows .
Кроме того, обновление вашего компьютера может занять больше времени, чем обычно. Это связано с тем, что служба обновления Windows должна сначала повторно заполнить папку распространения программного обеспечения, прежде чем устанавливать любое доступное обновление.
Чтобы удалить папку распространения программного обеспечения или ее содержимое, необходимо сначала остановить службу обновления Windows и фоновую интеллектуальную службу передачи.
1. Щелкните правой кнопкой мыши меню «Пуск» и выберите « Командная строка (администратор)».
2. Вставьте команду ниже в консоль и нажмите Enter, чтобы остановить службу Windows Update.
net stop wuauserv

3. Вставьте следующую команду и нажмите Enter. Это прекратит работу фоновой интеллектуальной службы передачи.
net stop bits

4. Запустите проводник, перейдите в раздел «Локальный диск» (C 🙂 > Windows > Распространение программного обеспечения и удалите все элементы в папке.
Если не удается удалить файлы или появляется сообщение об ошибке, перезагрузите компьютер и повторите попытку. После удаления файлов или папки распространения программного обеспечения перейдите к следующему шагу, чтобы перезапустить фоновые службы, которые вы остановили ранее.
5. Откройте командную строку от имени администратора и вставьте приведенную ниже команду в консоль, чтобы перезапустить службу Windows Update.
net start wuauserv

6. После этого вставьте следующую команду и нажмите Enter, чтобы перезапустить фоновую интеллектуальную службу передачи.
чистые стартовые биты

Windows автоматически повторно загрузит файлы, необходимые для обновления вашего компьютера до последней сборки ОС. Теперь проверьте, доступна ли последняя сборка Windows.
4. Выполните очистку Центра обновления Windows.
Когда вы устанавливаете новые сборки Windows 10, Windows сохраняет системные файлы старых обновлений на вашем устройстве. Это позволяет удалить обновление или откатить операционную систему до предыдущей версии. Однако эти системные файлы часто занимают место в хранилище и вызывают проблемы с будущими обновлениями Windows.
Используйте инструмент очистки диска , чтобы выполнить очистку Центра обновления Windows, и попробуйте снова установить обновление.
1. Введите очистку диска в строке поиска Windows и выберите в результате Очистка диска .
Подождите, пока инструмент подсчитает, сколько свободного места у вас есть на вашем компьютере. Это может занять несколько секунд или минут — в зависимости от размера и конфигурации вашего ПК.
2. Нажмите кнопку Очистить системные файлы .
Инструмент «Очистка диска» пересчитает свободное пространство на вашем локальном диске, учитывая на этот раз системные файлы.
3. Установите флажок «Очистка Центра обновления Windows», снимите флажки с других параметров и нажмите «ОК», чтобы продолжить.
5. Запустите средство устранения неполадок Центра обновления Windows.
Если вы по-прежнему не можете установить Центр обновления Windows после удаления всех связанных файлов, попробуйте использовать встроенный инструмент устранения неполадок для диагностики и устранения проблем, задерживающих обновление. Выберите «Настройки» > «Обновление и безопасность» > «Устранение неполадок» > «Центр обновления Windows» и нажмите кнопку «Запустить средство устранения неполадок».

Средство устранения неполадок Центра обновления Windows выполнит поиск проблем, препятствующих установке обновления на ваш компьютер.

Когда диагностика будет завершена, перейдите в меню Центра обновления Windows и проверьте, можете ли вы теперь установить обновление. Если ничего не изменится, перезагрузите компьютер и попробуйте еще раз.
6. Используйте Ассистент обновления Windows.
Помощник по обновлению Windows может не только принудительно установить обновление, но и запустить сканирование совместимости, чтобы убедиться, что ваш компьютер соответствует требованиям последней сборки Windows 10.

Отправляйтесь к странице загрузки Windows 10 на вашем браузере и выберите Обновить сейчас кнопку, чтобы загрузить файл установки помощника обновления Windows.
Дважды щелкните файл установки, чтобы установить и запустить Помощник обновления Windows. Выберите Обновить сейчас, чтобы продолжить.

Инструмент проверит, совместимо ли ваше устройство с последней версией Windows 10. Выберите « Далее», и помощник по обновлению загрузит и установит обновление на ваш компьютер. Это может занять некоторое время, в зависимости от размера обновления, скорости вашего интернета и других факторов.
Иногда вы не можете принудительно обновить Windows
Возможно, вам не удастся принудительно запустить Центр обновления Windows, если Microsoft установит на вашем компьютере безопасную задержку . «Защитное удержание» — это метод, используемый для временного предотвращения установки пользователями нестабильных или потенциально опасных обновлений.
Итак, как определить защитное удержание? Выберите «Настройки» > «Обновления и безопасность» > «Центр обновления Windows». Если на вашем компьютере есть защитная задержка, вы найдете это сообщение об ошибке на странице: «Обновление Windows 10 уже в пути. Когда оно будет готово для вашего устройства, вы увидите обновление, доступное на этой странице».
Microsoft настоятельно не рекомендует отказываться от защитного удержания, т.е. Вручную устанавливать обновление, если есть известные проблемы с производительностью обновления. Подождите, пока проблемы с обновлением не будут устранены или когда будут сняты меры безопасности.
Просмотров: 1 420
Со вчерашнего дня Windows 10 стала официально доступна, и пользователи могут бесплатно обновить на неё предыдущую версию, начиная с Windows 7. Но у большинства пользователей подобное обновление остаётся зарезервированным, и им придётся подождать ещё несколько дней, пока не подойдёт очередь обновиться. Однако есть способ принудительно запустить процесс обновления, чтобы уже сегодня можно было скачать и установить новую версию Window 10. Пользователи Windows 7, Windows 8 или Windows 8.1 также могут установить полноценную Windows 10 «с нуля». Но здесь придётся преодолеть чуть больше препятствий. В нашем обзоре мы покажем, как можно запустить принудительный процесс установки, а также получить «чистую» копию Windows 10.
Если вы хотите обновить старую систему Windows, начиная с Windows 7, на новую Windows 10, то следует сначала выполнить обновление «старой» системы. Для установки Windows 10 потребуется Windows 7 с установленным Service Pack 1 – а пользователям Windows 8 сначала следует обновить систему до Windows 8.1 и установить последние патчи. Только тогда на панели задач появится функция бесплатного обновления операционной системы.
Если вы хотите воспользоваться преимуществом бесплатного обновления, которое будет доступно только в первый год после выхода Windows 10, то сначала обновление необходимо зарезервировать. Когда срок подойдет, Windows скачает в фоне обновление, после чего проинформирует пользователя о возможной установке. Хотя Microsoft для старта Windows 10 зарезервировала приличную ёмкость интернет-каналов, обновление будет предлагаться волнами, в зависимости от загрузки серверов. Независимо от того, зарезервировали ли вы обновление много дней назад или только вчера, процесс скачивания файлов может ещё не начаться. Но его можно запустить принудительно, используя ряд хитростей.

Принудительная установка через командную строку
Процесс скачивания и установки обновления Windows 10 можно запустить принудительно через командную строку. Но для этого у вас должно быть зарезервировано обновление Windows 10, то есть на панели задач должна появиться соответствующая иконка. А обновления Windows должны быть настроены на автоматическую установку. Затем следует очистить папку «C:\Windows\SoftwareDistribution\Download» и запустить командную строку с правами администратора. Для этого необходимо нажать на кнопку «Пуск», набрать «cmd» и нажать правой кнопкой мыши на появившемся исполняемом файле, выбрав «Запуск от имени администратора». Будет запущена командная строка, где следует выполнить «wuauclt.exe /updatenow». Через несколько минут запустится процесс скачивания Windows 10 через функцию Windows Update. Можно сбросить маршрутизатор, чтобы он получил новый IP от провайдера, а также перезапустить компьютер, чтобы ускорить процесс.
- Зарезервируйте бесплатное обновление на Windows 10
- Настройте автоматическую установку обновлений Windows
- Удалите содержимое папки «C:\Windows\SoftwareDistribution\Download»
- Запустите командную строку с правами администратора и выполните «wuauclt.exe /updatenow»
- Обновление будет скачиваться через функцию Windows Update

Обновление через Media Creation Tool
Довольно просто выполнить обновление через утилиту Media Creation Tool от Microsoft, которую можно скачать напрямую с Microsoft. Утилита не только позволяет скачать и обновить систему на Windows 10 напрямую, но также скачать файл ISO или подготовить USB-брелок для установки Windows 10. Здесь тоже требуется выполненное резервирование обновления. Скачивание и установка выполняются автоматически, пользователю требуется только подтвердить установку.
- Зарезервируйте бесплатное обновление на Windows 10
- Скачайте утилиту Media Creation Tool и запустите
- Выберите обновление компьютера и следуйте инструкциям
При обновлении все настройки и данные будут перенесены на новую операционную систему. Все наши тестовые компьютеры успешно прошли через процедуру обновления. Если вы пожелаете вернуться на Windows 8.1 или Windows 7, то у вас есть 30 дней. Во время установки данные старой системы Windows автоматически сохраняются. Конечно, если вы хотите подстраховаться, то имеет смысл создать резервную копию.

Чистая установка Windows 10
Если вы хотите установить «чистую» Windows 10, не загрязнённую старыми программами и файлами Windows, то и такой вариант поддерживается. Возможна опциональная установка с DVD или USB-брелока. Файл ISO можно скачать на Microsoft напрямую или через упомянутую выше утилиту Media Creation Tool. Затем файл ISO следует записать на DVD, загрузиться с него и выбрать «чистую» установку Windows 10. Для установки с USB-брелока следует подготовить загрузочный носитель. Для этого тоже можно воспользоваться утилитой Media Creation Tool. USB-флешка должна иметь ёмкость не меньше 8 Гбайт и форматирование FAT32, утилита автоматически создаст на ней все необходимые файлы для установки. Затем можно загружаться с флешки и стартовать установку.
Вы можете скачать Windows 10 Pro или Windows 10 Home, в 32- и 64-битных версиях, также доступна и Windows 10N. Если у вас не розничная версия, и под рукой нет соответствующего ключа CD Key для Windows 7 или Windows 8(.1), который можно использовать для Windows 10, то сначала придётся выполнить обновление одним из способов, показанных выше. Иначе вы не сможете активировать Windows 10 после установки. Во время процесса обновления лицензия старой операционной системы Windows будет автоматически перенесена на новую Windows 10.
Для последующих установок Windows 10 ключ уже не потребуется, поскольку серверы Microsoft автоматически распознают установленное «железо», что позволяет выполнить активацию. Многие пользователи указывают на возможность установки с помощью корректного ключа от Windows 8.1 или Windows 7, но у нас не получилось. Во время тестов мы не смогли установить Windows 10 со старым ключом Windows 8. Во время установки запроса ключа просто не было.
- Зарезервируйте обновление на Windows 10 и выполните его(!)
- Запишите файл ISO на CD или создаёте загрузочный USB-брелок
- Выполните «чистую» установку с подготовленного носителя без указания ключа CD
- Лицензия будет автоматически активирована серверами Microsoft
Заключение
В наших тестах мы не столкнулись с длительным временем скачивания, нужные 3 Гбайт скачивались на полной скорости интернет-подключения. Впрочем, со стороны Microsoft действительно имело смысл выпускать обновление волнами. Не всем пользователям Windows 10 нужна с первого дня объявления. После выполнения обновления можно выполнить «чистую» установку. Впрочем, как нам кажется, это вовсе необязательно. Windows 10 будет работать очень быстро и при установке поверх существующей «старой» системы. Так что сами решайте, насколько оправданы дополнительные усилия. Но если вам нужна «чистая» установка, то вы сможете её выполнить, воспользовавшись советами в нашей статье.
Если вам интересно узнать, какую производительность обеспечивает Windows 10 по сравнению с Windows 8.1 и Windows 7, то мы рекомендуем ознакомиться с соответствующим обзором. Мы также опубликовали отдельный тест новой Windows 10 на планшете.
Содержание статьи:
- Обновление Windows 10/11: по шагам
- 👉 Автоматический вариант
- 👉 Ручной вариант (для установки конкретного патча / при отсутствии подкл. к интернет)
- 👉 Дополнения
- Как обновлять приложения через магазин Microsoft Store
- Вопросы и ответы: 5
Доброго времени суток!
Вообще, обычно, большинство пользователей задают вопросы, как отключить самопроизвольные обновления 10-ки. Однако, в ряде случаев обновление системы весьма полезно: помогает устранить ряд ошибок, повысить безопасность, добавить некоторые элементы (игровой центр, возможность записи видео из игр и пр.). 😉
По умолчанию, ОС Windows 10/11 самостоятельно и автоматически проверяют обновления. Если находят что-то новое — загружают и устанавливают (это можно заметить во время включения/перезагрузки компьютера).
Но в ряде случаев, этого может не происходить (например, если вы вручную отключили эту функцию, или используете не официальную версию ОС…).
Собственно, в этой заметке представлю самый простой и обыденный способ ручного запуска обновления системы.
📌 Примечание!
1) Перед любыми обновлениями — рекомендую создать точку восстановления! В случае чего, всегда сможете вернуть систему в исходное состояние!
2) Размер обновлений может быть разным: от 10 МБ до 3-4 ГБ! Обычно, обновления в несколько гигабайт вносят серьезные изменения в систему.
3) Т.к. размер обновлений всегда разный (и производительность ПК тоже у всех разная) — время на установку может сильно варьироваться: в большинстве случаев потребуется 1-5 мин., но иногда, может уйти и 20-30 мин.!
*
Обновление Windows 10/11: по шагам
👉 Автоматический вариант
ШАГ 1 — подключите устройство к интернету
Для начала необходимо удостовериться (проверить), что есть подключение к сети интернет. В большинстве случаев достаточно просто обратить внимание на значок сети в трее (рядом с часами 👇).

Доступ к интернету есть!
👉 В помощь!
Как узнать скорость интернета на компьютере — тестирование и проверка
*
Отмечу, что есть способы обновления и без подключения к сети (однако, это гораздо дольше (нужна будет спец. программа, и вам все равно понадобится какой-нибудь компьютер с интернетом)). Поэтому в этой заметке этот вариант я не рассматриваю…
*
ШАГ 2 — зайдите в параметры Windows
Далее нужно открыть параметры Windows (не путайте с панелью управления!).
Это можно сделать, воспользовавшись сочетанием Win+i, либо просто открыв меню ПУСК и нажав по ссылке «Параметры» (см. скрин ниже 👇).

Параметры — Windows 10
После чего нужно перейти в раздел «Обновление и безопасность». Примеры см. на скриншотах ниже. 👇

Это окно можно открыть, нажав сочетание Win+i
Кстати, в Windows 11 раздел называется «Центр обновления Windows».

Центр обновления в Windows 11
*
ШАГ 3 — запустите проверку и дождитесь окончания загрузки
В разделе «Обновление и безопасность» перейдите во вкладку «Центр обновления Windows» и нажмите по кнопке «Проверка наличия обновлений».

Проверка наличия обновлений / Скриншот к статье «Как обновить Windows 10» 👌
После чего Windows проверит наличие обновлений — если они будут найдены, она автоматически приступит к их загрузке (от вас ничего более не требуется).
Отмечу, что загрузка может занять достаточно длительное время (зависит от скорости вашего интернета и размера обновлений).

Центр обновления Windows — загрузка обновлений
Для Windows 10: если через параметры Windows сделать это не удается (ошибки, сбои и пр.), перейдите на сайт 👉 Microsoft и нажмите по ссылке «Обновить сейчас».

Обновить сейчас
После загрузки помощника по обновлению — просто запустите его и дождитесь окончания его работы. См. скриншот ниже. 👇

Выполняется обновление
*
ШАГ 4 — сохраните все открытые документы и перезагрузите компьютер
Когда все обновления будут загружены и сконфигурированы, вы увидите сообщение, что требуется перезагрузка. Рекомендую предварительно сохранить все открытые документы и нажать на кнопку «Перезагрузить сейчас».

Перезагрузить сейчас
Если вы не перезагрузите компьютер вручную — Windows сделает это автоматически вне периода активности (например, когда вы отправите компьютер в сон…).
*
ШАГ 5 — дождитесь окончания установки
Далее увидите сообщение: «Работа с обновлениями. Завершено: 30%. Не выключайте компьютер».
Останется только дождаться окончания установки…

Работа с обновлениями — завершено 30% / Кликабельно
Кстати, чтобы просмотреть какие обновления уже установлены — можете воспользоваться спец. журналом. Ссылка на него доступна в «Центре обновления Windows» (чтобы открыть параметры Windows — нажмите Win+i).

Просмотр журнала обновлений
В журнале все обновления расположены по датам установки (см. скрин ниже 👇).

Обновления по датам
*
👉 Ручной вариант (для установки конкретного патча / при отсутствии подкл. к интернет)
Когда автоматический вариант не позволяет вам установить какой-то конкретный патч/обновление (например, такое бывает с неофиц. версиями ОС), либо на компьютере нет интернет-подключения — то можно прибегнуть к ручному варианту.
В чем его суть: мы загружаем нужные нам патчи (обновления) в виде отдельных файлов, которые можем записать на флешку (диск), а после вручную запустить на определенном ПК (и обновить его версию Windows).
Собственно, как это сделать в примере ниже.
*
ШАГ 1
Офиц. сайт: https://www.catalog.update.microsoft.com/
(кстати, иногда браузер Chrome как-то некорректно работает с загрузкой обновлений. Попробуйте Firefox, Opera или Edge)
Заходим на офиц. сайт Microsoft (ссылка выше) и в поисковую строку вбиваем нужный патч (например, KB5001391). После перед вами предстанет список найденных обновлений — просто выберите среди них тот, который разработан для вашей ОС, и загрузите его.
Примечание: вместо патча — в поиск можно написать «Windows 11 21h2» (без кавычек, разумеется).

Поиск нужного патча

Загружаем файл msu
Кстати, если вы хотите просто посмотреть какие обновления выходили для вашей ОС — можно вбить ее версию и битность в поисковую строку и отсортировать найденные обновления по дате. 👇
👉 В помощь!
Как узнать какая у меня ОС Windows: разрядность, версия, сборка (на установленной системе, и на загрузочной флешке)

Поиск обновление для конкретной версии Windows
*
ШАГ 2
Далее загруженные msu (cab) файлы следует перенести на тот ПК, на котором нужно произвести установку этих патчей. После их запуска — дождаться завершения установки (т.к. в Windows 10 встроен автономный установщик обновлений — то никаких сложностей с инсталляцией, как правило, не возникает!).

Запускаем установщик

Ждем завершения
*
ШАГ 3
После того, как появится окно об успешном завершении операции, не забудьте перезагрузить компьютер. 👇

Установка завершена
*
👉 Дополнения
Как узнать текущую версию ОС
Для этого есть несколько способов. Наиболее информативный через вкладку сведения о системе. Чтобы ее открыть — нажмите сочетание кнопок Win+R, введите команду msinfo32 и нажмите OK.

msinfo32 — просмотр свойств системы
В открывшемся окне будет показана версия ОС, номер сборки, модель компьютера и т.д. Скриншот окна представлен ниже в качестве примера.

Сведения о системе
*
👉 В помощь!
Как узнать какая у меня ОС Windows — см. несколько способов
*
Запуск обновления через командную строку
Если обновить систему через параметры Windows не получилось, то можно попробовать выполнить это принудительно (через командную строку).
1) Для этого сначала нужно запустить 👉 командную строку от имени администратора (нажмите сочетание кнопок Ctrl+Shift+Esc, чтобы открылся диспетчер задач. Далее нажмите файл/новая задача и впишите команду cmd, нажмите OK. Пример ниже 👇).

Запуск командной строки от имени админа
2) В командной строку наберите последовательно две команды (скрин ниже в помощь):
- wuauclt /detectnow — производит поиск обновлений (принудительно);
- wuauclt /UpdateNow — устанавливает найденные обновления.

Обновление Windows 10 через командную строку
*
Как посмотреть список обновлений, и удалить из них что-то ненужное
Необходимо перейти в центр обновления Windows (нажмите Win+i чтобы открыть параметры системы и в меню слева выберите нужный раздел), и кликнуть по ссылке «Просмотр журнала обновлений».

Центр обновления Windows — просмотр журнала / Кликабельно
В этом журнале можно не только просмотреть все установленные обновления, но и удалять их (для этого обратите внимание на ссылку под заголовком, см. пример ниже 👇).

Журнал — удалить обновления / Кликабельно
Кстати, посмотреть список обновлений можно и через командную строку. Ввести нужно: wmic qfe list и нажать Enter. См. пример на скриншоте ниже. 👇

wmic qfe list (просмотр установленных обновлений) // кликабельно
*
Как обновлять приложения через магазин Microsoft Store
Вообще, приложения через Microsoft Store по задумке разработчиков должны обновляться автоматически, ничего спец. для этого делать не нужно. Однако, «гладко было на бумаге…», по факту же — такое происходит не всегда…
Решить вопрос можно «вручную»:
- проверьте, что ваш ПК подкл. к сети Интернет, а потом запустите Microsoft Store (значок есть в меню ПУСК; если у вас нет его — 📌читайте это);
ПУСК — Microsoft Store
- затем нужно перейти в меню «Библиотека» (на англ. «Library»);
- после нажать кнопку проверки обновления (на англ. «Get Updates»);
- далее останется только согласиться с обновлением и дождаться его завершения. См. скриншот ниже. 👇
Обновляем приложение для просмотра фото — Microsoft Store
- после этого можно запускать обновленное приложение. Легко?! 👌😉
*
Иные мнения приветствуются в комментариях!
Успешной работы!
👋
Первая публикация: 22.04.2019
Корректировка: 15.10.2022
В этой статье рассмотрим как принудительно обновить систему, если обновление не приходит.
Для принудительного обновления понадобиться открыть редактор локальной групповой политики, для этого в меню «Пуск» пишем gpedit.msc, открываем появившийся значок:

Здесь в разделе «Конфигурация компьютера», разворачиваем папку «Административные шаблоны», далее «Компоненты Windows», затем спускаемся ниже и открываем папку «Центр обновления Windows», внутри папка «Центр обновления Windows для бизнеса», открываем её и в правом окне видим «Выберите когда следует получать предварительные сборки и обновления компонентов»:

Далее двойным кликом открываем этот параметр, после чего его нужно «Включить», тогда станет активным окно «Параметры» ниже:

В первом выпадающем окне выбираем пункт Semi—Annual Channel и нажимаем «ОК»:

После чего переходим в меню «Пуск», выбираем «Параметры» и «Центр обновлений Windows», нажимаем на кнопку «Проверить наличие обновлений» и как видим началось скачивание и установка нужного обновления:

Много времени скачивание не занимает, после установки, нужно нажать на кнопку «Перезагрузить сейчас» для того чтобы обновление вступило в силу:

Но у этого способа есть минус, его не получится осуществить в версии младше Windows 10 Pro. После установки обновления, лучше вернуться в редактор групповой политики и вернуть прежние настройки.
Если после обновления новая версия вас не устраивает, то её можно откатить следующим способом. Опять заходим в редактор групповой политики, проходим по прежнему пути. Включаем параметр. Теперь настраиваем параметры, выбираем тот же Semi—Annual Channel, после чего настраиваем задержку получения обновления (365 дней), это максимальная задержка, затем внизу пишем дату в формате год-месяц-день:

Жмём «Применить» и кнопку «ОК».
После этого переходим в «Цент управления Windows», как раньше, выбираем «Просмотр журнала обновлений», выбираем «Удалить обновление», после чего выбираем нужное удаляемое обновление, затем компьютер нужно перезагрузить:

Таким образом можно принудительно скачать и установить, а также откатить обновление системы.
0


