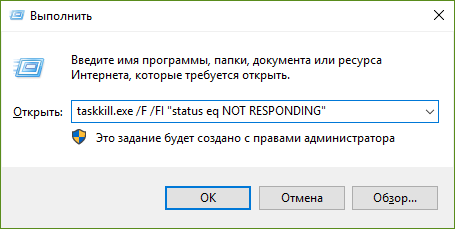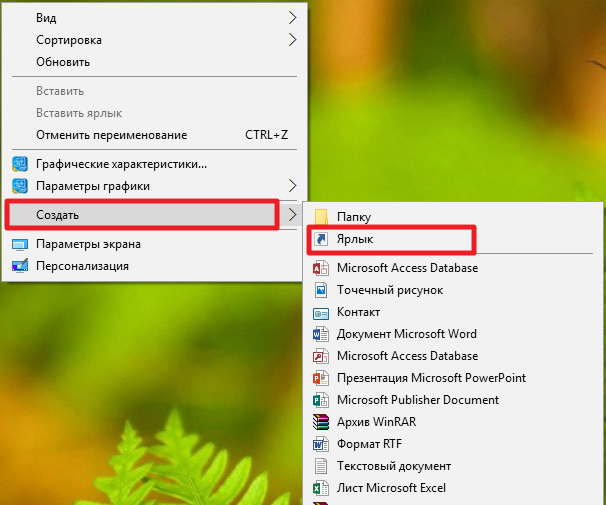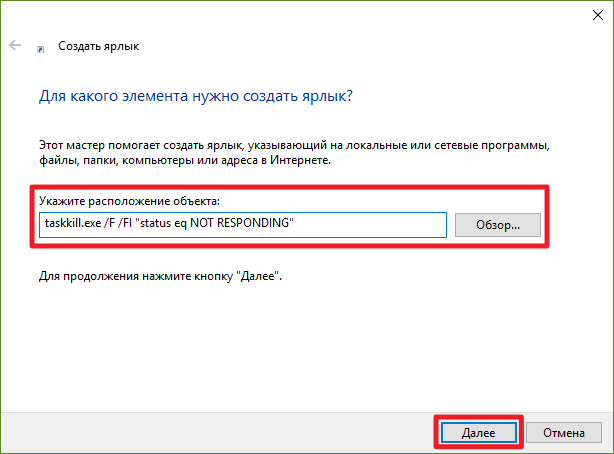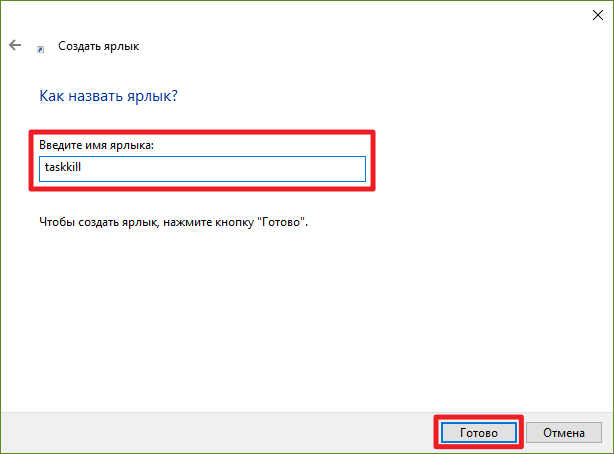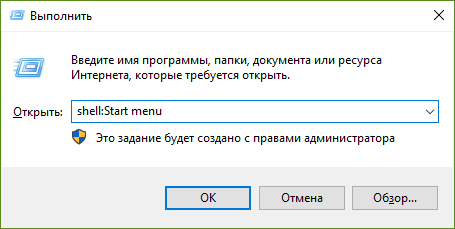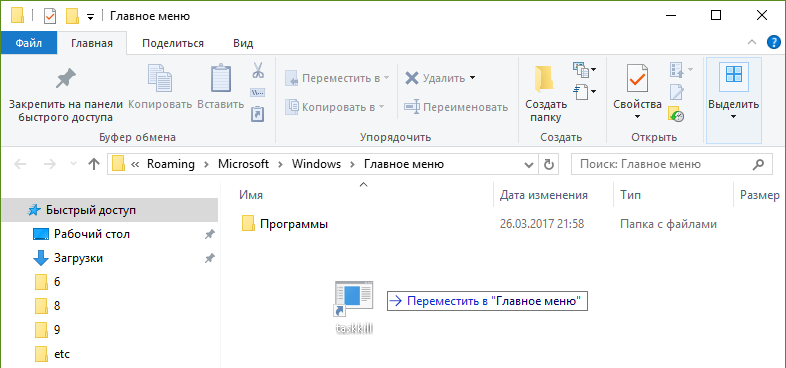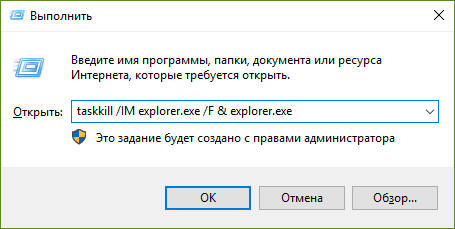Если какая-то из программ в Windows не отвечает, не закрывается стандартными средствами или вам потребовалось закрыть её принудительно по другим причинам, сделать это можно несколькими способами.
В этой инструкции подробно о способах принудительного закрытия программ в Windows 11 или Windows 10. Большинство из них подойдёт и для предыдущих версий системы.
Диспетчер задач
Один из самых часто используемых способов для принудительного закрытия программ Windows — диспетчер задач. Шаги будут следующими:
- Откройте диспетчер задач, сделать это можно с путем нажатия клавиш Ctrl+Shift+Esc или через меню, открываемое сочетанием клавиш Ctrl+Alt+Delete.
- В списке запущенных программ или на вкладке «Сведения» (в Windows 11) или «Подробности» (в Windows 10) выберите нужную программу или соответствующий ей процесс.
- Нажмите по кнопке «Завершить задачу» (в Windows 11, может быть скрыта за кнопкой с тремя точками в верхней панели) или «Снять задачу» (в Windows 10).
- Подтвердите принудительное завершение выбранного процесса.
Принудительно завершая работу программы следует учитывать несколько нюансов:
- Если в программе велась работа, изменения в файле, над которым вы работали, вероятнее всего будут потеряны.
- Завершение важных системных процессов Windows может приводить к сбоям.
- Некоторые завершаемые процессы могут перезапуститься автоматически: это относится к важным системным процессам, а иногда и к вредоносным программам.
Если ваша задача — проверка работы системы без сторонних сервисов и процессов, вы можете использовать режим чистой загрузки Windows вместо ручного закрытия таких процессов.
Командная строка
Следующий способ — принудительное закрытие программы в командной строке, для этого:
- Запустите командную строку, лучше — от имени администратора (как это сделать).
- Введите команду
taskkill /im имя_файла_программы.exe /f /t
и нажмите Enter.
- Указанный процесс и его дочерние процессы будут закрыты.
Учитывайте: если запущено несколько экземпляров программы с заданным в команде именем, все они будут закрыты.
Если вам требуется закрыть лишь один из экземпляров, используйте следующий вариант команды, заменив ИД_ПРОЦЕССА на соответствующий идентификатор (как узнать ИД процесса или PID):
taskkill /pid ИД_ПРОЦЕССА /f /t
Windows PowerShell или Терминал Windows
Вместо классической командной строки можно использовать Терминал Windows или Windows PowerShell для прекращения работы процесса:
- Запустите Терминал Windows или PowerShell (в Windows 11 и Windows 10 для этого можно использовать контекстное меню по правому клику на кнопке «Пуск»).
- Используйте команду
Stop-Process -Name "имя_программы" -Force
для принудительного закрытия выбранной программы по её имени (а точнее — всех экземпляров этой программы, запущенных на компьютере).
- Используйте команду
Stop-Process -id ИД_ПРОЦЕССА -Force
для завершения процесса с указанным идентификатором.
Дополнительные сведения, которые могут пригодиться при принудительном закрытии программы:
- Для некоторых, не зависших программ, может сработать простое нажатие клавиш Alt+F4 для закрытия (Alt+Fn+F4 на некоторых ноутбуках).
- Если речь идет о полноэкранной программе, и вы не можете попасть в Windows, попробуйте использовать сочетание клавиш Win+D (свернуть все окна) или Alt+Enter (переход из полноэкранного в оконный режим, работает не во всех программах).
В контексте зависших и не отвечающих программ на сайте есть отдельная инструкция: Как завершить зависшую программу в Windows 11 или Windows 10.
Когда вы запускаете приложение, операционная система создает процесс для исполняемого файла приложения. Windows назначает процессу специальный номер, известный как Идентификатор процесса (PID), он уникальный для каждого процесса. Существует несколько причин, по которым вы можете захотеть завершить процесс, и различные методы, которые вы можете использовать для его завершения. Вот как это можно сделать.
Если приложение перестает отвечать на запросы, потребляет много системных ресурсов или ведет себя неожиданно и не позволяет вам выйти из него, вы можете завершить процесс этого приложения, тем самым, принудительно закрыть приложение или игру. Традиционно в Windows для этого, можно использовать диспетчер задач и командную строку. В дополнение к этим методам вы можете использовать и PowerShell.
Как Завершить процесс в Windows 10.
Способ 1: С помощью Диспетчера задач
Шаг: 1 Откройте Диспетчер задач.

Шаг: 2 Нажмите «Подробнее» в правом нижнем углу, чтобы открыть более подробный вид.

Шаг: 3 Выберите нужную программу или игру в списке приложений.
Шаг: 4 Нажмите кнопку «Снять задачу» или нажмите клавишу Del на клавиатуре.

Все.
Это самый известный способ, завершения процесса с помощью диспетчера задач.
Примечание. То же самое можно сделать на вкладке «Подробности». Это специальная вкладка, в которой перечисляются имена процессов вместо имен приложений. На вкладке вы можете выбрать процесс из списка и нажать кнопку «Снять задачу» или нажать клавишу Del.

Использование кнопки «Снять задачу» означает, что Windows сначала пытается использовать определенный тайм-аут, если процесс действительно не отвечает на запросы, система принудительно завершает работу данного приложения.
Другой классический метод завершения процесса — это консольный инструмент taskill. Он присутствует во всех современных версиях Windows. С его помощью можно снять задачу без Диспетчера задач.
Cmd «Снять задачу», используя Taskkill.
Примечание. Некоторые процессы работают от имени администратора. Чтобы завершить их, вам нужно открыть экземпляр командной строки, так же от имени администратора.
Шаг: 1 Откройте командную строку в качестве текущего пользователя или администратора с помощью Поиска или меню «Пуск» .

Шаг: 2 Введите команду, чтобы просмотреть список запущенных процессов и их PID. Поскольку список может быть очень длинным, вы можете использовать клавишу Пробел чтобы смотреть список Далее.
Список задач Windows 10

Шаг: 3 Чтобы завершить процесс с помощью PID, введите команду:
taskkill /F /PID pid_number
Шаг: 4 Чтобы завершить процесс по его имени, введите команду
taskkill /IM "process name" /F
Примеры:
Например, чтобы завершить процесс WINWORD.EXE с помощью PID:
Чтобы завершить процесс по его названию:
taskkill /IM " WINWORD.EXE" /F
Taskkill поддерживает множество полезных опций, которые можно использовать для завершения приложений. Вы можете узнать их, запустив его следующим образом : taskkill /?
Используя taskkill, вы можете сразу закрыть все не отвечающие задачи в Windows 10 .
Завершить процесс в Windows 10 используя PowerShell
Примечание. Чтобы завершить процесс с повышенным уровнем, вам нужно открыть PowerShell в качестве администратора.
Шаг: 1 Откройте PowerShell. Если необходимо, запустите его как Администратор .
Шаг: 2 Введите команду:
Get-Process
Это позволит просмотреть список запущенных процессов.

Шаг: 3 Чтобы завершить процесс по его имени, выполните следующий командлет:
Stop-Process -Name "Имя процесса" -Force
Шаг: 4 Чтобы завершить процесс с помощью ID, запустите команду:
Stop-Process -ID укажите id -Force
Примеры:
эта команда закроет процесс WINWORD.
Stop-Process -Name » WINWORD» -Force

Следующая команда закроет процесс с ID 11032.
Stop-Process -ID 11032 -Force

Вот и все.
Вам может быть интересно: Как сохранить все процессы Windows 10 в текстовый файл с помощью TaskList
В этой публикации, друзья, рассмотрим, как завершить зависшую программу в Windows. Завершение программ, современных приложений и системных функций, которые зависли и не отвечают, нужно для их перезапуска, разблокировки файлов, устранения конфликта программ и т.п. Завершать зависшие задачи можно разными способами. А относительно недавно в Windows 11 появился новый способ, самый простой, быстрый и удобный. Рассмотрим все способы.
Закрывать зависшие программы, современные приложения и системные функции можно элементарным закрытием их окон. В таком случае либо произойдёт закрытие, либо откроется системное окошко с выбором действий — закрытие программы, ожидание её отклика и в некоторых случаях её перезапуск.
Однако закрыть зависшую программу не всегда возможно: часто либо крестик закрытия окна зависает вместе с самим окном, либо, если программа зависла, будучи свёрнутой, её окно не восстанавливается. В таком случае можно попробовать кликнуть на значок программы на панели задач и нажать клавиши закрытия активных окон Alt+F4.
Если программа так зависла, что её значок на панели задач Windows даже не становится активным, можно попробовать закрыть её в среде представления задач Windows 10 и 11. Жмём кнопку представления задач на панели задач, либо открываем эту среду клавишами Win+Tab. И жмём крестик закрытия окна в этой среде.
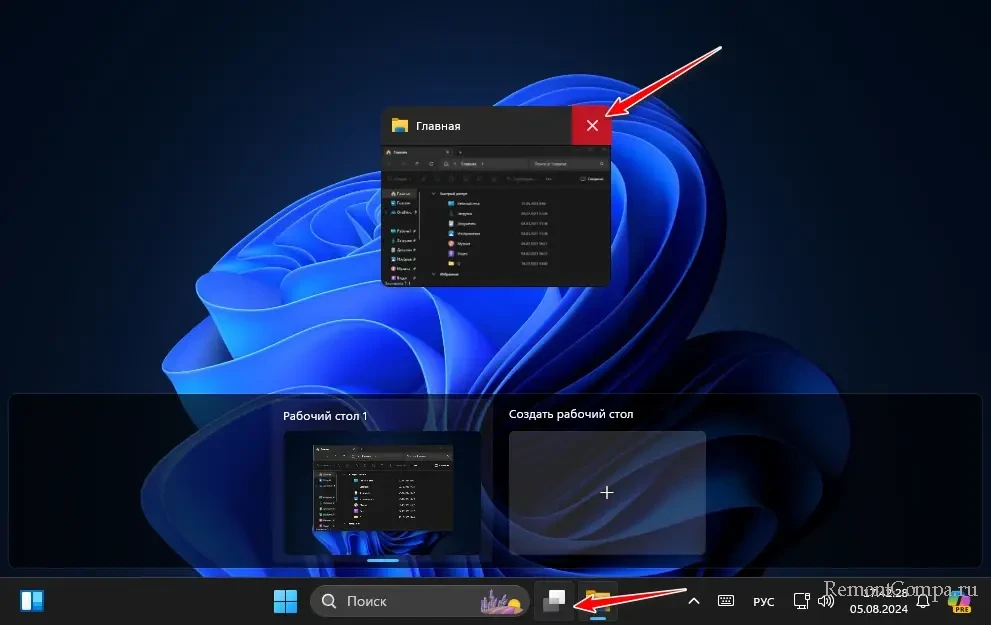
Оптимальный способ завершения зависших задач – с помощью диспетчера задач Windows. Этот способ без промедлений аварийно закрывает процессы программ, приложений и системных функций. Но не только для них зависших работает этот способ, он также используется для закрытия различных проблемных фоновых процессов. Если чувствуем, что система тормозит, подвисает, как-то туго идёт, сразу же открываем диспетчер задач, смотрим, какой процесс сильно нагружает процессор или диск, и завершаем этот процесс. Правда, не всегда закрытие возможно для каких-то процессов, по большей части это касается системных.
Запускаем диспетчер задач Windows – можно в контекстном меню на панели задач, а можно горячими клавишами Ctrl+Shift+Esc. На зависшем процессе (кстати, такие обычно помечены статусом «Не отвечает») вызываем контекстное меню. Жмём «Снять задачу».
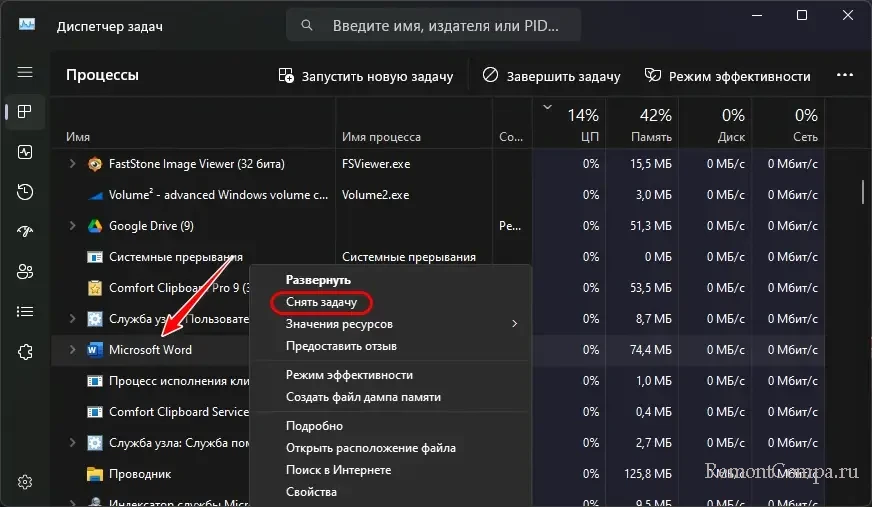
И, друзья, тот самый упомянутый выше новый способ завершения зависших задач в Windows 11. Закрывать зависшие программы, современные приложения и системные функции можно с помощью контекстного меню, вызванного на их значке на панели задач Windows 11. В нём может быть пункт «Завершить задачу». Это не просто закрытие окна программы, а именно функция завершения задач диспетчера задач Windows, только вынесенная в контекстное меню на значках панели задач. Соответственно, она будет столь же эффективна, как и завершение задач в диспетчере задач.
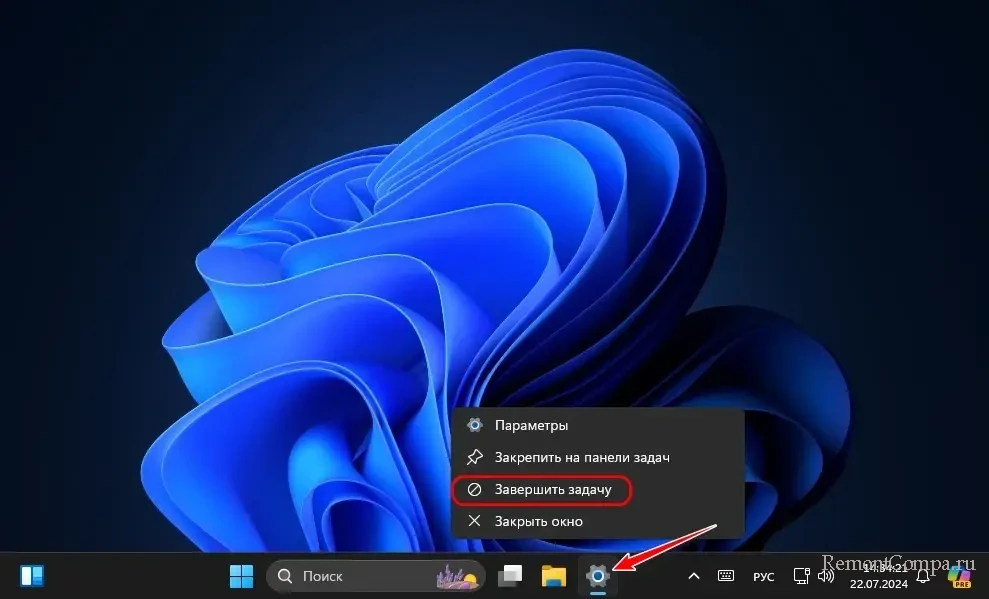
А чтобы этот пункт в контекстном меню значка на панели задач был, его необходимо включить в системных настройках. В приложении «Параметры» Windows 11 раскрываем путь:
Система → Для разработчиков
Включаем настройку «Завершить задачу».
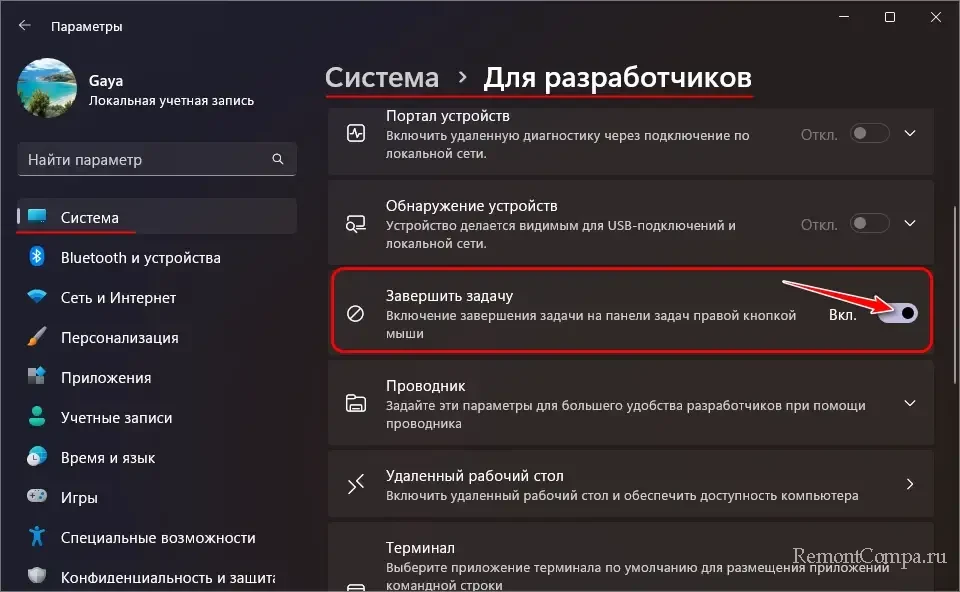
В сложных случаях, когда завершение зависших процессов невозможно или не работает, можно прибегнуть перезаходу в систему – выйти из Windows на экран блокировки и снова войти. Это завершает программы и процессы пользовательского профиля операционной системы и, соответственно, может решить вопрос в большей части случаев.
В особо сложных случаях поможет только перезагрузка компьютера. А если это и вовсе сложнейший случай, когда зависла вся операционная система, решением будет горячая перезагрузка с помощью аппаратной кнопки Hard Reset на системном блоке ПК. Либо с помощью аппаратной кнопки Power на ноутбуке (выключаем устройство и снова включаем).
Содержание статьи:
- Способы завершить процесс
- Вариант 1: через диспетчер задач
- Вариант 2: с помощью командной строки
- Вариант 3: с помощью спец. приложений
- Вопросы и ответы: 0
Всем здравия!
Время от времени некоторые приложения в Windows могут подвисать, закрываться с ошибками, давать сбои (иногда и вовсе при закрытии окна приложения — сам процесс не завершается и остается в памяти. У меня, например, регулярно такое происходит с uTorrent на домашнем ПК: процесс «utorrent.exe» висит в памяти, а самого окна нет!).
Разумеется, если «такой сбойный» процесс остался в памяти — он может мешать норм. работе: из-за него, возможно, вы не сможете запустить приложение снова; он может загружать ЦП до 50-99%; копирование и открытие файлов может тормозить, идти рывками, и т.п.
В общем, в рамках этой заметки рассмотрим несколько способов, как можно завершать такие процессы (иногда опытные пользовали используют другую аббревиатуру: «Убить процесс»).
*
📌 Важно!
Простая перезагрузка компьютера позволяет «убивать» все текущие процессы… (правда, если есть зависший процесс — то, возможно, понадобиться принудительное завершение работы через кнопку «reset»).
*
Способы завершить процесс
Вариант 1: через диспетчер задач
Клавиши для вызова диспетчера задач: Ctrl+Alt+Del или Ctrl+Shift+Esc
Встроенный в Windows 📌диспетчер задач позволяет просмотреть все запущенные программы (процессы). Чтобы закрыть один из них — во вкладке «Процессы» найдите нужный, сделайте по нему правый клик мыши и в появившемся меню нажмите «Снять задачу».

Диспетчер задач — снять задачу — Windows 11
Кстати, также просмотреть все процессы и закрыть их позволяет вкладка «Пользователи». См. скрин ниже. 👇

Пользователи — снять задачу // Скрин из Windows 11
*
Что делать, если процесс не завершается
- перезагрузить ПК, если это возможно;
- откл. диски, приводы, и др. оборудование, с которым может быть связан процесс (например, тот же uTorrent может подвисать, если вы загружаете информацию на внешний накопитель… И если этот диск переподключить — процесс тут же будет завершен);
- возможно, у вас нет 📌администраторских прав (попробуйте запустить диспетчер задач так: нажать Win+R, ввести команду taskmgr и нажать Ctrl+Shift+Enter);
- воспользуйтесь нижеприведенными вариантами принудительного завершения процессов.
*
Вариант 2: с помощью командной строки
- для начала нужно запустить 📌командную строку от имени администратора (Win+R, команда CMD, и затем нажать Ctrl+Shift+Enter);
- затем рекомендуется ввести команду tasklist для просмотра всех процессов;
tasklist — просмотр всех процессов
- обычно список всех процессов достаточно длинный и работать с ним не очень удобно — поэтому, чтобы найти конкретный процесс я бы порекомендовал попробовать такую команду: tasklist /FI «IMAGENAME eq utor*» (разумеется, вместо «utor*» — укажите часть своего имени процесса. Звездочка тут помогает не указывать полное имя процесса «utorrent.exe», т.к. возможно вы его и не знаете);
tasklist — как просмотреть только процессы с нужным именем
- теперь для принудительного завершения процесса нужно ввести эту команду (например): taskkill /F /IM utorrent.exe (Разумеется, имя процесса у вас будет свое. Кстати, обратите внимание на ключ «/F» — он указывает на принудительное завершение процесса);
Процесс был успешно завершен!
- дополню вышесказанное: завершить процесс можно не только по имени, но и по PID (идентификатору). Например, так: taskkill /F /PID 18756
📌 Важно!
Завершая процесс принудительно — очень вероятно вы не позволите сохраниться данным, кэшу (у того же uTorrent потом придется ждать пере-хеширования всех торрентов в списке). Поэтому делать это лучше тогда, когда другие варианты не сработали…
*
Вариант 3: с помощью спец. приложений
Есть одно довольно удобно приложение, позволяющее просмотреть все процессы в Windows — речь 📌о Process Explorer (обратите внимание, что оно выложено на сайте Microsoft, в установке не нуждается — достаточно просто запустить).
Так вот, сразу же в главном окне можно найти весь список процессов, отсортировать его по имени, нагрузке на ЦП, память и т.п. Чтобы завершить один из процессов — просто сделайте по нему правый клик мышкой, а затем выберите в меню «Kill Process» (см. скрин ниже). 👇
Удобно?! 👌

Kill Process (убить процесс) — утилита Process Explorer
Кстати, у Process Explorer есть аналог — утилита Process Hacker 2 (не смотрите не название, для текущей нашей задачи она ничем не отличается от Process Explorer. Правда, давненько не обновлялась, но работает в Windows 11 до сих пор).
*
Дополнения по теме — можно оставить ниже, с помощью формы комментирования.
Всего доброго!
👋

Время от времени каждый сталкивается с нехваткой ресурсов на своём устройстве, из-за чего открытые программы зависают. Стандартные средства Windows по завершению зависших процессов не так идеальны, как хотелось бы: кнопки в окне «Программа не отвечает» иногда не работают, а единственная оставшаяся надежда, диспетчер задач, иногда зависает вместе со всем остальным ПО.
В таких случаях вам может помочь командная строка Windows, которая умеет закрывать различные процессы. В этой статье мы рассмотрим, как с её помощью закрывать зависшие приложения.
Более продвинутые пользователи могут воспользоваться более гибкой настройкой. Разработчики Windows предусмотрели множество параметров — статус программ, которые нужно принудительно закрыть, потребление ими оперативной памяти или использование тех или иных системных библиотек. Полный список можно найти на TechNet.
Как закрыть все зависшие программы в Windows 10
- Нажмите Win + R.
- Введите следующую команду:
taskkill.exe /F /FI «status eq NOT RESPONDING»
- Нажмите Enter.
Все зависшие программы будут принудительно закрыты.
Как создать ярлык для закрытия всех зависших программ
- Кликните по рабочему столу правой клавишей мыши.
- Выберите пункт Создать, затем Ярлык.
- В строку расположения объекта введите следующую команду, после чего нажмите Далее:
taskkill.exe /F /FI «status eq NOT RESPONDING» - Дайте ярлыку любое комфортное для вас название и нажмите Готово.
- Чтобы закрепить ярлык на панели задач, просто передвиньте его туда мышью.
Если зависла графическая оболочка Windows, тогда ярлык не поможет.
Как добавить системное сочетание клавиш для закрытия зависших программ
Это должно помочь, если зависнет даже процесс Windows Explorer, который отвечает за часть графической оболочки Windows.
- Нажмите Win + R.
- Введите следующую команду и нажмите Enter:
shell:Start menu - Скопируйте созданный ранее ярлык для закрытия всех зависших программ в открывшуюся папку.
- Нажмите по нему правой клавишей мыши и выберите пункт Свойства.
- Кликните на поле Быстрый вызов и зажмите на клавиатуре клавиши, которые хотите назначить в качестве сочетания.
- Нажмите Применить.
Что делать, если зависла панель задач в Windows 10
В случае критических сбоев может перестать работать даже панель задач. Чтобы попытаться восстановить её без перезагрузки, сделайте следующее:
- Нажмите Win + R.
- Введите следующую команду:
taskkill /IM explorer.exe /F & explorer.exe - Нажмите Enter.
- Если вы хотите создать ярлык для этой команды или добавить системное сочетание клавиш, инструкции будут абсолютно аналогичными закрытию всех зависших приложений.
Таким образом вы узнали, как можно остановить все зависшие процессы буквально нажатием нескольких кнопок на клавиатуре.