С помощью Связь с телефоном можно совершать и принимать звонки с устройства Android на компьютере.
Для выполнения и приема звонков на компьютере Связь с телефоном необходимо подключить к устройству Android по Bluetooth.
Чтобы использовать вызовы в Связь с телефоном, вам потребуется:
-
Обновление Windows 10 за май 2019 г. на компьютере.
-
Чтобы узнать, какая версия Windows установлена на компьютере и обновить ее, перейдите в Параметры > Обновление и безопасность> Проверить наличие обновлений.
-
Чтобы убедиться, что на компьютере установлено обновление Windows 10 за май 2019 г., перейдите вПараметры > Система > О системе и найдите номер версии в разделе «Характеристики Windows».
-
-
На компьютере должна быть доступна функция Bluetooth.
-
На устройстве установлена версия Android 7.0 или более поздняя.
Мы попытаемся подключиться автоматически. Если мы сможем найти ваши устройства, вам будет предложено разрешить приложению обнаружение телефона и ввести на устройстве Android отображаемый на компьютере ключ доступа или ПИН-код. Если вы не получили никаких запросов, сделайте следующее.
На компьютере
-
Откройте Связь с телефоном и выберите Звонки.
-
Выберите Начало работы.
-
Следуйте указаниям на вашем компьютере.
На устройстве Android:
-
На устройстве должно появиться всплывающее окно. Выберите Разрешить. Теперь у вас есть подключение для совершения вызовов.
Если вы решили не настраивать вызовы при первой настройке Связь с телефоном, вы всегда можете включить его в параметрах Связь с телефоном. Выберите Параметры >Функции > Звонки, и нажмите переключатель, чтобыРазрешить этому приложению совершать звонки и управлять вызовами с моего телефона.
Примечание: После обновления Windows за май 2020 года, вызовы стали доступны на ПК с процессорами ARM под управлением Windows.
Нужна дополнительная помощь?
Нужны дополнительные параметры?
Изучите преимущества подписки, просмотрите учебные курсы, узнайте, как защитить свое устройство и т. д.
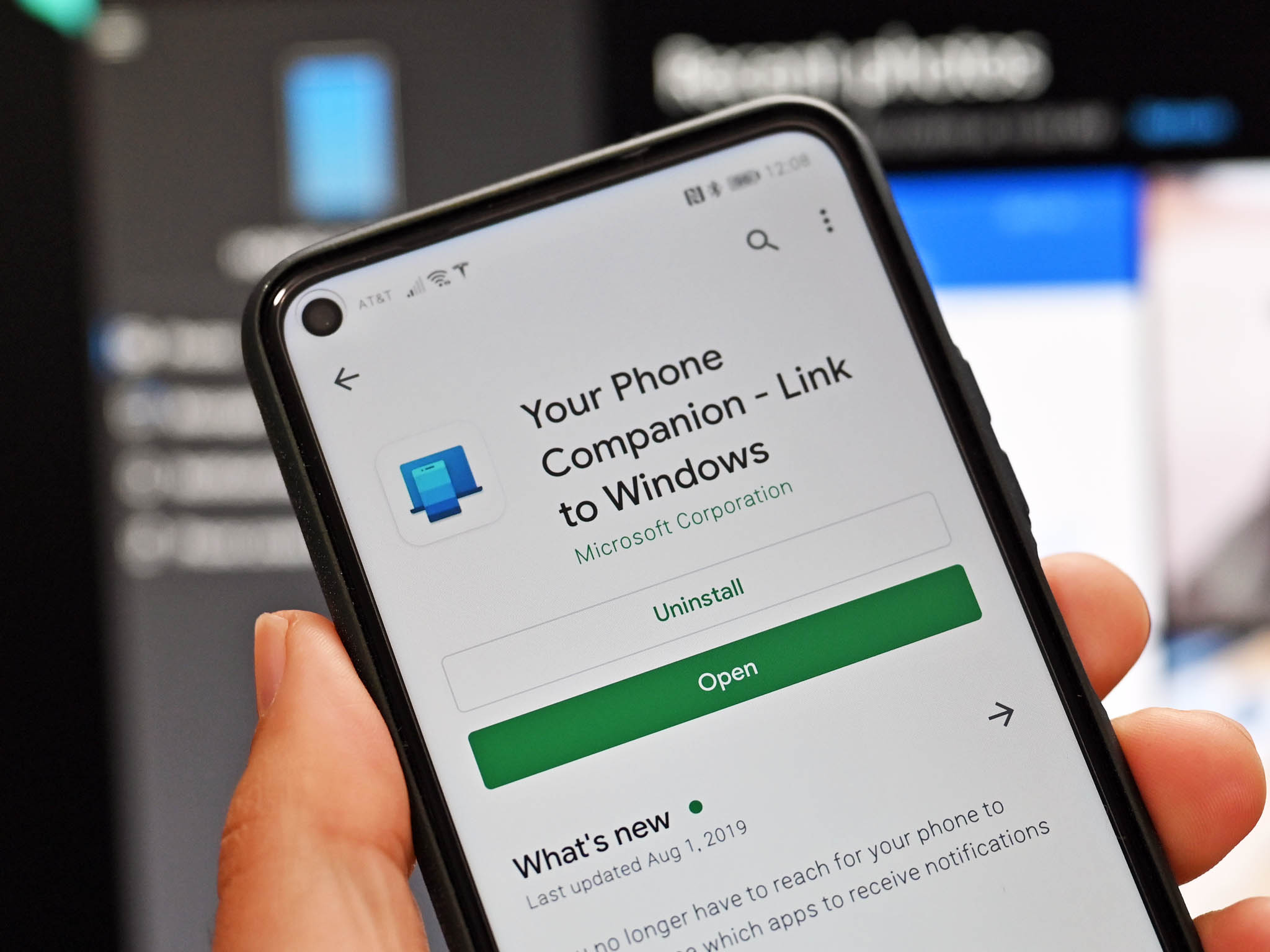
(Image credit: Windows Central)
Your Phone allows you to sync messages, notifications, photos, and more with your PC. Microsoft recently added the ability to relay phone calls through the Your Phone app. With this feature, you can make a call from your PC and seamlessly switch the call between your two devices. It’s a handy feature that allows you to keep your smartphone in your pocket. At the moment, it’s available exclusively for Android devices.
Products used in this guide
- Calling from your PC: Your Phone app (Free at Microsoft Store)
- Connecting through Android: Your Phone Companion app (Free at Google Play)
Minimum requirements:
- Android Phones 7.0 or higher
- Windows 10 PC with Bluetooth radio
- Requires 19H1build or newer
- Requires minimum Windows 10 build 18362.356
How to get the Your Phone Companion app
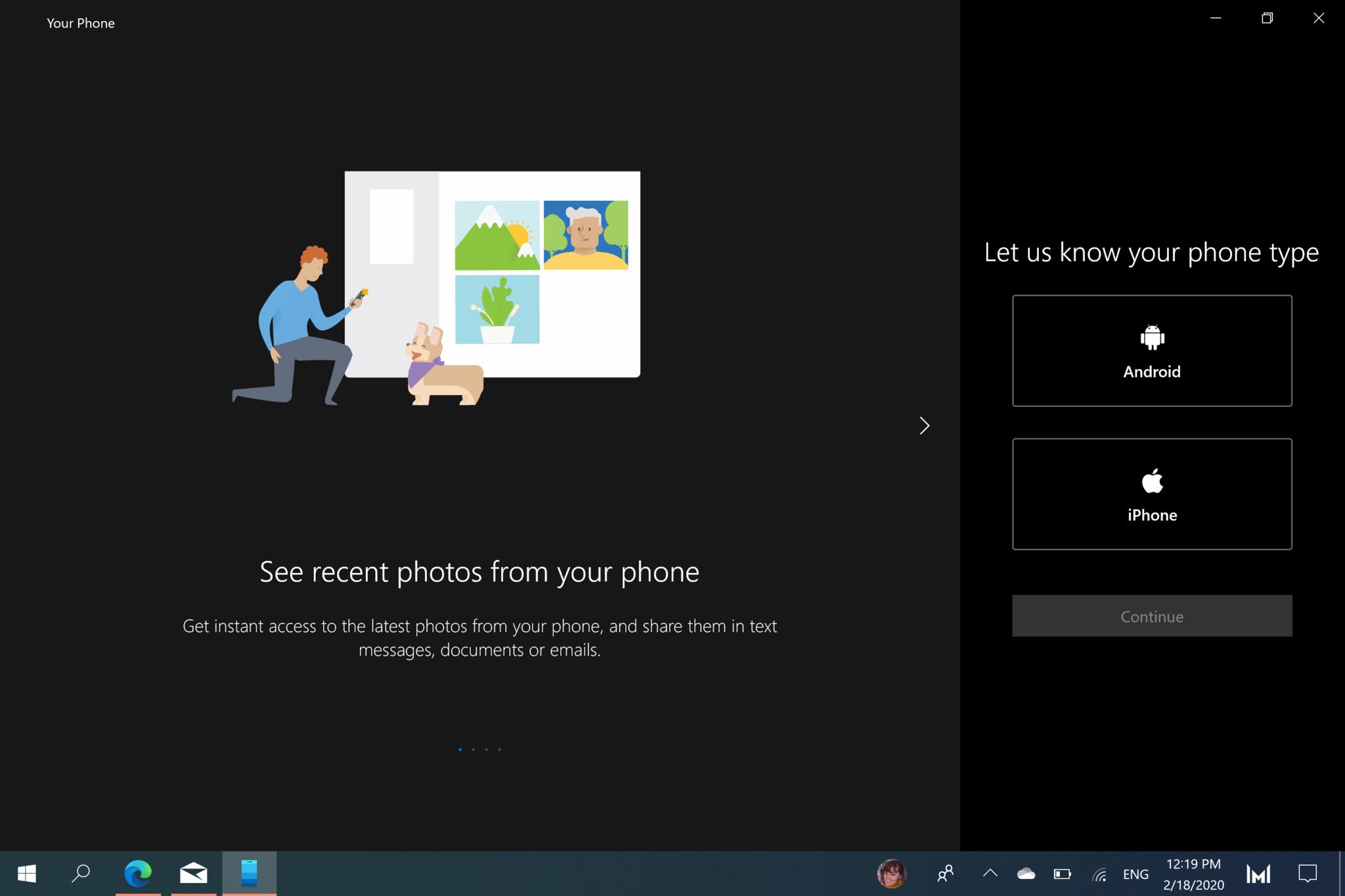
To use Your Phone on your PC, you need to download the Your Phone Companion app. You can either grab it from the Google Play Store or follow the steps below:
- Open the Your Phone app on your PC.
- Click the type of phone you have (Note: call functionality is only available on Android right now).
- Click Continue.
- Enter your phone number in the prompt shown on the Your Phone app on your PC.
How to set up the Your Phone Companion app
The next set of steps needs to be done on your smartphone. These will set up the Your Phone Companion app and grant it the permissions it needs to run correctly.
- Open the text message with the link to the Your Phone Companion app.
- Install the Your Phone Companion app.
- Open the Your Phone Companion app.
- Within the app, select Get started.
- Sign in to your Microsoft account within the Your Phone Companion app.
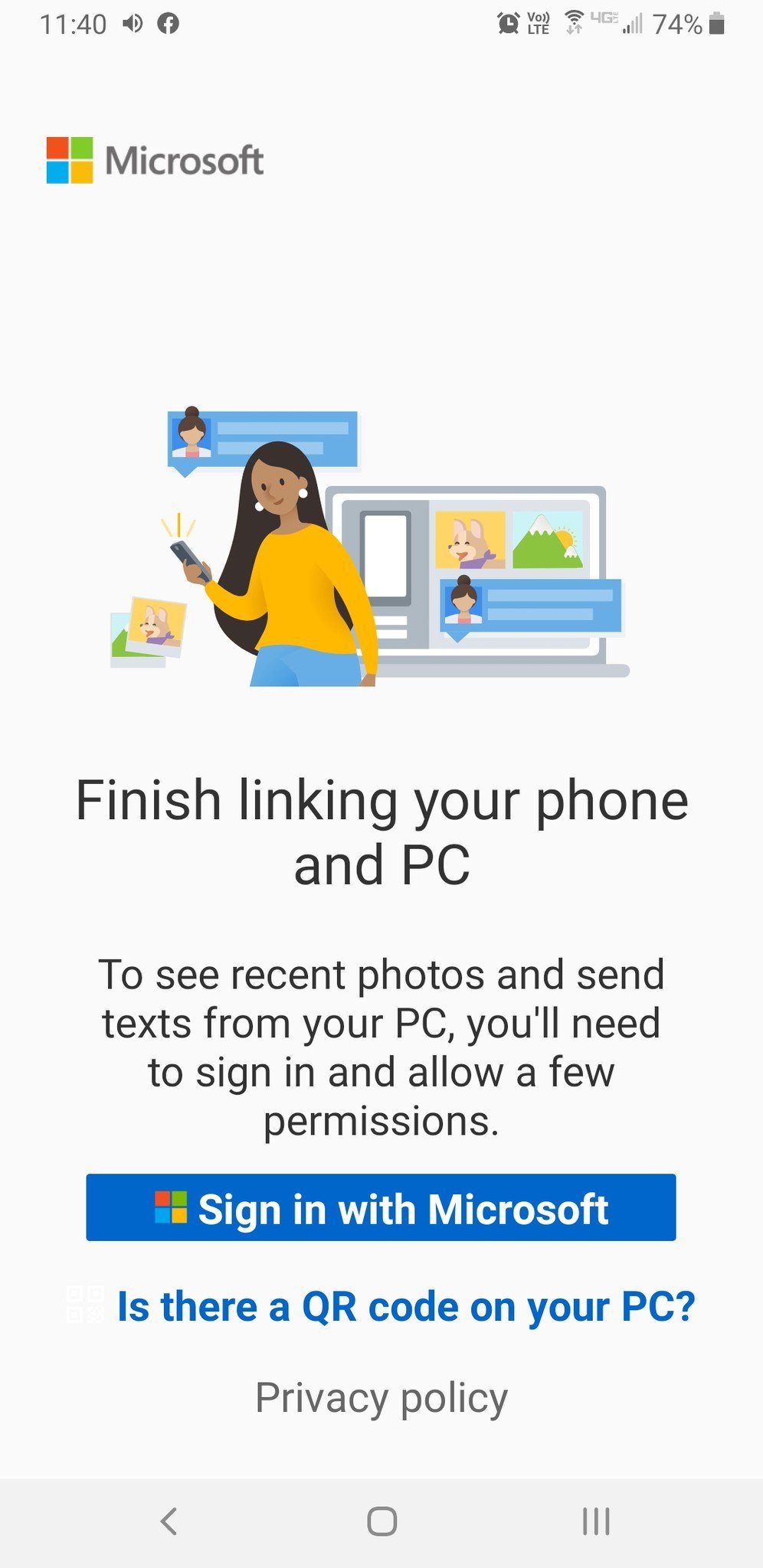
- Select Continue to start the process of giving the app its needed permissions.
- Select Allow on the four permissions it needs (Note: Read through the permissions to make sure you’re okay with them).
- Select Continue.
- Select Allow to stop optimizing battery usage. This allows the app to run in the background unrestricted.
Some phones will also show a notification in the notification tray to allow Your Phone to work. If this pops up, select Allow.
How to enable calls for the Your Phone app on your PC
Your PC and Android phone are now connected, so you can start setting up specific features, including calling people through your PC. You can now also set up message syncing and notification syncing, but we’ll skip straight to setting up phone calls through your PC.
- Within the Your Phone app on your PC, select the Calls section on the left.
- Within the Your Phone app on your PC, select Get Started.
- Within the Your Phone app on your PC, select Send permission. This allows the Your Phone app on your PC to see your Android phone’s call history.
- On your Android Phone, select Allow.
How to make calls through the Your Phone app on your PC
You can now make phone calls through your Windows 10 PC. Here’s how to make and control phone calls.
All the latest news, reviews, and guides for Windows and Xbox diehards.
- Tap a recent call in your history or enter a number on the dial pad.
- Press the phone icon.
When you’re in a call, you can seamlessly jump between speaking through your PC and your Android phone.
- Tap the down arrow within the popped out call window.
- Tap the icon on the right within that window to switch between your PC and your Android phone.
Controlling your phone
Your Phone Companion
Merging phones and PCs
Your Phone allows you to sync text messages, photos, and notifications from your phone to your Windows 10 PC. It can also make phone calls, allowing you to keep your smartphone in your pocket.
Merging phones and PCs
This app on your PC allows you to make phone calls, send text, see phone notifications, and browse your smartphone’s photos.
Sean Endicott is a tech journalist at Windows Central, specializing in Windows, Microsoft software, AI, and PCs. He’s covered major launches, from Windows 10 and 11 to the rise of AI tools like ChatGPT. Sean’s journey began with the Lumia 930, leading to strong ties with app developers. Outside writing, he coaches American football, utilizing Microsoft services to manage his team. He studied broadcast journalism at Nottingham Trent University and is active on X @SeanEndicott_ and Threads @sean_endicott_.
|
Microsoft продолжает добавлять функции в приложение «Ваш телефон» (Your Phone), которое позволяет управлять телефоном с компьютера. Теперь все пользователи смартфонов с ОС Android 7.0 или более новых версий могут принимать или совершать звонки, даже не прикасаясь с гаджету.
Windows научилась звонить по телефону
Microsoft сделала функцию телефонных звонков в приложении «Ваш телефон» (Your Phone) для Windows 10 доступной всем желающим. Теперь с ее помощью пользователи смогут совершать и принимать звонки на свой ПК, перенаправленные со смартфона. Об этом говорится в сообщении, опубликованном с одного из официальных аккаунтов корпорации в Twitter.
Ранее описанная функциональность была доступна только участникам программы предварительной оценки Windows (Windows Insider) с октября 2019 г. В ее рамках Microsoft позволяет добровольцам протестировать новые возможности своих программных продуктов, которые в дальнейшем могут войти в релиз. При принятии подобных решений компания опирается в том числе и на отзывы волонтеров-тестировщиков.
Что еще умеет «Ваш телефон»
Приложение «Ваш телефон» позволяет управлять мобильным телефоном с помощью персонального компьютера без необходимости подключать одно устройство к другому напрямую. Программа позволяет передавать и принимать текстовые сообщения, синхронизировать уведомления и контакты, просматривать и пересылать фотографии из галереи смартфона, в том числе и с помощью приема перетаскивания мышью непосредственно в нужное приложение Windows.
Важно отметить, что перечисленные функции работают только при использовании смартфонов под управлением операционной системы Android 7.0 (Nougat) или новее. С девайсами Apple «Ваш телефон» также работает, но его функциональность ограничена синхронизацией просматриваемых веб-страниц между компьютером и мобильным устройством.
Телефонные звонки в Your Phone стали доступны всем желающим
Кроме того, в определенных случаях приложение позволяет отображать содержимое экрана смартфона на дисплее ПК. Данная возможность доступна обладателям ограниченного числа моделей телефонов, в частности «флагманов» Samsung (например, Galaxy Note 10).
Установка и настройка приложения
Приложение «Ваш телефон» доступно в магазине приложений Microsoft (Microsoft Store) пользователям Windows 10, скачать его можно бесплатно. Кроме того, по данным сайта поддержки Microsoft, оно поставляется в составе обновления Windows 10 за октябрь 2018 г.
После запуска приложения пользователю предлагается войти с помощью учетной записи Microsoft, а также ввести номер мобильного телефона, с которым планируется связать ПК. На указанный номер будет отправлено SMS со ссылкой на загрузку приложения «Диспетчер вашего телефона» (Your Phone Companion). Установив его, необходимо войти в учетную запись приложения. Важно, чтобы на обоих устройствах использовался один и тот же аккаунт Microsoft.
«Ваш телефон» и SMS Connect в Skype
В сентябре 2018 г. Microsoft объявила о запуске сервиса SMS Connect для VoIP-клиента и мессенджера Skype, который позволял управлять SMS на ПК аналогично тому, как сейчас это делается в приложении «Ваш телефон». Последнее, на тот момент, находилось на стадии бета-тестирования и, в отличие от Skype, работало исключительно под Windows 10.
Функциональность SMS Connect обеспечивала возможность приема и отправки различного контента в формате MMS, включая фотографии и видеоролики. Помимо этого, пользователям SMS Connect также была доступна возможность отправки сообщений из списка контактов.
Святослав Кульгавый, «Колан»: Псевдороссийские технологии растут как грибы после дождя
Импортонезависимость

В августе 2019 г. SMS Connect была удалена из Skype. На странице FAQ портала поддержки Skype, посвященной удаленным функциям, размещено следующее сообщение: «Мы всегда прилагаем все усилия, чтобы улучшить ваш опыт Skype. Иногда это означает отказ от определенных функций Skype, если мы считаем, что они больше не могут принести вам максимальную пользу».
Напомним, Skype был приобретен Microsoft в 2011 г. у группы инвесторов во главе с частным инвестиционным фондом Silver Lake Partners за $8,5 млрд.
- Что лучше — ГЛОНАСС или GPS: главные различия систем навигации
Sign in to your How-To Geek account
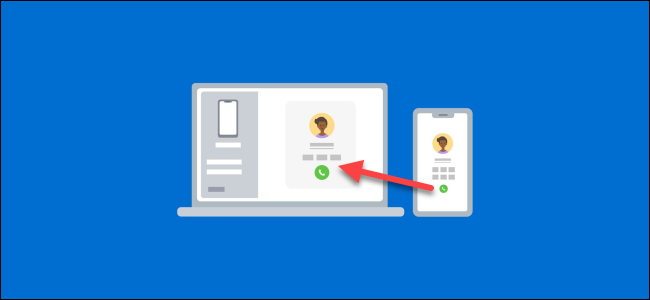
Quick Links
-
How to Make Android Phone Calls From Windows
If your computer runs Windows 10 and you also have an Android phone, you should probably be using Microsoft’s Your Phone app. You can do a lot with it, including making and receiving phone calls on your PC. Let’s do it!
What You’ll Need
The Your Phone app is preinstalled on Windows 10 PCs. When connected to an Android device, it can mirror your notifications, sync photos, and send text messages. You can also use the app to place and receive calls from your phone through your PC.
To make phone calls using the Your Phone app, your devices must meet the following requirements:
- Your computer must be running Windows 10 with the May 2019 Update or later, and have Bluetooth enabled.
- Your Android device must be running Android 7.0 or above.
Before attempting to use the phone call feature, you’ll have to follow the initial setup process for Your Phone on your PC and Android device.
How to Make Android Phone Calls From Windows
During the initial setup process of the Your Phone Companion app on your Android device, there are a few permissions you have to grant for the phone call feature.
First, tap «Allow» to grant the app permission to make and manage phone calls.
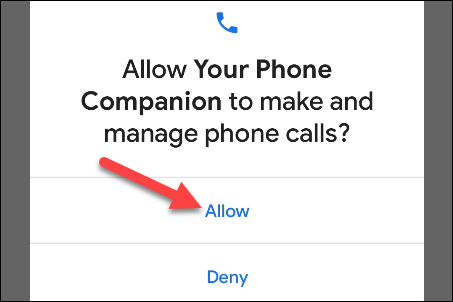
You also have to grant it access to your contacts so you can access them on your PC.
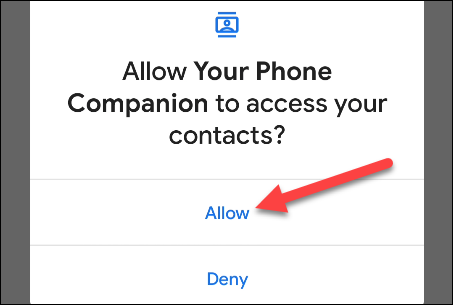
It’s also important that you allow the Android app to run in the background. This ensures a stable connection between your phone and PC.
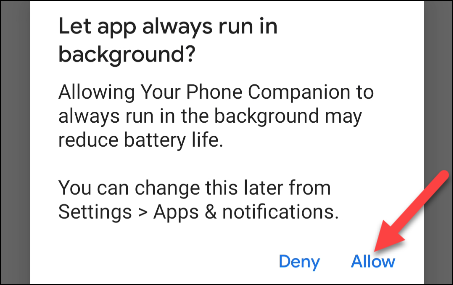
After the setup process is complete on your Android device, you can move to the Windows app to finish setting up the phone call feature.
First, navigate to the «Calls» tab, and then click «Get Started.»
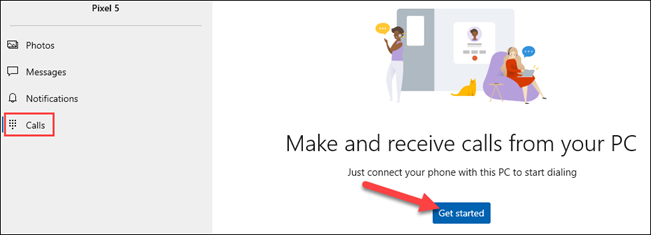
A pop-up containing a Bluetooth PIN will appear on your PC.
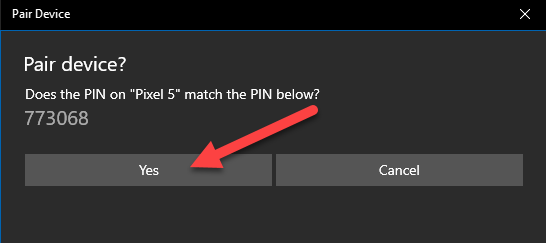
A pop-up containing the same PIN should also appear on your Android device. Make sure the codes match, and then click «Yes» on your PC and tap «Pair» on your Android device.
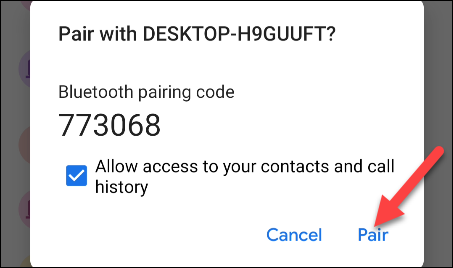
It’s possible to use the feature immediately, but you’ll only be able to dial numbers. To show your call log, you have to grant permission on your phone; click «Send Permission» to proceed.
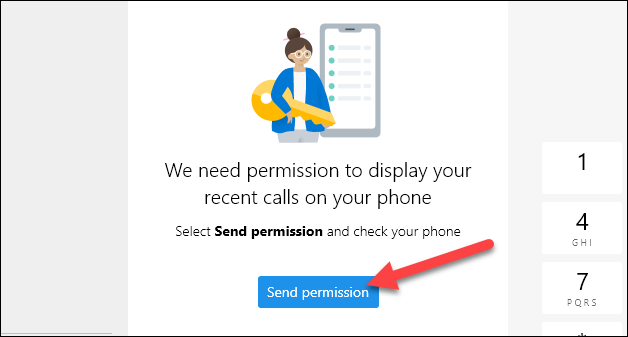
A notification will appear on your Android device; tap «Open» to launch the permission dialog.
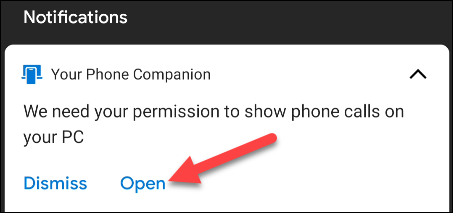
Tap «Allow» in the permission pop-up. If you don’t see a pop-up, you can manually grant permission. To do so, go to Settings > Apps & Notifications > See All Apps > Your Phone Companion > Permissions, and then select «Allow» under «Call Logs Access for This App.»
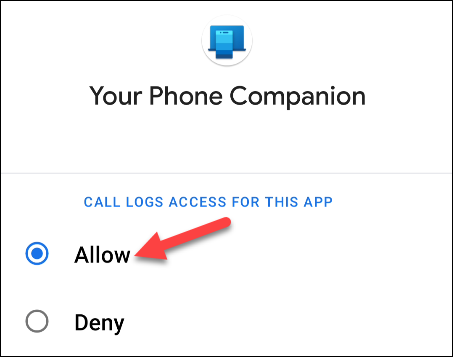
Your recent calls will now show up in the Your Phone app on Windows 10. To make a call from your PC, you can select a recent call and click the phone icon, search for contacts, or use the dial pad.
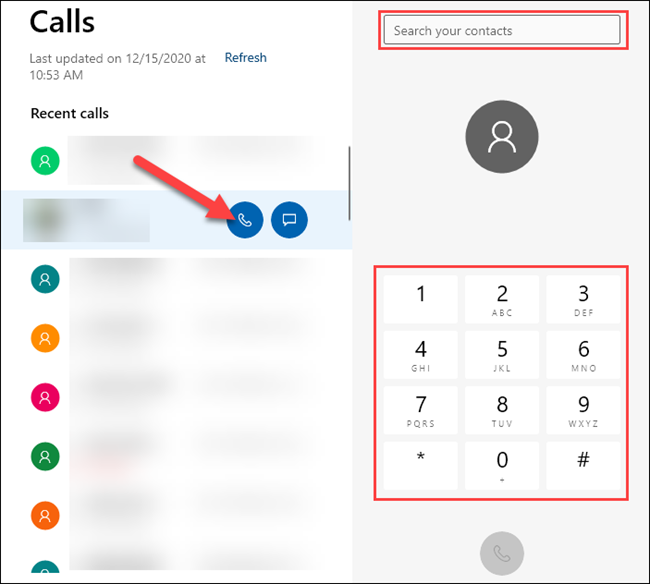
When you receive a phone call, a notification will appear on your PC, and you can click «Accept» or «Decline.»
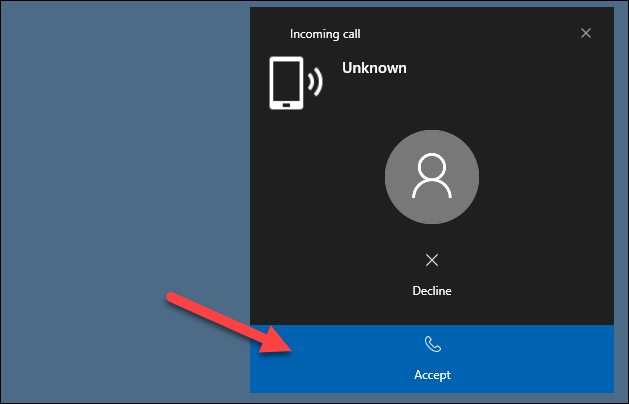
That’s all there is to it! You can now make and receive phone calls from your PC—no video call or third-party service required.
- To make and receive calls on Windows 11 (or 10), install and configure the “Phone Link” app on your computer and the “Link to Windows” app on your phone. Then, click on “Get started” from the “Calls” tab on the Phone Link app, connect your phone to your computer through Bluetooth, and start making and receiving calls.
On Windows 11 (and 10), you can make and receive phone calls using the Phone Link app, and in this guide, I will explain the steps to set up this feature on your computer.
The Phone Link app is an experience available for Windows users that allows you to connect your Android phone or iPhone to your computer to access your text messages, notifications, and pictures, and more importantly, it enables you to make and receive calls. However, the computer is not technically placing or taking the call directly. Instead, the Phone Link will communicate with the “Link to Windows” app, and your mobile device will process the incoming or outgoing call.
Before you can start making calls through your Windows computer, ensure Bluetooth is enabled on both the computer and phone, “Do not disturb” is disabled on Windows, and both devices are connected to the same network. Also, this configuration requires the “Phone Link” app, which should already be installed on your computer, and you will have to install the “Link to Windows” app on your computer.
In this guide, I will explain how to make, receive, and decline phone calls from Windows 10 (or 11) without unlocking your mobile device. Although I’m focusing this guide on Android, the steps will be similar to those for iPhone users.
On Windows 11, to set up your phone with your computer to manage calls, you have to install and configure the Phone Link app on your computer and the Link to Windows app on your phone. The Phone Link will likely already be installed on your device, but you will have to install the Link to Windows app on your mobile device.
Connect your phone to your PC
To connect your Android phone to Windows, use these steps:
-
On Windows, open Start.
-
Search for Phone Link and open the top result to open the app.
-
Click the Continue button and sign in with your Microsoft account (if applicable).
-
Click the Android button.
Quick tip: If you have an Apple mobile device, choose the “iPhone” option and continue with the on-screen directions.
-
On Android, open the Camera app and scan the QR Code.
Quick note: The QR Code will start the link between your computer and phone. If the “Link to Windows” app isn’t on your phone, the QR Code will open the page to install the app.
-
Click the Continue button.
-
Confirm the mobile device code as it appears on your Windows device.
-
Click the Continue button.
-
Confirm your Microsoft account (if applicable).
-
Click the Allow button to send and view SMS messages.
Quick note: The request for permissions may appear in a different order, but if you want to use this app, you have to allow virtually every request or at least enable the permission in limited access when applicable.
-
Click the Allow button to make and manage phone calls.
-
Click the Allow button to access contacts.
-
Click the Allow button to access your phone call logs.
-
Click the “While using the app” option to allow access to your pictures and record videos.
-
Click the “Allow limited access” option to access photos and videos on the device.
-
Click the Allow button to send you notifications.
-
Click the Deny button to prevent the app from running in the background, as this could affect your phone’s battery.
-
Click the Done button.
-
On Windows, click the Continue button (if applicable).
-
Click the Calls tab.
-
Click the Get started button.
-
Click the Begin pairing button.
-
Click the Set up button.
-
On Android, click the Allow button to make the phone available on your computer through Bluetooth.
-
Turn on the “Also allow access to contacts and call history” toggle switch.
-
Click the Pair button if the Bluetooth pairing call on your phone matches the one on your computer.
-
On Windows, click the Yes button.
-
Click the Continue button.
Once you complete the steps, you can proceed to make and receive calls.
Manage calls from your computer
To make or receive calls from Windows 11 (or 10), use these steps:
-
Open the Phone Link app.
-
Click the Calls tab.
-
(Option 1) Dial the phone number and click the Call button.
-
(Option 2) Select a recent call from the left and click the Call button.
After you complete the steps, the phone will process the call as a regular call, but the connection between the mobile device and computer will happen through Bluetooth.
If you want to receive calls, you only need the “Phone Link” app open on your computer. When a new call arrives, the phone will use the “Link to Windows” to patch the call to your computer, and then the “Phone Link” will ring the call.







