Файлы ISO часто встречаются в нашем компьютерном опыте. Файл ISO или образ ISO аналогичен цифровой копии компакт-диска, DVD или Blu-ray. На нем хранится все с оригинального диска. Их можно использовать для установки операционной системы, запуска программного обеспечения, доступа к сохраненным данным и т. д. Но как смонтировать ISO в Windows 10 и macOS для доступа к содержимому внутри?
В этом руководстве представлены простые инструкции по установке файлов ISO на обеих платформах. Независимо от того, являетесь ли вы пользователем Windows или Mac, вы узнаете, как заставить файлы ISO работать на вас, упрощая ваши вычислительные задачи. Кроме того, мы порекомендуем лучший инструмент для создания DVD для создания ваших DVD.
Windows 8 и более поздние версии имеют встроенный инструмент для монтирования файлов ISO. Это позволяет вам получить доступ к содержимому ISO без необходимости использования стороннего программного обеспечения. У вас есть два способа смонтировать ISO в Windows.
Способ 1. Смонтируйте ISO-образ с помощью проводника.
В Windows 11, 10 или 8.1 есть удобный встроенный инструмент под названием «Проводник Windows», который можно использовать для легкого открытия и монтирования файлов ISO.
Шаг 1Найдите ISO-файл, который хотите смонтировать.
Шаг 2Щелкните правой кнопкой мыши файл ISO.
Шаг 3В контекстном меню выберите Устанавливать. Вы также можете дважды щелкнуть по нему, чтобы открыть. Windows создаст виртуальный диск и автоматически откроет содержимое ISO, сделав его доступным, как если бы это был физический компакт-диск или DVD.

Способ 2. Смонтируйте ISO с помощью Windows PowerShell.
PowerShell — это инструмент, созданный Microsoft, который предоставляет широкий спектр команд и утилит, позволяющих пользователям выполнять различные задачи, включая открытие файла ISO. Он уже установлен в вашей Windows, поэтому вы можете получить доступ к содержимому ISO и воспроизводите фильмы Blu-ray или DVD на своем ноутбуке без труда.
Шаг 1Откройте Windows PowerShell (найдите его в меню «Пуск»).
Шаг 2Выберите параметр «Запуск от имени администратора».
Шаг 3Входить Mount-DiskImage -ImagePath «путь имя_файла.iso» (замените фактический путь и имя вашего ISO-файла)
Шаг 4Нажимать Входить для монтирования файла ISO.

Часть 2. Как смонтировать ISO на Mac
Способ 1. Смонтируйте файлы ISO с помощью DiskImageMounter.
DiskImageMounter — удобный инструмент для открытия файлов образов дисков, таких как файлы ISO или DMG. Он позволяет вам просматривать содержимое этих файлов, рассматривая их так, как если бы они были настоящими дисками. Этот инструмент встроен в вашу MacOS, поэтому дополнительные загрузки не требуются.
Шаг 1Найдите ISO-файл.
Шаг 2Дважды щелкните файл ISO.
Шаг 3MacOS автоматически использует DiskImageMounter, чтобы смонтировать его как виртуальный диск и открыть содержимое.
Шаг 4Получите доступ к смонтированному ISO.
Способ 2. Смонтируйте ISO с помощью Дисковой утилиты.
Вы также можете использовать Дисковую утилиту. Это предустановленное программное обеспечение в macOS, позволяющее легко открывать файлы ISO и управлять ими. Дисковая утилита — мощный инструмент для управления устройствами хранения данных. Он может форматировать, разделять, исправлять и очищать диски и даже создавать или изменять образы дисков. В отличие от DiskImageMounter, который в основном открывает образы дисков, Дисковая утилита имеет удобный визуальный интерфейс для эффективного управления вашими дисками.
Шаг 1Открыть Дисковую утилиту
Найдите Дисковую утилиту в папке «Утилиты» в папке «Приложения». Если вы не можете его найти, воспользуйтесь поиском Spotlight (Command + пробел, затем введите «Дисковая утилита» и нажмите Enter), чтобы быстро найти и открыть его.
Шаг 2Выберите ISO-файл
В окне Дисковой утилиты нажмите на значок Файл меню. Выбирать Открыть образ диска… из раскрывающегося меню и выберите файл ISO.

Шаг 3Установите ISO
Дисковая утилита теперь смонтирует файл ISO, и он появится на левой боковой панели окна Дисковой утилиты.
Шаг 4Доступ к смонтированному ISO
После успешного монтирования ISO вы сможете получить доступ к его содержимому. А когда вы закончите использовать файл ISO, вы можете просто щелкнуть правой кнопкой мыши, чтобы извлечь и размонтировать его.
Часть 3. Дополнительный совет: лучший создатель DVD
Если вы знаете, как открывать файлы ISO на Windows 10 и Mac, вы сможете сделать что-то еще более крутое. Пытаться Типард Создатель DVD. Это лучший DVD-рекордер программное обеспечение, которое поможет вам легко создавать DVD или Blu-ray. Вы можете превратить свои цифровые данные в физические диски. Объединив монтирование ISO и создание DVD, вы получите более простой и творческий опыт работы с цифровыми технологиями.
Используя Tipard DVD Creator, вы можете создавать свои DVD-диски всего за несколько простых шагов.
Шаг 1Загрузить и установить
Вы можете бесплатно загрузить Tipard DVD Creator на его официальном сайте. Затем установите и запустите его.
Шаг 2Выберите тип диска
Выберите тип диска, который вы хотите записать: DVD или Blu-ray.

Шаг 3Добавить медиафайл(ы)
Щелкните значок Добавить медиафайл(ы) Кнопка для импорта файла ISO. У вас также есть возможность добавлять или редактировать аудио и субтитры по мере необходимости.

Шаг 4Записать на диск
Нажмите Следующий, и вы можете выбрать шаблон, добавить фоновую музыку и просмотреть его. Затем нажмите Гореть, выбирать Записать на диски нажмите Начинать. Через мгновение вы получите свой DVD.

Часть 4. Часто задаваемые вопросы по монтажу ISO
Как смонтировать и размонтировать ISO в Windows 10?
Чтобы смонтировать ISO в Windows 10, дважды щелкните файл ISO или щелкните правой кнопкой мыши и выберите Устанавливать.
Чтобы отключиться, откройте проводник, найдите виртуальный диск, представляющий смонтированный ISO, щелкните его правой кнопкой мыши и выберите Извлечь.
Почему я не могу смонтировать файл ISO?
Возможно, вам не удастся смонтировать файл IOS, если он поврежден или неполный.
Убедитесь, что файл ISO связан с правильной программой. Щелкните правой кнопкой мыши ISO, выберите Открыть си выберите Выбрать другое приложение чтобы убедиться, что он установлен правильно.
Убедитесь, что ваша операционная система Windows обновлена.
Если вы попробовали эти решения, но по-прежнему не можете смонтировать файл ISO, вы можете обратиться за помощью к техническому эксперту.
Могу ли я записать ISO на жесткий диск?
Нет, вы не можете записать файл ISO на жесткий диск, поскольку под записью обычно понимается процесс записи данных на оптический диск, например CD, DVD или Blu-ray. Однако вы можете скопировать или извлечь содержимое файла ISO на жесткий диск или устройство хранения данных.
Вывод
В заключение мы показали вам, как легко монтировать файлы ISO как на Windows 10, так и на Mac, что упрощает доступ к вашим цифровым материалам. Будь то программное обеспечение, игры или другой контент, полезно знать, как это сделать. Кроме того, мы предлагаем попробовать инструмент для создания DVD. Он позволяет создавать собственные DVD-диски с особыми воспоминаниями или творческими проектами.
Если эта статья оказалась для вас полезной, не стесняйтесь поделиться ею со своими друзьями, семьями и коллегами.
Встроенный функционал монтирования файлов с ISO образами доступен во всех современных версиях Windows (начиная с Windows 8/ Windows Server 2012). ISO файл представляет собой файл-контейнер с образом оптического диска с файловой системой ISO 9660. Несмотря на то, что оптические CD/DVD/Blu-ray приводы уже почти не используются, формат ISO образов все еще остается очень популярным форматом для распространения различных дистрибутивов продуктов. Чаще всего ISO образы используются для распространения дистрибутивов операционных систем (Windows, Linux и т.д).
В Windows 10/11 вы можете смонтировать файл с ISO образом прямо из проводника File Explorer. Просто дважды щелкните по файлу с расширением *.iso или выберите в контекстном меню пункт Mount.

В результате в Windows появится новый виртуальный CD/DVD привод, в который будет смонтирован файл с образом (буква диска будет назначена автоматически). Вы можете работать с файлами на диске, как будто они находятся на обычном физическом диске (файлы на виртуальном диске доступны только для чтения).

Чтобы отмонтировать ISO образ, щелкните по виртуальному приводу и выберите пункт Eject.
Вы можете использовать PowerShell, чтобы подключить файл с ISO образом в Windows. Для этого нужно указать полный путь к *.iso файлу в команде:
Mount-DiskImage –ImagePath "D:\Share\Distr\win_Server_STD_CORE_2019.ISO"
ISO образ смонтирован успешно (
Attached: True
).

Командлет Mount-DiskImage позволяет монтировать не только ISO файлы, но и виртуальные диски в формате VHD/VHDX/VHDSet. Если вы хотите указать, что файл нужно монтировать только в виде ISO, используйте команду:
Mount-DiskImage –ImagePath your.iso -StorageType ISO
Чтобы сразу узнать букву диска, которая назначена вашему ISO образу, используйте команду:
Mount-DiskImage –ImagePath "D:\Share\Distr\win_Server_STD_CORE_2019.ISO"| Get-Volume
В данном примере видно, что ISO образу назначена буква F (DriveLetter).

Также с помощью команды Get-Volume можно определить имя файла с ISO образом, который смонтирован в указанный виртуальный CD привод:
Get-Volume -DriveLetter F| % { Get-DiskImage -DevicePath $($_.Path -replace "\\$")}

Если вам нужно, чтобы ISO файлу с образом всегда назначалась определенная буква диска, можете использовать такой PoweShell скрипт:
$myISO = "D:\Share\Distr\win_Server_STD_CORE_2019.ISO"
Mount-DiskImage $myISO
$vol = Get-DiskImage $myISO | Get-Volume
$old_drv = $vol.DriveLetter + ':'
$new_drv = 'Y:'
Get-WmiObject -Class Win32_Volume | Where-Object {$_.DriveLetter -eq $old_drv} | Set-WmiInstance -Arguments @{DriveLetter=$new_drv}
Чтобы отмонтировать ISO образ, выполните:
Dismount-DiskImage -ImagePath "D:\Share\Distr\win_Server_STD_CORE_2019.ISO"

Файл образа ISO — это тип контейнера, в котором хранится точное содержимое CD, DVD и Blu-ray. Многие компании-разработчики программного обеспечения используют этот файловый контейнер как важный инструмент для распространения приложений и других средств без транспортировки физических дисков. Они просто преобразуют содержимое в файлы ISO, чтобы сэкономить время и деньги. Microsoft Windows 10, 11 и даже 8 могут монтировать ISO. Но знаете ли вы, что означает монтирование файла? Если нет, то это ваш шанс узнать точное определение монтирования файлов ISO с помощью простого руководства о том, как правильно это сделать на рабочем столе. Поэтому, без лишних слов, давайте начнем это обучение, когда вы будете читать содержание ниже.
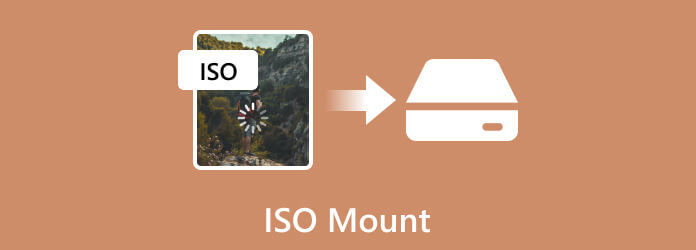
- Часть 1. Что такое ISO-монтаж
- Часть 2. Как смонтировать ISO в Windows 11/10/8
- Часть 3. Что делать, если монтирование ISO в Windows не работает
- Часть 4. Лучшее программное обеспечение для создания ISO и DVD на Windows и Mac
- Часть 5. Часто задаваемые вопросы об установке ISO в Windows
Часть 1. Что такое ISO-монтаж
Давайте начнем с изучения того, что такое монтаж ISO. Монтирование файла ISO означает виртуальный доступ к содержимому файла образа ISO или прикрепление его так, как если бы это был оптический диск, помещенный в оптический привод. Кроме того, этот образ файла представляет собой формат файла, который содержит копию данных, найденных на диске. Монтирование — это метод, обычно используемый для восстановления системы, распространения программного обеспечения и хранения данных. Выполняя этот процесс, ОС создает виртуальный диск, позволяя пользователям открывать контент при доступе к его оптической или оригинальной копии с физического диска. Кроме того, этот метод особенно полезен в случаях, когда речь идет о виртуализации или когда использование физических носителей нецелесообразно. Это означает, что виртуальные инструменты могут напрямую обращаться к образам ISO, что более эффективно упрощает процесс установки. Чтобы успешно смонтировать ISO-файл самостоятельно, познакомьтесь с некоторыми создатель ISO программное обеспечение также имеет важное значение. Перейдите дальше, чтобы узнать, как создать ISO-образ на Windows и Mac.
Часть 2. Как смонтировать ISO в Windows 11/10/8
Чтобы смонтировать файлы ISO на компьютерах под управлением Windows, особенно 11, 10 и 8, вы должны убедиться, что файлы уже доступны. Затем с помощью курсора следуйте приведенным ниже инструкциям.
Шаг 1
Перейдите к логотипу Windows вашего компьютера, расположенному в левом нижнем углу экрана.
Шаг 2
Затем нажмите Проводник файлов и найдите папку, в которой находится файл вашего ISO-образа.
Шаг 3
Теперь нажмите кнопку Управлять вкладку, которую вы найдете в верхнем левом углу окна. Затем подождите, пока под ним не появится панель инструментов.
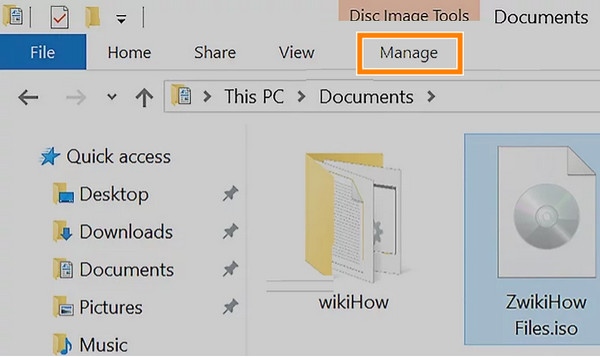
Шаг 4
Нажмите кнопку «Подключить» на этой панели инструментов, и файл .iso будет смонтирован на компакт-диск вашего компьютера.
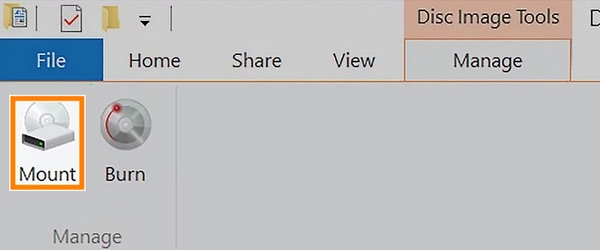
Шаг 5
После этого нажмите кнопку Этот компьютер вариант, затем дважды щелкните ISO, расположенный под Устройства и приводы отправиться в Этот компьютер вариант. Сделав это, вы сможете открыть содержимое ISO.
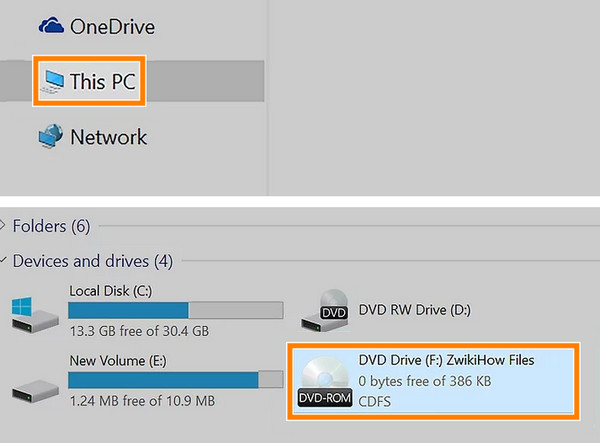
Часть 3. Что делать, если монтирование ISO в Windows не работает
Если у вас возникли проблемы с монтированием файлов ISO или он не работает или не обрабатывается должным образом, мы собрали решения, которые вы можете использовать ниже.
- • Проверьте, не поврежден ли ISO-образ. Вы можете проверить контрольную сумму файла или повторно загрузить ISO-файл, используя доверенный ресурс.
- • Перезагрузите компьютер. Бывают случаи, когда для решения временной проблемы достаточно перезагрузить устройство. После перезагрузки компьютера вы можете повторить попытку монтирования виртуального диска ISO.
- Обновите свою ОС Windows. Убедитесь, что ваш рабочий стол или операционная система обновлены, поскольку обновления устраняют проблемы и ошибки.
- • Проверьте конфликты букв диска. Убедитесь, что буква вашего виртуального диска предназначена только для вашего диска и не используется другим диском.
- • Используйте стороннее программное обеспечение для монтажа. Если встроенный инструмент для монтажа на вашем рабочем столе не работает должным образом, лучше всего использовать другое программное обеспечение, которое сделает всю работу за вас.
Часть 4. Лучшее программное обеспечение для создания ISO и DVD на Windows и Mac
Предположим, что вашим последним средством является установка стороннего программного обеспечения, тогда лучшим программным обеспечением для монтирования ISO является Создатель DVD. Эта программа является лучшей рекомендацией для Blu-ray Master, который предназначен для создания DVD-дисков из файлов ISO. Таким образом, если вы не можете смонтировать файл, почему бы не записать его обратно на физический диск? Этот DVD Creator поможет вам сделать это самым простым, быстрым и без потерь способом. Кроме того, он предлагает широкий спектр функций и возможностей, которые помогут вам персонализировать процесс создание ISO на DVD в Windows и Мак. Благодаря таким функциям вы можете добавлять различное содержимое ISO и видео на DVD-диск, имеющий шаблоны меню, с добавленными в меню изображениями и музыкой.
Кроме того, вы можете настроить DVD с помощью таких инструментов, как добавление водяных знаков, обрезка, обрезка и настройка видеоэффектов перед записью. В целом, это отличная программа, полезная для обмена и сохранения ваших ISO-образов. Итак, вот быстрые шаги, которые помогут записать ISO-образ.
Ключевая особенность
- • Создавайте папки и ISO-образы DVD и Blu-ray без потерь.
- • Предлагайте настраиваемые шаблоны меню.
- • Быстрый процесс горения.
- • Дружественный пользовательский интерфейс.
Шаг 1
Прежде всего, вам нужно будет установить программное обеспечение на свой компьютер, нажав кнопку Бесплатная загрузка кнопка выше. После этого следуйте предложенной процедуре установки.
Шаг 2
После установки поместите DVD в оптический привод вашего компьютера. Затем запустите недавно установленный DVD Creator. В главном интерфейсе наведите курсор на DVD-диск вкладку и щелкните ее. Затем нажмите кнопку Добавить медиа-файл Кнопка для загрузки ISO-образа, который вы собираетесь записать.
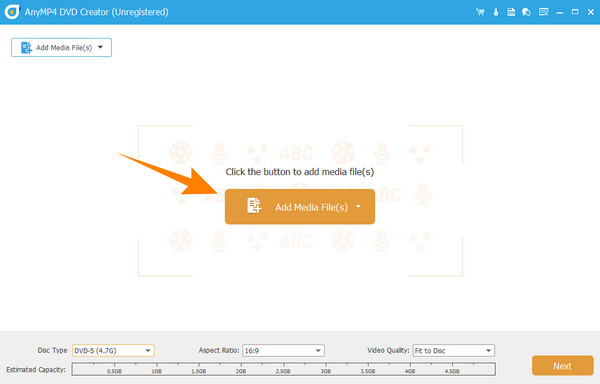
Шаг 3
После импорта ISO-образа вы можете нажать кнопку Электроинструменты в правом верхнем углу интерфейса. Это действие позволит вам увидеть инструменты, по которым вы можете перемещаться или применять к своим медиафайлам. В любом случае, нажмите кнопку Следующий кнопку, чтобы перейти к следующему шагу.
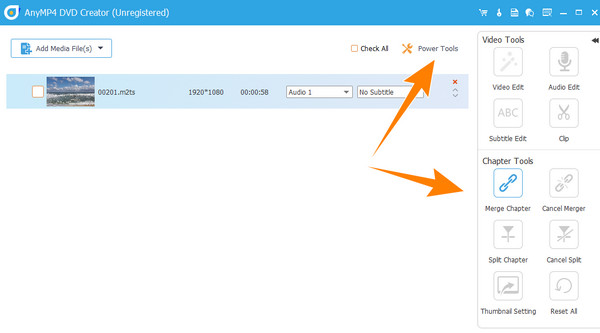
Шаг 4
Так же быстро, как и вы, теперь вы можете нажать кнопку Гореть кнопку на странице нового окна. Вам просто нужно немного подождать, пока процесс завершится.
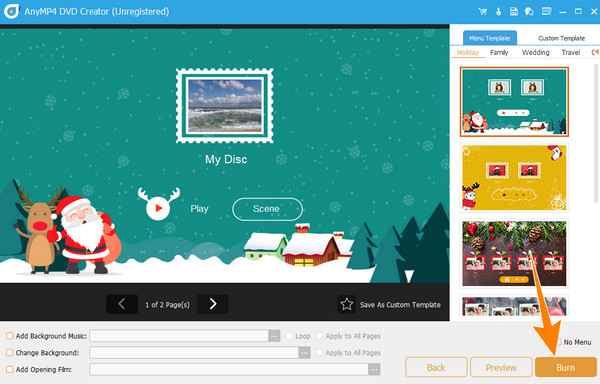
Часть 5. Часто задаваемые вопросы об установке ISO в Windows
Нужно ли монтировать ISO?
Необходимость установки ISO зависит от вашей ситуации. Этот процесс поможет получить доступ к файлу содержимого без его записи.
Можно ли смонтировать ISO в Windows 7?
Да. Однако вы можете смонтировать ISO в Windows 7 с помощью стороннего программного обеспечения. Это связано с тем, что в Windows 7 нет встроенной поддержки монтирования ISO.
Могу ли я смонтировать файл ISO без диска?
Да, вы можете смонтировать файл ISO без использования оптического привода. Однако сделать это можно только в том случае, если вы используете виртуальный диск, который будет эмулировать отсутствие физического диска.
Как узнать, смонтирован ли файл ISO?
Чтобы узнать, смонтирован ли уже ISO, вы можете проверить букву его диска на своем компьютере. Если новая буква диска гармонирует с вашим ISO-файлом, это означает, что ISO смонтирован.
Заключение
Вот и все: определение, процесс и советы по монтажу ISO. Помните, что не все рабочие столы Windows способны монтировать ISO-образы. Вот почему, если на вашем компьютере нет этой встроенной функции, вы все равно можете рассчитывать на стороннее программное обеспечение, такое как Создатель DVD.
Что вы думаете об этом посте.
- 1
- 2
- 3
- 4
- 5
Отличный
Рейтинг: 4.8 / 5 (472 Голоса)
Если у вас есть образ ISO и вы используете Windows 10 или 11, подключить его будет очень просто. Просто следуйте инструкции ниже, и ваш образ будет готов к использованию за несколько кликов. 😊
Но если у вас установлена Windows 7 или 8 — не переживайте! Для этих версий системы потребуется немного больше действий. Разверните вторую инструкцию ниже, и вы легко справитесь с подключением ISO-образа, используя дополнительное программное обеспечение.
- ⬇️ Windows 10 и 11 (нажмите, чтобы развернуть)
- ⬇️ Windows 7 и 8 (или если образ не .ISO) (нажмите, чтобы развернуть)
