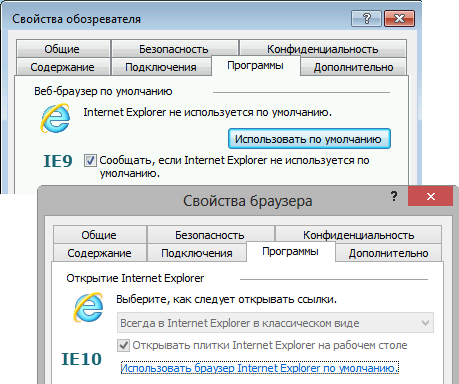Вы тут: Главная → Popular → Как правильно ассоциировать типы файлов с программами в Windows, и почему вам нужно учиться этому заново
Ассоциировать можно из самой программы, это минутное дело.
Из комментария в блоге
Как вы ассоциируете типы файлов с программами? Предположу, что чаще всего вы делаете это при установке программы или впоследствии из ее настроек. Если так, то в Windows 8 вас ждет сюрприз, и я бы не назвал его приятным…
Учитывая немалый объем статьи, я занес в FAQ краткие инструкции по ассоциации типов файлов и протоколов с программами.
Недавно один человек кинул мне в Messenger ссылку на одну статью MSDN, которая сразу напомнила мне об одной из тем форума Windows 8. Там участник мучился, пытаясь связать портативный проигрыватель с медиа-файлами. Сегодня я очень подробно объясню, почему у него возникла проблема. Вы также узнаете, что она может возникнуть с любыми программами, а не только с портативными.
[+] Сегодня в программе
Обзор изменений в сопоставлении типов файлов программам
Давайте посмотрим на основные способы связи типов файлов с программами, а также сравним некоторые моменты в Windows 8 с предыдущими ОС. Исторически в Windows программы сопоставляются различным типам файлов несколькими способами.
Панель управления
В панели управления можно найти группу Программы по умолчанию, два элемента которой станут главными героями сегодняшнего рассказа.
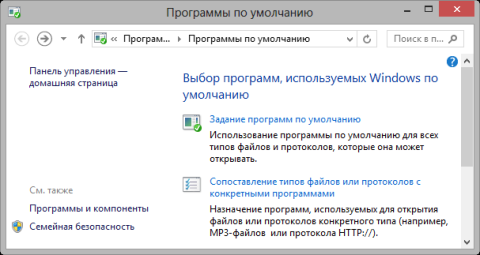
Увеличить рисунок
Задание программы по умолчанию работает очень просто. Выделив программу в списке, вы можете назначить ее сразу для всех типов файлов, либо выбрать определенные. В обоих случаях список ограничен типами, для которых программа зарегистрировалась в реестре.
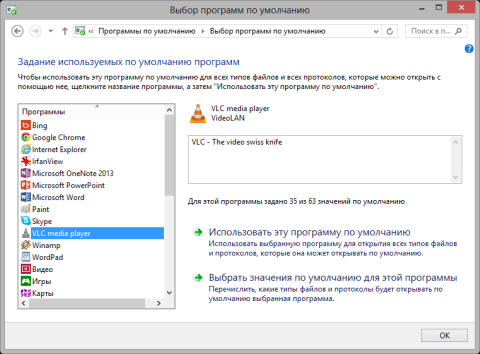
Увеличить рисунок
Здесь Windows 8 не отличается от своей предшественницы, но роль этого окна сильно возросла, в чем вы убедитесь, дочитав статью до конца.
Сопоставление типов файлов и протоколов с конкретными программами – это общий список типов файлов и протоколов из раздела реестра HKCR, для которых вы можете указать произвольную программу. Причем для каждого типа нужно выбирать программу отдельно, т.е. возможность массовой ассоциации отсутствует. По сути, этот способ аналогичен контекстному меню «Открыть с помощью».
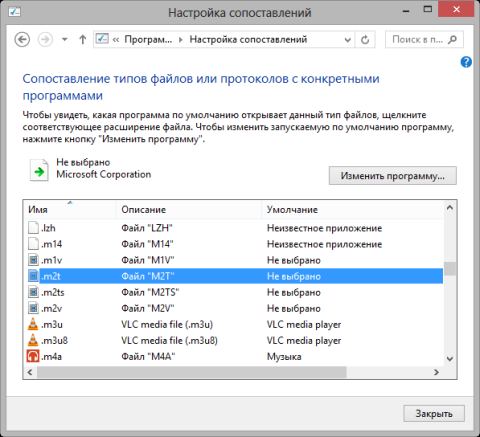
Увеличить рисунок
Здесь тоже все очень похоже на Windows 7 – кнопка «Изменить программу» или двойной щелчок по расширению вызывает окно выбора программы. Но на рисунке в столбце «Умолчания» также хорошо виден новый тип – «Не выбрано», о котором я расскажу чуть ниже.
Двойной щелчок по файлу и команды в контекстном меню
Когда вы открываете файл двойным щелчком, срабатывает одна из команд контекстного меню, выделенная в нем жирным шрифтом.
Команда «Открыть»
В Windows 7 эта команда выполнялась в одном из двух случаев.
- Какая-либо программа уже связана с типом файла, который зарегистрирован в системе. В этом случае файл просто открывается в программе.
- Тип файла не зарегистрирован. В этом случае в Windows 7 вы видели такую картину:
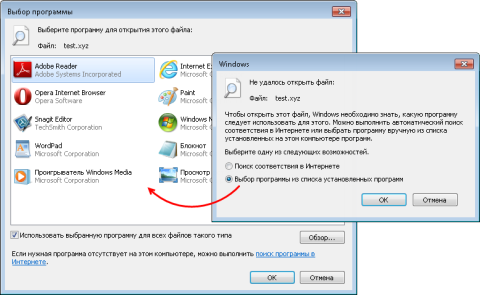
Увеличить рисунок
Кстати, вы когда-нибудь пользовались поиском соответствия в Интернете? 
В Windows 8 команда «Открыть» выполняется только в первом случае, а во втором вы увидите новое меню «Открыть с помощью».
Команда «Открыть с помощью»
В Windows 7 эта команда становится главной в контекстном меню, когда тип файла зарегистрирован в реестре. В Windows 8, напротив, выделенный пункт меню «Открыть с помощью» означает, что тип файла не зарегистрирован. Кроме того, изменился и внешний вид окна.
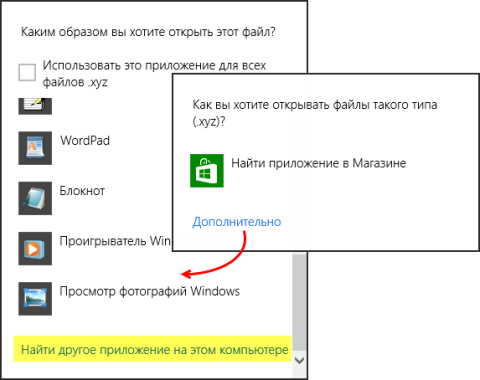
Увеличить рисунок
Выбор произвольного приложения теперь не на виду, и приходится прокручивать список до конца, чтобы добраться до него.
Команда «Выбрать программу»
Этот новый пункт контекстного меню отражает появившийся в Windows 8 тип сопоставления «Не выбрано». Команда «Выбрать программу» становится главной в меню при соблюдении двух условий:
- Тип файла зарегистрирован, но с ним не связана ни одна программа.
- Какая-либо программа (в том числе идущая с системой) обозначила свою способность работать с этим типом.
При таком раскладе в Windows 7 использовалась команда «Открыть с помощью» (там, кстати, и находится пункт «Выбрать программу»). Однако при двойном щелчке по файлу появлялось пресловутое окно с предложением поискать соответствующую программу в Интернете, которое многие отключали твиком.
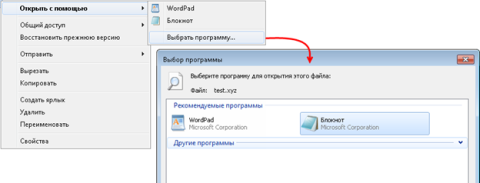
Увеличить рисунок
В Windows 8 команда «Открыть с помощью» в этом случае тоже есть, но при двойном щелчке по файлу вы сразу видите программы, в которых его можно открыть.
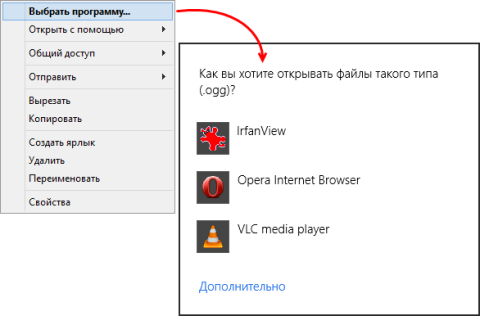
Увеличить рисунок
Родственная связь между командами «Выбрать программу» и «Открыть с помощью» хорошо видна. Разница между ними в том, что в Windows 8 при открытии файла с помощью программы необязательно связывать ее с данным типом, а выбор программы – это по сути ее ассоциация с типом файла. Обратите внимание, что в этом окне нет флажка «Использовать это приложение для всех файлов xyz».
Список рекомендуемых программ
Раз уж я забрался в дебри меню «Открыть с помощью», расскажу о том, как программы попадают в список рекомендуемых, который отображается в меню «Открыть с помощью» и «Выбрать программу».
Для начала программы могут при установке ассоциировать с собой тип файла, когда прописывают его в системе. Если тип файла уже зарегистрирован, создается раздел OpenWithProgIDs или OpenWithList в разделе реестра
HKEY_CLASSES_ROOT\.xyz\
В первом случае в разделе перечисляются идентификаторы программ, а во втором – для каждой программы создается подраздел с именем ее исполняемого файла.
Данные настройки являются системными, т.е. эти программы рекомендуются всем пользователям. Но есть также индивидуальные настройки.
Когда вы открываете файл, используя меню «Открыть с помощью», Windows запоминает ваши предпочтения в разделе реестра
HKEY_CURRENT_USER\Software\Microsoft\Windows\CurrentVersion\Explorer\FileExts
Для каждого расширения система отслеживает не только список программ, но и то, в каком порядке вы их открывали.
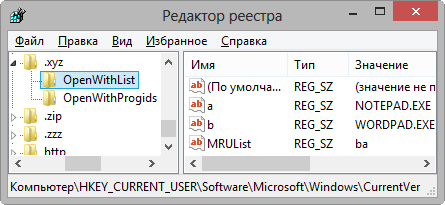
Параметр MRUList показывает, что последним использовался WordPad, а до этого я открывал файл в блокноте.
В этом аспекте Windows 8 почти ничем не отличается от Windows 7, но мы уже подошли к главному изменению в новой ОС Microsoft!
Настройки программы
Я думаю, что многие из вас шли именно этим путем, ассоциируя программу с типами файлов при установке или в ее настройках. Выглядит это примерно так:
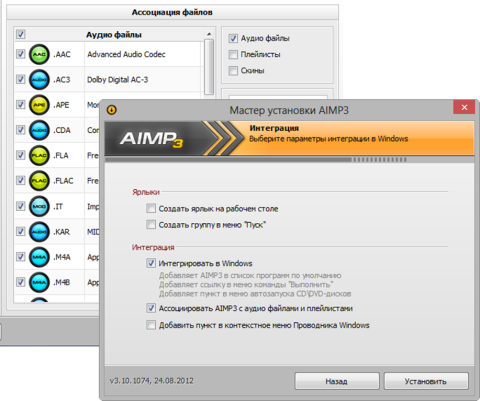
Увеличить рисунок
В принципе, удобный и привычный способ, но…
В Windows 8 программы не могут сами изменять ассоциации для типов файлов, которые уже связаны с другими программами! Это верно как при установке программы, так и впоследствии, однако в обоих случаях работает сопоставление с незанятыми типами файлов.
Если разработчики программы учли это нововведение, после установки должно отображаться специальное сообщение, а в параметрах программы настройка ассоциаций должна отсутствовать или обязана вести в панель управления. Если же создатели программы не в курсе изменения, сопоставления просто не произойдет. И, конечно, это точно не сработает с портативными программами!
Я думаю, теория вас уже утомила, посему перехожу к практике!
Пример с браузером Opera
Браузер – это хороший пример программы, которая ассоциируется с несколькими типами файлов и протоколов. Давайте посмотрим, как это теперь происходит в Windows 8 (на момент написания статьи версия Opera 12.02).
Полная установка Opera
Вы скачали программу, запустили установку и по ходу дела назначили Opera основным браузером, что является стандартным вариантом. По окончании установки вы должны были увидеть такое сообщение:
Щелкнув его, вы могли бы на самом деле задать Opera в качестве основного браузера.
Если же вы не среагировали на это сообщение, то события стали развиваться совсем по другому сценарию. На первый взгляд, все прошло как обычно. Но, допустим, во время чата в Skype вам прислали ссылку. Она откроется не в Opera, а в браузере, который был основным ранее. Логично предположить, что после этого вы захотите проверить или изменить настройки.
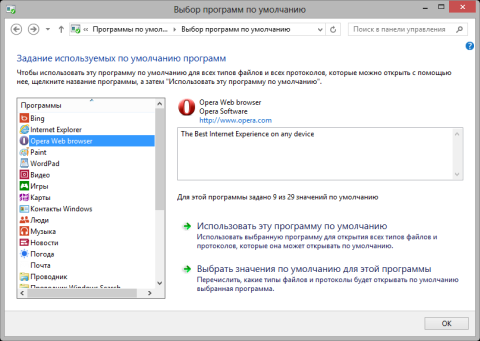
Увеличить рисунок
Действительно, в панели управления видно, что Opera зарегистрирована в программах по умолчанию, но ассоциирована лишь с 9 из 29 типами файлов и протоколов. Это не означает, что при указании основного браузера должна устанавливаться связь со всеми типами файлов, которые он может открыть.
Однако браузеру не удалось завладеть некоторыми ассоциациями (в данном случае – ключевыми протоколами, как видно на рисунке ниже), потому что они уже были сопоставлены с другими программами.
По крайней мере, разработчики Opera правильно спроектировали браузер в одном важном аспекте. Если вы решите настроить ассоциацию в параметрах программы, вам откроется именно элемент панели управления!
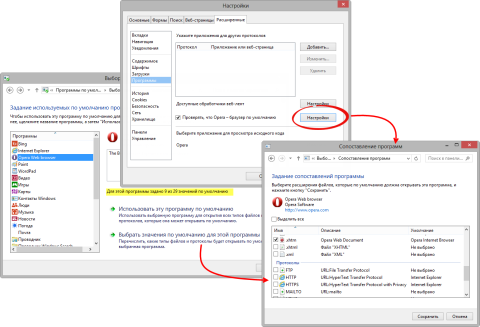
Увеличить рисунок
Теперь вы увидели на практическом примере, что Opera не стала основным браузером, несмотря на обещание установщика. Он и не должен был этого обещать в соответствии с новыми рекомендациями Microsoft, о которых речь пойдет чуть ниже. Таким образом, несмотря на уведомление после установки и реализованный переход в панель управления из параметров программы, Opera пока частично несовместима с Windows 8.
Портативный вариант Opera
У вас где-то на диске есть папка с портативным браузером Opera. Конечно, в новой системе браузер не зарегистрирован, поэтому в элементе панели управления «Программы по умолчанию» его нет.
Когда вы попытаетесь задать типы файлов в параметрах программы, кнопка «Настройка» не будет работать совсем! Это происходит потому, что системе неизвестно, с какими типами файлов может работать незарегистрированная в реестре программа.
Более того, вы вообще не сможете сделать основным портативный браузер или почтовый клиент, потому что для привязки к протоколу программа должна быть зарегистрирована в системе!
В этом вы можете убедиться, открыв в панели управления Сопоставление типов файлов и протоколов с конкретными программами. Можно, конечно, зарегистрировать программу вручную в реестре, но намного проще использовать установщик.
Пример с IrfanView
Как правило, мы связываем проигрыватели и программы для просмотра изображений с целым набором типов файлов, причем их может быть даже больше, чем у браузера. Я выбрал IrfanView, чтобы проиллюстрировать более серьезную несовместимость с Windows 8, и, как следствие, обманчивость интерфейса. На момент написания статьи версия IrfanView 4.33.
Полная установка IrfanView
На этапе установки IrfanView предлагает вам связать с собой множество типов файлов и даже переспрашивает по ходу дела – мол, вы уверены, что хотите изменить ассоциации?
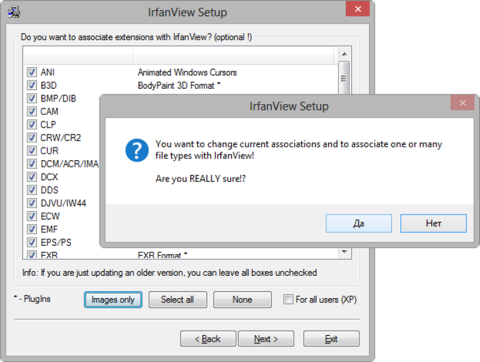
Увеличить рисунок
Программа явно не в курсе нововведений в Windows 8.
Первое отличие от Opera заключается в том, что после установки IrfanView не отображается системное сообщение о наличии новой программы для просмотра изображений и проигрывания медиа-файлов. Как следствие, не удается связать ее с поддерживаемыми типами файлов сразу после установки.
Второе отличие заключается в том, что в параметрах IrfanView невозможно связать программу с некоторыми типами файлов. Допустим, вы хотите ассоциировать IrfanView со всеми изображениями, в том числе в формате JPEG. Вы ставите флажок, жмете ОК и… фотографии продолжают открываться в той же программе, что и раньше.
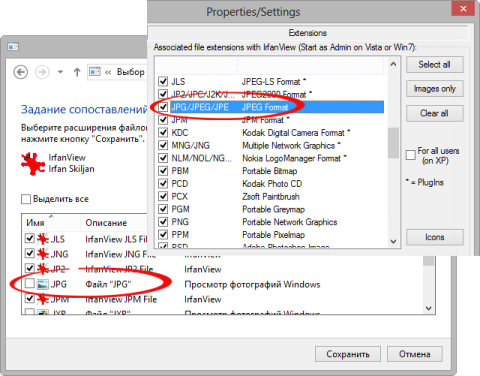
Увеличить рисунок
На рисунке видно, что IrfanView завладел рядом расширений, но не всеми. Заданная в параметрах программы ассоциация с JPEG, не сработала, потому что изображения в этом формате связаны с другой программой, а Windows больше не позволяет программам изменять имеющиеся ассоциации.
Для полной совместимости программы с Windows 8 автору нужно реализовать открытие элемента панели управления, чтобы не путать пользователей неверной информацией в настройках IrfanView.
По крайней мере, IrfanView правильно регистрируется в системе. Это означает, что когда вы попытаетесь открыть тип файла, сопоставление которого изменяли из настроек программы, система выведет такое сообщение:
Оно позволяет сопоставить программу с этим типом файла. Впрочем, IrfanView также заносит себя в список программ по умолчанию. и в панели управления можно ассоциировать его со всеми или избранными типами файлов.
Портативный вариант IrfanView
Как я объяснил чуть выше, IrfanView не удастся связать с некоторыми ключевыми типами файлов из параметров программы. А поскольку программа не зарегистрирована в системе, решение есть только одно. Нужно открыть элемент панели управления Сопоставление типов файлов и протоколов с конкретными программами и настраивать там вручную каждый тип файла, коих IrfanView поддерживает свыше 70.
Рекомендации Microsoft разработчикам
Сейчас дело усугубляется тем, что не все разработчики в курсе изменения и/или не спешат обновлять свои программы. В результате интерфейс программ вводит пользователей в заблуждение и сильно запутывает их.
Ситуация в чем-то напоминает появление UAC в Windows, хотя масштаб и значимость изменения не столь велики. Но точно так же потребуется какое-то время, пока программы «научатся» правильно вести себя в системе.
Я предлагаю вам взглянуть на некоторые рекомендации Microsoft разработчикам, внедрение которых вы скоро начнете замечать в интерфейсе новых версий программ. Теперь программы в Windows:
- Не должны отслеживать изменения в ассоциациях с типами файлов и протоколов. Подобное окно вам хорошо знакомо, не правда ли?
Вообще, рекомендация несколько странная с учетом того, что возможность изменить привязку из программы все-таки существует. Да и Microsoft сама ее нарушает, как вы увидите ниже.
- Не должны пытаться установить себя в качестве программы по умолчанию для файлов и протоколов, в том числе из параметров программы. Как вы понимаете, сейчас это делается сплошь и рядом.
Как видите, обозреватель Microsoft не только официально стал браузером (что я и другие люди предлагали еще в 2008 году!), но и вроде бы играет по новым правилам. Ссылка «Использовать по умолчанию» ведет в панель управления, а опция мониторинга вовсе исчезла. Однако каким-то образом IE10 все же отслеживает, что он не является основным браузером, что несложно проверить при наличии другого браузера (если у вас его нет, нажмите здесь в IE10).
- Должны регистрироваться в системе, чтобы после установки Windows выводила сообщение о новой программе.
- Должны интегрироваться в элемент панели управления «Программы по умолчанию». Это позволяет быстрее всего ассоциировать программу. В API предусмотрена функция для этой цели, и вы уже видели, как ее использует Opera.
В записи Зачем программам нужны установщики я упомянул, что они нужны для регистрации программ в системе. Теперь их роль очень сильно возросла!
Размышления на тему удобства и простоты использования
Microsoft не объясняет мотивов изменения в механизме ассоциации типов файлов с программами. Компания лишь подчеркивает, что теперь пользователи целиком и полностью контролируют этот процесс. Это правда, равно как и то, что сделать это можно лишь средствами системы.
Однако далеко не все будут рады этому контролю, потому что за многие годы люди привыкли, что ассоциации можно менять в параметрах программ.
Следуя перечисленным ниже рекомендациям, разработчики постепенно начнут убирать из параметров программ связь с конкретными расширениями и протоколами, отсылая нас в панель управления. Например, у меня так делает не только Opera, но и VLC. Но это не решит всех проблем.
Сила привычки у пользователей
В любом случае, пользователям понадобится время, чтобы понять, что после установки программы надо либо сразу реагировать на сообщение о новой программе, либо идти в панель управления и там ассоциировать программу. Сам по себе такой подход не является проблемой для пользователей, если не вдаваться в тонкости интерфейса.
Однако, учитывая многолетнюю практику смены ассоциаций в настройках программ, люди далеко не сразу поймут это изменение в поведении системы.
Пользователи установленных приложений будут гадать, кроется проблема в системе или программе. Что касается владельцев портативных программ, они будут считать, что возникла проблема с системой, ибо «раньше все работало».
Непоследовательное поведение программ
Сейчас, пока программы не адаптировались, самым неприятным аспектом является их неадекватное поведение. Речь о том, что некоторые ассоциации применяются из параметров программы, а некоторые – нет. Причем зависимость совершенно неочевидна!
Так, назначая Notepad++ для различных группа файлов, я сам впал в ступор, когда программа ассоциировалась с PHP, но не с TXT, хотя в параметрах рапортовала о связи.
Откуда мне было знать, что это произошло исключительно потому, что формат TXT уже связан с блокнотом?
Конечно, я быстро сообразил зайти в панель управления, где все и настроил. Впоследствии я уже уверенно поступал так же с некоторыми другими программами. Но такое поведение программ оставалось для меня загадкой до тех пор, пока я не прочел об изменениях в MSDN.
Неудачное системное сообщение о новой программе
Сообщение фактически является продолжением установки программы, позволяя ассоциировать ее с типами файлов.
Однако я вижу у него ряд недостатков, которые к тому же очень сильно проявляются в переходный период, пока программы не адаптированы к изменениям.
- Не совсем очевидно, что сообщение является следствием установки программы. Конечно, догадаться несложно, но было бы намного проще, если бы в сообщении указывалась только что установленная программа (помните выделение новых программ цветом в меню «Пуск»?).
- Совсем не очевидно, что на это сообщение обязательно нужно среагировать, если хочется ассоциировать программу с ее типами файлов по окончании установки. Ведь установщик программы и так обещал это сделать! Впрочем, тут больше виновата не адаптировавшаяся программа, нежели система.
- Сообщение исчезает через небольшой промежуток времени, что логично. Однако если вы запустили установку и отошли от ПК, вы пропустите сообщение, и придется выполнять ассоциацию в панели управления, о чем еще нужно знать.
- Текст сообщения может быть обманчивым, как происходит в случае с установкой Opera и показанном выше сообщением. По иронии судьбы оно вовсе не означает, что браузер теперь связан с типами файлов для веб-страниц (HTM и HTML). На самом деле программа ассоциируется с протоколами (HTTP, HTTPS и т.п.) и некоторыми другими типами файлов. Возможно, это является недоработкой создателей Opera, но в Windows 7 связь с веб-страницами применяется нормально.
- Наконец, непоследовательно работает появление сообщения для одной и той же программы. В моих экспериментах оно всегда появлялось при первой установке браузеров. Но после удаления программы, контрольной перезагрузки и повторной установки сообщение уже не отображалось. Создалось ощущение, что информация о программе где-то сохранилась.
Возможно, по отдельности эти пункты не так страшны, но в совокупности картина далеко не радужная.
Предыдущие ОС Microsoft
Другой интересный момент, это проектирование программ под операционные системы разных поколений. Поведение программы при попытке изменения ассоциаций будет варьироваться в зависимости от ОС. Вот как выглядит попытка сделать Chrome основным браузером в Windows 8:
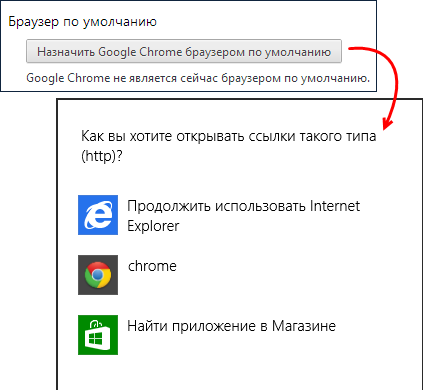
Также предположу, что создателям ряда программ придется закладывать в установщик более тонкую проверку на версию операционной системы. Так, если просто убрать из установщика Opera возможность сделать программу основным браузером в системе, та же Windows 7 никак не предупредит вас о том, что есть новая программа для веб-серфинга! И это будет уже серьезная проблема с точки зрения пользовательского опыта.
Я уже не говорю о том, что Windows XP до сих пор поддерживается, а в ней предок элемента управления «Программы по умолчанию» сильно отличается. И там вовсе не так удобно массово ассоциировать программу с типами файлов. Кстати, о массовости…
Массовая ассоциация категорий файлов
Многие проигрыватели и программы для просмотра изображений умеют воспроизводить аудио и видеофайлы. Допустим, вы хотите назначить IrfanView только для открытия изображений, потому что для музыки и фильмов у вас есть более удобный проигрыватель. Создатель IrfanView заботливо предусмотрел такую кнопку в параметрах программы:
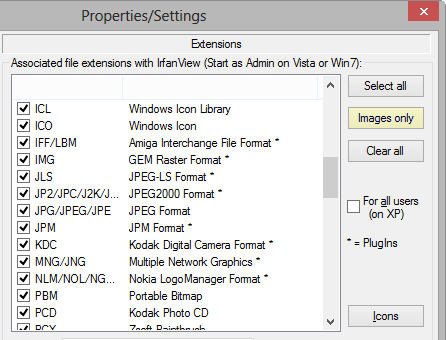
Я уверен, что вы встречали нечто подобное и в других программах (выше в статье был снимок настроек AIMP с похожими функциями). Как вы понимаете, теперь такие опции бесполезны, но истинная проблема в том, что Windows 8 не предлагает ничего взамен!
Конечно, в панели управления есть возможность выбрать сразу все типы файлов, либо отмечать их по одному. Но тот же IrfanView поддерживает свыше 70 типов, из которых порядка 15 не являются изображениями. Связать эту программу только с картинками теперь стало сложнее.
Мои рекомендации вам
Пользуясь сторонними программами, вы рано или поздно столкнетесь с их неадекватным поведением в Windows 8 при ассоциации файлов. Если вы осилили всю запись, вам мои советы будут абсолютно понятны.
Будьте готовы к частично несовместимым программам
Понятно, что вероятность столкнуться с проблемой намного выше в программах, которые сопоставляются сразу с несколькими типами файлов. В их число входят:
- браузеры и почтовые клиенты
- текстовые и графические редакторы
- программы для просмотра изображений
- проигрыватели медиа-файлов
Если программу не получается сопоставить с какими-то расширениями, вы сразу распознаете причину и вспомните эту статью.
Используйте установщики программ вместо их портативных версий
Это повышает вероятность правильной регистрации программ в системе и упрощает для вас ассоциацию с типами файлов. Я понимаю, что портативные программы удобны, потому что хранят настройки в своих папках. Однако теперь вам надо будет решать, стоит ли овчинка выделки.
Да, на загрузку и установку программы требуется время, но взамен у вас будет последняя версия.
Переносите параметры программ средствами Windows
Не надо думать, что отказ от портативных программ равносилен потере параметров, настроенных кропотливым трудом. Большинство современных программ грамотно сохраняет свои параметры в папках %AppData% и %LocalAppdata%. Их можно легко мигрировать с одной системы на другую средством переноса данных, если быть в курсе некоторых тонкостей.
Не игнорируйте системное сообщение о новых программах
Если сообщение появилось после установки программы, нажмите на него – это ускорит процесс сопоставления и сэкономит вам время.
Отучайтесь настраивать ассоциации в параметрах программ
Как вы уже поняли, это не позволяет переопределить ассоциации, что может быть вовсе неочевидно из настроек программы. Если вам нужно связать программу лишь с одним типом файлов, быстрее всего к цели приведет меню «Открыть с помощью».
Если же требуется массовое сопоставление, сразу открывайте «Программы по умолчанию» в панели управления и действуйте в зависимости от того, зарегистрирована ли программа в системе.
Заключение
Опрос в конце предыдущей записи показал, что половина читателей блога несомненно столкнется с проблемой в Windows 8, пытаясь сопоставить свои портативные программы с их типами файлов. Им придется повозиться в общем списке расширений.
Однако даже использование установщиков программ не застрахует от нестыковок, если вы будете настраивать ассоциации в параметрах программ. Впрочем, установщики несомненно подсластят пилюлю, благодаря регистрации программы в элементе панели управления «Задание программ по умолчанию».
«Домашнее задание»
Если вы уже установили Windows 8, я предлагаю вам провести инвентаризацию своих любимых программ! Напишите в комментариях, как в их последних версиях обстоят дела с совместимостью в плане ассоциаций.
В частности, обращайте внимание на три момента:
- предложение ассоциироваться с типами файлов при установке программы
- отсутствие системного сообщения о новой программе после ее установки
- наличие настроек для связи с конкретными типами файлов в параметрах программы
Любой из них свидетельствует о том, что программе нужна доработка. Будет очень интересно посмотреть на результаты!
Я догадываюсь, что сегодняшний материал способен вызвать очередную порцию ненависти к Windows 8 в комментариях блога. Напоминаю, что любые мнения, не относящиеся к теме обсуждения, следует направлять сюда. Так или иначе, все будущие ОС Microsoft с большой вероятностью унаследуют такое поведение вне зависимости от объема сотрясенного вами воздуха. Лучше направить свою энергию на то, чтобы довести информацию о необходимых изменениях до сведения разработчиков программ!
Для ускорения и упрощения работы с различными типами данных в Windows важно уметь правильно настроить ассоциации файлов.
Среди многих удобств, за которые пользователи любят Windows, нельзя не вспомнить о функции быстрого открытия различных файлов в сопоставленной для них программе. Например, кликнул два раза по DOC-файлу и он открылся в текстовом редакторе. Или, скажем, дважды нажал левой кнопкой мыши по MP3-треку и он заиграл в аудиоплеере.
Однако, как и многие другие полезные функции, такая ассоциация файлов может сыграть с пользователем и нехорошую шутку. Например, в один прекрасный (или не очень) день Вы можете обнаружить, что у Вас не запускается ни одна программа, поскольку все EXE-файлы открываются, например, в Блокноте…
Чтобы не впасть в панику при возникновении подобных ошибок и быстро всё исправить важно знать принципы ассоциации файлов в Windows и способы их восстановления.
Как работает ассоциация файлов
Технически ассоциация файлов в Windows работает благодаря реестру. В нём создаются специальные записи, образующие пары типа «расширение файла – программа», которые и задают соответствия по умолчанию. Соответственно, создать такие записи для ассоциации файлов можно при помощи Редактора реестра вручную. Но делать это стоит только в крайних случаях…
В Windows существует несколько способов ассоциации файлов без необходимости правки реестра. И первая из них – ассоциация при установке программ. Инсталляторы некоторых приложений уже имеют в себе заложенный механизм, который ассоциирует определённые типы данных c устанавливаемым софтом автоматически или по выбору пользователя:

Такой способ является весьма удобным, поскольку позволяет массово ассоциировать с нужной программой сразу целый ряд типов файлов без необходимости делать это по одному (как при использовании других способов). Однако, к сожалению, не все программы умеют это делать, а среди тех, которые умеют, не все корректно работают с появившимся ещё в Windows Vista механизмом защиты UAC.
Поэтому в ряде случаев Вам, всё же, придётся настраивать ассоциации файлов вручную. Рассмотрим возможные способы…
Ассоциация файлов через «Открыть с помощью»
Ещё со времён Windows 98 данный способ ассоциации файлов был одним из наиболее востребованных ввиду своей простоты. Заключается он в том, что в контекстном меню нужного файла вызывается команда «Открыть с помощью» и из предложенного списка или путём произвольного выбора пользователь указывает, какой бы программой хотел воспользоваться:

При этом, если в диалоге выбора будет активной специальная галочка «Использовать для всех файлов», то автоматически создастся ассоциация текущего типа файла с выбранной программой:
Если же в диалоге выбора нет нужной Вам программы, нажмите кнопку «Дополнительно» внизу и в открывшемся окне укажите исполняемый файл требуемого приложения. Такой способ особенно удобен, например, для ассоциации файлов с portable-версиями любого софта.
Стоит заметить, что диалог выбора программ для сопоставления может появиться также, если Вы попытаетесь открыть двойным щелчком файл, который ещё ни с чем не ассоциирован в системе. Аналогичный диалог открывается, если в контекстном меню выбрать «Свойства» файла, а затем на вкладке «Общие» нажать кнопку «Изменить» в строчке «Приложение».
Штатная оснастка для ассоциации файлов
В Windows XP появилась специальная системная оснастка для просмотра ассоциаций типов файлов, которая вызывалась из Панели управления. Правда, нормально функционировать она начала только с «Семёрки», но с тех пор стала довольно-таки удобным инструментом.
Чтобы получить доступ к инструментам оснастки нужно вызвать Панель управления (универсальный способ для всех Windows: WIN+R – команда «control» (без кавычек) – Enter) и перейти в раздел «Программы по умолчанию». Здесь нас интересуют первые два инструмента:

Первый из них – «Задание программ по умолчанию». Он очень удобен для массовой ассоциации файлов. В левой части окна оснастки мы можем выбирать зарегистрированные программы из списка, а в правой имеется две кнопки. Первая («Использовать эту программу по умолчанию») позволяет автоматически ассоциировать выбранное приложение со всеми поддерживаемыми ею типами данных. Вторая же позволяет задать ассоциации выборочно:

Второй инструмент для ассоциации файлов называется «Сопоставление типов файлов или протоколов с конкретными программами». Здесь мы можем точечно настроить или перенастроить ассоциацию конкретного типа файла с определённой программой. Достаточно выделить нужное Вам расширение файла из списка зарегистрированных, нажать кнопку «Изменить программу» и в появившемся окошке выбрать нужную:

Ассоциация файлов в Командной строке
Если Вас не смущает интерфейс Командной строки, то в штатной консоли Windows Вы можете обнаружить две полезные для нашей задачи команды. Первая из них – assoc:

Данная команда позволяет просматривать все сопоставленные в системе типы файлов и точечно менять или удалять их ассоциации. Выполнение команды без дополнительных параметров выводит список всех зарегистрированных в системе типов файлов с их ассоциациями. Для удобного просмотра и дальнейшего анализа делать вывод лучше всего в файл, как это показано на скриншоте выше.
Команда ASSOC может принимать два параметра, которые разделяются между собой знаком равенства. Первый параметр указывает расширение файлов, с которым мы будем работать, а второй – зарегистрированное в системе имя ассоциированной программы.
Если ввести команду с указанием только расширения, она выведет ассоциацию для него (например, команда «assoc .3gp» выдаст результат вида «.3gp=WMP.PlayMedia». Если мы захотим удалить сопоставление для выбранного типа файлов, нам нужно будет просто добавит знак равенства после расширения без указания программы (пример: «assoc .3gp=»). Если же нужно задать соответствие с другой программой, после знака равенства нужно указать её зарегистрированное имя (пример ассоциирует 3GP-файлы с KMPlayer: «assoc .3gp=KMPlayer.3gp»).
Второй командой для настройки ассоциаций файлов в Командной строке можно назвать ftype:

Данная команда напоминает по принципу работы предыдущую. Но, в отличие от неё, даёт возможность настроить принцип обработки файлов зарегистрированными для них командами с возможностью выбора не только исполняемого файла, но и нужных параметров. Чтобы лучше понять, что имеется в виду, взглянём на сравнение результатов выполнения команд ASSOC и FTYPE для расширения 3GP:
C:\Windows\system32>assoc .3gp
.3gp=KMPlayer.3gp
C:\Windows\system32>ftype KMPlayer.3gp
KMPlayer.3gp=»C:\Program Files (x86)\KMPlayer\kmplayer.exe» «%1»
Результатом выполнения первого запроса стало получение команды, сопоставленной для открытия файлов с расширением 3GP. Второй запрос же позволил нам посмотреть, какая программа ассоциирована с нужной нам командой. Иными словами, при помощи ASSOC мы можем посмотреть, какая команда используется для открытия того или иного типа файлов, а при помощи FTYPE настроить (или даже создать) эту команду, сопоставив её с реальным исполняемым файлом какой-либо программы.
В качестве примера практического применения обеих команд, можем создать новую ассоциацию для уже рассмотренных нами выше файлов с расширением 3GP. Допустим, мы хотим открывать их в Ace Player, для которого ещё нет зарегистрированной в системе функции. Для этого сперва при помощи FTYPE создадим такую функцию (назвав её, например, AcePlayer.3gp), а затем ассоциируем с ней сам формат файлов. В итоге получится следующая последовательность команд:
C:\Windows\system32>ftype AcePlayer.3gp=»C:\Users\Admin\AppData\Roaming\ACEStream\player\ace_player.exe» «%1»
AcePlayer.3gp=»C:\Users\Admin\AppData\Roaming\ACEStream\player\ace_player.exe» «%1»
C:\Windows\system32>assoc .3gp=AcePlayer.3gp
.3gp=AcePlayer.3gp
Программы для ассоциации файлов
Несмотря на то, что в Windows и так встроен неплохой набор функций по изменению ассоциаций файлов, существуют некоторые программы, реализующие те или иные нюансы. Например, иногда возникают проблемы с выбором программ по умолчанию штатными средствами. И вот чтобы не лезть в Командную строку или реестр, можно прибегнуть к помощи специального софта для исправления таких проблем.
Если у Вас Windows Vista или 7, Вы можете воспользоваться программой Unassoc для того, чтобы полностью удалить ассоциации для конкретных типов файлов:
Программа выдаёт список всех зарегистрированных в системе файлов и имеет две основные функции. Первая – «Remove file association», собственно, и удаляет любое сопоставление для выбранного типа данных. Вторая – «Delete file type» – позволяет вообще удалить регистрацию для конкретного расширения файлов. Программу удобно использовать для исправления возникающих накладок с файловыми ассоциациями, но, как уже говорилось выше, запускается она только на Windows Vista или 7.
Если же Вам нужен подобный инструмент, который бы работал во всех новых версиях операционной системы, можете попробовать программу File Association Fixer:

Как и предыдущая утилита File Association Fixer не требует установки, но имеет 64-битную версию и подходит как для «Семёрки», так и для более поздних версий Windows. К сожалению, с её помощью нельзя удалить ассоциацию для любого типа файлов зарегистрированного в системе, но, тем не менее, доступен выбор из 70 наиболее часто используемых расширений.
Ассоциация файлов в реестре
Ну и, наконец, рассмотрим принцип прямой правки ассоциаций файлов в реестре. Настоятельно рекомендую перед любыми манипуляциями сделать резервную копию реестра. Для этого откройте Редактор (WIN+R – regedit – Enter) и в меню «Файл» нажмите пункт «Экспорт». В параметрах экспорта выберите опцию «Весь реестр»:

Теперь мы готовы к экспериментам! А экспериментировать мы будем с веткой реестра HKEY_CLASSES_ROOT. В ней в верхней части хранится список всех известных системе расширений, а ниже перечень зарегистрированных функций для вызова тех или иных программ (аналогично ASSOC и FTYPE). Для начала рассмотрим пример записи с расширением файла:

Если выбрать запись с расширением файла, то у неё (если файл зарегистрирован в системе) в значении (По умолчанию) будет указана зарегистрированная функция вызова исполняемой программы (как при выполнении ASSOC). Собственно, здесь и можно изменить «привязанную» стандартную программу, через которую файлы данного типа будут открываться. Кроме того, каждое расширение может иметь ряд дополнительных веток с параметрами:
- OpenWithList – группа, в которой перечисляются имена исполняемых файлов программ, отображаемых в меню «Открыть с помощью».
- OpenWithProgids – группа, в которой перечисляются зарегистрированные функции вызова программ, отображаемых в меню «Открыть с помощью».
- PersistentHandler – группа, в которой перечисляются системные обработчики вызова файла.
- ShellEx – группа, в которой перечисляются обработчики вызова файла, отображаемые в меню Проводника.
- ShellNew – группа, в которой перечисляются обработчики для создания нового файла в контекстном меню «Создать».
Для специфических типов файлов могут создаваться и другие ветки, но перечисленные выше являются стандартными. Они могут присутствовать у файла не все сразу, но хотя бы парочка из них будет у всех зарегистрированных и ассоциированных расширений.
Как я уже говорил, под списком расширений идёт список зарегистрированных функций вызова программ (аналог FTYPE). Посмотрим на их содержимое:

Основной веткой, содержащей в себе параметры запуска программ, здесь является SHELL. Внутри неё имеется вложение OPEN, в котором могут быть перечислены функции, отображаемые в контекстном меню файла, а уже внутри OPEN содержится ключ COMMAND, в котором прописана команда запуска исполняемого файла.
Дополнительными ключами могут также быть CLSID, в котором прописывается идентификатор класса исполняемой программы в оболочке Windows, CURVER (если есть зависимости от версии исполняемого файла) и DEFAULTICON, в котором задаётся иконка для отображения команды в контекстных меню или иных областях Проводника.
Напоследок стоит сказать, что бывают особо запущенные случаи, когда вследствие сбоя или вредоносной деятельности вирусов на компьютере нарушаются ассоциации исполняемых EXE- и BAT-файлов. Симптомами такого нарушения будет невозможность запуска программ (в том числе Командной строки и Редактора реестра)! Если Вы столкнулись с такой проблемой, Вам помогут специальные REG-файлы, которые сбрасывают ассоциации для исполняемых файлов:
- скачать исправления ассоциаций файлов для Windows XP;
- скачать исправления ассоциаций файлов для Windows Vista;
- скачать исправления ассоциаций файлов для Windows 7 (альтернативный вариант);
- скачать исправления ассоциаций файлов для Windows 8;
- скачать исправления ассоциаций файлов для Windows 10.
Просто скачайте нужный Вам пакет твиков реестра, запустите требуемый REG-файл и перезагрузите компьютер. При следующей загрузке должны восстановиться стандартные ассоциации и Вы снова сможете запускать программы и другие исполняемые файлы.
Выводы
Ассоциация файлов в Windows – штука весьма удобная, но иногда может преподнести различные неприятные сюрпризы. И к ним нужно быть заранее готовым, чтобы потом не ломать голову над извечными вопросами «кто виноват» и «что делать» 
Наша статья не скажет Вам, кто стал виновником возникших проблем (хотя, Вы наверняка догадываетесь из-за кого происходит большинство ошибок на ПК ;)), но наверняка даст Вам исчерпывающий ответ на вопрос о дальнейших действиях. Успехов Вам и корректных файловых ассоциаций!
P.S. Разрешается свободно копировать и цитировать данную статью при условии указания открытой активной ссылки на источник и сохранения авторства Руслана Тертышного.
В этой статье мы рассмотрим, как ассоциировать разные расширения (типы) файлов с программами в Windows 10/11 и Windows Server 2022/2019/2016/2012R2. В качестве примера мы покажем, как в Windows назначать программу по-умолчанию для открытия *.pdf файлов, импортировать эти настройки в xml файл и распространить полученный файл с параметрами сопоставления файлов на другие компьютеры вручную или с помощью групповых политик.
Главное отличие Windows 10 и 11 от предыдущих версий ОС — теперь нельзя назначить файловые ассоциации через реестр или функционал Group Policy Preferences Open With. Зато появилась новая возможность выгрузить текущие настройки файловых ассоциаций (FTA, File Type Assotiations) с “эталонного” компьютера в xml файл и использовать данный файл для изменения настроек сопоставления расширений файлов на других компьютерах. Также вы можете экспортировать файл с настройками ассоциаций файлов в стандартный образ системы, который разворачивается на клиентах в вашей сети (вручную, через WDS или SCCM).
Содержание:
- Задать программу по умолчанию для открытия типа файлов в Windows 10/11
- Изменить ассоциации программ с типами файлами в Windows из командной строки
- Экспорт, импорт и перенос настроек ассоциаций файлов Windows через XML файл
- Настройка ассоциаций файлов в Windows с помощью GPO
- Изменить файловые ассоциации через реестр Windows
- Сброс всех ассоциаций файлов в Windows
Задать программу по умолчанию для открытия типа файлов в Windows 10/11
Предположим, вы хотите использовать Adobe Reader DC для открытия *.pdf файлов на всех компьютерах домена. Т.е. вы хотите создать ассоциацию этого расширения файлов с приложением. Для этого нам понадобится эталонный компьютер с Windows 10 или 11 (в этом примере используется актуальный билд 22H1) и установленным Acrobat Reader DC.
Обратите внимание, что в Windows 10 и 11 теперь по умолчанию установлен браузер Microsoft Edge, который используется как программа по-умолчанию для просмотра PDF файлов.
Чтобы вручную создать сопоставление определенного типа файла с программой, откройте панель Settings -> Default Apps (для быстрого перехода используйте команду быстрого доступа Settings ->
ms-settings:defaultapps
) и нажмите кнопку Choose default apps by file type.

Найдите в списке расширений тип файлов .pdf. Затем щелкните по значку программы, которая ассоциирована с этим расширением и смените программу по-умолчанию для просмотра PDF файлов с Microsoft Edge на Acrobat.

Можно автоматически ассоциировать определенную программу с типами файлов, для которых она зарегистрирована. Для этого в разделе Default Apps выберите Set default by apps, найдите в списке нужную программу и нажмите кнопку Manage.

В открывшемся списке будет присутствовать список поддерживаемых приложением типов файлов. Выберите расширения файлов, которые должны открываться с помощью Acrobat Reader.

Изменить ассоциации программ с типами файлами в Windows из командной строки
В Windows вы можете использовать утилиту командной строки assoc для настройки сопоставления типов файлов с приложениями. Например, чтобы вывести программу, которая назначена для открытия файлов PDF, выполните команду:
assoc .pdf
В данном примере видно, что с этим расширением ассоциирован тип файлов AcroExch.Document.DC:
.pdf=AcroExch.Document.DC
Вывести все сопостаяления расширения с типами файлов:
assoc|more
Чтобы понять с каким исполняемым файлом ассоциирован тип файла AcroExch.Document.DC, выполните:
ftype AcroExch.Document.DC
Вы можете задать тип для определенных файлов с помощью команды:
ASSOC .csv=txtfile
В этом примере мы указали, что все CSV файлы нужно открывать как обычные текстовые файлы (по умолчанию с помощью notepad.exe).
Из командной строки вы можете создать или изменить ассоциацию файл с программой. Например, вы хотите чтобы все файлы с расширением tx1 открывались с помощью notepad++.exe. Сначала нужно создать ассоциацию расширения .tx1 с новым типом файлов tx1file.
assoc .tx1=tx1file
Теперь укажем программу, которая должна использоваться по умолчанию при открытии файлов с расширением tx1.
ftype tx1file="%programfiles(x86)%\"Notepad++\notepad++.exe" "%1"
Также вы можете использовать стороннюю утилиту SetUserFTA чтобы назначить файловые ассоциации в Windows. SetUserFTA эта утилита командой строки для быстрой настройки файловых ассоциаций (часто используется на RDS фермах Windows Server 2019/2022 для настройки сопоставления файлов с приложениями).
Список текущих ассоциаций и заданных для них progid в Windows можно вывести так:
SetUserFTA get
Чтобы задать ассоциацию для определенного типа файлов, используется команда:
SetUserFTA.exe extension progid
Например, назначить Chrome браузером по-умолчанию:
SetUserFTA http ChromeHTML
SetUserFTA https ChromeHTML
SetUserFTA .htm ChromeHTML
SetUserFTA .html ChromeHTML
Если для приложения не создан класс файлов или Progid, можно указать его исполняемый файл. Например:
SetUserFTA .txt applications\notepad++.exe
Это возможно для приложений, зарегистрированных в ветке реестра
\HKEY_CLASSES_ROOT\Applications
.
Экспорт, импорт и перенос настроек ассоциаций файлов Windows через XML файл
Текущие настройки ассоциаций файлов с программами, которые настроены под текущим пользователем, можно экспортировать в файл .XML с помощью DISM:
Dism.exe /online /Export-DefaultAppAssociations:C:\PS\DefaultAssoc.xml
Команда экспортирует в XML файл все настроенные у вас сопоставлений программ. Вы можете открыть файл DefaultAssoc.xml в любом текстовом редакторе, и посмотреть полный список настроек. Если вы хотите использовать только часть ассоциаций из этого списка (чтобы не переопределять имеющиеся настройки для остальных расширений файлов на других компьютерах), можно вручную отредактировать XML файл. Оставьте только строки с нужными вам расширениями файлов. К примеру, оставьте только строки для расширений .pdf и .fdf, остальные строки удалите. Должен получиться примерно такой XML-файл:
<?xml version="1.0" encoding="UTF-8"?> <DefaultAssociations> <Association Identifier=".fdf" ProgId="AcroExch.FDFDoc" ApplicationName="Adobe Acrobat Reader DC" /> <Association Identifier=".pdf" ProgId="AcroExch.Document.DC" ApplicationName="Adobe Acrobat Reader DC" /> </DefaultAssociations>

Полученный XML файл можно импортировать в образ Windows на другом компьютере с помощью DISM в режиме онлайн:
Dism.exe /Online /Import-DefaultAppAssociations:C:\PS\DefaultAssoc.xml
Важно. Данные настройки сопоставления расширений файлов с программами будут применены только к новым пользователям системы во время их первого входа. Если при импорте появится ошибка App default reset notification, проверьте синтаксис XML файла.
Также можно импортировать параметры ассоциаций в офлайн образ Windows в wim файл (который вы используете для раскатки образа на новые компьютеры). Сначала нужно смонтировать образ:
Dism /Mount-Image /ImageFile:C:\mnt\images\install.wim /MountDir:C:\mnt\offline
А затем импортировать xml файл:
Dism.exe /Image:C:\mnt\offline /Import-DefaultAppAssociations:\\Server1\Share\DefaultAssoc.xml
Совет. Текущие настройки ассоциаций файлов в офлайн образе Windows можно получить с помощью такой команды:
Dism.exe /Image:C:\mnt\offline /Get-DefaultAppAssociations
Настройка ассоциаций файлов в Windows с помощью GPO
В современных версиях Windows можно использовать новый параметр групповых политик, позволяющий применить xml файл с настройками ассоциаций файлов ко всем текущим пользователям компьютера.
Например, вы хотите применить групповую политику с настройками ассоциаций файлов ко всем компьютерам в определенном OU (Organizational Unit) Active Directory.
- Откройте консоль управления доменными GPO (
gpmc.msc
); - Найдите OU с компьютерами, для которых вы хотите применить файловые ассоциации и создайте новую GPO;
- Переключитесь в режим редактирования GPO и перейдите в раздел Computer Configuration -> Administrative Templates -> Windows Components -> File Explorer;
- Найдите параметр Set a default associations configuration file (Задать файл конфигурации сопоставлений по умолчанию);
- Включите политику и укажите UNC путь к вашему xml файлу (убедитесь, что путь не содержит кавычки или пробелы). Его можно разместить на общедоступном файловом сервере, в каталоге SYSVOL на контроллере домена, или предварительно скопировать файл на компьютеры с помощью GPP/ SCCM;
- Перезагрузите компьютер, чтобы применить новые ассоциации файлов.
Новые настройки сопоставлений будут применены ко всем пользователям компьютера после следующего входа.
Путь к XML файлу с новыми настройками ассоциации файлов содержится в параметре реестра DefaultAssociationsConfiguration в разделе Computer\HKEY_LOCAL_MACHINE\SOFTWARE\Policies\Microsoft\Windows\System.

Т.к. Windows 10 отслеживает настройки файловых ассоциаций, при первой попытке открыть PDF файл может появится окно с подтверждением использования Acrobat Reader как программы по–умолчанию для открытия этого типа файлов (запрос появляется только один раз). Такой запрос будет всегда появляться также после установки нового приложения, которое регистрируется для открытия существующего типа файлов или протоколов. Можно скрыть данные уведомления, включив в этом же разделе GPO политику Do not show the ‘new application installed‘ notification (Не показывать уведомление “установлено новое приложение”).
Отметим, что пользователь в своем сеансе может изменить назначенные ассоциации файлов. Но при следующем обновлении групповой политики во время входа в систему, ассоциаций файлов пользователя будут перезаписаны настройками из xml файла.
Изменить файловые ассоциации через реестр Windows
Как мы уже говорили выше, в Windows 10/11 изменился подход к изменению настроек ассоциации файлов. В предыдущей секции мы показали, как настроить ассоциацию .pdf файла с Acrobat Reader через XML файл и групповую политику. Теперь посмотрим, как это выглядит в реестре.
Запустите редактор regedit.exe и перейдите в ветку
HKEY_CURRENT_USER\Software\Microsoft\Windows\CurrentVersion\Explorer\FileExts\.pdf\UserChoice
.
Обратите внимание, что в данной ветке с настройками ассоциация для расширения html есть два параметра:
- ProgId – идентификатор зарегистрированной программы для открытия этого типа файлов. Если вместо имени приложения указан длинный идентификатора, значит назначена ассоциация файла с современным приложением UWP/Metro. Проверьте, что оно не удалено из вашего образа Windows 10;
- Hash – хеш, который генерируется автоматически для валидации настройки сопоставления типа файлов с программой. Наличие этого хэша, гарантирует, что именно пользователь или администратор (через GPO) настроил данное сопоставление. Этот механизм нужен для защиты пользователей от вредоносных программ, которые могут подменить ассоциации файлов без его ведома.

Если вы попробуете руками изменить значение ProgId и назначить другую программу, значение Hash перестанет быть валидным. В этом случае Windows автоматически сбросит настройки ассоциации файла к значению по-умолчанию и пользователь увидит уведомление:
Стандартное приложение сброшено. Приложение вызвало проблемы с настройкой стандартного приложения для файлов .html, поэтому оно сброшено для Microsoft Edge.
An app default was reset. An app caused a problem with the default app setting for .html files, so it was reset to Microsoft Edge.
Соотвественно, в Windows 10 не сможете настроить сопоставление файлов через реестр, как это работало в Windows 7.
В сети есть неофициальная утилита SetUserFTA.exe, которая позволяет вычислить хэш и назначить сопоставление программе типу файлов напрямую через реестр.
Сброс всех ассоциаций файлов в Windows
С помощью следующей команды можно сбросить импортированные ранее настройки ассоциаций файлов в Windows:
Dism.exe /Online /Remove-DefaultAppAssociations
После выполнения данной команды, все новые пользователи системы будут загружаться со стандартными настройками ассоциаций (на имеющиеся профили пользователей системы такой сброс не действует).
Чтобы сбросить ассоциации файлов, настроенные пользователем вручную, нужно в панели Параметры -> Система -> Приложения по умолчанию (Default Apps) нажать на кнопку Сброс (Reset).

При этом все ассоциации файлов вернутся к состоянию чистой Windows 10.
Что такое приложение в среде Windows? Как приложение связано с типом файла?, практическое заданиеВопрос №1. Что такое приложение в среде Windows? Как приложение связано с типом файла?Приложением в среде Windows называются любые программы, работающие в данной среде, которые используют системны библиотеки и вызовы API операционной системы, занесенные в реестр операционной системы (т.е. зарегистрированные в ней).Что такое значок? Значком принято называть графический элемент интерфейса операционной системы, запускающий или разворачивающий при щелчке на нем мышью какую-либо программу или инициирующий открытие файла. В частности, значки содержатся в панелях инструментов, интегрированных в панель задач Windows, в главном меню системы; запущенные приложения сворачиваются при выборе соответствующей команды в панель задач в виде значка. Кроме того, значком называется графическое изображение, обозначающее в Microsoft Windows какой-либо файловый объект: например папку, программу, документ или аудиоклип. Другими словами, все элементы, которые вы можете увидеть в рабочем окне проводника Windows, отображаются в форме значков.