
How to Zoom in on Windows Media Player
Image Credit:
megaflopp/iStock/Getty Images
Windows Media Player doesn’t offer a built-in zoom feature, but you can get around this limitation by enlarging the video player pane anywhere up to 200 per cent — or double — its original size. Enlarge Windows Media Player video by using keyboard shortcuts or the application’s context menu.
Step 1
Play the video that you want to enlarge in the Windows Media Player app. The app isn’t a standard feature in Windows 8, 8.1 or 10 but Microsoft offers it as a free download as part of the Windows Essential multimedia package.
Step 2
Right-click anywhere on the video screen. Hover your mouse over Video Size and make sure the Fit Video to Player option is not selected. If it has a check mark beside it, click to remove the feature.
Step 3
Right-click the video again and select Video Size. Select your preferred size from the options of 50 per cent, 100 per cent and 200 per cent.
Step 4
Press the keyboard’s Alt button at the same time as the 1, 2 or 3 key for an alternative method. This zooms in or zooms out of the video. 1 is the shortcut for 50 per cent; 2 is the shortcut for 100 per cent; 3 is the shortcut for 200 per cent. Always use the number pad above the keyboard, not the numeric pad on the right side of some laptop and PC keyboards.
Горячие клавиши Windows Media Player. Скачать
Некоторые сочетания работают только в определенных режимах
Alt + 1 — устанавливает размер видео 50%
Alt + 2 — устанавливает размер видео 100%
Alt + 3 — устанавливает размер видео 200%Alt + Enter — включает полноэкраное изображение
Alt + ← (стрелка влево) — отменяет последнее измеение отображения
Alt + → (стрелка вправо) — возвращает последнее измеение отображения
Ctrl + 1 — включает режим библиотеки
Ctrl + 2 — включает режим оболочки
Ctrl + 3 — включает режим текущего списка воспроизведения
Ctrl + 7 — добавляет в список воспроизведения
Ctrl + 8 — добавляет в список записи
Ctrl + 9 — добавляет в список синхронизации
Ctrl + A — выделяет все элементы списка
Ctrl + B — предыдущий (элемент или узел)
Ctrl + E — перемещает курсор в поле поиска в библиотеке проигрывателя2
Ctrl + F — следующий (элемент или узел)
Ctrl + H — вкл/выкл воспроизведение в случайном порядке
Ctrl + J — извлекает компакт-диск (не работает если приводов несколько)1
Ctrl + M — показывает/скрывает строку меню в библиотеке
Ctrl + N — создает новый список воспроизведения
Ctrl + O — открывает файл1
Ctrl + P — воспроизведение/пауза
Ctrl + S, Ctrl + K — останавливает воспроизведение
Ctrl + T — вкл/выкл повтор1
Ctrl + U — показывает диалог ввода URL-адреса или пути файла
Ctrl + W — закрывает или останавливает воспроизведение файла
Ctrl + Shift + B — перезапускает видеозапись
Ctrl + Shift + C — вкл/выкл слова песен или субтитры
Ctrl + Shift + F — включает быструю перемотку вперед
Ctrl + Shift + G — высокая скорость воспроизведения
Ctrl + Shift + N — нормальная скорость воспроизведения
Ctrl + Shift + S — низкая скорость воспроизведения
Ctrl + ←/→ (стрелка влево/вправо) — проматывает большой фрагмент *
←/→ (стрелка влево/вправо) — проматывает большой фрагмент *
Ctrl + щелчок мышью — подгоняет размер проигрывателя под изображение
F1 — выводит справку проигрывателя
F2 — редактирует метаданные файла
F4 — меняет режим представления элементов
F6 — увеличивает размер обложки
Shift + F6 — уменьшает размер обложки
F7 — выключает звук
F8 — убавляет звук
F9 — прибавляет звук
Проигрыватель Windows Media не предлагает встроенную функцию масштабирования, но вы можете обойти это ограничение, увеличив область видеопроигрывателя до 200% — или вдвое — по сравнению с его оригинальным размером. Увеличьте видео проигрывателя Windows Media с помощью сочетаний клавиш или контекстного меню приложения.
Воспроизведите видео, которое вы хотите увеличить, в приложении Windows Media Player. Приложение не является стандартной функцией в Windows 8, 8.1 или 10, но Microsoft предлагает его для бесплатной загрузки в составе мультимедийного пакета Windows Essential.
Щелкните правой кнопкой мыши в любом месте экрана видео. Наведите курсор мыши Размер видео и убедитесь, что опция Fit Video to Player не выбрана. Если рядом с ним есть галочка, нажмите, чтобы удалить функцию.
Щелкните правой кнопкой мыши видео еще раз и выберите Размер видео, Выберите ваш предпочтительный размер из вариантов 50 процентов, 100 процентов и 200 процентов.
Нажмите на клавиатуру Alt одновременно с кнопкой 1, 2 или 3 для альтернативного метода. Это увеличивает или уменьшает масштаб видео. 1 — ярлык для 50 процентов; 2 — ярлык на 100 процентов; 3 является ярлыком для 200 процентов. Всегда используйте цифровую клавиатуру над клавиатурой, а не цифровую клавиатуру на правой стороне клавиатуры ноутбука или ПК.
Ну какой же продвинутый мультимедийный плеер обходится без горячих клавиш? Никакой! А у Windows Media Player их столько, что можно управлять практически всеми функциями, не прибегая к помощи мышки.

Чтобы узнать, какие клавиатурные сочетания можно использовать, откройте Windows Media Player и вызовите справку нажатием F1. В появившемся окне введите запрос “горячие клавиши” – и сразу получите ответ.

Сочетаний много, все они хорошо знакомы, и охватывают большую часть управления плеером.

Но даже справка не отображает реальное состояние — горячих клавиш намного больше. Приведу таблицу клавиатурных сочетаний, которые можно использовать в Windows Media Player (извините, все будет по-английски):
Windows Media Player Hot Keys
Play or pause a file.
CTRL+P
Stop playback.
CTRL+S
Mute the volume.
F8
Increase the volume
F10
Decrease the volume.
F9
Play the previous item.
CTRL+B
Play the next item.
CTRL+F
Rewind.
CTRL+SHIFT+B
Fast-forward.
CTRL+SHIFT+F
Play faster than normal speed (time compression).
CTRL+SHIFT+G
Play at normal speed.
CTRL+SHIFT+N
Play slower than normal speed (time expansion).
CTRL+SHIFT+S
Search for items in your library that include the text in the Search box.
ALT+S
Display or hide album information.
ALT+I
Show or hide the List pane.
ALT, O, and then S
Enable the option to add items to the List pane by double-clicking them.
ALT, O, and then A
Enable the option to play all items in a playlist by double-clicking any item in the playlist.
ALT, O, and then P
Enable the option to play only the selected item in a playlist by double-clicking the item in the playlist.
ALT, O, and then I
Highlight items in the Details pane that contain media information for the selected sort order.
ALT, O, and then G
Choose the columns to be displayed in your library.
ALT, O, and then C
Display in the List pane a list of items to play.
ALT+L, and then W
Display in the List pane a list of items to burn to CD.
ALT+L, and then B
Display in the List pane a list of items to synchronize to a portable device.
ALT+L, and then S
Remove all items from the List pane.
ALT+L, and then C
Play items in the Now Playing list repeatedly.
ALT+L, and then R
Play items in the Now Playing list in a random order.
ALT+L, and then P
Shuffle items in the List Pane.
ALT+L, and then H
Sort items in the list by name, artist, album, rating, or file name.
ALT+L, and then S. Then use the arrow keys to select the information to sort by.
Edit items in the List pane by using the Edit Playlist dialog box.
ALT+L, and then U
Create in the List pane a new playlist or a new auto playlist.
ALT+L, and then N. Then use the arrow keys to select either a new playlist or new auto playlist.
Display in the List pane a playlist from your library.
ALT+L, and then E. Then use the arrow keys to select a playlist or open the Add to Playlist dialog box. Use the Edit by Using Playlist Editor command (ALT+L, and then U) to edit the playlist.
Save to your library a playlist that you changed.
ALT+L, and then A
Save to your library a new playlist that you created.
ALT+L, and then A
Rip music from a CD to your computer.
ALT+C
Stop ripping music from a CD.
ALT+S
Edit a playlist.
ALT+A
Start burning a CD.
ALT+B
Stop burning a CD.
ALT+S
Delete a selected item.
DELETE
Move to the next item in the list.
DOWN ARROW
Move to the previous item in the list.
UP ARROW
Refresh the information in the panes.
F5
Edit a playlist.
ALT+A
Start synchronization.
ALT+S
Stop synchronization.
ALT+S
Change synchronization settings.
ALT+C
Delete a selected item.
DELETE
Move to the next item in the list.
DOWN ARROW
Move to the previous item in the list.
UP ARROW
Refresh the information in the panes.
F5
Display the File menu.
ALT+F
Open a file.
CTRL+O
Specify a URL or path to a file.
CTRL+U
Close or stop playing a file.
CTRL+W
Create a new playlist.
CTRL+N
Edit the current playlist.
CTRL+D
Search specified locations for digital media files.
F3
Exit or close the Player.
ALT+F4
Display the View menu.
ALT+V
Switch to full mode.
CTRL+1
Switch to skin mode.
CTRL+2
Display the menu bar in full mode.
CTRL+M
Autohide the menu bar in full mode.
CTRL+SHIFT+M
Capture a still image from a DVD.
CTRL+I
Display video in full screen.
ALT+ENTER
Zoom to 50%.
ALT+1
Zoom to 100%.
ALT+2
Zoom to 200%.
ALT+3
Display the Play menu.
ALT+P
Play or pause playback.
CTRL+P
Stop playback.
CTRL+S
Use a fast play speed.
CTRL+SHIFT+G
Use a normal play speed.
CTRL+SHIFT+N
Use a slow play speed.
CTRL+SHIFT+S
Play the previous item.
CTRL+B
Play the next item
CTRL+F
Rewind a file.
CTRL+SHIFT+B
Fast-forward a file.
CTRL+SHIFT+F
Shuffle the playlist.
CTRL+H
Repeat the playlist.
CTRL+T
Turn on or off captions and subtitles.
CTRL+SHIFT+C
Increase the volume.
F10
Decrease the volume.
F9
Mute the volume.
F8
Eject the CD or DVD.
CTRL+E, select CD or DVD drive by using arrow keys, and then press ENTER
Display the Tools menu.
ALT+T
Search specified locations for digital media files.
F3
Display Windows Media Player Help.
F1
Display the anchor window menu.
ALT+F6 to focus on the anchor, then ALT key again Switch to full mode.
Open or play a file.
CTRL+O
Specify a URL or path to a file.
CTRL+U
Apply a skin.
ALT+A
Access and download more skins.
ALT+S
Delete a selected skin.
DELETE
Display the shortcut menu.
SHIFT+F10
Browse through the shortcut menu.
SHIFT+F10, arrow keys
Close the shortcut menu.
ESC
Open a file.
CTRL+O
Specify a URL or path to a file.
CTRL+U
Shuffle the playlist.
CTRL+H
Repeat the playlist.
CTRL+T
Increase the volume.
F10
Decrease the volume.
F9
Mute the volume.
F8
Play or pause playback.
CTRL+P
Stop playback.
CTRL+S
Play the previous file.
CTRL+B
Play the next file.
CTRL+F
Switch to full mode.
CTRL+1
Display Windows Media Player Help.
F1
Евгений Зарубин в письме меня спросил, есть ли способ изменить эти клавиатурные сочетания? Способа изменить все горячие клавиши, не вмешиваясь грубо в реестр, я не знаю, но основные, касаемые управления воспроизведением, изменить все же можно с помощью плагина WMPKeys. После установки и активации плагина в его настройках можно поменять 12 горячих клавиш.
Как приблизить фрагмент в видео: увеличение выбранной области, объекта
Доброго времени суток!
Иногда при работе с видео требуется увеличить какой-нибудь фрагмент (сделать на нем так-сказать акцент). Например, вы отсняли какое-нибудь видео, а потом заметили на нем интересную малозаметную деталь: чтобы ее увидели все, достаточно этот фрагмент увеличить раза в 2-3. 👌 (чтобы было понятно, о чем речь, см. пример ниже с «черепахой»).
Чтобы это сделать — необходимо воспользоваться одним из видеоредакторов. Т.к. многие из них достаточно сложные и с наскоку разобраться с ними начинающему пользователю не так-то просто, я приведу несколько скринов с пошаговыми действиями в одних из самых простых редакторах.
Примечание : увеличивать область до бесконечности нельзя (многое зависит от качества исходного видео — чем оно выше, тем больше возможностей по приближению. ).
Пример того, что будем делать (разумеется, это «грубая» обработка без фильтров)
Увеличение определенной области в видео
Способ 1
Первым редактором, в котором я покажу, как решить подобную задачу — будет «Видео-Монтаж».
Этот редактор рассчитан на новичков (однако, стоит сразу отметить, что он обладает всем спектром необходимых функций для обработки видео). У программы очень простой интерфейс и она полностью на русском языке.
Поддерживаются ОС Windows 7, 8, 10.
1) После установки и запуска редактора — создайте новый проект и найдите свою папку с видео (см. скриншот ниже 👇). Далее добавьте на видео-дорожку нужный ролик!

Добавление ролика на видеодорожку (Видео-Монтаж 9.25)
2) Теперь найдите в этом ролике начало того момента, который вы хотите приблизить. Когда найдете — нажмите по кнопке «Разделить» (ролик разделится на 2 участка).
После найдите конец того момента, где приближение будет завершено — и также разделите дорожку (теперь ваш первоначальный ролик будет состоять из 3-х частей).

Начало и конец нужного момента
3) Далее выделяем мышкой один из 3-х участков ролика на видеодорожке и запускаем функцию «Кадрирования» . 👇

Кадрирование нужного момента
4) Затем выделите мышкой ту область, которая останется и нажмите «Сохранить» (в моем случае выделенный прямоугольник растянется на весь экран — благодаря этому и произойдет увеличение/приближение изображения!).

5) Далее достаточно запустить просмотр видео, чтобы увидеть разницу. 👌

Черепашка стала ближе в разы!
Обратите внимание, как изменился масштаб на видео во второй части ролика: выделенное изображение теперь крупнее и ближе к нам.

Что было, и что стало
6) При необходимости можете добавить плавные переходы между роликами (впрочем, это действие не обязательное, т.к. «Видео-Монтаж» по умолчанию вставляет на видео-дорожку один из переходов).
Для сохранения полученного результата (видео) нажмите по кнопке «Сохранить видео» и выберите вариант «AVI-видеофайл» (см. пример ниже). 👇

Способ 2
Второй пример покажу в программе Movavi Video Suite.
Это большой комбайн по переработке видеоматериалов. Поддерживает все самые нужные (и не очень) функции, позволяя создавать очень красивые и качественные ролики.
Разумеется, текущую задачу в нем также можно решить. Ниже кратко покажу, как это делается.
1) После установки и запуска программы — первое, что нам потребуется — это создать новый проект .

Новый проект — Movavi Video Suite
2) Далее следует добавить в проект нужное видео (и перенести его на видеодорожку).
Затем найти начало момента (для приближения) и разрезать дорожку на 2 части (с помощью инструмента ножницы ). После найти конец нужного момента и снова разрезать дорожку. 👇 (в моем примере получилось 3 части)

Разрезаем ролик на 3 части
3) Теперь нужно выделить ту часть, в которой мы хотим приблизим видео, и воспользоваться функцией кадрирования (значок — ). См. стрелки 1, 2 👇.
Далее осталось только выделить нужную нам область (стрелка-3 👇) и нажать на «Сохранить» .

Поворот и кадрирование — выделяем кадр для увеличения
4) Результат было/стало привожу на скриншоте ниже. Как видите из моем примера удалось увеличить примерно на 150-200%!

5) Последний штрих — сохранить полученное видео. Думаю, здесь особо комментировать нечего.
Способ 3
Третий пример представлю в еще одной очень интересной программе — Bolide Movie Creator.
Bolide Movie Creator
Этот видеоредактор также рассчитан на начинающих пользователей, обладает своим набором довольно интересных инструментов, переходов, эффектов и пр.
В отличие от первой программы, в нем более просто реализована работа с видео-дорожкой (а кроме того, увеличивать можно не только прямоугольную область, но и овальную. ).
1) Установка этого редактора стандартная (поэтому ее здесь не привожу). После запуска редактора откройте нужное видео и перенесите его на видео-дорожку в нижнюю часть окна (см. скрин ниже).

Открываем видео и переносим его на видео-дорожку
2) Далее найдите начало того фрагмента, который нужно увеличить — и разделите видео-дорожку (см. пример ниже).

Находим начало момента, который нужно увеличить и режем видео
3) После найдите конец фрагмента (для увеличения) и снова разделите видео. Таким образом видео-дорожка будет состоять из 3-х частей.
Теперь выберите центральный фрагмент (который мы вырезали) и нажмите по инструменту «Обрезка кадра и зум» (Ctrl+W).

Отрезаем определенный участок, выбираем его и жмем по кнопке зума
4) Собственно, осталось только выделить на видео нужную область и нажать на зеленую галочку (обратите внимание, что можно выделить и овальную область).

Выбираем область для увеличения
5) После проделанной процедуры, если вы поставите курсор на наш фрагмент — сразу увидите, что картинка на нем стала заметно крупнее (показывается только наша выбранная область) .

В отрезанной области видео было увеличено
6) При необходимости на ролик можно добавить переходы (в программе их довольно много, см. пример ниже).

Переходы для более плавной смены картинки
7) Для сохранения обработанного ролика — перейдите в меню проект и выберите пункт «Сохранить как видео-файл» (сочетание клавиш Ctrl+Enter) .
Просмотров 13,879
С наступлением информационного века все больше людей склонны использовать некоторые электронные устройства, такие как мобильные телефоны, компьютеры, портативные iPad для воспроизведения аудио и видео, что очень удобно для повседневных развлечений и рабочих потребностей людей. Однако из-за различий в размере экрана и разрешении электронных устройств люди столкнулись с проблемами при просмотре развлечений и фильмов, то есть ограниченный экран дисплея не может удовлетворить растущий спрос людей на просмотр. В результате на рынке появились крупногабаритные мобильные телефоны и компьютеры, но их не очень удобно носить с собой. По этой причине технология масштабирования видео развивается с каждым днем, что может удовлетворить потребности людей на разных уровнях. Так что же такое масштабирование видео? Как увеличить масштаб видео на Mac или Windows? Какой лучший выбор для нас, чтобы увеличить масштаб видео? В следующих частях я подробно объясню это, и вы можете обратить внимание на следующее.
- Часть 1: О приближении видео
- Часть 2: Как увеличить масштаб видео на ПК?
- Часть 3: Как увеличить масштаб видео на телефоне?
- Часть 4: Как увеличить масштаб видео навсегда?
Часть 1: О приближении видео
В настоящее время портативное электронное оборудование очень популярно среди населения, но в то же время оно имеет свои ограничения. Из-за важности портативности и удобства размер электронных устройств не особенно велик. В результате дизайнер намеренно уменьшает объем оборудования при проектировании, то есть уменьшает размер экрана электронного дисплея. Очевидно, что это обеспечивает наибольшее преимущество портативности, но меньший экран не может удовлетворить ежедневные потребности людей в развлечениях. У людей есть ограничения, когда они смотрят видео и работают. С одной стороны, это приносит людям неприятные визуальные ощущения и является препятствием для работы людей. С другой стороны, субтитры в видео часто кажутся размытыми, а качество изображения кажется низким. Мы можем задаться вопросом и догадаться, как найти полезное решение для решения этой проблемы. Ответ заключается в увеличении масштаба видео.
Увеличение видео может принести людям другой визуальный опыт. Сохраняя четкость изображения, зрение людей будет шире. Более того, увеличение видео не только сохраняет разрешение, но и сохраняет исходные пиксели изображения. Это происходит плавно и приносит людям высококачественный комфорт просмотра.
Часть 2: Как увеличить масштаб видео на ПК?
Для начала давайте признаем, что масштабирование видео — это часто используемый видеоэффект, используемый во многих случаях, когда вы хотите, чтобы этот увеличенный видеоклип привнес различные визуальные эффекты или вы просто хотите выделить локальную часть видео. Это важно, если вы найдете правильные видеоплееры, которые могут позволить вам легко увеличивать видео во время воспроизведения. Оглядевшись вокруг, вы увидите множество квалифицированного программного обеспечения, позволяющего вам это делать, и среди них мы выбрали самые полезные для вас.
Как увеличить масштаб видео на ПК через Leawo Blu-ray-плеер?
С этим легким видеоплеером вы сможете увеличивать масштаб видео во время воспроизведения, получая невероятное удовольствие. Leawo Blu-ray Player это 100% бесплатный проигрыватель, который работает как бесплатный проигрыватель дисков Blu-ray, бесплатный проигрыватель дисков DVD, бесплатный проигрыватель видео высокой четкости (бесплатно) 4K видеоплеер), бесплатный проигрыватель файлов ISO и бесплатный аудиоплеер (бесплатный музыкальный проигрыватель). Таким образом, его называют медиаплеером 6-в-1, с кучей пользовательских функций, например, способным воспроизводить качественные изображения без потерь даже для 4K фильмы, обеспечивая стереозвук, превосходную производительность декодирования и поддержку любого региона Blu-ray или DVD. Чтобы вы могли ознакомиться с шагами для увеличения масштаба видео во время воспроизведения с Leawo Blu-ray Player, вы можете следовать инструкции ниже.
◎Шаг 1: Загрузите и установите видеоплеер на свой ПК.
Нажмите кнопку ниже, чтобы загрузить и установить облегченный видеоплеер. Для пользователей Mac, они могут загрузить и установить версию видеоплеера для Mac.
-
-
Leawo Blu-ray Player
Программное обеспечение Blu-ray-плеера, не привязанное к региону, для бесплатного воспроизведения дисков Blu-ray и DVD, независимо от защиты диска и региональных ограничений.
Играть 4K FLV-видео, 4K MKV-видео, 4K Видео MP4 и т.п. без потери качества.
Воспроизводите видео 1080P, 720P с качеством без потерь.
◎Шаг 2: Загрузите исходное видео в проигрыватель.
Нажмите Открыть файл для загрузки исходных видеофайлов в видеоплеер.
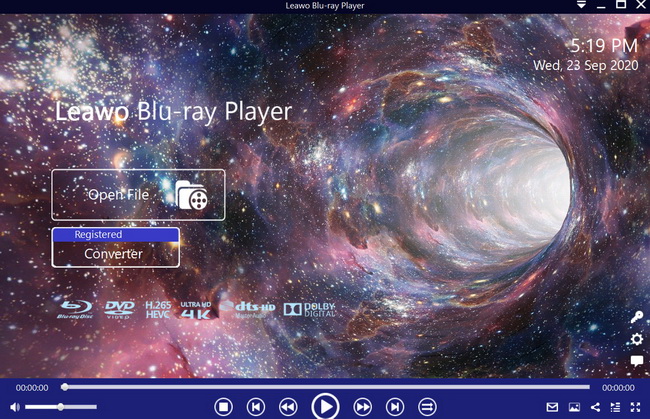
◎Шаг 3: Приступайте к редактированию видеофайлов.
Нажмите на значок шестеренки на домашней странице, который приведет вас к окну редактирования. Здесь вы можете редактировать настройки субтитров, параметры видео и аудио и т. д. Во время воспроизведения вы также можете щелкнуть правой кнопкой мыши, чтобы войти в окно редактирования, например, вы можете установить параметр увеличения для вашего воспроизведения. Проведите пальцем вниз по странице настроек видео, вы увидите Режим просмотра опцию, а затем переведите ее в режим масштабирования для масштабирования.
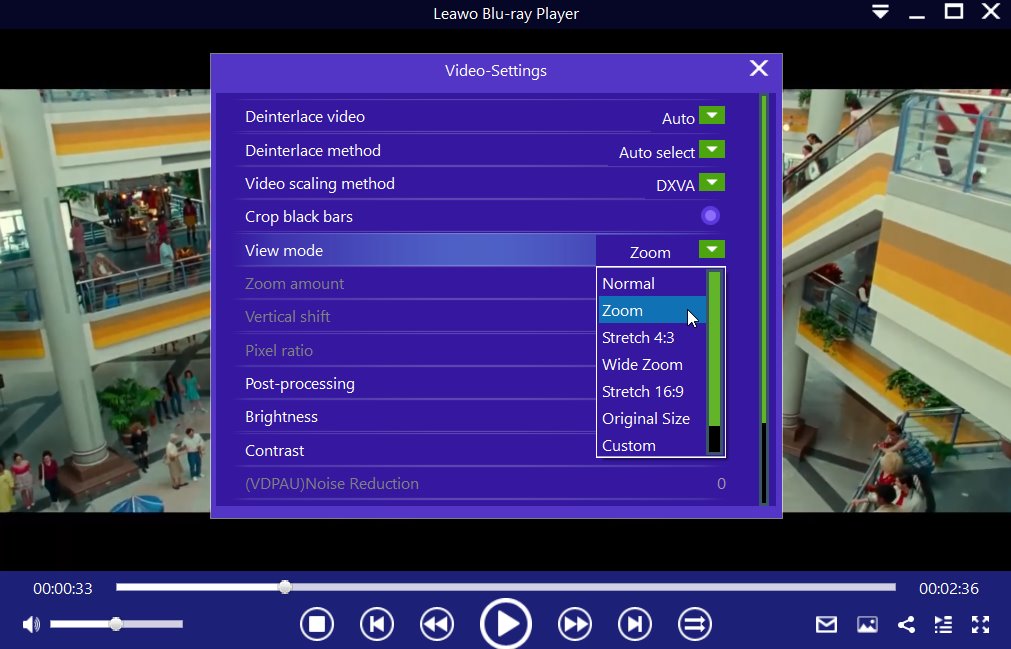
◎Шаг 4: Воспроизведите видеофайлы и насладитесь эффектом масштабирования.
Теперь нажмите кнопку воспроизведения, чтобы воспроизвести увеличенные видеофайлы, что доставит вам максимум удовольствия и невероятных впечатлений.
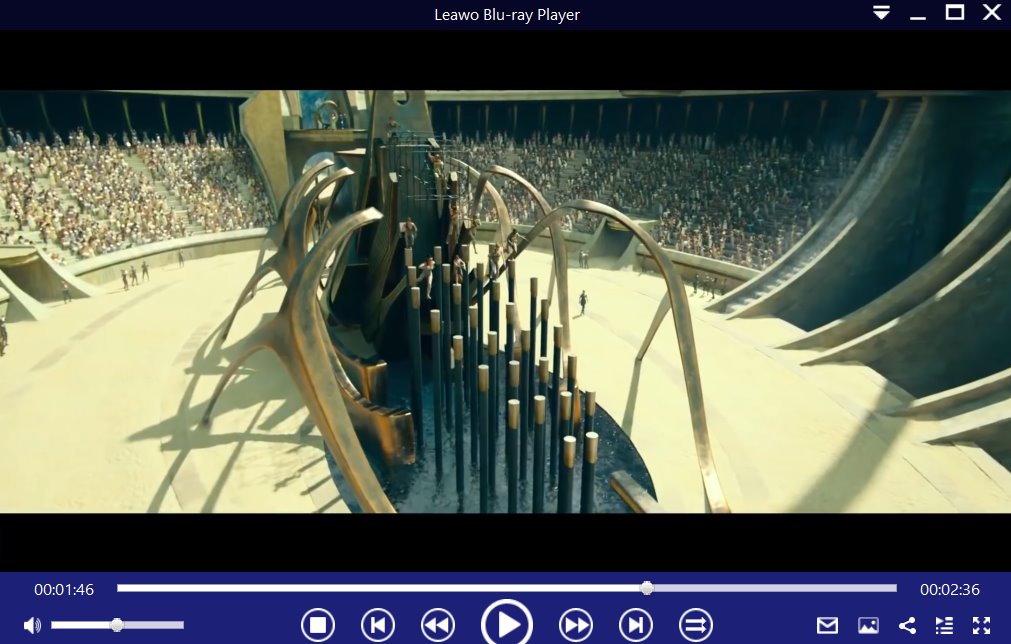
Как увеличить масштаб видео на ПК с помощью iMovie?
iMovie MAC — это программное обеспечение для редактирования видео, выпущенное компанией Apple. iMovie в основном предназначено для домашнего использования. Большая часть работы может быть выполнена простыми щелчками и перетаскиваниями. Пользователям нужно только выбрать видеоклипы, а затем добавить субтитры, музыку и спецэффекты, чтобы завершить редактирование. Хотя процесс прост, его функция очень мощная, с профессиональными плагинами субтитров, удобным управлением и яркими фильтрами, сравнимыми с кинематографическими.
Самое важное, iMovie использует Ken Burns для автоматического увеличения масштаба видео, чтобы просматривать панорамные фотографии. Так как же работать с этим программным обеспечением для редактирования, чтобы увеличить масштаб видео на Mac? Следуйте инструкциям ниже, и вы будете опытны в работе.
Шаг 1: На главном экране вашего MacBook запустите программу iMovie и выберите нужное видео, к которому вы хотите добавить эффект.
Шаг 2: После выбора нужного видео программа будет показывать различные клипы/кадры, из которых состоит видео, в окне обозревателя событий в верхней средней части экрана проекта iMovie. Выберите клип, к которому вы хотите применить эффект Кена Бернса, и он появится в соответствующем разделе просмотра редактирования.
Шаг 3: После выбора клипа, над которым вы хотите работать, нажмите кнопку «Обрезать», которая обозначена квадратом с 2 линиями и расположена на средней панели, разделяющей верхнюю рабочую область проекта от нижней. Эта кнопка вызовет эффекты редактирования видео «Подогнать», «Обрезать» и «Кен Бернс» на выбранном видеоклипе в окне редактирования.
Шаг 4: На экране редактирования видео выберите эффект Кена Бернса, расположенный в левом верхнем углу. Это, в свою очередь, вызовет появление двух прямоугольников разных цветов, в основном красного и зеленого.
Шаг 5: Все сводится к позиционированию вышеупомянутых прямоугольников для создания эффекта Кена Бернса. Красный прямоугольник используется для обозначения конечной позиции эффекта, тогда как зеленый прямоугольник используется для обозначения начальной позиции эффекта, то есть, откуда начинается увеличение (зеленый прямоугольник) и где увеличение заканчивается (красный прямоугольник).
Шаг 6: Прежде чем закончить, не стесняйтесь предварительно просмотреть эффект, нажав на кнопку воспроизведения в окне видеоредактора. При необходимости отрегулируйте прямоугольники и их размеры.
Шаг 7: Нажмите «Готово», когда будете удовлетворены результатами своих усилий, чтобы сохранить отредактированное видео.
Как увеличить масштаб видео на ПК через VLC?
Как скрытая функция внутри VLC Media Player, эта функция официально известна как «Интерактивный Zoom». Если вы не включили эту функцию, ваш VLC пойдет обычным путем. Если вы выбрали опцию «Интерактивный зум», то вам будет разрешено выбрать небольшую часть на вашем видео, и эта часть может быть увеличена в несколько раз больше оригинала.
Однако эта интересная функция не будет легко замечена вами, поскольку она обычно находится в расширенном управлении медиаплеера. Этот значок функции не появится, если вы не нажмете на опцию «Окно» в верхней части главного экрана, после чего появится расширенная панель управления, где вы можете выбрать опцию «Интерактивное масштабирование» в подменю «Видеофильтр».
Проще говоря, где находится поле, там будет сфокусирована часть зума. Некоторые пользователи размышляли, если вы хотите управлять интерактивным режимом более плавно, то вам лучше войти в полноэкранный режим на VLC Media Player. Ну, как увеличить видео в VLC Media Player? Далее, следующие шаги будут полезным руководством.
Шаг 1. Скачать VLC и установите его на свой компьютер. Если возможно, вверх VLC Media Player должен быть последней версии.
Шаг 2. Откройте VLC Media Player и загрузите в него видео. Вы можете перетащить видео прямо в него или нажать «Медиа», чтобы выбрать его на своем компьютере. Затем нажмите «Инструменты» вверху, чтобы выбрать «Эффекты и фильтры».
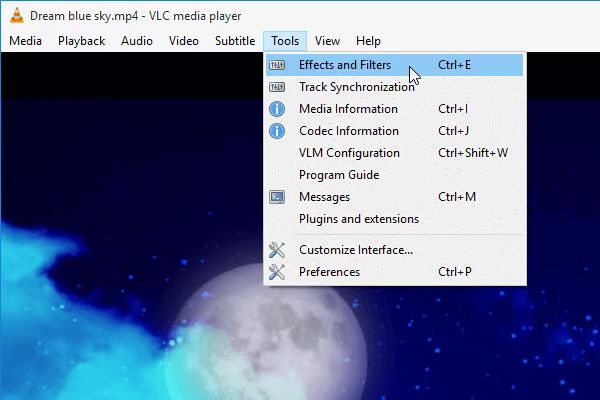
Шаг 3. Включите функцию интерактивного масштабирования. В окне «Корректировки и эффекты» нажмите «Видеоэффекты» > «Геометрия», где вы увидите «Интерактивное масштабирование». Просто поставьте галочку в поле, чтобы активировать его. После включения этой опции видео будет перемещено в верхний левый угол в стиле «картинка в картинке». Более того, вы увидите белый прямоугольник, который закрывает часть видео, которую вы хотите увеличить. Вам нужно только переместить прямоугольник в нужную вам точку.
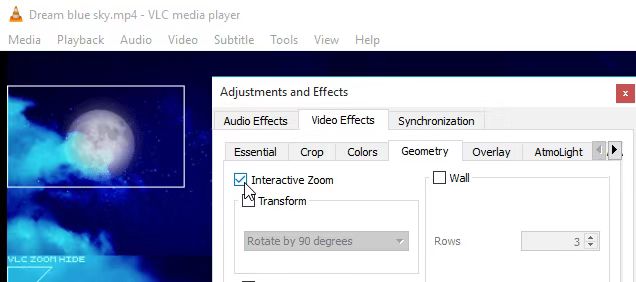
Шаг 4. Уменьшение и увеличение масштаба. Кроме того, если вы хотите уменьшить или увеличить масштаб, вы можете просто нажать на шкалу прямо под полным видеопревью.
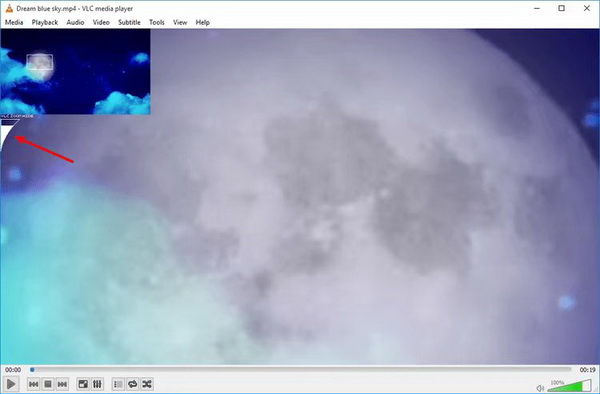
Шаг 5. Скрыть функцию масштабирования. Если вы не хотите увеличивать видео, а предпочитаете скрыть эту функцию, вы можете просто нажать на «VLC Текст «Скрыть масштаб» под картинкой в картинке.

Как увеличить масштаб видео на ПК с помощью проигрывателя Windows Media?
Возможно ли сделать это в Windows Media Player? Некоторые друзья пытались увеличить масштаб в Windows Media Player, и, кажется, это сработало. А некоторые говорят, что требуются плагины масштабирования Windows Media Player. Если вы просто ищете, как увеличить масштаб видео в Windows Media Player без более высоких требований, есть два способа сделать это.
Как увеличить масштаб видео через WMP в настройках?
Этот первый метод научит вас, как увеличивать масштаб в Windows Media Player шаг за шагом с уровня рабочего стола. Вы можете сначала попробовать это решение, чтобы увидеть, нужны ли плагины масштабирования Windows Media Player.
Шаг 1. Запустите проигрыватель Windows Media, чтобы воспроизвести видео, которое вы хотите увеличить.
Когда интерфейс будет представлен, нажмите кнопку меню «Файл» под заголовком баннера. Импортируйте исходные медиафайлы поддерживаемых форматов Windows Media Player, чтобы программа могла транслировать и увеличивать масштаб должным образом. Будет боковая панель, показывающая информацию о потоковом видео, пока вы находитесь на панели вкладки «Сейчас воспроизводится».
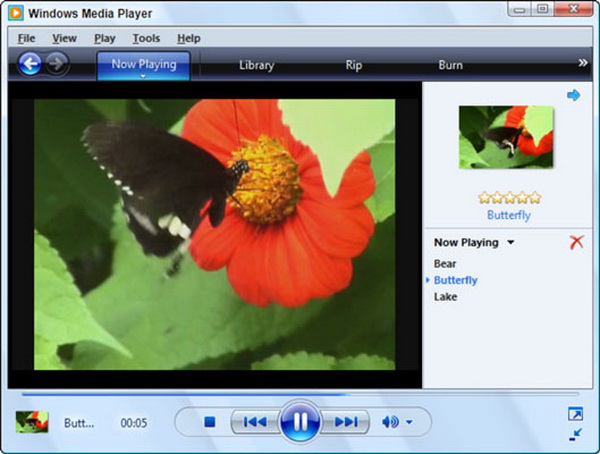
Шаг 2. Нажмите кнопку меню «Вид» или щелкните правой кнопкой мыши по полю воспроизведения, чтобы найти «Размер видео».
Рядом с опцией «Файл» вы можете легко заметить кнопку «Просмотр». Нажмите эту кнопку, и отобразится выпадающее меню. При наличии десятков перечисленных пунктов вам нужно сузить список до нижней части и найти опцию «Размер видео».

Шаг 3. Перейдите к другим параметрам, позволяющим проигрывателю Windows Media увеличивать масштаб видео.
Есть еще одно подменю, когда мышь находится на элементе «Размер видео». Вы можете увидеть очень ограниченный ряд опций, включая «Подогнать видео под плеер при изменении размера», «Подогнать плеер под видео при запуске», 50%, 100%, 200%. В большинстве случаев оба верхних элемента выбраны по умолчанию. Все они могут быть изменены, чтобы просто включить или выключить их по отдельности. Теперь проценты, выстроенные там, являются единственными коэффициентами, которые вы можете использовать для увеличения видео в Windows Media Player. Коэффициент масштабирования по умолчанию составляет 100%. Как только вам нужно увеличить масштаб, у вас остается только один вариант — значение размера 200%.
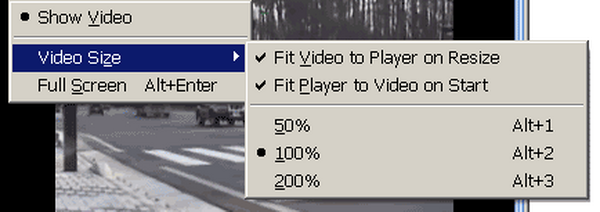
Шаг 4. Нажмите значок «Восстановить вниз», который находится рядом с кнопкой «Закрыть» в правом верхнем углу.
Если вы не настроили параметр «Подогнать видео под размер проигрывателя при изменении размера», вам также следует вручную задать размер окна программы, перетащив его угол.
Как увеличить масштаб видео через WMP с помощью горячих клавиш
На самом деле, кажется, что это создает много хлопот при навигации по лабиринтообразному интерфейсу Windows Media Player. Вот хитрые приемы, которые я бы посоветовал вам попробовать. Как вы могли заметить, рядом с каждым процентом масштабирования видео в Windows Media Player есть несколько подсказок по сочетаниям клавиш. Например, посмотрите справа от коэффициента масштабирования 100 процентов, и вы увидите примечание «Alt + 1». Эти альтернативные методы сочетания клавиш можно использовать после запоминания.
Теперь закрепим навыки использования сочетаний клавиш для увеличения масштаба в проигрывателе Windows Media.
Шаг 1. Запустите проигрыватель Windows Media и поместите несколько медиафайлов для масштабирования.
Щелкните правой кнопкой мыши по главному интерфейсу, чтобы найти элемент «Файл», затем продолжайте открывать локальные жесткие диски для размещения фильмов. Боковая панель с информацией о файлах может свернуть и получить чистый режим воспроизведения, оставаясь на странице «Сейчас воспроизводится».

Шаг 2. Запомните каждую комбинацию клавиш для соответствующего процента увеличения масштаба видео в проигрывателе Windows Media.
- Alt + 1: Windows Media Player увеличивает масштаб видео на 50%
- Alt + 2: Windows Media Player увеличивает масштаб видео на 100%
- Alt + 3: Windows Media Player увеличивает масштаб видео на 200%
Например, удерживайте клавишу Alt на клавиатуре, одновременно нажимая кнопку с цифрой 3, чтобы Windows Media Player всегда увеличивал масштаб в два раза по сравнению с размером фильма. Если вы хотите вернуться к исходному размеру, нажмите одновременно Alt и кнопку с цифрой 2, чтобы изменить размер.
Часть 3: Как увеличить масштаб видео на телефоне?
Несмотря на то, что мы рекомендуем вам увеличивать масштаб видео, хранящихся на вашем компьютере, иногда вам действительно хочется увеличить масштаб видео на вашем мобильном телефоне с помощью VLC Media Player. На самом деле, процесс масштабирования будет похож на шаги, перечисленные в части 1. Здесь мы представляем вам 2 варианта масштабирования видео на телефоне.
Вариант 1: Увеличение масштаба видео на iPhone
iPhone — очень популярный бренд мобильных телефонов в настоящее время. Он использует систему IOS, которая работает быстро и плавно. На самом деле, большинство из нас — пользователи iPhone, чьи функции нам хорошо известны. Некоторые могут спросить, как увеличить масштаб видео на iPhone. Позвольте мне рассказать вам точные шаги.
Вообще говоря, увеличение масштаба видео на iPhone зависит от двойного щелчка, что является очень практичным навыком для всех нас, пользователей iPhone. Шаги следующие.
Шаг 1: Вам необходимо найти кнопку «Настройка», а затем найти раздел «Общие», где вы увидите раздел «Специальные возможности».
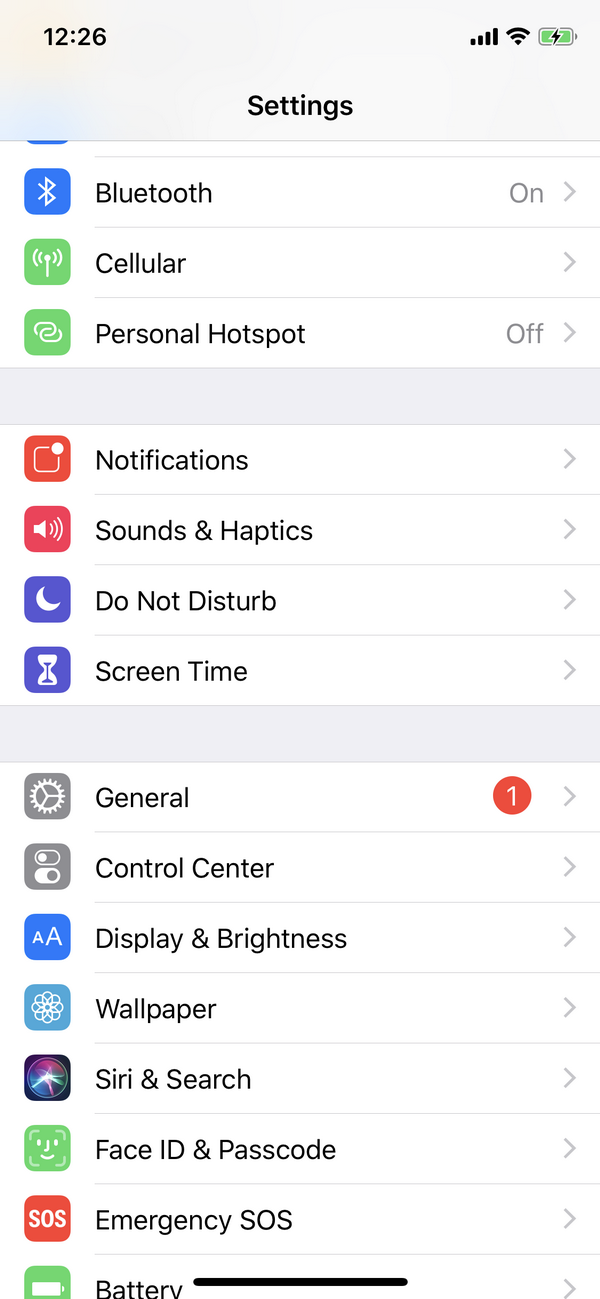
Шаг 2: В интерфейсе доступности, если вы включите кнопку Zoom, это означает, что вы можете увеличить масштаб видео. В-третьих, под интерфейсом масштабирования, вы должны найти область масштабирования и выбрать полноэкранное масштабирование, чтобы убедиться, что функция масштабирования всей панели активирована.
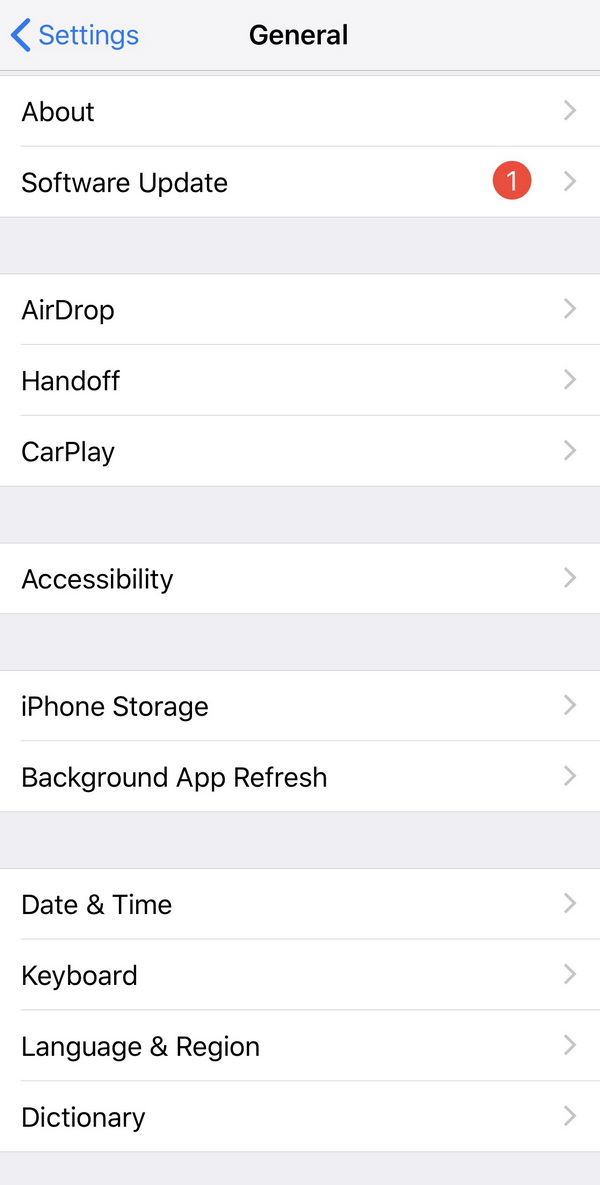
Шаг 3: когда вы наслаждаетесь своим видео, вы можете просто дважды щелкнуть по экрану, чтобы увеличить масштаб видео. Нет сомнений, что управлять вашим iPhone — это просто.
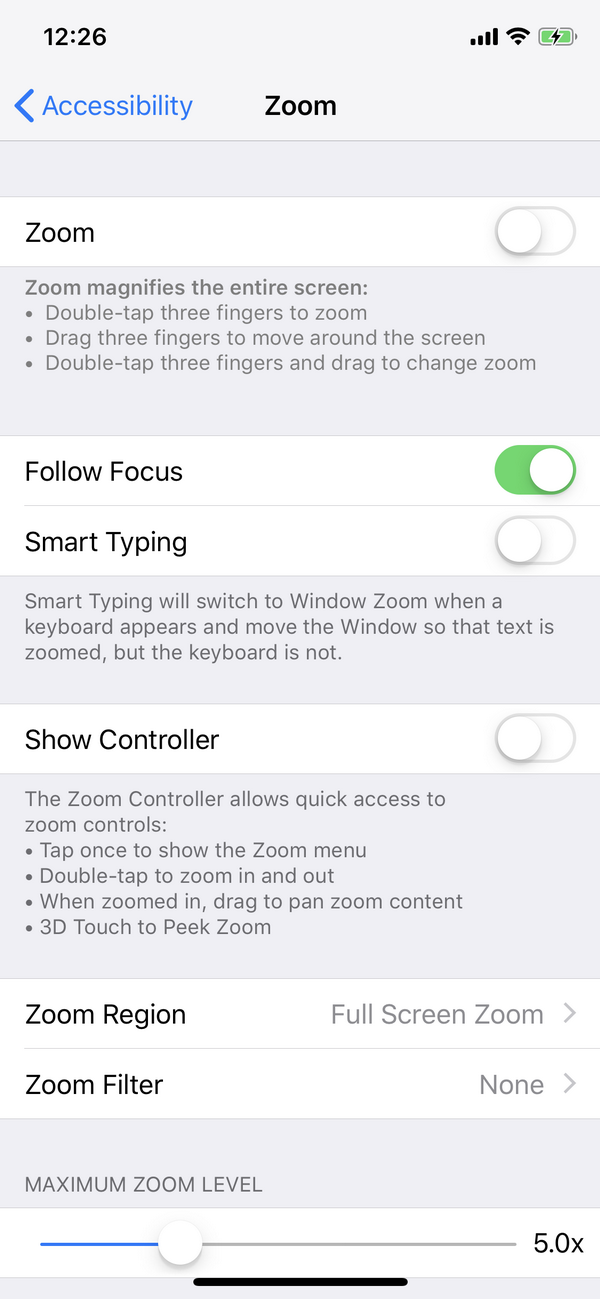
Вариант 2: Увеличить масштаб видео VLC для телефона
При подключении мобильных телефонов к компьютеру, вы должны убедиться, что подключение к Интернету будет работать должным образом во время процесса. Если нет, здесь я рекомендую вам перенести или скопировать видеоконтент на локальный жесткий диск вашего компьютера. Затем выполните указанные выше шаги, чтобы завершить процесс масштабирования.

Для того, чтобы увеличить видео с помощью VLC на телефоне, вам лучше также обновить VLC Media Player должен быть последней версии, если это возможно. Если вам не удается переместить интерактивный зум-бокс для увеличения нужной части, попробуйте закрыть медиаплеер и перезапустить его еще раз.
Часть 4: Как увеличить масштаб видео навсегда?
Что касается того, как увеличить видео с сохранением его качества, рекомендуется использовать сторонний видеоконвертер, чтобы сделать это легко. Leawo Video Converter это программный пакет, который позволит вам увеличить любое видео с сохранением постоянных эффектов.
-
-
Leawo Video Converter
- Конвертируйте видео и аудио файлы между 180+ форматы без потери качества
- Поддержка 720P, 1080P и даже реального 4K видео выход
- Создавайте слайд-шоу из фотографий, хранящихся на фотоаппарате, компьютере, видеокамере и т. д.
- Встроенный видеоредактор для обрезки, кадрирования, добавления водяных знаков, применения спецэффектов и т. д.
- 2D в 3D конвертер с 6 различными 3D доступны эффекты фильма
Этот видеоконвертер также предоставляет пользователям ряд пользовательских функций для редактирования исходного видео со всеми современными эффектами, такими как обрезка размера видео, обрезка длины видео, добавление эффектов, превращение 2D в 3D эффекты, удаление шума и т.д. Такие преобразования, как FLAC в AIFF or H.265 в H.264 все доступны здесь. Все эти функции делают этот программный пакет еще более популярным, чем раньше. Давайте посмотрим, как увеличить видео навсегда с помощью Leawo Видеоконвертер прямо сейчас!
△Шаг 1: Загрузите и установите программный пакет на компьютер.
Нажмите, чтобы загрузить и установить программный пакет, и нажмите кнопку Video Converter значок для доступа к конвертеру.
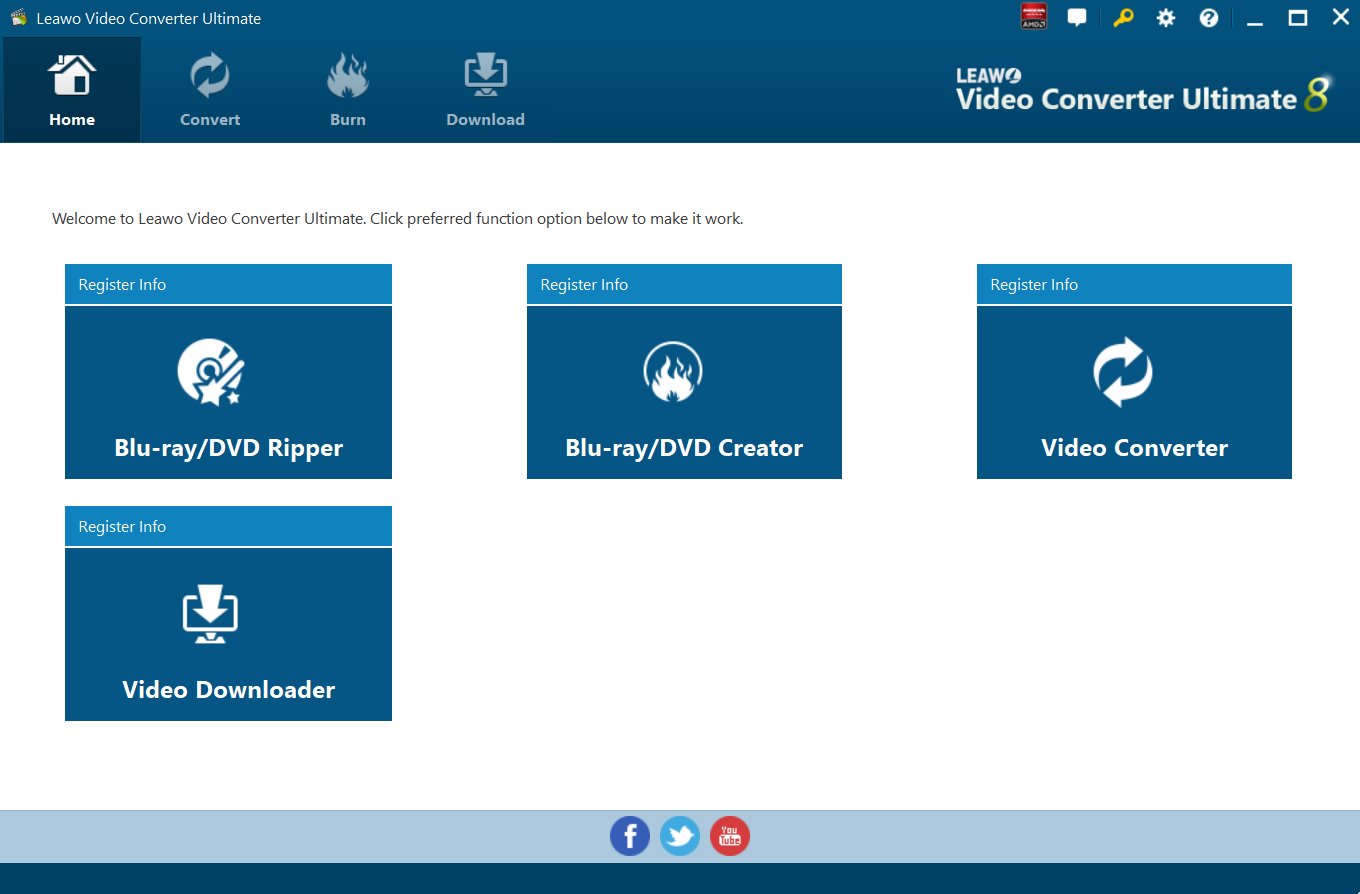
△Шаг 2: Импортируйте исходные видеофайлы в программу.
Нажмите Добавить видео импортировать исходные видеофайлы в программу. Или вы можете просто перетащить видеофайлы в программу. Это на ваш выбор.
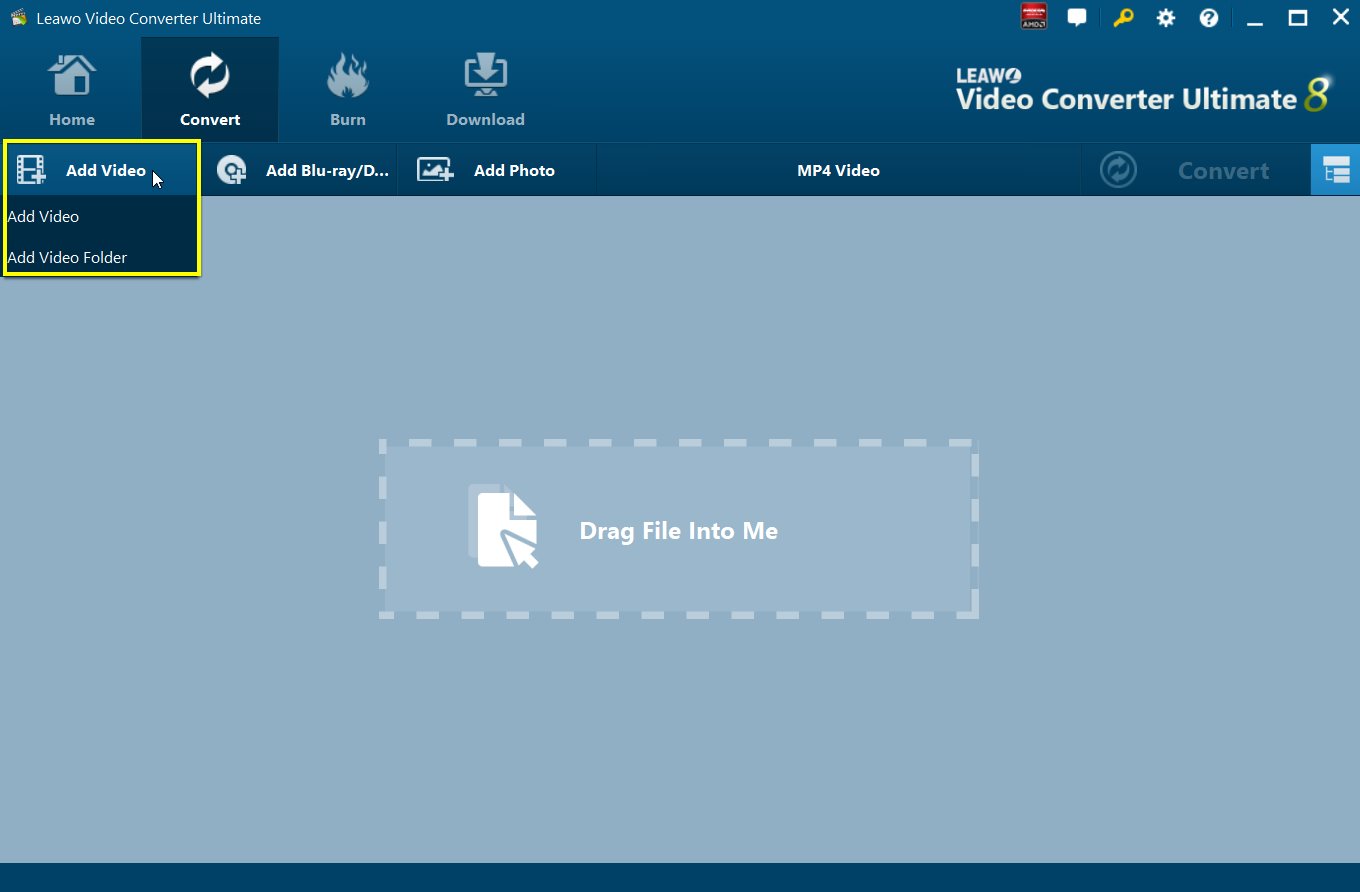
△Шаг 3: Измените формат вывода
Нажмите Изменить под раскрывающимся меню формата вы сможете просмотреть панель профиля, где справа вы можете выбрать целевой формат. Или вы можете выбрать вывод видеофайлов в определенном формате, совместимом с устройством, например, iPhone.
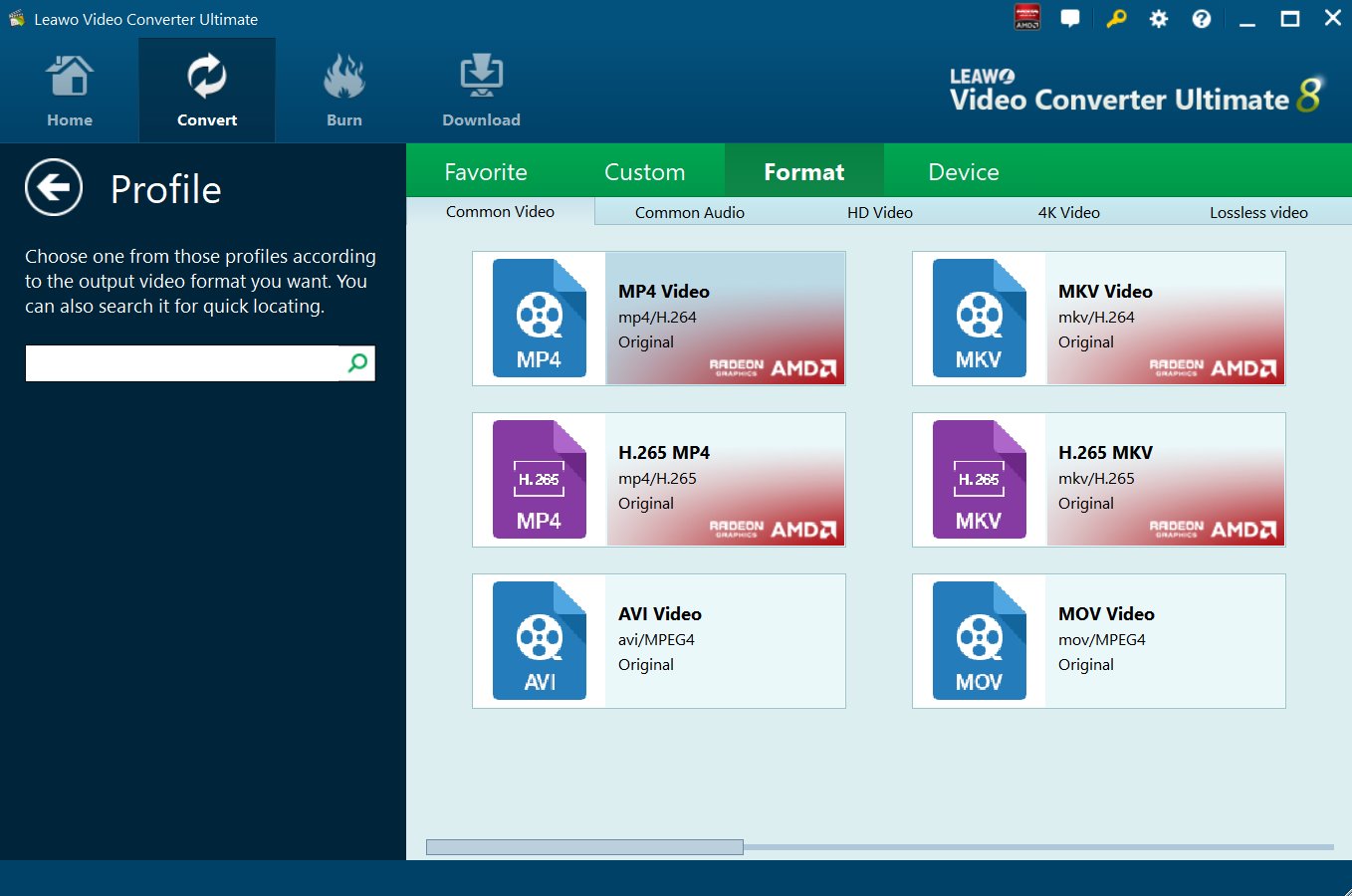
△Шаг 4: Измените скорость увеличения
Нажмите Редактировать Нажмите кнопку под раскрывающимся меню формата и перейдите в окно редактирования, где вы сможете обрезать длину видео, кадрировать размер видео, добавлять эффекты, преобразовывать 2D в 3D, удалять шум и т. д. Чтобы увеличить масштаб видео, щелкните вкладку «Обрезка» на левой панели, и вы сможете просмотреть Zoom раздел справа. Там будет Letter, Pan, Custom или даже определенное соотношение для установки эффектов Zoom. Щелкните, чтобы установить целевой коэффициент масштабирования, и вы сможете сохранить настройки навсегда.
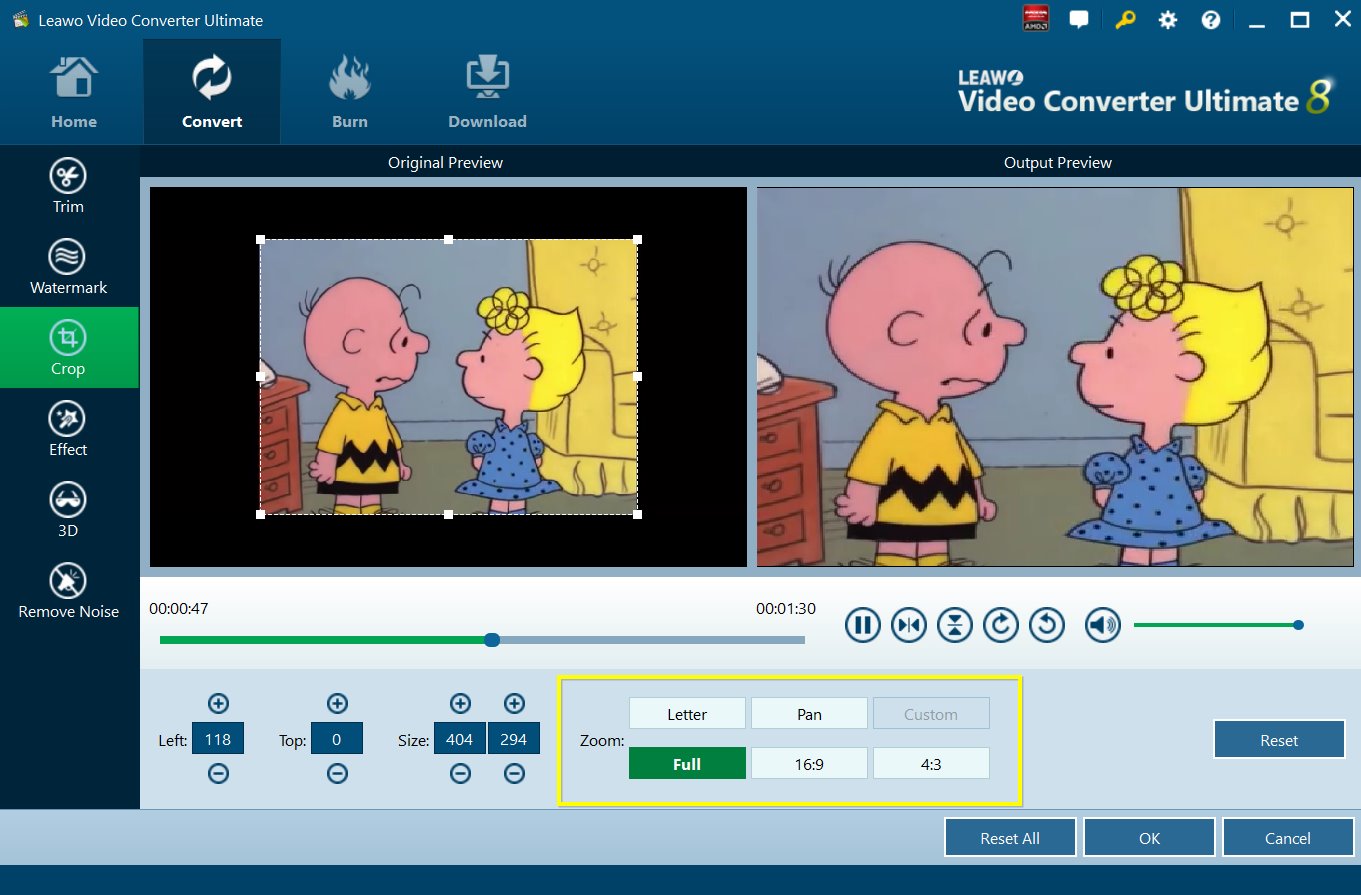
△Шаг 5: Укажите целевой каталог для сохранения выходных файлов.
Сначала нажмите большую зеленую кнопку Конвертировать из панели инструментов, и появится боковая панель, позволяющая выбрать целевой каталог резервного копирования для сохранения выходного видеофайла. Затем нажмите круглую кнопку Convert в нижней части боковой панели, чтобы начать преобразование исходных видеофайлов в целевые файлы с определенным выходным форматом и эффектами. Обратите внимание, что ваша настройка для скорости увеличения вступит в силу после завершения преобразования.
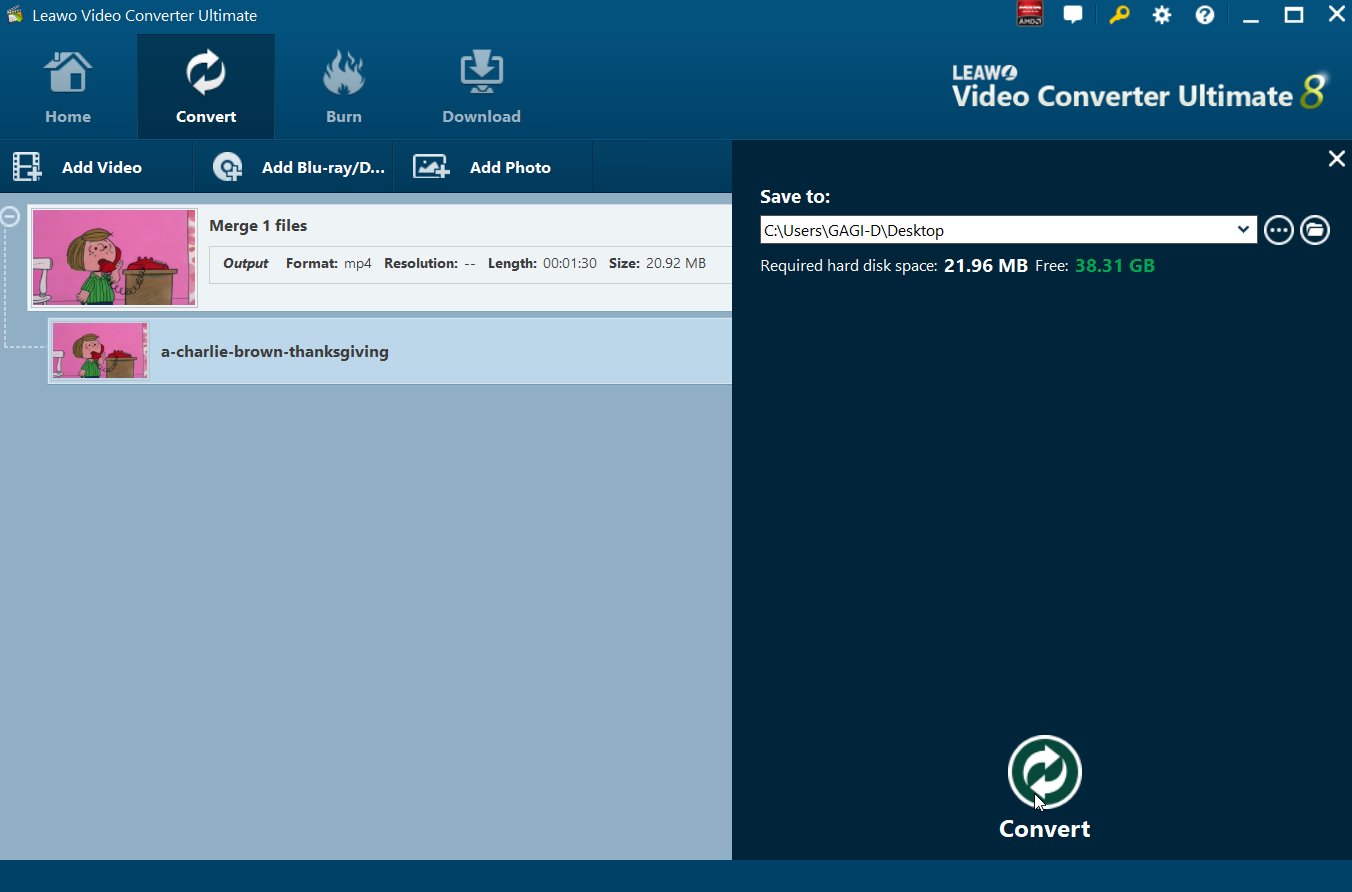
Любые названия продуктов третьих лиц, товарные знаки, логотипы и изображения, иногда упоминаемые на этом сайте, принадлежат их владельцам. Они могут включать, но не ограничиваться YouTube, Apple, Amazon, Adobe, Netflix и т. д. Leawo Программное обеспечение не зависит от всех этих владельцев собственности.
Windows Media Player shortcuts have helped people improve how they can play and manage digital content. Hence, it is advised to use shortcuts as they are handy, and operations can be done quickly.
Given below is a list of Windows Media Player shortcut Keys that you can use for a variety of activities in Windows Media Player, from switching to Player Mode to adjusting the speed. You can download the Windows Media Player Shortcut Keys in PDF format.
Shortcuts for Music
| Action | Windows Media Player Shortcuts |
|---|---|
| Play or pause a file | Ctrl + P |
| Play the next or previous song | Ctrl + B |
| Mute and unmute the volume | F7 |
| Increase the volume | F8 |
| Decrease the volume | F9 |
| Turn shuffle on or off | Ctrl + H |
| Play faster than normal speed | Ctrl + Shift + G |
| Play slower than normal speed | Ctrl + Shift + S |
| Play at normal speed | Ctrl + Shift + N |
| Close or stop playing a file | Ctrl + W |
| Stop playback | Ctrl + S |
| Fast-forward through video or music | Ctrl + Shift + F |
Shortcuts for Videos
| Action | Windows Media Player Shortcuts |
|---|---|
| Zoom Videos to 50% | Alt + 1 |
| Zoom Videos to 100% | Alt + 2 |
| Zoom Videos to 200% | Alt + 3 |
| Show video in full-screen | Alt + Enter |
| Eject CD or DVD | Ctrl + J |
| Rewind video | Ctrl + Shift + B |
| Turn captions and subtitles on or off | Ctrl + Shift + C |
| Specify either a URL or path of a file | Ctrl + U |
| Close or stop playing a file | Ctrl + W |
| Play or pause a file | Ctrl + P |
| Stop playback | Ctrl + S |
| Play the next item | Ctrl + F |
| Play the previous item | Ctrl + B |
| Increase the volume | F8 |
| Decrease the volume | F9 |
| Turn shuffle on or off | Ctrl + H |
| Play faster than normal speed | Ctrl + Shift + G |
| Play slower than normal speed | Ctrl + Shift + S |
| Play at normal speed | Ctrl + Shift + N |
| Fast-forward through video or music | Ctrl + Shift + F |
| Mute and unmute the volume | F7 |
Navigation Shortcuts
| Action | Windows Media Player Shortcuts |
|---|---|
| Move the focus to the search box | Ctrl + E |
| Switch to Artists in Music | Ctrl + 7 |
| Switch to Album in Music | Ctrl + 8 |
| Switch to Songs in Music | Ctrl + 9 |
| Switch to the previous view | Alt + Left Arrow key |
| Switch to the next view | Alt + Right Arrow key |
| Action | Windows Media Player Shortcut keys |
|---|---|
| Switch to full mode | Ctrl + 1 |
| Switch to skin mode | Ctrl + 2 |
| Show or hide the Classic Menus | Ctrl + M |
| Opens the title bar menu | Alt + Spacebar |
| Restore Window | Alt + Spacebar + Enter |
| Maximize Window | Alt + Spacebar + X |
| Minimize Window | Alt + Spacebar + N |
| Turn full page view on or off | F11 |
| Close WMP | Alt + F4 |
Others Shortcuts
| Action | Windows Media Player Shortcut keys |
|---|---|
| Create a new playlist | Ctrl + N |
| Add media to the library | F3 |
| Edit Item | F2 |
| Help | F1 |
| Refresh information in the panes | F5 |
| Increase the size of the album art | F6 |
| Decrease the size of the album art | Shift + F6 |
All of the above Windows Media Player shortcut keys will only work when the media player is active. The shortcuts won’t work once you minimize or close the application. An alternative to Windows Media Player is VLC Media Player. Check out the VLC shortcuts.
READ NEXT:
- 80 Krita Keyboard Shortcuts
- 45 GNU Emacs Keyboard Shortcuts
- 20 WhatsApp Desktop Shortcuts
- 40 WinRAR Keyboard Shortcuts
Back to top button


