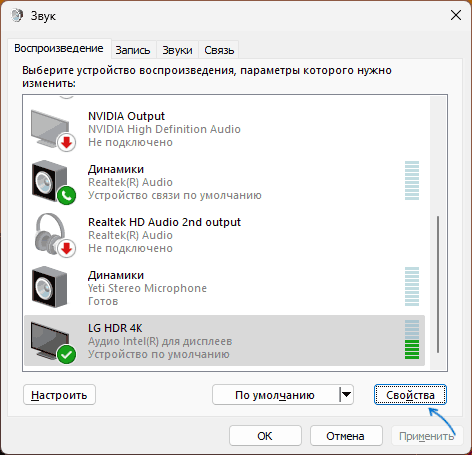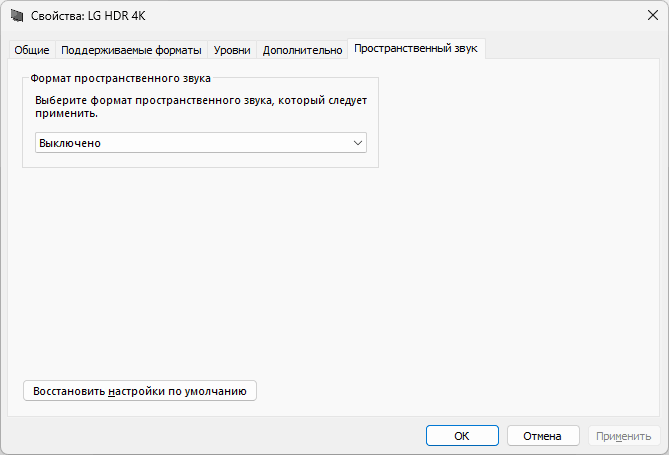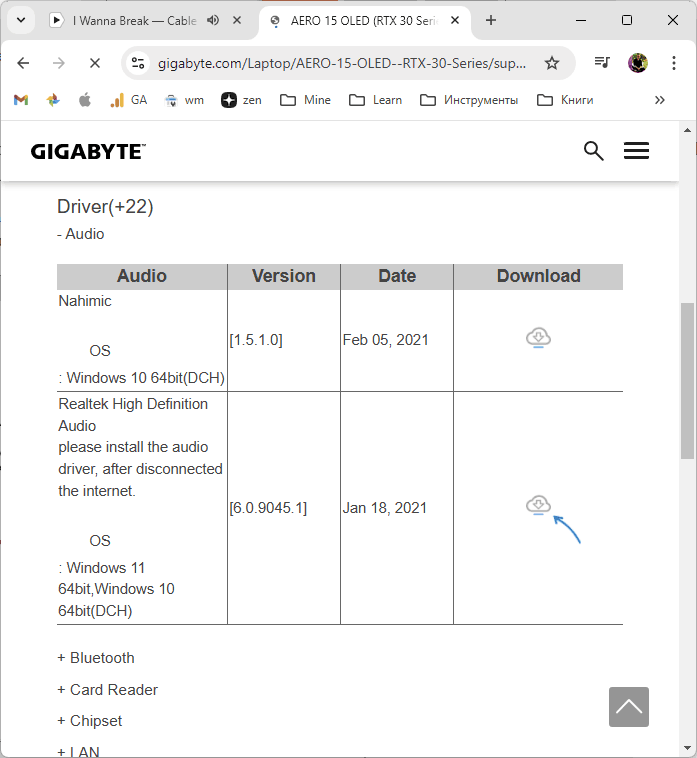Среди прочих проблем с воспроизведением звука одна из самых частых — слишком низкая громкость воспроизведения, иначе говоря, тихий звук: иногда только в отдельных программах, иногда в системе в целом, проблема может наблюдаться и в колонках, и в наушниках.
В этой инструкции о том, чем может быть вызвана проблема тихого звука в Windows 11 и 10 и способах исправить проблему.
Простые способы решения проблемы низкой громкости
Прежде чем приступить к каким-то дополнительным способам исправления, рекомендую проверить следующие вещи, особенно если до недавних пор громкость была нормальной, а проблем с воспроизведением не наблюдалось.
Рекомендую серьёзно отнестись к каждому пункту и перепроверить, даже если вы уверены, что всё в порядке:
- Если тихий звук наблюдается только в отдельной программе, загляните в микшер громкости (правый клик по значку динамика — открыть микшер громкости): возможно, низкая громкость выставлена отдельно для этой программы.
- Проверьте регуляторы громкости на колонках, мониторе (в меню монитора), если такие присутствуют и звук выводится через них.
- Проверьте подключение во всех узлах вашего устройства воспроизведения: коннекторы должны быть плотно подключены к звуковой карте, устройству воспроизведения, если колонки сами по себе модульные и соединяются кабелями, проверьте подключение кабелей между ними: часто проблема оказывается именно в этом, особенно если недавно проводилась уборка, оборудование двигалось.
- Если воспроизведение выполняется в проигрывателе с собственными параметрами громкости, эквалайзером или иными настройками воспроизведения, внимательно изучите их.
- В случае, если вы столкнулись с проблемой на наушниках, которые подключены к передней панели ПК, проверьте, изменится ли ситуация, если подключить их к выходу звуковой карты на задней панели.
Если все указанные подходы не изменили ситуацию, переходим к следующим шагам.
Параметры устройств воспроизведения
Следующий шаг — заглянуть в параметры устройств воспроизведения и поэкспериментировать с настройками:
- Нажмите клавиши Win+R на клавиатуре, либо нажмите правой кнопкой мыши по кнопке «Пуск» и выберите пункт «Выполнить», введите mmsys.cpl и нажмите Enter.
- Перейдите на вкладку «Воспроизведение», выберите ваше устройство воспроизведения и нажмите кнопку «Свойства».
- Попробуйте менять настройки, применяя изменения с помощью кнопки «Применить»: ситуацию может изменить отключение пространственного звука и дополнительных эффектов (вкладка присутствует не для всех звуковых карт), изменение формата по умолчанию на вкладке «Дополнительно».
Возможно, на одном из шагов громкость воспроизведения придёт в норму.
ПО управления звуком
При наличии установленных приложений для управления звуковой картой: Realtek Audio Control, Nahimic и других, откройте их и внимательно изучите все настройки: эквалайзеры, конфигурацию динамиков и другие.
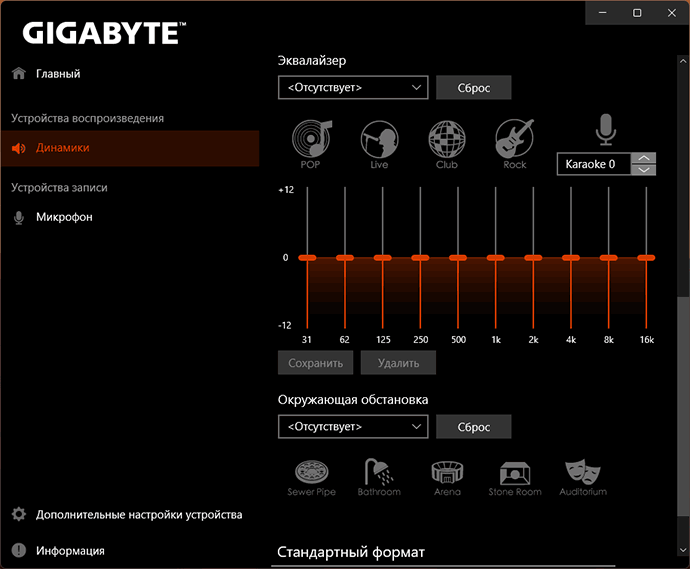
При наличии возможности включения и отключения различных эффектов и «улучшений», попробуйте их отключить и понаблюдать, даст ли это нужный эффект.
Драйверы звуковой карты
Windows 11/10 автоматически устанавливает и обновляет драйверы звука. Обычно, всё работает исправно, но не всегда. Если вы не устанавливали драйверы звуковой карты вручную, рекомендую это сделать:
- Зайдите на страницу поддержки вашей модели материнской платы (для ПК) или ноутбука, найдите раздел «Загрузки» (Downloads).
- Найдите драйвер звука (даже если он не для вашей версии Windows, с большой вероятностью он будет работать), скачайте его и запустите установку.
После установки желательно перезагрузить компьютер, а затем проверить, восстановилась ли громкость.
Некоторые дополнительные нюансы, которые могут влиять на громкость звука при воспроизведении:
- В случае, если тихий звук наблюдается в наушниках, то это может быть результатом загрязнения мембраны, иногда — износа их компонентов, повреждения кабелей. Проверить, в этом ли дело легко: если то же самое наблюдается при подключении наушников к другим устройствам воспроизведения, причина, видимо, именно в них.
- Тихий звук на ноутбуке, особенно если он такой с момента покупки — возможно, не является какой-либо неисправностью или результатом неправильных настроек: акустика на многих ноутбуках оставляет желать лучшего.
- Если проблема наблюдается при воспроизведении какого-то определенного контента (например, конкретного видео или музыкального альбома), возможно, сама запись была произведена с таким уровнем громкости.
- Если до недавнего времени проблем с громкостью не наблюдалось, а система не переустанавливалась, могут помочь точки восстановления системы.
Некоторые дополнительные материалы сайта, связанные с решением проблем со звуком в Windows: Что делать, если пропал звук в браузере, Не работает звук в Windows 11 — решение.
Что делать, если у компьютера, смартфона или планшета слишком тихий звук
Простые способы увеличить громкость на разных устройствах.
Как увеличить громкость на настольном компьютере или ноутбуке
1. Проверьте настройки громкости в разных приложениях
Если звук слишком тихий в какой-то одной программе или игре, убедитесь, что она настроена на максимальный уровень громкости. Этот совет может показаться банальным. Но, хотя в большинстве приложений управление звуком ограничено одним ползунком, в некоторых играх или медиаплеерах могут быть спрятаны расширенные параметры аудио. Попробуйте найти их и отрегулировать.
Кроме того, если вы пользуетесь Windows, проверьте настройки микшера громкости. Это такой пункт управления уровнями звука в разных программах. Чтобы запустить его, кликните правой кнопкой мыши по значку звука и выберите «Открыть микшер громкости».
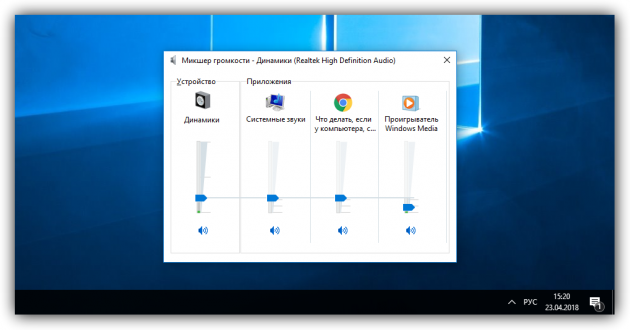
Затем установите максимальный уровень громкости для каждого приложения. Если нужной программы нет в микшере, запустите её и включите в ней воспроизведение звука — программа должна появиться.
2. Перезапустите компьютер и протестируйте его в безопасном режиме
Звук может внезапно стать тихим или совсем пропасть в результате сбоя в ОС или конкретной программе. Перезапустите компьютер — возможно, этого будет достаточно, чтобы восстановить нормальную громкость.
Если перезагрузка не помогает, причина может быть не в случайном сбое, а в неправильных настройках системы или некорректном поведении отдельных программ. Чтобы найти и исправить такие проблемы, протестируйте работу звука в безопасном режиме.
3. Обновите операционную систему и драйвер звука
Громкость может упасть из-за багов в коде операционной системы. Подобные ошибки обычно проявляются после установки недоработанных обновлений. В таких случаях остаётся надеяться, что разработчики заметят ошибку и оперативно исправят её в следующем апдейте. Поэтому проверьте, нет ли новых обновлений для вашей системы.
Пользователям Windows также стоит проверить наличие свежих версий для драйвера звука и обновить его. Бесплатные программы вроде Driver Booster и DriverPack сделают это в автоматическом режиме. Если не хотите устанавливать дополнительное ПО, можете скачать драйвер с сайта производителя вашего компьютера и установить его вручную.
4. Воспользуйтесь эквалайзером
Если звук был тихим всегда, увеличить максимальную громкость можно с помощью эквалайзера. Запустите его и протестируйте разные пресеты. Если ни один не даст желательного прироста, поэкспериментируйте с ползунками вручную, пока не добьётесь оптимального эффекта.
Где найти эквалайзер в Windows
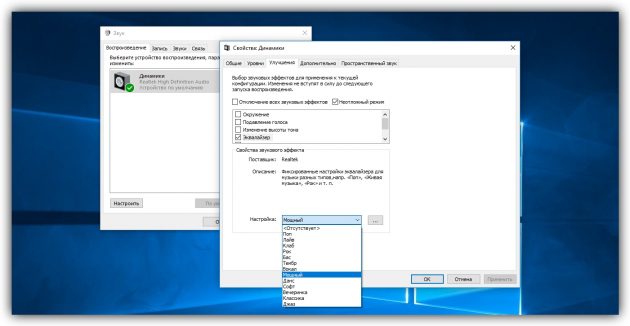
- Откройте раздел «Панель управления» → «Звук».
- Дважды кликните по устройству воспроизведения и перейдите на вкладку «Улучшения».
- Отметьте пункт «Эквалайзер» и попробуйте разные пресеты в списке «Настройка». Или нажмите на кнопку с тремя точками, чтобы настроить эквалайзер вручную.
Где найти эквалайзер в macOS
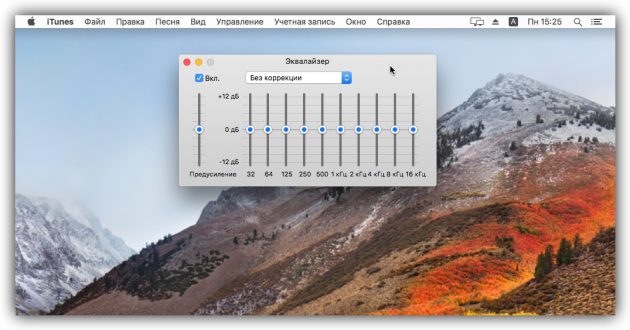
- Запустите iTunes.
- На верхней панели выберите «Окно» → «Эквалайзер».
- Попробуйте разные наборы настроек или отрегулируйте ползунки вручную.
Настройки будут действовать при воспроизведении файлов в iTunes. Если вам нужен продвинутый эквалайзер для macOS с ещё большим количеством пресетов, способный усилить звук во всех программах, можете попробовать Boom 2. Самая дешёвая версия приложения рассчитана на одного пользователя Mac и стоит 10 долларов. В течение 7 дней её можно использовать бесплатно.
Кроме того, во многих плеерах есть встроенные эквалайзеры. Используйте их, если системный вас не устраивает.
5. Замените звуковое устройство
Если ничего из перечисленного не помогло, причиной тихого звука может быть устройство воспроизведения (встроенные динамики, внешние колонки или наушники). Если раньше оно работало нормально, но затем внезапно стало слишком тихим, отнесите его в сервисный центр. Если устройство никогда не отличалось высокой громкостью, попробуйте заменить его на более мощные наушники или колонки.
Как увеличить громкость на планшете или смартфоне
1. Проверьте настройки звука
Убедитесь, что в настройках аудио на вашем устройстве не включено ограничение громкости.
В iOS это можно сделать в меню «Настройки» → «Музыка». Если пункт «Ограничение громкости» активен, нажмите на него и передвиньте ползунок до упора вправо. Это увеличит максимально допустимую громкость для наушников, но не повлияет на звук динамика.
Если вы пользуетесь Android, не исключено, что производитель вашего гаджета тоже добавил подобную функцию в настройки.
2. Удалите подозрительные программы, перезапустите или сбросьте аппарат
Если звук стал тихим внезапно, скорее всего, произошёл какой-то программный сбой. Попробуйте перезапустить аппарат и проверьте, не восстановилась ли громкость.
Если недавно вы устанавливали приложения для работы со звуком, удалите их и протестируйте громкость. При необходимости вы сможете установить их заново.
Если эти меры не помогают, сбросьте аппарат до заводских настроек, предварительно сохранив важные данные. Вам помогут эти инструкции для Android и iOS.
3. Проверьте динамик
Если смартфон падал или находился в не самых чистых карманах, его динамик мог забиться мелким мусором. Подобные обстоятельства тоже приводят к снижению громкости. Проверьте звуковое отверстие и при необходимости почистите его ватной палочкой или другим безопасным предметом.
Заодно убедитесь, что чехол не закрывает динамик. Если это так, то придётся сменить аксессуар или довольствоваться снижением звука.
Если звук был нормальным, а затем стал тихим и ни чистка, ни сброс до заводских настроек не помогли, скорее всего, что-то сломалось внутри аппарата. Обратитесь к специалистам по поводу ремонта.
4. Увеличьте громкость с помощью эквалайзера
Этот совет имеет смысл, если устройство всегда было для вас недостаточно громким.
Если пользуетесь Android, поищите эквалайзер в настройках звука. Если его нет, к вашим услугам сторонние эквалайзеры, доступные бесплатно в Google Play. В программах вроде Equalizer — Bass Boost и Equalizer FX есть даже специальная опция усиления звука, которая включается одним нажатием.
Equalizer — Bass Boost
pinpongЦена: Бесплатно
Загрузить
Эквалайзер FX: Усиление звука
ZipoAppsЦена: Бесплатно
Загрузить
Если у вас iPhone или iPad, используйте встроенный эквалайзер:
- Откройте меню «Настройки» → «Музыка» → «Эквалайзер».
- Выберите пресет «Поздняя ночь»: он лучше других усиливает громкость.
Хотя эквалайзер в iOS находится в настройках приложения «Музыка», его настройки также влияют на громкость и в остальных программах.
5. Попробуйте разные наушники
Подключите к устройству другие наушники. Если звук улучшится, значит, проблема в аксессуаре. Возможно, ваши наушники имеют низкую чувствительность или слишком высокое для мобильного устройства сопротивление. В таком случае выберите новую беспроводную или традиционную модель, которая будет лучше подходить для вашего смартфона или планшета.
Всем привет! Сегодня будет очередной разбор достаточно популярной проблемы, когда на компьютере или ноутбуке с Windows (10, 11, 7, 8), вдруг внезапно стал очень тихий звук. Или вы только подключили свою гарнитуру и заметили малую громкость звучания. В статье я привел все возможные и невозможные варианты решения. Начнем мы с самого простого и потихоньку будет перебирать все способы. Напомню, что вы всегда можете обратиться за помощью ко мне – просто подробно опишите свой случай в комментариях. Но все же, советую перед этим внимательно почитать статью ниже.
Содержание
- Проверка уровня громкости
- Проверка драйвера
- Проблема с беспроводными наушниками или динамиками
- Проблема с драйвером
- Дополнительное ПО для звуковой карты
- Дополнительные советы
- Задать вопрос автору статьи
Проверка уровня громкости

Итак, у нас есть проблема – по каким-то причинам звук на ноутбуке или компьютере в Windows, очень тихий. Причем неважно какое устройства для вывода звука вы используете – это могут быть наушники, динамики, или встроенная периферия на ноуте. В первую очередь проверяем уровень громкости – нажимаем левой кнопкой мыши (ЛКМ) по динамику и устанавливаем громкость на максимум.
Если поверх динамика вы видите красный крестик – читаем эту инструкцию.
Далее нам нужно открыть микшер громкости для всех запущенных программ и окон. Кликаем правой кнопкой (ПКМ) по динамику и открываем соответствующий пункт.
Смотрите, чтобы уровень громкости был на максимум у всех программ и приложений.

Некоторые наушники имеют на проводе регулятор громкости – его можно нечаянно выкрутить не в ту сторону. Иногда регулятор может находиться на самих ушах. Подобные штуки встречаются и в Bluetooth наушниках, но уже реже. Если у вас есть внешняя звуковая карта с регулятором – попробуйте проверить его там.

Еще одна проблема – неплотно вставлен кабель в порт звуковой карте. Проверьте, а лучше переподключите джек – отключаем, и снова подключаем кабель, плотно вставив его в порт. Если ваши наушники имеют переходник, то проверьте подключение и там.

Попробуйте включить звук и музыку из другого источника – в браузере, в проигрывателе, другой программе. Возможно проблема лежит именно со стороны программного обеспечения (проигрывателя). Если вы слушаете музыку или звук на сайте в интернете, то попробуйте другой альтернативный браузер. Можно попробовать встроенный Microsoft Edge.
Проверка драйвера
Итак, прошлые шаги нам не дали никакого результата, как же нам обратно усилить звук на ноутбуке или компе с Windows. Для этого давайте зайдем в параметры.
- Чтобы быстро попасть в нужный для нас раздел, кликаем ПКМ по динамику и открываем параметры звука.
- В правом окошке кликните по кнопке «Устранение неполадок» в разделе «Звук». Далее система попробует провести диагностику – просто действуем согласно инструкциям в окошке.

- Если проблема не решилась, листаем немного вниз до подраздела «Дополнительные параметры звука» – кликаем по кнопке ниже.

- Листаем вниз и сбрасываем параметры до значений по умолчанию. После этого проверяем звук.

- Ниже в «Сопутствующих параметрах» откройте «Панель управления звуком».

- Смотрите, после каждого из дальнейших шагов – проверяйте звук. Сначала переходим в «Связь», ставим настройку «Действие не требуется» и жмем «Применить».

- Кликаем ПКМ по вашим динамикам или наушникам, через которые идет звук и заходим в «Свойства».

- В разделе «Уровни» смотрим, чтобы уровень громкости был на максимум.

- Если у вас есть дополнительная вкладка «Enhancements» – выключите все галочки.

- Во вкладке «Дополнительно» установите максимальную частоту дискретизации и битность.

- Выключаем пространственный звук.

- Применяем настройки и делаем проверку. Если проблема осталась – попробуйте перезагрузить систему и сделать проверку повторно.
Проблема с беспроводными наушниками или динамиками
Если вы используете беспроводные наушники или динамики, подключённые по Bluetooth, вам нужно проверить некоторые моменты. Если вы используете небольшие наушники, то проблема может быть в загрязнении сеточки. В такие случаи их нужно чистить – об этом подробно написано тут. Отнеситесь к этому вопросу серьезно. У меня так была проблема с уровнем звука в моих стареньких наушниках Redmi, после чистки звук стал громче раза в два.
Можно попробовать заново их переподключить – об этом у нас есть подробная инструкция (ссылка). Возможно, при подключении вы сделали что-то не так, поэтому и есть проблема с громкостью и звук стал тише на компьютере. Возможно, сильно упал заряд батареи самих наушников – попробуйте их подзарядить.
Проблема с драйвером
Если звук все также очень тих, что в наушниках, что в динамиках – значит есть вероятность поломки драйверов. Иногда при обновлении Windows неправильно устанавливает программное обеспечение. Можно попробовать воспользоваться старым дедовским способом:
- Заходим в «Диспетчер устройств», нажав ПКМ по кнопке «Пуск».
- Прежде чем мы продолжим, проверьте, что вы подключены к интернету. Откройте «Звуковые, игровые и видеоустройства». Найдите вашу звуковую карту, кликните правой кнопкой и выберите «Удалить устройство». Подтвердите действие.

- Далее вы можете просто перезагрузить комп или нажать по кнопке обновления конфигурации оборудования. Драйвера будут скачены с интернета и установлены повторно.

Если это не поможет, нам нужно скачать драйвера вручную с сайта производителя, а потом установить их на компьютере. Если вы используете встроенную звуковую карту, то вам нужно полностью скачать все драйвера для материнской платы. Если вы используете дополнительный звуковой адаптер – то ищем драйвера на официальном сайте. Если вы подключены по Bluetooth, то вам нужно помимо драйвера для звуковой карты, скачать и обновить драйвера для Bluetooth модуля. Вообще, советую скачать полный пак дров для всего железа.
Читаем – как полностью и правильно обновить драйвера для Window.
Дополнительное ПО для звуковой карты
Некоторые звуковые карты работают с дополнительным программным обеспечением (Realtek Audio Control, Nahimic и т.д.). Стоит зайти туда и проверить уровень звука, включенные дополнительные эффекты, есть ли какие-то фильтры. Попробуйте отключить все дополнительные функции, которые могут в теории или улучшить, или ухудшить звук. Также посмотрите эквалайзер – какая схема там стоит? Не выключены ли все бегунки в самое дно? Проверьте всё что там есть.
СОВЕТ! У меня была как-то проблема – Nahimic выдавал шумы и скрежет в наушниках при прослушивании музыки. Мне помогло только удаление этой программы с ПК. Поэтому, если вообще ничего не поможет из статьи, то можно попробовать деинсталлировать это дополнительное ПО. Авось звук станет громче и лучше.
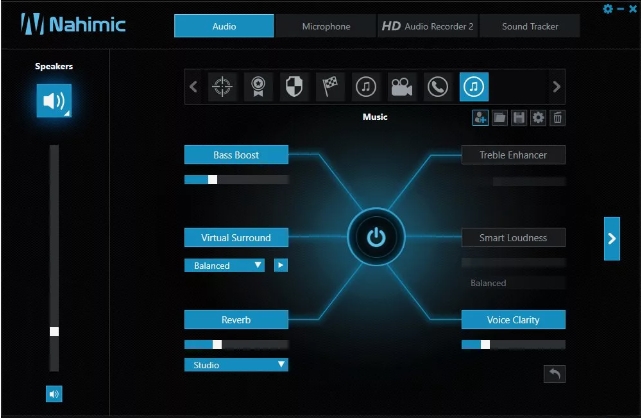
Дополнительные советы
Все возможные варианты с драйвером и настройками мы уже рассмотрели в предыдущих главах. Если звук как был, так и остался – значит есть проблема в ядре операционной системы. Вот ряд советов, которые должны помочь. Дополнительно я буду оставлять ссылки на конкретные инструкции – просто переходим и делаем то что там написано.
- Если проблема появилась внезапно, возможно, после установки какого-то ПО или драйверов – попробуйте выполнить откат системы до самой ранней точки восстановления.
- Выполните полное обновление ОС – «Пуск» – «Параметры» – «Обновление и безопасность» – устанавливаем все пакеты, которые вам доступны, даже самые мелкие.

- Проделываем чистку системы от всего лишнего. Дополнительно уберите все лишнее из автозапуска.
- Попробуйте заново подключить и настроить звук. Не пропускайте этот шаг – в 90% случаев именно переподключение помогает с проблемой тихого звука.
- В первую очередь попробуйте подключить наушники, динамики к другому устройству. Возможно, проблема связана в физической поломке внутренних динамиков. В таком случае поможет только ремонт.
- Не выкидываем из головы, что тихий звук может быть браком оборудования. Особенно если вы только купили, собрали ПК, ноутбук или дополнительную звуковую карту. Говорю, как человек, который в свое время уже сдавал ноутбук в магазин, и как раз была проблема со звуком. История закончилась хорошо, так как мне вернули деньги за него.
На этом все, дорогие читатели. Если вы хотите получить персональную помощью от специалистов портала WiFiGiD.RU – подробно опишите свой вопрос в комментариях, в самом низу этой статьи. Всем добра и берегите себя!
В Windows 10 есть огромное количество опций, которые могут улучшить качество звучания. Какие именно параметры стоит изменить – поговорим в нашей новой статье.
Качество звука вашего компьютера зависит от множества факторов. Это наушники, динамики, аппаратура, программное обеспечение, которые вы используете. Все это в совокупности влияет на то, какой вы слышите музыку либо звуковые дорожки в фильме.
Конечно, вы можете улучшить качество звука за счет покупки высококачественного комплекта наушников или более мощной стереосистемы. Но знаете ли вы о том, что Windows 10 обладает целым набором встроенных функций, которые могут кардинально изменить звук вашего компьютера.
Пришло время познакомиться с опциями Windows 10, которые помогут значительно улучшить качество звука.
Где найти и как изменить параметры звука в Windows 10
Чтобы получить доступ к списку улучшений звука, откройте настройки системы, нажав на значок шестеренки в меню Пуск или зажмите сочетание клавиш «Win + I». После этого перейдите по пути: «Система» > «Звук». Есть также более быстрый способ: щелкните правой кнопкой мыши на значок динамика в области уведомлений в правом нижнем углу экрана и выберите параметр «Открыть настройки звука», чтобы оказаться в том же меню.
Далее в раскрывающемся списке выберите устройство, которое вы хотите настроить для вывода звука. После этого перейдите в раздел «Свойства устройства».

Перед вашими глазами откроется новая страница с несколькими доступными опциями для настройки текущего аудиоустройства. С правой стороны вы найдете раздел «Дополнительные свойства устройства». Если вы его не видите, разверните окно настроек полностью.
Перейдя в данный раздел, вы увидите новое окно в стиле старого интерфейса панели управления. На вкладке «Улучшения» вы сможете просмотреть все доступные для ваших наушников режимы вывода звука.

Доступные улучшения звука в Windows 10
Давайте рассмотрим каждый из возможных параметров улучшения звука. Имейте в виду, что количество доступных вам опций будет зависеть от выбранного аудиоустройства и драйверов, установленных на вашем компьютере.
В ходе тестирования мы выявили, что для наших Bluetooth-наушников были доступны только первые три параметра, представленные в списке ниже. Они являются общими улучшениями звука, которые Windows имеет по умолчанию. При тестировании проводной гарнитуры и стереодинамиков исчезли опции «Усиление басов» и «Виртуализация», но стали доступны другие из них. Это произошло благодаря установленным аудиодрайверам от Realtek.
После изменения нужных вам параметров, кликните на кнопку «Применить», чтобы протестировать, как они влияют на качество звука. В зависимости от внесенных изменений может потребоваться приостановить или даже перезапустить некоторые приложения, ответственные за воспроизведение аудио. Это необходимо для того, чтобы новые настройки вступили в силу.
Имейте в виду, что вы можете отключить любые улучшения звука, если не хотите их больше использовать.
1. Усиление басов
Название опции говорит само за себя. Если вы хотите добавить больше басов при звучании музыки, включите этот параметр. Он увеличит более низкие частоты, которые вы слышите, тем самым усилив басы в звуковых дорожках.
Откройте настройки, чтобы изменить частоту басов и уровень их усиления. При тестировании нашей гарнитуры мы усилили басы до 9 дБ, что сделало звук слишком мрачным. Однако вы можете самостоятельно подобрать нужное значение параметра для усиления басов и комфортного прослушивания любимых песен.
2. Виртуализация
С помощью этой опции вы сможете изменить параметры системы, сделав звук объемным – как будто бы вы слушаете песню через стереонаушники, которых у вас, на самом деле, нет. Вас будет обволакивать звук, исходящий их разных сторон, а не только слева и справа. Возможно, вы даже услышите эхо-эффект – звук будет как будто бы отражаться от стен вашей квартиры или дома.
Есть несколько вариантов настройки данного параметра: «Джаз-клуб», «Студия» и «Концертный зал». Протестируйте каждый из них, чтобы подобрать для себя самое комфортное объемное звучание.
3. Сглаживание звука
Эта опция поможет выровнять звук, минимизируя различия между самой высокой и самой низкой его точками воспроизведения. Таким образом, громкие звуки (например, взрывы в фильмах) не будут так сильно слышны, в то время как тихие звуки будут воспроизводиться в разы громче.
Попробуйте воспользоваться данным параметром, если максимальная громкость вашего компьютера оставляет желать лучшего. Однако будьте осторожны – при использовании эффекта сглаживания звука вы не сможете почувствовать различия в воспроизведении определенных мелодий.
Мы не рекомендуем использовать данный параметр во время прослушивания музыки и прохождения игр. Исчезает естественность звучания мелодий и звуков окружающей среды – вы не почувствуете важные различия звуков в видеоиграх (например, шаги вдали не будут тише, чем вблизи от вас).
4. Настройка звука в соответствии с помещением, где вы находитесь («Room Correction»)
Эта опция доступна не для всех типов оборудования. Как правило, вы можете использовать ее только для акустических стереосистем. Есть также ряд настроек, которые включает в себя функция «Room Correction». К примеру, это «Room Calibration».

По сути, система воспроизводит тестовые звуковые сигналы через ваши динамики, а затем улавливает их с помощью микрофона. После этого она анализирует полученные данные, чтобы порекомендовать пользователю подходящие настройки для прослушивания аудио в том помещении, где он находится.
Улучшения звука от Realtek
Если вы используете аудиодрайверы от Realtek, в окне программы вы найдете дополнительные параметры звука. Активируйте опцию «Immediate mode», чтобы сразу после внесения изменений протестировать новое звучание компьютера.
Ниже представлены улучшения звука от Realtek. Они также доступны для активации через приложение Realtek HD Audio Manager, которое можно запустить через область уведомлений в правом нижем углу рабочего стола. Помимо этого, есть удобный интерфейс для быстрой смены настроек.

5. Окружающая среда («Environment»)
Данная функция позволяет сымитировать прослушивание музыки в различных местах, таких как концертный зал, морское дно, коридор с ковровым покрытием. Достаточно интересная опция, которую стоит попробовать в качестве эксперимента, однако она вряд ли подойдет для постоянного использования.
6. Подавление голоса
С помощью данного параметра можно попробовать приглушить вокал в песне, чтобы вы смогли подпевать любимому певцу словно вы находитесь в караоке. Конечно, полностью удалить голос из аудиодорожки не получится, поскольку это возможно сделать только с помощью специализированного ПО.
7. Изменение высоты звука
С помощью данной опции вы можете изменять параметры высоты звука. Есть четыре варианта изменений, которые сделают тон мелодии выше или ниже. Вы можете использовать данный параметр в сочетании с подавлением голоса, чтобы приблизить тональность нужного трека для караоке к вашему диапазону голоса. Помимо этого, вы можете поиграть с тем, как будет звучать ваш любимый певец, если изменить высоту звуков.
Подобный параметр будет полезен в отдельных случаях и подойдет не всем.
8. Эквалайзер
Эквалайзер позволяет настроить параметры звука на выходе. Вы можете выбрать один из предустановленных вариантов в соответствии с жанрами музыки, такими как джаз или рок, либо отрегулировать каждый доступный уровень вручную.

9. Windows Sonic для наушников
Есть еще одно улучшение звука в Windows, о котором вам следует знать. Параметр находится на другой вкладке. Вам стоит перейти в раздел «Пространственный звук».
В данном меню активируйте параметр «Windows Sonic для наушников». Это поможет вам настроить звук таким образом, чтобы казалось, что он исходит сверху и снизу, вместо того чтобы мелодия находилась на одном и том же горизонтальном уровне.

Заключение
Теперь вы знаете, как можно улучшить звук в Windows 10 и за что отвечает каждый параметр. Стоит протестировать их все, однако есть большая вероятность того, что вы не будете использовать ни один из них постоянно. Большинство из опций имеют свои недостатки, так как они в каком-то роде искажают звук. Однако это не мешает функциям оставаться полезными для настройки звука в соответствии с вашими потребностями.
По материалам MakeUseOf.