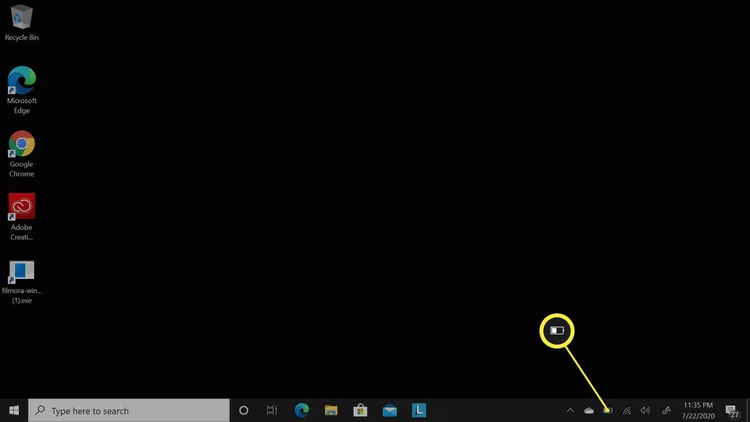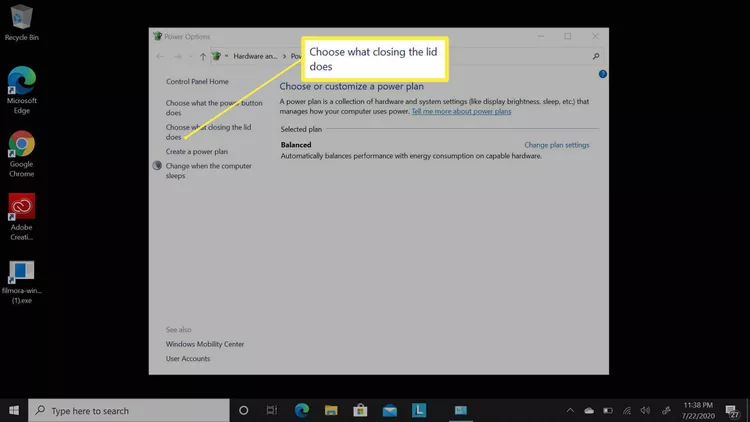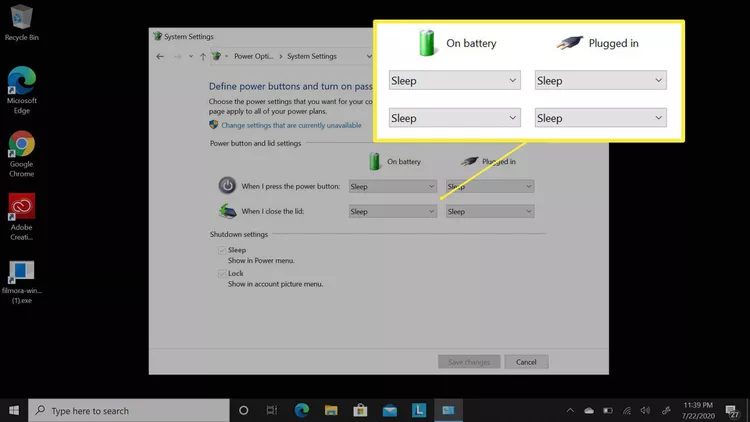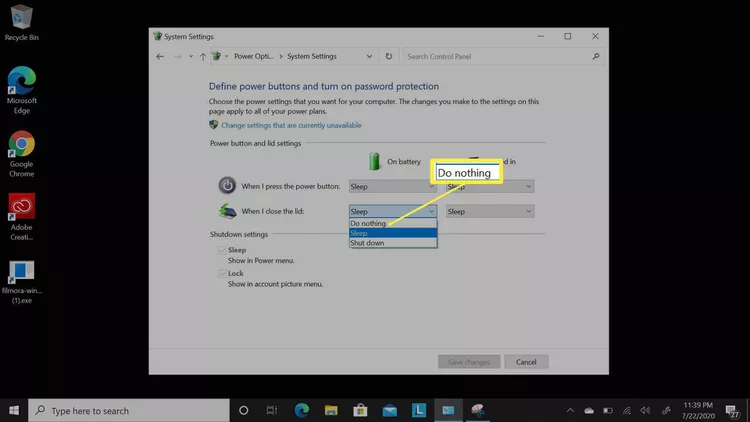A single laptop or desktop screen can’t always show the big picture, which is why some people use external monitors. The use of external monitors has grown in popularity and are often seen on the desks of office employees, students, PC gamers, music producers, artists, and computer programmers. However, a laptop that is connected to a set of bigger screens can sometimes feel like a burden to keep on your desk, especially if it’s not being used. Closing your laptop and putting it aside while connecting it to your external monitor will free up your desk space and allow you to work more comfortably. Even with your laptop closed you can still use your mouse and keyboard with external monitors. Learn how you can use an external monitor with your laptop closed in Windows 11.
What are the benefits of using an external monitor?
Most people like using external monitors to expand their screen space. A bigger screen improves the quality of videos and allows you to see the details of your work more clearly. Having a big screen as opposed to a small laptop screen also makes it easier to sit up while using your computer, which is a good ergonomic practice. External monitors are also helpful for multitasking because it allows you to view multiple documents or programs on separate screens. Having an extra screen or two makes it possible to lay out all of your work without having to flip back and forth between different programs.
What are the benefits of using an external monitor?
Most people like using external monitors to expand their screen space. A bigger screen improves the quality of videos and allows you to see the details of your work more clearly. Having a big screen as opposed to a small laptop screen also makes it easier to sit up while using your computer, which is a good ergonomic practice. External monitors are also helpful for multitasking because it allows you to view multiple documents or programs on separate screens. Having an extra screen or two makes it possible to lay out all of your work without having to flip back and forth between different programs.
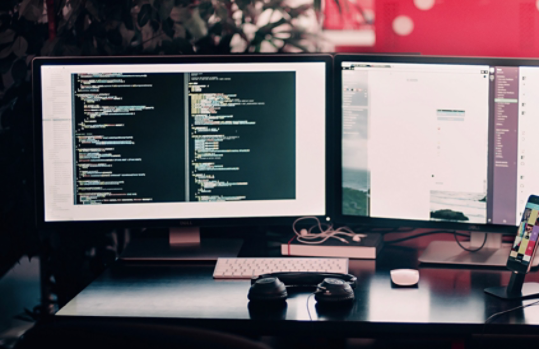
Setting up your external monitor with your laptop closed
Plugging in an external monitor is easy, but using your external monitor while your laptop is closed requires a few additional steps. Below are some instructions on how to use an external monitor without having your laptop lid open:
- Open your device’s Control Panel, which can be used to adjust your settings. To find the control panel on Windows 11, simply search for “control panel” in Settings or press the Windows key + R to find it.
- Select Hardware and Sound, then go to Power Options.
- On the left-hand side of the screen, you’ll see a number of options. Click Choose what closing the lid does.
- Under Power and sleep buttons and lid settings, navigate to the bottom where it says When I close the lid.
- Choose Do nothing for both battery and plug-in options.
- Remember to save your changes before closing the window. If you want to change your settings back, you can repeat the steps listed above and select Sleep instead of Do nothing.
Now that you know how to plug in your monitor with your laptop closed, you can have more desk space to help you focus on your work and play. Upgrade to Windows 11 today to make the most out of new and improved Windows features.
Измените в панели управления опцию «Когда я закрываю крышку» на «Ничего не делать», чтобы монитор оставался включенным, когда ноутбук закрыт.
Что нужно знать
Откройте «Панель управления» и выберите «Параметры питания» > «Выбрать действие при закрытии крышки».
В разделе «Подключено» рядом с пунктом «Когда я закрываю крышку» выберите «Ничего не делать». С этого момента внешний монитор будет оставаться включенным.
Важно: Выбор опции «Ничего не делать» для параметра «От батареи» может привести к быстрому разряду батареи при отключении от сети.
Как продолжать работать с Windows когда ноутбук закрыт
Когда вы закрываете крышку ноутбука, Windows переводит его в режим энергосбережения, что автоматически отключает компьютер, даже если подключен внешний дисплей. Чтобы предотвратить это, нужно запретить компьютеру переходить в режим низкого энергопотребления.
-
В Windows 11 откройте «Панель управления» и перейдите в раздел «Оборудование и звук» > «Параметры питания». Затем перейдите к шагу 3.
В Windows 10 щелкните правой кнопкой мыши значок батареи в правом нижнем углу рабочего стола.
Примечание: если вы не можете найти значок батареи, нажмите стрелку, направленную вверх («Показать скрытые значки»), чтобы открыть скрытые значки. Если вы не видите значок батареи на рабочем столе, значит он там.
-
Нажмите «Параметры питания».
-
Нажмите «Выбрать действие при закрытии крышки».
-
Обратите внимание на две категории рядом с пунктом «Когда я закрываю крышку»: «От батареи» и «Подключен к сети». В каждом столбце в выпадающем поле выберите действие при закрытии крышки.
-
В зависимости от ваших потребностей выберите «Ничего не делать» для одного или обоих столбцов.
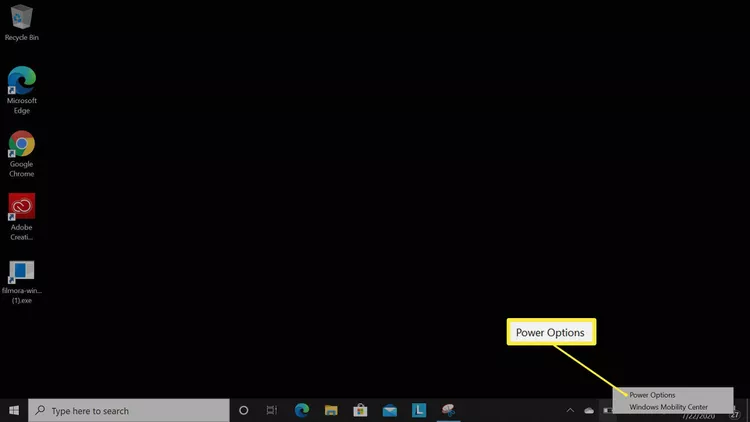
В дальнейшем при закрытии крышки компьютер будет продолжать работать и не будет отключаться от монитора.
Предупреждение о сохранении ноутбука включенным при закрытой крышке
Выбор опции «Ничего не делать» в разделе «От батареи», как описано выше, может привести к проблемам в будущем. Если вы закроете крышку и положите ноутбук в сумку, он продолжит работать и может сильно нагреться. Сильный нагрев может повредить ноутбук. С помощью кнопки питания переводите ноутбук в спящий режим, когда вы его не используете.
Кроме того, в зависимости от используемого монитора, ноутбук может питать и его, что может разрядить батарею гораздо быстрее. По этой причине вы можете выбрать разные настройки для ноутбука, когда он работает от батареи и когда он подключен к сети. Если вы используете внешний монитор, то, скорее всего, вы находитесь рядом с источником питания, поэтому, возможно, стоит изменить действия ноутбука после закрытия крышки, когда компьютер подключен к сети.
FAQ
Как подключить ноутбук к монитору?
Чтобы подключить ноутбук к внешнему монитору, определите порты компьютера и подключите ноутбук к монитору с помощью соответствующего кабеля. Перейдите в меню «Настройки» > «Система» > «Дисплей», чтобы настроить параметры изображения для каждого монитора.
Как почистить монитор компьютера?
Чтобы почистить монитор компьютера, выключите устройство и аккуратно протрите его мягкой сухой тканью. При необходимости можно смочить ткань дистиллированной водой или смесью воды и белого уксуса.
Источник:
https://www.lifewire.com/use-external-monitor-with-closed-laptop-5072309
Многие из нас подключают ноутбуки для удобства и производительности к большим внешним мониторам. После подключения ноутбука к внешнему монитору многие пользователи предпочитают использовать внешнюю клавиатуру и мышь.
После подключения ноутбука к внешнему экрану многие из нас оставляют крышку ноутбука открытой, поскольку закрытие крышки ноутбука отключает ноутбук.
В Windows 10 и более ранних версиях, когда вы закрываете крышку ноутбука, система по умолчанию переходит в спящий режим. Из-за этого большинство пользователей не закрывают крышку даже при использовании внешнего монитора (второй экран).
По правде говоря, в Windows 10 есть настройка, позволяющая ноутбуку работать даже с закрытой крышкой, не входя в спящий режим.
Данная функция пригодится, когда вы хотите подключить ноутбук к второму экрану и использовать внешнюю клавиатуру и мышь.
- Откройте панель управления.
- Найдите «Параметры электропитания» в панели управления.
- Нажмите «Действия кнопок питания».
- В параметрах кнопки питания найдите опцию — «При закрытии крышки».
- Выберите «Действие не требуется».
- Нажмите на кнопку «Сохранить изменения».
Чтобы узнать больше об этих шагах, читайте дальше.
Ноутбук Windows 10 может работать с закрытой крышкой.
Шаг 1: Кликните правой кнопкой мыши значок аккумулятора на панели задач и выберите «Электропитание».

Шаг 2: В левой панели окна «Параметры электропитания» нажмите на ссылку «Действия кнопок питания». Это откроет окно «Системные параметры».

Шаг 3: Здесь, в разделе Параметры кнопки питания, кнопки спящего режима и крышки, напротив опции — «При закрытии крышки», в раскрывающемся списке выберите «Действие не требуется» для пунктов «От батареи» и «От сети». см. скрин:

Нажмите кнопку «Сохранить изменения». Все!
Вы можете подключить ноутбук к внешнему монитору, телевизору, подключить внешнюю мышь и клавиатуру, а затем закрыть крышку, чтобы продолжить работу с ноутбуком.
Когда вы хотите выключить или перевести ноутбук в режим сна, используйте внешний монитор, клавиатуру и мышь.
Рекомендуем:
Как запретить Windows переходить в спящий режим и отключать дисплей с помощью PowerToys
2 Способа Отключить экран ноутбука в Windows 10 и оставить его в рабочем состоянии.
Как изменить действие при открытии крышки ноутбука в Windows 10.
### Закрытие крышки ноутбука при использовании внешнего монитора: как повысить эффективность рабочего пространства
Закрытие крышки ноутбука при использовании внешнего монитора стало распространенной практикой, особенно в офисных условиях. Этот подход не только улучшает рабочее пространство, предоставляя дополнительное экранное пространство, но и помогает защитить экран ноутбука от возможных повреждений. Подключение к док-станции или использование внешнего монитора позволяет создать более организованное и эффективное рабочее место.
**Как изменить настройки для закрытия крышки ноутбука при использовании внешнего дисплея в Windows 11**
1. Перейдите в Панель управления. Вы можете получить доступ к ней, нажав клавишу Windows, введя «Панель управления» и выбрав первый вариант.
2. Выберите «Оборудование и звук».
3. Выберите «Электропитание».
4. Слева нажмите на «Действие при закрытии крышки».
5. Найдите опцию «При закрытии крышки:» и выберите «Ничего не делать» как для режима работы от батареи, так и для режима подключения к сети.
6. Не забудьте сохранить изменения.
Эта простая настройка позволяет пользователям держать ноутбук закрытым при работе с внешним дисплеем. Если вы решите открыть крышку ноутбука, экран активируется автоматически, что позволит использовать ноутбук в качестве второго монитора, значительно повышая продуктивность. Если вы захотите вернуть исходные настройки, просто следуйте тем же шагам и выберите опцию перевода ПК в спящий режим при закрытии крышки.
**Преимущества и соображения**
Существует несколько преимуществ закрытия крышки ноутбука при использовании внешнего дисплея. Основное преимущество — расширенное рабочее пространство, предлагаемое большими экранами или двойными мониторами. Эта практика также помогает освободить место на столе, так как ноутбук можно аккуратно убрать. Более того, это защищает экран ноутбука от пролитий и крошек, что может продлить его срок службы.
Однако есть и некоторые соображения. Если у вас нет отдельной мыши и клавиатуры, закрытие крышки ноутбука может быть непрактичным, так как это сделает встроенную клавиатуру и трекпад недоступными. Кроме того, если ваша работа связана с частыми перемещениями между встречами, держать крышку открытой может быть удобнее для быстрого перехода без необходимости постоянно открывать и закрывать ноутбук.
В конечном счете, решение о закрытии крышки ноутбука при использовании внешнего дисплея зависит от индивидуальных предпочтений и рабочих привычек. Настройка проста и может быть адаптирована под ваши конкретные потребности, делая ее гибким вариантом для повышения эффективности рабочего пространства.
На чтение6 мин
Опубликовано
Обновлено
Windows 11 — это новая операционная система, которая предлагает множество новых функций и возможностей для пользователей. Одной из таких функций является возможность выводить изображение на внешний монитор, даже когда ноутбук закрыт. Эта функция может быть полезна, когда вам нужно подключить ноутбук к большому экрану для просмотра фильмов, презентаций или работы с приложениями, требующими большего пространства.
Для того чтобы вывести изображение на монитор Windows 11 при закрытом ноутбуке, вам необходимо выполнить несколько простых шагов. Сначала подключите внешний монитор к ноутбуку с помощью HDMI или VGA кабеля. Убедитесь, что монитор включен и правильно настроен. Затем, на клавиатуре ноутбука, найдите клавишу Fn и одну из клавиш с изображением монитора (обычно это клавиши F4 или F5), которая отвечает за переключение между различными режимами вывода.
Нажмите и удерживайте клавишу Fn, затем нажмите нужную клавишу с изображением монитора. Ваш ноутбук переключится в режим расширенного рабочего стола, и изображение будет выведено на внешний монитор, даже при закрытом ноутбуке.
Теперь вы можете наслаждаться просмотром контента на большом экране, сохраняя при этом конфиденциальность вашей работы на ноутбуке. Также не забудьте в настройках Windows 11 указать, как использовать внешний монитор — как основной или дополнительный.
Надеемся, что эта статья помогла вам разобраться, как вывести изображение на монитор Windows 11 при закрытом ноутбуке. Теперь вы можете использовать эту функцию в повседневной жизни и наслаждаться просмотром контента на большом экране!
Проблема с выводом изображения
Windows 11 предлагает возможность продолжать использование вашего ноутбука даже при закрытом крышке, однако иногда возникают проблемы с выводом изображения на внешний монитор в таком режиме.
Проблема может возникнуть по нескольким причинам:
1. Недостаточная настройка энергосбережения
Если ваш ноутбук не подключен к электрической сети и крышка закрыта, Windows 11 может автоматически перевести его в спящий режим или приостановить вывод изображения на внешний монитор. Чтобы решить эту проблему, проверьте настройки энергосбережения и установите режим работы, при котором ноутбук будет оставаться активным, даже при закрытой крышке.
2. Неправильные настройки внешнего монитора
Если вы используете внешний монитор, убедитесь, что он правильно подключен к ноутбуку и настроен как основной монитор. Иногда может потребоваться вручную выбрать внешний монитор в качестве основного вывода изображения.
3. Проблемы с графическим драйвером
Если у вас установлены устаревшие или несовместимые графические драйверы, может возникнуть проблема с выводом изображения на внешний монитор. Проверьте актуальность вашего графического драйвера и установите последнюю версию с официального сайта производителя.
Если проблема с выводом изображения на внешний монитор сохраняется, вам рекомендуется обратиться за помощью к специалистам или обратиться в службу поддержки производителя ноутбука.
Что делать, если при закрытом ноутбуке не выводится изображение на монитор Windows 11?
Если при закрытом ноутбуке на Windows 11 не выводится изображение на монитор, возможно, это связано с настройками энергосбережения или с физическим подключением монитора.
Чтобы решить эту проблему, можно выполнить следующие действия:
| Шаг 1: | Убедитесь, что ноутбук подключен к источнику питания. |
| Шаг 2: | Подключите монитор к ноутбуку с помощью кабеля HDMI, VGA или DisplayPort. Убедитесь, что кабель надежно подсоединен к обоим устройствам. |
| Шаг 3: | Откройте меню «Пуск» и выберите «Настройки». |
| Шаг 4: | В настройках выберите «Система» и затем «Электропитание». |
| Шаг 5: | Установите параметр «Когда крышка закрыта» на «Не делать ничего». |
| Шаг 6: | Перезагрузите ноутбук и закройте его. |
| Шаг 7: | Убедитесь, что монитор включен и выбран правильный источник входного сигнала. |
| Шаг 8: | Проверьте настройки драйверов видеокарты. Обновите драйверы до последней версии, если это возможно. |
Если после выполнения этих действий проблема не решена, возможно, это связано с аппаратным дефектом или несовместимостью между ноутбуком и монитором. В этом случае рекомендуется обратиться к производителю или специалисту по ремонту для дальнейшей диагностики и решения проблемы.
Проверить настройки энергосбережения
Если вы хотите вывести изображение на монитор Windows 11 при закрытом ноутбуке, необходимо проверить настройки энергосбережения. В стандартных настройках, при закрытии ноутбука, операционная система автоматически переводит его в спящий режим, что может привести к отключению внешнего монитора.
Чтобы проверить и изменить настройки энергосбережения, выполните следующие действия:
- Нажмите правой кнопкой мыши на рабочем столе и выберите «Параметры отображения».
- Перейдите в раздел «Питание и засыпание» в левой части окна.
- В меню «Засыпание» выберите «Никогда» для параметра «Когда закрыта крышка».
- Если есть опция «Подключиться к электропитанию», убедитесь, что она отключена.
- Сохраните изменения и закройте окно параметров.
После изменения настроек энергосбережения вы сможете вывести изображение на монитор Windows 11 при закрытом ноутбуке.
Изменить режим работы закрытой крышки
При закрытии ноутбука, по умолчанию Windows 11 переходит в режим ожидания, что может позволить сохранить заряд аккумулятора. Однако, если вам необходимо продолжать использовать внешний монитор или другие подключенные устройства, можно изменить настройки, чтобы ноутбук не переходил в режим ожидания при закрытой крышке.
Для изменения режима работы закрытой крышки в Windows 11:
| Шаг 1: | Откройте «Панель управления». |
| Шаг 2: | Выберите «Аппарат и звук». |
| Шаг 3: | Выберите «Параметры системы». |
| Шаг 4: | Откройте вкладку «Питание». |
| Шаг 5: | Нажмите на ссылку «Изменить действия закрытой крышки». |
| Шаг 6: | Настройте параметры для «При закрытии крышки». |
| Шаг 7: | Выберите «Ничего не делать» или «Включить отображение только на внешнем мониторе». |
| Шаг 8: | Нажмите «Сохранить изменения». |
Теперь ваш ноутбук будет оставаться включенным и работать с внешним монитором даже при закрытой крышке.
Проверить подключение к монитору
Шаг 1: Убедитесь, что ваш ноутбук подключен к монитору с помощью кабеля HDMI или VGA.
Шаг 2: Убедитесь, что монитор включен и в режиме ожидания сигнала.
Шаг 3: На ноутбуке нажмите клавишу Windows + P, чтобы открыть меню «Выбор проекции».
Шаг 4: Выберите один из режимов проекции: «Расширить», «Копировать», «Только вторичный монитор» или «Только подключаемый монитор».
Шаг 5: Если монитор не отображается, попробуйте нажать комбинацию клавиш Fn + F8 или другую комбинацию, указанную на клавиатуре вашего ноутбука, чтобы включить внешний монитор.
Шаг 6: Если проблема не решена, попробуйте подключить ноутбук к другому монитору или использовать другой кабель.
После выполнения этих шагов ваш ноутбук должен успешно подключиться к монитору, и вы сможете вывести изображение на его экран.
Включить спящий режим
Для включения спящего режима на ноутбуке с Windows 11, нужно выполнить следующие шаги:
| Шаг | Действие |
|---|---|
| 1 | Нажмите на кнопку «Пуск» в левом нижнем углу экрана. |
| 2 | Выберите раздел «Настройки». |
| 3 | В открывшемся окне «Настройки» выберите раздел «Система». |
| 4 | В левой панели выберите «Питание и спящий режим». |
| 5 | В правой панели найдите настройку «Спящий режим» и выберите нужное значение из выпадающего списка. |
После выполнения этих шагов ноутбук перейдет в спящий режим в соответствии с выбранными настройками. Чтобы выйти из спящего режима, достаточно нажать на любую клавишу клавиатуры или щелкнуть мышью.
Обновить драйверы графической карты
Проблемы с выводом изображения на монитор Windows 11 при закрытом ноутбуке могут возникать из-за устаревших или несовместимых драйверов графической карты. Для решения данной проблемы необходимо обновить драйверы графической карты на вашем компьютере. Вот несколько шагов, которые помогут вам выполнить это:
- Откройте «Диспетчер устройств». Это можно сделать, кликнув правой кнопкой мыши по кнопке «Пуск» и выбрав «Диспетчер устройств» из списка.
- Разверните раздел «Адаптеры дисплея», чтобы увидеть список установленных графических карт.
- Найдите вашу графическую карту в списке и кликните на нее правой кнопкой мыши.
- Выберите «Обновить драйвер» из контекстного меню.
- Выберите «Автоматический поиск обновленного программного обеспечения драйвера» и следуйте инструкциям на экране, чтобы завершить процесс обновления.
После завершения обновления драйверов графической карты перезагрузите компьютер и проверьте, выводится ли изображение на монитор при закрытом ноутбуке. Если проблема не решена, возможно, вам потребуется связаться с производителем вашей графической карты для получения дополнительной поддержки.