- Подробности
-
-
Просмотров: 40431

При установке Windows 7 на относительно новых компьютерах или ноутбуках очень часто можно получить ошибку «Установка на диск невозможна. Выбранный диск имеет стиль разделов GPT».
В основном такая ошибка появляется на жестких дисках объемом больше 2Tb, т.к. стандарт разметки жесткого диска MBR не видит объем больше 2.2Tb.
Как же преобразовать диск из GPT в MBR прямо во время установки windows 7, мы рассмотрим далее.
В момент установки операционной системы конвертация из GPT в MBR выполняется с помощью стандартных утилиты Windows – diskpart. Итак, работая с командной строкой можно быстро запустить утилиту diskpart и конвертировать диск из GPT в MBR за несколько простых шагов:
- При установке Windows 7 на этапе выбора разделов жесткого диска нажмите клавиши Shift + F10 и откроется командная строка.
- Введите команду diskpart, а затем — list disk, для отображения списка физических дисков, подключенных к компьютеру.
- Введите команду select disk N, где N — номер диска, который нужно преобразовать в MBR.
- Вводим команду clean, чтобы очистить диск полностью (внимание: все разделы будут удалены).
- Далее вводим команду convert mbr, чтобы преобразовать диск в MBR.
- Используйте команду Exit для выхода из утилиты Diskpart, после чего закройте командную строку.

После этой процедуры продолжайте установку Windows 7, ошибка больше появляться не будет. Также можете создать разделы, нажав «Настроить диск» в окне выбора раздела для установки.
Как преобразовать диск GPT в MBR
Преобразование GPT в MBR может потребоваться в разных случаях. Часто встречающийся вариант — ошибка Установка Windows на данный диск невозможна. Выбранный диск имеет стиль разделов GPT, которая возникает при попытке установить x86 версию Windows 7 на диск с системой разделов GPT или на компьютере без UEFI BIOS. Хотя возможны и иные варианты, когда это может понадобиться.
Для того, чтобы конвертировать GPT в MBR вы можете использовать стандартные средства Windows (в том числе и во время установки) или же специальные программы, предназначенные для этих целей. В этой инструкции покажу различные способы преобразования. Также в конце инструкции есть видео, в котором показаны способы конвертировать диск в MBR, в том числе без потери данных. Дополнительно: способы обратной конвертации из MBR в GPT, в том числе без потери данных, описаны в инструкции: На выбранном диске находится таблица MBR-разделов.
Преобразование в MBR при установке Windows через командную строку
Данный способ подойдет в том случае, если, как это было описано выше, вы видите сообщение о том, что установка Windows 7 на данный диск невозможна из-за стиля разделов GPT. Впрочем, этот же способ можно использовать не только во время установки операционной системы, но и просто при работе в ней (для не системного HDD).
Напоминаю: все данные с жесткого диска будут удалены. Итак, вот что нужно сделать, чтобы изменить стиль разделов из GPT в MBR с помощью командной строки (ниже есть картинка со всеми командами):
1. При установке Windows (например, на этапе выбора разделов, но можно и в другом месте) нажмите клавиши Shift + F10 на клавиатуре, откроется командная строка. Если то же самое вы делаете в ОС Windows, то командную строку нужно запускать от имени администратора.
2. Введите команду diskpart, а затем — list disk, чтобы отобразить список физических дисков, подключенных к компьютеру.
3. Введите команду select disk N, где N — номер диска, который нужно преобразовать.
4. Теперь вы можете поступить двумя способами: ввести команду clean, чтобы очистить диск полностью (все разделы будут удалены), либо удалить разделы по одному вручную с помощью команд detail disk, select volume и delete volume (на скриншоте используется именно этот способ, но просто ввести clean будет быстрее).
5. Введите команду convert mbr, для того чтобы преобразовать диск в MBR.
6. Используйте Exit для выхода из Diskpart, после чего закройте командную строку и продолжайте установку Windows — теперь ошибка появляться не будет. Также вы можете создать разделы, нажав «Настроить диск» в окне выбора раздела для установки.
Как видите, ничего сложного в том, чтобы конвертировать диск нет. Если возникнут какие-либо вопросы, спрашивайте в комментариях.
Преобразование GPT в MBR-диск с помощью управления дисками Windows
Следующий способ преобразования стиля разделов требует работающей ОС Windows 7 или 8 (8.1) на компьютере, а потому применим только для физического жесткого диска, не являющегося системным.
Прежде всего, зайдите в управление дисками, для этого проще всего нажать клавиши Win + R на клавиатуре компьютера и ввести diskmgmt.msc
В управлении дисками найдите жесткий диск, который нужно преобразовать и удалите все разделы с него: для этого кликните правой кнопкой по разделу и выберите «Удалить том» в контекстном меню. Повторите для каждого тома на HDD.
И последнее: кликните по имени диска правой кнопкой и в меню выберите пункт «Преобразовать в MBR-диск».
После завершения операции вы можете заново создать необходимую структуру разделов на HDD.
Программы для преобразования между GPT и MBR, в том числе и без потери данных
Помимо обычных способов, реализованных в самой Windows, для конвертации дисков из GPT в MBR и обратно, вы можете использовать программы для управления разделами и HDD. Среди таких программ можно отметить Acronis Disk Director и Minitool Partition Wizard. Однако они являются платными.
Мне также знакома одна бесплатная программа, которая может преобразовать диск в MBR без потери данных — Aomei Partition Assistant, однако подробно я ее не изучал, хотя все говорит в пользу того, что она должна работать. Чуть позже постараюсь написать обзор этой программы, думаю, будет полезно, к тому же возможности не ограничиваются лишь изменением стиля разделов на диске, можно конвертировать NTFS в FAT32, работать с разделами, создавать загрузочные флешки и другое. Обновление: еще одна — Minitool Partition Wizard.
По материалам сайта remontka.pro
С уважением, OVGorskiy.
В этой статье расскажем, как преобразовать диск GPT в MBR. Такая необходимость может возникнуть, например, при установке Windows, когда появляется ошибка: «Установка Windows на данный диск невозможна. Выбранный диск имеет стиль разделов GPT». Это особенно часто встречается при попытке установить 32-битную версию Windows 7 на диск с GPT или на компьютере без UEFI BIOS. Рассмотрим несколько способов конвертации GPT в MBR с использованием стандартных средств Windows и сторонних приложений.
Приобрести оригинальные ключи активации Windows всегда можно у нас в каталоге от 1099 ₽
Преобразование GPT в MBR при установке Windows через командную строку
Этот способ подойдёт, если вы видите ошибку установки Windows из-за стиля разделов GPT. Можно использовать этот метод как при установке операционной системы, так и для работы с несистемным жестким диском.
Шаги:
1. Во время установки Windows (например, на этапе выбора разделов) нажмите Shift + F10, чтобы открыть командную строку.
Если вы выполняете эти действия уже в установленной ОС, то запустите командную строку от имени администратора.
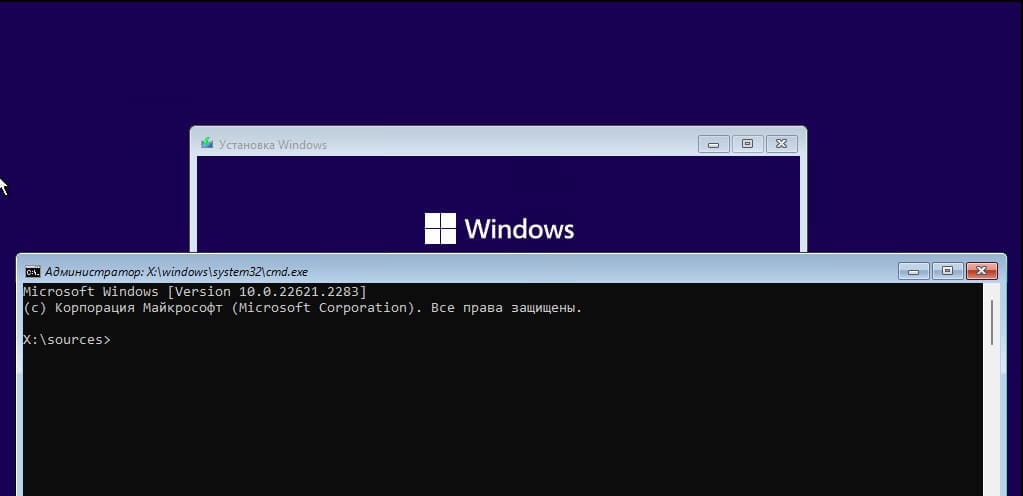
2. Введите команду diskpart, а затем — list disk, чтобы отобразить список подключенных дисков.
3. Введите select disk N, где N — номер диска, который нужно преобразовать.
4. Теперь можно либо очистить весь диск, введя команду clean (все разделы будут удалены), либо удалить разделы вручную командой detail disk, а затем delete volume.
5. Введите команду convert mbr для преобразования диска в MBR.
6. Используйте команду exit, чтобы выйти из Diskpart, и закройте командную строку. Продолжайте установку Windows. Теперь ошибка не должна появляться, и вы сможете создать разделы, нажав «Настроить диск» в окне выбора раздела для установки.
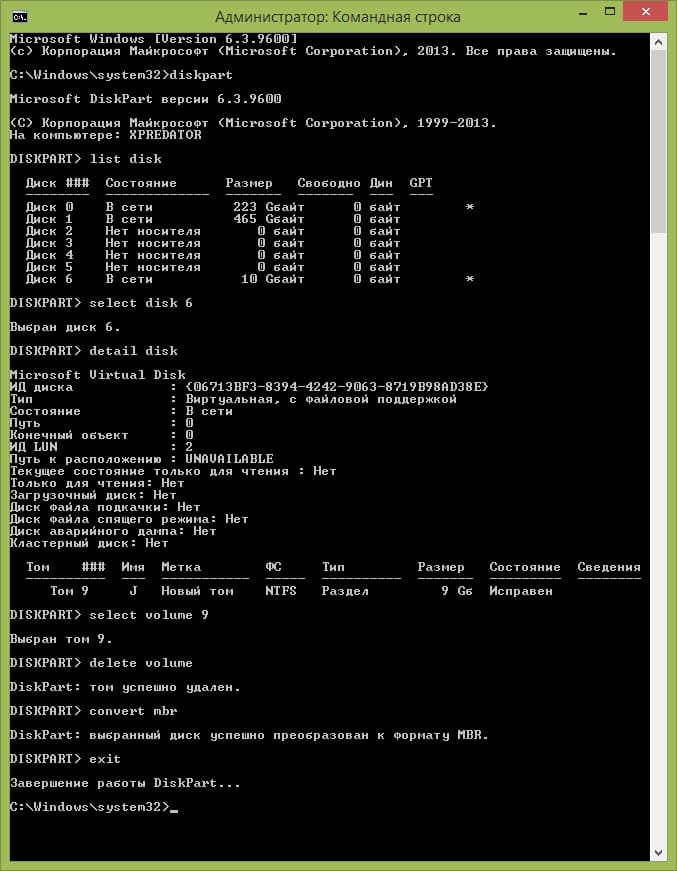
Преобразование GPT в MBR с помощью «Управления дисками» Windows
Этот способ можно использовать, если у вас уже установлена Windows 7, 8 или 8.1 и вам нужно преобразовать несистемный жесткий диск.
Шаги:
1. Нажмите Win + R и введите diskmgmt.msc, чтобы открыть «Управление дисками».
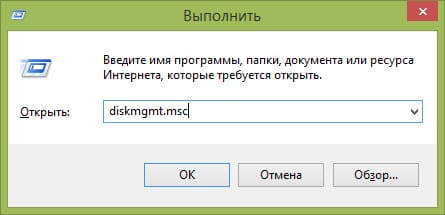
2. Найдите жесткий диск, который нужно преобразовать, и удалите все разделы с него (правый клик — «Удалить том»). Повторите для всех томов на диске.
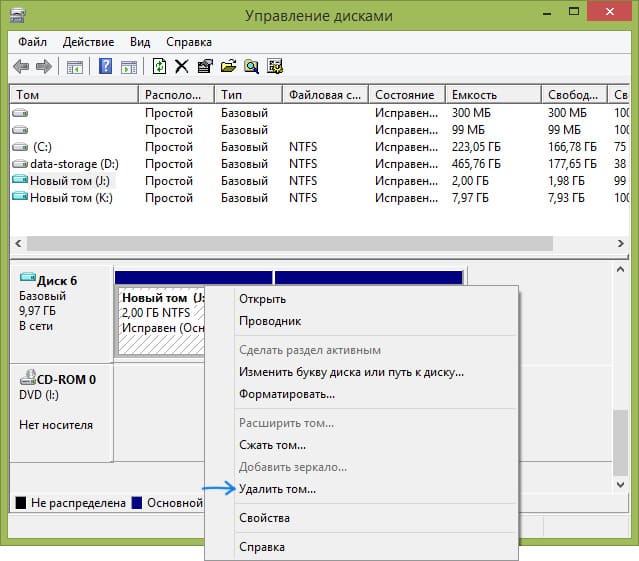
3. Щелкните правой кнопкой мыши по имени диска и выберите «Преобразовать в MBR-диск».
После завершения операции вы можете создать новую структуру разделов на этом диске.
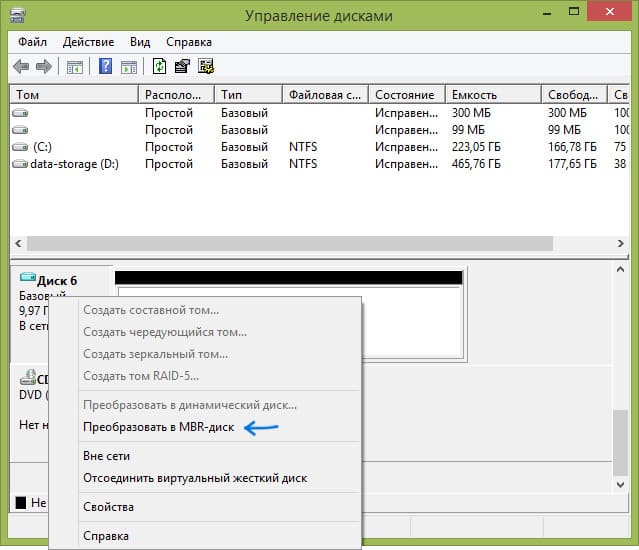
Преобразование с помощью сторонних приложений
Для преобразования дисков между GPT и MBR можно использовать специальные приложения. Например:
— Acronis Disk Director и Minitool Partition Wizard (платные).
— DiskGenius — бесплатная утилита, которая поддерживает преобразование GPT в MBR без потери данных.
Заключение
Преобразование GPT в MBR можно выполнить с помощью командной строки, «Управления дисками» или сторонних приложений. Важно помнить, что при использовании стандартных средств Windows все данные с диска будут удалены, а при использовании сторонних приложений можно выполнить конвертацию без потери данных.
Лицензионный ключ активации Windows от
Для многих пользователей конвертация GPT в MBR при установке Windows 7 является необходимой процедурой.
В последнее время стало не так легко переустановить жесткий диск, как раньше.
Дело в том, что одновременно с началом выпуска Windows 7, на рынке стали появляться жесткие диски с новым стилем разделов.
Сложность заключается в том, что для установки такого диска, стиль разделов GTP необходимо стало преобразовывать в привычный MBR.
Это достаточно просто можно сделать несколькими путями.

Содержание:
Общая информация
На самом деле, процедура такого преобразования может пригодиться в различных ситуациях. Но переустановка операционной системы – наиболее частая и популярная из них.
Часто, приобретя ноутбук с предустановленной «восьмеркой», пользователь хочет поменять обновленную и изменившуюся ОС на привычную ему «семерку».
И сталкивается с тем, что сделать это невозможно.
Чем же отличаются эти форматы?
- MBR – стандартный и привычный формат жесткого диска. С ним работали все пользователи до тех пор, пока не вышла операционная система Windows 8, которая стала принципиально отличаться. Потому, ранее проблем с переустановкой не возникало;
- GPT – принципиально новый и непривычный пользователю формат размещения таблиц разделов на жестком диске. Впервые диски такого стиля появились при переходе на новый тип БИОС – UEFI. Формат используется на относительно новых операционных системах – «восьмерке», «десятке». Поэтому произвести переустановку с заменой на более старую ОС бывает сложно.
Необходимость такого преобразования возникает на нескольких этапах работы с жестким диском. Но при переустановке – наиболее часто.
Формат GPT гораздо предпочтительнее в работе. При его наличии быстрее происходит загрузка операционной системы, могут поддерживаться внешние и внутренние накопители даже очень большого объема. Система действует быстрее. Однако у некоторых пользователей все же возникает необходимость в преобразовании формата диска. При этом стоит усчитывать, что все положительные стороны GPT потеряются.
Читайте также:
Какая Винда лучше для игр — Подробное сравнение систем
Несколько способов, как отключить спящий режим на Windows 7
Как убрать «залипание клавиш»: Инструкция для всех версий Windows
Проблема
В чем же состоит суть проблемы. На начальных этапах установки никаких отличий от стандартной процедуры пользователь не обнаруживает.
Он вставляет диск в дисковод или вставляет карту памяти, и загружается с них. После этого появляется меню выбора языка, где также беспрепятственно можно выбрать язык системы.
Затем пользователь указывает раздел, в который хочет выполнить установку.
Но после нажатия кнопки «Далее» на этом этапе, на экране появляется уведомление «Установка операционной системы на этот диск невозможна, так как он имеет стиль разделов GPT».
Стандартной реакцией пользователя на такое уведомление является удаление разделов и форматирование диска. Но эти действия результата не приносят.
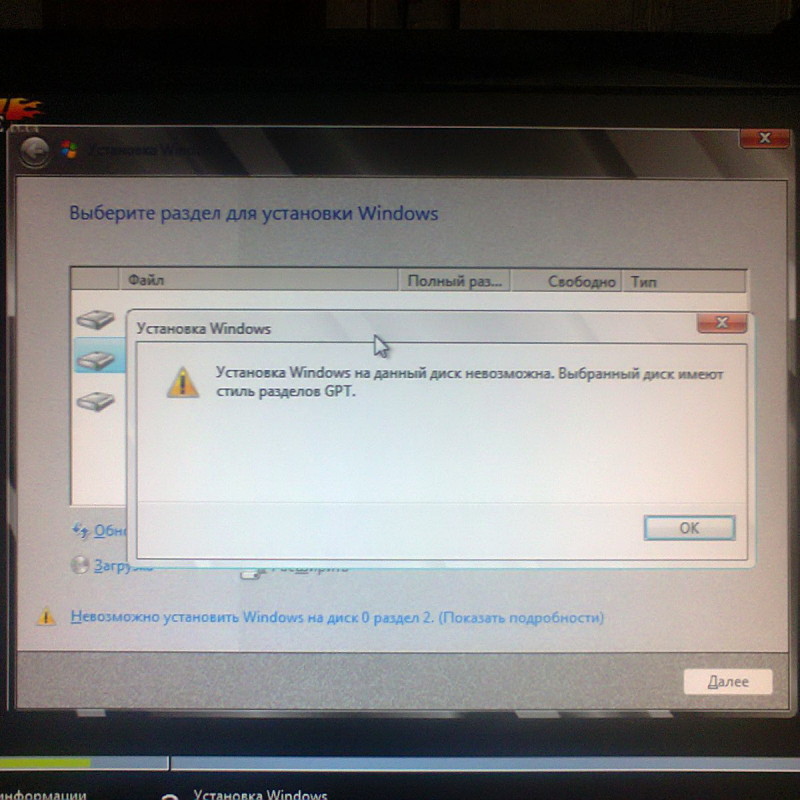
Суть проблемы
Решить данную проблему можно только одним путем – преобразованием устаревшего формата в новый. Это сделать несложно. Не требуется дополнительного софта или особых способностей. Единственное, что для этого необходимо – установочный диск с новой операционной системой.
Командная строка
Один из самых простых способов конвертирования. Для того чтобы провести его, действуйте по следующему алгоритму:
- Запустите программу установки заново;
- Вставьте установочный диск;
- Загрузитесь с него;
- Выбирайте язык системы;
- Когда откроется окно выбора разделов установки новой ОС, зажимайте Shift и F10 одновременно (не выбирая раздел);
- Это действие запускает командную строку;
- Вводим команду diskpart, эта утилита помогает справиться со многими проблемами, возникающими при установке ОС;
- Вводим команду list disk, в результате чего откроется список дисков, каждому из которых будет присвоен номер;
- Запомните номер диска, который хотите преобразовать;
- Теперь в командную строку вводим команду select disk #, где # -это номер того жесткого диска (по списку), который будет преобразован;
- Следующий шаг удалит все существующие данные на жестком диске – об этом необходимо помнить!
- Введите в командную строку команду clean, которая полностью очистит указанный диск от любой информации;
- Сохранить данные с диска можно только на внешнем накопителе, если же они будут перемещены, например, на диск D, это не принесет результатов (они все равно будут удалены);
- Подождите некоторое время, пока завершится очистка, и переходите, непосредственно, к преобразованию;
- Набирайте convert mbr в командной строке;
- Запустится процесс преобразования устаревшего формата в обновленный;
- Дождитесь уведомления об окончании процесса (обычно, оно появляется практически мгновенно).
Как только этот процесс завершился, жесткий диск приобрел привычный формат. Необходимо выйти из утилиты-преобразователя. Для этого в командной строке пропишите exit. Выходит иным способом, например, выключив компьютер, не желательно.
После этого снова подключите установочный диск. Выполните установку привычным образом. Теперь проблемы на стадии выбора разделов не возникнет.
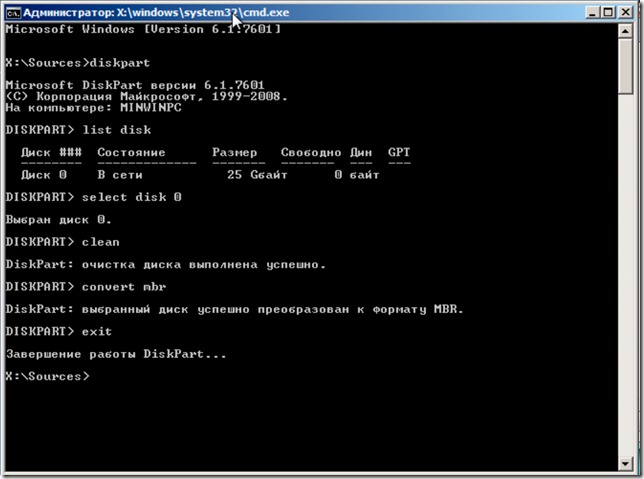
Работа с командной строкой
Вам это может быть интересно:
Планировщик заданий в Windows 7 и 8 – начальный уровень
Администрирование Windows — Основные инструменты
Как выполнить сброс пароля Windows 7 — Инструкция
Без потери данных
В некоторых случаях потеря данных, сохраненных на жестком диске, неприемлема. При этом переносить их на съемный носитель, а потом обратно на компьютер – долго.
Иногда объемы данных не позволяют этого сделать или съемный носитель подходящего объема отсутствует вовсе.
Во всех случаях, когда необходимо сохранить данные, имеющиеся на диске, нужно действовать по следующему алгоритму:
- Приобретите загрузочный диск Live CD|DVD. Внимательно изучите его сборку, так как для конвертации в обязательном порядке потребуется утилита Paragon Hard Disk Manager. Она есть не в каждой сборке диска, но без нее конвертировать форматы разделов не удается;
- Установите в компьютер загрузочный диск или карту памяти. Загрузите и запустите систему с него. Подождите, пока перед вами не появится рабочий стол;
- Стандартным способом откройте меню Пуск и найдите там раздел Утилиты HDD и USB. Нажмите на него и в списке выбирайте программу Paragon HDM 2010 Pro;
- Запускайте программу;
- После запуска, откроется окно программы, в котором будут отражены все жесткие диски. Выбирайте базовый GPT и нажмите на него один раз левой клавишей;
- Теперь нажимаем на кнопку «Жесткий диск», которая расположена вверху, в шапке окна программы;
- Откроется небольшое меню, в котором необходимо выбрать раздел «Конвертировать в MBR». Нажимаем на команду. После этого подтверждаем процесс нажатием на зеленую галочку во всплывающем окошке;
- Откроется окно с параметрами и настройками конвертации. В нем нельзя ничего менять (иногда такая возможность присутствует). Просто нажмите на кнопку «Конвертировать» в нижней части окна;
- Теперь процесс конвертирования запущен. В открывшемся окне можно наблюдать ход процесса по наполняемости серой полосы зеленым цветом. Процесс не такой быстрый, как в первом случае. Обычно, преобразование по такому типу занимает несколько минут.
После того как преобразование будет завершено, в поле с описанием хода конвертации (расположенным под строкой «Текущее состояние операции»), появится уведомление «Все операции завершены».
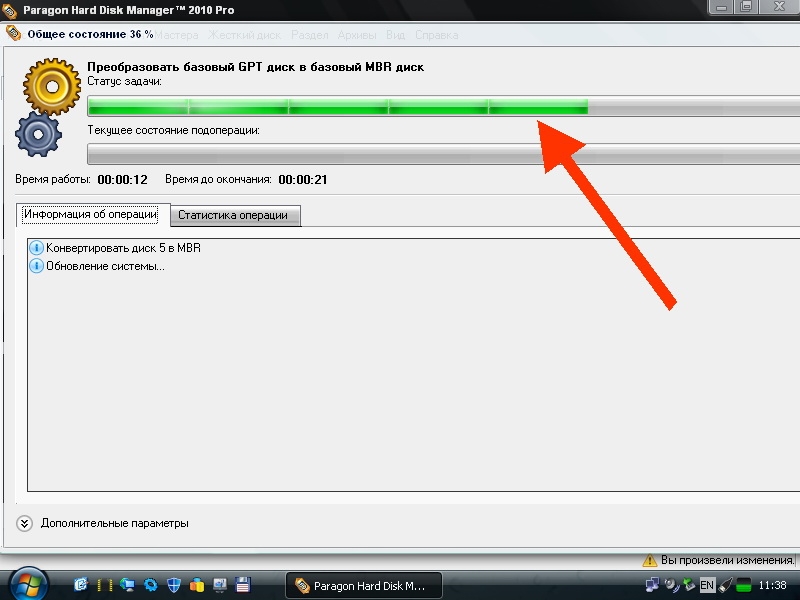
Работа с утилитой
Завершение работы
После этого программу закрываем нажатием на кнопку «Закрыть» в правом нижнем углу главного окна.
Основная часть работы сделана. Теперь выключите компьютер и перезагрузите его. При этом можно снова продолжать установку системы привычным способом.
Теперь она легко установится на диск с измененным стилем, но все данные, которые присутствовали на диске D, сохранятся.
Содержание статьи:
- Как преобразовать MBR к GPT
- Способ 1: с помощью LiveCD-флешки
- Способ №2: в программе AOMEI Partition Assistant Standard Edition
- Способ №3: в программе MiniTool Partition Wizard
- Способ №4: в командной строке или управление дисками (с удалением всей информации!)
- Вопросы и ответы: 82
Доброго дня всем!
Случается, иногда так, что когда вы пытаетесь установить ОС Windows на свой компьютер, можете увидеть ошибку вида: «Windows не может быть установлена на этот диск, т.к. на диске используется таблица разделов MBR. В системах EFI Windows можно установить только на GPT-диск». А возможно, что ваша система просто не видит диск, размер которого больше 2 ТБ.
В этих случаях вы нуждаетесь в конвертировании MBR к GPT таблицы разделов, чтобы устранить сию проблему. Сделать это можно разными путями и способами, в этой статье я рассмотрю, как это можно выполнить без потери данных (см. способ 1, 2 и 3)!
*
👉 Ремарка: разница между MBR и GPT!
MBR поддерживает разделы объёмом до 2 ТБ. Если ваш диск, скажем 4 ТБ (что уже не редкость), то при использовании MBR — 2 ТБ на таком диске будут числиться как не размеченная область (и не будут использоваться).
К тому же, на современных ПК идет обновленная версия BIOS — UEFI, которая поддерживает стандарт GPT. Вы просто не сможете даже установить Windows (кстати, установочные флешки под этот стандарт также нужно записывать несколько иначе).
*
Как преобразовать MBR к GPT
Способ 1: с помощью LiveCD-флешки
Этот способ универсальный: позволяет преобразовывать как MBR к GPT (так и наоборот), годится даже для работы с системным диском (который с ОС Windows).
И так, для начала нам понадобится создать 👉 загрузочную LiveCD-флешку с Windows от Сергея Стрельца (по ссылке вы сможете загрузить нужный ISO + найдете инф-ю, как правильно его записать на флешку).
По сути, LiveCD позволит нам иметь автономную Windows, которую в любой момент времени можно будет загрузить, просто подключив флешку к USB (даже если, на ПК извлечены все диски).
Так вот, загрузившись с такой флешки (👉 как это сделать) — вы найдете, что в меню ПУСК есть куча инструментов. Для нашей задачи будет нужна программа Paragon Hard Disk Manager (см. пример ниже на скриншоте 👇).

LiveCD-флешка от Стрельца — открываем утилиту от Paragon
После ее загрузки — перед вами предстанут все диски, подключенные к компьютеру.
Просто кликните по нужному диску правой кнопкой мыши и выберите опцию «Конвертировать GPT в MBR» (или обратную функцию 👇).

Конвертация из GPT в MBR
Важно: если вы преобразуете диск, на котором у вас установлена ОС Windows — она может перестать загружаться. В этом случае, возможно, придется переустановить ОС (это можно сделать без потери данных).
Далее нажмите по кнопке «применить» и дождитесь окончания операции. 👇

Применить — утилиты от Paragon
Как правило, программа работает очень быстро и диск буквально за неск. минут будет преобразован из одного формата в другой. Пример ниже. 👇

Операция выполнена
Теперь можно отключить LiveCD-флешку от USB-порта и перезагрузить компьютер…
*
Способ №2: в программе AOMEI Partition Assistant Standard Edition
AOMEI Partition Assistant Standard Edition
Официальный сайт: https://www.aomeitech.com/
Отличная и бесплатная программа для работы с жесткими дисками. Позволяет буквально в 2-3 клика менять файловую систему, размеры разделов, клонировать и т.д. Причем, многие операции выполняются без потери информации (чего так не хватает инструментам встроенным в Windows).
Дополнение (от 10.11.18): опция для конвертирования MBR в GPT в 7-й версии программы стала платна (в 6.6-й версии это было бесплатно, и именно на нее я опирался при написании статьи).
*
Загрузку и установку программы не рассматриваю — она стандартна. После запуска, в главном окне программы можно сразу же узнать, какие из имеющихся дисков в системе в GPT, а какие в MBR (см. скриншот ниже).

Главное окно программы AOMEI Partition Assistant Standard Edition 6.6
Как вы заметили, «Диск 3» у меня MBR, и я преобразую его к GPT.
Для этого достаточно щелкнуть правой кнопкой мышки по самому диску (где прямо написано, что это «Диск 3», см. скрин ниже), и в появившемся меню выбрать «Преобразовать в GPT диск».

Преобразовать в GPT диск
Далее появится окно с просьбой о подтверждении — жмем OK.

Уверен!
После чего в левом углу экрана нужно подтвердить все команды, которые мы дали программе в текущем сеансе: жмем кнопку «Применить».

Применить изменения
Для выполнения текущей операции потребуется перезагрузка. Поэтому, прежде всего сохраните все свои открытые документы, а затем нажмите по кнопке «Перейти» в окне программы (см. пример ниже).

Соглашаемся на перезагрузку
Последний штрих: соглашаемся на перезагрузку…

Перезагрузить сейчас
После перезагрузки устройства, вместо загрузки Windows будет запущена спец. утилита по конвертированию (см. пример ниже). Буквально в течение нескольких секунд мой диск на 1 ТБ был преобразован к GPT (еще раз отмечу: без потери данных).

После перезагрузки ПК — мой диск за считанные секунды был преобразован в GPT
Вот, собственно, и все действия.
*
👉 Дополнение: про конвертирование системного диска!
Если вы хотите преобразовать системный диск (т.е. тот диск, на котором у вас установлена Windows и с которого вы в данный момент загрузились) — то у вас ничего не получится. В этом случае есть два варианта:
1) вынуть диск из ПК/ноутбука, подключить его к другому устройству и выполнить операцию преобразования;
2) создать загрузочную флешку (можно сделать в том же AOMEI Partition Assistant Standard, либо через LiveCD), и уже загрузившись с нее провести операцию.

Сделать загрузочный CD, мастер
*
Способ №3: в программе MiniTool Partition Wizard
MiniTool Partition Wizard
Сайт: https://www.partitionwizard.com/
Многофункциональная программа для работы с жесткими дисками. Позволяет разбивать, форматировать, изменять размеры разделов жестких дисков. Бесплатная версия программы поддерживает конвертацию из MBR в GPT (что нам и нужно).
Пожалуй, один из значимых минусов для большинства будет отсутствие русского языка.
Примечание: скрины в статье выполнены с версии 10.3.
*
После запуска программы пред вами предстанет список всех накопителей, подключенных к системе (HDD, SSD, USB флешки и пр.). Обратите внимание, что рядом с названием диска указывается его таблица разделов (MBR, GPT).
Для преобразования из одной в другую: просто щелкните правой кнопкой мышки по нужному диску и в меню выберите «Convert MBR Disk to GPT Disk» (пример на скрине ниже).

MiniTool Partition Wizard
Далее нужно согласиться с выполнением операцией, которую вы задали. Для этого в верхнем меню MiniTool Partition Wizard нужно нажать на «галочку» (Apply).

Apply (согласиться)
Затем всплывет еще одно предупреждение, после подтверждения выполнения операции — диск будет преобразован. Если вы преобразовываете не системный диск (т.е. не тот, на котором у вас установлена ОС Windows) — то операция занимает 1-2 мин. (см. скрин ниже).

Диск был преобразован в GPT
*
Способ №4: в командной строке или управление дисками (с удалением всей информации!)
👉 Важно!
При этом способе будут удалены все ваши данные на диске!
Если вы столкнулись с ошибкой «В системах EFI Windows можно установить только на GPT-диск» при установке Windows: то для того, чтобы открыть командную строку, нажмите сочетание кнопок Shift+F10.
В остальных случаях, для запуска командной строки, откройте диспетчер задач (сочетание кнопок Ctrl+Shift+Esc), нажмите «файл/новая задача» и впишите команду CMD (отметьте галочкой, что задача должна быть выполнена от администратора!).
Далее:
- введите команду diskpart и нажмите Enter;
diskpart
- введите команду list disk и нажмите Enter. Таким образом мы увидим список дисков в системе. Обратите внимание, что напротив каждого диска идет его номер, например, «Диск 0» (цифра «0» — понадобиться для следующей операции).
list disk
- введите команду select disk 0 (к примеру!). Обратите внимание, что вместо «0» — нужно поставить номер диска из списка, который мы вызывали предыдущей командой;
select disk N
- введите команду clean и нажмите Enter (все данные и разделы на диске будут удалены!);
clean
- введите команду convert gpt и нажмите Enter. Диск будет преобразован к формату GPT (для преобразования в MBR — введите команду convert mbr).
Convert
*
👉 В Windows также есть еще один неплохой инструмент для работы с дисками. Он прямо так и называется — управление дисками.
Чтобы его открыть, нужно:
- нажать сочетание кнопок Win+R;
- ввести команду diskmgmt.msc и нажать Enter.

diskmgmt.msc — запускаем управление дисками
Чтобы узнать какая разметка на диске (MBR или GPT), просто щелкните по диску правой кнопкой мышки (в том месте, где пишется «Диск 0», «Диск 1» и пр., см. пример ниже), и откройте свойства.

Свойства диска
Далее во вкладке «Тома» будет указан стиль раздела:
- «Таблица разделов с GUID…» — это GPT;
- о разметке MBR будет указано прямо.

Таблица с GUID
Для преобразования MBR к GPT — вы должны сначала полностью удалить все разделы на диске (важно! при удалении раздела — вы потеряете все данные на диске!). Если разделы не будут удалены — то кнопка «Преобразования в GPT» у вас будет просто не активной (как на скрине ниже).

Преобразовать в GPT диск (чтобы функция была активной, нужно удалить все разделы на диске!)

Как удалить том на диске (удаление раздела)
*
На этом у меня пока всё. Ваши решения — приветствуются ниже в комментариях!
Удачи!
👋
Первая публикация: 05.05.2018
Корректировка заметки: 30.11.2021





