Все способы:
- Устанавливаем вторую Виндовс
- Способ 1: Виртуальная машина
- Способ 2: Установка на один физический диск
- Способ 3: Установка на другой диск
- Возможные проблемы
- Заключение
- Вопросы и ответы: 11
Все мы привыкли к тому, что на нашем компьютере установлена операционная система, с помощью которой происходит общение с машиной. В некоторых случаях может потребоваться установка второй «оси» для ознакомления или других целей. Эту статью посвятим разбору способов использования двух экземпляров Windows на одном ПК.
Устанавливаем вторую Виндовс
Существует два варианта решения данной задачи. Первый подразумевает использование виртуальной машины – специальной программы-эмулятора. Второй – установку операционной системы на физический диск. В обоих случаях нам потребуется установочный дистрибутив с нужной версией Windows, записанный на флешку, диск или в образ.
Подробнее: Как создать загрузочную флешку Windows 10, Windows 8, Windows 7, Windows XP
Способ 1: Виртуальная машина
Говоря о виртуальных машинах, мы имеем в виду специальные программы, позволяющие устанавливать сколько угодно экземпляров любой ОС на один ПК. При этом такая система будет работать, как полноценный компьютер, со своими основными узлами, драйверами, сетевыми и прочими устройствами. Существует несколько подобных продуктов, мы же остановимся на VirtualBox.
Скачать VirtualBox
Читайте также: Аналоги VirtualBox
Установка и настройка софта обычно не вызывает затруднений, но все же мы рекомендуем ознакомиться со статьей по ссылке ниже.
Подробнее: Как установить и настроить VirtualBox

Для того чтобы использовать виртуальную машину для установки Виндовс, ее сначала необходимо создать в интерфейсе программы. На первых этапах данной процедуры стоит обратить внимание на основные параметры – объем виртуального жесткого диска, выделенной оперативной памяти и количество используемых ядер процессора. После того как машина создана, можно приступать к инсталляции ОС.
Подробнее: Как установить Windows 10, Windows 7, Windows XP на VirtualBox

По завершении установки можно пользоваться своим новым, пусть и виртуальным, компьютером. В этой системе можно производить те же действия, что и в реальной – инсталлировать и тестировать программы, знакомиться с интерфейсом и функционалом новых продуктов, в том числе и Windows, а также использовать машину для любых других целей.
Далее разберем варианты установки на физический диск. Решить поставленную задачу можно двумя способами – использовать свободное пространство на том же диске, на котором уже стоит Виндовс, или выполнить установку на другой «хард».
Способ 2: Установка на один физический диск
Инсталляция «винды» в систему с уже имеющейся копией ОС, в отличие от стандартной операции, имеет свои нюансы, о которых мы и поговорим подробнее. Если планируется установка на тот же диск, потребуется предварительная настройка раздела необходимого размера. Делается это в работающей «винде» с помощью специального софта.
Подробнее: Программы для работы с разделами жесткого диска
Как мы уже писали выше, для начала требуется создать раздел на диске. Для наших целей отлично подойдет бесплатная программа Minitool Partition Wizard.
Скачать Minitool Partition Wizard последнюю версию
- Запускаем программу и выбираем тот раздел, от которого мы планируем «отрезать» пространство для установки.
- Кликаем ПКМ по этому тому и выбираем пункт «Move/Resize».
- Выставляем необходимый размер раздела, перетянув маркер влево, и нажимаем ОК. На этом этапе важно определить минимальный рабочий объем, необходимый для установки ОС. Для Win XP потребуется не менее 1.5 ГБ, для 7, 8 и 10 – уже 20 ГБ. Столько места нужно под систему, но не стоит забывать об обновлениях, программах, драйверах и прочем, что «отъедает» свободное пространство на системном диске. В современных реалиях нужно примерно 50 – 70 ГБ, а лучше 120.
- Применяем операцию кнопкой «Apply».
- Программа предложит перезагрузить ПК. Соглашаемся, так как диск используется системой и его можно отредактировать только таким образом.
- Ждем завершения процесса.
После приведенных выше действий мы получим неразмеченное пространство необходимого для инсталляции Windows объема. Для разных версий «винды» данный процесс будет отличаться.
Windows 10, 8, 7
- После прохождения этапов выбора языка и принятия лицензионного соглашения выбираем полную установку.
- Далее видим наше неразмеченное пространство, созданное с помощью Minitool Partition Wizard. Выбираем его и нажимаем «Далее», после чего начнется стандартный процесс установки операционной системы.
Windows XP
- После загрузки с установочного носителя нажимаем ENTER.
- Принимаем лицензионное соглашение клавишей F8.
- Далее жмем ESC.
- Выбираем неразмеченную область, которую мы освобождали при подготовке, после чего запускаем установку клавишей ENTER.
При запуске компьютера с несколькими установленными копиями «винды» мы получим дополнительный этап загрузки – выбор ОС. В ХР и «семерке» этот экран имеет такой вид (свежеустановленная система будет первой в списке):

В Win 10 и 8 такой:

Способ 3: Установка на другой диск
При установке на новый (второй) диск тот накопитель, который в данный момент является системным, должен быть также подключен к материнской плате. Это даст возможность объединить две копии ОС в одну группу, что, в свою очередь, позволит управлять загрузкой.
На экране инсталлятора Windows 7 – 10 это может выглядеть так:

В XP список разделов имеет такой вид:

Дальнейшие действия будут такие же, как и при работе с одним диском: выбор раздела, установка.
Возможные проблемы
Во время инсталляции системы могут возникнуть некоторые ошибки, связанные с несовместимостью форматов файловых таблиц на дисках. Устраняются они довольно просто – конвертированием или с помощью корректно созданной загрузочной флешки.
Подробнее:
Нет жесткого диска при установке Windows
Невозможно установить Windows на диск 0 раздел 1
Решение проблемы с GPT-дисками при установке Windows
Заключение
Мы сегодня разобрались, каким образом можно установить две самостоятельных Windows на один компьютер. Вариант с виртуальной машиной подойдет в том случае, если вам требуется одновременная работа сразу в нескольких операционных системах. Если же необходимо полноценное рабочее место, то обратите внимание на второй способ.
Наша группа в TelegramПолезные советы и помощь

Для работы с диагностическими кабелями я пользуюсь ноутбуком с предустановленной Windows 10. Проблем у меня ранее не существовало, пока мне не понадобился ODIS.
ODIS к большому моему сожалению на 10-ку не ставится, если быть точнее ставится то она ставится, но вот работать на 10-ке не будет. Выход из ситуации видится следующий:
1. Переустановить Windows, для этого снести предустановленный официальный Windows 10, и заменить его на Windows 7
2. Сделать так что бы на одном компьютере были установлены две работоспособные операционные системы не мешающие друг другу, а именно: уже работающий оригинальный Windows 10 и новый Windows 7.
Сносить официально установленную операционную систему мне как то не хочется, да и еще к тому же жалко при этом нарушить уже сложившийся порядок размещения информации на компе. Поэтому план А отметаем и сразу же переходим к плану Б
Итак, План действий по решению проблемы:
1. Создать логический раздел на имеющемся диске С, для установки второй операционной системы Windows 7
Как правильно установить Windows 7 и Windows 10 на один компьютер
Читаем инструкцию:
Как создать диск на Windows 10
2. подготовить загрузочный флеш диск для запуска и установки второй операционной системы Windows 7
Читаем инструкцию:
Rufus Простое создание загрузочных USB-дисков
3. Установить Windows 7
читаем инструкцию
Kaк ycтaнoвить Виндoвc 7 c флeшки: Coвeты, пoшaгoвaя инcтpyкция
4. Включить в БИОС возможность загрузки дистрибутива с флешки
Читаем инструкцию: в моем случае ноутбук ASUS, для других компьютеров например SAMSUNG или LENOVO БИОС и порядок работы с ним может быть другим
Как включить загрузку с флешки в биосе на ноутбуке Asus?
5. Установить ODIS
Читаем инструкцию:
Инструкция по установке ODIS 5.1.6, ODIS 5.1.3 и ODIS 4.4.10
Установка ODIS
ODIS
ЧИТАТЬ НУЖНО ВНИМАТЕЛЬНО ВСЕ ТЕМЫ.
PS. ODIS на Windows 7 в конечном итоге установился, обе операционные системы работают успешно, и не мешают друг другу. Теперь нужно настроить ODIS, и можно работать.
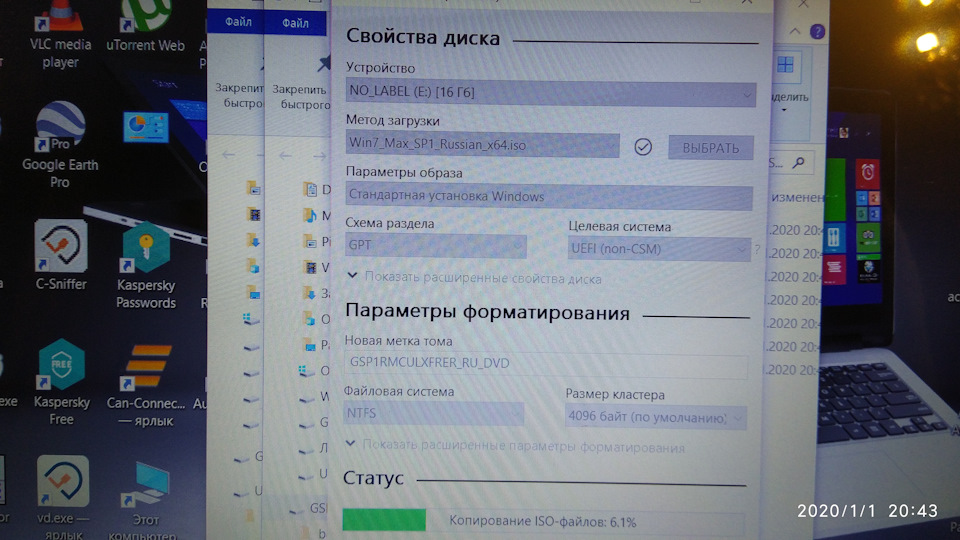


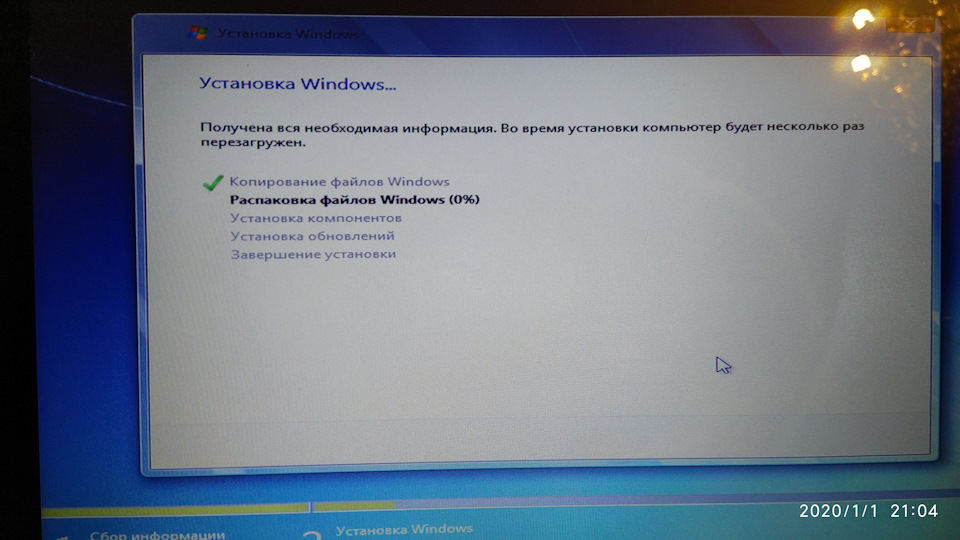
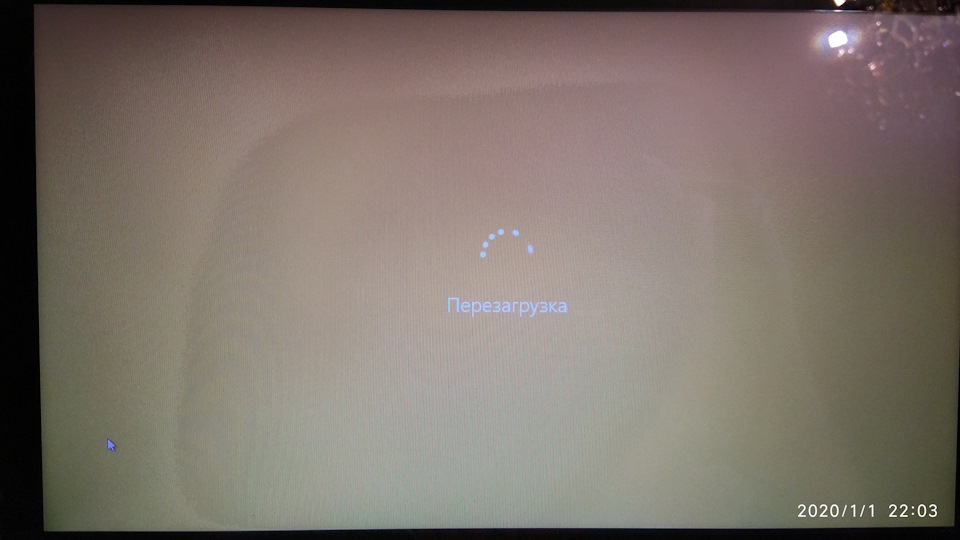


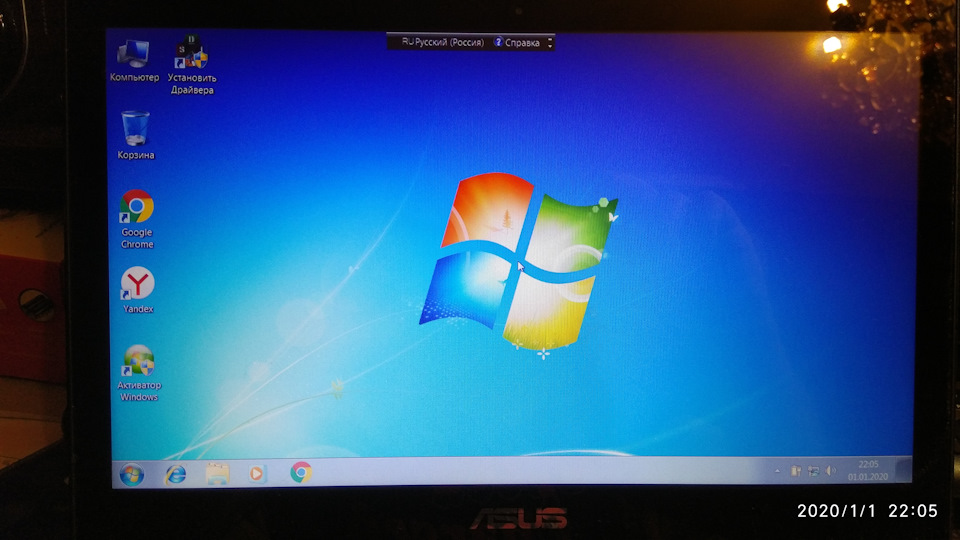
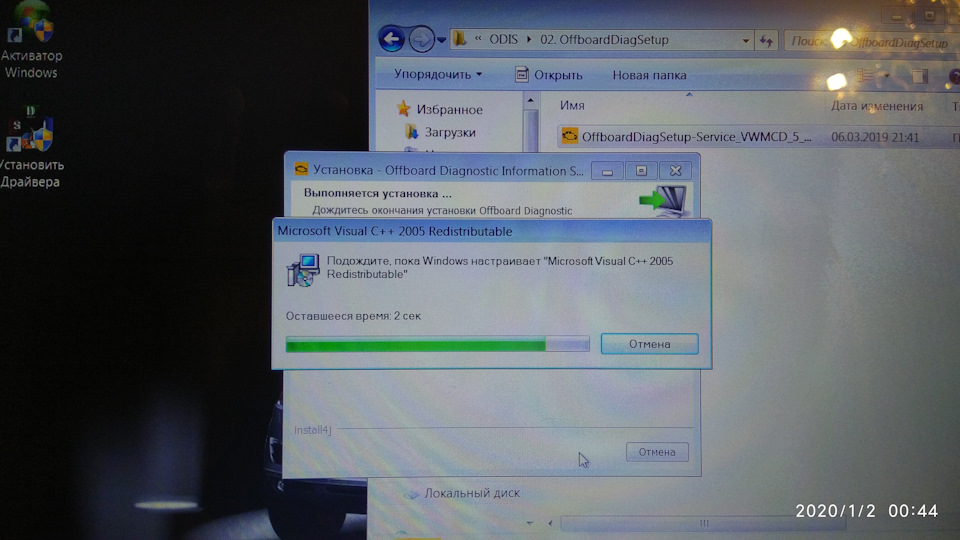
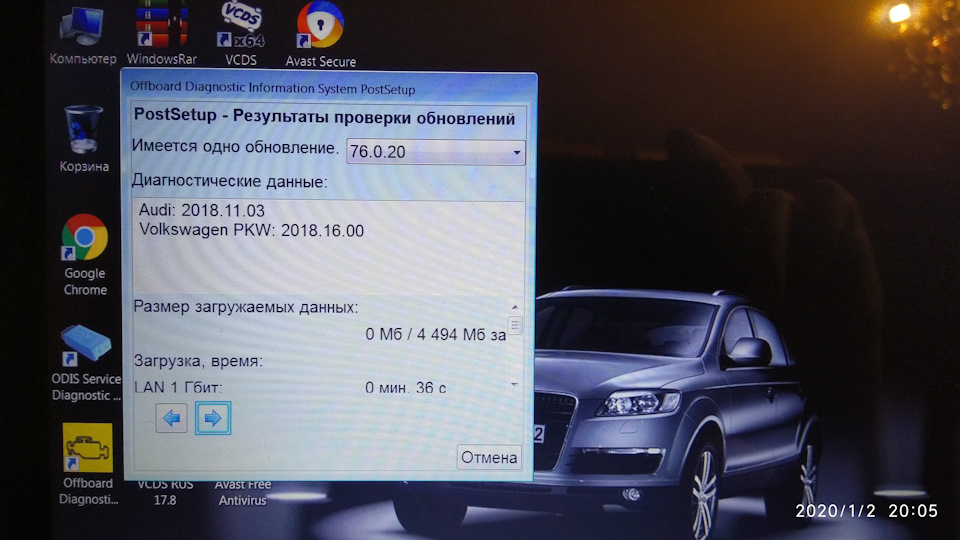
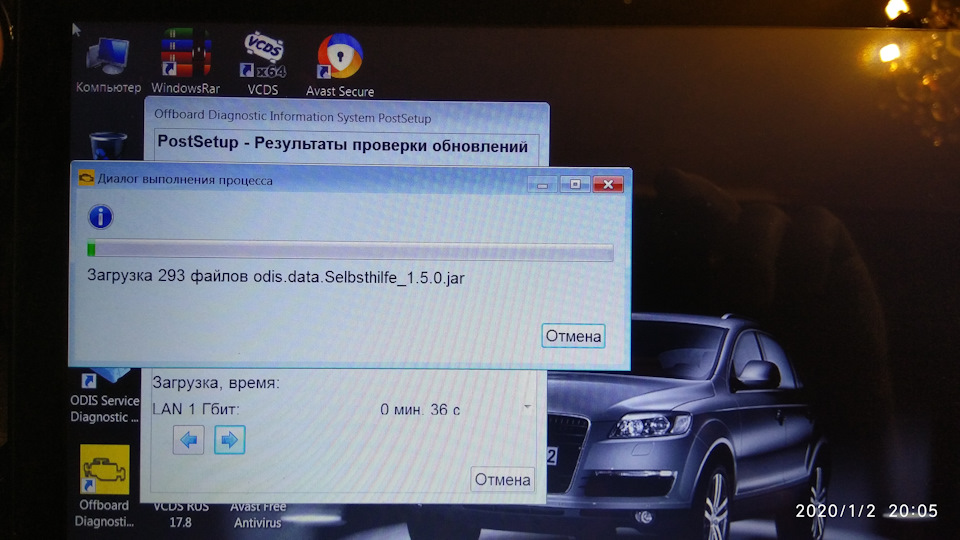
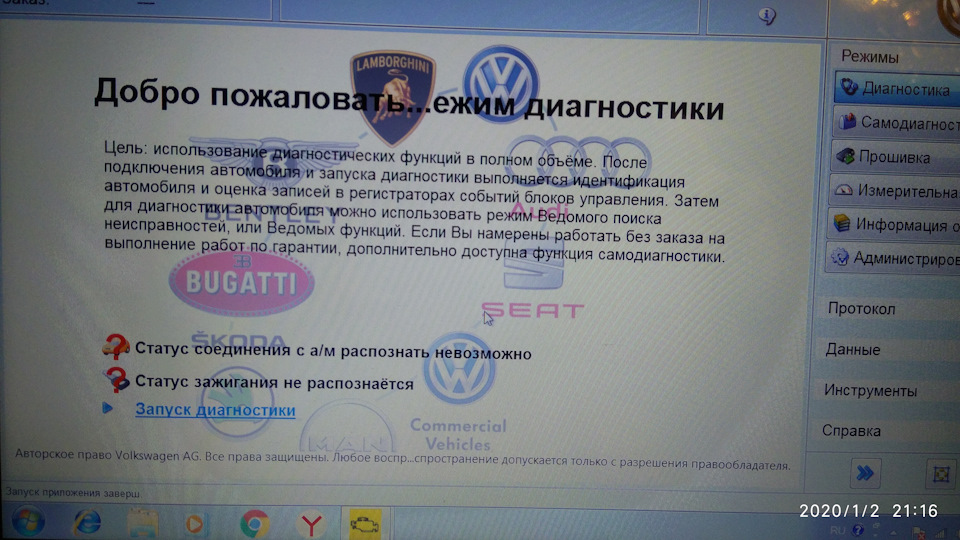
Пару дней назад я работал на ПК, дописывая статью, которую надо было сдать через несколько часов и ничего не предвещало беды. Решив устроить отдых, я сохранил статью, и кликнул на давно торчащий в трее, раздражающий значке обновлений Windows 10. Мои постоянные читатели, знающие мое отношение к обновлениям Windows 10, наверняка удивились.
Да и я сам не понял, что заставило меня сделать это — то ли черт дернул, то ли прочитал за последнее время слишком много блогов Вадима Стеркина, рассказывающих, как хорошо все устроено в Windows 10, и призывающих хороших мальчиков никогда не отключать обновления.

Но была еще одна причина — меня за последнее время достал распространенный баг, при котором на рабочем столе появляются «призраки» удаленных файлов. На него жаловались и наши форумчане, в ветке конференции о Windows 10.

Баг этот уже был исправлен в билде 21322 Windows 10 Insider Preview, и я надеялся, что исправление уже может прилететь и на обычную Windows 10 Pro. А еще один баг, выражающийся в «фризах», длящихся от 1 до 5 секунд при сохранении картинок с сайтов, уже просто выводил из себя. Windows 10 версии 20H2 отработала у меня всего полгода и уже стала напрашиваться на переустановку. Полгода — это средний срок жизни Windows 10 на моем ПК, и я уже писал об этом в блоге «Мнение: 7 причин переустанавливать Windows раз в полгода«.

Я наивно понадеялся, что обновление сможет решить эти проблемы, нажал «Обновить и перезагрузить», и пошел за кофе. Вернувшись, я увидел висящую надпись «перезагрузка» и решил подождать, но после 10 минут ожидания стало понятно, что у Windows 10 для меня заготовлен сюрприз. После принудительной перезагрузки я увидел экран с бесконечной загрузкой Windows 10. Недописанная статья и куча важных вкладок в браузере — все осталось там, за бесконечно крутящимся значком загрузки Windows.

После получаса возни с загрузочными флешками и 20-ю перезагрузками мне удалось войти в Windows и откатить злополучное обновление, но это уже тема для отдельного блога, а для меня это стало очередным уроком, что обновления Windows 10 в таком виде, в котором они существуют сейчас — зло, которое опаснее для пользователя, чем уязвимости и баги, которые они фиксят.
И уроком, что нужно иметь актуальную запасную ОС, всегда готовую к работе и имеющую доступ к вашей рабочей информации и браузеру.
Выбор носителя

В моем случай сбой был некритичным, так как вся информация на SSD была доступна с загрузочной флешки. А вот случись отказ SSD с крахом файловой системы, то последствия были бы куда печальнее. Надо заметить, что раз в день у меня создается бэкап важных файлов на отдельный диск, но делается он вечером, и есть вероятность потерять всю дневную работу при сбое.
Поэтому, в идеале, запасную ОС надо ставить на отдельный накопитель, желательно на SSD. У многих пользователей ПК при апгрейдах освобождаются SSD небольшого объема, на 120-250 Гб, и вот такой SSD идеально подойдет на роль носителя запасной Windows.

Если SSD только один, но в связке с HDD — это тоже вполне рабочий вариант, но под запасную Windows надо выделить дополнительный небольшой раздел, и ниже я расскажу почему. Конечно, на работу Windows 10 на HDD в 2021 году больно смотреть, но ради надежности можно потерпеть, или выбрать запасной ОС Windows 8.1, которая работает на HDD вполне сносно.
С другой стороны, бюджетные SSD сегодня стоят копейки, и вполне можно позволить себе дополнительный SSD для безотказности ПК, например — SmartBuy Revival 3 на 120 Гб.

Самый худший вариант по надежности — один накопитель, разделенный на два раздела для разных Windows, но даже такой вариант поможет вам избежать многих проблем и усилить безотказность системы.
Настройка файловой системы
У меня сейчас в ПК имеются два SSD, на 120 Гб и 1 ТБ, и жесткий диск на 2 ТБ под файлы. SSD на 120 Гб используется для основной Windows, на втором SSD выделен раздел в 48.8 Гб под запасную Windows.

Системы абсолютно независимы и, чтобы загрузиться в другую — надо вызвать меню загрузки в BIOS. Но в таком виде вторая Windows, сейчас расположенная на диске H:\, уязвима не только для вирусов, троянов и шифровальщиков, но и для действий пользователя или сбоев основной Windows.

Есть просто решение проблемы — убрать букву у логического диска, в данном случае — у H:\. И диск станет недоступен для обычных программ и распространенных вредоносов. Убираем букву и диск исчезает из системы.


То же самое стоит проделать и в запасной Windows, убрав букву у логического диска основной ОС.
Синхронизация программ и данных

А вот папки, в которых будет вестись работа, надо сделать общими для обеих систем. Для этого можно просто изменить расположение системной папки «Изображения», к примеру, с SSD диска С:\ на HDD E:\, в моем случае. И при перезагрузке в запасную Windows вы увидите свои скриншоты на обычном месте.
Набор софта в обеих системах должен обеспечивать возможность сразу начать работу. А главное на сегодня — браузер, нужно синхронизировать. Синхронизировав историю, вы сможете быстро восстановить рабочую сессию.

Выбор версий Windows и настройка запасной Windows

Здесь все на ваш вкус, но лично мне уже дискомфортно «перепрыгивать» из Windows 10 в Windows 7. Уж слишком разные они стали за последние годы, и сравнение в удобстве использования явно не в пользу Windows 7. Запасная Windows должна быть сразу готова к работе, поэтому автоматические обновления должны быть отключены. Обновлять будете периодически, когда будет время.
Я бы рекомендовал поставить две одинаковые версии Windows для максимального комфорта, чтобы вас не отвлекало ничего, ни изменение ссылок в меню «Параметры», ни даже другие кнопки на панели задач.
Итоги

В итоге мы получаем систему с абсолютной стабильностью. Чтобы ни случилось в основной — от сбоя Windows, до заражения трояном или даже отказа SSD, вы в течении пары минут можете перезагрузиться в резервную Windows и продолжить работу. Очень важно и то, что обе ОС независимы от файловой системы друг друга и программы в них не будут видеть то, что им не нужно. И трояны и шифровальщики не доберутся до дублирующей ОС.
Осталось только грамотно настроить бэкап, чтобы все важные файлы сохранялись в общее место, и отключить «Быстрый запуск» в Windows 8.1 и Windows 10, который уже много лет любит лезть в файловые системы параллельных ОС и делать CHKDSK.
Пишите в комментарии, сталкивались ли вы с отказом Windows в самый неподходящий момент? И как настраиваете систему для надежности и безопасности?
Telegram-канал @overclockers_news — теперь в новом формате. Подписывайся, чтобы быть в курсе всех новостей!
Выбираем характеристики виртуального диска VHD.
Размер виртуального жёсткого диска я выберу — 30 Гб.
Тип виртуального диска можно выбрать — «Фиксированный размер (рекомендуется)», но в этом случае файл виртуального диска сразу займёт на HDD тот объём, который вы указали при его создании — 30 Гб.
Выбрать тип — «Динамический расширяемый», по моему мнению более предпочтительнее, ведь его размер будет увеличиваться по мере заполнения данными.
Нам осталось разархивировать содержимое ISO-образа Windows 10 build 1607 на виртуальный диск (Новый том (E:)).
Узнаём индексы всех релизов. Введём команду:
Dism /Get-WimInfo /WimFile:F:\sources\install.esd (где F:, буква виртуального диска с файлами Windows 10, папкой sources и файлом install.esd).
Следующей командой я разворачиваю файл install.esd (Windows 10 Pro) на виртуальный диск VHD (раздел E:)
Windows 10 развёрнута на виртуальный диск раздел (E:) и нам осталось только создать для неё загрузчик на флешке.
Подсоединяем флешку (буква диска G:) к нашему ноутбуку и форматируем в файловую систему FAT32.
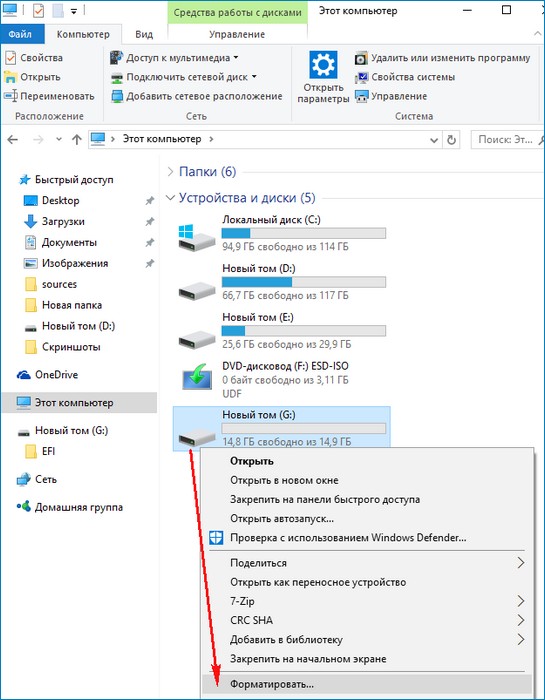
Я хочу, чтобы установленная на виртуальном диске Windows 10 загружалась и в режиме Legacy и в режиме UEFI, так как Windows 8.1 и Windows 10 имеют 2 файла запуска: Winload.exe — для MBR загрузчика в режиме Legacy и Winload.efi — для GPT загрузчика в режиме UEFI.
{banner_google1}
Для этого флешку обязательно отформатировать в FAT32 и сделать раздел флешки активным.
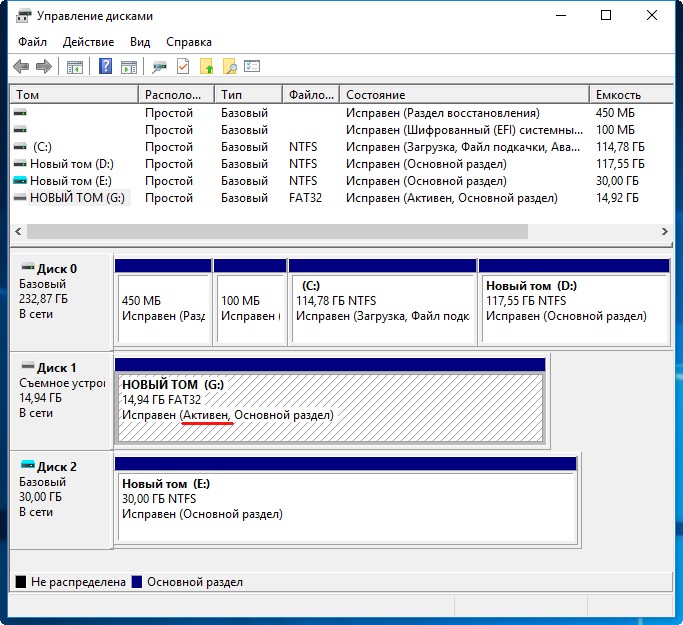
На флешке может не быть необходимого кода MBR, поэтому открываем от имени администратора командную строку и вводим команду:
bootsect /nt60 G: /mbr (где G: — буква нашей флешки).
Загрузочный код диска успешно обновлен
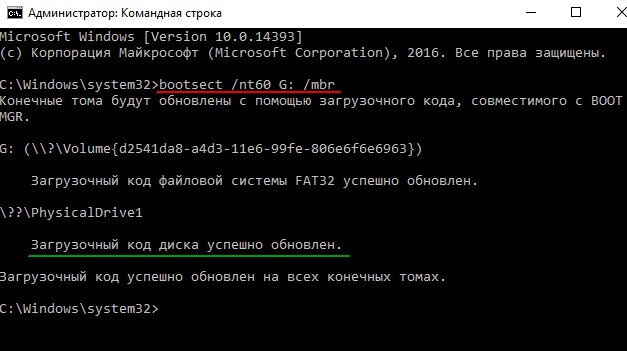
Создаём загрузчик на флешке командой:
bcdboot E:\windows /s G: /f all
(что означает — создать загрузчик для Windows 10, расположенной на виртуальном диске (E:) и расположить этот загрузчик на флешке, буква диска (G:)),
параметр /f all обозначает — включая файлы загрузки для компьютера с UEFI или BIOS!
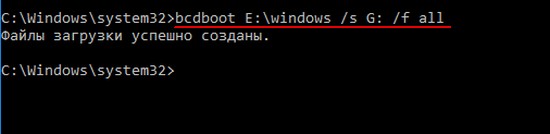
Друзья, в результате наших действий, на флешке (буква диска (G:)) создан загрузчик для Windows 10, расположенной на диске (E:). Если мы включим в системе отображение скрытых файлов и папок и зайдём на флешку, то мы увидим папку EFI\Microsoft\Boot с файлами конфигурации загрузки (BCD), среди которых находится и загрузчик Windows 10 файл (BCD).
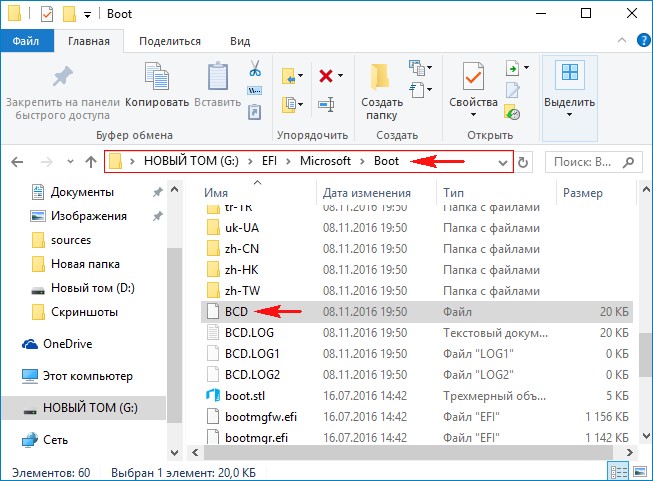
Давайте посмотрим содержимое файла данных конфигурации загрузки (BCD). Откроем командную строку администратора и введём команду:
bcdedit -store G:\efi\microsoft\boot\bcd (где G буква нашей флешки). Как видим, UEFI-загрузчик создан на флешке (G:) для Windows 10, находящейся на виртуальном диске (раздел E:).
C:\Windows\system32>bcdedit -store G:\efi\microsoft\boot\bcd
Диспетчер загрузки Windows
———————
идентификатор {bootmgr}
device partition=G:
path \EFI\Microsoft\Boot\bootmgfw.efi
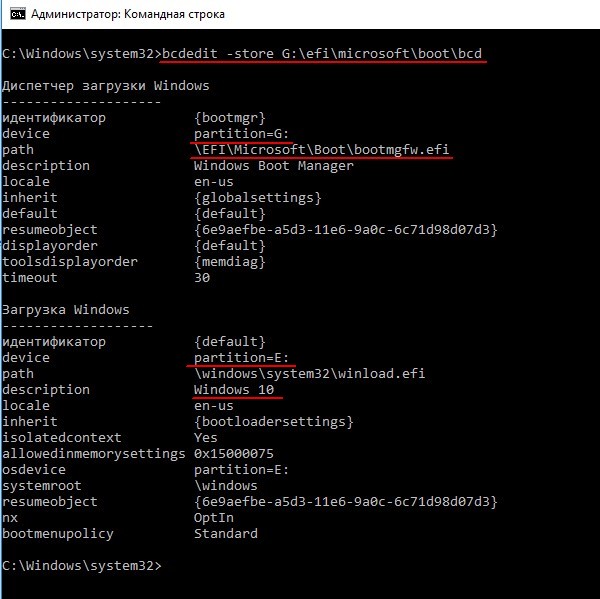
Также мы можем посмотреть содержимое загрузчика Windows 10, в которой мы сейчас работаем. Вводим команду:
bcdedit
и убеждаемся в том, что загрузчик для основной Windows 10, установленной на диск (C:), не затронут нашими действиями и находится на скрытом разделе 2 (Шифрованный (EFI) системном разделе)
partition=\Device\HarddiskVolume2
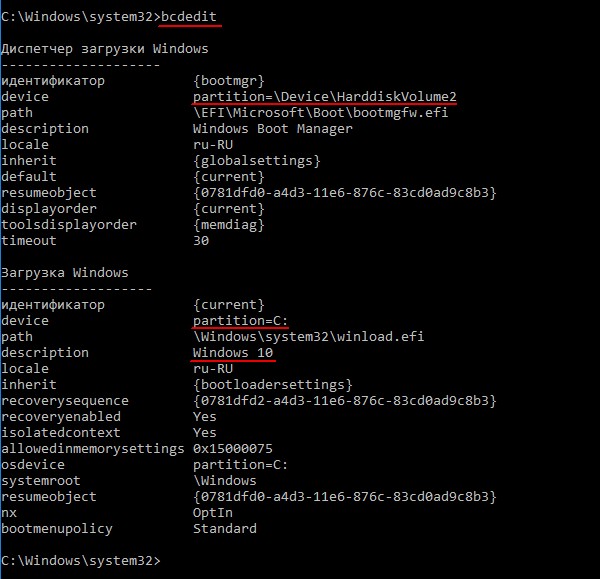
{banner_google1}
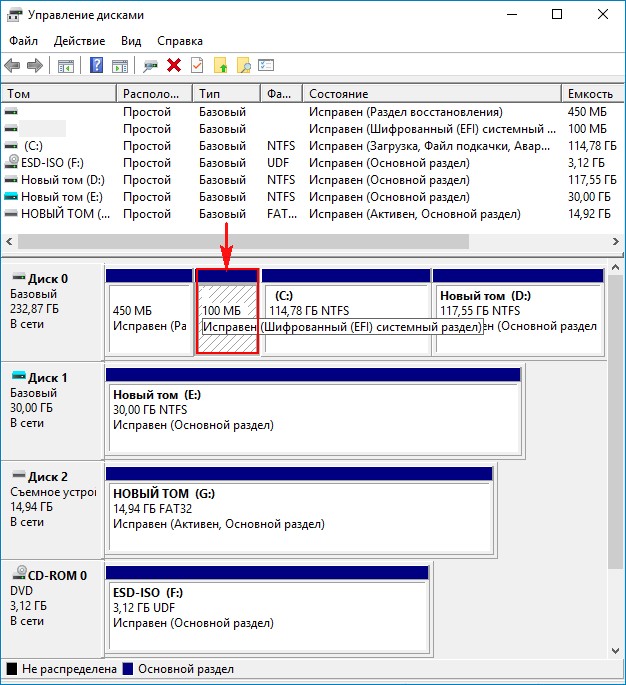
Перезагружаем ноутбук и входим в меню загрузки. Выбираем для загрузки нашу флешку с загрузчиком.

Начинается заключительный этап установки Windows 10.
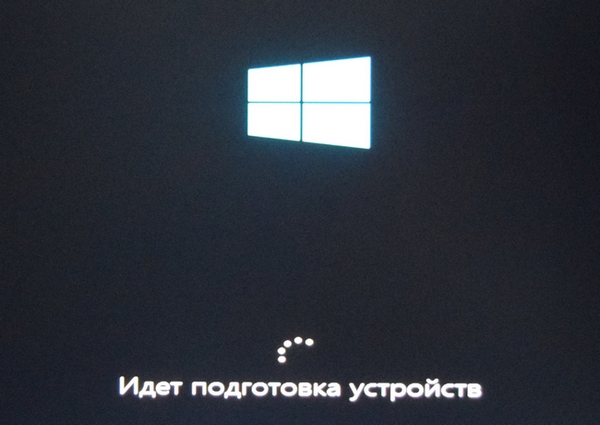
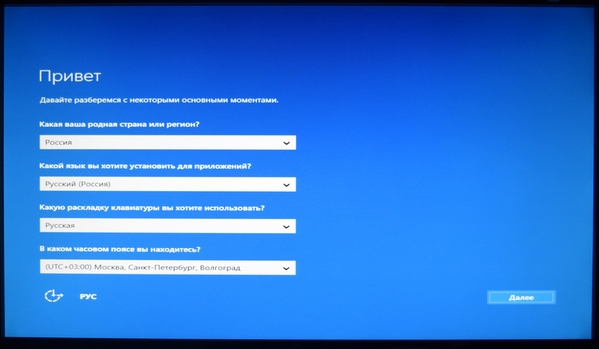
Windows 10 установлена.
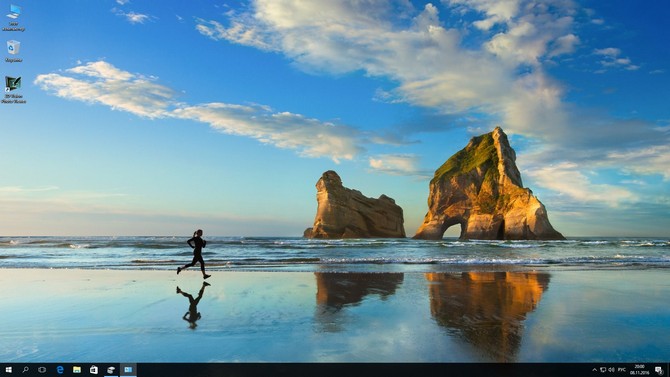
В «Управление дисками» видим, что Windows 10 установлена на виртуальный диск VHD.
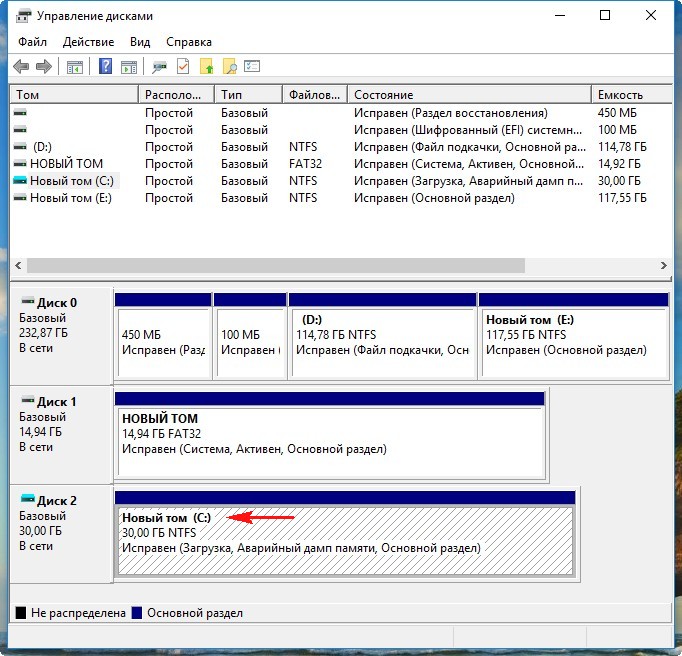
При желании виртуальный диск VHD можно сделать скрытым и его не будет видно в проводнике Windows.
Щёлкаем на диске VHD правой кнопкой мыши и выбираем «Свойства».
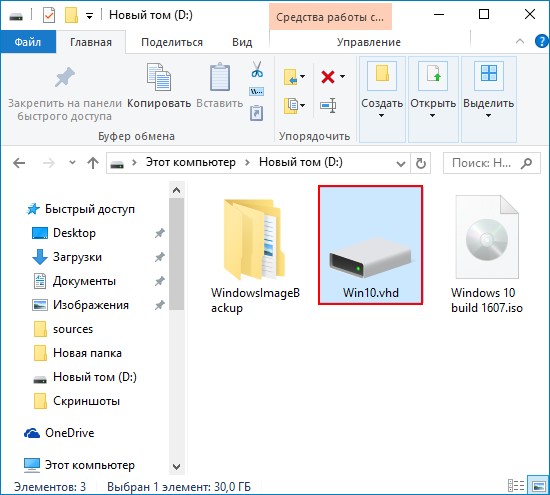
В свойствах отмечаем пункт «Скрытый», затем жмём «Применить» и «ОК».
Виртуальный диск VHD скрыт.
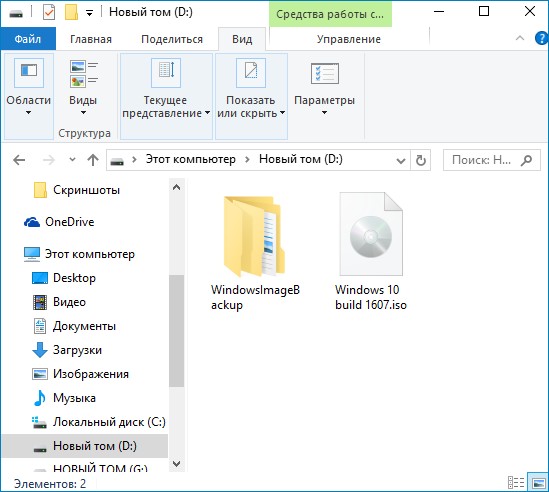
Вот так мы с вами установили на ноутбук вторую скрытую операционную систему. Уверен, что если заранее ничего не знать об установленной таким образом Windows, то вряд ли она кому-то попадётся на глаза!
Windows 10, установленная на виртуальный диск VHD будет запускаться на ноутбуке с включенным UEFI, а также в режиме обычного БИОС.
Если отсоединить флешку с загрузчиком, то загрузится Windows 10, установленная на жёсткий диск ноутбука.
При желании файл VHD можно скопировать на переносной жёсткий диск USB и носить с собой в качестве переносной операционной системы. Правда придётся немного корректировать загрузчик (его можно оставить на флешке или создать на этом внешнем USB-накопителе).
Статьи по этой теме:
1. Как установить на компьютер или ноутбук вторую скрытую операционную систему в среде предустановки Windows PE
2. Как установить на ноутбук две взаимоисключающие операционные системы
3. Как установить Windows 10 на виртуальный диск с помощью программы WinNTSetup












