В прошлом уроке мы установили Python, однако, этого недостаточно для того, чтобы писать программы. Нам также потребуется редактор кода, а точнее IDE — интегрированная среда разработки.
Такие среды помимо редактора кода, содержат и другие инструменты, которые упрощают написание программ.
В этом курсе мы будем использовать PyCharm Community от компании JetBrains. PyCharm — это одна из самых популярных IDE, и на данный момент есть две версии: бесплатная Community и платная Professional.
Как скачать PyCharm Community
Скачать PyCharm Community можно с официального сайта. Для этого на странице загрузки нужно кликнуть по кнопке Download на черном фоне.
Обратите внимание, что на этой странице две версии PyCharm (Professional и Communty). Первая платная и она находится сверху, а вторая немного ниже на черном фоне. Нам нужна именно она:
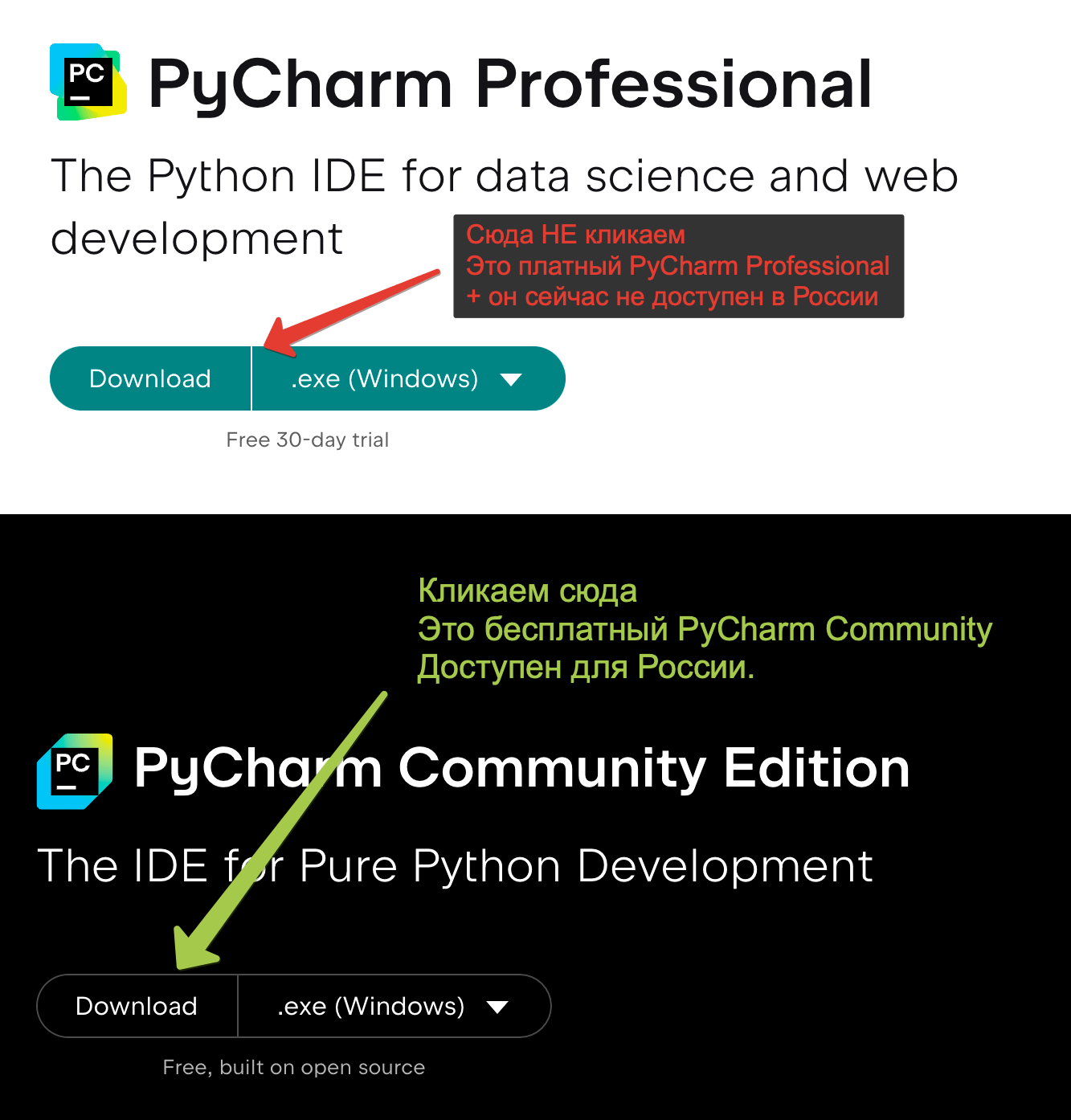
После загруки установщика, его нужно запустить и выдать необходимые Windows-разрешения. Далее надо несколько раз нажать Next и отметить галочки для создания ярлыка на рабочем столи и связи PyCharm с .py-файлами:
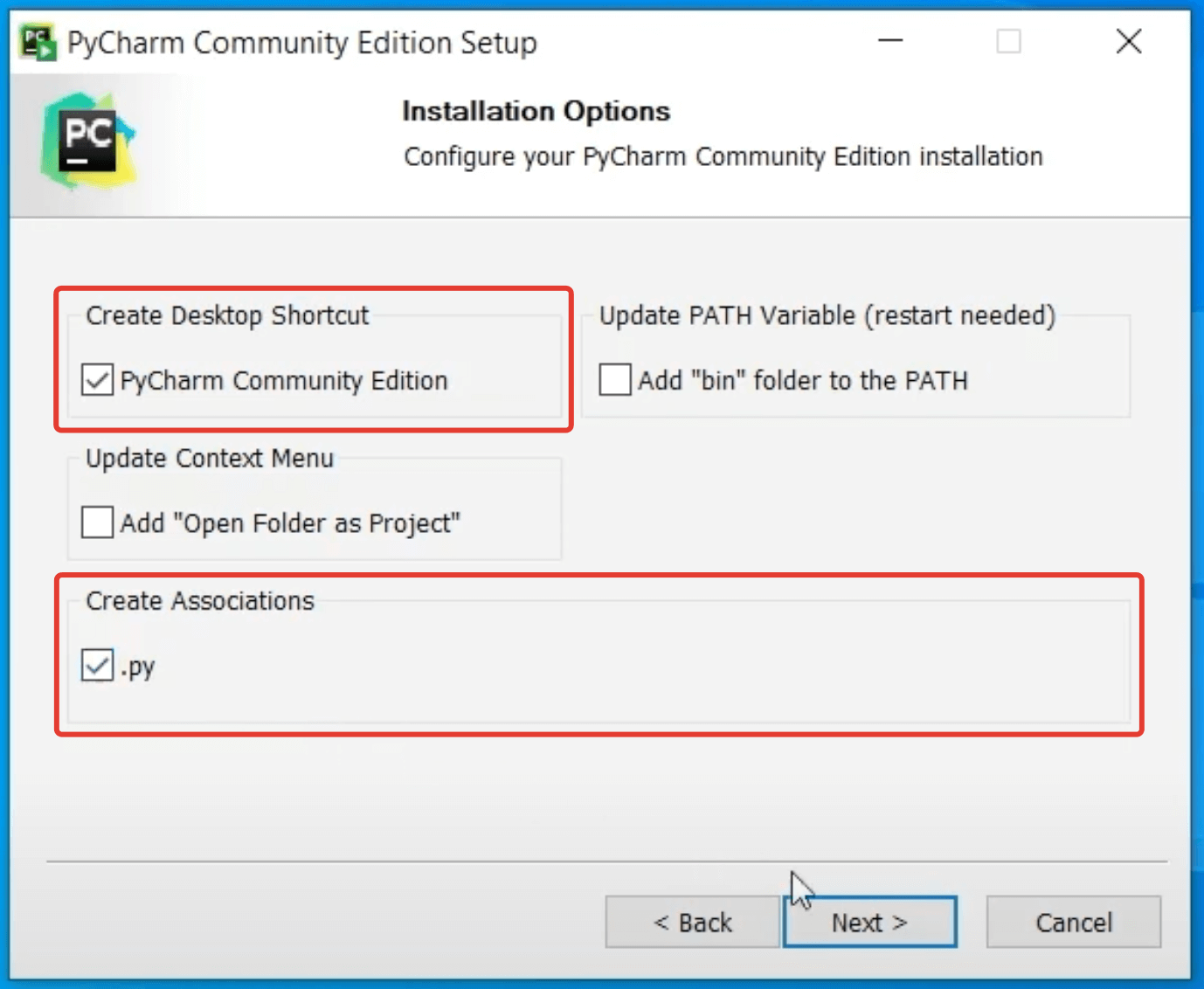
Далее снова нажимем Next и Install, чтобы запустить процесс установки.
После завершения нажимаем Finish и теперь можно запускать PyCharm кликнув по ярлыку на рабочем столе. На этом этапе у вас может всплыть окно с лицензионным соглашением, которое надо принять.
Также вам может быть предложено импортировать настройки из ранее установленного PyCharm. Можно смеало выбрать Don’t import settings и нажать OK.
Если всё прошло успешно, то произойдет первый запуск IDE и на этом этапе Брандмауэр Windows может попросить разрешения доступа. Надо разрешить.
После откроется Welcome окно, в котором необходимо создать наш первый проект, нажав на New Project:
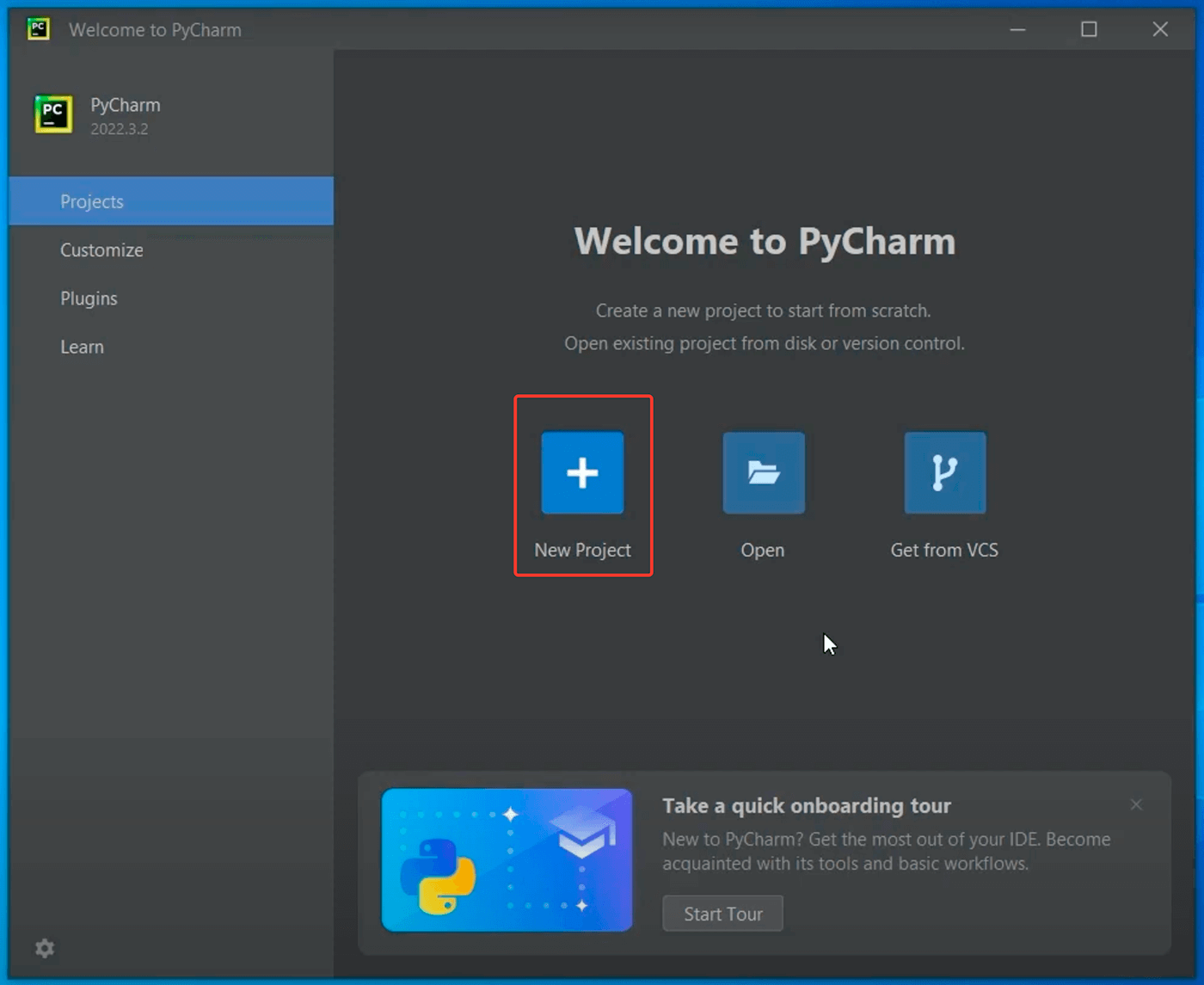
В верхней строке нам предлагают выбрать каталог, в котором мы будем хранить наш проект. Сам PyCharm рекомендует создать внутри домашней папки пользователя каталог PycharmProjects для хранения всех проектов и pythonProject для хранения нашего текущего:
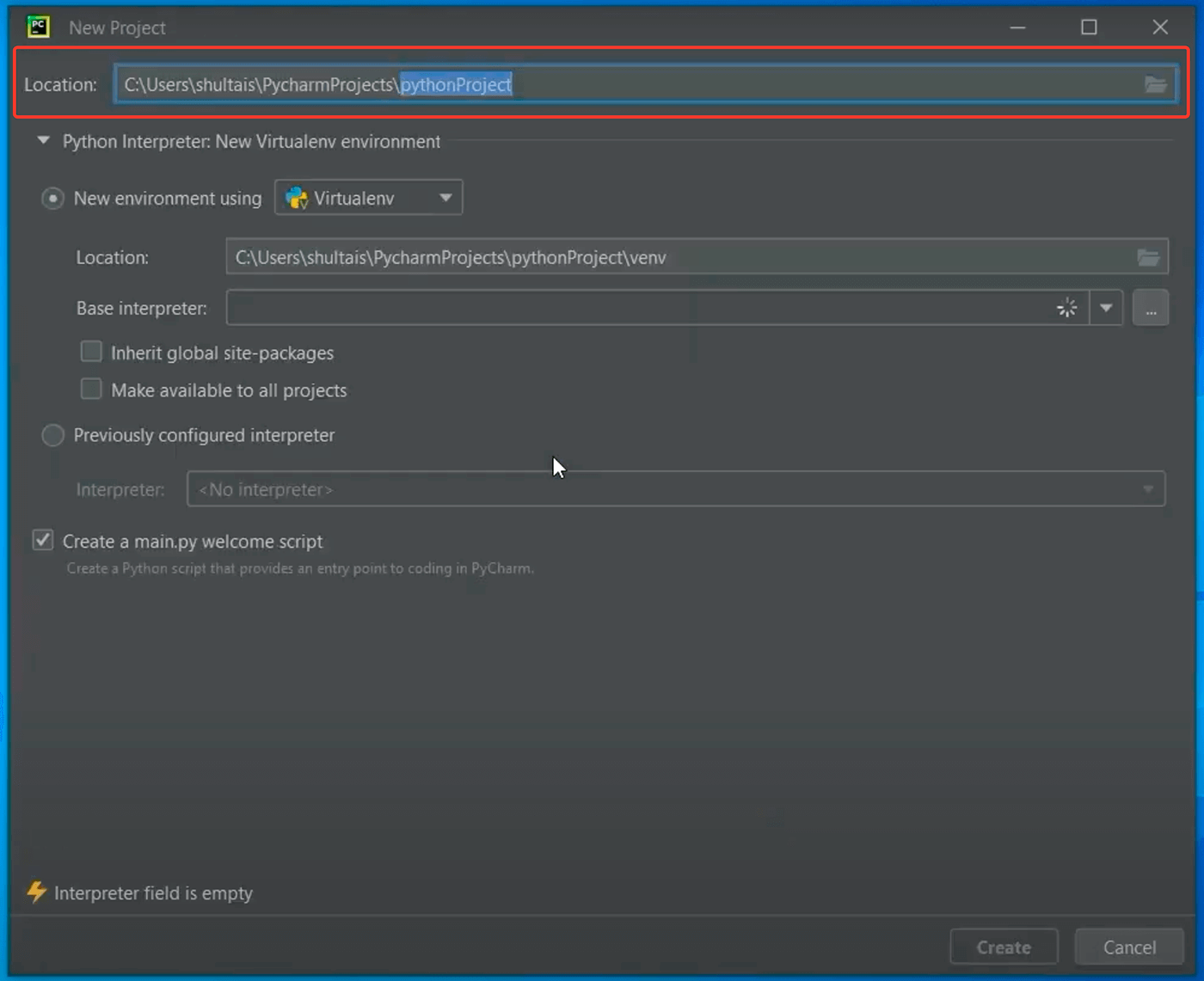
Давайте PycharmProjects оставим как есть, а вот создаваемый проект переименуем во что-то другое. Вы можете дать ему любое имя, которое вам нравится, но постарайтесь выполнить два условия:
1. Используйте только латиницу.
2 Не используйте пробелы.
Я вместо pythonProject напишу SEPython.
Далее нам надо выбрать версию Питона, которую мы будем использовать в нашем проекте. Причем PyCharm нам сразу предлагает использовать виртуальные окружения. Виртуальные окружения мы будем изучать ближе к концу курса. Нас же пока интересует строка с базовым интерпретатором. Если на неё внимательно посмотреть, то мы увидим Python 3.11 это тот самый Python, который мы установили в прошлом уроке:
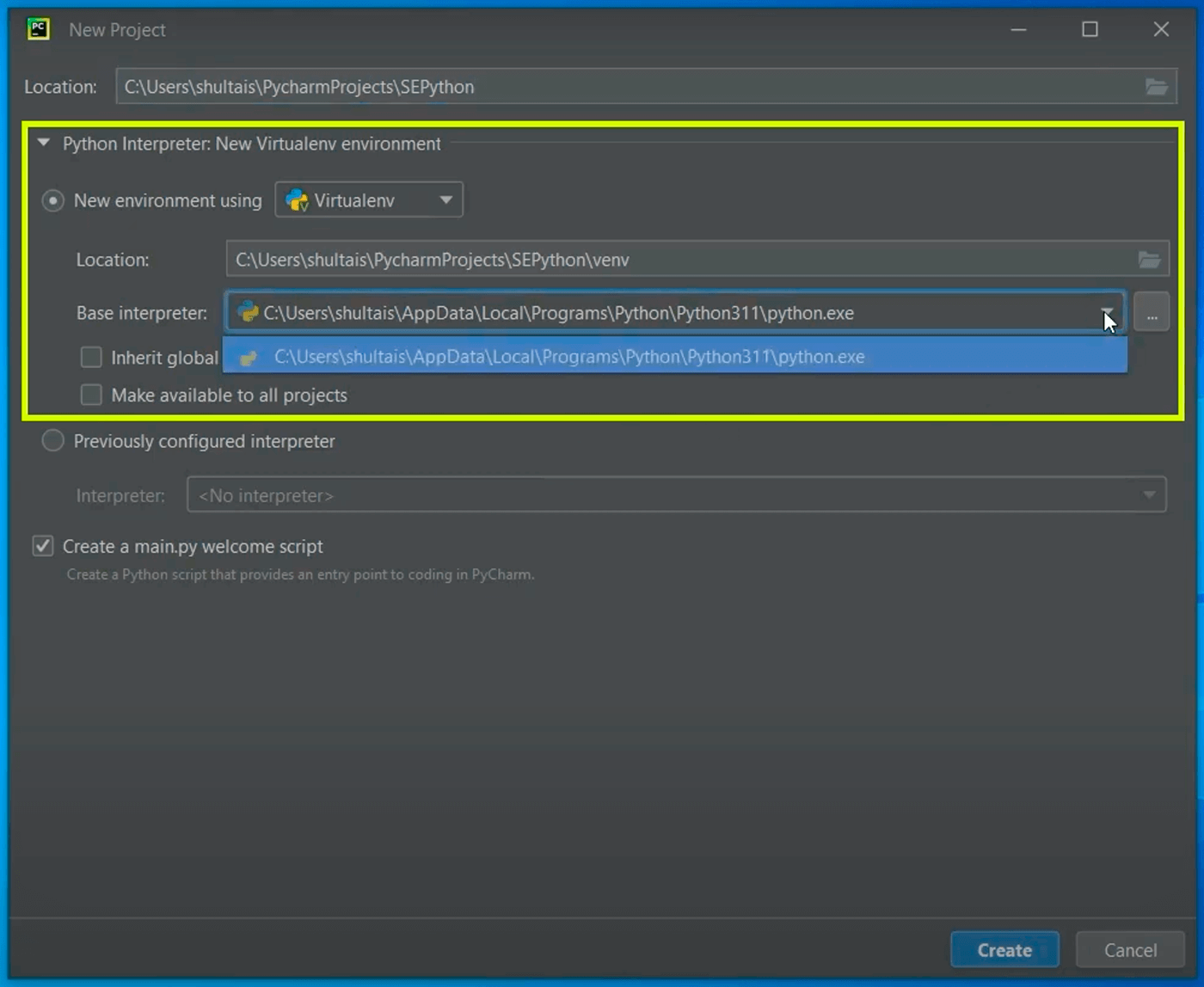
В итоге мы создаем проект SEPython, и это проект будет использовать питон, который мы установили в прошлом уроке.
Отлично, нажмем Create и немного подождем пока всё установится и настроится. В процессе PyCharm создаст виртуальное окружение, обновит пути и так далее.
После создания проекта, PyCharm сразу же добавим в него файл main.py с элементарным кодом. Давайте запустим его.
Для этого в правом верхнем углу напротив main.py надо нажать на зеленую стрелочку. Эта стрелочка запускает программу:
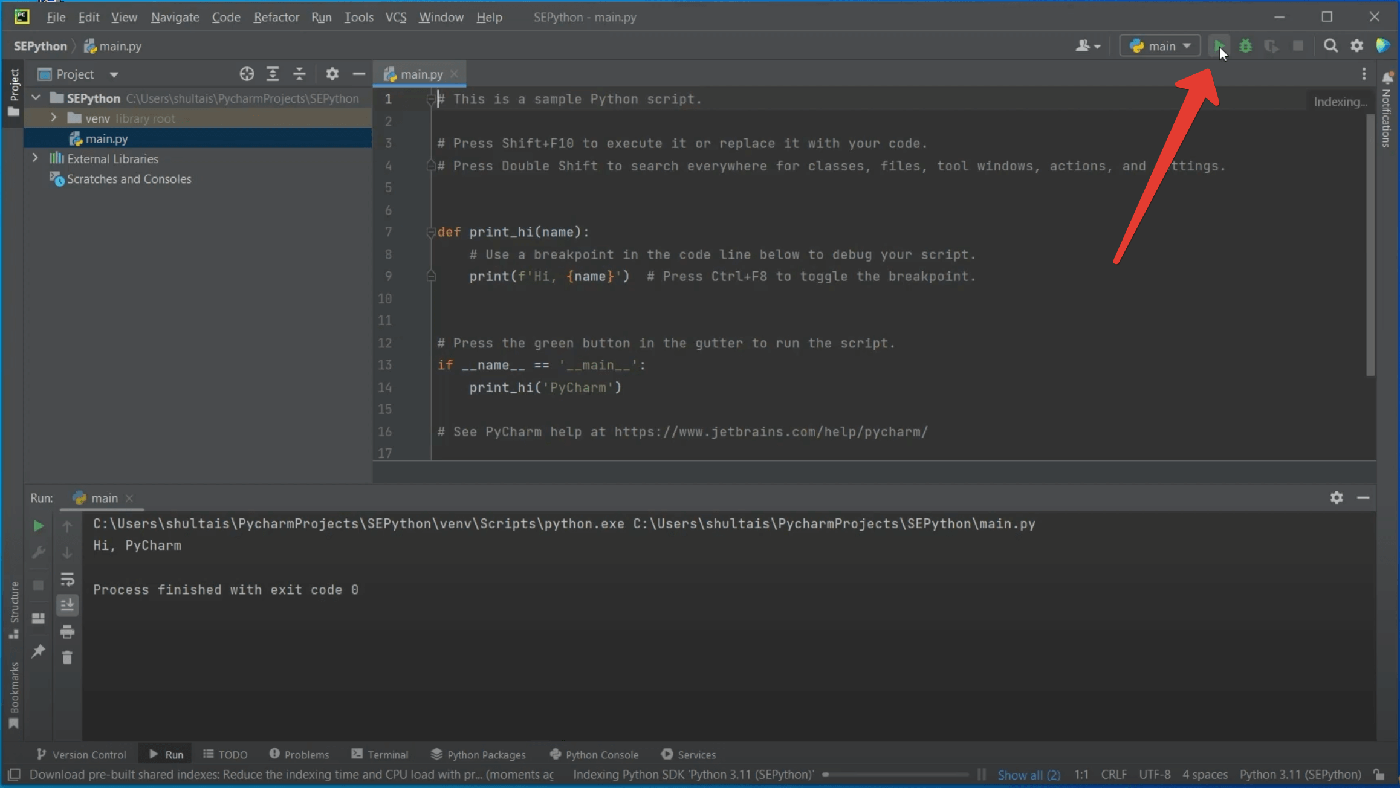
После запуска внизу вы должны увидеть результат её работы — фразу «Hi, PyCharm». Поздравляю, ваша первая программа на Python запущена. Но её создали в JetBrains. Нас же интересует написание собственных программ и про это мы поговорим в следующем уроке.
Следующий урок
Урок 5. Первая программа в Windows
В этом уроке вы напишите свою первую программу на языке Python.
Посмотреть
Полный курс с практикой
- 149 уроков
- 348 заданий
- Сертификат
- Поддержка преподавателя
- Доступ к курсу навсегда
5390 ₽
- Можно в рассрочку
Регистрация
Last Updated :
11 Oct, 2023
Python is a programming language that lets you work quickly and integrate systems more efficiently. We need to have an interpreter to interpret and run our programs. There are certain online interpreters like GFG-IDE, IDEONE CodePad, etc. Running Python codes on an offline interpreter is much more compatible than using an online IDE. In this article, we will learn How to install Python Pycharm on Windows.
PyCharm is one of the most popular Python-IDE developed by JetBrains and used for performing scripting in Python language. PyCharm provides some very useful features like Code completion and inspection, Debugging process, support for various programming frameworks such as Flask and Django, Package Management, etc. PyCharm provides various tools for productive development in Python.
How to install Python IDE?
Before, starting with the process of Installing Python IDE PyCharm in Windows, one must ensure that Python is installed on their system. To check if the system is equipped with Python, go to the Command line(search for cmd in the Run dialog( window button + R).
Now run the following command on cmd:
python --version
If Python is already installed, it will generate a message with the Python version available.

If Python is not present, go through How to install Python on Windows? and follow the instructions provided.
How to Install Pycharm?
Here is a process to download Pycharm :
Step 1) Go to website official website of Jetbrains https://www.jetbrains.com/pycharm/download/ and click on the “DOWNLOAD” link of the Community section.

Step 2) After clicking on Download Click on Next

Step 3) After Click on Next , You need to choose the destination folder according to your choice.

Step 4) Choose options of installation according to your choice.

Step 5) Choose JetBrains and Click on “Install”.

Step 6) Let the installation finished.

Step 7) After Installation completed , It will show that Pycharm is installed successfully , then click on “I want to manually reboot later”. Click on Finish and then the process is completed.

Getting Started with PyCharm
Once the Installation is over, PyCharm can be searched and started from the Start Menu. Follow the steps given below to do the same:
#статьи
-
0
Коротко и ясно о PyCharm — популярной IDE для программирования на Python.
Иллюстрация: Оля Ежак для Skillbox Media
Журналист, изучает Python. Любит разбираться в мелочах, общаться с людьми и понимать их.
Писать код можно даже в блокноте, и он будет работать. Однако гораздо удобнее делать это в специальной среде разработки, которая поможет программировать быстрее, проще и чище. Одна из них — PyCharm, которая создана для всех, кто пишет на языке Python.
- Что такое PyCharm
- Какие у неё системные требования
- Чем различаются версии Community и Pro
- Как установить PyCharm
- Как с ней работать
PyCharm — это интегрированная среда разработки на языке Python, созданная компанией JetBrains. Среди питонистов эта IDE вторая по популярности после редактора кода Visual Studio Code: как основную её используют 31% разработчиков.
В PyCharm есть все инструменты, чтобы писать, отлаживать и тестировать код. Например, можно быстро исправить программу сразу в нескольких местах, а встроенный форматер приведёт её в соответствие со стандартом PEP 8.
Также IDE позволяет использовать в проектах другие языки программирования, синхронизировать код с системами контроля версий и развёртывать его.
Базовый набор функций PyCharm можно расширять с помощью плагинов, которые позволяют, например, настраивать внешний вид интерфейса и подключать дополнительные инструменты.
Операционная система:
- Windows 8, 10 или 11 (64-битные версии);
- macOS 10.14 или более поздняя версия;
- Linux со средой GNOME, KDE или Unity DE; если дистрибутив не включает Glibc 2.14 или более позднюю версию (например, RHEL 6 или CentOS 6), то PyCharm может быть для него недоступен.
Процессор: никаких специальных требований нет, но рекомендуется, чтобы он был многоядерным, так как PyCharm поддерживает многопоточность. Это позволит выполнять операции быстрее.
Оперативная память: 4 ГБ свободной RAM. Рекомендуется, чтобы общая оперативная память у устройства была 8 ГБ.
Место на диске: 2,5 ГБ и ещё 1 ГБ для кэша. Рекомендуется использовать SSD и иметь хотя бы 5 ГБ свободного пространства.
Разрешение экрана: не менее 1024 × 768 пикселей, рекомендуется 1920 × 1080.
Версия Python:
- Python 2.7;
- Python 3.6 или более поздняя версия.
У PyCharm есть две версии: бесплатная называется Community, а платная — Pro, или Professional.
Community подойдёт для тех, кто только изучает программирование или работает над небольшим проектом. Она предназначена для кодинга на чистом Python, хотя и поддерживает несколько дополнительных языков и форматов: Jython, HTML, XML, JSON, YAML, XSL, XPath и Markdown. Используя плагины, можно также установить Rust и Dart.
Professional умеет всё то же, что и Community, плюс кое-что ещё. Например:
- в бэкенде — поддерживает Cython и SQL;
- во фронтенде — работает с JavaScript, TypeScript, CSS, Sass, SCSS, Less. В качестве плагинов доступны Haml, Slim, Liquid.
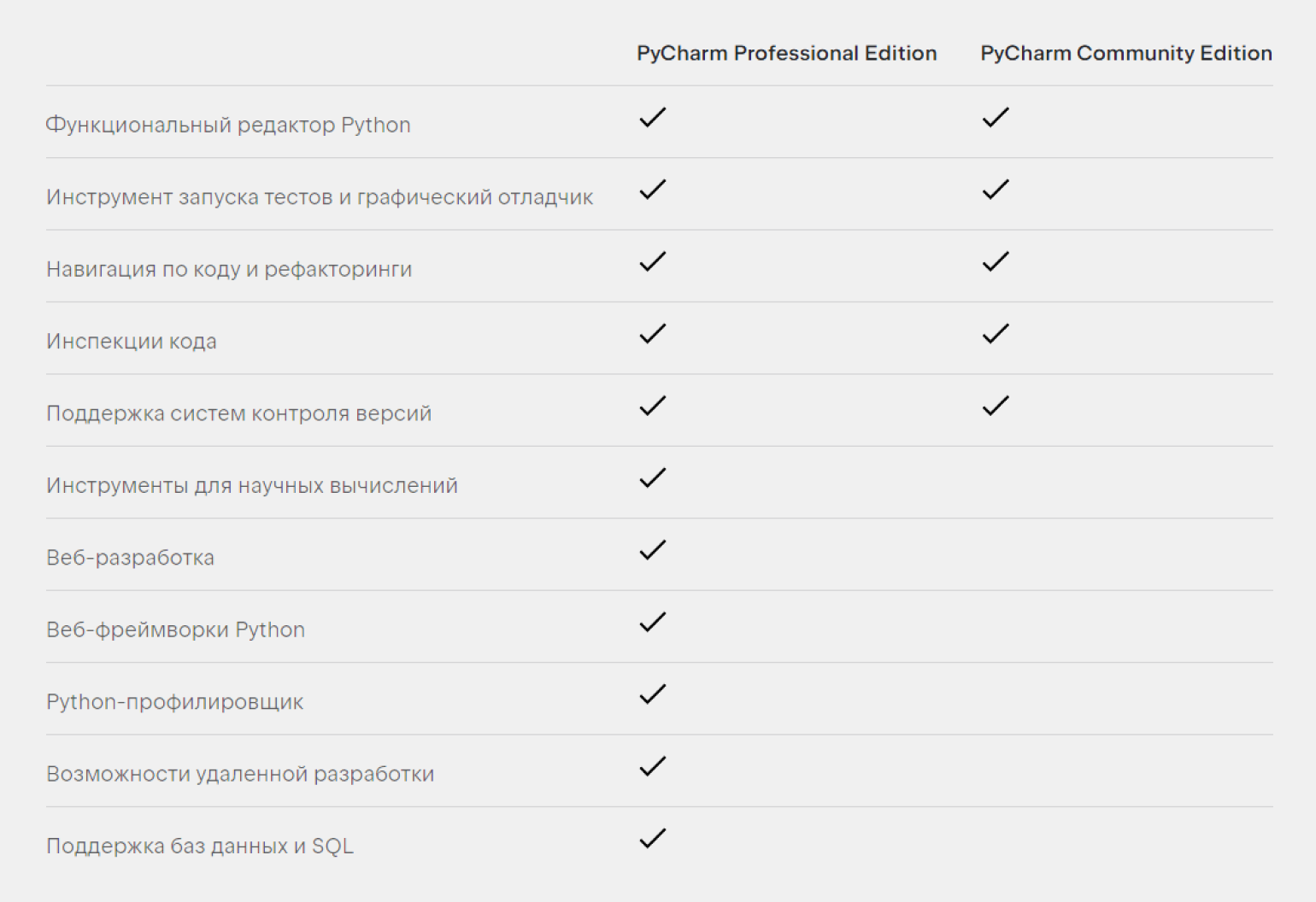
Полноценная веб-разработка доступна только в редакции Pro; в ней есть поддержка веб-фреймворков:
- для Python: Django, Flask, Pyramid;
- для других языков: React, React Native, Angular, Node.js, Next.js, Vue.js.
К слову, в Community из фреймворков — только PyQt.
Ещё крупные различия:
- из инструментов сборки в Community есть Virtualenv/Buildout, в Pro — дополнительно NPM, Webpack, Gulp, Grunt, Vite;
- в Pro есть поддержка удалённых интерпретаторов: SSH, Docker, Docker Compose, WSL, Vagrant;
- в Community совместная разработка ограничена сеансами по 30 минут, в которых не больше трёх гостей, в Pro ограничений по времени нет, а гостей может быть вплоть до 50.
Подробнее различия между версиями можно посмотреть на сайте JetBrains. Ах да: если вас заинтересовала версия Pro, но вы ещё побаиваетесь её покупать, для неё есть бесплатный 30-дневный пробный период.
Скачать PyCharm можно двумя способами: напрямую с сайта разработчика или через Toolbox — приложение для управления инструментами от JetBrains.
JetBrains рекомендует использовать для управления своими продуктами именно Toolbox. Приложение позволяет быстро и из одного места устанавливать нужные инструменты, автоматически обновлять их сразу вместе с плагинами, откатываться до предыдущей версии и работать в нескольких версиях параллельно.
Toolbox будет особенно удобен, если вы пользуетесь сразу несколькими продуктами от JetBrains. Скачать приложение можно здесь.
Toolbox для Windows
- Скачать и запустить установщик в формате .exe.
- Следовать инструкциям установщика.
- Toolbox будет доступен по иконке на панели задач.
Toolbox для macOS
- Скачать образ диска в формате .dmg. Обратите внимание, что есть две версии файла: для процессоров Intel и Apple silicon.
- Смонтировать образ в системе и перетащить JetBrains Toolbox в папку «Приложения» (Applications).
Toolbox для Linux
- Скачать архив в формате .tar.gz.
- Распаковать его в директорию, которая поддерживает выполнение файлов.
- Запустить jetbrains-toolbox. После первого запуска в главном меню появится иконка , по которой Toolbox и будет доступен.
После запуска Toolbox любую редакцию PyCharm в любой версии можно скачать и запустить прямо из приложения.
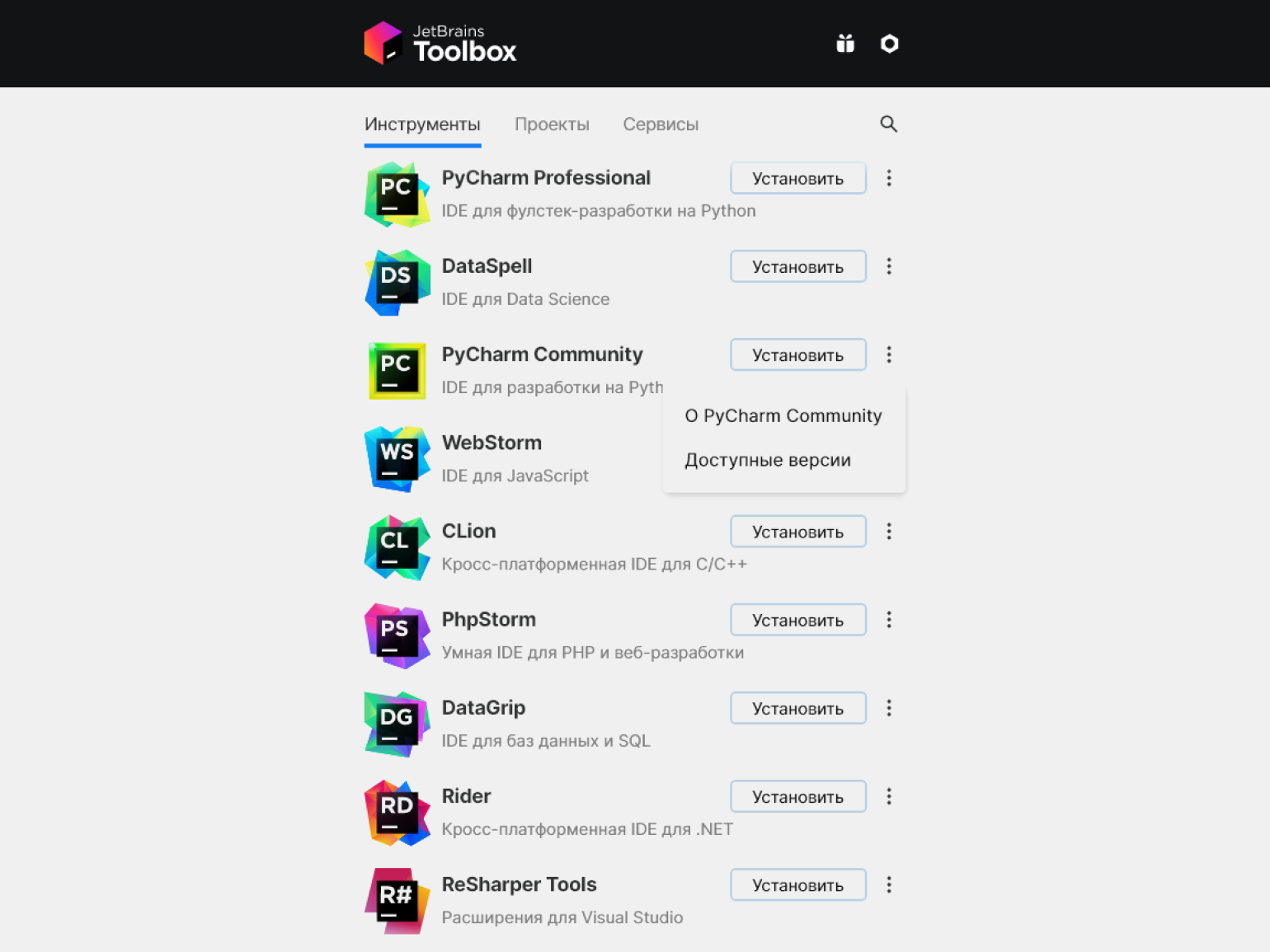
Скачать PyCharm можно и отдельно, без использования дополнительных приложений. Чтобы пощупать PyCharm для себя, сначала можно скачать Community Edition. Версия Pro доступна по той же ссылке.
Для Windows
- Скачать установщик в формате .exe. Их есть два вида: для компьютеров с процессором ARM64 и для всех остальных.
- После загрузки файла открывается страница с благодарностью. На ней можно загрузить контрольную сумму SHA, чтобы проверить целостность установщика.
- Запустить установщик, следовать его инструкциям, выбрать нужные параметры.
Для macOS
- Скачать образ диска в формате .dmg. Их два вида: для процессоров Intel и Apple silicon.
- После загрузки файла открывается страница с благодарностью. На ней можно загрузить контрольную сумму SHA, чтобы проверить целостность образа диска.
- Смонтировать образ в системе и перетащить PyCharm в папку «Приложения» (Applications).
Для Linux
- Скачать архив в формате .tar.gz. Их два вида: для компьютеров с процессором ARM64 и для всех остальных.
- После загрузки файла открывается страница с благодарностью. На ней можно загрузить контрольную сумму SHA, чтобы проверить целостность архива.
- Распаковать скачанный файл. Если нынешняя директория «Загрузки» (Downloads) не поддерживает выполнение файла, то распакуйте его в другую. Сделать это можно с помощью команды:tar xzf pycharm-*.tar.gz -C <new_archive_folder>
Вместо звёздочки нужно указать версию PyCharm, вместо
<new_archive_folder> — директорию. Производитель рекомендует использовать директорию /opt. Например:tar xzf pycharm-community-2022.3.1.tar.gz -C /opt/
- Перейти в субдиректорию /bin:
cd <new archive folder>/pycharm-*/bin
- Запустить pycharm.sh:
sh pycharm.sh
Напишем и запустим программу, которая будет выводить «Hello, world!». Для этого откроем PyCharm и создадим новый проект, нажав New Project.
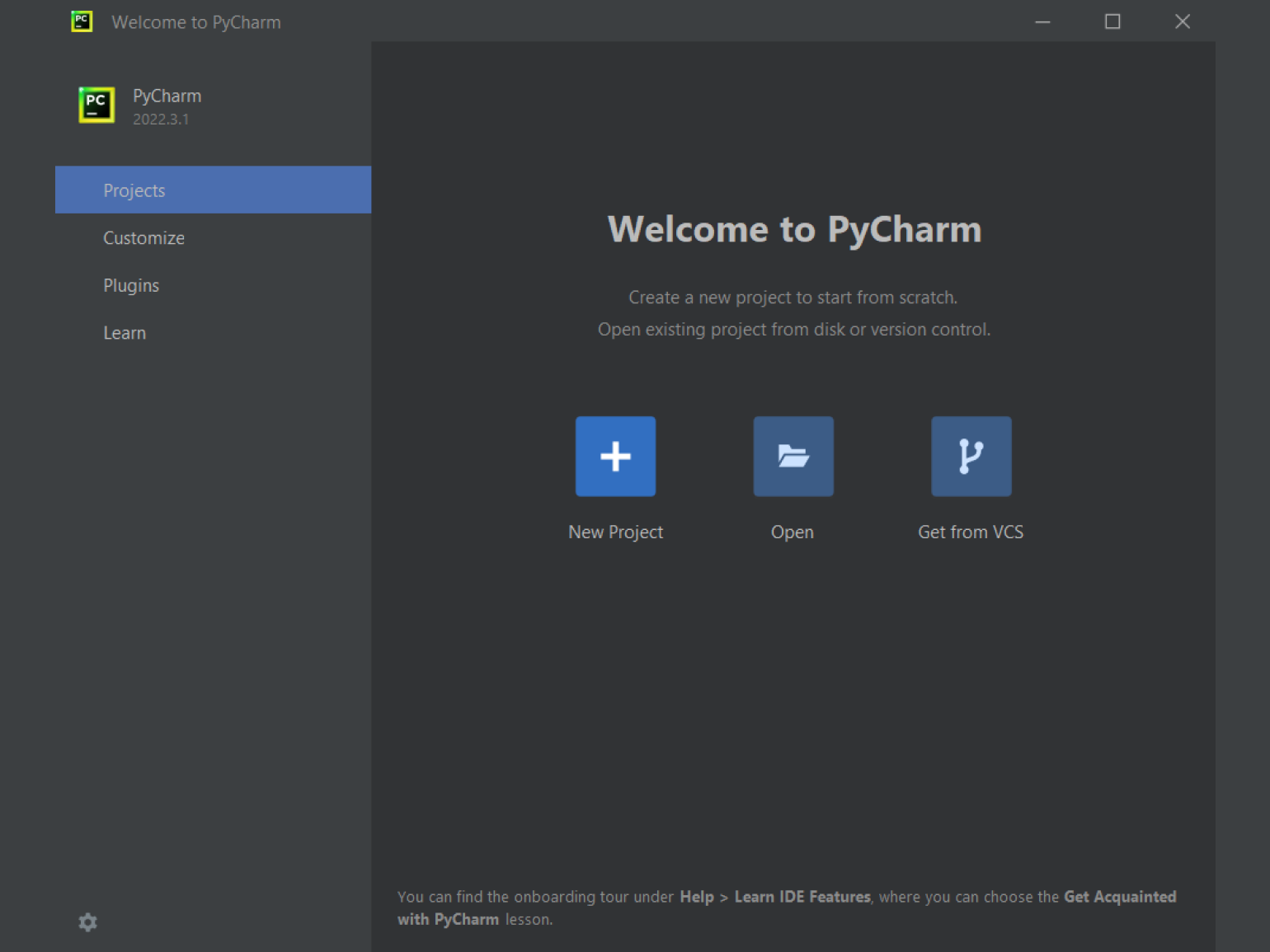
Откроется страница с настройками проекта. Здесь выберем местоположение и виртуальную среду (в нашем случае это virtualenv, но можно и любую другую).
Также уберём флажок с пункта Create a main.py welcome script. Если его оставить, то при создании проекта PyCharm автоматически создаст файл main.py с примером кода.
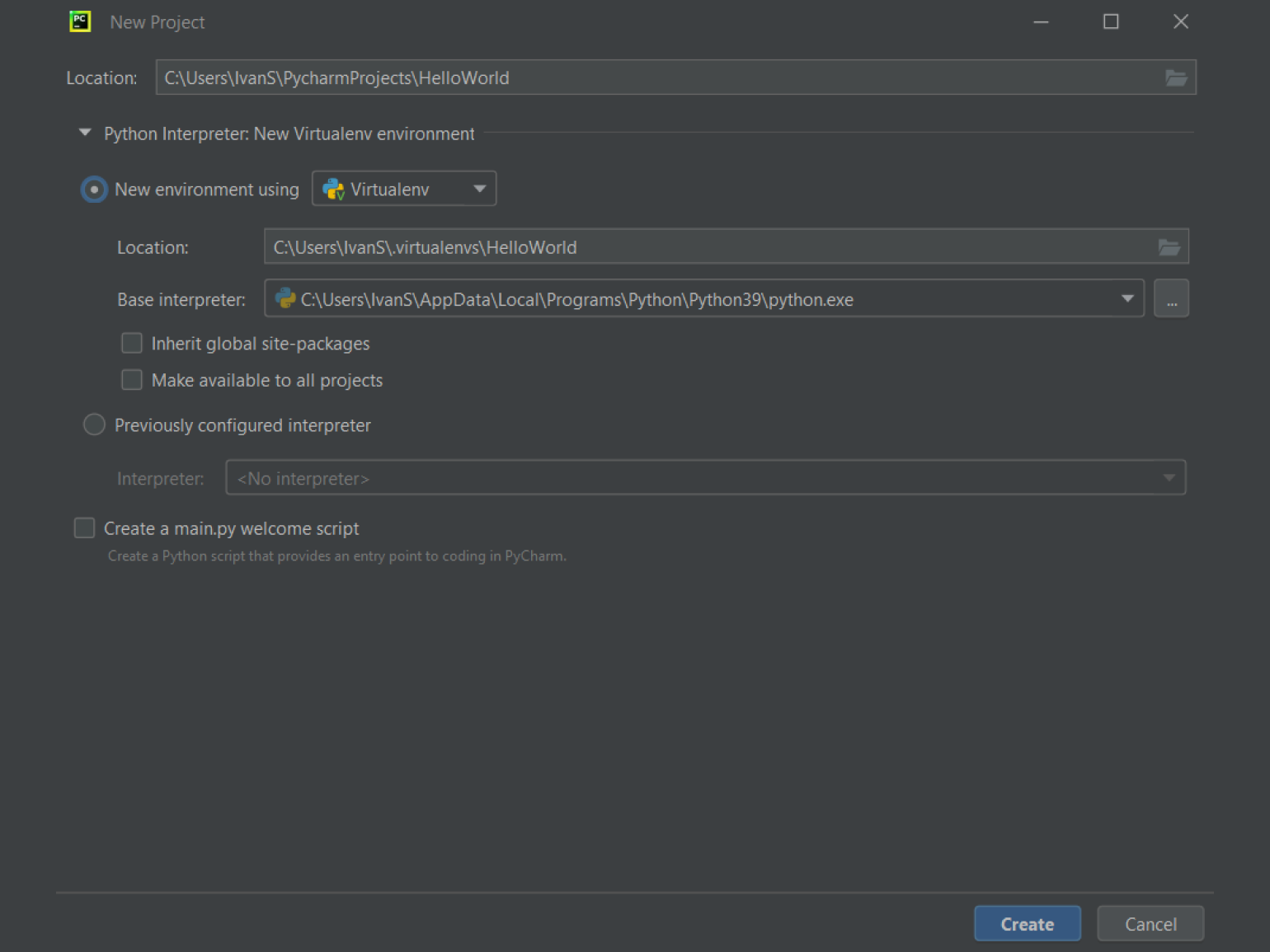
Нажмём на кнопку Create и создадим проект, после чего он сразу же откроется.
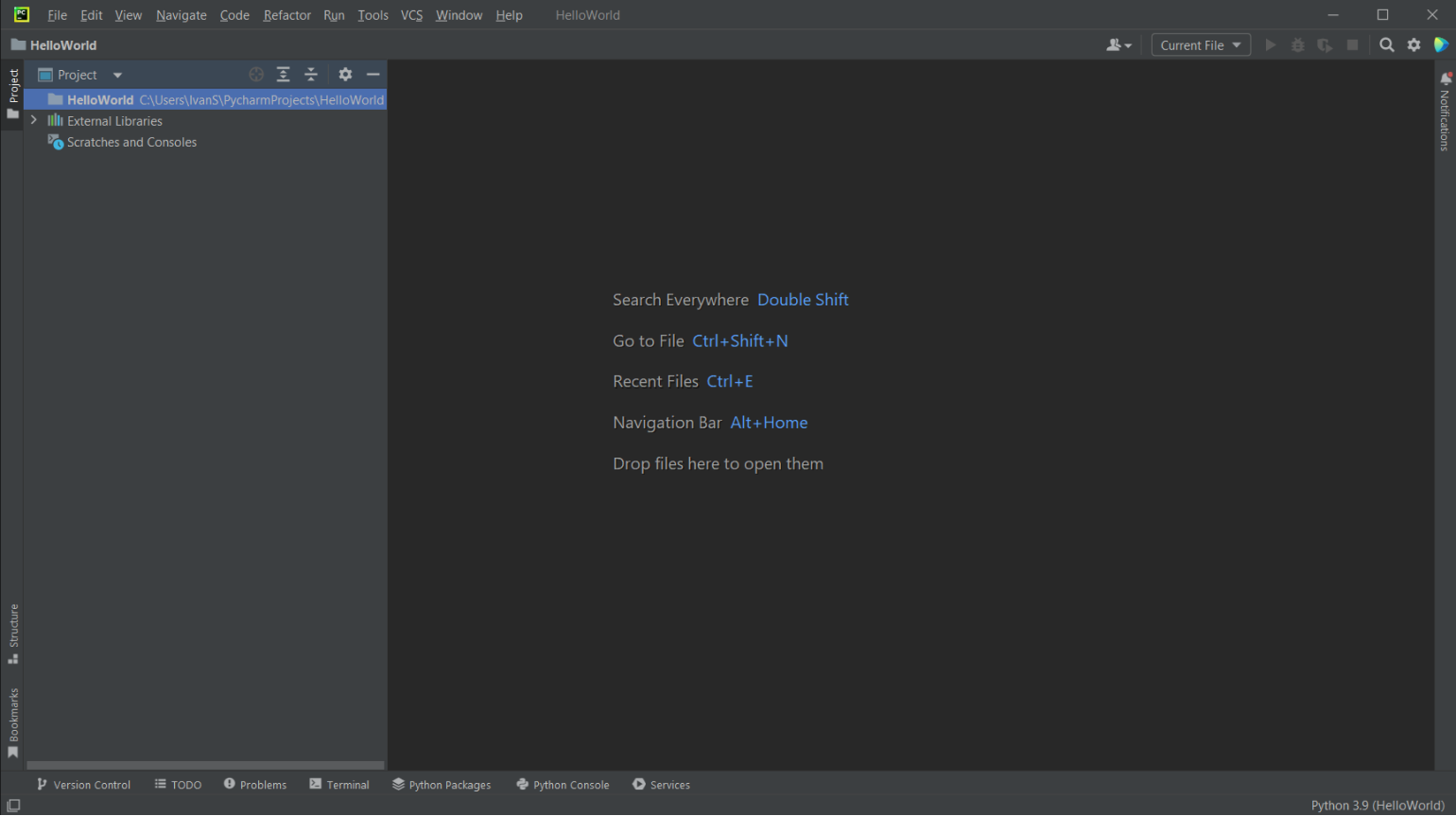
Создадим Python-файл, в котором напишем свой код. Для этого в окне Project правой кнопкой мыши нажмём на корневую папку HelloWorld. Во всплывающем окне выберем New → Python File.
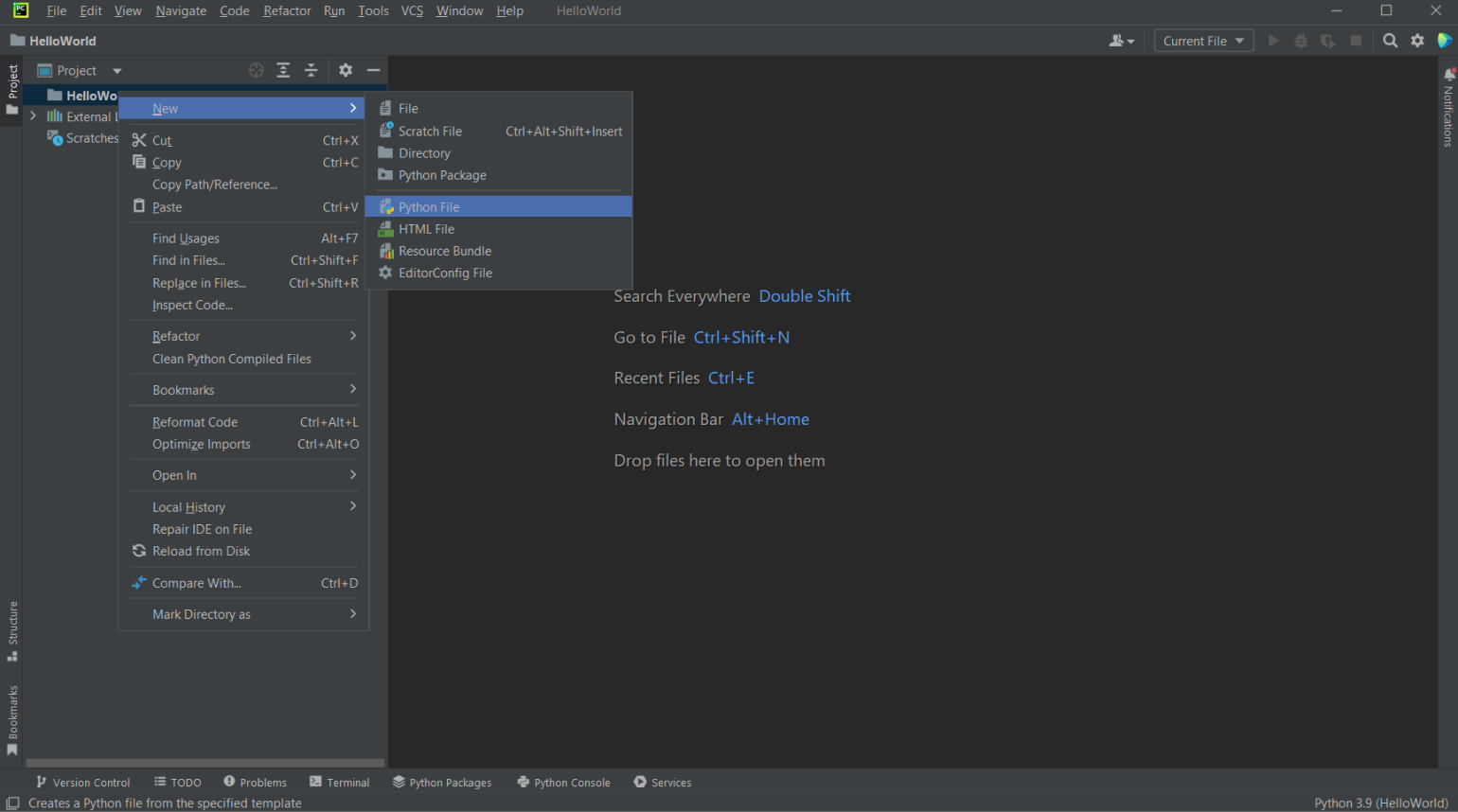
Откроется окно, в котором введём название файла. Назовём его hello или любым другим именем, нажмём Enter.
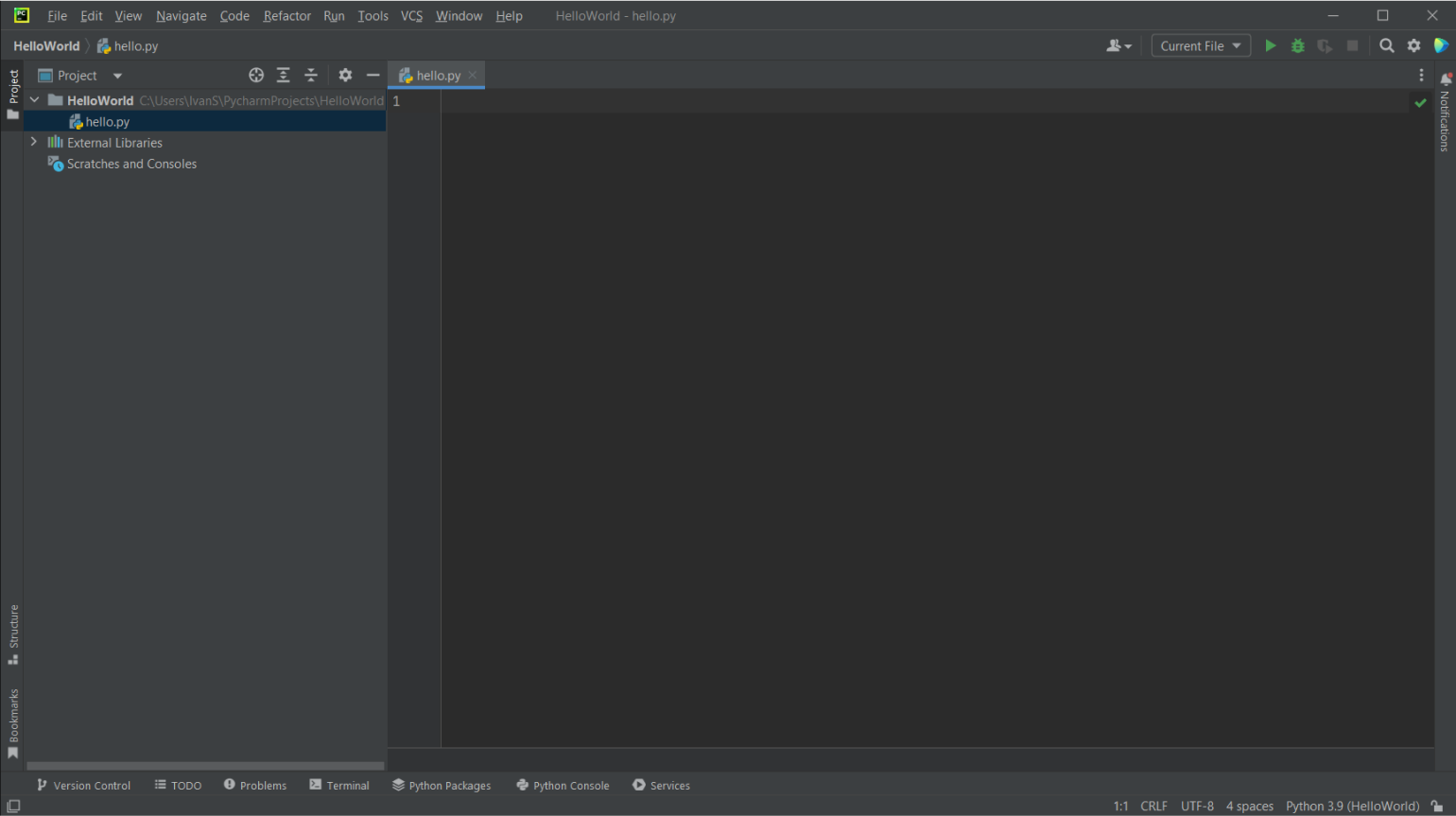
PyCharm создаст файл, в котором и напишем наш код.
if __name__ == '__main__': print('Hello, world!')
После этого его можно запустить несколькими способами:
- использовать горячие клавиши: Ctrl + Shift + F10 для Windows и Linux, ⌃ + ⇧ + R — для macOS;
- правой кнопкой мыши щёлкнуть по вкладке hello.py и во всплывающем окне выбрать пункт Run ‘hello’;
- нажать на значок возле номера строки и во всплывающем окне выбрать пункт Run ‘hello’.
Откроется инструмент Run, в котором PyCharm и выполнит код.
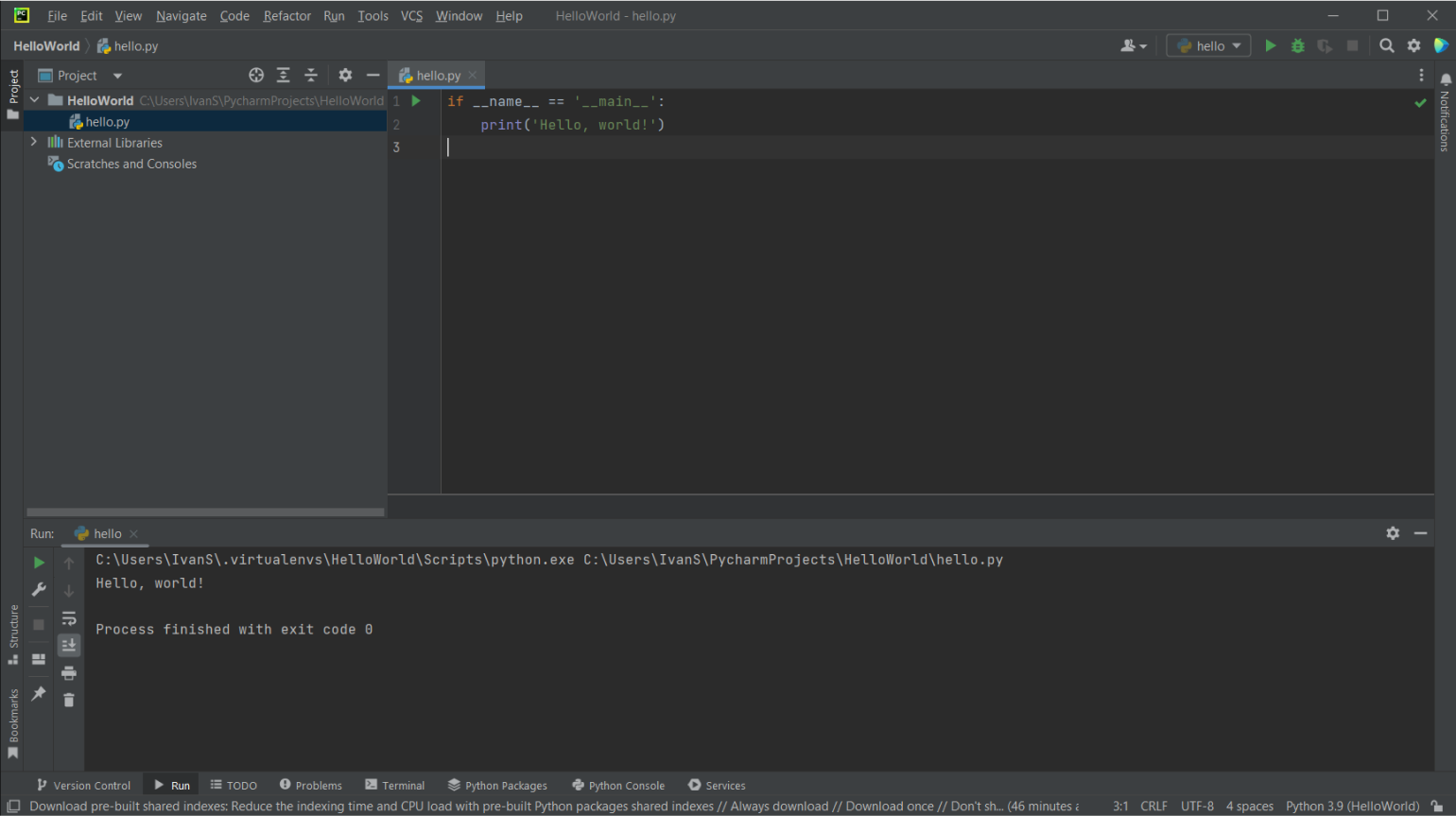
Вот мы и написали свою первую программу в PyCharm. Вы могли обратить внимание, что даже в ней PyCharm подсказывал и помогал:
- автоматически выставлял отступы;
- подсвечивал ошибки (например, если забыли поставить двоеточие в конце первой строки);
- при написании функции print предложил автодополнение уже после первых двух букв;
- проверял код на соответствие стандарту PEP 8.
Подробнее о том, как работать в PyCharm, можно прочитать в её документации.
- PyCharm — популярная среда разработки, заточенная под потребности Python-разработчиков. Она упрощает и ускоряет работу с кодом, помогает избегать багов и писать более чисто.
- PyCharm существует в двух редакциях: Community и Professional. Community бесплатна, а Professional даёт обширный набор инструментов.
- Community Edition будет достаточно для обучения программированию и небольших личных проектов, написанных на чистом Python.
- Professional Edition подойдёт для крупных проектов, научной и веб-разработки.
А вообще, опытные разработчики и хакеры рекомендуют программировать в Vim. Это бесплатный редактор кода, который можно превратить в полноценную IDE с кучей полезных функций. В прошлом году у нас как раз вышел бесплатный курс по нему.

Курс с трудоустройством: «Профессия Python-разработчик»
Узнать о курсе
Что такое PyCharm и почему его выбирают разработчики Python
PyCharm – это интегрированная среда разработки (IDE) для языка программирования Python, созданная компанией JetBrains. Она поддерживает широкий спектр функций, таких как автодополнение кода, отладка, тестирование и работа с системами контроля версий. PyCharm выбирают за его удобство, функциональность и поддержку различных фреймворков и технологий, что делает его идеальным инструментом для начинающих и профессиональных разработчиков.
Для установки PyCharm вам понадобится современный компьютер с операционной системой Windows, macOS или Linux. Рекомендуется иметь не менее 8 ГБ оперативной памяти и использовать SSD для лучшей производительности. PyCharm поддерживает Python версии 2.7 и 3.5 и выше. Перед установкой убедитесь, что у вас достаточно места на диске – около 2.5 ГБ.
Пошаговая инструкция по установке PyCharm на Windows, macOS и Linux
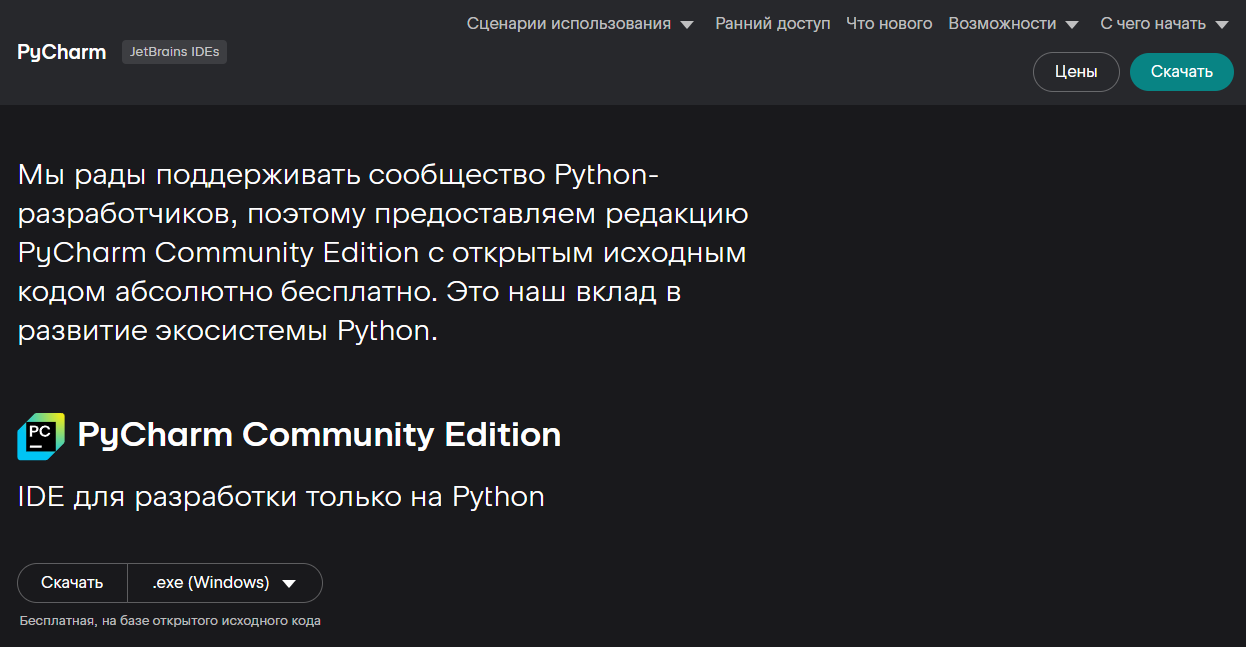
Перейдите на официальный сайт JetBrains и скачайте установочный файл для вашей операционной системы.
Запустите установочный файл и следуйте инструкциям мастера установки.
Установка на Windows
На Windows выберите все необходимые опции и нажмите Next, затем Install.
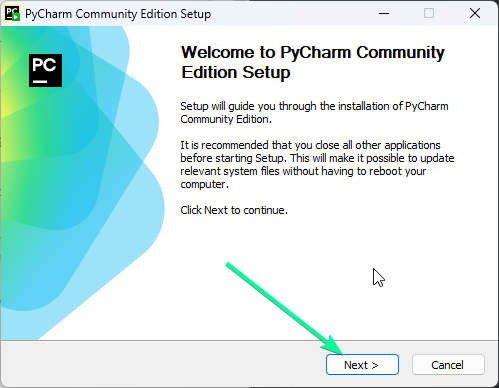
Обязательно поставьте галочки на:
- Create Assosiations
- Add «bin» folder to the PATH
Нажмите на Next и завершите установку.
Установка на MacOS
На macOS переместите .dmg-файл PyCharm в папку Applications. Нажмите на появившийся ярлык PyCharm и начните установку.
Установка на Ubuntu
На Ubuntu откройте Ubuntu Software.
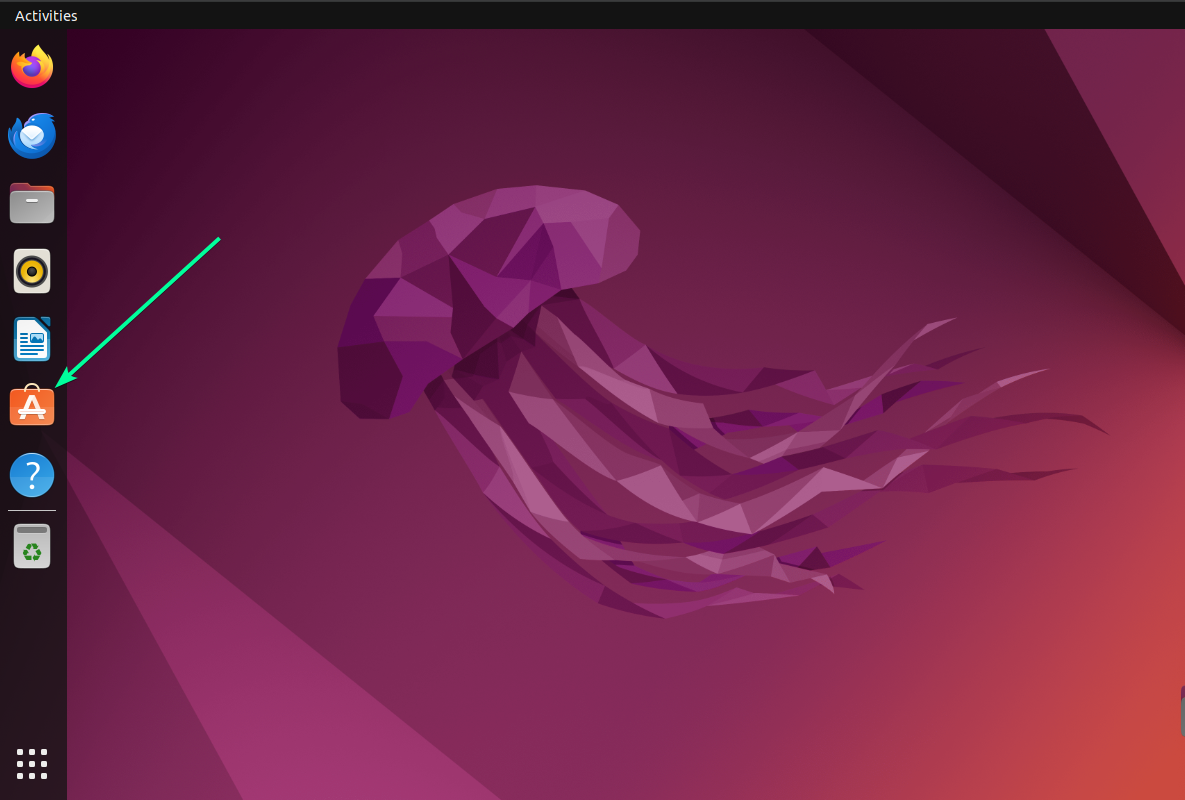
В поисковом поле введите pycahrm и выберите pycharm-community.
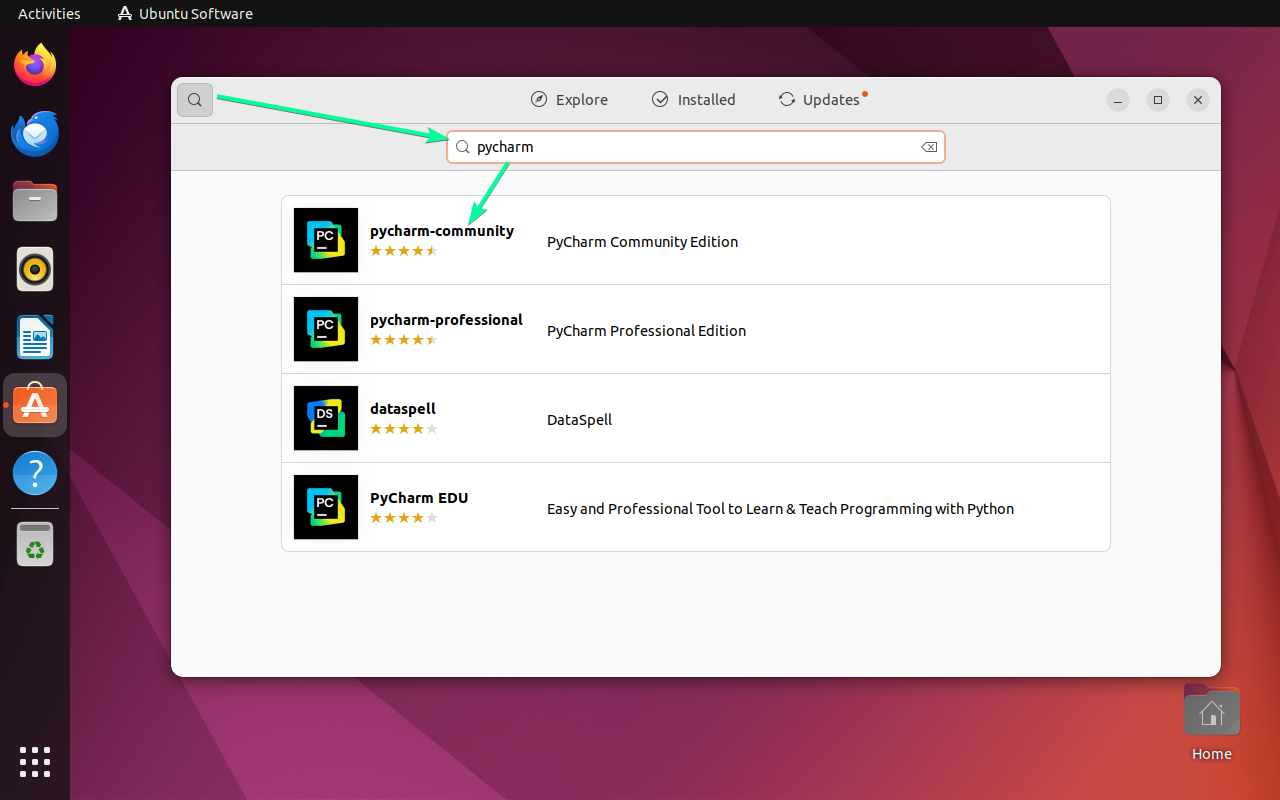
Для установки PyCharm нажмите на кнопку Install.
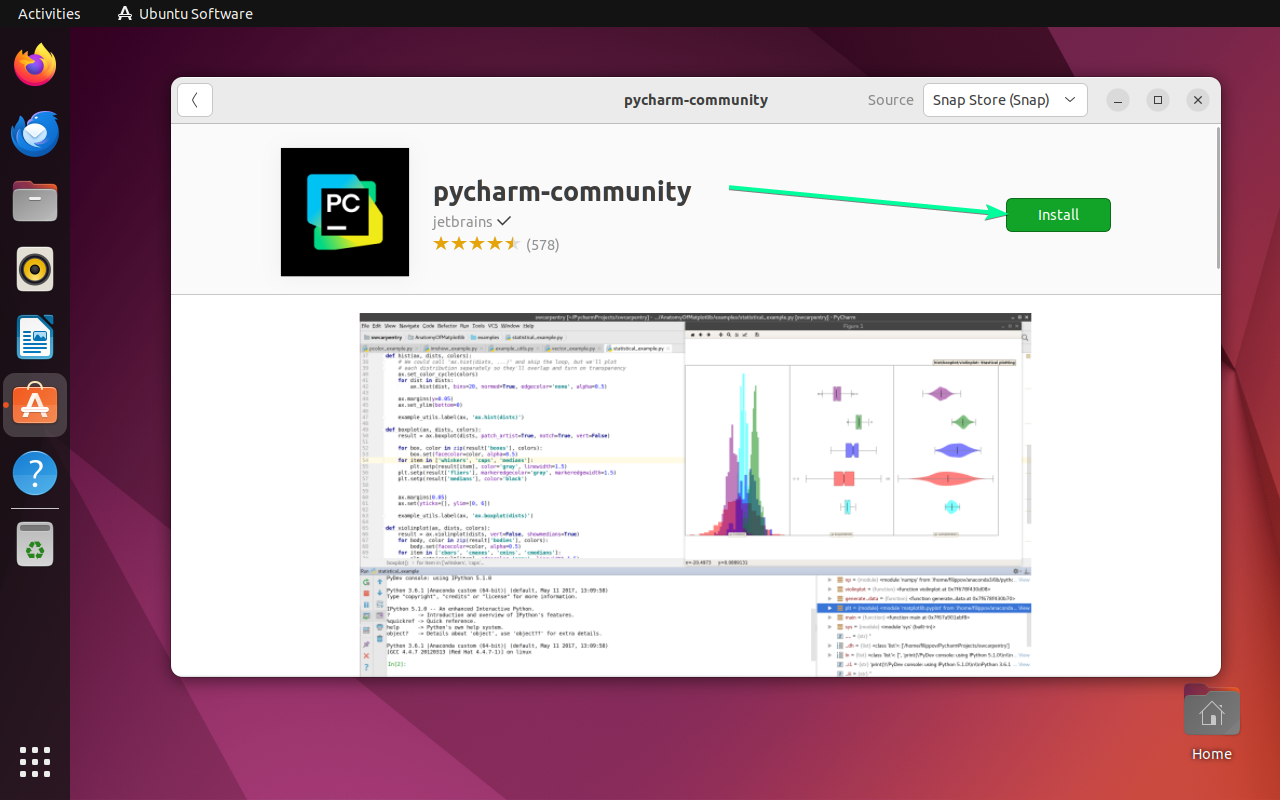
Настройка PyCharm: интерфейс, тема и шрифты
После установки PyCharm запустите программу и перейдите в раздел Customize на стартовом экране. Здесь можно выбрать тему оформления (светлая или темная), настроить размер шрифта и другие параметры интерфейса. Для изменения шрифтов и цветовой схемы перейдите в File → Settings
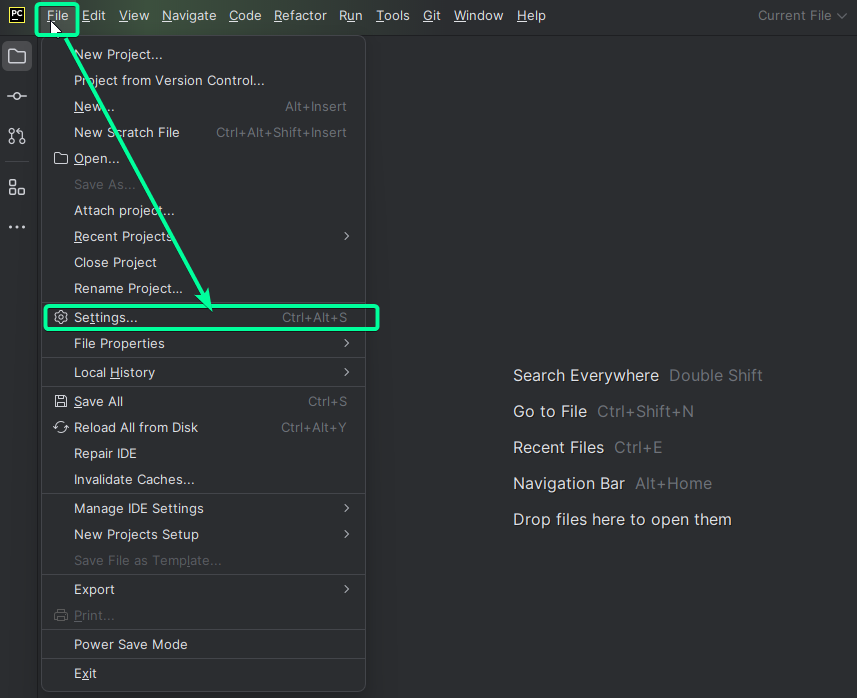
Затем → Editor → Font для настройки шрифта
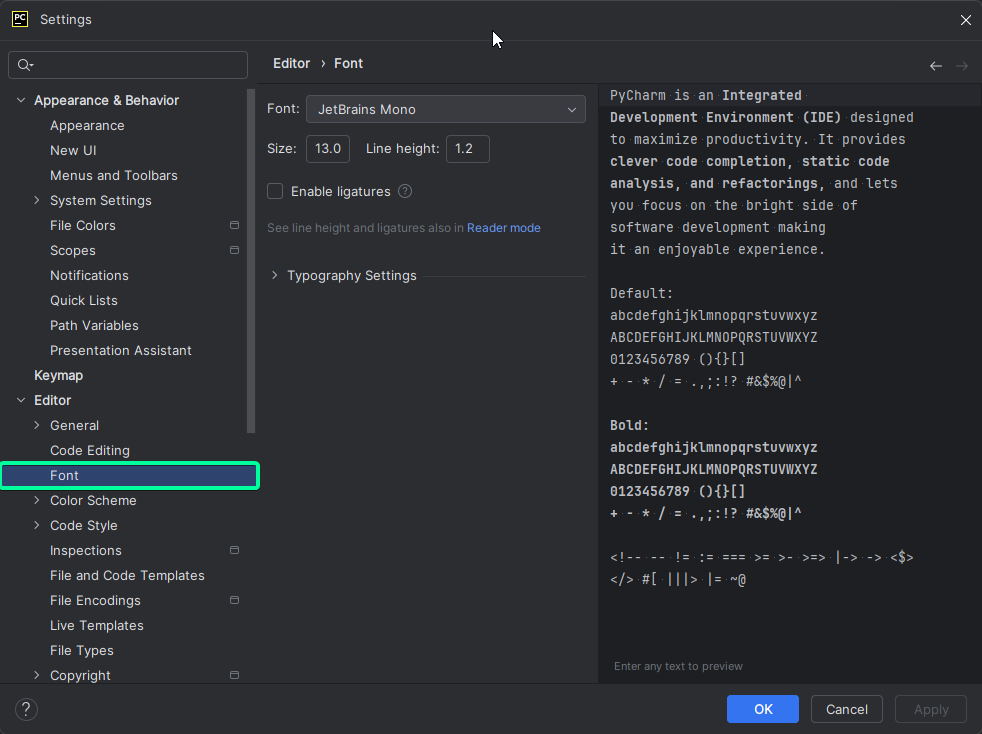
и File → Settings → Editor → Color Scheme для настройки цветовой схемы.
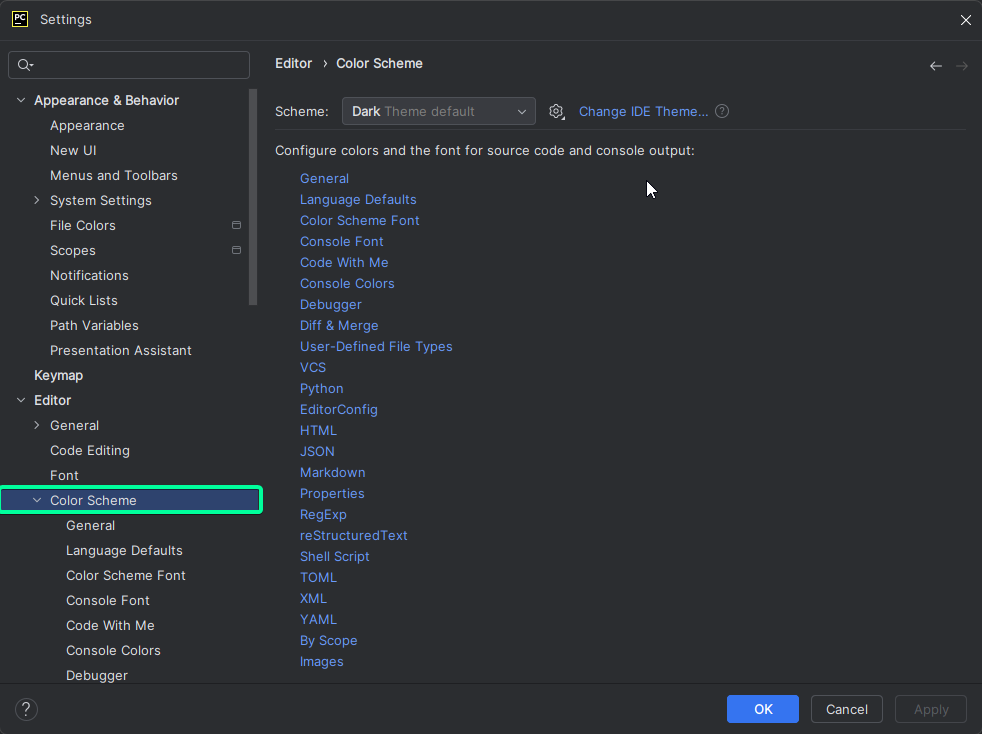
Создание первого проекта в PyCharm: от идеи до запуска
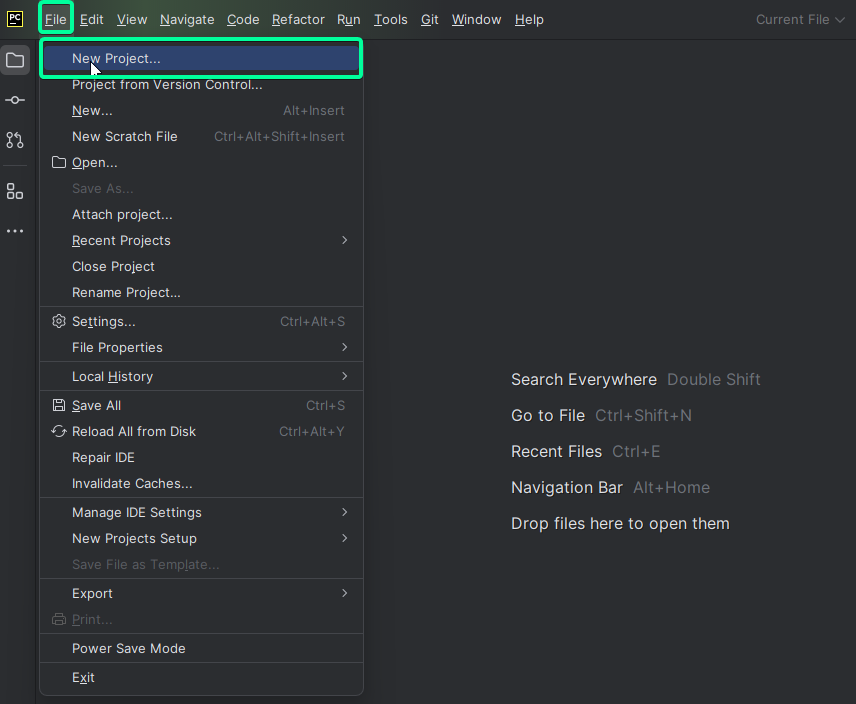
Для создания нового проекта откройте PyCharm и нажмите New Project. Выберите директорию для проекта и настройте виртуальную среду. В поле Location укажите путь к папке проекта. Нажмите Create, чтобы создать проект.
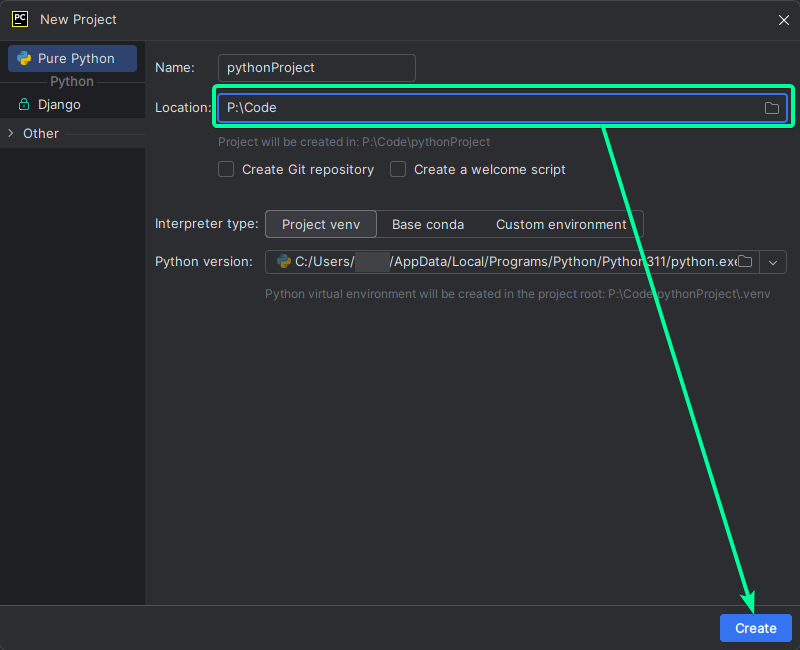
Внутри проекта создайте новый Python файл hello.py, щелкнув правой кнопкой мыши по корневой папке и выбрав New → Python File.
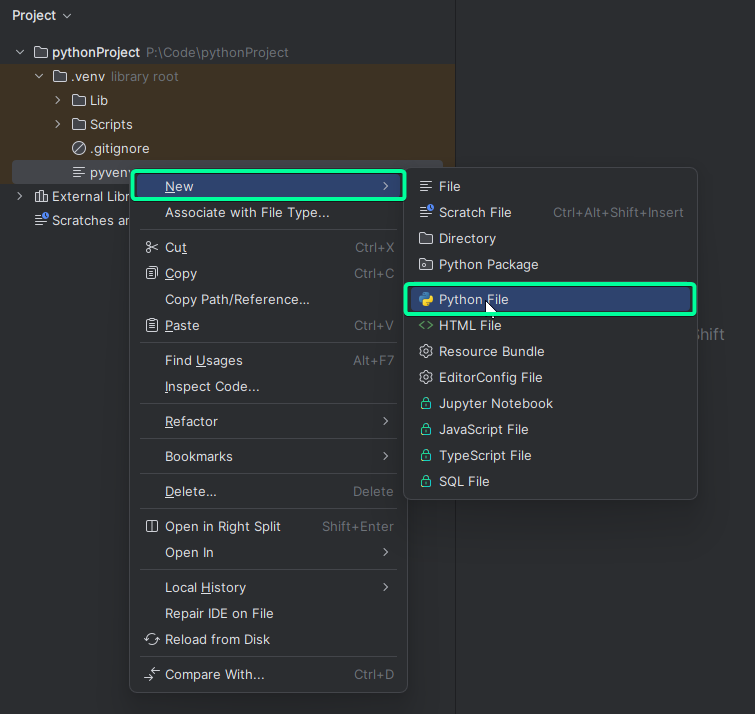
Напишите print('hello') и запустите код, нажав Run (Shift + F10).
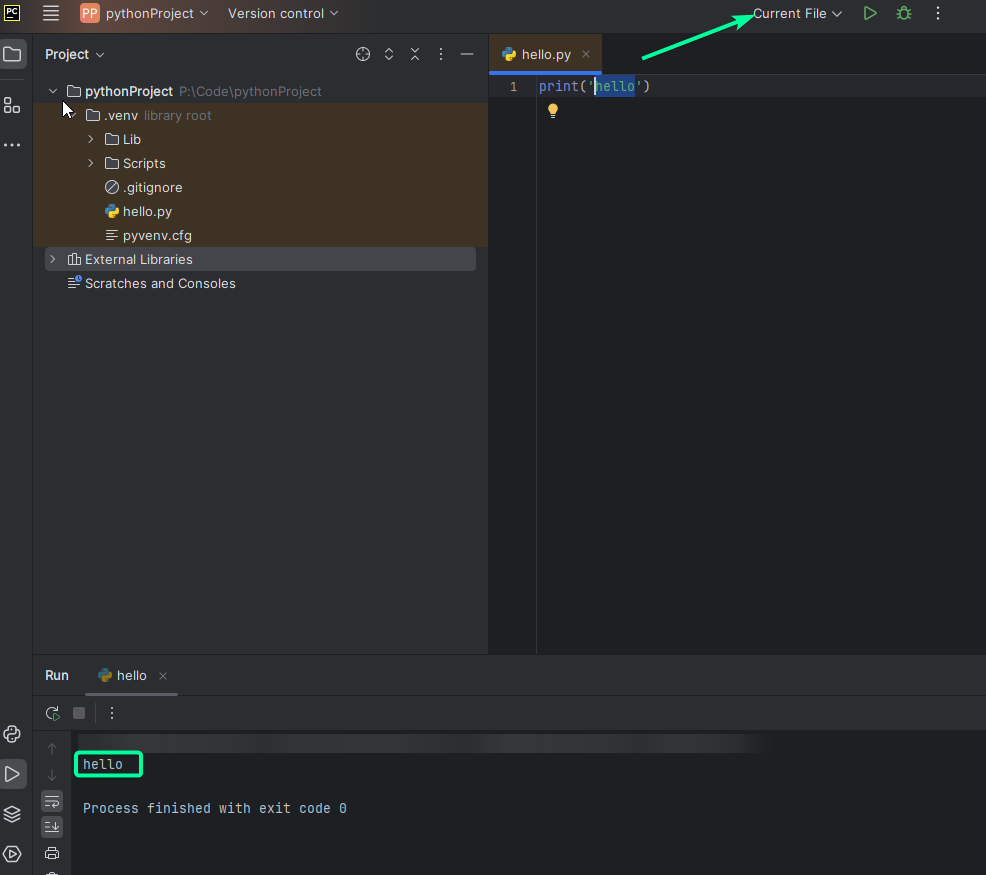
Подключение и настройка интерпретатора Python в PyCharm
При первом запуске PyCharm предложит выбрать интерпретатор Python. Если этого не произошло, перейдите в File → Settings → Project → Project Interpreter. Нажмите на Add Interpreter. Укажите путь к установленному интерпретатору Python и нажмите OK.
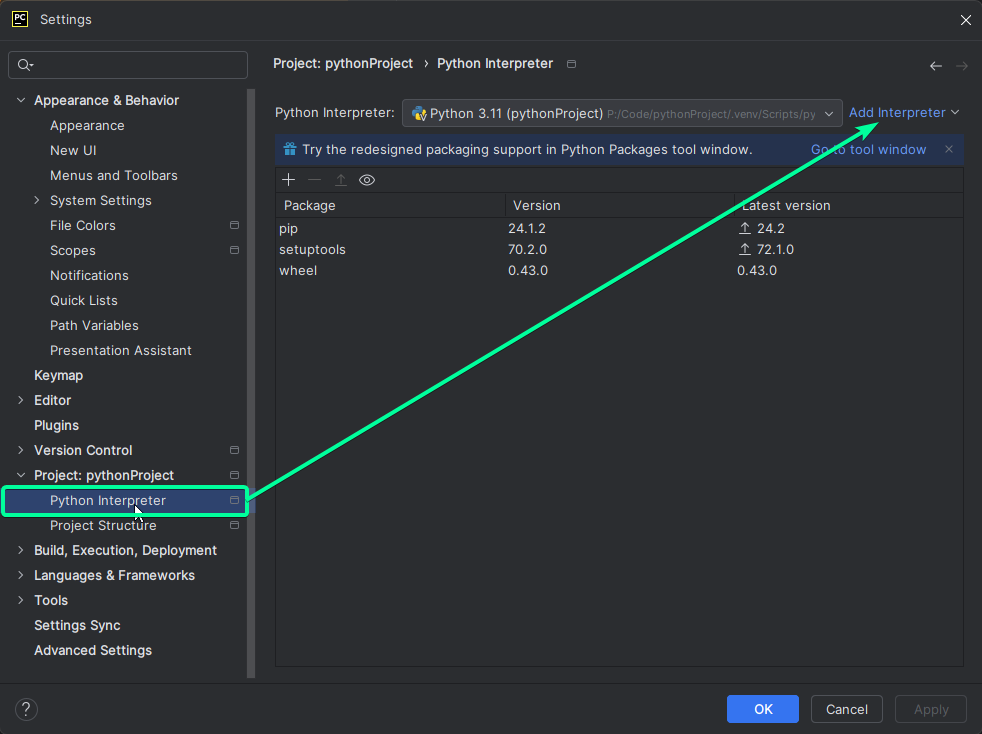
Основные функции PyCharm для эффективной разработки на Python
PyCharm предлагает множество функций для разработки: автодополнение кода, подсветка синтаксиса, встроенный терминал, отладчик, инструменты для работы с Git. Среда также поддерживает работу с виртуальными окружениями и имеет встроенные инструменты для тестирования и рефакторинга кода.
🐍🎓 Библиотека Python для собеса
🐍🧩 Библиотека задач по Python
Отладка кода в PyCharm: инструменты и техники
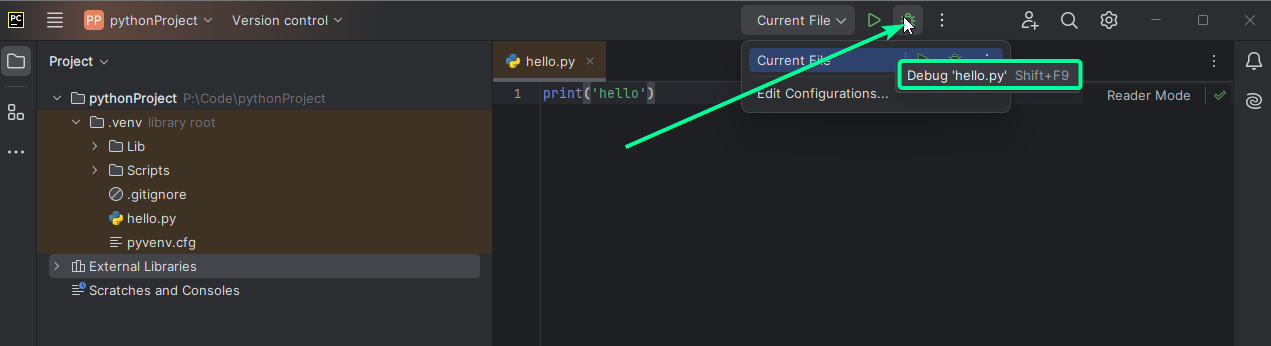
Для отладки кода в PyCharm установите точки останова (breakpoints) напротив строк кода. Запустите отладку, нажав на значок жука или комбинацию клавиш Shift + F9. В режиме отладки можно пошагово выполнять код, следить за значениями переменных и анализировать выполнение программы.
Работа с системами контроля версий (Git) в PyCharm
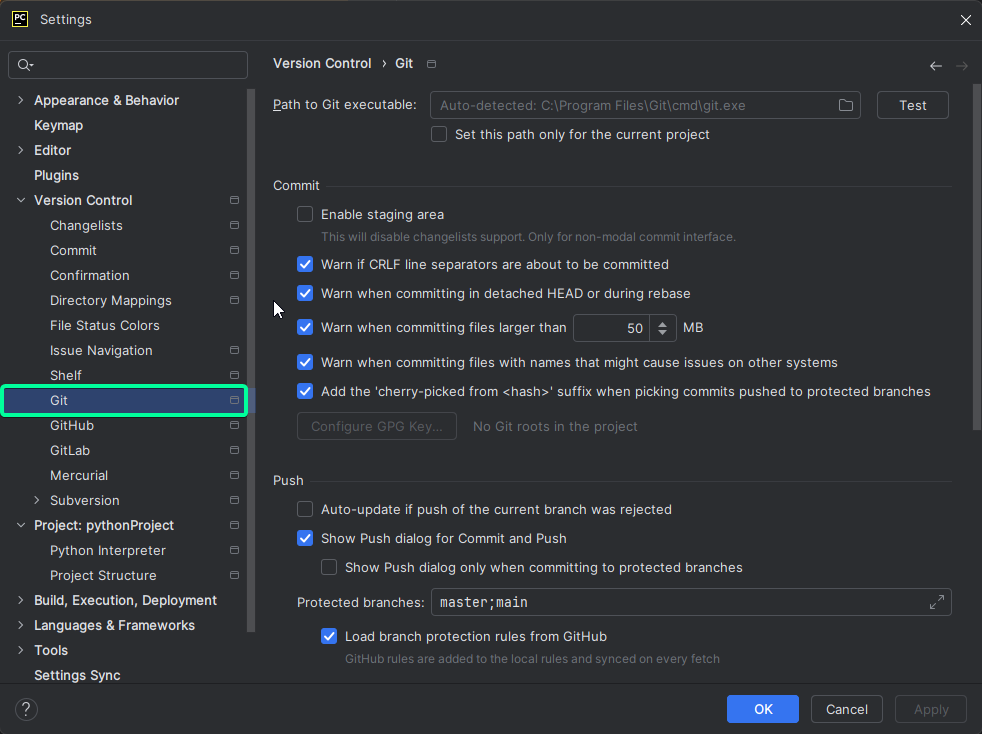
PyCharm поддерживает интеграцию с Git и другими системами контроля версий. Для настройки Git перейдите в File → Settings → Version Control → Git. Здесь можно указать путь к исполняемому файлу Git и настроить параметры работы. Основные действия с Git (коммиты, пуши, пуллы) можно выполнять прямо из интерфейса PyCharm.
Установка и использование плагинов для расширения возможностей PyCharm
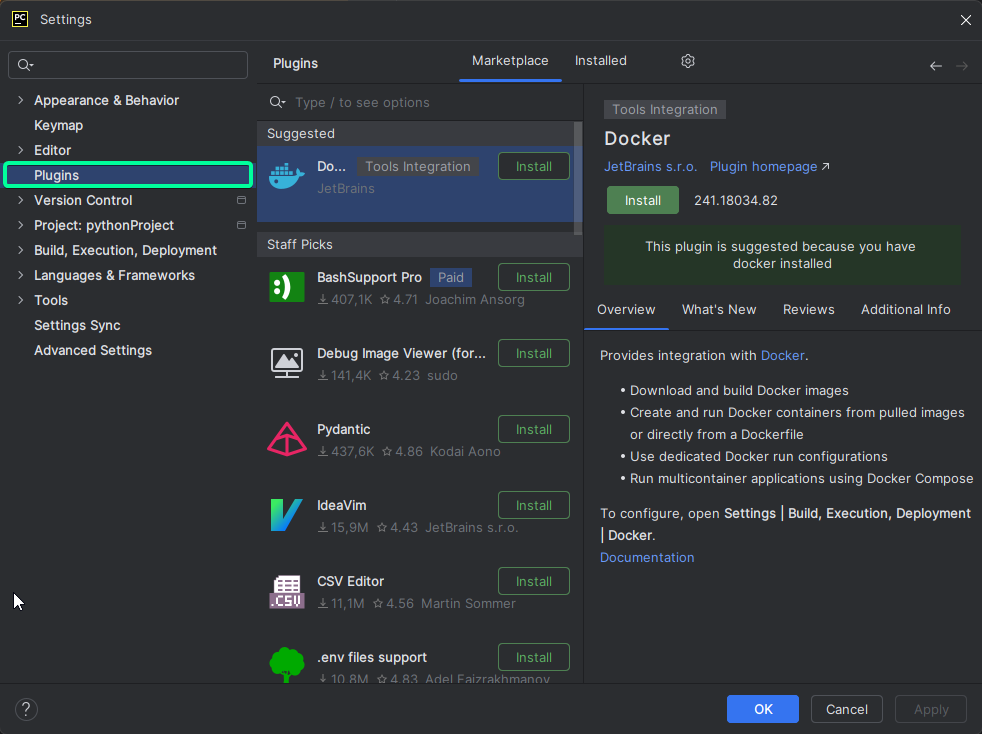
Для установки плагинов откройте File → Settings → Plugins. В строке поиска введите название плагина и нажмите Install. Популярные плагины включают Tabnine для автодополнения, Rainbow Brackets для подсветки скобок и GitToolBox для расширенной работы с Git.
PyCharm для веб-разработки: поддержка фреймворков и инструментов
PyCharm поддерживает популярные веб-фреймворки, такие как Django, Flask и FastAPI. Для настройки проекта с Django выберите соответствующий шаблон при создании нового проекта. PyCharm автоматически настроит окружение и установит необходимые зависимости (только в платной версии).
Сравнение бесплатной (Community) и платной (Professional) версий PyCharm
PyCharm Community Edition бесплатна и подходит для большинства задач, связанных с разработкой на Python. Professional Edition предлагает дополнительные функции, такие как поддержка веб-технологий (HTML, CSS, JavaScript), работа с базами данных и инструменты для совместной разработки.
Горячие клавиши PyCharm: ускорение работы и повышение продуктивности
Изучение горячих клавиш PyCharm поможет ускорить работу. Некоторые полезные комбинации:
- Shift + F10 для запуска кода
- Shift + F9 для отладки
- Ctrl + D для дублирования строки
- Ctrl + / для комментирования
Полный список горячих клавиш можно найти в документации PyCharm.
Интеграция PyCharm с другими инструментами разработки
PyCharm легко интегрируется с другими инструментами разработки, такими как Docker, Vagrant и различные CI/CD системы. Для настройки интеграции перейдите в File → Settings → Plugins и установите необходимые плагины. PyCharm также поддерживает работу с удаленными серверами и базами данных.
If you are a developer and looking for an amazing Python IDE. This guide will give you step by step process to install PyCharm on Windows 10 easily and quickly. You will also learn about, Pycharm updates, Importing packages like NumPy and run your first Python code. Lastly, we learn how to uninstall Pycharm.
All the steps mentioned in this guide also applies, in case you want to perform
- Installation of PyCharm professional edition
- Installation of PyCharm Edu edition
If you are a Linux user, then visit the “3 Ways to install Pycharm in Ubuntu” guide.
PyCharm Overview
PyCharm is a cross-platform IDE available for Windows, Linux and macOS. It comes with amazing features like –
- Built-in intelligent code assistance
- Developer and scientific tools are built-in
- Python debugger
- Python web development frameworks support
It is pretty famous for Python development and comes in three different editions.
- PyCharm professional edition – A complete commercial stack with useful tools and features. it’s paid and 30 days trial version is available.
- PyCharm community edition – It’s free and open-source, Comes with limited features but enough to develop Python applications.
- PyCharm Edu edition – Free version for students, which provides courses and helps you to learn Python.
You can check out this comparison matrix for further reference.
System requirements to install PyCharm
Following are the system requirements to install Pycharm in Windows 10
- Windows 10 64-bit version
- Minimum of 2GB memory (RAM). Although 8GB is recommended.
- At least 2.5GB of space. SSD is recommended for better performance. Requirement of space increases depending upon the modules or plugins need to install.
- The screen resolution must be at least 1024×768.
- Python 2.7, 3.5 or newer version. You can install Python on Windows easily, in case you don’t have installed it already.
- Internet connection
Download PyCharm
To download the Pycharm community edition for Windows 10, follow these simple steps. Alternatively, just click on the Download button to get it without effort.
Step 0.1 – Visit jetbrains.com and download the Pycharm community edition
In this guide, I will talk about the Pycharm community edition only. But in case you want to try features and stack of Pycharm Professional. You can download it and can try it for the next 30 days free.
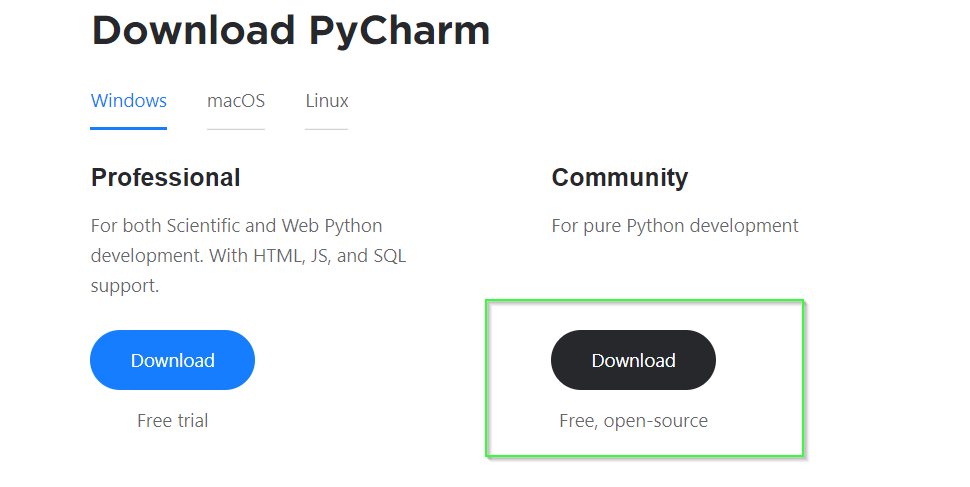
There are two ways to install Pycharm on Windows 10. Both are really simple and easy. You can select any one option based on your preference.
- Automatically install Pycharm using ToolBox app
- Install Pycharm on Windows manually
Method 1 – How to install Pycharm on Windows using Toolbox App
The major advantage of using this method is, Pycharm installation is automatic with a single click. There are many other Pycharm versions and products are available in a single pane offered by JetBrains. You can install any one of them easily. Also, you can use the Toolbox app to update or patch your existing Pycharm without much hassle.
Let’s deep dive into steps.
Step 1.1 – Visit Jetbrains.com site and download Toolbox
Visit Jetbrains.com to get this Toolbox app as shown in the image. Otherwise, you can just click on the below-mentioned download button.

Step 1.2 – Install Toolbox app on Windows
- Visit your download folder. Double click on “jetbrains-toolbox-1.21.9547.exe“.
- Select “install” on Welcome page.
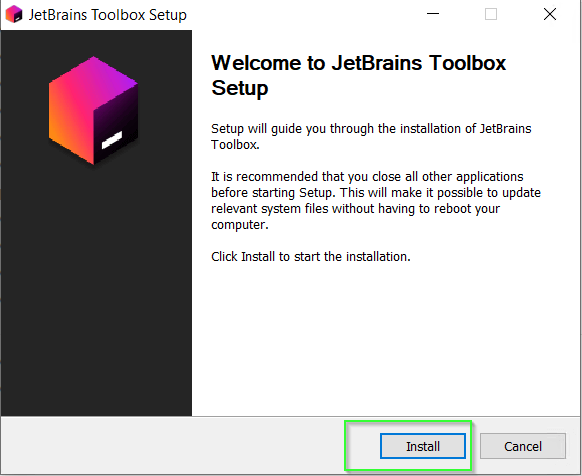
- Installation will take approx 3-4 minutes to complete.
- Click Finish to run “JetBrains Toolbox app“. Make sure “Run JetBrains Toolbox” checkbox is selected as shown in image.

- Accept Pycharm End user license agreement
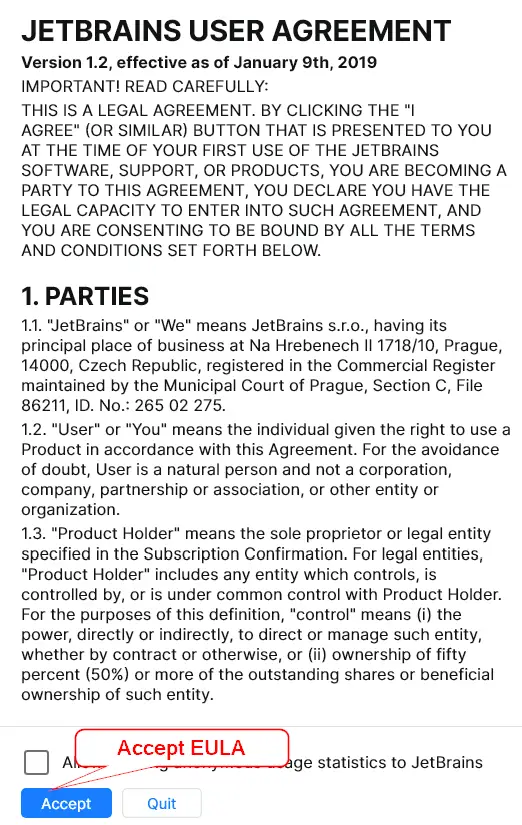
Step 1.3 – Run Pycharm community edition using Toolbox
- Select your PyCharm edition and version from the drop-down. It will start to install automatically as shown in the image.
- You can also install the EAP (Early Access Program) version using the Toolbox app.
Want to install a free PyCharm Edu community for students? Just scroll down a bit in the Toolbox app and you will find it.

I will select the PyCharm community edition to install.
- Once installation is complete, Double click on the “PyCharm community” icon to launch PyCharm IDE.
- Accept “End-user license agreement” and click continue.
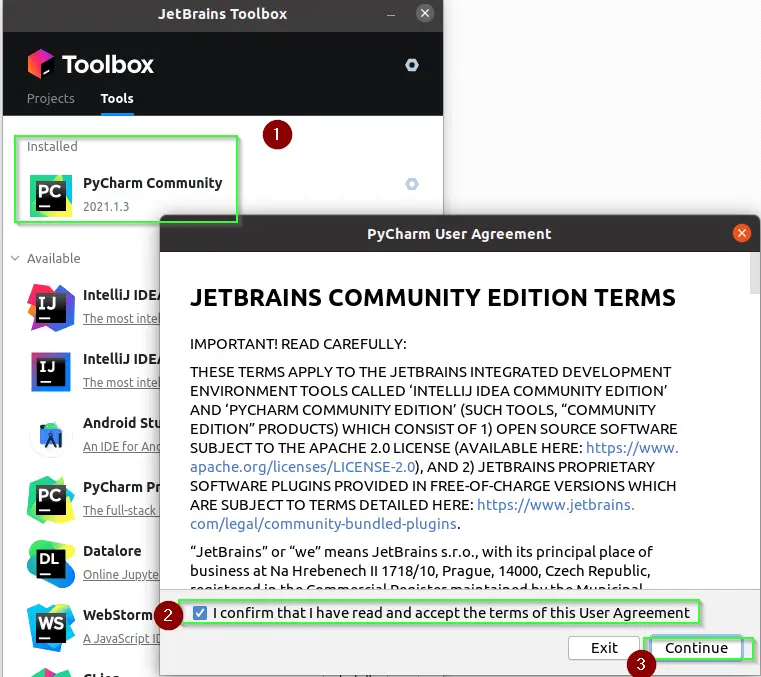
You will be happy to know that you are done with Pycharm installation on Windows within few minutes. Simple isn’t it?
If you don’t want any extra software, just to install Pycharm. Follow method-2.
Method 2 – How to install Pycharm on Windows manually
I am assuming, you have already downloaded Pycharm community edition software by following step 0.1.
Step 2.1 – Run “Pycharm community” exe
- Visit to your download folder and run “pycharm-community-2021.1.3” exe file.

- Permit User access control by selecting “Yes“
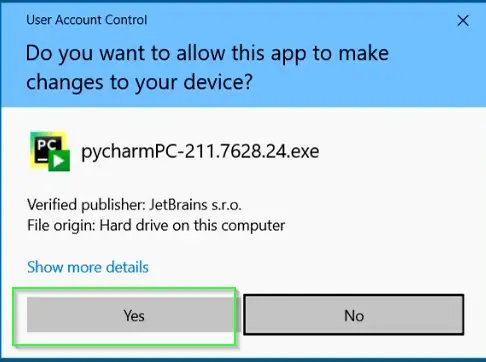
- Click “Next” on Welcome page.
Step 2.2 – Choose “Installation location” for PyCharm
On this screen, You need to choose the install location for PyCharm. Setup will install PyCharm by default in “C:\Program file \JetBrains\PyCharm Community Edition 2021.1.3“.
Click Browse > Select your preferred drive and folder > click Next if you want to change the default location.
Pycharm will take around 931MB of space during installation as shown in the image.
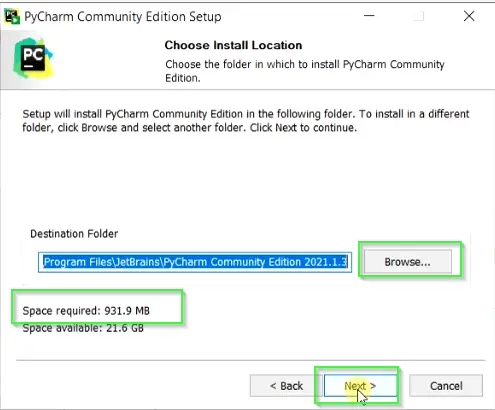
Step 2.3 – Choose “Installation option” to configure PyCharm Installation
These are the options available on the Installation screen of Pycharm installation –
- Create desktop shortcut – If you will select this option, it will create a Desktop shortcut for PyCharm launcher
- Update context menu – If you want to see option of “Open folder as Project” in PyCharm’s Menu. Select this checkbox.
- Create Associations – Selecting this option will allow PyCharm to open any file as python “.py” file. Even if it doesn’t have any extension.
- Update PATH variable – It will add PyCharm PATH variable. But you need to restart your system after selecting this option.
I will select all these options and click Next.
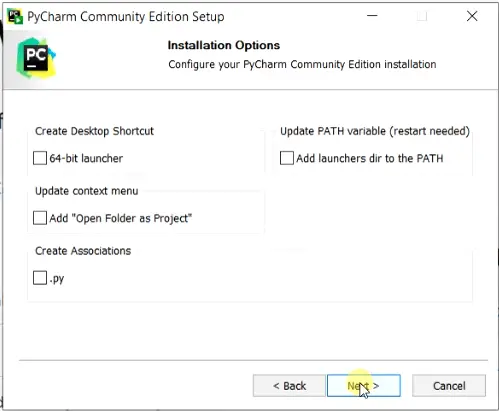
Step 2.4 – Choose Start menu folder and Install
Select Start menu shortcuts of Pycharm and click Install.
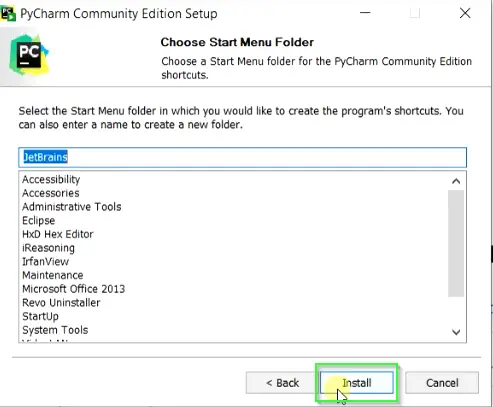
Step 2.5 – Finish and Reboot your system
Installation of Pycharm will take 3-4 minutes. Once setup completes, click Finish and reboot your system.
Although you have options to reboot immediately or later as per your preference.
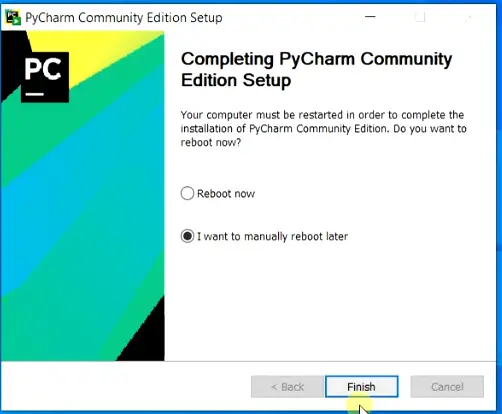
Congrats! Now you know two methods to install PyCharm on Windows 10.
How to Install Modules in PyCharm
You can install modules or packages in PyCharm using the following steps.
- Launch PyCharm > Go to File > Settings or Press <Ctrl + Alt + S> on your keyboard.
- Select Project:pythonProject option > Python Interpreter > On right pane Click “+” symbol to add Modules to PyCharm.
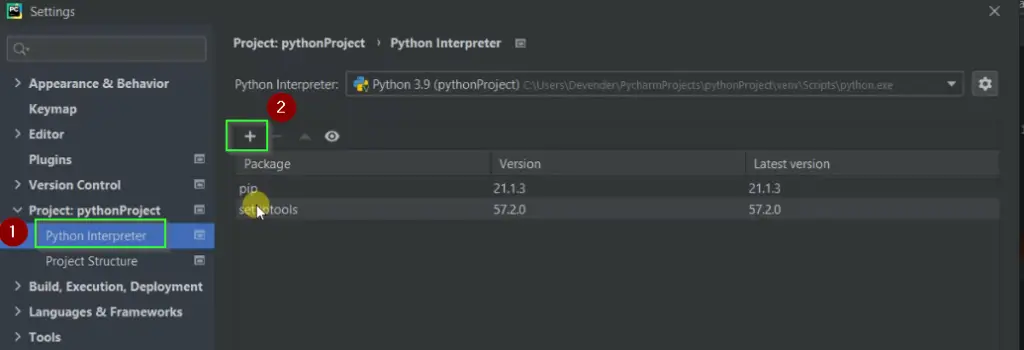
- Search for your package from the list and install it. Let me show you an example of NumPy Package in Next section.
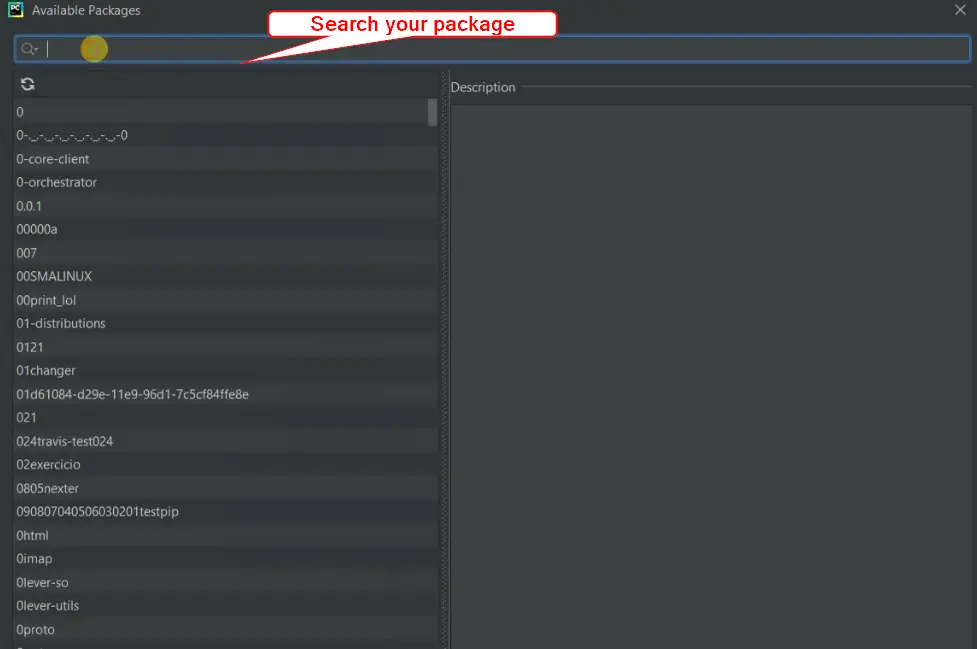
How to import numpy in PyCharm
In the last section, we learned how to install Modules or packages in PyCharm. Let me show you the process of importing NumPy in PyCharm as an example.
- Type “numpy” in the search bar
- Select numpy from the left pane
- In Right pane > You have options to specify version from drop down list and you can also give custom options, during NumPy package installation.
- Now you can Select “Install package” button in the lower section of the Available packages window.
- In case you don’t found package, You may need to add link of that third party repository. Click on Manage repository and add link. Do refresh and try installing package again. In case any issue, check out this link.
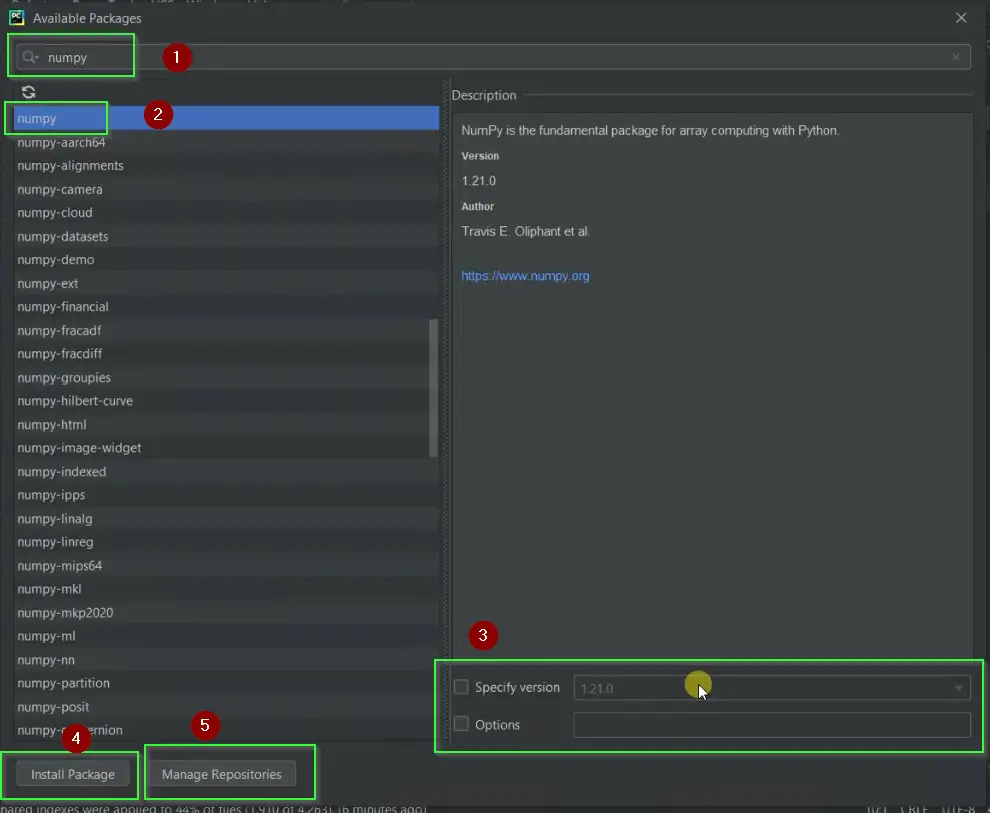
How to update PyCharm
PyCharm keeps checking for updates automatically and informs us about the new version. Updates for your existing versions are generally patch-based. It requires restarting IDE only.
If you want to update Pycharm, Just –
Go to File > Settings > Appearance & Behavior > System Settings > Updates
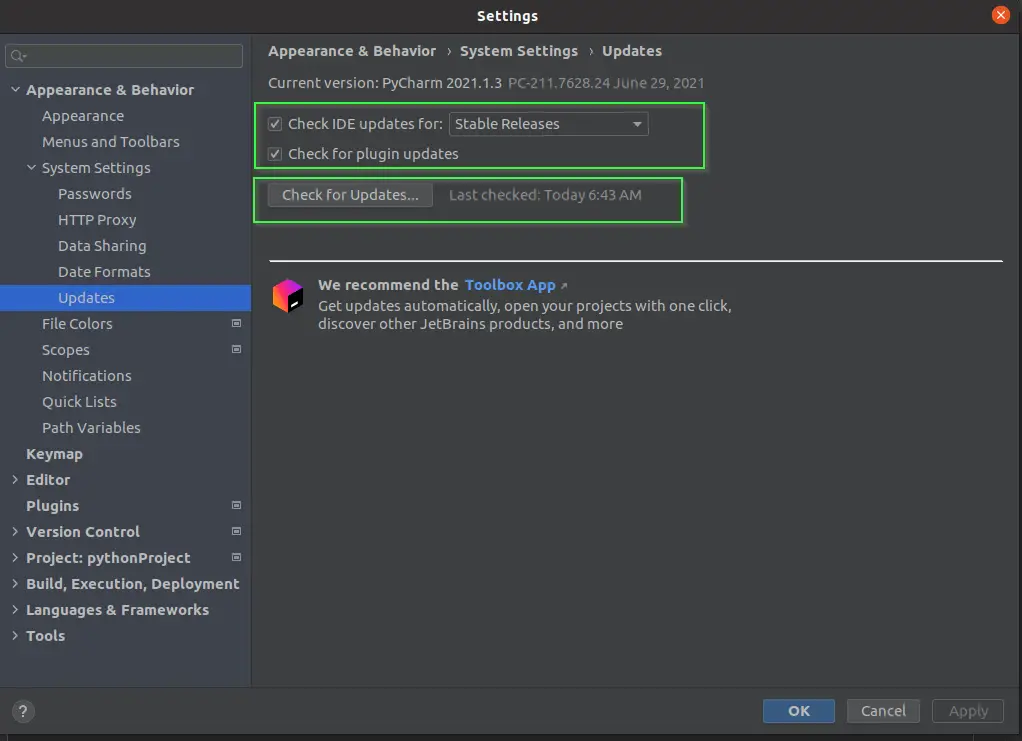
Create project and run code in PyCharm
- Once you will launch PyCharm, the Welcome wizard will have three options –
- New Project – Select this option, if you are installing PyCharm first time and it will be your first project.
- Open – If you already have projects available. Then you can open it.
- Get from VCS (Version Control System) – To download it from the Git repository.
I will select “New Project“.
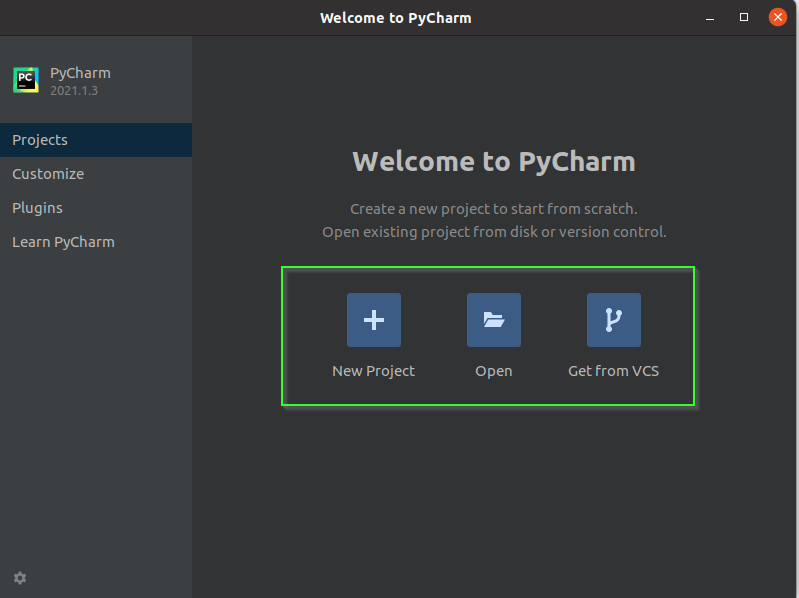
- On the next screen, you will find these options for “New project” as shown in image. You can keep the default or can customize it as per your wish.
- Location to keep your project files
- Select virtual env from the drop-down based on your requirements. Available options are :
- Virtualenv
- Pipenv
- Conda
- Select a location of your Python virtual environment
- Select Python Version in “Base interpreter“. Although PyCharm picks the installed Python version automatically. You can either select it from the Drop-down or provide the path to Python manually. Just select “…” and choose a location.
- Previously configured interpreter, if any
- Create a main.py welcome script.
Once you complete all the options, select “Create” as shown in the image.
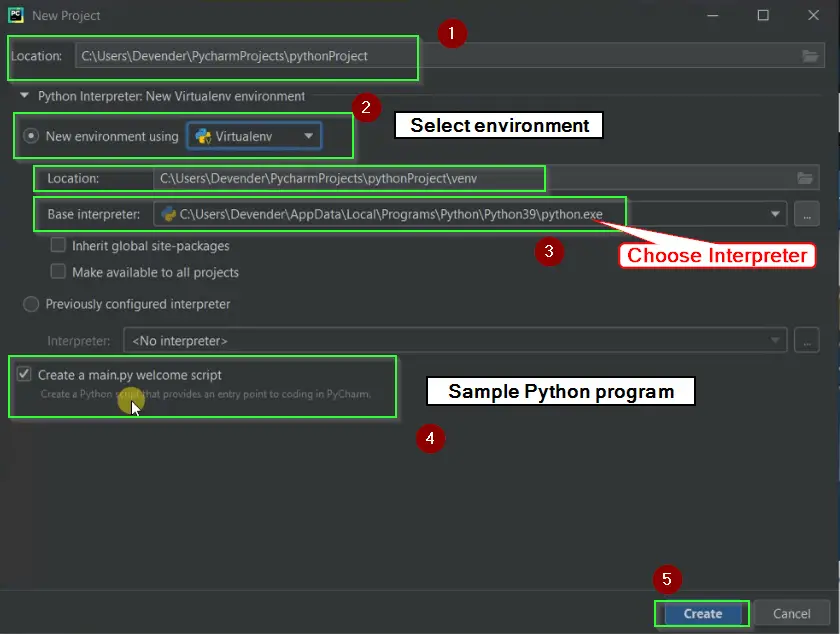
To Run Your first code
Let Indexing complete after you launch PyCharm. It takes few minutes to complete. Otherwise, you will get a blank message window while creating a new file.
- Click on File in Menu > New File > Provide “File Name“. For example, I will give “HelloWorld.py” as the file name.
- Type print(“HelloWorld!”) in the editor
print("HelloWorld!")
- Select Run from menu > Select “HelloWorld.py” file > Run. Alternatively, press <Shift + F10> on your keyboard.
- You will see the “Hello World!” text as output

Hurray!! you have successfully run your first project code of Python in PyCharm IDE.
How to uninstall PyCharm
To uninstall PyCharm from Windows 10 system. Follow these simple steps, you generally follow for any other software to remove from your system.
- Visit Control panel in your Windows system. My favourite method is to just type “Control panel” in search bar and Open it.
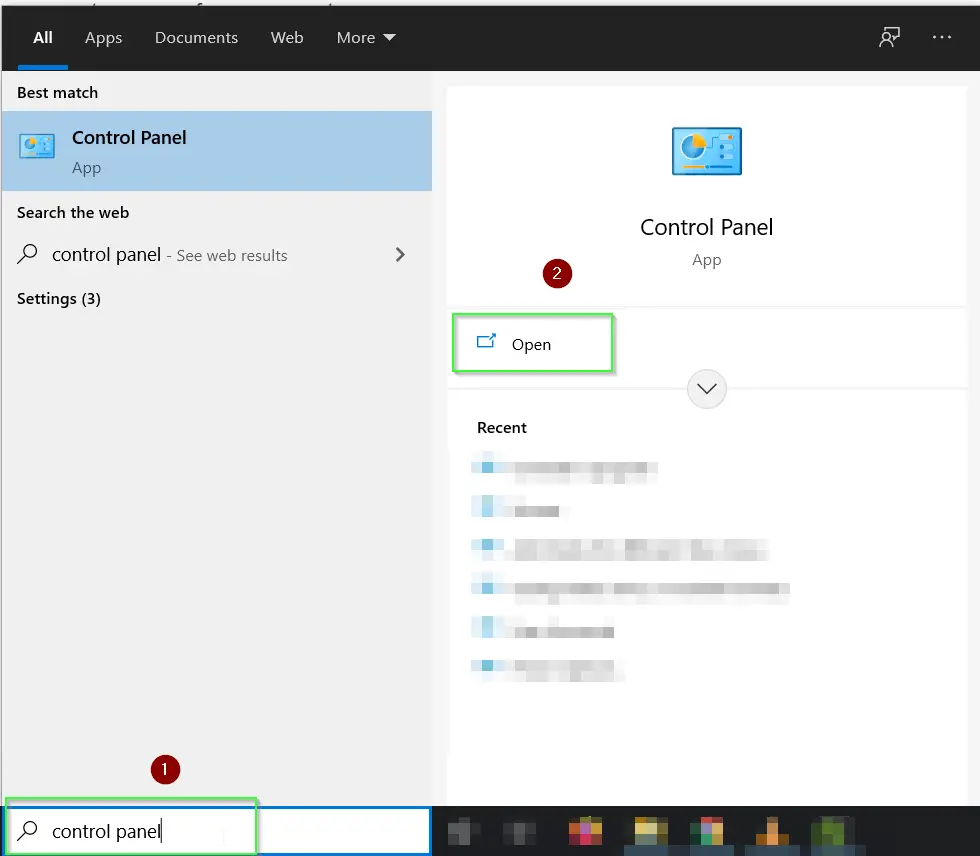
- Select “Uninstall a program” option
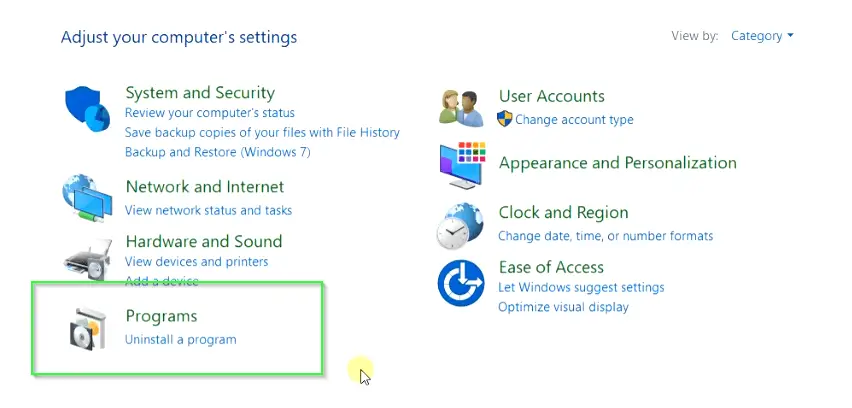
- Select Pycharm community edition software from the installed sofware list.
- Select Uninstall. You can also Right-click on the sofware and then click Uninstall.
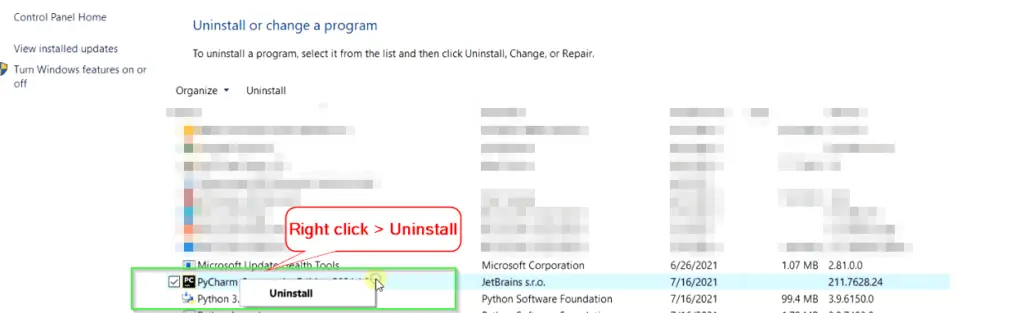
- Accept User Access control permission as “Yes”
- Please select both the available options and choose “uninstall” as shown in the image.
- Delete Pycharm community edition 2021.1.3 caches and local history.
- Delete Pycharm community edition 2021.1.3 settings and installed plugins.
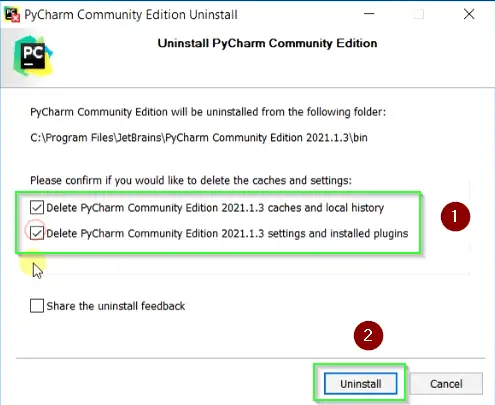
- It will take few minutes to complete uninstall of Pycharm from your Windows sysytem.
- click Close, once you see Uninstall complete message.
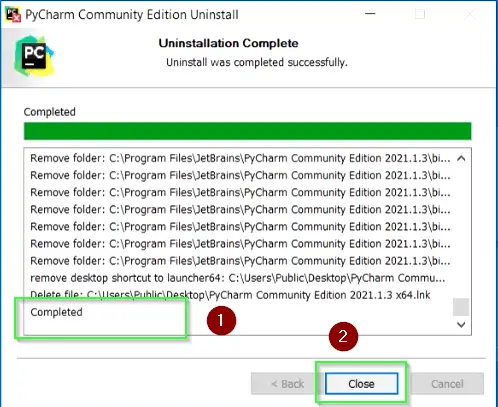
Video tutorial
If you find grasping a text guide difficult, Watch out for this helpful video on How to install Pycharm on Windows.
Further reading
I hope you liked this article on how to install Pycharm on Windows 10. You can refer to mentioned links for further reading on PyCharm.
PyCharm Youtube channel
Learn PyCharm
You can share your thoughts or feedback via your comments.
