Многие пользователи при установке системы, после неё или на вновь купленном ПК или ноутбуке хотят разделить диск на два и более: в Windows 11 сделать это можно как встроенными средствами системы, так и с помощью сторонних программ, в том числе бесплатных.
В этой пошаговой инструкции подробно о том, как разделить диск HDD или SSD на несколько в Windows 11 различными способами: во время установки или на уже установленной системе.
Как разделить диск на части при установке Windows 11
Сначала о разделении диска на несколько разделов (логических дисков) в процессе чистой установки Windows 11 с флешки или диска (подробнее: Как установить Windows 11 с флешки). Шаги будут следующими:
- В программе установки после первоначальных шагов и выбора типа установки: «Выборочная: только установка Windows (для опытных пользователей)» откроется окно, в котором показаны все подключенные локальные диски и разделы на них.
- Самый быстрый метод разбить диск на разделы — удалить все разделы с выбранного физического диска, используя кнопку «Удалить» (соответственно, все данные будут удалены, если этого требуется избежать для отдельных разделов — перейдите к шагу 5).
- Выбрать «Незанятое пространство на диске», нажать «Создать» и указать размер первого (системного) раздела в мегабайтах, затем нажать кнопку «Применить». При этом также будут автоматически созданы небольшие системные разделы.
- Повторите эти же действия для создания дополнительных разделов на незанятом пространстве диска (в поле «Размер» по умолчанию показывается всё доступное свободное пространство — соответственно, при создании последнего из разделов указывать размер вручную не требуется).
- Отформатируйте созданные разделы, выбрав нужный раздел и нажав соответствующую кнопку. Небольшие системные разделы форматировать не нужно, также не обязательно форматировать основной системный раздел: для установки Windows 11 на него достаточно выбрать раздел и нажать «Далее», он будет отформатирован автоматически.
- Если нам требуется сохранить данные на отдельных разделах диска, а другие — разделить на несколько, мы можем удалить не все разделы, а лишь те, которые не содержат важных данных. Затем использовать шаги 2-4 для создания новых разделов из незанятого пространства на диске.
Как правило, проблем не возникает и этот способ можно использовать, если диск не занят данными, которые необходимо сохранить.
К сожалению, графический интерфейс настройки разделов при установке Windows 11 не позволяет сжать имеющейся раздел диска (сохранив данные) и создать новый в освободившемся месте. Однако, вы можете использовать далее описанный способ создания разделов с помощью командной строки, а командную строку в программе установки можно вызвать с помощью клавиш Shift+F10 (на некоторых ноутбуках — Shift+Fn+F10).
Как создать новые разделы на диске в системной утилите «Управление дисками»
Если Windows 11 уже установлена, вы можете использовать встроенный системный инструмент «Управление дисками» для того, чтобы разбить диск на несколько. Обычно достаточно выполнить следующие шаги:
- Нажмите клавиши Win+R на клавиатуре (или нажмите правой кнопкой мыши по кнопке Пуск и выберите пункт «Выполнить»), введите diskmgmt.msc и нажмите Enter.
- Откроется «Управление дисками». В нижней части нажмите правой кнопкой мыши по диску (разделу на нем), который требуется разделить на два и более, выберите пункт «Сжать том». В примере на изображении я пробую разделить диск C на два диска.
- Укажите размер, выделяемый под новый диск в поле «Размер сжимаемого пространства» (внимание: если вы разделяете диск C, не оставляйте слишком мало свободного места на нем — это приведет к нестабильной работе системы) и нажмите «Сжать».
- Через некоторое время рядом с разделяемым разделом диска появится новая область, для которой будет указано «Не распределена». Нажмите по ней правой кнопкой мыши и выберите пункт «Создать простой том».
- В мастере создания томов используйте шаги для создания нового раздела диска (по умолчанию, будет использовано всё доступное пространство нераспределенной области).
- В процессе вы также сможете назначить букву диска, выбрать файловую систему для него и указать метку диска. Нажмите «Готово».
После выполнения указанных шагов в окне «Управление дисками» и в проводнике появится новый готовый к использованию пустой диск с назначенной вами буквой.
Как разделить диск в DISKPART (в командной строке)
Способ разделения диска в командной строке можно использовать как при установке Windows 11 (для открытия командной строки нажмите Shift+F10 в программе установки), так и в уже установленной системе:
- Запустите командную строку от имени администратора (Терминал от имени администратора также подойдет).
- Введите по порядку команды
diskpart list volume
- Отобразится список разделов на дисках. Обратите внимание на номер Тома, который нужно разделить. Например, на моем скриншоте это диск C или Том 1.
- Введите команду select volume N (заменив N на нужный номер тома).
- Введите команду shrink desired=РАЗМЕР заменив РАЗМЕР на требуемый размер под новый диск в мегабайтах, в результате выполнения на диске будет освобождено место под новый раздел.
- По порядку введите следующие команды (в примере создается новый диск, форматируется в NTFS и для него назначается буква D, которую вы можете заменить на свою, при условии, что она не занята другими дисками, как у меня на скриншоте):
create partition primary format fs=ntfs quick assign letter=D exit
После этого командную строку можно закрыть: диск будет создан, отформатирован и готов к работе.
Программы для работы с разделами дисков и разделение диска на два и более в них
Существует множество программ для работы с дисками и разделами на них. Среди самых популярных и условно-бесплатных:
- Aomei Partition Assistant (к сожалению, в бесплатной версии программы даже функции разделения на разделы сделали платными, но у программы есть и преимущество — русский язык интерфейса)
- MiniTool Partition Wizard Free
- От себя могу добавить программы DiskGenius и NIUBI Partition Editor — их преимущество в том, что большинство функций доступны даже в бесплатной версии (в отличие от предыдущих двух)
Внимание: риск того, что что-то пойдет не так (будет повреждена структура разделов на диске или возникнут проблемы при загрузке Windows 11) при использовании такого рода программ потенциально более высок, чем при использовании встроенных средств системы. Позаботьтесь о сохранности важных данных и выполняйте описанные шаги под свою ответственность.
Действия, необходимые для того, чтобы разделить диск во всех этих программах очень похожи, покажу на примере MiniTool Partition Wizard Free:
- Скачайте программу с официального сайта https://www.partitionwizard.com/ и установите ее на компьютере (отказавшись от всех дополнительных предложений).
- Запустите программу и выберите диск, который нужно разделить, нажмите по нему правой кнопкой мыши, выберите пункт «Split» (разделить).
- Укажите размер для нового раздела диска перемещая разделитель или введя его вручную. Нажмите Ок.
- Нажмите кнопку Apply (применить) внизу слева и подтвердите применение изменений. При разделении используемого раздела диска (например, системного) вам может быть предложено перезагрузить компьютер — сделайте это нажав кнопку Restart Now (учитывайте, что в этом случае разделение диска начнется после перезагрузки еще до запуска Windows 11, причем автоматических перезагрузок может быть несколько, не исключены ошибки в процессе).
- Дождитесь, когда все операции по разделению диска будут выполнены.
Если всё пройдет успешно, а обычно это так и есть, в результате вы получите новый диск указанного вами размера.
Прежде чем сохранять файлы на новый диск, его необходимо инициализировать, создать разделы и отформатировать их с файловой системой. Как лучше разделить Windows 11 ноутбук/рабочий стол/планшет? Например, сколько разделов нужно создать, какой размер подходит для каждого раздела? Ваш тип/размер диска и цель могут отличаться от других людей. Поэтому лучший способ разбить жесткий диск на Windows 11 компьютер составляет план в соответствии с вашим собственным диском и целью. Вы можете разбить диск при установке Windows 11 без всякого софта. Если вы установили Windows 11 или разделы уже выделены производителем компьютера, вы можете передел жесткого диска in Windows 11 без потери данных.
Содержание:
- Лучший способ разбить жесткий диск на Windows 11 компьютер
- Как разбить жесткий диск (SSD) при установке Windows 11
- Как разделить Windows 11 жесткий диск после установки
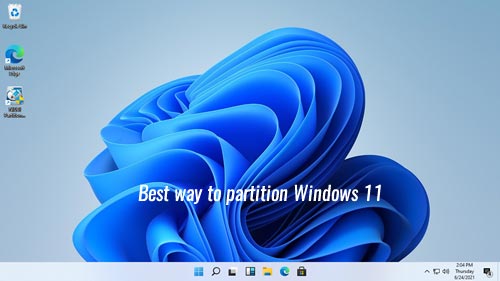
Лучший способ разбить жесткий диск на Windows 11 компьютер
1. Сколько дисков подключить к Windows 11 компьютер?
Ответ: не менее 2. Существует 2 типа внутренних жестких дисков — традиционный механический диск и SSD (твердотельный накопитель). Механический диск намного дешевле и крупнее, но гораздо медленнее. SSD по-прежнему дорог, но скорость чтения и записи намного выше, чем у традиционных механических дисков. Лучшая стратегия — использовать как минимум 2 диска. 1 SSD для операционной системы и программ, как минимум 1 большой механический диск для личных файлов.
2. Сколько разделов создать в Windows 11 компьютер?
Ответ: минимум 2 раздела на SSD, любое количество разделов на механическом диске. Многие устанавливают программы и сохраняют все на диск С, это вредная привычка. Диск C: лучше использовать только для операционной системы, для установки программ создайте отдельный том. Если ваш SSD больше 250 ГБ, вы можете создать третий раздел для хранения специальных файлов, которые должны загружаться быстро. Не сохраняйте все на диск С, иначе он скоро заполнится, и в дальнейшем ваш компьютер будет работать намного медленнее. На механическом диске вы можете создать от 2 до 5 разделов для хранения различных типов файлов. Нет необходимости создавать слишком много разделов, особенно если весь диск меньше 2 ТБ.
3. Какой размер подходит для диска C и других разделов?
Ответ: в общем, лучше выделить не менее 100 ГБ в системный раздел C. Если ваш SSD имеет размер 128 ГБ, вы можете создать диск C размером 80–90 ГБ, а оставшееся место выделить на диск D для программ. Если ваш SSD 256 ГБ, вы можете выделить 120 ГБ на диск C, 40–60 ГБ на диск D для программ, оставшееся место на диск E для специальных файлов.
C: диск занимает около 20 ГБ после установки Windows 11, но используемое пространство растет очень быстро, потому что многие типы файлов постоянно сохраняются на диск C. Даже если вы устанавливаете программы на отдельный диск D, некоторые файлы все равно сохраняются на диске C. Вот почему вам лучше создать диск C как можно большего размера.
Как разбить жесткий диск (SSD) при установке Windows 11
Во-первых, вы должны знать, что Windows 11 не может быть установлен на диск MBR. Если вы это сделаете, вы получите сообщение об ошибке «Windows не может быть установлен на этот диск. На выбранном диске есть таблица разделов MBR. На EFI системы, Windows может быть установлен только на GPT-диски.«. Если вы не знаете, какой у вас тип диска, скачайте NIUBI Partition Editor и вы увидите тип всех дисков в главном окне. Если ваш диск MBR и на нем уже есть разделы, вы можете удалить все эти разделы перед установкой ОС, или конвертировать MBR диск в GPT.
У вас есть 3 варианта разделения жесткого диска при установке Windows 11:
- Если диск GPT и вы установили Windows 10 на нем раньше, вы можете выбрать оригинальный диск C для установки Windows 11. В этом случае размер и расположение разделов остаются прежними. (Если вы хотите создать систему с двойной загрузкой, выберите другой раздел для установки.)
- Если это новый диск или вы удалили на нем все разделы, все дисковое пространство нераспределено. Выберите это незанятое пространство для установки Windows 11, вы получите диск C и 3 системных раздела — EFI, MSR и раздел восстановления. Если вы хотите создать больше разделов, уменьшите размер диска C, чтобы создать новый том после установки.
- Если вы вручную создадите несколько разделов с этим Нераспределенным пространством и выберете первый раздел для установки, вы получите EFI и раздел MSR слева от диска C, раздел восстановления за диском C, другие разделы в конце диска.
Если при установке вы создаете несколько разделов Windows 11, есть проблема после установки. Маленький Восстановление раздел будет создан за диском C. Когда вы щелкаете правой кнопкой мыши этот раздел восстановления в инструменте управления дисками, есть только опция «Справка». Это означает, Управление дисками не может сжимать или расширять этот раздел. Кроме того, вы не может продлить диск C с помощью управления дисками даже после удаления D или других разделов.

Однако не имеет значения, сделали ли вы такие разделы. NIUBI Partition Editor может помочь вам переразбить жесткий диск без переустановки Windows 11. Он способен двигаться и продлить EFI/ Раздел восстановления. Имеется бесплатная версия для Windows 11/10/8/7/Vista/XP пользователи домашних компьютеров.
Как разделить Windows 11 жесткий диск после установки
Скачать NIUBI в бесплатной версии вы увидите все устройства хранения с разметкой разделов и другую информацию в главном окне.

Независимо от того, что вы хотите переделать EFI/ Восстановление или нормальные разделы, методы те же. Следуйте инструкциям, чтобы переразбить жесткий диск в Windows 11 ноутбук / настольный / планшетный компьютер:
- Щелкните правой кнопкой мыши любой раздел NTFS или FAT32 и выберите параметр «Изменить размер/переместить том», перетащите любую границу к другой, тогда вы можете сжать этот раздел.
- Щелкните правой кнопкой мыши раздел с прилегающим нераспределенным пространством, перетащите границу противоположность к другому, тогда вы можете объединить нераспределенное пространство в этот раздел.
- Щелкните правой кнопкой мыши раздел с соседним Нераспределенным пространством с обеих сторон, перетащите средний этого раздела во всплывающем окне, тогда вы можете переместить раздел и Нераспределенное пространство.
Если вы все еще не понимаете, как разбить SSD/HDD на разделы Windows 11 компьютер, выполните действия, описанные в видеороликах ниже:
- Как перераспределить размер раздела
- Как переместить незанятое пространство и слить в несмежный раздел
- Как двигаться и расширяться EFI/ Раздел восстановления
Помимо переразбивки жесткого диска в Windows 11/10/8/7/Vista/XP компьютер, NIUBI Partition Editor помогает выполнять многие другие операции по управлению разделами диска, такие как клонирование, преобразование, дефрагментация, скрытие, очистка раздела, сканирование сбойных секторов, оптимизация файловой системы.
Скачать
Если устанавливать Windows 11 с настройками по умолчанию, жёсткий диск будет разбит на три раздела шифрованный EFI, раздел восстановления и основной системный раздел. Если же вы хотите, чтобы на диске присутствовал также и пользовательский раздел, которому обычно присваивается буква D, его нужно будет создать вручную. Сделать это можно как в процессе установки Windows 11, так уже и в установленной системе. Существует четыре основных способа разделения жёсткого диска на разделы:
1. При установке Windows.
2. Во встроенной оснастке управление дисками в работающей системе.
3. Средствами консольной утилиты Diskpart.
4. С помощью сторонних программ — менеджеров разделов, которые могут быть запущены как в работающей Windows 11, так и из-под Live CD.
После того как в окне мастера-установщика вы выберите режим «Выборочная: только установка Windows (для опытных пользователей)», появится окно со списком всех подключенных дисков и имеющихся на них разделов. Если диск пуст, на нём будет доступна только единое нераспределённое пространство. Чтобы разбить диск, нажмите «Создать» и выделите объем сначала под системный раздел.


Нажмите «Применить» и согласитесь с автоматическим созданием дополнительных служебных разделов. Разделы будут созданы, при этом у вас останется ещё область нераспределённого пространства, которую вы также можете разделить на части или создать на его месте один или несколько пользовательских разделов.


Если на диске разделы уже имеются, и вы хотите его переразбить, сначала нужно будет удалить все разделы и только потом выполнить описанную выше процедуру.
Разделение диска в штатной оснастке управления дисками обычно подразумевает первоначальное сжатие большого тома с целью высвобождения нераспределённого пространства, в котором затем будет создан раздел. Откройте «Управление дисками» из контекстного меню Пуск или командой diskmgmt.msc, нажмите правой кнопкой мыши по разделяемому тому и выберите в меню «Сжать том».

Укажите размер будущего раздела в мегабайтах и нажмите «Сжать». Если вы разделяете системный том, убедитесь, что на нём остаётся достаточно свободного места.

После того как на диске появится нераспределённое пространство, кликните по нему правой кнопкой мыши, выберите опцию «Создать простой том» и проследуйте дальнейшим указаниям мастера создания раздела.


В случае с подключенным к ПК вторым диском всё то же самое или почти всё тоже самое, ведь если диск только что был инициализирован, на нём будет только единое нераспределённое пространство. В этом случае сжимать ничего не придётся, в контекстном меню диска вы просто выбираете «Создать простой том» и следуете указаниям мастера.

По сравнению с оснасткой управления дисками diskmgmt.msc консольная утилита Diskpart имеет ряд преимуществ, но она не столь удобна так как не имеет графического интерфейса. С её помощью вы можете сжимать, создавать, удалять и форматировать разделы, изменять их атрибуты и многое другое. Рассмотрим разделение тома в этой программе на следующем примере. Предположим, вы хотите разбить раздел на две части.
1. Откройте Терминал от имени администратора и запустите утилиту Diskpart одноименной командой;
2. Выведите список томов командой lis vol;
3. Командой sel vol № выберите номер раздела, с которым хотите работать;

4. Выполните команду shrink desired=размер, указав размер места под новый раздел в мегабайтах;
5. Командой create partition primary создайте на месте образовавшегося нераспределённого пространства новый раздел и отформатируете его командой format fs=ntfs quick;
6. Чтобы присвоить созданному разделу букву, выполните команду assign letter=буква, которая у вас будет своя.

Завершите работу Diskpart командой exit и закройте Терминал (командную строку или PowerShell). Для удаления раздела в Diskpart используется команда del vol после выбора раздела командой sel vol №, для полной очистки диска с отключением инициализации — команда clean.

Больше возможностей управления дисками и разделами предоставляют сторонние программы — менеджеры дисков, среди которых имеются как платные, так и бесплатные. Список их достаточно велик, вот только некоторые из них:
• Acronis Disk Director;
• MiniTool Partition Wizard Home Edition;
• EASEUS Partition Master;
• Paragon Partition Manager Free Edition;
• GParted;
• Parted Magic;
• Aomei Partition Assistant Free.
Среди преимуществ сторонних программ для работы с разделами в первую очередь следует отметить расширенные функции работы с системными разделами, которые позволяют перемещать системные тома, отрезать пространство спереди системного тома и т. п. Многие менеджеры разделов умеют работать из-под LiveCD, например, на борту популярного спасательного диска WinPE 10-8 Sergei Strelec имеется восемь таких программ. Рассмотрим разделение диска в первой же из них — Acronis Disk Director.
Загрузив компьютер с LiveCD, выбираем в меню Пуск → Программы → WinPE → Жёсткий диск → Acronis Disk Director.

В открывшемся окне программы кликаем правой кнопкой мыши по разделу или диску и выбираем в меню нужную нам опцию, в данном случае «Разделить том». Перетаскивая ползунок в диалоговом окошке мастера, задаём размеры будущих разделов, жмём «OK» и применяем ожидающую операцию в главном окне менеджера. Аналогичным образом вы можете разделить любой другой раздел, будь он пользовательским или системным.




Разделение/объединение дисков в работающей системе с помощью того же Acronis Disk Director практически ничем не отличается, разве что при работе с системным томом после нажатия кнопки «Применить запланированные операции» компьютер уйдёт на перезагрузку, в процессе которой будут выполнены необходимые действия.
Partitioning an SSD in Windows 11 involves dividing your solid-state drive into separate sections for better organization and management of your files. You’ll use the built-in Disk Management tool to create, shrink, and manage partitions. This guide will walk you through each step, so you can easily partition your SSD without any hassle.
Partitioning an SSD allows you to allocate parts of your drive for different uses, such as storing the operating system, applications, and personal files separately. Follow these steps to partition your SSD in Windows 11:
Step 1: Open Disk Management
Right-click on the Start button and select “Disk Management.”
Disk Management is the go-to tool for partitioning drives in Windows. It provides a visual representation of your disk layout, making it easy to see and manage partitions.
Step 2: Select the SSD to Partition
Locate your SSD in the Disk Management window and right-click on the unallocated space or existing partition.
This step ensures you’re working with the correct drive. The unallocated space is where you’ll create new partitions, while existing partitions can be resized or modified.
Step 3: Shrink the Volume (If Needed)
Right-click on the existing partition and select “Shrink Volume.” Enter the amount you want to shrink in megabytes (MB).
Shrinking an existing partition frees up space that you can use to create a new partition. Make sure to leave enough space for your current data and future growth.
Step 4: Create a New Partition
Right-click on the unallocated space and select “New Simple Volume.” Follow the prompts to assign a drive letter and format the partition.
This is where the magic happens. You’ll name your new partition, choose its size, and format it, making it ready to use.
Step 5: Assign a Drive Letter
Assign a drive letter to the new partition during the creation process or later by right-clicking on it and selecting “Change Drive Letter and Path.”
Assigning a new drive letter helps you easily identify and access the new partition from File Explorer.
Step 6: Format the New Partition
Choose the file system, usually NTFS, and perform a quick format.
Formatting prepares the partition for use by setting up the file system. A quick format is usually sufficient for most users.
After completing these steps, your SSD will be partitioned according to your specifications. You can now start using the new partitions to better organize your data.
Tips for Partitioning an SSD in Windows 11
- Back Up Your Data: Before you start, make sure to back up any important data to avoid losing it during the partitioning process.
- Understand Your Needs: Decide how much space you need for each partition based on what you plan to store there.
- Leave Some Space: Always leave some unallocated space to accommodate future needs or growth of existing partitions.
- Use NTFS: For most users, the NTFS file system is the best choice for its features and compatibility.
- Regularly Check Disk Health: Use tools like Windows’ built-in CHKDSK to regularly check the health of your SSD and ensure it’s running smoothly.
Frequently Asked Questions
What is partitioning, and why should I do it?
Partitioning is dividing a drive into sections. It helps organize data, improves system performance, and makes disk management easier.
Can I partition an SSD without losing data?
Yes, you can shrink an existing partition without losing data, but always back up your data just in case.
How much space should I allocate to a new partition?
It depends on your needs. Typically, leave enough space for the OS and applications, and allocate the rest based on your storage needs.
What file system should I use for the new partition?
NTFS is recommended for its features and compatibility with Windows. FAT32 and exFAT are options for specific use cases.
Can I change the size of a partition later?
Yes, you can resize partitions using Disk Management, but it’s easier to plan ahead and allocate space appropriately from the start.
Summary
- Right-click on Start and select “Disk Management.”
- Locate your SSD and right-click on unallocated space.
- Shrink an existing volume (if needed).
- Create a new partition in the unallocated space.
- Assign a drive letter to the new partition.
- Format the new partition with NTFS.
Conclusion
Partitioning an SSD in Windows 11 is a straightforward task that can greatly enhance your data management and system performance. By following the steps outlined in this guide, you can easily segment your drive to suit your needs. Remember to back up your data before making any changes.
Partitioning not only helps in organizing your files but also ensures that your system runs smoothly by keeping system files and personal data separate. For further reading, you might want to explore advanced partitioning tools or delve into more complex disk management tasks. Happy partitioning!
Matthew Burleigh has been writing tech tutorials since 2008. His writing has appeared on dozens of different websites and been read over 50 million times.
After receiving his Bachelor’s and Master’s degrees in Computer Science he spent several years working in IT management for small businesses. However, he now works full time writing content online and creating websites.
His main writing topics include iPhones, Microsoft Office, Google Apps, Android, and Photoshop, but he has also written about many other tech topics as well.
Read his full bio here.
Splitting your SSD in Windows 11 can assist you in organizing your computer’s storage. So, knowing how to partition the SSD correctly is essential. Whether you want to create volumes, for data types or boost your system performance you’re, in the right spot. This detailed guide will walk you through methods to accomplish this task.
Page Contents
1. How to Partition SSD in Windows 11 Using Windows Settings
- Open Windows Settings, go to “System” and click on “Storage”.
- Then, click on “Disk and volumes”.
- Select the system partition and click on “Properties” of “Windows-SSD (C:)”
- Now, click on “change size” and enter the desired storage.
- Click on “OK” to apply the changes.
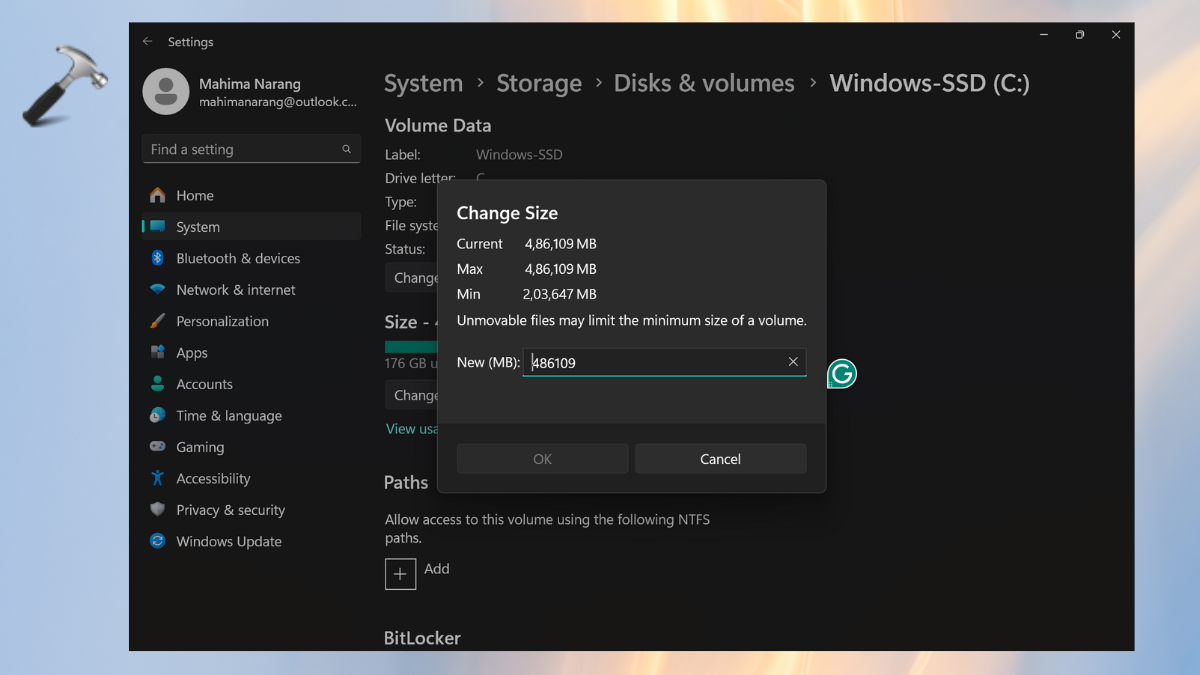
2. Partition SSD in Windows 11 Using the Disk Management Utility
The Disk Management tool, in Windows 11 makes it simple to divide the SSD into sections. You have the option to tailor your storage configuration by reducing volumes and establishing partitions. Additionally, this utility aids, in partition creation resizing, merging or removal.
a. Reduce the System Partition Volume
- From the Windows search bar, type “partition”. It will open the “Create and Format Hard Disk Partitions” dialogue box and will enable you to use the disk management tool.
- Right-click on the system partition and select the “Shrink volume” button.
- Then, mention the size of the area you will be shrinking in MB and press “Shrink”.
This can run one of the commands that will give unallocated space on the disk.
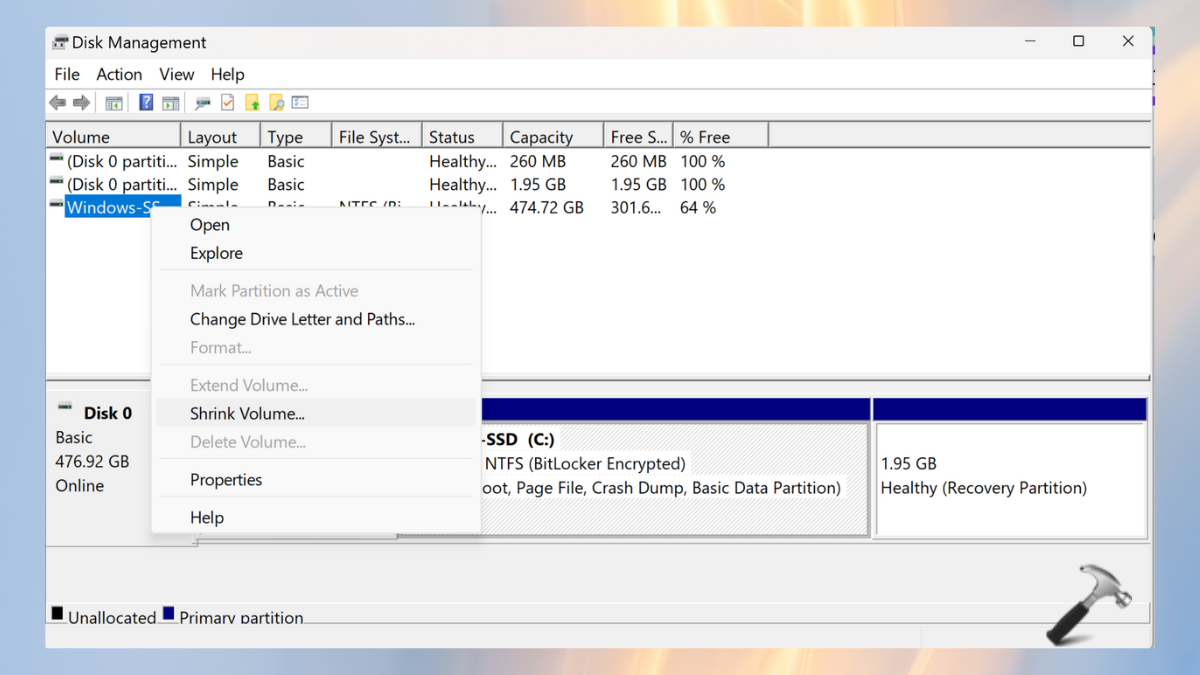
b. Create a Partition for the Remaining Space for File Storage
- Now, select “New Simple Volume” by right-clicking on unallocated space.
- With the guidance of a wizard, put in the following: the size, drive letter (NTFS is advised), file system, and volume label of the desired partition.
- Then, click “Done” to create the appropriate partition.
c. Deletion and Merge of Partition
- In the Disk Management Utility, right-click the partition you wish to delete or use for extending.
- Choose either the “Delete Volume” or the “Merge Volume” option.
- Afterwards, follow the on-screen instructions related to the chosen option.
3. How to Partition SSD in Windows 11 Using the DiskPart Command
a. Create a Partition in SSD with Unallocated Space
- Press the Windows+S keys, search “diskpart”, and open the DiskPart command prompt tool.
- Tap “Yes” when the administration message pops up.
- In DiskPart, type “list disk” to see all the disks connected to your system. Identify the SSD you want to partition.
- Type “select disk X” (replace X with the disk number of your SSD).
- Type “create partition primary size=X” (replace X with the size in MB you want for the new partition).
- Type “format fs=ntfs” to format the new partition with the NTFS file system.
- Type “assign letter=X” (replace X with the drive letter you want to assign).
- Type “exit” to close DiskPart.
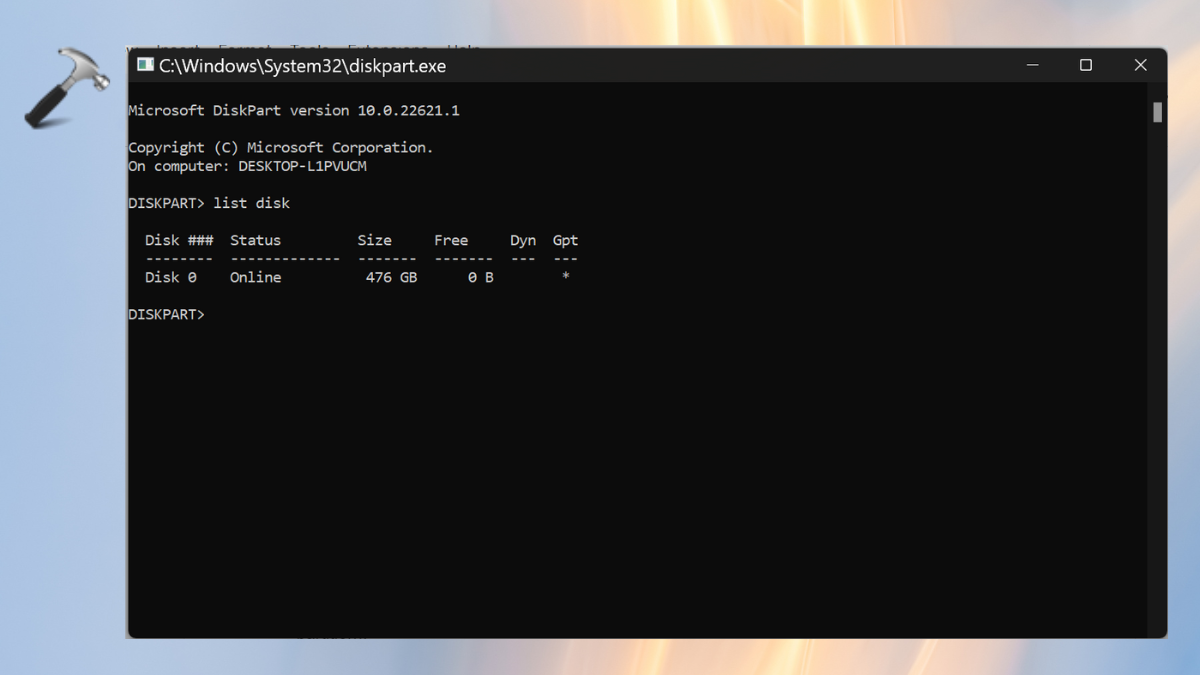
b. Create a Partition in SSD with Allocated Space
- Repeat steps 1-3 from the previous section.
- Type “create partition primary size=X” (replace X with the size in MB you want for the new partition).
- Type “format fs=ntfs” to format the new partition with the NTFS file system.
- Type “assign letter=X” (replace X with the drive letter you want to assign).
- Type “exit” to close DiskPart.
By following these methods, you can effectively partition your SSD in Windows 11, optimising your storage space and improving the organisation of your data. Whether you prefer using Windows Settings, Disk Management, or the DiskPart command, partitioning your SSD can enhance your system’s performance and storage management capabilities.
That’s it!














