В статье расскажем, как сделать загрузочную флешку с Windows, какие программы для этого лучше использовать и как легко переустановить операционную систему.
Подготовка
Через Windows
Через утилиты
Возможные проблемы
Вопросы и ответы
Подготовка
Через Windows
Через утилиты
Возможные проблемы
Вопросы и ответы
Современные версии Windows установить гораздо проще, чем старые, поэтому пользователи часто сами стараются выполнить переустановку, не обращаясь к специалистам. Так быстрее и гораздо выгоднее. Вот какие действия нужно обязательно совершить, прежде чем сделать загрузочную флешку для Windows.
Подготовка загрузочной флешки
Перед тем, как создать загрузочную флешку с операционной системой Windows на борту, потребуется ее подготовить. Для Windows 10 и 11 требуется накопитель емкостью минимум 8 ГБ. Также желательно, чтобы флешка поддерживала стандарт USB 3.0 — в этом случае скорость передачи данных будет намного выше.
Перед использованием флешку необходимо отформатировать. Если вы будете использовать программу для создания загрузочного накопителя, то она сама отформатирует флешку в нужную файловую систему. Если планируется создавать флешку вручную, то форматирование придется выполнить самостоятельно — об этом процессе мы расскажем позже.
Как создать загрузочную флешку с помощью средств Windows
Microsoft предоставляет собственные инструменты для создания загрузочных накопителей с Windows. К наиболее популярным можно отнести две программы:
- Media Creation Tool;
- Windows 7 USB/DVD Download Tool.
Кроме того, есть возможность создать загрузочную флешку без использования программ. Об этом и пойдет речь в данном разделе.
1. Media Creation Tool
Утилита Media Creation Tool — это официальный программный продукт от компании Microsoft, который позволяет скачать образ Windows 10 или 11 с официального сайта Microsoft и затем сделать из него загрузочный накопитель. Скачать утилиту можно с официального сайта компании Microsoft. После скачивания программу достаточно запустить. Если у вас есть загруженный образ Windows, то процесс создания флешки будет гораздо быстрее.
-
Откройте папку с загрузками и двойным кликом запустите скачанный инструмент Media Creation Tool (файл с расширением .exe).

-
Далее потребуется принять лицензионное соглашение при помощи соответствующей кнопки.

-
На следующем этапе потребуется отметить пункт «Создать установочный носитель» и нажать «Далее».

-
Затем появится окно с выбором параметров для загружаемого образа ОС. Можно настроить их вручную, но лучше отметить пункт «Использовать рекомендуемые параметры для этого компьютера» — это позволит программе самостоятельно подобрать необходимый образ, исходя из параметров железа машины.

-
После этого отметьте пункт «USB-устройство флэш-памяти» и нажмите «Далее».

-
Выберите необходимый съемный носитель из списка и нажмите «Далее».

Теперь начнется процесс скачивания необходимого образа и перемещения его на флешку. Эта процедура может занять достаточно продолжительное время, зависит от скорости Интернет-подключения и мощности «железа». По завершении процесса вы увидите соответствующее сообщение. Теперь можно устанавливать Windows 10 на любой совместимый компьютер.
2. Windows 7 USB/DVD Download Tool
Это еще один инструмент от Microsoft, который предназначен для создания загрузочной флешки с ОС. Но в этом случае речь идет о Windows 7. Эта версия Windows уже официально не поддерживается и даже не получает обновления безопасности, но ее доля среди пользователей ПК стабильно высока. Поэтому Windows 7 USB/DVD Download Tool все еще пользуется популярностью.
Скачать утилиту с официального сайта Microsoft уже не получится, поэтому нужно искать инструмент на сторонних сайтах. Утилита требует установки (стандартный процесс) и для создания флешки с ее помощью требуется заранее скачанный образ с операционной системой. Оригинальные образы Windows 7 сейчас можно найти на сторонних ресурсах.
-
Запустите установленную программу при помощи соответствующего ярлыка на рабочем столе.

-
В главном окне программы щелкните по кнопке «Browse».

-
Выберите заранее скачанный образ с Windows 7 и нажмите кнопку «Открыть».

-
После этого в окне программы нажмите кнопку «Next».

-
На следующем этапе кликните кнопку «USB Device».

-
Выберите накопитель из списка и нажмите кнопку «Begin Copying» для запуска процесса.

-
Появится окошко, в котором нужно будет нажать кнопку «Erase USB Device» для форматирования флешки.

После этого начнется процесс копирования файлов на накопитель. Эта процедура может занять от 5 до 10 минут, зависит от мощности «железа» и скорости USB-портов. По завершении процесса появится соответствующее сообщение. Теперь флешка готова к установке Windows 7 на компьютер или ноутбук.
Как сделать загрузочную флешку с помощью сторонних утилит
Проще и быстрее всего создать загрузочную флешку с ОС Windows на борту можно при помощи сторонних утилит, которые предназначены для выполнения этой задачи. В этом разделе мы расскажем о наиболее популярном софте для создания флешки с Windows: Rufus, UltraISO, Ventoy и WinSetupFromUSB.
1. Rufus
Самая популярная программа для быстрого создания загрузочной флешки с Windows или Linux. В последних версиях инструмент даже предлагает обойти требования Windows 11 еще на этапе создания установочной флешки. Например, требование обязательного наличия TPM 2.0 или 4 ГБ оперативной памяти. Утилита совершенно бесплатная, а скачать ее можно на официальном сайте проекта.
-
Перейдите в каталог с загрузками и двойным кликом запустите скачанный файл приложения в формате .exe.

-
В главном окне программы сначала выберите нужную флешку, а затем щелкните по кнопке «Выбрать» для поиска заранее скачанного образа Windows.

-
Найдите нужный образ, щелкните по нему и нажмите кнопку «Открыть».

-
Выберите схему раздела GPT для новых машин (или MBR для старых), а также целевую систему UEFI (или BIOS для старых машин). Нажмите кнопку «Старт».

-
Если вы создаете флешку с Windows 11 для старых машин, отметьте пункты для обхода системных ограничений и нажмите «ОК».

Инструмент отформатирует накопитель в нужную файловую систему и начнет запись данных. Обычно процедура занимает около 5 минут. По завершении процесса можно будет перезагрузить компьютер и начинать установку.
2. UltraISO
UltraISO — это программа для управления образами в разных форматах, включая популярный .iso. В числе основных функций имеется возможность создания загрузочного накопителя из образа операционной системы. Программа является платной, однако есть пробный период. Скачать установочный файл приложения можно с официального сайта разработчика. Установка стандартная и простая.
-
Запустите программу при помощи соответствующего ярлыка на рабочем столе.

-
В окне слева найдите каталог с заранее скачанным образом ОС и перейдите в него, а затем перетащите образ в главный раздел окна программы.

-
В верхней панели выберите пункт «Самозагрузка» и затем щелкните «Записать образ диска».

-
Выберите нужный накопитель в соответствующем поле, установите метод записи «USB-HDD+» и нажмите кнопку «Записать».

Сначала программа отформатирует флешку, и только потом начнет запись. По завершении процесса вы увидите соответствующее сообщение. Обычно UltraISO пишет образ немного дольше, чем Rufus.
3. Ventoy
Универсальная утилита, которая позволяет создать загрузочную флешку с любой операционной системой (кроме macOS). Новичков она отпугивает большим количеством настроек, но у нее есть одно неоспоримое преимущество: она позволяет сделать мультизагрузочную флешку с большим количеством разных ОС на ней. Скачать программу можно с официального сайта совершенно бесплатно.
-
Перейдите в каталог со скачанной программой (установка не требуется) и двойным кликом запустите файл «Ventoy2Disk».

-
Выберите в соответствующей строке необходимый накопитель и нажмите кнопку «Установить» (никаких дополнительных настроек не требуется).

-
Теперь осталось только перенести на накопитель с именем «Ventoy» файлы из образа с Windows.

На этом все. После перезагрузки компьютера можно приступать к установке Windows. При загрузке с флешки сначала появится меню выбора опций Ventoy, в котором нужно выбрать установку Windows.
4. WinSetupFromUSB
Еще один бесплатный универсальный инструмент, который можно без проблем скачать с официального сайта. Установка программы не требуется — достаточно запустить скачанный файл и распаковать программу в нужную директорию. Утилита позволяет создать флешку с любой версией Windows или Linux, но нужно предварительно скачать требуемый образ и только потом приступать к работе с программой.
- Перейдите в каталог с распакованной программой, запустите двойным кликом исполняемый файл.
- В главном окне программы выберите нужный накопитель, отметьте пункты «Auto Format with FBInst» и «FAT32». Затем поставьте галочку напротив поля с нужной операционной системой и нажмите кнопку с тремя точками в той же строке.
- Выберите заранее скачанный образ и нажмите «Открыть».
- В главном окне программы нажмите кнопку «GO».
Процесс начнется сразу же и завершится примерно через 5 минут (в зависимости от мощности железа и скорости USB-накопителя). После можно будет перезагрузить компьютер и сразу же приступать к установке операционной системы.
Как создать загрузочную флешку без использования программ
Существует также возможность создать загрузочный накопитель с Windows 10 или 11 на борту вовсе без использования программ. Но такая флешка создается только для UEFI («новая» версия BIOS) для диска с разметкой GPT. Если же у вас классический Legacy BIOS и диск с разметкой MBR, то данный метод вам не подойдет.
Суть способа заключается в следующем: сначала при помощи консоли и инструмента Disk Part нужно правильно разметить флешку, а затем достаточно будет скопировать файлы из образа с Windows на USB-накопитель. При запуске флешки на ПК с UEFI она автоматически определится системой и можно будет начать установку.
-
Щелкните правой кнопкой мыши по значку «Пуск» и в появившемся меню выберите «Терминал (Администратор)».

-
В окне консоли введите команду «diskpart» и нажмите «Enter».

-
Затем нужно ввести команду «list disk». Она позволяет посмотреть, под каким номером находится USB-накопитель в системе. После ввода команды нужно нажать «Enter». Запомните номер диска — он пригодится в дальнейшем.

-
Теперь введите «select disk N», где N — номер USB-накопителя в системе. Нажмите «Enter».

-
Теперь нужно очистить диск. Для этого введите команду «clean».

-
Завершающий этап — форматирование накопителя. Обязательно необходимо форматировать накопитель в FAT32. Форматирование производится при помощи команды «format fs=fat32 quick».

-
После этого флешка будет готова к использованию. Теперь нужно перейти в каталог с ранее скачанным образом Windows и смонтировать его двойным кликом.

-
Осталось только скопировать все содержимое образа на USB-накопитель.

Устанавливать Windows таким образом можно только из-под UEFI — это следует учитывать перед созданием флешки. Если у вас Legacy BIOS и таблица разделов MBR, то вам следует выбрать другой способ для создания загрузочного накопителя.
Возможные проблемы с загрузочной флешкой и их решение
В процессе создания загрузочной флешки с Windows на борту неопытные пользователи могут совершить ряд ошибок, которые сделают накопитель нерабочим. В этом разделе мы подробно расскажем об ошибках, которые совершают чаще всего.
1. Неверное форматирование
Это наиболее частая ошибка. Форматировать загрузочный накопитель всегда нужно в FAT32. Однако в современных версиях Windows из меню доступно форматирование только в NTFS. Поэтому для форматирования лучше использовать консоль. Как это сделать — рассказали выше в разделе «Как создать загрузочную флешку без использования программ».
2. Поврежденный образ
Если флешка не загружается или загружается и процесс установки идет не до конца, то вполне вероятно, что вы скачали битый файл .iso. Нужно перекачать файл из другого источника. Такая же ситуация может возникнуть, если использовать так называемые «сборки» ОС, в которых уже покопались народные умельцы и успели там что-нибудь сломать.
3. Неправильный выбор целевой системы
Целевая система подразумевает под собой тип BIOS — UEFI или Legacy. Выбор делается на начальном этапе создания накопителя (например, через Rufus). Дело в том, что флешка, предназначенная для UEFI в легаси БИОСе даже не определится. Поэтому важно правильно определить целевую систему и только потом начинать запись образа.
4. Включенная функция Secure Boot в BIOS
Если БИОС компьютера оснащен функцией безопасной загрузки (Secure Boot) и она активирована, то она может мешать загрузиться с флешки. Перед началом установки ОС рекомендуется отключить эту функцию.
5. Поврежденная флешка
Даже если каким-то чудом Windows смогла быть записана на поврежденный накопитель, установиться с него она вряд ли сможет. Перед тем, как использовать флешку для создания загрузочного накопителя, стоит проверить ее на работоспособность. Например, штатным инструментом «Проверка дисков».
6. Поврежденный порт USB
Такая проблема возникает крайне редко. Для проверки достаточно переключить накопитель в другой разъем. Иногда такая проблема также возникает, если пользователь пытается установить Windows на относительно старый ПК через порт USB 3.0. В этом случае рекомендуется переключаться на USB 2.0.
Вопросы и ответы
У неопытных пользователей возникает много вопросов в тех случаях, если они пытаются создать загрузочный накопитель с Windows в первый раз. Ответили на вопросы, которые встречаются чаще всего.
Можно ли сейчас сделать загрузочную флешку с Windows 7?
Можно. Например, при помощи Windows 7 USB/DVD Download Tool или Rufus. Главная проблема в том, что на официальном сайте Microsoft оригинального образа с Windows 7 уже не найти — придется его скачивать уже с других ресурсов.
Можно ли просто скопировать ISO-образ на флешку?
Можно. Но только в том случае, если создается накопитель для системы UEFI и он предварительно отформатирован в FAT32. В этом случае можно просто перекинуть файлы из образа на накопитель.
Есть ли способы перенести Windows со старой флешки на новую?
Файлы вы перенести можете, но не факт, что флешка будет загружаться. Гораздо надежнее будет сделать новый загрузочный накопитель из образа. Он точно будет функционировать нормально.
В этой статье, друзья, рассмотрим, как создать загрузочную флешку Windows 11. Свою новую операционную систему Microsoft представила в конце июня 2021 года , а 5 октября 2021 состоялся официальный релиз Windows 11. Она, бесспорно, хороша во многих нюансах, но родилась она, увы, с чёрным пятном в биографии из-за политики компании Microsoft по вытеснению с рынка старого компьютерного оборудования. Для официальной возможности использования Windows 11 Microsoft установила жёсткие системные требования, они чисто стратегические, технически не обусловленные, ибо Windows 11 совместима с Windows 10. Это разделило пользовательские компьютеры на два лагеря – совместимых с 11-й Windows и несовместимых. На совместимых можно обновиться до Windows 11, установить её с нуля и создать её загрузочную флешку без лишних танцев с бубном. На несовместимых компьютерах для всех этих задач немножко поплясать придётся. В этой статье мы рассмотрим способы создания установочной флешки сугубо для совместимых компьютеров.
Итак, друзья, Windows 11. Для неё Microsoft пересмотрела системные требования компьютеров и внесла в них кардинальные изменения. 11-я Windows официально поддерживает только современные процессоры массово начиная с 8-го поколения Intel и архитектуры Zen 2 AMD. Для официального использования Windows 11, помимо совместимого процессора, принципиально важны также наличие места на диске не менее 64 Гб, оперативная память не менее 4 Гб, активные UEFI и Secure Boot, присутствующий и активный модуль безопасности TPM 2.0. Проверить, отвечает ли ваш компьютер требованиям новой операционной системы, можно способами из статьи «Как проверить компьютер на совместимость с Windows 11». Если ваш ПК или ноутбук не отвечает системным требованиям Windows 11, добро пожаловать в ряды аутсайдеров. Вам создавать установочную флешку операционной системы необходимо способом, описанным в статье «Как создать загрузочную флешку Windows 11 с обходом ограничений TPM 2.0, Secure Boot и UEFI». Ибо если вы создадите флешку способами, описанными ниже для совместимых с 11-й Windows компьютеров, система попросту не установится, и в процессе установки выдаст ошибку «Запуск Windows 11 на этом компьютере невозможен».

Ну а здесь давайте говорить о создании установочной флешки Windows 11 для компьютеров, которые соответствуют требованиям этой операционной системы. Создать флешку установки Windows 11 можно массой разных способов, давайте рассмотрим оптимальные, и рассмотрим их для разных ситуаций.
Предпочтительный способ создания загрузочной флешки для установки Windows 11 – предусмотренная компанией Microsoft специально для этих целей утилита MediaCreationToolW1, т.е. утилита Media Creation Tool для Windows 11. Эта утилита может при необходимости и ISO-образ загрузить, если, например, вы захотите создать мультизагрузочную флешку другими программами. В плане же создания установочной флешки Windows 11 утилита MediaCreationToolW1 хороша тем, что она в едином процессе и актуальный установочный образ операционной системы скачивает с серверов Microsoft, и записывает этот образ на флешку. При этом MediaCreationToolW1 создаёт загрузочную флешку, совместимую с UEFI, что важно для официального использования Windows 11. Флешка UEFI создаётся с файловой системой FAT32, в которой нельзя размещать файлы весом более 4 Гб. И потому MediaCreationToolW1 при создании флешки качает с серверов Microsoft установочный образ в составе со сжатым файлом install.esd, а не весящим более 4 Гб файлом install.wim. Простыми словами, используя MediaCreationToolW1, вы не столкнётесь с различными заморочками в процессе создания загрузочной флешки Windows 11.
Для получения MediaCreationToolW1 заходим на сайт Microsoft, на страницу загрузки Windows 11.
Примечание: друзья, если вы из РФ и Беларуси, на время скачивания утилиты и работы с ней включите на системном уровне VPN.
Нам нужен блок «Создание установочного носителя», в нём жмём «Скачать».
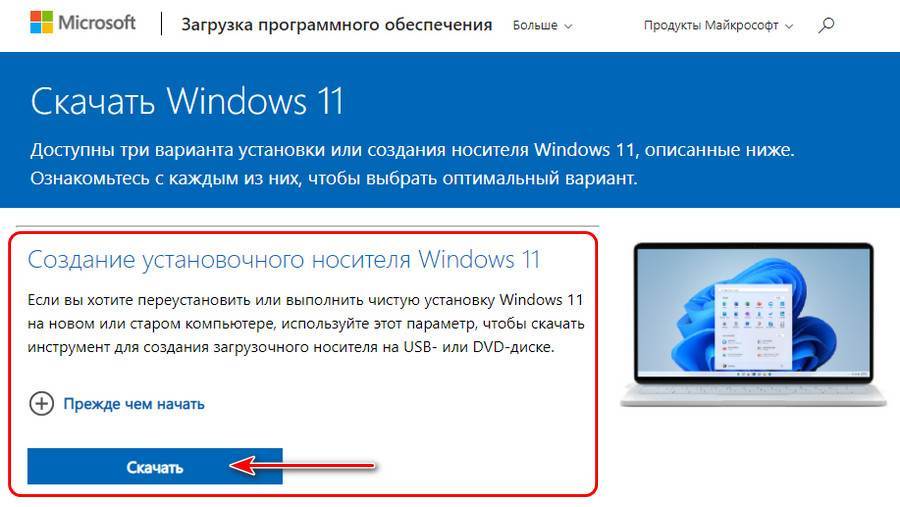
Принимаем условия лицензии.

По умолчанию утилита выберет язык дистрибутива Windows 11 для записи на флешку тот, что установлен в операционной системе сейчас. Если надо сменить язык, уберите галочку рекомендуемых параметров, и выбирайте нужный вам язык.

Далее оставляем предустановленный вариант создания загрузочной флешки «USB-устройство флеш-памяти».

Выбираем флешку.

Ждём, пока она создастся.

Всё – готово.

Загрузочную флешку можно создать путём записи на неё скачанного ISO-образа, это вариант для случаев как то:
- Предпочтение получения чистого установочного ISO-образа Windows 11 без использования в РФ и Беларуси средств обхода геоблокировки, с использованием неофициальных способов источников загрузки;
- Установка скачанной через торрент-трекеры кастомной сборки Windows 11;
- Установка инсайдерской сборки Windows 11.
Перед тем, как записывать флешку, двойным кликом по установочному ISO-образу Windows 11, который вы хотите записать, откройте его для просмотра в проводнике. Зайдите в папку «sources» в составе образа. Отсортируйте файлы по размеру и посмотрите, в составе вашего образа имеется файл install.esd или install.wim весом до 4 Гб,
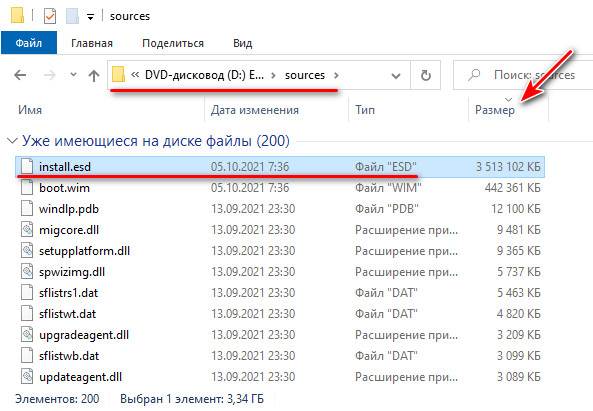
либо же файл install.wim весом более 4 Гб.
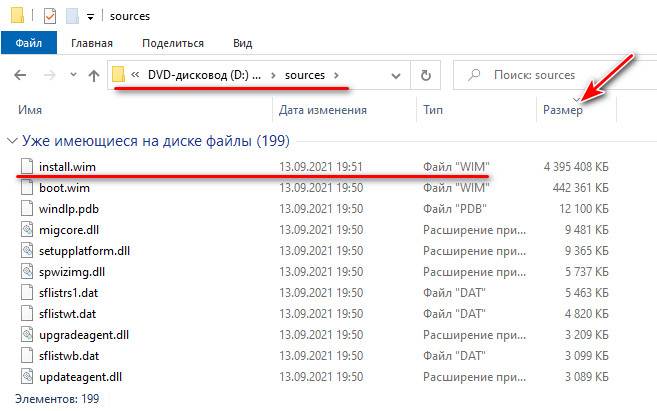
Если в вашем образе install.wim, запишите образ на флешку способом из следующего раздела статьи. Если у вас в образе install.esd или install.wim до 4 Гб, записать образ можете одним из двух способов, предлагаемых далее, на выбор.
Первый способ – с использованием штатных инструментов Windows. Подготовим сначала флешку. Форматируем её в файловой системе FAT32. Для этого на флешке в проводнике вызываем контекстное меню, жмём «Форматировать».
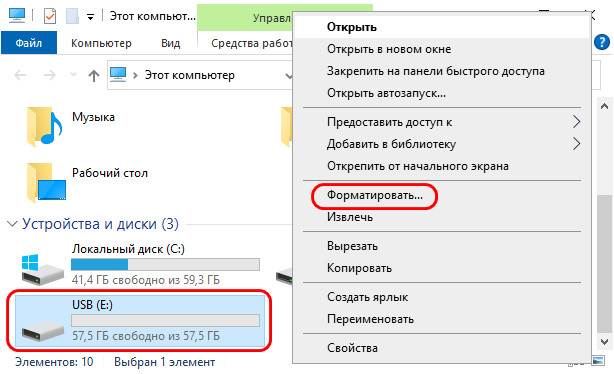
В окошке форматирования выбираем FAT32 и жмём «Начать».
Выделяем все файлы в составе открытого в проводнике ISO Windows 11, копируем их и вставляем на флешке.
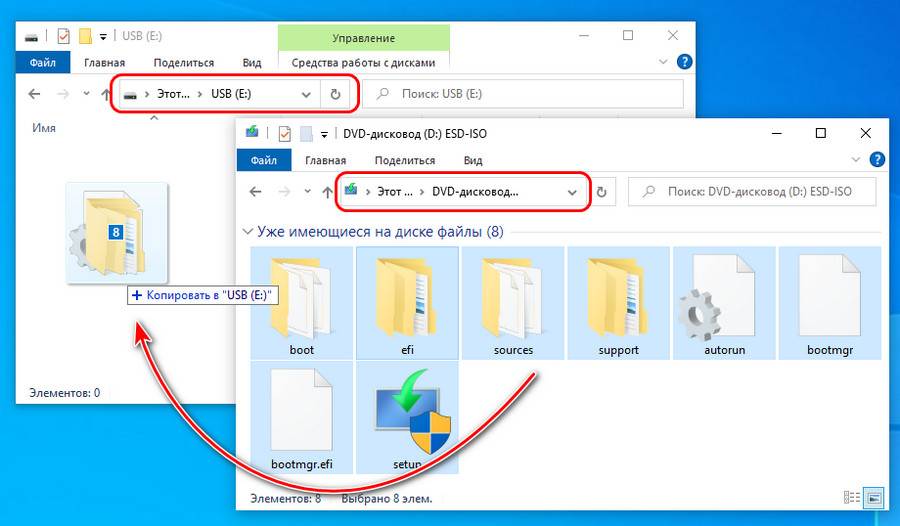
Вот и всё.
Второй способ – с использованием бесплатной утилиты Rufus. Это портативная утилита, после скачивания просто запускаем её. Указываем нужную флешку, если у вас их несколько. Указываем путь к записываемому образу, выбираем схему разделов GPT и файловую систему FAT32. Нажимаем «Старт» и ждём окончания записи флешки.
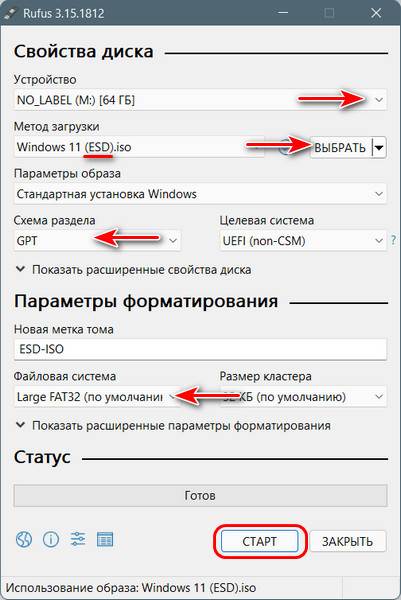
Такими вот двумя способами можем создать обычную установочную флешку Windows 11 для UEFI.
Если в составе образа установки Windows 11, который мы хотим записать на флешку, имеется файл install.wim, весящий более 4 Гб, мы не создадим флешку UEFI обычным образом из-за ограничений по весу файловой системы FAT32. Нам нужны необычные способы. Их также на выбор предложим два.
Первый способ — с использованием той же утилиты Rufus. Решить проблему размещения большого файла install.wim на флешке UEFI её разработчики предлагают путём создания такой флешки по типу GPT-диска с файловой системой NTFS. При создании флешки в окошке Rufus необходимо выбрать схему раздела GPT и файловую систему NTFS.
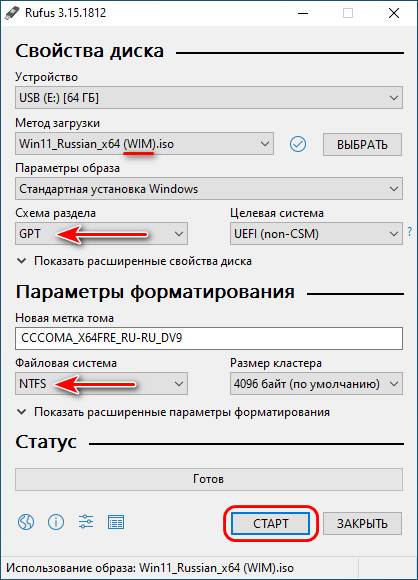
Но у этого способа есть нюанс. Созданная таким образом флешка загрузится в режиме BIOS UEFI, но она не пройдёт протокол безопасной загрузки Secure Boot. А Secure Boot необходим для официального использования Windows 11. Такой способ подойдёт, если у вас ПК, и UEFI материнки работает с активным в BIOS режимом CSM, у которого Secure Boot настроен в виде автоматического режима выбора операционных систем. CSM – это хитрый режим совместимости, который для ПО UEFI функционирует как UEFI, а для ПО Legacy функционирует как Legacy.
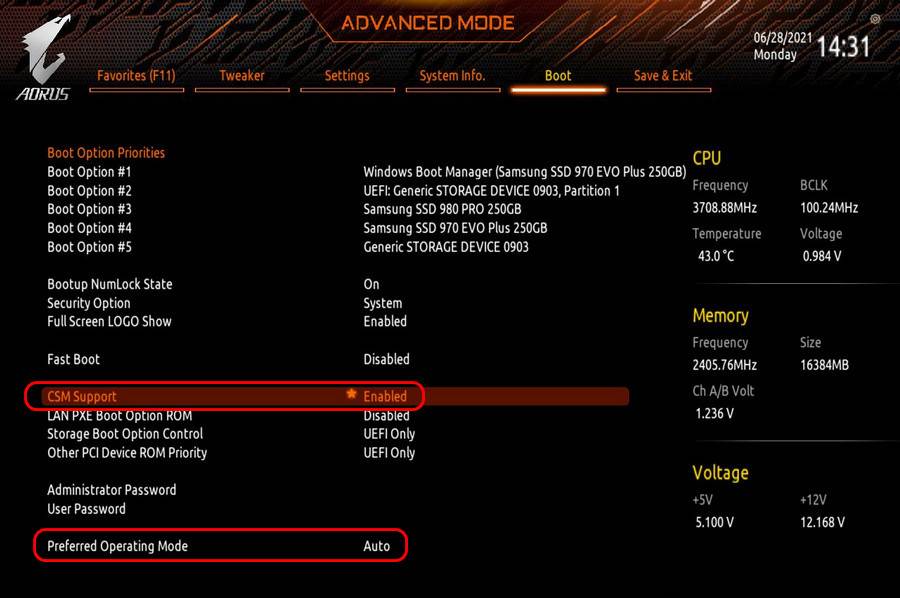
Но если у вас ноутбук, режима CSM у вас, скорее всего, не будет. Для запуска с флешки, созданной таким образом, вам придётся отключить Secure Boot, но тогда Windows 11 не установится. В случае с ноутбуками выбирайте второй способ.
Второй способ – с использованием бесплатной утилиты WinSetupFromUSB. У этой утилиты также есть решение для создания загрузочных флешек UEFI с использованием установочных образов Windows, в составе которых есть файлы install.wim с весом, превышающим возможности FAT32. WinSetupFromUSB создаёт свою среду загрузки флешки и запускает в ней ISO-образы, которые при записи может разбивать на части, если в их составе есть файлы с весом более 4 Гб.
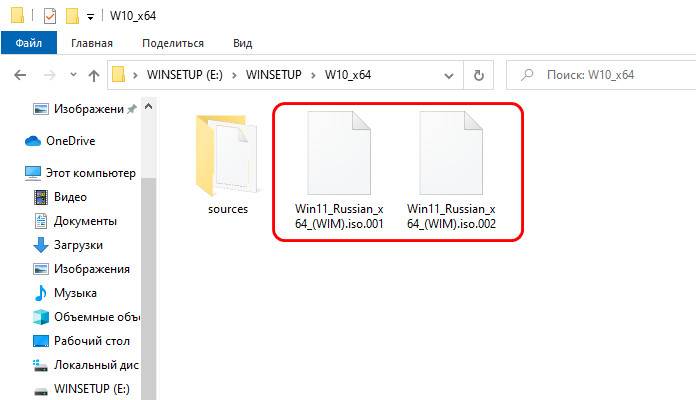
Это простой и рабочий способ для всех подряд компьютеров, как создать загрузочную флешку Windows 11 с install.wim в составе дистрибутива. Утилита WinSetupFromUSB портативная, после скачивания и распаковки запускаем её. Ставим галочку «Auto format it with FBinst», выбираем «FAT32». Жмём «Go» и запускаем форматирование флешки.
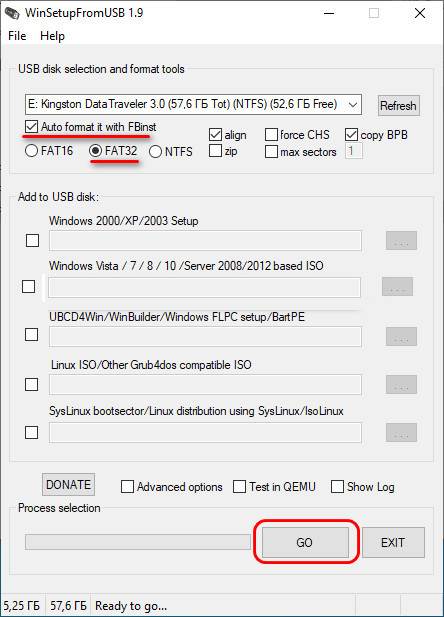
После форматирования во второй графе добавления образов «Windows Vista /7/8/10 /Server 2008/2012 based ISO» указываем установочный ISO Windows 11. Жмём «Go» и запускаем запись флешки.
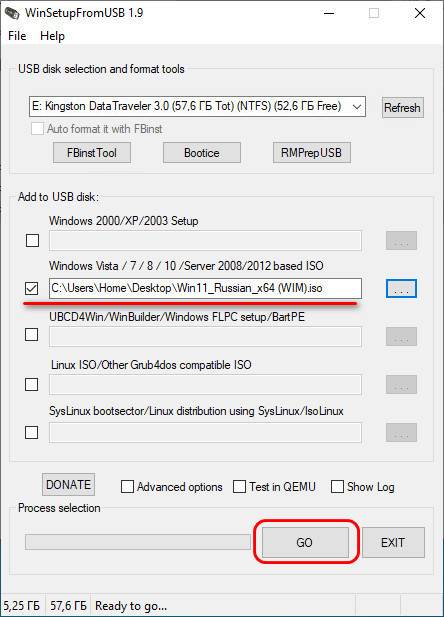
Вот это, друзья, как создать загрузочную флешку Windows 11 для установки операционной системы на совместимых с ней компьютерах.
Содержание статьи:
- Создание загрузочной флешки под UEFI (GPT)
- Вопрос 1: «У меня BIOS или UEFI?»
- Вопрос 2: узнаем разметку диска GPT или MBR
- «Правильная» запись ISO-образа на флешку
- Вопросы и ответы: 40
Всем доброго дня!
При покупке нового ноутбука (компьютера) все больше пользователей сталкивается с различными ошибками при установке (обновлении) ОС Windows (например, популярная ошибка «установка Windows на данный диск невозможна…» или устройство вообще не видит загрузочную флешку).
Происходит это из-за того, что в новых компьютерах «старый» классический BIOS меняется на UEFI. И, разумеется, создавать загрузочные носители под UEFI — нужно несколько иначе (поэтому, с созданных по «старой» технологии флешек, не получается установить Windows).
Итак, будем со всем этим разбираться по порядку…
*
Создание загрузочной флешки под UEFI (GPT)
Вопрос 1: «У меня BIOS или UEFI?»
Хочу начать статью с одного из самых популярных вопросов: «Как узнать, UEFI у меня на компьютере или BIOS, в чем у них разница…».
👉 Вообще, если отбросить некоторые ненужные большинству термины, то UEFI, по сути, представляет из себя улучшенный BIOS (входить в него также по спец. кнопке, чаще всего F2 или Del. В нем также есть все те же настройки, что и в BIOS).
👉 Наглядную разницу увидите сразу же — в UEFI более современный графический интерфейс с поддержкой мышки, нет этого синего экрана (взгляните на скриншот ниже 👇, думаю, разница видна невооруженным глазом). К тому же, достаточно прочитать верхнюю строчку на экране: «UEFI BIOS Utility» — говорит сама за себя…

UEFI и BIOS: наглядная разница…
В плане кардинальных отличий UEFI от BIOS, на которые стоит обратить внимание:
- 👉 UEFI позволяет производить загрузку с дисков, объем которых больше 2 ТБ. Дело в том, что в BIOS используется MBR (основная загрузочная запись), а в UEFI используется GPT — это другой стандарт размещения разделов на жестком диске (позволяет использовать диски в десятки и сотни ТБ!). Из-за этой разницы, часто и возникают ошибки при установке, т.к. подготавливать загрузочный носитель нужно иначе!
- 👉 как правило, компьютер с UEFI загружается быстрее, чем с BIOS (за счет параллельной инициализации устройств);
- 👉 UEFI более продвинута в плане безопасности (например, можно использовать криптографию);
- 👉 в UEFI можно работать с мышкой, используется современный графический интерфейс (гораздо удобнее производить настройку).
*
Вопрос 2: узнаем разметку диска GPT или MBR
Если вы собираетесь при установке Windows удалить все разделы и переразметить диск — этот шаг можно пропустить.
*
Кстати, чтобы посмотреть какой у вас используется стандарт: GPT или MBR, достаточно перейти в «Управление дисками» и в нижней части окна открыть свойства конкретного диска (не раздела! 👇). См. пример ниже.

Управление дисками
Во вкладке «Тома» будет указан «Стиль раздела»:
- либо «Таблица с GUID» (как на примере ниже) — это GPT;
- либо MBR…

Вкладка тома — стиль раздела
Кстати, там же в «Управлении дисками» можно преобразовать один стандарт к другому (например, GPT к MBR). Чтобы сделать это без потери данных, рекомендуется использовать спец. утилиты: 👉 Minitool Partition Wizard, Acronis Disk Director, Aomei Partition Assistant.
*
📌 В помощь!
Способы преобразования MBR к GPT (и наоборот) без потери данных — инструкция для начинающих
*
«Правильная» запись ISO-образа на флешку
Нам потребуется:
- утилита 👉 Rufus (одна из лучших для подготовки установочных носителей);
- загрузочный ISO образ с Windows: рекомендую выбирать официальный образ ISO с одной редакцией системы, и не более 4 ГБ (например, «Windows 10 Pro x64»; Такие варианты, как «Windows 10 5 in 1 x32+x64» и т.д. — рекомендую не использовать, с ними часто возникают различные проблемы!).
Возможно вам пригодится статья о том, 👉 как скачать ISO-образы с ОС Windows 8/10/11 [официально и легально]
- флешка на 8-16 ГБ (лучше не менее 16 ГБ, т.к. не всегда и не каждый образ можно поместить на флешку в 8 ГБ).
*
👉 Действия по порядку:
1) Первое, что необходимо сделать, это вставить флешку в USB-порт и скопировать с нее всё важное, что на ней есть (в процессе дальнейшей работы с нее все будет удалено!).
2) Утилиту Rufus нужно запустить от имени администратора (если кто не знает — достаточно зайти под учетной записью администратора в Windows, щелкнуть правой кнопкой мышки по исполняемому файлу программы и выбрать сию функцию во всплывшем контекстном меню).

Запуск Rufus от имени администратора
3) Далее самое важное (выполняйте по порядку!):
- указываете флешку в графе «Устройство» (см. скрин ниже);
- указываете образ ISO с Windows 10;
- схема раздела и тип интерфейса: «GPT для компьютеров с интерфейсом UEFI» (об этом было пол статьи выше 😉);
- файловая система — FAT 32;
- проверьте, чтобы стояли галочки в пунктах «Быстрое форматирование», «Создать загрузочный диск (стандартная установка)», «Создать расширенную метку».
- для начала создания — нажмите кнопку «Старт».

Настройки Rufus 2.1 для записи установочного носителя
Обновление от 24.01.2019.
Утилита Rufus при обновлении до версии 3 несколько изменила дизайн. На всякий случай (чтобы не было путаницы) добавлю скрин окна более новой версии.

Rufus 3.4 — создание флешки под UEFI (GPT)
4) Rufus вас, кстати, предупредит, что во время записи будут удалены все данные на флешке, и попросит подтвердить операцию. Если все нужное с флешки заранее скопировали — жмите «OK».

Предупреждение об удалении данных
5) Минут через 5-10* (время зависит от работы USB, флешки, выбранного ISO образа) — флешка будет готова и можно приступать к установке Windows.

Флешка готова!
Собственно, созданный носитель по рекомендациям выше, должен работать на всех современных ПК и ноутбуках.
*
📌 В помощь!
1) Создание универсальной мультизагрузочной флешки с Windows 7/8/10/11, WinPE, Linux и пр. (Legacy + UEFI поддерживается)
2) Один из примеров установки Windows 10 с подобного носителя — 👉 см. заметку
*
Дополнения по теме — будут кстати!
На сим пока всё, успехов!
👋
Первая публикация: 07.03.2018
Корректировка: 28.10.2022
В этой инструкции подробно покажем, как самостоятельно создать загрузочную USB флешку для UEFI компьютера с дистрибутивом Windows 10/11 (Windows Server 2022/2019/2016) или Windows 7.
Содержание:
- Media Creation Tool: официальная утилита для записи образа Windows на USB флешку
- Rufus: лучшая утилита для создания загрузочной UEFI GPT флешки Windows
- Diskpart: вручную записываем установочную UEFI флешку с Windows 10
- Как создать загрузочную UEFI флешку с Windows 7?
- Создать загрузочную UEFI флешку с помощью PowerShell
Вам понадобится:
- USB-флешка (v 2.0 или v 3.0) емкостью не менее 4 Гб для Windows 7 или 8+ Гб для Windows 10/11;
- ISO файл с установочным 64-битный дистрибутивом Windows (32 битные версии Windows не получиться установить на UEFI компьютере).
Важная особенность загрузочной USB флешки для UEFI системы, ее обязательно придется отформатировать в файловой системе FAT32. Компьютер с UEFI в native режиме не сможет загрузиться с такого носителя, отформатированного в файловой системе NTFS.
Media Creation Tool: официальная утилита для записи образа Windows на USB флешку
Microsoft рекомендует использовать свою официальную утилиту Media Creation Tool (MCT) для создания установочных носителей и ISO образов с Windows.
Есть отдельные версия Media Creation Tool:
- Для Windows 10 — (cкачать последнюю версию MCT можно здесь https://www.microsoft.com/en-us/software-download/windows10)
- Для Windows 11 — https://www.microsoft.com/software-download/windows11

- Скачайте и запустите файл MediaCreationTool22H2.exe;
- Выберите, что вы хотите создать установочный носитель — Create installation media (USB flash drive, DVD, or ISO file) for another PC;
- Выберите язык, разрядность и архитектуру образа Windows 10 (x86 и/или x64), который нужно записать на USB накопитель;
- Затем укажите, что вы хотите записать образ на USB флешку;
- Выберите вашу флешку в списке извлекаемых устройств и USB накопителей.
Все данные с выбранной USB флешки будут удалены.
На этом все. Нажмите Next -> Next -> Finish и дождитесь пока установочный образ Windows запишется на USB накопитель.
Чтобы узнать версию Windows в установочном WIM/ESD файле или ISO образе, откройте командую строку и выполните:
Get-windowsimage -ImagePath "F:\sources\install.esd"|select imagename
Как вы видите в установочном образе на флешке есть только Home, Education и Professional редакции Windows.

Если вам нужно записать на USB флешку Enterprise редакцию Windows, нужно использовать параметры командной строки Media Creation Tool. Выполните команду:
MediaCreationTool22H2.exe /Eula Accept /Retail /MediaArch x64 /MediaLangCode en-US /MediaEdition Enterprise
Затем должно открыться окно Media Creation Tool, в котором нужно указать ваш ключ Windows 10 Enterprise. Можете указать здесь публичный KMS ключ для Windows 10 (смотри статью FAQ о KMS активации Windows).
Затем выберет USB носитель, на который нужно записать установочный образ Windows 10 Enterprise.
Данную USB флешку можно использовать для загрузки и установки Windows как на UEFI, так и на BIOS компьютерах.
Способ создания загрузочной флешки с Windows при помощи Media Creation tool очень простой и доступен любому пользователю. Однако он всегда записывает только последи билд Windows и не позволяет записать на USB флешку ваш собственный ISO файл с образом Windows.
Rufus: лучшая утилита для создания загрузочной UEFI GPT флешки Windows
Начинающим пользователям гораздо проще создать собственную загрузочную UEFI флешку для установки Windows с помощью графического интерфейса популярной утилиты Rufus. На данный момент на сайте разработчика https://rufus.ie доступна уже третья версия утилиты – Rufus 4.12. Утилита довольно компактная (около 1,4 Мб), не требует установки и полностью бесплатна. Кроме того, работает заметно быстрее аналогов.
Скачайте утилиту Rufus с официального сайта и запустите с правами администратора. Чтобы записать имеющийся ISO образ на флешку:
- Устройство: выберите вашу USB флешку;
- Метод загрузки: укажите файл с ISO образом Windows (можно создать ISO образ с последним билдом Windows 10 с помощью той же Media Creation Tool, см. пример);
- Схема раздела: GPT;
- Параметры образа: Стандартная установка Windows
- Целевая система: UEFI (non-CSM);
- Файловая система: FAT32

Нажмите СТАРТ для начала записи образа Windows на USB флешку. Через 10-15 минут ваш загрузочный USB накопитесь с образом Windows для установки на UEFI компьютере будет готов
Начиная с версии 3.5 в Rufus доступна загрузка установочных образов Windows. Для этого при запуске Rufus нужно разрешить ежедневную проверку обновлений. После этого в интерфейсе Rufus появится кнопка Download.

Вы можете выбрать какую версию Windows нужно скачать (доступна загрузка ISO образов с последними релизами Windows 8.1, Windows 10 и Windows 11).
Diskpart: вручную записываем установочную UEFI флешку с Windows 10
Вы можете создать загрузочную UEFI флешку с нужным дистрибутивом Windows вручную. Описанная ниже процедура подходит для опытных пользователей, выполняется из командной строки и позволяет вам полностью контролировать (и понимать) все этапы процесса создания загрузочной USB флешки.

- Вставьте USB флешку в соответствующий порт компьютера;
- Запустите командную строку с правами администратора;
- Запустите утилиту DISKPART, набрав в командной строке:
Diskpart
- Выведите список всех дисков в системе:
list disk
- Найдите диск, соответствующий вашей USB флешке (в нашем примере это Disk 2) и выберите его:
Select Disk 2
-
Предупреждение. Следующая команда полностью уничтожит всю информацию и разделы на USB флешке, поэтому желательно лишний раз убедится, что на предыдущем шаге вы выбрали именно ваше съемное USB устройство, а не один из жестких дисков компьютера.
Очистите диск:
clean
- Создайте на диске первичный раздел:
create partition primary
- Сделайте созданный раздел активным:
active
- Выведите список разделов в системе командой:
list volume
- Выберите созданный вами раздел (в нашем примере это Volume 3):
select volume 3
- Отформатируйте выбранный раздел в файловой системе Fat32:
format fs=fat32 quick
Примечание. В отличии от компьютеров с BIOS, позволяющих загружаться с загрузочных разделов с файловыми системами FAT, FAT32, exFAT или NTFS, UEFI позволяет загрузиться только с загрузчика, находящегося на загрузочном диске, отформатированном в файловой системе FAT32.
- Назначьте отформатированному разделу букву диска (если Windows автоматически не назначает букву флешке — смотри статью):
assign
- Завершите работу с DISKPART:
exit
Теперь нужно скопировать файлы со смонтированного установочного ISO образа диска с Windows x64 на подготовленную вами USB флешку. Сделать это можно с помощью проводника Windows, файлового менеджера или из командной строки, например, так:
xcopy d:\* f:\ /s /e
(где, d:\ установочный DVD диск или смонтированный iso образ с дистрибутивом Windows , f:\ — буква, присвоенная флешке)
Примечание Т.к. максимальный размер файла на файловой системе FAT32 не должен превышать 4 Гб, вы не сможете скопировать файл установочного образа системы install.wim большого размера (чаще всего это проблема возникает с модифицированными образами Windows). Размер файла install.wim, может быть более 4 Гб, если вы интегрировали в установочный образ обновления безопасности, добавили драйвера и т.д. В этом случае файл install.wim придется разбить на несколько файлов размером до 4 Гб (например, 3 Гб файлы). Для этого можно воспользоваться командой:
Dism /Split-Image /ImageFile:D:\sources\install.wim /SWMFile:c:\tmp\install.swm /FileSize:3000
Или с помощью утилиты imagex:
imagex /split D:\sources\install.wim c:\tmp\install.swm 3000
Полученные файлы install.swm, install2.swm, install3.swm … нужно скопировать на флешку в каталог F:\sources. Установщик Windows в процессе установки ОС сам соберет swm файлы и применит полный wim образ к диску.
Как создать загрузочную UEFI флешку с Windows 7?
Если вы создаете установочную USB флешку с Windows 7 / Windows Server 2008 R2 для UEFI компьютера, нужно выполнить дополнительные шаги:
- На USB флешке перейдите в каталог f:\efi\microsoft\boot;
- Целиком скопируйте его содержимое на один уровень выше (в каталог F:\efi\boot)
- Скопируйте файл bootmgfw.efi в каталог f:\efi\boot и переименуйте его в bootx64.efi;
Примечание. Именно файлу bootx64.efi должна передать управление среда UEFI. Файл bootmgfw.efi можно скопировать из уже установленной системы с Windows 7 x64 (находится он в каталоге %windir%\Boot\EFI), также его можно извлечь из файла install.wim в дистрибутиве с помощью архиватора 7ZIP, найти его можно по пути sources\install.wim\1\Windows\Boot\EFI\bootmgfw.efi).
Примечание. Для некоторых материнских плат необходимо дополнительно скопировать файл bootx64.efi в корень USB диска либо с идентичным именем файла или с именем shellx64.efi.
Создать загрузочную UEFI флешку с помощью PowerShell
Также можно использовать командлеты PowerShell для создания загрузочной UEFI флешки.
Следующая команда выведет список USB устройств. После того, как вы выберите нужный накопитель, он будет очищен, создан первичный раздел и отформатирован в файловой системе Fat32 (используются командлеты из модуля управления дисками Storage):
$Results = Get-Disk |Where-Object BusType -eq USB |Out-GridView -Title 'Select USB Drive to Create UEFI bootable device' -OutputMode Single |Clear-Disk -RemoveData -RemoveOEM -Confirm:$false -PassThru |New-Partition -UseMaximumSize -IsActive -AssignDriveLetter |Format-Volume -FileSystem FAT32
Смонтируйте установочный ISO образ Windows 10:

$Volumes = (Get-Volume).Where({$_.DriveLetter}).DriveLetter
Mount-DiskImage -ImagePath C:\ISO\Windows10-2004x64.iso
$ISO = (Compare-Object -ReferenceObject $Volumes -DifferenceObject (Get-Volume).Where({$_.DriveLetter}).DriveLetter).InputObject
Т.к. в PowerShell у меня не получилось определить, какая буква диска была назначена смонтированному ISO образу пришлось сравнивать список дисков до и после монтирования с помощью Compare-Object.
Теперь нужно перейти в каталог Boot и скопировать содержимое на USB флешку с помощью Copy-Item:
Set-Location -Path "$($ISO):\boot"
bootsect.exe /nt60 "$($Results.DriveLetter):"
Copy-Item -Path "$($ISO):\*" -Destination "$($Results.DriveLetter):" -Recurse -Verbose

Обратите внимание, что, для установки операционной системы в UEFI режиме, жесткий диск компьютера должен иметь разметку диска GPT. Для конвертации MBR диска в таблицу разделов GPT без потери данных можно использовать утилиту mbr2gpt).
Теперь вы можете загрузить компьютер с вашей загрузочной USB флешки. Для этого перезагрузите устройство, откройте настройки UEFI и проверьте, что ваш USB накопитель выбран в качестве первичного загрузочного устройства. После этого вы можете начать чистую установку Windows на компьютер или запустить режим восстановления Windows Recovery Environment для исправления проблем с установленной операционной системой.






