Твердотельные накопители победно шествуют по миру. У дисков на основе флеш-памяти много достоинств, а теперь к ним добавилась еще и доступность больших накопителей емкостью до 1 Тбайт. Кроме того, устройства средней и высшей категории долговечны, о чем свидетельствует большая гарантия, указываемая производителями. И, казалось бы, остается только купить модуль, установить и перенести ОС. Однако не все так просто, как хотелось бы. Оптимальной производительности и большого срока службы накопитель может достигнуть только с правильными настройками. В первой части статьи рассказываем о параметрах наиболее популярных типов твердотельных накопителей.
Тип устройства энергонезависимой памяти определяется протоколом, обеспечивающим передачу данных. На первый взгляд разница может быть практически незаметной. С использованием обычного механизма AHCI скорость обмена данными достигает 550 Мбайт/с, а новой спецификации NVMe — до 4000, причем с более коротким откликом и улучшенным параллельным доступом. Накопители с поддержкой этих протоколов существуют в различных форм-факторах. Для AHCI это традиционный корпус форм-фактора 2,5 дюйма с разъемом SATA и модуль M.2 с так называемым ключом B. Для NVMe наиболее популярен форм-фактор M.2 с ключом M.
Во второй части статьи мы расскажем о возможностях твердотельных накопителей. Для этого мы создали массив RAID 0 из двух высокоскоростных носителей. Однако прежде чем пытаться ставить рекорды, стоит попробовать добиться оптимальной производительности на обычном твердотельном диске.
Первый порт M.2 (выделен желтым) разделяет ресурсы по полосе пропускания с портами SATA 5-6. Если второй порт M.2 (выделен красным) задействовать под накопитель AHCI, он использует полосу пропускания портов SATA 1-2 — вместе с накопителем NVMe в разъеме M.2
Оптимальное использование твердотельных накопителей M.2
Накопители формата M.2, будучи высокоскоростными и компактными (22×80 мм), идеально подходят для мобильных компьютеров. Правда, модули M.2 умещаются не во все компьютеры, кроме того, NVMe и AHCI — это два разных протокола. Если вы последовательно будете выполнять рекомендации, то быстро найдете накопитель, который оптимально подойдет именно для вашего ПК.
В руководстве пользователя или в технических характеристиках на сайте производителя материнской платы десктопа вы найдете информацию о возможности и условиях установки накопителя форм-фактора M.2.
Накопители NVMe лучше всего работают с драйверами производителя. Кроме того, нужно установить эту галочку в настройках накопителя (в диспетчере устройств)
Слот M.2 предусмотрен на платах для процессоров поколений Haswell/Broadwell (разъем LGA 1150) и выше, но, как правило, передача данных на старых платах в нем ведется только по двум линиям PCIe 2.0, из-за чего скорость не может превышать одного гигабайта в секунду. Кроме того, нередко обнаруживается, что в UEFI нет поддержки устройств NVMe или нет драйверов для них, поэтому, скорее всего, нужно будет приобрести модуль M.2 с AHCI или обычный накопитель SATA.
Начиная со Skylake чипсет материнской платы поддерживает четыре линии PCIe 3.0, которые в сумме обеспечивают скорость до 4 Гбайт/с. Если при этом на компьютер установлена Windows 10, ничего не мешает поместить модуль M.2 с поддержкой NVMe. В установщике и ОС Windows 7 и 8 отсутствуют драйверы USB для платформы Skylake, а также для накопителей NVMe, что вдвойне усложняет установку. Перед монтажом модуля обратите внимание, с какими интерфейсами слот M.2 разделяет ресурсы по полосе пропускания: разъемы SATA могут быть недоступны при подключении накопителя M.2 AHCI, а накопитель M.2 NVMe может использовать полосу пропускания одного из слотов PCIe. Сверьтесь по руководству пользователя и в случае необходимости подключите другие накопители или видеокарты в свободные слоты.
У ноутбука выявить совместимость с накопителем M.2 и его протоколом бывает сложнее, поскольку производители не публикуют такие данные. Поэтому часто приходится рыскать по Интернету, забив в поиск маркировку компьютера и «M.2». Если найдете ноутбук этой же линейки, оснащенный накопителем M.2, это можно считать признаком совместимости. Но все же модуль M.2 стоит покупать только после того, как вы разберете ноутбук и изучите слот M.2. По нему можно определить длину подходящего модуля (42, 60, 80 или 110 мм — форм-факторы обозначаются «M.2 2242», «M.2 2260» и т. д.). Если сомневаетесь, берите для вашего ноутбука модуль M.2 на AHCI. Такую память можно определить по тому, что она выпускается и в форм-факторе 2,5 дюйма с SATA, например, Samsung 850 Evo, Crucial MX300 или SanDisk X400.
Оптимизация ОС под NVMe
Несмотря на использование быстрого накопителя, ненужные программы, запускающиеся вместе с системой, замедляют процесс загрузки. В диспетчере задач (Windows 10) или из приложения «Конфигурация системы» отключите все ненужные программы в автозагрузке
Для новых накопителей, которые работают на NVMe, при любом раскладе нужен соответствующий драйвер. В Windows 10 он есть по умолчанию, так что с установкой и настройкой SSD проблем возникнуть не должно. Для наилучшей скорости загрузки и максимальной производительности нужно установить Windows 10 в чистом режиме UEFI. В меню загрузки выберите установочный носитель в режиме UEFI (вместо «USB» или «SATA»). Во время создания логических разделов системного накопителя проследите за тем, чтобы установщик создал таблицу разделов GUID. Так в настройках UEFI Boot будут доступны опции Fast Boot или Ultra Boot, позволяющие сократить время запуска до экрана приветствия до нескольких секунд.
Накопители NVMe работают с драйверами Windows 10, но по-настоящему разгоняются только с драйверами от своего производителя, поэтому такой накопитель лучше выбирать от крупного производителя с хорошей поддержкой ПО (Samsung, Intel, Toshiba, OCZ) и установить их самые свежие драйвера. Для Windows 7 и 8 установите драйвера от производителя во время переустановки.
SSD и материнские платы с портами SATA 3 Гбит/с
SSD с интерфейсом SATA может ощутимо ускорить работу ПК, даже если тот оснащен только устаревшими портами SATA 3 Гбит/с. Нужно учесть только следующие моменты:
> Скорости более 300 Мбайт/с не достигнет ни один накопитель, подключенный по SATA 3 Гбит/с. Новые накопители с разъемом SATA 6 Гбит/с обратно совместимы со старыми портами, но скорость будет ограничена до 3 Гбит/с минус накладные расходы.
> В BIOS Setup нужно активировать режим AHCI. Часто оказывающийся предустановленным на старых компьютерах режим IDE отнимает у твердотельного накопителя немало быстродействия. Во время запуска системы откройте BIOS Setup и поищите нужный параметр, например, в разделе «Peripherals…SATA Controller».
> Очень старые твердотельные накопители (например, Intel X25-E и более ранние, Samsung до 470) не поддерживают команду TRIM, поэтому диск не может физически удалить ненужные данные, что в результате интенсивного использования приводит к значительной потере производительности. Чтобы привести такой накопитель в чувство, можно создать резервную копию данных, затем при помощи Live-дистрибутива Linux откатить его на заводские настройки и перенести бэкап обратно.
Переход на накопитель NVMe
Если вы хотите перенести свою систему Windows 7 или 8 на новый компьютер с накопителем NVMe, сначала подключите старый жесткий диск как системный диск SATA к новому компьютеру, загрузитесь с него и установите отсутствующие драйвера (для чипсета, сетевых адаптеров, контроллеров USB и т. д.). Если Windows запросит повторной активации, пока не выполняйте ее.
Сначала вставьте накопитель NVMe и установите драйвера для него с сайта производителя. Затем перенесите вашу операционную систему на накопитель NVMe при помощи специальных средств переноса, предложенных производителем, или программ для создания образов. Внимательно проверьте выравнивание разделов относительно размеров блоков (см. скриншот слева), чтобы гарантировать максимальную производительность накопителя и срок его службы. И только когда компьютер без проблем запустится с накопителя NVMe, активируйте Windows.
Повышаем скорость
Материнская плата Gigabyte Z270X-Gaming 7 оснащена двумя слотами M.2, на которых мы создали массив RAID 0, состоящий из двух накопителей Samsung 960 Pro: большей скорости в настоящее время достичь не представляется возможным
После переноса Windows на твердотельный накопитель все должно работать быстрее, если только система не используется уже давно или не установлено слишком много программ. Если быстродействие системы не увеличилось даже на твердотельном накопителе, возможно, некоторые программы попали в автозагрузку и системные службы и тормозят работу ОС.
Чтобы почистить их, откройте в Windows приложение «Конфигурация системы». На вкладке «Службы» активируйте опцию «Не отображать службы Microsoft», затем уберите флажки из чекбоксов всех служб, не относящихся к вашему антивирусу или устройствам, без которых вы не сможете работать. То же самое проделайте на вкладке «Автозагрузка». В Windows 10 автозагрузка перенаправляет в диспетчер задач, где программы отключаются из контекстного меню правой кнопки мыши.
Владельцам накопителей SATA, особенно не новых, рекомендуется проверить состояние устройства при помощи инструментов производителя (например, Samsung Magician, Crucial Storage Executive, Intel SSD Toolbox) или посредством утилиты Tool SSD Life. Программы не только оценивают состояние диска, но и предсказывают время выхода его из строя, выводя на экран значение SMART. Особенно важен атрибут под названием Reallocated Sector Count (или аналогичный), отражающий число операций переназначения секторов, содержащих ошибку.
Результаты рассчитываются с учетом увеличения износа по шкале от максимального значения (100 или 255) до порога (например, 10 или 0), на котором накопитель перестает работать. Но это только предсказания и теория, поскольку в действительности неожиданно могут отказать даже накопители, чьи значения SMART были в пределах нормы, и наоборот — диски с критическими значениями (более 20-30% износа против изначальных значений) могут проработать еще очень долго.
Тем не менее следует принимать во внимание вероятность сбоя дисков и регулярно создавать резервные копии. Полезно к тому же проводить тестирование (например, посредством AS SSD Benchmark) и сравнивать результаты с данными таких же накопителей, поискав обзоры в Интернете: если ваш диск оказался значительно медленнее или система в целом работает нестабильно, возможно, накопитель нужно заменить.
В погоне за рекордами скорости
Для получения возможности загрузки с RAID-массива требуется настроить его на аппаратном уровне в UEFI
Быстрее, чем NVMe SSD, работает массив RAID 0 из двух накопителей, когда система записывает и считывает информацию одновременно с двух дисков. Если возьметесь за конфигурацию аппаратных RAID-массивов в BIOS/UEFI и пройдете через установку Windows, то на двух доступных накопителях SATA можете получить такую же скорость передачи данных, как на накопителе NVMe начального уровня. Мы же хотим объединить таким образом два высокоскоростных накопителя NVMe и побить рекорды скорости.
Создание RAID-массива
Первый барьер в погоне за RAID-массивом из накопителей NVMe — аппаратное обеспечение. На материнской плате должны быть два слота NVMe, а также возможность объединить их при помощи функции RAID чипсета Intel. К тому же система после этой процедуры должна еще и загрузиться. В принципе, справиться с этой задачей могут топовые материнские платы с чипсетами Intel Z170 и новейшим Z270 (для процессоров Kaby Lake).
На материнскую плату Gigabyte Z270X Gaming 7 мы установили два твердотельных накопителя Samsung 960 Pro. Затем нам нужно было настроить аппаратный RAID в UEFI. В ранней версии прошивки материнской платы попутно пришлось выполнить еще и небольшую задачу: нужно было сначала активировать режим RAID контроллера SATA, и только потом в пункте меню «Peripheral | EZ Raid» мы смогли объединить оба диска NVMe в массив RAID 0, который получил в два раза больше емкости, чем один накопитель.
RAID-массив был готов за несколько кликов. Для установки Windows 10 мы скопировали программу Intel Rapid Storage с прилагающегося к материнской плате диска на USB-флешку. Когда во время установки нужно было выбрать системный диск, мы загрузили драйвер, нажав соответствующую кнопку, после чего массив, связанный с контроллером Intel, определился как диск назначения.
Во время запущенного нами процесса установки UEFI система автоматически загружается из RAID-массива, который используется даже в текущем режиме работы как самый обычный накопитель. Но из-за того, что теперь операционная система обменивается данными только с контроллером Intel для RAID, а не напрямую с накопителями, мы не смогли задействовать драйвер Samsung для NVMe, благодаря которому потенциал 960 Pro мог бы полностью проявить себя, и это немного отразилось на скорости.
RAID 0: преимущества и бенчмарки
На правильных настройках UEFI наша тестовая система загружается менее чем за десять секунд. Полная установка LibreOffice вместе с записью 7000 файлов заняла 21 секунду. Бенчмарки (см. вверху) отражают в цифрах быстродействие RAID-массива, а также его предел. Предел — потому что вместо теоретического увеличения скорости на 100% по сравнению с отдельным диском мы получили только 20% прироста в скорости чтения и 32% — при записи.
Большей скорости мы смогли достичь, применив довольно бесполезный на практике метод: при помощи адаптера подключили второй твердотельный накопитель в слот PCIe для видеокарт, затем загрузились с третьего твердотельного накопителя SATA и объединили оба носителя NVMe с драйверами Samsung в Windows в один программный
При необходимости твердотельный накопитель форм-фактора M.2 можно подключить в слот PCIe x4 через переходник
RAID-массив. Такой массив (он, впрочем, не подходит для использования в качестве диска для загрузки системы) обогнал отдельно взятый накопитель на 43% по чтению и целых 82% по записи.
Результаты простого, но довольно быстрого тестирования ATTO Disk Benchmark показали, что скорость даже такой комбинации не превысит 4 Гбайт/с. Это максимальная пропускная способность шины DMI, соединяющей процессор и чипсет. Intel должна принимать срочные решения по изменению структуры платформы, чтобы она могла поддерживать огромные скорости передачи данных NVMe-совместимых накопителей.
Высокоскоростные твердотельные накопители
Еще год назад Samsung выпустила для конечных пользователей первые твердотельные накопители формата M.2 с поддержкой NVMe — модель 950 Pro. Следующее устройство — 960 Pro — по сравнению с первым значительно прибавило в скорости. С точки зрения цены за гигабайт интерес представляет накопитель 960 Evo, который почти не отстает от модели Pro.

ФОТО: CHIP Studios; компании-производители
Привет, друзья. Сегодня мы с вами установим Windows 10 на SSD M.2 спецификации NVMe. Вопрос очень актуальный, так как эти накопители сейчас стали доступны в цене. Так, например, высокоскоростной Samsung 970 EVO Plus с объёмом 250 Гб сейчас можно купить за 4500 руб. Номинальные линейные скорости чтения и записи этой модели SSD M.2 NVMe самые высокие на данный момент — 3500 Мб/с и 3200 Мб/с. Самое главное, чтобы ваша материнская плата имела разъём M.2 интерфейса PCI Express 3.0 x4, а BIOS поддерживал NVMe. В этом случае установка операционной системы на твердотельный накопитель и последующая загрузка с него системы будет возможна. В нашем случае имеется материнка ASUS, и она в полной мере поддерживает накопители M.2 форм-фактора 2242, 2260, 2280, 22110. Выбранный нами SSD имеет ключ 2280 и совместим с нашей материнкой. Если такой накопитель для вас слишком дорогой, вы можете купить модели в два раза дешевле. Но и номинальные скорости обработки данных там будут меньше — в пределах 1800 Мб/с. Итак, как же установить Windows 10 на SSD M.2 NVMe?
Примечание: друзья, если у вас ещё недостаточно понимания, что такое современные SSD M.2 NVMe, посмотрите статью нашего сайта «SSD NVMe: всё о современных высокопроизводительных SSD-накопителях PCI-E». В ней рассматривается, что такое M.2, что такое NVMe, какие бывают размеры этого типа жёсткого диска, говорится о его поддержке материнскими платами, о ключах.
***
Устанавливается SSD M.2 в разъём M.2 довольно просто. Находим гнездо M.2 PCIe и устанавливаем в него твердотельник. Затем осторожно и несильно закрепляем винтом.


Далее создаём загрузочную флешку с Windows 10 и подсоединяем её к компьютеру. Но перед установкой операционной системы мы заглянем в BIOS.
Друзья, считается, что установка и последующая загрузка Windows 10 с SSD M.2 с использованием технологии NVMe осуществляется только в системе, которая поддерживает UEFI. Но у нас получилось установить Windows 10 SSD NVMe, отключив UEFI — в режиме BIOS Legscy. Нам позволила это сделать функциональная геймерская материнская плата Asus Tuf Gaming Z490-Plus. Включаем компьютер и входим в БИОС. Идём в «Advanced Mode» — расширенный режим BIOS.

На вкладке «Advanced» открываем настройку «NVMe Configuration».

Здесь должен отображаться накопитель SSD M.2, если он правильно установлен в материнскую плату. Вот наш Samsung 970 EVO Plus 250 Гб отображается.

Переходим на вкладку «Boot», отвечающую за конфигурацию загрузки компьютера. Заходим в настройки CSM.

CSM — это так называемый модуль поддержки совместимости, который позволит установить на компьютер Windows 10 и в современном режиме UEFI, и в режиме устаревшего БИОСа (Legacy). В первом случае система установится на SSD и преобразует его в современный стиль разметки диска GPT. Во втором случае загрузочная запись на накопителе будет устаревшей MBR. В принципе, SSD в обоих случаях будет работать на одинаково высокой скорости.
Ниже мы покажем два способа установки Windows 10 — в UEFI и Legacy.
Чтобы установить Windows 10 в режиме UEFI, все настройки BIOS в разделе «CSM» ставим в UEFI.

Настраиваем функцию Secure Boot, она отвечает за безопасную загрузку систем UEFI.

Выставляем эту функцию в UEFI.

Возвращаемся в начальное окно вкладки «Boot» и выставляем первым загрузочным устройством флешку, а вторым — SSD M.2.

Сохраняем наши изменения в BIOS и перезагружаемся. Устанавливаем Windows 10. После установки системы открываем штатное управление дисками и смотрим свойства SSD M.2. Видим, что накопитель имеет стиль разметки GPT, то есть операционную систему мы установили в режиме UEFI.


Теперь давайте выставим настройки в режиме BIOS Legacy. На вкладке «Boot» в разделе «CSM» выставляем Legacy.

Настройки опции Secure Boot (OS Type) ставим в Other OS (Разные ОС).

Возвращаемся на вкладку «Boot» и выставляем первым загрузочным устройством флешку, а вторым — SSD M.2.

Далее устанавливаем Windows 10 обычным способом. После установки системы открываем штатное управление дисками и смотрим свойства SSD M.2. Видим, что накопитель имеет стиль разметки MBR, т. е. операционную систему мы установили в режиме BIOS Legacy.
Друзья, установочный процесс Windows 10 в обоих случаях будет стандартным. Он детально описан в статье сайта «Как установить Windows 10».
Here’s a detailed tutorial on how to boot Windows 10 or Windows 11 from an M2 NVME SSD Drive using Clover Boot and a physical PCIe x4 M2 NVME SSD Card on an old Legacy BIOS or UEFI BIOS-based unsupported computer system.
Boot and Install Windows 10 / 11 from M2 NVME SSD on an Unsupported Motherboard PC
This tutorial will help you boot Windows 10 or Windows 11 from an unsupported motherboard that does not have NVME M2 Slot. Nor does their BIOS support directly booting windows from M2 NVME Solid State Drive. Please note that this tutorial assumes you have basic knowledge of computer hardware and software installation.
Why Use an M2 NVME SSD instead of a regular SSD Drive?
A regular SSD Drive which is usually plugged inside a LAPTOP or PC is not as fast as an M2 NVME SSD Storage. On a regular SSD drive, you will hardly get 220 Mbps read-write speeds. Whereas M2 NVME Storage can give you read-write speeds up to 1600 Mbps on PCie x2 slots, and the read-write speed increases from 3500 Mbps to 7500 Mbps if your PC’s motherboard supports PCIe x4 slot.
Which M2 NVME SSD Storage is Right for Me?
If you are on a tight budget and can compromise on performance a bit, then you can opt for Kingston NV2 or Western Digital’s WD SN770 M2 NVME Storage. If you don’t have any budget constraints, you must go with Samsung 980 Pro or Samsung 990 Pro, or Western Digital WD850X NVME M2 SSD. Samsung’s 980 pro and 990 pro both have up to 50GB of DRAM Cache that ensures the fastest transfer of any file size up to 50GB or more with read-write speeds of 7.5Gbps or 7500 Mbps.
Requirements & Downloads
A. A computer with an available PCIe x4 x16 or x2 slot
B. A physical PCIe x4 M2 NVME SSD card
C. We will use the existing hard disk’s C drive and shrink it to create another partition where we will extract Windows 10 ISO or Windows 11 ISO and later extract Clover’s boot files in 2nd phase, which is really important
D. Clover Boot software + BootIce (To make the drive bootable) + gimagex (To split install.wim file into 4GB and less two parts, so we can paste it inside FAT32 formatted Drive, that does not support file size of more than 4GB)
E. MiniTool Partition Wizard v11.4
F. WinRAR or 7Zip to Extract Windows ISO Files
G. A computer running Windows 7, 8, or Windows 10 on a regular hard drive
Step 1: Download Windows 10 / 11 ISO & Split Install.WIM File to Fit inside Fat32 Drive
1. Download Windows 10 or Windows 11 ISO
2. Extract the Windows ISO file using WinRAR or 7Zip software at any disk location which must be NTFS Drive.
3. Now go inside sources folder and try to locate install.wim file, it’s size must be exceeding 4GB. We need to split the file into two files less than 4GB, so that file can be easily used inside FAT32 Drive that has 4GB file limit.
4. In the requirements step D, you have to download all tools and extract them. Open the GImageX tool 32bit or 64bit depending on your OS version. Select the install.wim file from this path for Source WIM: “Drive:\Sources\install.wim”
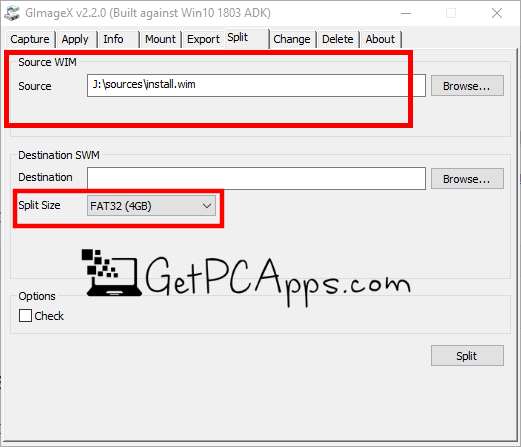
5. Then Choose the Destination “install.swm” path such as “C:\custom-wim\install.swm”
6. After choosing the destination, you need to choose Split Size: Select it as FAT32 (4GB)
7. Then click on the Split button
8. This process will generate two SWM files called “install.swm” and “install2.swm”
9. Paste these two “install.swm” and “install2.swm” files inside sources folder of Windows, that you had located in Step 3.
10. Remove install.wim file from this path: “Drive:\Sources\install.wim”
Step 2: Create a Boot Partition Drive from the Existing Hard Disk
1. Create a new 10GB FAT32 partition from C:/ drive by shrinking the C:/ partition using MiniTool Partition Wizard 11.4 and name the drive “Clover Boot” to remember it.
2. Copy all extracted Windows ISO files and paste them inside the “Clover Boot” Drive that you had just created.
Step 3: Install the M2 NVME SSD Card


1. Turn off your computer and unplug the power cable.

2. Open your computer case and locate an available PCIe slot.
3. Insert M2 NVME SSD Drive into PCIe x4 M2 NVME SSD Card.
4. Secure the card by fastening the screws or latches on the slot.
5. Insert the physical PCIe x4 M2 NVME SSD card into the PCIe x4, x2 or x16 slot.

6. Close the computer case and reconnect the power cable.

7. Turn on your computer and format your NVME M2 Disk Drive as an NTFS GPT partition, using Mini Partition Tool. You may create partitions on NVME M2 Disk if you need to.

Step 4: Prepare the Clover Boot Drive
1. As you already had downloaded the required clover boot files above in requirements section D. Now you only need to place the files in the right place. Please follow the next step.
2. Extract the Clover Boot Files inside the “Clover Boot” Drive, and replace any Windows files, if it asks to replace them. This is a really important step.
3. Run BootIce tool which was also downloaded with all tools package in requirements STEP D.
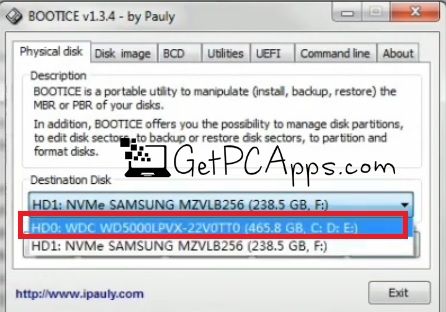
4. From the Physical Disk Tab, you need to Choose Destination Disk as your REGULAR Hard DRIVE, and not the NVME M2 Drive.
5. Then click on Process MBR
6. It will open a new Window called, Master Boot Record: Select GRUB4DOS 0.4.5c/0.4.6a (grldr.mbr)
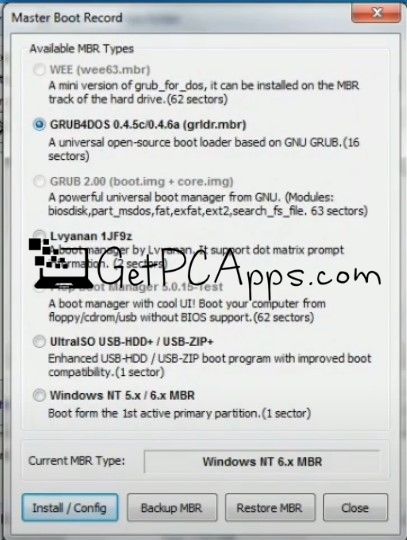
7. Then Click on Install / Config Button at Bottom
8. It will open another Window GRUB4DOS Options, where you need to select Save to disk
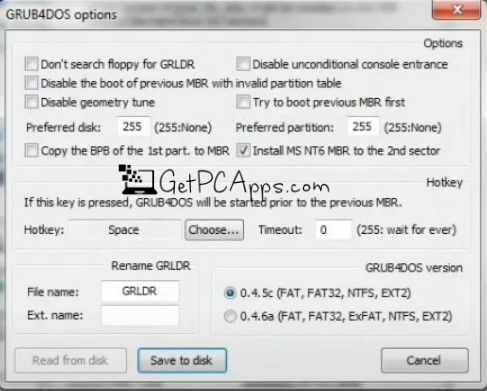
9. Now you can see the message: Grub4Dos is successfully installed! Please copy GRLDR (and optional menu.lst) to the root of any partition of this disk.
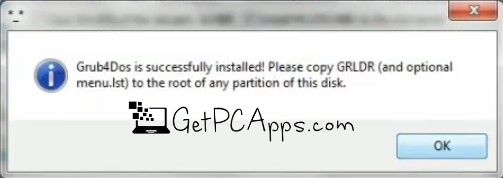
10. Those two files would already be at their place when you extract the tools inside “Clover Boot Drive”
Step 5: Configure the BIOS
Since old systems cannot detect M2 NVME SSD as a boot device, due to missing IDE Controller, so we don’t need to configure legacy or UEFI BIOS at this step. This Clover boot process is being done to redirect the boot from your regular hard drive to an M2 NVME Storage Disk, so you can boot Windows 10 or Windows 11 OS from M2 NVME Disk on any old unsupported system, that does not have an official M2 NVME slot.
Step 6: Install Windows 10 or 11 on the M2 NVME SSD
1. Now you have all things in place, the next step is to reboot your computer.
2. It will bring a Clover Boot Screen where you need to select the very 1st option Microsoft EFI.. Now you will be able to see the Windows 10 or Windows 11 Setup on your screen.
3. Follow the on-screen instructions to install Windows 10 or 11 on the M2 NVME SSD. Make sure to select the M2 NVME SSD as the installation destination.
4. Complete the Windows installation process by following the prompts.
Step 7: Learn about Dual Booting Windows using Clover Boot
1. Restart your computer and your computer will automatically boot from the Clover Boot drive
2. Select the M2 NVME SSD with the Windows installation as the boot option from the Clover Boot menu.
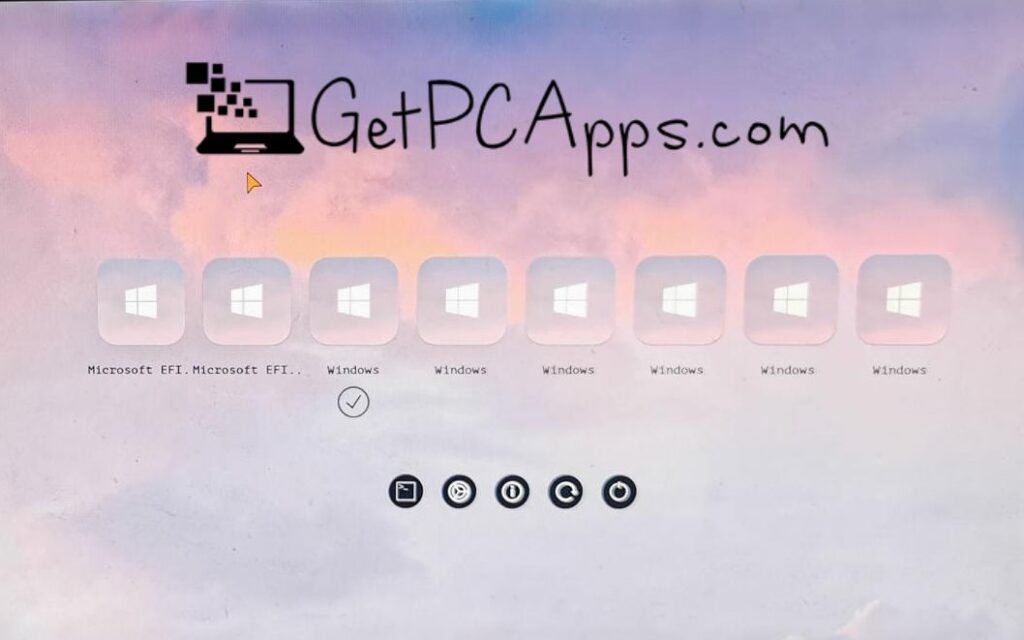
3. Now the Clover Boot Menu will show you 3 options whenever you boot the computer, The 1st option will be Windows Installation Disk, 2nd option will always be the Windows OS that you have recently installed on M2 SSD NVME Drive, whereas 3rd option will be your old Windows System on your regular hard drive. This way, your computer will dual boot two Windows operating systems, one from M2 SSD NVME Drive, and the other one from your old regular mechanical hard disk drive.
Congratulations! You have successfully booted Windows 10 or 11 from an M2 NVME SSD Drive on your old Legacy BIOS or UEFI BIOS-based computer system using Clover Boot and a physical PCIe x4 M2 NVME SSD Card. You should now experience faster boot times using an M2 NVME Drive and improved Windows performance on your old unsupported computer system. CrystalDiskMark tool shows 1.64 Gbps as Read Speed and 1.59 Gbps as Write Speed on an M2 NVME SSD Windows Boot Drive with Clover Boot.
If you are facing any difficulty during the process, you can leave your comments and I will try my best to help you. If you think that this process is too technical to handle, and you want a helping hand for professional assistance, then you can hire me for this job. You can get back to me using the contact form or leave the comments below.
- Author
- Recent Posts
With a passion for all things tech, I delve deep into the world of Windows software and tutorials to bring you expert insights and practical advice. As a seasoned blogger, I strive to simplify complex topics and empower readers to harness the full potential of their digital devices. Join me on a journey of discovery and mastery in the ever-evolving landscape of technology.
NVMe drives are becoming more and more popular, and for good reason. They offer much higher speeds than traditional SATA drives, and they’re more power-efficient too. If you’re looking to upgrade your computer’s storage drive, you might be wondering if you can install Windows 11 on an NVMe SSD drive. The answer is yes! Here are two methods you can use to get Windows 11 up and running on your new NVMe SSD drive

***Are you interested in how to install Windows 11 on M.2 SSD?
Prepare for Windows 11 Installation on NVMe SSD
Here are the basic requirements for you to notice to be able to install Windows 11 operating system on an NVMe drive:
- To be able to install Windows 11 on an NVMe SSD drive, you need to have a computer that supports the NVMe standard and meets the minimum system requirements of Windows 11.
- You also need to format the drive using the NTFS file system, to make the drive recognizable once connected to your computer.
- If it’s a new NVMe drive, try to initialize SSD to GPT instead.
It is no longer a thing to install Windows 11 on an NVMe SSD drive anymore as we have outlined two of the most helpful methods for you. You can use the SSD cloning software to easily migrate Windows 11 to a new NVMe SSD without installing it. Or, spend some time to clean install Windows 11 on NVMe drive with the help of a bootable installation media. Both methods require you to connect the new NVMe drive to your Windows device to get the job done, let’s find out how to connect this type of SSD then.
***EaseUS Todo Backup is the NVMe SSD cloning software we’ll use to directly move Windows OS installation to the new NVMe SSD drive. Download and enjoy it.
How to Connect NVMe SSD to Your PC and Laptop
- For desktop PC connection:
Here’s a guideline for you to correctly connect an NVMe SSD to a desktop PC.
Connecting an NVME SSD to a desktop PC is a simple process. First, identify an available PCI Express slot on your motherboard. Next, insert the NVME SSD into the slot and secure it with screws. Finally, connect a SATA cable from the SSD to an available SATA port on your motherboard. That’s it! Your NVME SSD is now ready to use.

- For laptop connection:
By comparison, it’s more troublesome to connect a second hard drive to a laptop but we still get you there.
There are a few different ways to connect an NVMe SSD to your laptop. The most common is through a USB port, although some laptops also have Thunderbolt 3 ports that can be used. The Thunderbolt 3 connection will be faster, but the USB connection will work just fine.
1. If your laptop has a Thunderbolt 3 port, you can use an adapter like the StarTech Thunderbolt 3 to NVMe M.2 SSD Enclosure to connect your SSD. Simply insert your NVMe SSD into the enclosure, connect the Thunderbolt 3 cable, and then plug the other end of the cable into your laptop.
2. If your laptop only has a USB port, you can use a USB to NVMe SSD adapter like the Inateck FE3001. Again, simply insert your NVMe SSD into the adapter, connect the USB cable, and then plug the other end of the cable into your laptop.
Method 1. How to Clone Windows 11 to NVMe SSD Without Installing from Scratch
When you want to install Windows 11 on a new NVMe SSD, you may need to clone your current system to the SSD for better performance. For example,
- You want to upgrade your current SATA SSD to a faster NVMe SSD.
- You have an old HDD that is running out of space and want to upgrade to a larger SSD.
- You want to replace a boot drive without reinstalling Windows OS, or moving files & programs.
No matter what your reasons are, you can use the disk cloning method to install Windows 11 on NVMe SSD. But which tool should you use for the job? EaseUS Todo Backup is one of the most reliable HDD to SSD cloning software that can help you clone your current system to NVMe SSD without any data loss.
To be specific, EaseUS Todo Backup is a comprehensive backup and clone tool for both home users and businesses. It offers a wide range of features to make sure your data is safe, including full disk/partition backups, system image backups, file backups, cloud backups, and more. Whether you need to backup your entire system or just want a system migration or system transfer, EaseUS Todo Backup has you covered.
Step-by-step Guide: Migrate Windows 11/Windows 10 on NVMe SSD
Let’s go through the whole process, which is incredibly easy to follow, to migrate Windows 11 operating system to the NVMe SSD drive without losing old configurations on your PC!
Step 1. Open EaseUS Todo Backup and click «Tools«, and then you can choose any function presented to you.

Step 2. EaseUS Todo Backup will automatically select the boot and system partition, what you need to do is choose the target disk and click «Next.»
(Make sure that the partition style of the source disk and the target disk are the same.)

*System clone will wipe out all data, please make sure you backup your data in advance.

Step 3. If you want to clone your system to an SSD, you can choose «optimize for SSD» in the advanced options.

Step 4. Click «Proceed» to start cloning.

Method 2. How to Clean Install Windows 11 on NVMe SSD from USB
This is a guide on how to clean install Windows 11 on an NVMe SSD. If you don’t need the old operating system configurations, or it’s because your original operating system is not the new Windows 11, you’ll need to get the new OS by a clean install, which is time-consuming and needs your careful operation at each step in the below guide.
Step 1. Go to the Microsoft download page to create a Windows 11 installation media.

Step 2. Insert the Windows 11 installation media into your computer.
Step 3. Select the language, time and currency format, and keyboard or input method that you want to use during the installation.
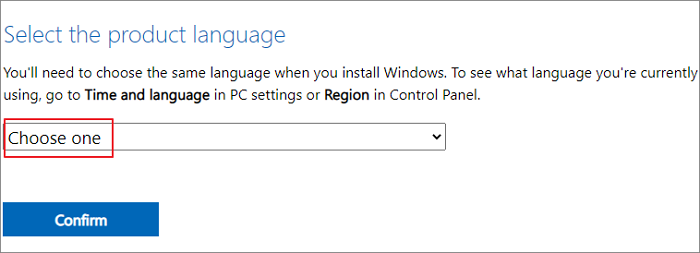
Step 4. Click Install Now.
Step 5. If you’re asked for a product key, you don’t need one.
Step 6. Choose the installation option that you want:
— Upgrade: Keep personal files and apps
— Custom: Install Windows only (advanced)
Step 7. Select the drive on which you want to install Windows. If you have multiple drives, select the drive that you want to keep as your primary drive.
Step 8. Click Next, and then follow the instructions to complete the installation process.
Step 9. Once you’ve completed the installation process, your computer will restart and you’ll be able to use Windows 11.
Should I Try Windows 11 Migration or Windows 11 Installation on NVMe?
After trying both methods, we found that cloning Windows 11 and cleaning install Windows 10/11 on NVMe SSD work differently to meet users’ demands, so we cannot use one word to tell which one is a better option.
To sum up, the method that resolves your case shall be the most recommended. An automatic migration and cloning method provided by EaseUS Todo Backup is for users who want a hard drive upgrade or replacement on the same device. In this way, they don’t necessarily need to reinstall Windows 11/10 on the new NVMe drive anymore. In fact, they just move everything on the old hard drive to the new drive without losing OS, programs and personal files and settings.
While for users who don’t have any original copy of Windows 11 or Windows 10, they need to install the desired OS version on their new PC or new NVMe drive, the manual way of clean install from USB is necessary. Though a little painful to go through the whole procedure, with a little bit of care, you can install Windows 10/11 on NVMe SSD without any problem.
Just remember to back up your important files before you begin. Hence, no matter which way you took at the end, be aware of the backup importance on a PC (the free version of EaseUS Todo Backup is comprehensive enough for personal use), which will save you from the endless pain of paying an extra high price on data recovery software.
FAQ on How to Install Windows 10/11 on NVMe
Should I install Windows 11 on NVMe?
NVMe is a new protocol for accessing high-speed storage devices, and it is the successor to the AHCI protocol. Windows 11 includes native support for NVMe, and thus you do not need to install any special drivers to use an NVMe drive. However, there are a few things to keep in mind if you want to install Windows 11 on an NVMe drive.
First, keep in mind that NVMe is a very new technology, and thus there are not as many NVMe drives on the market as there are traditional hard drives or SSDs. This means that you may have to pay a premium for an NVMe drive. Secondly, while Windows 11 includes native support for NVMe, your motherboard’s BIOS may not. This means that you may need to update your BIOS in order to use an NVMe drive. Finally, keep in mind that NVMe drives are designed for use in high-performance applications. If you are not using your computer for gaming or other demanding tasks, you may not see a significant difference in performance by using an NVMe drive.
Can I install Windows 11 on m2 SSD?
Yes, you can install Windows 11 on an m2 SSD. M2 is a type of solid-state drive (SSD) that is designed for use in high-performance applications. Windows 11 includes native support for m2 SSDs.
Мы рассмотрим преимущества логического интерфейса NVMe новой спецификации 1.3 на примере твердотельного накопителя формата M.2 из обновлённой серии WD Black SN750. Заодно покажем, как сделать «невозможное» и использовать современные SSD на старых компьютерах.

Над контроллером и чипами памяти этой серии трудились инженеры одной команды, так что модель обещает быть интересной сама по себе. Для чистоты эксперимента тесты выполнялись параллельно в Windows 10 Enterprise v.1803 и Windows 7 SP1 x64.
Справка «Компьютерры»
Как подружить любой NVMe SSD c Windows 7 SP1 x64? Для этого нужно установить два патча, которые добавляют в «семёрку» поддержку современных твердотельных накопителей с логическим интерфейсом NVMe. Microsoft внезапно™ убрала их со своего сайта, стимулируя переход на «десятку». Поэтому вот [копии KB3087873 + KB2990941] и контрольные суммы (хеши MD5) для проверки их целостности. Вдохни новую жизнь в древнее железо!
KB3087873: 86DB9E6A7667ACD09C091CCE02C23586
KB2990941: AFFFE9C2CC56FA6565839D9CA44E21DB
Пропатченная Windows 7 SP1 x64 может использовать NVMe SSD как обычные накопители, но неспособна считывать их расширенные атрибуты через API. Поэтому возникают сложности с оценкой атрибутов SMART. На повседневной работе это никак не сказывается. Забегая вперёд, отмечу, что даже скорости в седьмой винде получаются практически такими же, как в «десятке», если накопителю не требуется специфический драйвер (как раз наш случай). Если на вашей материнке нет разъёма M.2 (NGFF), то установите SSD в переходник M.2 – PCI-E x4. Он выглядит примерно так.

# Технические характеристики
В серии SN750 присутствуют модели объёмом от 250 Гб до 2 Тб. Самые шустрые – терабайтные накопители WDS100T3X0C и WDS100T3XHC (бука «H» расшифровывается heatsink и указывает на наличие радиатора). Именно их характеристики указываются на коробке любого экземпляра.
Вот краткие спецификации предоставленной на обзор модели WDS500G3X0C без радиатора:
- форм-фактор: M.2 2280;
- логический интерфейс: NVMe 1.3;
- расположение чипов: одностороннее (легче установить в компактные системы);
- буфер SDRAM: DDR4-2400, 512 Мб;
- ресурс записи: 300 Тб (600 P/E циклов на ячейку)
- неформатированная ёмкость: 500 107 862 016 байт
- среднее время наработки на отказ: 1,75 млн. часов
- размеры: 80 х 22 х 2,4 мм
- масса: 7,5 г.
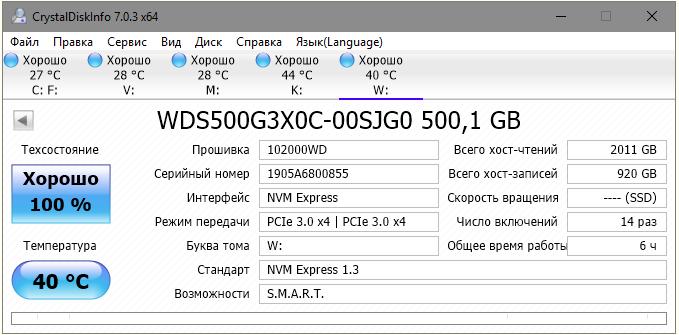
После создания одного раздела NTFS доступный пользователю объём составляет 465,76 Гб. Около 2% занимает служебная область (over-provisioning), ещё немного теряется при форматировании, а остальное «съедает» разница между двоичной и десятичной системой счисления. В итоге полезный объём оказывается на 18 гигабайт больше по сравнению с другими SSD, выпускаемыми с паспортной ёмкостью 480 Гб.
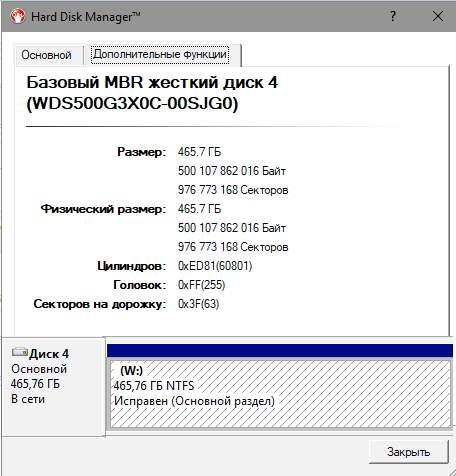
Наиболее полные характеристики можно посмотреть в программе AIDA64.
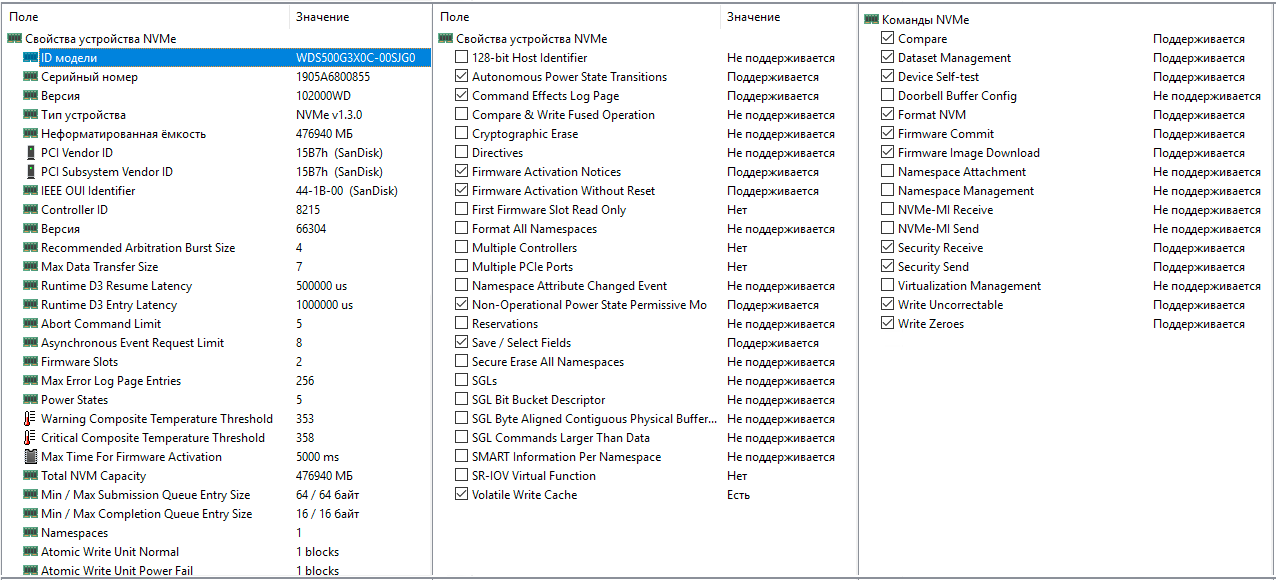
# WD Black SN750 под микроскопом
По привычке хотел написать «проведём вскрытие», но в данном случае вскрывать нечего – разве что снять наклейку и посмотреть маркировку чипов под ней с небольшим увеличением. Так и сделаем!

Посередине платы находится фирменный контроллер SanDisk 20-82-007011. Как вы наверняка помните, в 2016 году Western Digital купила SanDisk. Поэтому не удивительно, что на WD Black SN750 мы видим 28-нм восьмиканальный чип «дочки» концерна WD. Правда, в тестируемой нами 500-гигабайтной модели задействовано всего два канала.
Зато контроллер помимо трёх процессорных ядер архитектуры ARM Cortex-R содержит дополнительные модули, реализующие на аппаратном уровне те функции ускорения, которые у других выполняются драйверами. За чтение флэш-памяти и начальную коррекцию ошибок в контроллере отвечают отдельные вычислительные блоки, разгружая ядра ARM для более ресурсоёмких операций. Поэтому специфичного драйвера для WD Black SN750 не требуется, он работает с универсальным.
Слева и справа от контроллера находятся две микросхемы флэш-памяти SanDisk 05563 256G. Это сборки по восемь 256-гигабитных 64-слойных чипов TLC 3D NAND третьего поколения (BiSC3). Они были крайне популярны в 2018 году, а сейчас производители массово внедряют микросхемы памяти четвёртого поколения (BiSC4, 96 слоёв) и одновременно анонсируют скорый выход BiSC5 (128 слоёв).
Многослойные чипы хороши с точки зрения более высокой плотности хранения данных и удешевления массового производства, однако наращивание слоёв негативно влияет на стабильность показателей ячеек и ресурс их перезаписи.
Так или иначе, WD даёт на этот накопитель пятилетнюю гарантию, а морально устаревшие BiSC3 сейчас выглядят разумным компромиссом. Каких-то проблем с компактным размещением больших объёмов с ними тоже не наблюдается. В серии WD Black SN750 есть даже двухтерабайтные модели!
Между контроллером и одним из модулей памяти находится микросхема H5AN4G6NBJR производства SK Hynix. Это SDRAM-буфер стандарта DDR4, имеющий объём 512 Мб и работающей на частоте 2400 МГц с таймингами 17-17-17.
Основная роль этого буфера – ускорить трансляцию адресов, поэтому его объём подбирается исходя из ёмкости самого SSD. Дополнительные мегабайты погоды не сделают, а вот за высокую частоту производителю большое спасибо! Обычно с ростом тактовой частоты повышается и нагрев, но здесь беспокоиться не о чем. Допустимая работа модуля DDR4 составляет 95°С. Это на 10 градусов ниже критической температуры контроллера и на 25°С выше той, на которой SSD начинает сбрасывать частоты во избежание перегрева.
Кстати говоря, контроллер SanDisk 20-82-007011 применяет двухуровневый троттлинг согласно спецификациям NVMe 1.3. При температуре выше 70°С он сначала пропускает единичные такты, а затем снижает эффективную частоту сильнее, и только если температура продолжает расти.
На практике ни того, ни другого обычно не происходит. В наших тестах максимально зарегистрированная температура WD Black SN750 составила 48°С при 22°C за бортом. Никакого дополнительного охлаждения не использовалось, просто рядом со слотом M.2 не было дискретной видюхи, которая обычно нагревает всё вокруг.
Едва заметный чип под вторым модулем памяти – схема управления питанием со встроенным стабилизатором. Опознать её по маркировке у нас не получилось, но результат её работы великолепен. Накопитель моментально переключается между состоянием простоя и максимальным быстродействием, радует скоростями и практически не греется. Возможно, благодарить за это стоит и новые спецификации NVMe, предусматривающие продвинутые режимы управления питанием.
Если у вас ноутбук или компьютер, подключённый через ИБП, то для максимальной производительности SSD компания Western Digital рекомендует отключить очистку буфера кэша записей Windows и функции энергосбережения в свойствах накопителя.
Последнее также можно выполнить, включив режим Gaming Mode в фирменной утилите SSD Dashboard. Помимо этого она предоставит информацию о текущем состоянии накопителя, обновит прошивку и покажет степень его износа. Также в ней есть функция мониторинга текущей производительности SSD, чем мы и воспользуемся в тестах.
# Тесты реальные и синтетические
По негласной традиции начнём со скриншотов Crystal Disk Benchmark. Большие (во всех смыслах) цифры этого бенчмарка очень радуют обозревателей и покупателей.
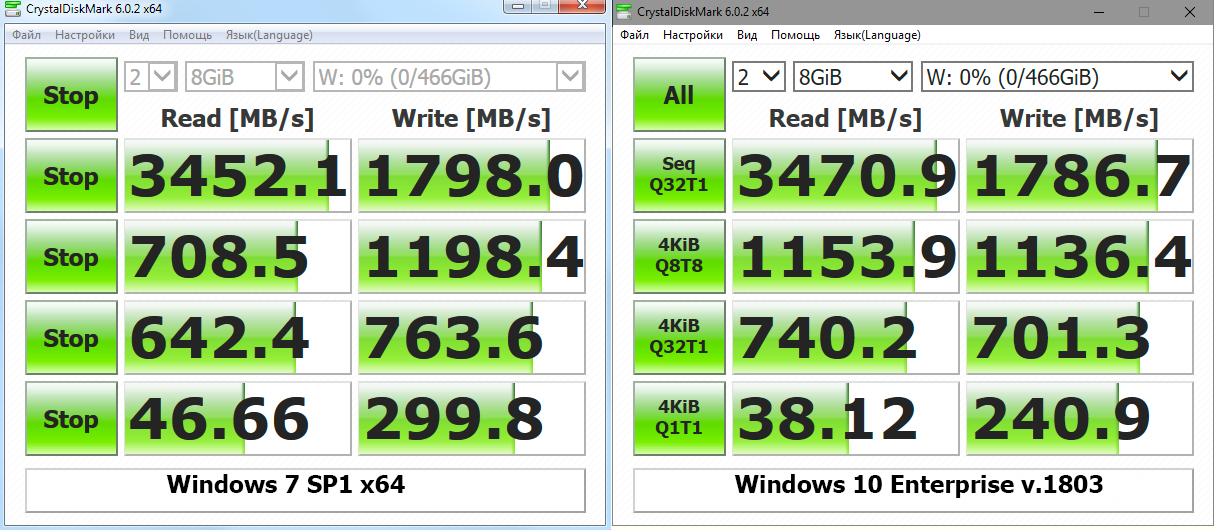
Внушительные значения полностью соответствуют заявлению производителя о скоростных характеристиках SSD. Действительно, он демонстрирует «до 3470 Мб/с» и даже чуть выше. При этом не стоит забывать, что CrystalDiskMark – хитрая программа. Она фиксирует максимальный результат чтения из SLC-кэша, которому в реальной жизни соответствует начало операций с файлами, превышающими его размер.
Чтение из основной памяти TLC 3D NAND хорошо показывает другая программа – обновлённая в 2019 году Victoria, в которую её бессменный разработчик Сергей Казанский добавил поддержку SSD.
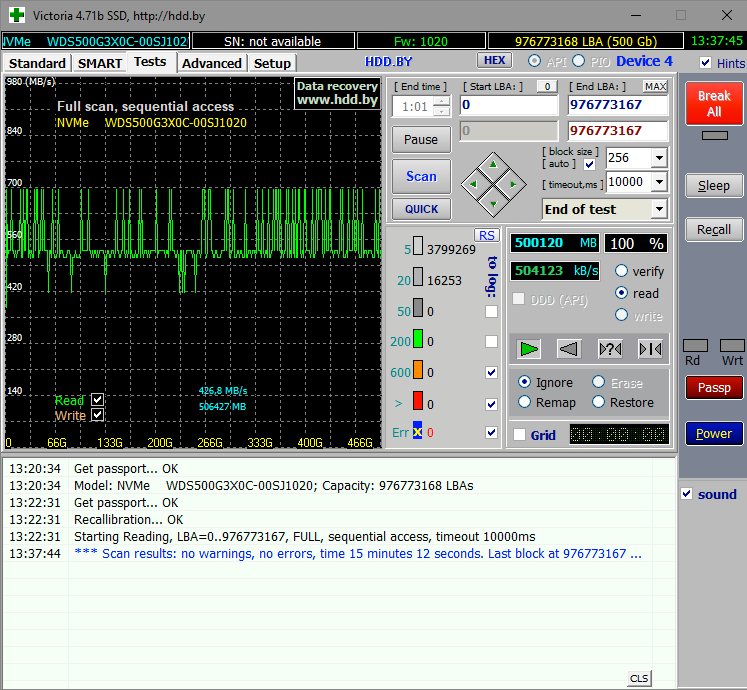
Утилита выполняет прямое посекторное чтение, и на графике мы видим характерную для многоуровневых ячеек флэш-памяти «гребёнку». Максимальная скорость составляет около 700 Мб/с, минимальная – 420 Мб/с, а устоявшаяся средняя – 500 Мб/с. То есть, это примерно как у накопителей с интерфейсом SATA 3. Вполне ожидаемый результат – сама флэш-память ведь не стала быстрее, изменилась лишь логика работы с ней.
Следует отметить, что режим посекторного чтения характеризует физические возможности массива TLC 3D NAND. Файловые операции на SSD ускоряются как программно, так и самим контроллером. Поэтому в большинстве пользовательских сценариев WD Black NVMe SN750 оказывается гораздо быстрее.
Для проверки создадим файл с размером, заведомо превышающим объём SLC-кэша. Скажем, 50 гигабайт. Теперь скопируем его с другого SSD на наш тестовый WDS500G3X0C.
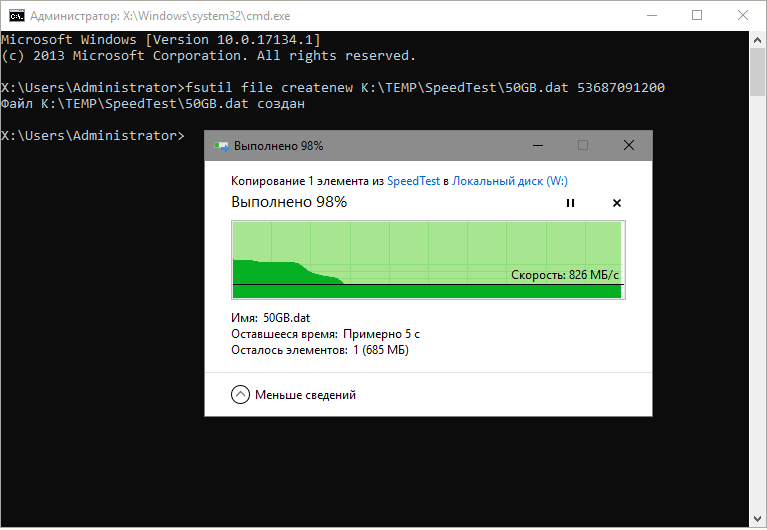
Запись начинается очень бодро – около 2,5 Гб/с, но как только SLC-кэш заканчивается, происходит падение скорости. На графике мы видим плавное снижение, а не резкий провал. Причиной тому технология nCache 3.0, аппаратно реализованная в контроллере. Она позволяет организовать работу со статическим SLC-кэшем параллельно прямой записи в TLC-массив. Поэтому скорость записи после опустошения кэша получается выше, чем у большинства аналогов – 826 Мб/с.
Практически такой же результат показывает мониторинг активности SSD в режиме реального времени через фирменную утилиту WD SSD Dashboard.
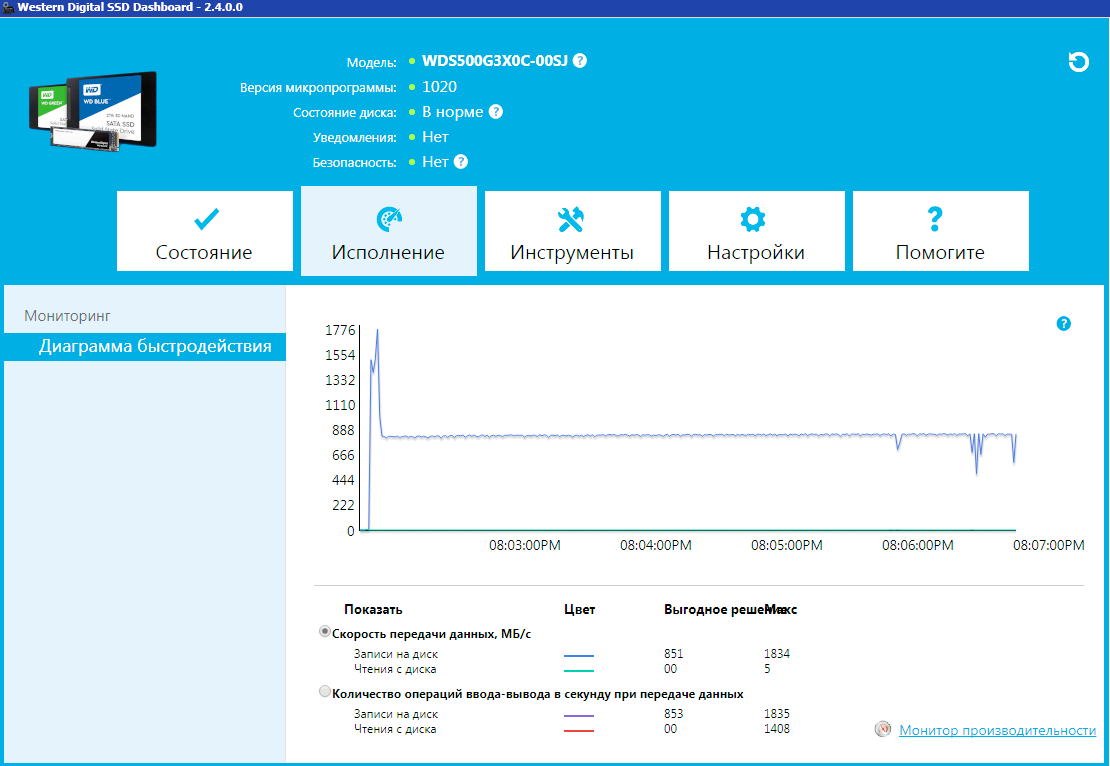
Пик вначале, а затем спад до изолинии на уровне около 830 Мб/с. Весьма неплохо для TLC 3D NAND! Разделение потоков для повышения скорости записи также стало возможным благодаря поддержке WD Black SN750 спецификации NVMe 1.3.
Тест чтения случайных блоков хорошо имитирует одновременное обращение к накопителю нескольких процессов.
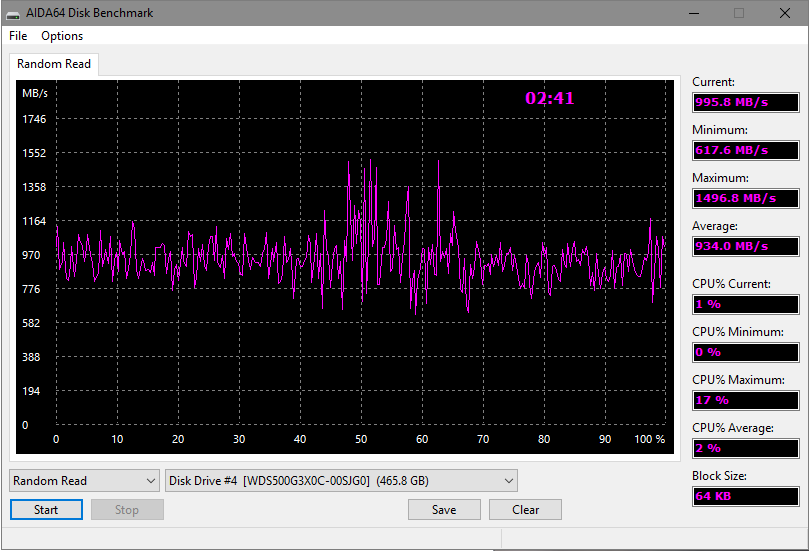
Здесь с учётом SLC-кэша (всплески до 1,5 Гб/с) наблюдается даже ещё более высокая средняя скорость на уровне 934 Мб/с. Запуск часто используемых программ и открытие недавних документов должны происходить практически мгновенно.
# Выводы
WD Black SN750 – это ремейк довольно удачной серии SN720 на уровне прошивки и вариантов компоновки. Она имеет расширенный до 2 Тб модельный ряд, накопители с радиатором и без, а сами SSD стали чуть умнее, быстрее и холоднее.
По сравнению с подобными SSD, использующими интерфейс SATA 3 (6 Гбит/с), новые NVMe-накопители серии WD Black SN750 демонстрируют многократный прирост скорости для ключевых операций. Случайное чтение и запись стали быстрее в 2-2,5 раза, а линейная запись в пределах SLC-кэша – в 3,3 раза. Последовательное чтение из SLC-кэша ускорилось в 4,5 раза и фактически лимитируется пропускной способностью PCI Express 3.0 x4, которая пару лет назад казалась запредельной.
Напомним, что линии PCI Express 3.0 имеют скоростной лимит на уровне 8 млрд транзакций в секунду, а для кодирования каждых 128 бит приходится использовать ещё 2 служебных. Таким образом, для четырёх линий PCI Express 3.0 получаем теоретическую планку 3,93 Гб/с. На отдельных операциях SSD WDS500G3X0C очень близко подошёл к теоретическому пределу внешнего интерфейса.
Если компания Western Digital увеличит объём SLC-кэша, или сделает его динамически настраиваемым в широких пределах, то обновлённые твердотельные накопители станут ещё более интересным решением.
Устройство для обзора предоставлено компанией Western Digital.
