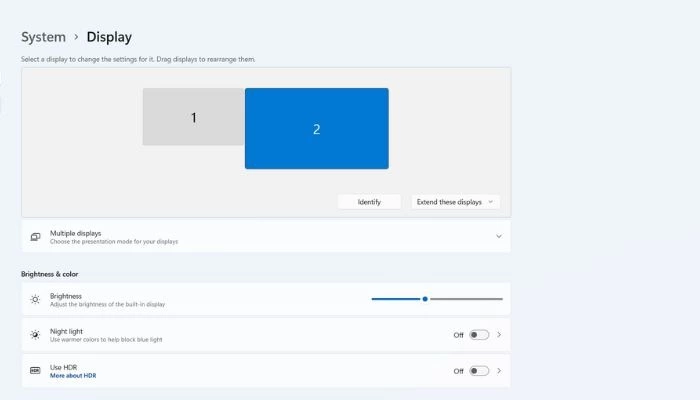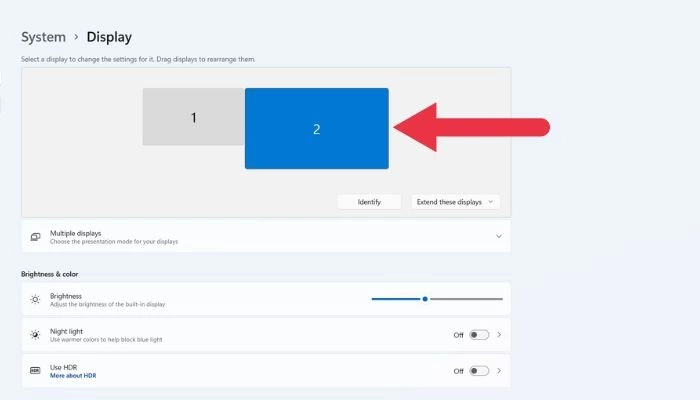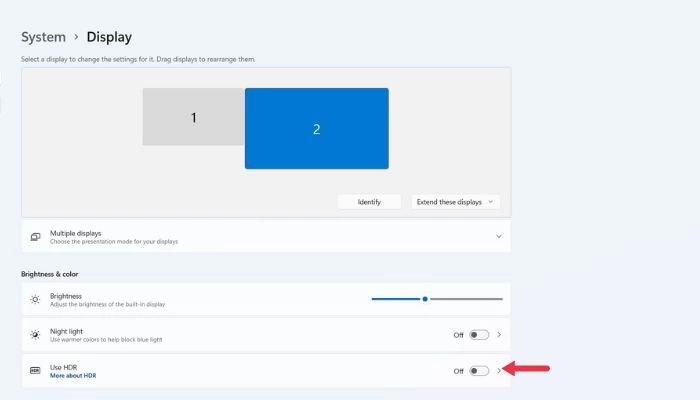С помощью HDR в Windows 11 можно добиться наилучших результатов при использовании режима HDR на телевизоре или мониторе компьютера. При подключении телевизора или дисплея с поддержкой HDR10 к компьютеру с Windows, который поддерживает режимы HDR и WCG, можно получить более яркое, насыщенное и детализированное изображение по сравнению с дисплеем в стандартном динамическом диапазоне (SDR).
В Microsoft Store появляется все больше HDR-приложений и игр. Чтобы найти игры с поддержкой HDR, посетите веб-магазин Microsoft Store. Для просмотра фильмов и видео в режиме HDR в Интернете вам может понадобиться изменить некоторые параметры. Чтобы вы могли играть в HDR-игры и пользоваться HDR-приложениями, ваши компьютер и дисплей должны соответствовать определенным аппаратным требованиям. Подробные сведения см. в разделе Требования к отображению видео в формате HDR.
Если компьютер и дисплей поддерживают режим HDR, включите его, чтобы начать работу.
-
Нажмите кнопку Пуск и введите параметры. Выберите Параметры > Системный > Дисплей .
-
Если к вашему компьютеру подключено несколько экранов, выберите экран с поддержкой HDR в верхней части страницы.
-
Включите параметр Использовать HDR.
Параметры электропитания мониторов с поддержкой HDR
Воспроизведение содержимого в формате HDR при работе ноутбука от батареи может уменьшить время ее работы. Поэтому производитель вашего компьютера мог по умолчанию отключить режим HDR при питании от батареи.
Если при подключении к ноутбуку включен режим HDR, функция HDR будет отключена, чтобы сэкономить заряд аккумулятора при его отключении. Если вы снова подключите ноутбук к электросети, режим HDR включается автоматически.
Примечание: Экран может временно стать черным при включении и отключении HDR или после подключения или отключения ноутбука от электросети.
-
Нажмите кнопку Пуск и введите параметры. Выберите Параметры > Системный > Дисплей .
-
Выберите дисплей с поддержкой HDR в верхней части экрана.
-
Выберите HDR.
-
Выберите раздел Использование HDR, чтобы развернуть его, а затем снимите флажок Отключить HDR с компьютером, работающим от батареи проверка или Отключить потоковую передачу видео в ФОРМАТЕ HDR, когда мой компьютер работает от аккумулятора проверка.
Если режим HDR уже был включен, когда ноутбук подключен к электросети, режим HDR останется включенным, если вы отключите компьютер от электросети и он будет работать от батареи.
Устранение распространенных проблем
Многие современные HDR-дисплеи предназначены в основном для просмотра фильмов и видео в режиме HDR. Поэтому иногда нужно выполнить некоторые действия, чтобы добиться максимального результата при использовании дисплея HDR в Windows. Если вы собираетесь приобрести новый дисплей HDR, рекомендуется выбрать дисплей с сертификатом HDR. Эти дисплеи разработаны и протестированы для всесторонней работы в режиме HDR на компьютере, включая HDR-игры и HDR-приложения.
Если у вас возникли проблемы с отображением содержимого в формате HDR на компьютере, вы можете попытаться устранить их с помощью приведенных здесь инструкций. Выберите любой элемент, и он откроется для отображения дополнительных сведений:
-
Убедитесь, что на вашем мониторе или телевизоре включен режим HDR. Способ доступа к экранному меню на телевизоре HDR или дисплее зависит от модели и модели. Посетите веб-сайт производителя вашего монитора или телевизора, чтобы ознакомиться с документацией.
-
Перейдите в раздел Параметры > Система > Дисплей и убедитесь, что параметр Потоковое видео в режиме HDR включен.
-
Убедитесь, что компьютер с Windows соответствует требованиям, предъявляемым к аппаратному обеспечению для отображения содержимого в формате HDR, и узнайте, поддерживает ли ваш дисплей формат HDR10. Ниже описано, как это сделать.
-
Нажмите клавишу Windows + R, введите dxdiag и выберите OK.
-
Нажмите Да в окне запроса.
-
В средстве диагностики DirectX на вкладке Система просмотрите область Сведения о системе.
-
Чтобы сохранить данные в файл, нажмите Сохранить все сведения, а затем укажите имя текстового файла и сохраните его.
-
Откройте текстовый файл и найдите значение параметра Дополнительные цвета. Здесь содержатся сведения о конфигурации и состоянии HDR вашего экрана. Вам нужно найти следующие значения.
-
AdvancedColorSupported. Это означает, что ваш дисплей и установленный драйвер дисплея поддерживают HDR10.
-
AdvancedColorEnabled. Это означает, что режим HDR для вашего экрана в настоящее время включен.
-
-
Проверьте значение параметра Возможности монитора. Там содержатся более подробные сведения о возможностях вашего экрана.
-
Если значением является HDR поддерживается, это означает, что ваш экран поддерживает HDR10. Дополнительные значения могут быть заключены в скобки.
-
BT2020RGB или BT2020YCC. Одно из этих цветовых пространств должно отображаться для дисплея, который считается дисплеем с поддержкой HDR10.
-
Eotf2084Supported. Экран может считаться совместимым с HDR только в случае, если присутствует это значение.
-
-
Если значением является HDR не поддерживается, это означает, что экран не соответствует требованиям для HDR10.
-
-
На ноутбуках с поддержкой HDR параметры управления питанием по умолчанию отключают HDR при питании от батареи. Чтобы включить HDR, выполните одно из следующих действий.
-
Подключите свой ноутбук к сети питания (рекомендуется).
-
Разрешите потоковую передачу видео в формате HDR, если компьютер работает от аккумулятора.
Обратите внимание, что если разрешить HDR при работе от батареи, уровень заряда будет расходоваться быстрее.
При первом подключении внешнего монитора к ноутбуку, Windows по умолчанию дублирует рабочий стол на обоих мониторах. Однако режим HDR в этой конфигурации не поддерживается. Для просмотра содержимого HDR на внешнем мониторе или телевизоре с поддержкой HDR расширьте рабочий стол на оба монитора.
-
Нажмите кнопку Пуск и введите параметры. Выберите Параметры > Система > Дисплей.
-
В верхней части экрана выберите Расширить эти экраны.
Может потребоваться настроить относительный уровень яркости содержимого в режимах SDR и HDR для вашего дисплея с поддержкой HDR. Это связано с тем, что дисплей по-разному интерпретирует сигнал HDR и SDR, и эти результаты будут отличаться в зависимости от производителя и модели.
-
Нажмите кнопку Пуск и введите «параметры». Выберите Параметры > Система > Дисплей.
-
Если к вашему компьютеру подключены несколько дисплеев, выберите дисплей с поддержкой HDR в верхней части экрана и переместите окно приложения «Параметры» на HDR-дисплей, который вы настраиваете.
-
На экране параметров Дисплей выберите Потоковое видео в режиме HDR.
-
В разделе Яркость SDR-содержимого или Яркость HDR-содержимого перетащите ползунок, чтобы добиться правильного баланса яркости между содержимым в режимах HDR и SDR.
Примечания.
-
При изменении параметра Яркость SDR-содержимого для внешнего дисплея с поддержкой HDR или параметра Яркость HDR-содержимого для встроенного дисплея с поддержкой HDR эффект, оказываемый им на SDR-содержимое, зависит от того, какой дисплей используется — внешний или встроенный дисплей с поддержкой HDR.
-
На внешнем дисплее с поддержкой HDR этот параметр будет изменять уровень яркости SDR-содержимого относительно HDR-содержимого.
-
На встроенном дисплее с поддержкой HDR за контроль уровня яркости SDR-содержимого отвечает отдельный параметр яркости либо он может контролироваться автоматически. (Дополнительные сведения см. в разделе Изменение яркости экрана в Windows 10.) Так как уровень яркости SDR-содержимого уже задан, параметр Яркость HDR-содержимого будет изменять яркость HDR-содержимого относительно яркости SDR-содержимого.
-
-
Для встроенных HDR-дисплеев, например на ноутбуках, поддерживающих HDR, на внешний вид HDR-содержимого влияют и параметр яркости, и параметр Яркость HDR-содержимого.
-
Параметр яркости. При просмотре HDR-содержимого при ярком свете может потребоваться увеличить уровень яркости для просмотра изображения на дисплее. Однако это сократит как эффективный динамический диапазон для HDR-содержимого в приложениях, так и общий контраст, поскольку темные пиксели будут ярче. Для улучшения отображения HDR-содержимого просматривайте HDR-содержимое при слабом освещении и используйте довольно низкие настройки яркости. Если выбран очень низкий уровень яркости, это увеличивает общую контрастность между яркими и темными участками содержимого. Однако это приводит к меньшей детализации темных участков изображений. Например, если в фильме есть сцена, в которой показана тускло освещенная комната ночью, в этой сцене, возможно, будет видно меньше деталей.
-
Параметр Яркость SDR-содержимого или Яркость HDR-содержимого. В большинстве случаев использование параметра яркости SDR- или HDR-содержимого по умолчанию либо близких к ним настроек дает хороший результат. Вы можете повысить параметр яркости SDR- или HDR-содержимого, чтобы улучшить общую контрастность между яркими и темными участками изображений. Однако это снизит детализацию темных участков содержимого, например сцены в темном помещении ночью.
-
Некоторые приложения в SDR выглядят темнее на дисплее с поддержкой HDR по сравнению с другими приложениями в SDR, отображаемыми на том же дисплее. Это может происходить с приложениями, которые не поддерживают параметр Яркость SDR-содержимого или Яркость HDR-содержимого. Вот несколько способов решения этой проблемы:
-
Если у вас одновременно настроены несколько дисплеев для работы с дисплеями с поддержкой SDR и HDR, переместите приложение на дисплей с поддержкой SDR.
-
Если вы используете внешний дисплей с поддержкой HDR, переместите ползунок Яркость SDR-содержимого в сторону уменьшения. Это приведет к тому, что более яркое содержимое SDR будет выглядеть темнее, чтобы у всего содержимого SDR был одинаковый уровень яркости. После этого используйте экранное меню на телевизоре или дисплее с поддержкой HDR, чтобы увеличить яркость до нужного уровня.
Примечание. Если вы настроили параметр яркости SDR- или HDR-содержимого, но яркость содержимого SDR в некоторых приложениях не изменилась, попробуйте перезапустить приложение.
-
Если вы используете ноутбук со встроенным дисплеем с поддержкой HDR, переместите ползунок Яркость HDR-содержимого в сторону уменьшения. Это приведет к тому, что приложения, которые выглядели слишком темными, будут выглядеть светлее, чтобы у всех приложений SDR был одинаковый уровень яркости.
Примечание. Если вы изменили параметр Яркость SDR-содержимого или Яркость HDR-содержимого, но яркость некоторых приложений не изменилась, или если содержимое SDR выглядит слишком ярким и с минимальным уровнем насыщенности, попробуйте перезапустить приложение.
-
Убедитесь, что установлены последние графические драйверы (WDDM). Чтобы получить последние версии драйверов, перейдите в Центр обновления Windows в разделе Параметры или посетите веб-сайт изготовителя компьютера.
-
Если вы используете подключение через HDMI, а ваш дисплей поддерживает HDR через DisplayPort, соедините компьютер и дисплей через DisplayPort.
-
Если единственным вариантом подключения является HDMI, используйте его, а затем выполните одно из следующих действий:
Уменьшите частоту обновления
-
В приложении «Параметры» выберите Система > Дисплей > Дополнительный дисплей.
-
В параметрах Дополнительный дисплей в разделе Выберите частоту обновления выберите 30 Гц (если доступно).
— ИЛИ —
Уменьшите разрешение
-
В разделе Параметры выберите Системный > Дисплей > Дополнительно, а затем выберите Свойства адаптера отображения.
-
На вкладке Адаптер выберите Список всех режимов.
-
В разделе Список всех режимов выберите параметр с разрешением 1920 x 1080, 60 Гц, а затем нажмите кнопку OK.
На ноутбуках с поддержкой HDR параметры управления питанием по умолчанию отключают HDR при питании от батареи. Это может привести к недостаточно насыщенным цветам после перезагрузки компьютера. Чтобы избежать этого, подключите ноутбук перед его перезапуском или измените параметры питания, чтобы обеспечить включение HDR при работе от аккумулятора.
Если ночной свет включен, цвета на экране могут иметь красный оттенок, а содержимое может быть нечитаемым. Это зависит от уровня ночного света. Вот как можно обойти эту проблему.
Возможное решение:
-
Перейдите в раздел Параметры > Система > Дисплей > Ночной свет.
-
В параметрах Ночной свет выполните одно из следующих действий.
-
Если ночной свет включен, перетащите ползунок Интенсивность влево, чтобы уменьшить затемнение красного цвета на дисплее.
-
Выберите Выключить сейчас, чтобы выключить ночной свет.
-
Дополнительные сведения о ночном свете см. в разделе Настройка ночного света для дисплея в Windows.
Многие дисплеи с поддержкой HDR поддерживают более широкую цветовую палитру, чем sRGB. Если функция HDR включена, дисплей HDR должен правильно воспроизводить цвета sRGB, используемые в классических приложениях. Однако некоторые дисплеи с поддержкой HDR делают это неправильно. При покупке дисплея с поддержкой HDR выбирайте дисплей с сертификатом HDR и предварительно ознакомьтесь с отзывами о точности передачи цвета этим дисплеем.
Мы внимательно отслеживаем отзывы клиентов, связанные с HDR, и знаем о отчетах о новых мониторах, которые поддерживают как VESA DisplayHDR, так и DolbyVision, но, по-видимому, предоставляют различные возможности воспроизведения цвета, что не ожидается. DolbyVision можно считать надмножеством гарантий сертификации, предоставляемых DisplayHDR, и это основная причина, по которой Windows автоматически выбирает DolbyVision, когда он доступен.
Содержимое HDR10 в Windows должно отображаться точно независимо от того, настроен ли монитор компьютера в сертифицированном режиме DisplayHDR или DolbyVision. В обоих режимах монитора сопоставление тонов происходит на GPU с использованием цветовой информации, полученной с монитора, перед составлением окончательного изображения рабочего стола, которое может объединять содержимое нескольких окон приложений, отображаемых в разных цветовых пространствах. Windows использует GPU для применения этого сопоставления тонов с использованием связанных метаданных содержимого. Это сопоставление тонов всегда выполняется для исходного содержимого перед композицией, и от монитора в режиме DisplayHDR или DolbyVision не ожидается дополнительного сопоставления тон на основе содержимого. Это верно независимо от того, отображается ли содержимое в развернутом окне. Обратите внимание, что на платформах, отличных от Windows, сопоставление тонов может быть реализовано по-разному и может полагаться на монитор для выполнения сопоставления тонов на основе содержимого.
Мы знаем о мониторах, которые могут ограничить максимальную яркость около 450 нит в режимах DolbyVision и DisplayHDR, но в некоторых случаях может существовать параметр конфигурации, доступный в меню экранного дисплея монитора (OSD), чтобы включить не сертифицированный режим HDR10, который разблокирует максимальные уровни яркости до 1000 нит.
На современных игровых консолях и телевизорах HDR работает буквально по нажатию кнопки. Стоит зайти на стриминговый сервис или запустить совместимую игру и все заработает. С компьютерами же все немного сложнее.
Какой дисплей нужен для HDR
Какие видеокарты поддерживают HDR
Какой кабель нужен
Какой контент можно воспроизводить
Как включить HDR в Windows 10
Какой дисплей нужен для HDR
Какие видеокарты поддерживают HDR
Какой кабель нужен
Какой контент можно воспроизводить
Как включить HDR в Windows 10
Какой дисплей нужен для HDR
Стоит уяснить, что во многих моделях телевизоров и мониторов поддержка HDR номинальная. Важно смотреть на характеристики, в частности — максимальную яркость. Чем выше пиковая яркость, тем лучше для отображения HDR-контента.

В характеристиках мониторов можно найти сертификацию DisplayHDR 400, DisplayHDR 600 и т. п. Это означает пиковую яркость, достижимую на данном дисплее. Яркость измеряется в нитах или канделах на квадратный метр (Кд/м2). DisplayHDR 400 означает, что пиковая яркость составляет 400 нит или 400 Кд/м2. Яркость мониторов без сертификации DisplayHDR может быть еще ниже. Поддержка HDR есть у моделей с 250−300 нит. Этого, разумеется, недостаточно. На сайте displayhdr.org можно найти список сертифицированной продукции. С другой стороны, это вовсе не означает, что монитор без такой сертификации однозначно плохой.

Для телевизоров значения яркости можно смотреть в характеристиках товара, но ее не всегда указывают. Ищите спецификации на сайте производителя или на специализированных ресурсах вроде displayspecifications.com. Есть также и своя сертификация Ultra HD Premium, согласно которой, яркость для HDR должна составлять 1000 нит и более, а уровень черного 0,05 нит и менее.
Какие видеокарты поддерживают HDR
Видеокарты NVIDIA 9-й серии поддерживают вывод HDR по интерфейсу HDMI, начиная с 10-й серии — по HDMI и DisplayPort. Связано это с тем, что поддержка HDR появилась в DisplayPort только с версии 1.4, а в видеокартах 9-й серии используется DisplayPort 1.2.

Что касается видеокарт AMD, то поддержка HDR была представлена с 300-й серией (R9 380 и т. д.). Соответственно все более поздние видеокарты Radeon также поддерживают HDR.
Какой кабель нужен
В зависимости от того, к чему вы будете подключать ноутбук или системник, зависит и выбор кабеля. На телевизорах это HDMI, на мониторах чаще DisplayPort, но HDMI тоже не редкость. Также может понадобиться переходник с DisplayPort на HDMI, если разъемов не хватает.
В любом случае нужно определить версию портов на вашем оборудовании. Как входа на телевизоре, так и выхода на видеокарте или ноутбуке. На видеокартах, поддерживающих HDR, это HDMI 1.4, 2.0 или 2.1. В случае DisplayPort это версия 1.4. Разница будет в максимальной частоте обновления:
- HDMI 1.4 — 4K@30 Гц,
- HDMI 2.0 — 4K@60 Гц,
- HDMI 2.1 — 4K@120 Гц,
- DP 1.4 — 4K@144 Гц.
При этом для HDR пропускной способности кабеля (в зависимости от версии, разрешения и частоты обновления) может не хватать. Поэтому формат цвета можно установить только YCbCr 422 или YCbCr 420, что для игр или фильмов не критично. Но в формате монитора мелкий текст будет нечетким. Если же будет использоваться 1440p или 1080p, то режимы работы будут другие. Так, например, по HDMI 2.0 можно передавать сигнал 1080p@120 Гц.

Стоит отметить, что кабель HDMI версии не имеет, роль играет в основном пропускная способность. То есть качественный кабель, купленный в эпоху HDMI 1.4, вполне может выдавать видео 4К@60 Гц. А вот если у вашей видеокарты выход только HDMI 1.4, то вывод видео будет ограничен 30 Гц. Поэтому если кабель уже есть в наличии, то нужно проверить, будет ли он нормально передавать сигнал в нужном вам формате и с HDR.
Для удобства на многих площадках версия для кабеля HDMI все же указывается. Не на самом устройстве, а в каталоге. В этом случае сверяйтесь с характеристиками и заявленными форматами передачи изображения. Также смотрите на сертификацию Premium High Speed для 2.0 или Ultra High Speed для 2.1. В случае DisplayPort все аналогично — нужно смотреть в первую очередь на поддержку нужного вам формата передачи видео. Также своя сертификация есть и для DisplayPort.
Какой контент можно воспроизводить
В первую очередь HDR нужен для просмотра фильмов и запуска игр с поддержкой расширенного динамического диапазона.
Фильмы в формате HDR можно воспроизводить, например, с помощью плеера VLC версии 3.0.0 Vetinari и выше. Так как VLC имеет встроенные кодеки, дополнительно устанавливать ничего не придется. В случае других плееров, например PotPlayer или MPC, нужно установить рендер MadVR. Также можно смотреть потоковое видео, например, YouTube и Netflix. Для онлайн-кинотеатров, скорее всего, придется установить платный кодек HEVC Video Extensions из Microsoft Store.
Что касается игр, то HDR включается в настройках, если игра это поддерживает. Список игр с поддержкой HDR можно найти на сайте pcgamingwiki.com или, например, у куратора HDR Games в Steam. В последнем случае удобно отслеживать новые релизы. В некоторых играх HDR нужно предварительно включить в Windows, в других — это происходит автоматически. Стоит отметить, что HDR не всегда работает корректно. Так, в играх серии Resident Evil невозможно включить HDR, если используется несколько мониторов.
Как включить HDR в Windows 10
В настройках телевизора должна быть активирована функция Deep Color. У разных производителей она может называться по-разному: расширенный формат сигнала HDMI, HDMI UHD Color и т. п.

В Windows 10 нажмите Win + I, чтобы открыть параметры, и перейдите в пункт «Система», далее «Дисплей». Найдите строку Windows HD Color. Активируйте переключатель «Использовать HDR». Также кликните на ссылку «Параметры Windows HD Color» и активируйте «Потоковое видео в режиме HDR».
Обратите внимание, что система должна быть обновлена. Поддержка HDR появилась только в осеннем обновлении 2017 года.
- Почему нет звука на телевизоре через HDMI
- Как подключить ноутбук к телевизору?
Содержание статьи:
- HDR в Windows
- Вопросы и ответы: 3
Доброго времени всем!
Я думаю не ошибусь, если предположу, что большинство пользователей не отказались бы «улучшить» свое изображение на экране: скажем, сделать его более сочнее, живее, а цвета реалистичнее! Так?… ☝
Благо Microsoft в новой версии Windows 10 дает такую возможность (при усл., конечно, что у вас современное оборудование). Речь идет о вкл. режима HDR…
Что это?
HDR расшифровывается как High Dynamic Range (высокий динамический диапазон). Отличается от стандартного режима SDR более качественной картинкой (см. парочку примеров ниже 👇). Разумеется, далеко не всегда этот режим работает по умолчанию, и поэтому неплохо бы проверить и вкл. его — посмотреть, как измениться изображение, станет лучше/хуже?…
Собственно, как это сделать и будет «показано» ниже…
*
HDR в Windows
👉 ШАГ 1
Итак, для начала парочка примеров (получилось не очень качественно, но всё же разница в картинке видна невооруженным глазом). Думаю, смысл попробовать «поиграться» с HDR есть.

Разница в картинке SDR VS HDR (природа, горы, ландшафт)

Разница в картинке (еще один пример): SDR VS HDR
*
👉 ШАГ 2
Само собой режим HDR можно задействовать лишь на определенном оборудовании — приведу ниже краткую выжимку с требованиями:
- интерфейс подключения: DisplayPort 1.4+ или HDMI 2.0 (более подробно о интерфейсах тут);
- разрешение экрана: не ниже 1920 на 1080;
- яркость монитора: 300+ нит;
- поддержка монитором PlayReady 3.0 и 10-битное декодирования;
- наличие обновленного видеодрайвера (+ драйвер на дисплей: WDDM 2.4);
- устройство должно работать от сети питания — режим HDR весьма затратная «штука»… (это требование актуально для ноутбуков!).
*
Если говорить в целом, то современный домашний ПК/ноутбук (от 2019г.+) все эти требования «проходит» — т.е. ничего сверхъестественного среди условий выше нет… 👌
*
👉 ШАГ 3
Теперь о том, как задействовать этот режим:
- сначала необходимо открыть параметры Windows 10 (через меню ПУСК или сочетание клавиш Win+i);
- затем открыть раздел «Система —> Дисплей»;
- далее нажать по ссылке «Настройки Windows HD Color». См. пример ниже. 👇

Параметры Windows 10 — дисплей
После перед вами должно появиться окно с возможностями для текущего дисплея (свойства). 👇
Кстати, если у вас 2 (и более) дисплея — сначала необходимо будет выбрать нужный, а затем перевести два ползунка в режим вкл.:
- Использовать HDR;
- Потоковое видео в режиме HDR.
Сразу же после этого можно будет задать яркость HDR-дисплея, сдвинув ползунок баланса вправо/влево…

Потоковое видео в режиме HDR — вкл.
Ну и останется только сравнить «картинку»: стало лучше..?
***
👉 Примечание: не могу не отметить, что режим HDR пока работает «криво» (по крайней мере на моих ПК). Во-первых, не всегда его удается задействовать; во-вторых, изменение в качестве изображения могут быть минимальны (едва заметны).
Впрочем, «попытка — не пытка»… К тому же, Microsoft собирается дорабатывать этот режим и сделать его еще более интересным (Auto-HDR и пр.). Посмотрим… 😉
*
На сим пока всё… Дополнения по теме — приветствуются!
Удачи!
👋
HDR в Windows часто выглядит размытым и неприятным, будь то в игре или на рабочем столе. В результате большинство людей, вероятно, включают HDR один раз, отводят глаза в ужасе, а затем больше никогда не обращаются к этой функции. Но так не должно быть! Есть некоторые вещи, которые вы можете сделать, чтобы получить достойное HDR-изображение.
Как включить HDR в Windows
Раньше включение и выключение HDR было довольно трудоемкой задачей в Windows. Однако если ваша версия Windows обновлена, теперь для переключения HDR можно использовать простую комбинацию клавиш.
Нажмите Win + Alt + B в любое время, и HDR обязательно включится или выключится. В большинстве случаев экран будет мигать при смене режимов, а экранный дисплей (OSD) сообщит вам, что HDR включен или выключен.
Интересно: Обещание Microsoft не «раздувать» Windows 10 LTSC большим количеством ПО, нарушается последними обновлениями
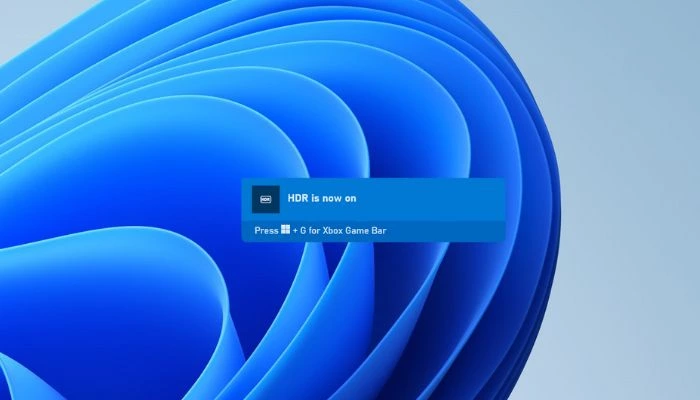
Это сочетание клавиш решает большинство жалоб на использование HDR на компьютере под управлением Windows, поскольку основной проблемой является плохое отображение SDR-контента. Именно поэтому никто не хочет оставлять HDR включенным во время работы на рабочем столе или копаться в куче меню и настроек при каждом запуске игры.
Просто имейте в виду, что для большинства игр, использующих HDR, вам нужно включить его до запуска программы. Это может быть справедливо и для других типов приложений, использующих HDR. Некоторые игры автоматически включают HDR при запуске, но такие игры встречаются относительно редко.
Регулировка SDR-контента в режиме HDR
Если SDR-контент выглядит размытым или слишком темным при включенном HDR, вы можете отрегулировать относительную яркость этого контента, не затрагивая HDR-контент.
- На вашем ПК перейдите в «Пуск -> Настройки -> Система -> Дисплей.»
- Выберите монитор, который вы хотите настроить. Если у вас подключен только один монитор, этот шаг можно пропустить.
- Если HDR еще не включен, установите переключатель рядом с «Использовать HDR»; в противном случае нажмите на слово «HDR», чтобы продолжить.
- В разделе «Яркость SDR-контента» перетащите ползунок, как показано в окне примера, пока вас не устроит внешний вид SDR— и HDR-контента.
- Если вам удается добиться удовлетворительного вида SDR-контента в режиме HDR, вы можете оставить HDR включенным постоянно.
Проверьте настройки монитора
Если регулировка внешнего вида SDR-контента при активированном HDR не позволяет добиться нужного качества изображения, возможно, вам потребуется изменить настройки монитора в дополнение к настройкам, доступным в Windows.
Для начала стоит сбросить настройки изображения на стандартные. Если это не очевидно из экранного меню монитора, обратитесь к его руководству за инструкциями.
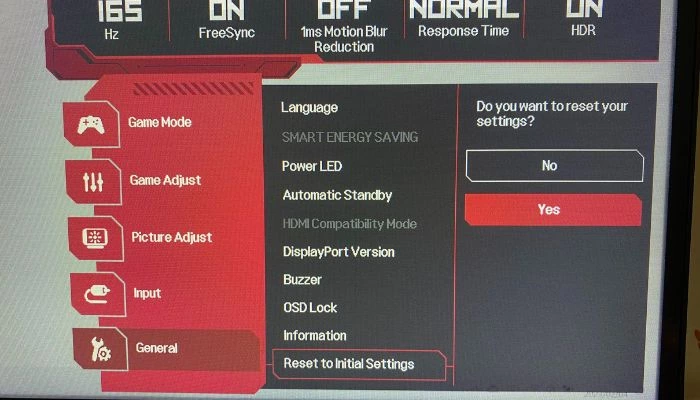
Вернитесь к ползунку SDR/HDR в настройках Windows и отрегулируйте его как можно ближе к желаемому уровню.
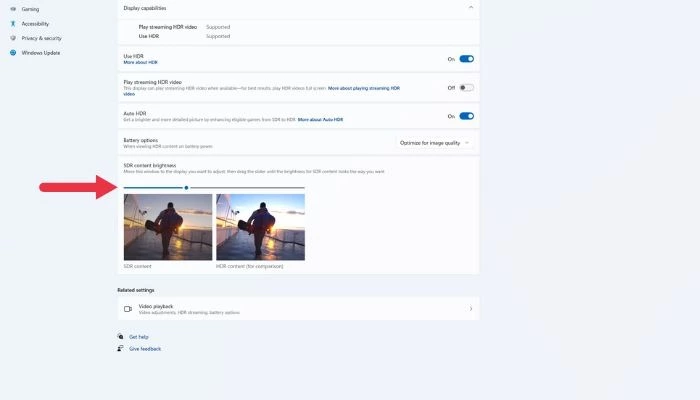
После этого отрегулируйте настройки яркости, контрастности и цвета монитора, чтобы пройти оставшийся путь.
Проверьте настройки HDR в приложении
Многие игры и некоторые приложения для мультимедиа имеют свои собственные инструменты калибровки HDR. Обычно там есть образец изображения и элементы управления, позволяющие настроить пиковую яркость, уровни серого и т.д.
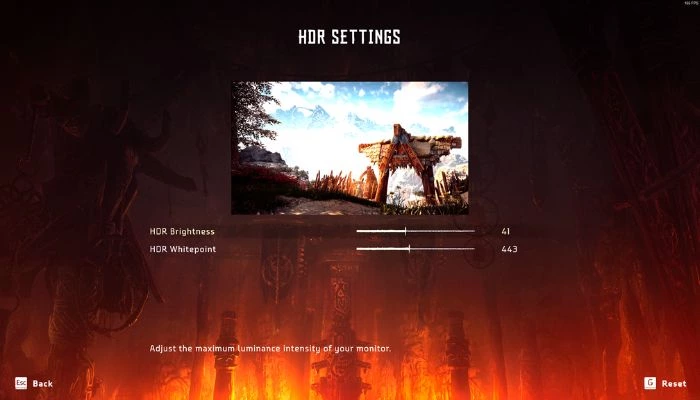
.
Если игра с поддержкой HDR выглядит неправильно, откройте ее графические настройки и проверьте параметры HDR, а затем следуйте инструкциям в этом меню, чтобы получить изображение, задуманное создателем.
Используйте приложения Auto HDR
Если вы используете Windows 11, у вас есть доступ к функции, известной как «Auto HDR». Это та же функция, что и в последних консолях Xbox. По сути, Windows вводит данные изображения HDR в конвейер рендеринга игры, предлагая очень HDR-подобное изображение, которое могло бы быть таким, как выглядит игра, если бы она была разработана для HDR изначально.
По умолчанию Auto HDR активируется, когда вы включаете HDR. Однако вы можете вручную отключить его в том же меню HDR, где вы настраивали ползунок SDR-изображения.
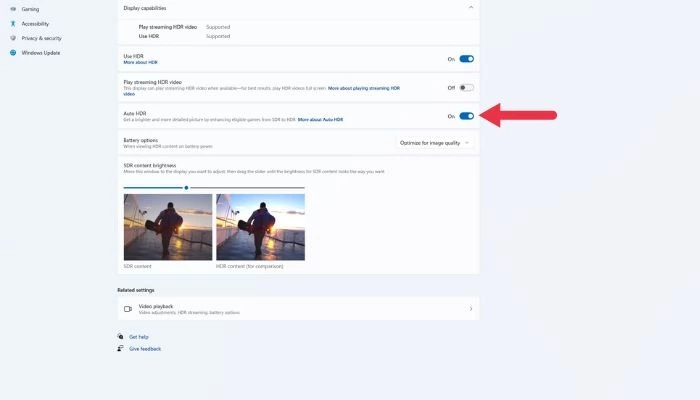
Чтобы воспользоваться преимуществами Auto HDR, не нужно делать ничего особенного. Если функция HDR включена, Windows 11 автоматически применит Auto HDR к играм, которые ее поддерживают. Что касается того, какие игры поддерживают эту функцию, то это меняется со временем. PC Gaming Wiki поддерживает список Auto HDR Games, но вы также можете просто запустить игру без HDR с включенным HDR, и Windows сообщит вам, включен ли Auto HDR, во всплывающем окне.
Не думайте, что раз некоторые SDR-игры выглядят плохо с включенным HDR, то все они будут выглядеть плохо. В большинстве случаев Auto HDR выглядит просто великолепно!
Плохая производительность HDR
Если вы использовали все вышеупомянутые настройки, а HDR по-прежнему выглядит ужасно по сравнению с выключенным HDR, скорее всего, HDR-возможности вашего монитора просто не очень хороши.
Это может быть тяжелой пилюлей, особенно если вы потратили значительную сумму на отличный игровой монитор или монитор для создания контента. К сожалению, основные стандарты HDR настолько нечеткие, что многие мониторы технически могут заявлять о поддержке HDR, хотя на самом деле они не могут достичь контрастности и яркости, необходимых для того, чтобы считаться настоящим HDR.

При поиске монитора, который будет отлично смотреться с HDR, вам нужно что-то с высокой пиковой яркостью (желательно 1000 нит или лучше) и технологией панели, которая может обеспечить достаточную контрастность. Это означает технологию подсветки с множеством отдельных зон затемнения или OLED, которая позволяет достичь истинно черного цвета, как технология эмиссионных дисплеев.
Мониторы, сертифицированные для более продвинутых стандартов HDR, таких как Dolby Vision или HDR10, заслуживают внимания, поскольку эти дисплеи должны пройти проверку, чтобы получить эти блестящие наклейки.
Часто задаваемые вопросы
Как HDR может быть полезен для настольных компьютеров, а не для просмотра фильмов или игр?
HDR – это технология, которая позволяет отображать более широкий диапазон цветов и более высокий коэффициент контрастности, что приводит к созданию более реалистичных изображений. Она может быть особенно полезна для настольных компьютеров при работе с изображениями высокого разрешения или редактировании видео, особенно при создании HDR-контента.
Может ли окружающее освещение улучшить HDR на моем компьютере?
Окружающее освещение, или освещение в комнате, где вы используете компьютер, может повлиять на восприятие HDR-контента на экране. В целом, лучше всего использовать компьютер в хорошо освещенной комнате с равномерным освещением, так как это поможет уменьшить блики и отражения на экране и облегчит восприятие всего спектра цветов и коэффициентов контрастности, которые может предложить HDR-контент.
Однако если окружающее освещение в комнате слишком яркое или неравномерное, оно может размыть цвета на вашем дисплее и затруднить восприятие всех преимуществ HDR. В таких случаях может быть полезно отрегулировать освещение в комнате или использовать защитный экран или бленду, чтобы уменьшить видимые блики.
Работает ли HDR с Gsync и другими подобными технологиями?
Да, контент с высоким динамическим диапазоном (HDR) можно отображать с помощью дисплеев G-Sync или аналогичных технологий. G-Sync – это технология, разработанная NVIDIA, которая помогает синхронизировать частоту обновления дисплея с частотой кадров отображаемого контента, уменьшая разрывы экрана и улучшая общее визуальное восприятие.
Чтобы использовать HDR с G-Sync или аналогичными технологиями, дисплей и видеокарта должны поддерживать HDR, а дисплей должен быть настроен на прием HDR-входа. Обычно это включает включение HDR в настройках дисплея и, в некоторых случаях, подключение HDR-совместимого кабеля.
Если ваш монитор или экран ноутбука поддерживает режим HDR (широкий динамический диапазон), его включение может пригодиться в некоторых сценариях: например, в игре или просмотре фильма, при этом как монитор, так и воспроизводимый контент должны поддерживать этот режим.
В этой простой инструкции для начинающих о том, как включить режим HDR в Windows 11/10, о возможных проблемах, с которыми при этом можно столкнуться и их решении.
Включение режима HDR в параметрах дисплея или его отключение
Для включения режима HDR на поддерживаемых мониторах обычно достаточно выполнить следующие простые действия:
- Нажмите правой кнопкой мыши по рабочему столу и выберите «Параметры экрана» в контекстном меню.
- При наличии нескольких подключенных мониторов, выберите нужный.
- Включите опцию «Использовать HDR» (или, если требуется — отключите её). Опция может не отображаться в списке доступных, о чём далее в статье.
- В Windows 11 вы можете «раскрыть» пункт «Использовать HDR», чтобы просмотреть параметры и список поддерживаемых возможностей дисплея.
Возможные проблемы и нюансы
Обычно приведённых выше действий бывает достаточно для включения или отключения режима HDR. При этом следует учитывать:
- Вы не получите преимуществ при просмотре обычного контента с включенным режимом HDR: он предназначен для просмотра видео, снятого в режиме HDR, игр и другого контента с поддержкой этого режима.
- При использовании переходников или кабелей старых версий (HDMI 1-х версий) для подключения монитора опция может быть недоступной в параметрах дисплея, даже если поддержка HDR заявлена производителем, либо работать неправильно.
- Для некоторых мониторов для работы функции (и наличия переключателя в Параметрах) может потребоваться установка драйвера. Обычно его можно скачать с официального сайта производителя монитора.
- Если изображение стало блеклым, на всякий случай проверьте настройки в ПО вашей видеокарты и убедитесь, что используется полный динамический диапазон. Например, для видеокарт NVIDIA настройку можно найти в панели управления NVIDIA в Дисплей — Изменение разрешения — Выходной динамический диапазон. Подробнее на тему: Что делать при плохом качестве изображения при подключении по HDMI.
- Некоторые мониторы могут иметь опцию включения HDR в собственном меню или фирменном ПО. В данном случае используется иная реализация «HDR» и обычно это имитация широкого динамического диапазона.
После включения режима HDR изображение может выглядеть неестественным: пересвеченым, блеклым, недостаточно контрастным. Здесь следует учитывать, что режим не предназначен для обычной работы за компьютером, скорее — для медиа. Если и при просмотре фильмов в HDR изображение вас не радует, попробуйте использовать официальное приложение Windows HDR Calibration, доступное в Microsoft Store.
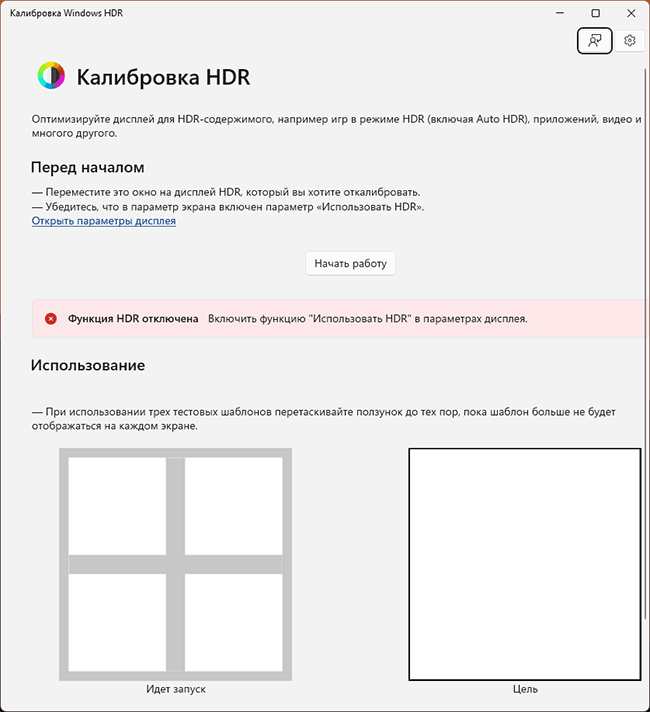
С помощью этого приложения вы можете создать цветовой профиль, подходящий для вашего монитора. В дальнейшем он будет по умолчанию использоваться для режима HDR (также вы можете изменить цветовой профиль монитора вручную).