Если вы приобрели твердотельный диск или купили компьютер или ноутбук с SSD и хотите настроить Windows так, чтобы оптимизировать скорость работы и продлить срок работы SSD, основные настройки вы найдете здесь. Инструкция подойдет для Windows 7, 8 и Windows 8.1. Обновление 2016: для новой ОС от Microsoft смотрите инструкцию Настройка SSD для Windows 10.
Многие уже оценили производительность твердотельных дисков SSD — пожалуй, это один из самых желанных и эффективных апгрейдов компьютера, который может серьезно улучшить производительность. По всем параметрам, связанным со скоростью SSD выигрывает у обычных жестких дисков. Однако в том, что касается надежности не все так однозначно: с одной стороны, они не боятся ударов, с другой — имеют ограниченное количество циклов перезаписи и другой принцип работы. Последнее нужно учитывать при настройке Windows для работы с SSD диском. А теперь переходим к конкретике.
Следует проверить, что функция TRIM включена
По умолчанию, Windows, начиная с версии 7 поддерживает TRIM для SSD по умолчанию, однако лучше проверить, включена ли эта функция. Смысл TRIM в том, что при удалении файлов, Windows сообщает диску SSD, что данная область диска больше не используется и ее можно очистить для последующей записи (для обычных HDD этого не происходит — при удалении файла данные остаются, а потом записываются «сверху»). Если данная функция отключена, это со временем может привести к падению производительности твердотельного диска.
Как проверить TRIM в Windows:
- Запустите командную строку (например, нажмите Win + R и введите cmd)
- Введите команду fsutil behavior query disabledeletenotify в командной строке
- Если в результате выполнения вы получите DisableDeleteNotify = 0, значит TRIM включена, если 1 — отключена.

Если функция отключена, см. Как включить TRIM для SSD в Windows.
Отключите автоматическую дефрагментацию дисков
Прежде всего, твердотельные SSD диски не нужно дефрагментировать, дефрагментация не принесет пользы, а вред возможен. Об этом я уже писал в статье про вещи, которые не нужно делать с SSD.
Все последние версии Windows«знают» об этом и автоматическая дефрагментация, которая по умолчанию включена в ОС для жестких дисков, обычно не включается для твердотельных. Однако, лучше проверить этот момент.

Нажмите клавишу с эмблемой Windows и клавишу R на клавиатуре, после чего в окне «Выполнить» введите dfrgui и нажмите Ок.

Откроется окно с параметрами автоматической оптимизации дисков. Выделите ваш SSD (в поле «Тип носителя» будет указано «Твердотельный накопитель») и обратите внимание на пункт «Оптимизация по расписанию». Для SSD следует отключить ее.
Отключите индексацию файлов на SSD
Следующий пункт, который может помочь оптимизации SSD — отключение индексации содержимого файлов на нем (которая используется для быстрого поиска нужных файлов). Индексирование постоянно производит операции записи, которые в перспективе могут сократить срок службы твердотельного жесткого диска.
Для отключения, проделайте следующие настройки:
- Зайдите в «Мой компьютер» или «Проводник»
- Кликните правой кнопкой мыши по диску SSD и выберите «Свойства».
- Уберите отметку «Разрешить индексировать содержимое файлов на этом диске в дополнение к свойствам файла».
Несмотря на отключенное индексирование, поиск по файлам на SSD будет происходит практически с той же скоростью, что и раньше. (Имеется также возможность продолжить индексацию, но сам индекс перенести на другой диск, но об этом я напишу в другой раз).
Включите кэширование записи
Включение кэширование записи на диск может повысить производительность как HDD, так и SSD дисков. При этом, при включении данной функции, для записи и чтения используются технология NCQ, которая позволяет более «интеллектуально» обрабатывать поступающие от программ обращения. (Подробнее об NCQ на Википедии).

Для того, чтобы включить кэширование, зайдите в диспетчер устройств Windows (Win + R и ввести devmgmt.msc), откройте «Дисковые устройства», кликните правой кнопкой мыши по SSD — «Свойства». Разрешить кэширование вы можете на вкладке «Политика».
Файл подкачки и гибернации
Файл подкачки (виртуальная память) Windows используется при недостаточном количестве оперативной памяти. Впрочем, по факту он используется всегда, когда включен. Файл гибернации — сохраняет все данные из оперативной памяти на диск для последующего быстрого возвращения к рабочему состоянию.
Для максимальной продолжительности работы SSD рекомендуется минимизировать количество операций записи на него и, если отключить или уменьшить файл подкачки, а также отключить файл гибернации, это также приведет к их сокращению. Однако, прямо рекомендовать это сделать я не стану, могу посоветовать прочитать две статьи про данные файлы (там же указано, как их отключить) и самостоятельно принять решение (отключение этих файлов не всегда хорошо):
- Файл подкачки Windows (что такое, как уменьшить, увеличить, удалить)
- Файл гибернации hiberfil.sys
Возможно, вам есть что добавить на тему настройки SSDна оптимальную производительность?
Время на прочтение5 мин
Количество просмотров62K
Привет, Geektimes! Многие до сих пор продолжают утверждать, что твердотельные накопители ненадежные, поскольку имеют ограниченное количество циклов перезаписи и больше подвержены износу, нежели HDD. Сейчас большинство мифов об этом уже развенчаны, однако некоторые советы по оптимизации Windows для работы с SSD могут оказаться полезными.

Многие трюки по оптимизации устарели с того момента, когда SSD были слишком дорогими и ограничивались максимальной емкостью в 128 ГБ. Тем более в погоне за более высокой производительностью накопителя вы можете затронуть другие процессы и в конечном итоге сделать только хуже. Поэтому очень важно знать, какие советы действительно окажутся полезными и будут работать, а какие в современных реалиях бестолковые и не имеют практического смысла.
Улучшить производительность твердотельного накопителя можно не только посредством снижения нагрузки на диск стандартными средствами Windows, но и также при помощи сторонних действий. Одно из них — обновление прошивки SSD. Для дисков компании OCZ предусмотрен удобный апдейт в один клик в специальной утилите SSD Guru, о которой мы вам уже рассказывали.
Достаточно запустить программу, выбрать соответствующую вкладку и запустить процедуру обновления. Ничего сложного, к тому же поставляется утилита бесплатно и совместима со всеми современными накопителями OCZ.

В целом, многие пользователи могут ограничиться одним лишь обновлением прошивки. Но продвинутые гики, уверены, на этом не остановятся. И если вы хотите, чтобы накопитель прослужил вам максимально долго, можете воспользоваться еще несколькими советами. А мы, в свою очередь, поможем определить, какие из них полезные.
Первый, актуальный и для Windows 10 — выбор интерфейса. Чтобы SATA SSD нормально функционировал, необходимо обязательно выбирать интерфейс AHCI. Если выбрать IDE, твердотельный накопитель может либо вообще не работать, либо работать с ошибками. Также использование AHCI позволяет активировать TRIM для накопителя SATA, а также очередь команд NCO.
Хотите добиться наибольшей производительности на той же «семерке»? Обязательно устанавливайте AHCI в качестве интерфейса, если еще этого не сделали.
Сперва зажмите клавиши WIN + R, введите msconfig и нажмите Enter. Во вкладке «Загрузка» выберите безопасный режим, примените изменения и перегрузитесь.

При загрузке зажмите F2 или DEL для входа в настройки BIOS, а затем измените интерфейс SATA с IDE на AHCI. После этого сохраните настройки и снова перезагрузитесь. Осталось вновь проделать нехитрые действия с msconfig и отключить безопасный режим.
Не лишним будет также перенести каталог для кеширования временных файлов с твердотельного накопителя на HDD, если у вас есть такая возможность. В Windows это папки TMP и TEMP, которые сперва необходимо создать на том диске, куда будем их переносить, если вы хотите достить увеличения ресурса SSD. Затем заходим в «Компьютер» — «Свойства» — «Дополнительные параметры системы» — вкладка «Дополнительно». Заходим в «Переменные среды», где при помощи кнопки «Изменить» указываем новые значения переменных взамен старых.

Вам останется перезагрузить компьютер для внесения изменений, а потом удалить содержимое папок на SSD, поскольку оно вам больше не потребуется.
Отключение гибернации — пожалуй, первый спорный совет из нашего списка. Да, круто избавиться от файла, который занимает львиную долю оперативной памяти (hiberfil.sys), и снизить износ SSD посредством уменьшения количества записей при гибернации. Но у этого совета есть два ключевых минуса.
Во-первых, вы не сможете быстро приступать к работе, придется заново открывать часто используемые приложения. Конечно, с накопителями OCZ система стартует быстро, но зачем создавать себе лишние неудобства? Кроме того, без гибернации велик риск снижения автономной работы компьютера. Впрочем, это актуально только для ноутбуков, а не для стационарных машин. В случае с последними гибернация имеет хоть какой-то смысл.
Даже с включенной гибернацией SSD прослужит вам долго, гарантия говорит сама за себя. Однако если вы все же хотите поэкспериментировать и убедиться в спорности данного утверждения, можете воспользоваться командой ниже.
powercfg -h ofА вот отключение Prefetch, напротив, положительно скажется на твердотельном накопителе, поскольку вам удастся уменьшить количество записей на диск. Если на HDD от этой технологии еще есть какой-то толк, то в случае с SSD она оказывается практически бесполезной, так как не дает ощутимый прирост скорости загрузки приложений.
Чтобы ее отключить, необходимо сперва войти в реестр Windows (Win + R — regedit). Далее проделать следующий путь:
HKEY_LOCAL_MACHINE\System\CurrentControlSet\Control\Session Manager\Memory Management\PrefetchParameters
Здесь достаточно установить значение параметра EnablePrefetcher на 0.
Что касается Superfetch и ReadyBoot, от их отключения вы вряд ли выиграете. В случае с первой оно вовсе нецелесообразно, поскольку никак не отражается на объеме данных, записанных на диск. Избавление от ReadyBoot защитит SSD от некоторого дополнительного износа, но сделает это настолько незаметно, что вы даже не почувствуете.
Также полезным может оказаться отключение индексации диска, так как это снизит количество записей на SSD. На производительности системы это никак не скажется, зато накопитель скажет вам спасибо. Тем более каких-либо хитрых телодвижений совершать не нужно: просто открываете свойства диска и отключаете индексацию во вкладке «Общие».

Дефрагментация диска также оказывает на SSD негативное влияние — она ему просто не нужна, данные в NAND всегда фрагментированы из-за процесса выравнивания износа ячеек. На Windows 7 ее нет, но в Windows 8 и Windows 10 она может встречаться. Если ваша система еще сама не поняла, что столкнулась с твердотельным накопителем, а не с SSD, ей нужно об этом напомнить.
Зажимаем Win + R и вводим команду dfrgui. Здесь вы сможете проверить, выполняет система дефрагментацию SSD или нет, а также настроить ее расписание для жестких дисков.
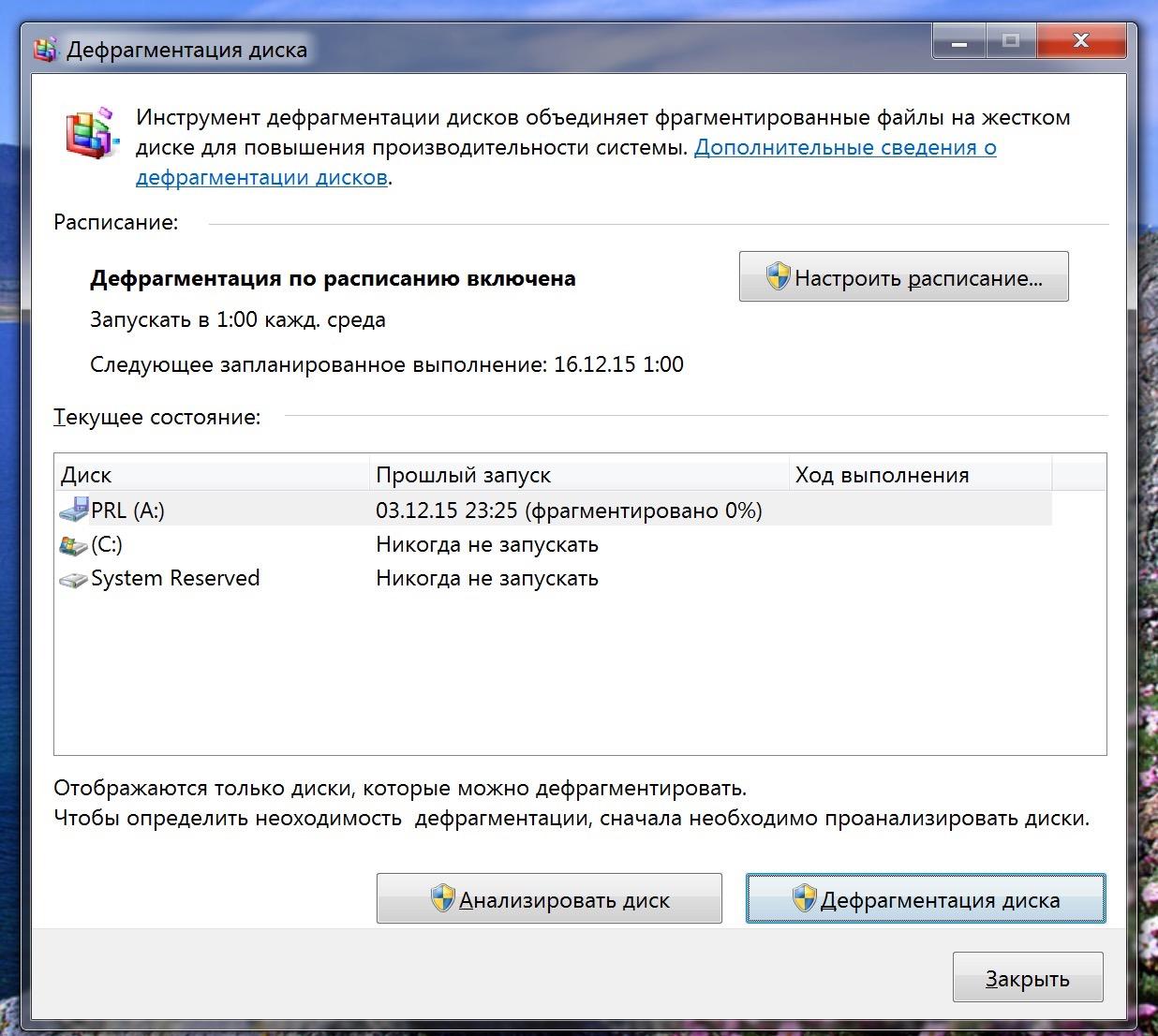
Как видите, в нашем случае система сама поняла, что установлен SSD (диск C:), и никогда не будет запускать его дефрагментацию.
Многие спросят про отключение или перенос файла подкачки, но для современных накопителей это уже бесполезный совет. Ни в коем случае не стоит переносить его на HDD, поскольку вы ничего от этого не выиграете, а вот с производительностью и работой сторонних программ могут возникнуть проблемы.
В то же время эффективно будет устанавливать большие программы на HDD при наличии такой возможности, не говоря уже о хранении больших объемов данных на внешнем накопителе или на жестком диске на этом же компьютере. Особенно актуально для тех дисков, которые работают на технологиях MLC и TLC — они способствуют быстрому износу.
Стоит отметить, что большинство этих советов положительно не влияют на производительность Windows, но зато способствуют долголетию SSD. Просто надо помнить одну вещь: современные твердотельные накопители от OCZ надежные и прослужат вам много лет даже без применения подобных трюков. А те, кто до сих пор считают обратное и верят в сильный износ дисков, могут положить свои SSD на полку — эффект будет тот же.
Предлагайте свои умные советы по оптимизации Windows для работы с SSD в комментариях, будет интересно обсудить опыт владельцев.
Операционная система Windows самостоятельно определит SSD и выберет для него оптимальные настройки. В большинстве случаев никаких дополнительных действий от пользователя не требуется. Многочисленные советы по оптимизации или продлению жизни твердотельного накопителя, как правило, не несут в себе пользы, а в худшем случае даже вредят. Какие-то из них изначально неудачные, а какие-то просто устарели. В этой статье мы разберем некоторые моменты по оптимизации и продлению ресурса SSD.

Как определить ресурс накопителя
Ресурс SSD можно понять по гарантированному объему записи (TBW), указанному в характеристиках накопителя. Так, для Samsung 850 EVO на 256 гигабайт — 75 TBW, для HP S700 Pro на 512 гигабайт — 340 TBW. Обратите внимание, что у более емких накопителей ресурс тоже больше. Если вы ориентируетесь на этот параметр при выборе SSD, сравнивайте версии одного объема.

Утилита CrystalDiskInfo покажет, сколько данных уже было записано на диск. Смотрите параметр «Всего хост-записей». В нашем примере — 26 065 гигабайт. То есть примерно 26 терабайт из 75.
Кроме того, можно посчитать среднее количество записываемых данных в месяц, если вы помните, когда покупали и начали пользоваться диском. В нашем случае диск находится в системе 4 года и 1 месяц: 26 065 / 49 = 532 гигабайта в месяц. Несложно подсчитать, что при таком расходе диска хватит еще более чем на 6 лет. Диск работал без какой-либо оптимизации со стороны пользователя.

Важно также проверить максимальное количество циклов перезаписи (P/E Cycles). Нужно открыть параметры S.M.A.R.T. (есть в CrystalDiskInfo) и найти строку Wear Leveling Count. В нашем случае диск изношен на 6%, а число циклов перезаписи составляет 127. Делим количество циклов (127) на процент износа (6) и умножаем на 100. Получается 2117, но это приблизительное число.
Беспокоиться о ресурсе стоит, если у вас ежедневно большой объем записываемых данных. Разумеется, у каждого пользователя это понятие отличается, поэтому прежде чем делать какие-то выводы, нужно сделать замеры.
Обновление прошивки
Никогда нельзя исключать ошибки микропрограммы, которые могут привести к некорректной работе накопителя, повышенному расходу ресурса и т. п. Чтобы оборудование работало наилучшим образом, необходимо обновляться на свежие версии прошивки. Как правило, производитель таким образом исправляет ошибки, проводит оптимизацию и внедряет улучшения. Твердотельные накопители также нуждаются в обновлениях.

Если производитель предоставляет фирменное программное обеспечение для работы с накопителем, то обновление прошивки идет через него. Если софта нет, нужно обращаться к инструкциям на официальном сайте.
Оптимизация и перенос программ на HDD
Если на вашем SSD ежедневно наблюдаются большие объемы записи, возможно, в этом виноваты некоторые программы, в том числе работающие в фоновом режиме. Так, программы резервного копирования могут создавать бэкапы, мессенджеры и браузеры — кэшировать данные, занимающие на диске десятки гигабайт.
Впрочем, переносить кэш браузера на жесткий диск не стоит — вы лишь замедлите работу программы. Задумываться об оптимизации стоит, если у вас очень большие ежедневные объемы записи данных.
Многочисленные советы из интернета о переносе программ на другой диск тоже сомнительные. Но если у вас диск малого объема, например, 128 Гб, то смысл есть. Программы, которыми вы редко пользуетесь или которые не требуют быстрого накопителя, позволят сэкономить место.
Функция TRIM
Команда TRIM удаляет данные с неиспользуемых ячеек памяти, чтобы при последующей записи не тратить время на их очистку. Грубо говоря, система подготавливает блоки для повторного использования.

В Windows 10, 8 и 7 функция включена по умолчанию (для XP и Vista нужен специальный софт), но лучше проверить ее работу. Откройте командную строку от имени администратора и введите fsutil behavior query disabledeletenotify. Если в двух строках стоит значение 0, то функция TRIM включена.

Также нелишним будет проверить, верно ли определяется SSD в вашей системе. Зайдите в свойства накопителя через правый клик в проводнике. Выберите вкладку «Сервис» и нажмите на «Оптимизировать». В открывшемся окне будет список накопителей с указанием их типа. Если диск SSD определяется как жесткий диск, это нужно исправить. Выполните команду winsat diskformal в командной строке. Также может помочь переустановка драйвера.
Включить TRIM вручную можно командами:
- fsutil behavior set disabledeletenotify NTFS 0
- fsutil behavior set disabledeletenotify ReFS 0
Дефрагментация
Твердотельные накопители не нуждаются в дефрагментации. Однако и отключать ее, следуя советам из сети, не нужно. Дело в том, что Windows и так знает, что в системе установлен SSD, поэтому не будет его дефрагментировать. Таким образом, отключая оптимизацию (именно так этот пункт и называется в Windows 10) по расписанию, вы ничего не добьетесь.
Файл подкачки
Идея перенести файл подкачки на HDD или вовсе его отключить не лишена здравого смысла. Впрочем, вопрос все равно довольно спорный. С одной стороны, отсутствие pagefile.sys может заметно сэкономить свободное место на SSD и уменьшить его износ. С другой — сколько бы ни было оперативной памяти, в определенный момент ее может не хватить. Проблемы возникают даже при наличии 64 гигабайт оперативки, так как аппетиты программ не всегда предсказуемы.
Если же оперативной памяти мало и файл подкачки будет находиться на медленном жестком диске, то система будет работать медленнее, чем могла бы. В таком случае и смысла от SSD нет. Тем не менее, все зависит от самого ПК и сценариев использования. Так, можно попробовать перенести файл на жесткий диск и посмотреть на скорость работы в повседневном использовании.

Отключить файл подкачки, перенести его на другой диск и изменить размер можно следующим способом. Наберите в поиске Windows «Настройка представлений и производительности системы». Перейдите на вкладку «Дополнительно» и далее пункт «Виртуальная память» и «Изменить».
Режим гибернации
Отключение режима гибернации может быть целесообразно, если у вас стационарный ПК или ноутбук, который редко бывает вдалеке от розетки. В режиме гибернации на диск записывается содержимое оперативной памяти, чтобы можно было быстро возобновить работу. При большом количестве оперативной памяти (уже никого не удивить 32 гигабайтами) и постоянной работе с тяжелыми программами объем записи может быть существенным.

Защита системы
Функция «Защита системы» создает точки восстановления системы, к которым можно вернуться в случае сбоя. Точки восстановления занимают определенное место на диске. В нашем случае — 6,36 ГБ. Если хотите сэкономить место на накопителе, отключите восстановление системы. Но вы лишитесь возможности восстановить систему в случае сбоя.

Наберите в поиске «Восстановление» и в открывшемся окне кликните на ссылку «Настройка восстановления системы». Далее нажмите на кнопку «Настроить» и отключите защиту системы.
Свободный объем и Over Provisioning
В связи с особенностями работы SSD рекомендуется оставлять на нем 10−15% свободного пространства. Следить за этим можно вручную или с помощью фирменной утилиты (если она есть).

Так, в Samsung Magician доступна функция Over Provisioning, которая позволяет зарезервировать место в автоматическом режиме. Можно выбрать объем вручную, но лучше предоставить право выбора системе.
Режим AHCI
На всякий случай стоит проверить, работает ли режим AHCI для накопителей. В режиме IDE некоторые функции системы для улучшения производительности и продления срока службы SSD могут не работать.

Зайдите в «Диспетчер устройств» и найдите строку «Контроллеры IDE ATA/ATAPI». Если в выпадающем списке значится AHCI, то все в порядке.
Все способы:
- Способы настройки SSD для работы в Windows
- Способ 1: Использование SSD Mini Tweaker
- Способ 2: С помощью SSD Tweaker
- Способ 3. Настройка SSD вручную
- Заключение
- Вопросы и ответы: 5
Для того, чтобы твердотельный накопитель работал в полную силу, его необходимо настроить. К тому же, правильные настройки не только обеспечат быструю и стабильную работу диска, но и продлят его срок службы. И сегодня мы поговорим о том, как и какие именно необходимо сделать настройки для SSD.
Способы настройки SSD для работы в Windows
Подробно будем рассматривать оптимизацию SSD на примере операционной системы Windows 7. Прежде, чем переходить к настройкам, скажем пару слов о том, какие для этого есть способы. Собственно, выбирать здесь придется между автоматическим (с помощью специальных утилит) и ручным.
Способ 1: Использование SSD Mini Tweaker

С помощью утилиты SSD Mini Tweaker оптимизация SSD проходит практически полностью в автоматическом режиме, за исключением особых действий. Данный способ настройки позволит не только сэкономить время, но и более безопасно выполнить все необходимые действия.
Скачать программу SSD Mini Tweaker
Итак, для оптимизации с помощью SSD Mini Tweaker необходимо запустить программу и отметить нужные действия флажками. Для того, чтобы понять какие действия необходимо выполнить, давайте пройдемся по каждому пункту.
- Включить TRIM
- Отключить Superfetch
- Отключить Prefetcher
- Оставлять ядро системы в памяти
- Увеличить размер кэша файловой системы
- Снять лимит с NTFS в плане использования памяти
- Отключить дефрагментацию системных файлов при загрузке
- Отключить создание файла Layout.ini
- Отключить создание имен в формате MS-DOS
- Отключить систему индексирования Windows
- Отключить режим гибернации
- Отключить функцию защиты системы
- Отключить службу дефрагментации
- Не производить очистку файла подкачки

TRIM – это команда операционной системы, которая позволяет очищать ячейки диска от физически удаленных данных, таким образом значительно увеличивается его производительность. Поскольку эта команда очень важна для SSD, то ее обязательно включаем.
Superfetch – это служба, которая позволяет ускорить работу системы, за счет сбора информации о часто используемых программах и заранее размещая нужные модули в оперативной памяти. Однако при использовании твердотельных накопителей необходимость в этой службе отпадает, поскольку скорость чтения данных возрастает в десятки раз, а значит система сможет быстро прочитать и запустить необходимый модуль.
Prefetcher – это еще одна служба, которая позволяет увеличить скорость работы операционной системы. Принцип ее работы аналогичен предыдущей службе, поэтому для SSD ее можно смело отключать.
Если в вашем компьютере установлено 4 и более гигабайт оперативной памяти, то смело можно поставить галочку напротив этой опции. Более того, размещая ядро в оперативной памяти, вы продлите срок службы накопителя и сможете повысить скорость работы операционной системы.

Данная опция позволит снизить количество обращения к диску, а, следовательно, и продлит его срок службы. Наиболее часто используемые области диска будут храниться в оперативной памяти в виде кеша, что позволит снизить количество обращений непосредственно к файловой системе. Однако здесь есть и обратная сторона – это увеличение объема используемой памяти. Поэтому, если в вашем компьютере установлено менее 2-х гигабайт оперативной памяти, то эту опцию лучше не отмечать.
При включении этой опции будет больше кэшироваться операций чтения/записи, что потребует дополнительного объема оперативной памяти. Как правило, эту опцию можно включать если использует 2 и более гигабайта.
Поскольку SSD имеет другой принцип записи данных по сравнению с магнитными накопителями, который делает необходимость в дефрагментации файлов абсолютно не нужной, то ее можно отключить.
Во время простоя системы в папке Prefetch создается специальный файл Layout.ini, который хранит в себе список каталогов и файлов, которые используются при загрузке операционной системы. Этот список используется службой дефрагментации. Однако для SSD это абсолютно не нужно, поэтому отмечаем эту опцию.

Эта опция позволит отключить создание имен в формате «8.3» (8 символов для имени файла и 3 для расширения). По большому счету, это нужно для корректной работы 16-ти разрядных приложений, созданных для работы в операционной системе MS-DOS. Если вы не пользуетесь подобным софтом, то эту опцию лучше отключить.
Система индексирования предназначена для обеспечения быстрого поиска необходимых файлов и папок. Однако, если вы не используете стандартный поиск, то ее можно отключить. К тому же, если операционная система установлена на SSD, это позволит снизить количество обращений к диску и освободить дополнительное место.
Режим гибернации обычно используется для быстрого запуска системы. В этом случае в системный файл, который обычно по объему равен оперативной памяти, сохраняется текущее состояние системы. Это позволяет в считанные секунды загружать операционную систему. Однако, этот режим актуален, если вы используете магнитный накопитель. В случае с SSD загрузка сама по себе происходит в считанные секунды, поэтому этот режим можно отключить. К тому же, это позволит сохранить несколько гигабайт места и продлить срок службы.

Отключив функцию защиты системы, вы не просто сэкономите место, но и значительно продлите срок службы диска. Дело в том, что защита системы заключается в создании контрольных точек, объем которых может составлять до 15% от общего объема диска. Также это позволит снизить количество операций чтения/записи. Поэтому для SSD эту функцию лучше отключить.
Как уже упоминалось выше, твердотельные накопители в виду особенностей хранения данных не нуждаются в дефрагментации, поэтому эту службу можно отключить.
Если вы используете файл подкачки, то можно «сказать» системе, что не нужно его очищать каждый раз при выключении компьютера. Это позволит снизить количество операций с SSD и продлить срок службы.
Теперь, когда расставили все нужные галочки, нажимаем кнопку «Применить изменения» и перезагружаем компьютер. На этом настройка SSD с помощью приложения SSD Mini Tweaker завершена.

Способ 2: С помощью SSD Tweaker
SSD Tweaker – это еще один помощник в правильной настройке ССД. В отличии от первой программы, которая полностью бесплатна, эта имеет как платную, так и бесплатную версию. Отличаются же эти версии, в первую очередь, набором настроек.

Скачать программу SSD Tweaker
Если вы запускаете утилиту впервые, то по умолчанию вас встретит англоязычный интерфейс. Поэтому в нижнем правом углу выберем русский язык. К сожалению некоторые элементы все равно останутся на английском языке, но, все же большая часть текста будет переведена на русский.

Теперь вернемся на первую вкладку «SSD Tweaker». Здесь, по центру окна, доступна кнопка, которая позволит подобрать настройки диска автоматически.
Однако, есть здесь и одно «но» — некоторые настройки будут доступны в платной версии. По окончании процедуры программа предложит перезагрузить компьютер.

Если вас не устраивают автоматическая настройка диска, то можно перейти к ручной. Для этого пользователям приложения SSD Tweaker доступны две вкладки «Стандартные настройки» и «Расширенные настройки». В последней содержаться те опции, которые будут доступны после покупки лицензии.

На вкладке «Стандартные настройки» можно включить или отключить службы Prefetcher и Superfetch. Данные службы служат для ускорения работы операционной системы, однако с использованием SSD они теряют смысл, поэтому их лучше отключить. Также здесь доступны и другие параметры, которые были описаны в первом способе настройки накопителя. Поэтому подробно мы не будем на них останавливаться. Если же у вас возникнут какие-либо вопросы по опциям, то, наведя курсор на нужную строку можно получить подробную подсказку.

Вкладка «Расширенные настройки» содержит дополнительные опции, которые позволяют управлять некоторыми службами, а также использовать некоторые особенности операционных систем Windows. Некоторые из настроек (например, такие как «Включить службу ввода планшетного ПК» и «Включить тему Aero») больше влияют на быстродействие системы и никак не сказываются на работе твердотельных накопителей.

Способ 3. Настройка SSD вручную
Помимо использования специальных утилит, настроить SSD можно и самому. Однако, в этом случае есть риск сделать что-то не так, особенно, если вы еще не опытный пользователь. Поэтому, прежде чем приступить к действиям, сделайте точку восстановления.
Читайте также: Как создать точку восстановления в Windows 7
Для большинства настроек будем использовать стандартный редактор реестра. Чтобы его открыть, необходимо нажать клавиши «Win + R» и в окне «Выполнить» ввести команду «regedit».

- Включаем команду TRIM.
- Отключаем индексацию данных.
- Выключаем файл подкачки.
- Выключаем режим гибернации.
- Отключение функции Prefetch.
- Выключение SuperFetch.
- Выключение очистки кэша Windows.
Первым делом включим команду TRIM, которая обеспечит быструю работу твердотельного накопителя. Для этого в редакторе реестра переходим по следующему пути:
HKEY_LOCAL_MACHINE\SYSTEM\CurrentControlSet\services\msahci
Здесь мы находим параметр «ErrorControl» и меняем его значение на «0». Далее, в параметре «Start» также устанавливаем значение «0». Теперь остается перезагрузить компьютер.

Важно! Перед изменениями в реестре, необходимо в BIOS установить режим контроллера AHCI вместо SATA.
Для того, чтобы проверить, вступили в силу изменения или нет, необходимо открыть диспетчер устройств и в ветке IDEATA посмотреть, стоит ли там AHCI. Если стоит – значит изменения вступили в силу.
Для того, чтобы отключить индексацию данных, зайдем в свойства системного диска и снимем флажок «Разрешить индексировать содержимое файлов на этом диске в дополнение к свойства файла».

Если в процессе отключения индексации данных система сообщит об ошибке, то это скорее всего связано с файлом подкачки. В этом случае необходимо перезагрузиться и повторить действие снова.
Если на вашем компьютере установлено менее 4 гигабайт оперативной памяти, то этот пункт можно пропустить.
Для того, чтобы отключить файл подкачки, необходимо зайти в настройки быстродействия системы и в дополнительных параметрах необходимо снять галочку и включить режим «без файла подкачки».

Читайте также: Нужен ли файл подкачки на SSD
Чтобы снизить нагрузку на ССД, можно отключить режим гибернации. Для этого необходимо запустить командную строку от имени администратора. Заходим в меню «Пуск», затем переходим в «Все программы –> Стандартные» и здесь кликаем правой кнопкой по пункту «Командная строка». Далее выбираем режим «Запустить от имени администратор». Теперь вводим команду «powercfg -h off» и перезагружаем компьютер.

Если потребуется включить режим гибернации, то для этого следует воспользоваться командой
powercfg -h on.
Отключение функции Prefetch производится через настройки реестра, поэтому, запускаем редактор реестра и переходим в ветку:
HKEY_LOCAL_MACHINE/SYSTEM/CurrentControlSet/Control/SessionManager/MemoryManagement/PrefetchParameters
Затем, для параметра «EnablePrefetcher» устанавливаем значение 0. Нажимаем «ОК» и перезагружаем компьютер.

SuperFetch – это служба, которая ускоряет работу системы, однако при использовании SSD необходимость в ней отпадает. Поэтому ее можно смело отключить. Для этого через меню «Пуск» открываем «Панель управления». Далее переходим в «Администрирование» и здесь открываем «Службы».
В этом окне отобразится полный список служб, имеющихся в операционной системе. Нам необходимо найти Superfetch, кликнуть по ней два раза левой кнопкой мыши и установить «Тип запуска» в состояние «Отключена». Далее перезагружаем компьютер.

Перед отключением функции очистки кэша стоит иметь ввиду, что данная настройка может и отрицательно повлиять на производительность накопителя. К примеру, компания Intel не рекомендует отключать очистку кэша для своих дисков. Но, если вы все-таки решили отключить ее, то необходимо выполнить следующие действия:
Если вы заметите, что производительность диска резко упала, тогда необходимо снять галочку «Отключить очистку буфера кэша».
Заключение
Из рассмотренных здесь способов оптимизации SSD наиболее безопасный является первый – с помощью специальных утилит. Однако, нередко бывают случаи, когда все действия необходимо выполнить вручную. Главное, не забывайте перед внесением каких-либо изменений создавать точку восстановления системы, в случае каких-либо сбоев она поможет вернуть работоспособность ОС.
Наша группа в TelegramПолезные советы и помощь
На заре начала популярности SSD-накопителей, около 10-12 лет назад, пользователи были сильно озабочены тем, как сохранить их ресурс. Спустя годы эти попытки стали выглядеть довольно наивно, ведь SSD-накопители, ресурс которых они пытались сберечь, модели объемом 60-120 ГБ, в массе своей успели быстрее устареть морально, чем выработать ресурс. А сегодня цена бюджетных накопителей на 120 ГБ настолько низка, что можно не заморачиваться сохранением их ресурса, а просто покупать новый, когда потребуется.

Но если взглянуть на более емкие модели, мы видим довольно неприятную картину, которая заставляет задуматься. Во-первых, несмотря на технический прогресс, цена моделей популярного объема в 500-1000 ГБ практически не снижается. Как стоил качественный накопитель объемом 1000 ГБ около 7000-10000 рублей года три назад, примерно так стоит он и сейчас. И ждать тех времен, когда массовые накопители совершат скачок размера в 10 раз, как с 120 ГБ до 1000 ГБ ранее, теперь придется очень и очень долго.

Во-вторых, параметр Total Bytes Written (TBW) практически не растет у моделей среднего ценового диапазона, несмотря на прогресс в развитии NAND-памяти. В-третьих, все чаще в популярных моделях заметны удешевления и упрощение технических решений: отказ от DRAM-буфера, использование дешевой и не очень выносливой памяти TLC и QLC.

В-четвертых, если 10 лет назад игры, Windows и прикладные программы были рассчитаны на то, что будут работать на обычном HDD и имели соответствующие оптимизации, то сегодня они используют накопитель на порядок активнее. Чтобы это понять, достаточно попробовать установить Windows 10 и Windows 11 на обычный HDD, и вы сразу поймете, что они постоянно используют накопитель для своих нужд — телеметрии, индексации и кеширования.
А размеры игр увеличились просто до невообразимых размеров — обычная игра уже требует около 80-120 ГБ на накопителе и каждая установка такой объемной игры съедает его ресурс. И если сегодня в среде не особо технически подкованных пользователей ПК сохраняется пренебрежительное отношение к попыткам сохранить ресурс SSD, то стоит только почитать, что пишут опытные пользователи, например, на нашей конференции, то становится понятно, что попытаться сохранить его ресурс совсем не помешает.
Например, попадаются посты, где пользователи пишут о том, что работа с программами обработки изображений или кодирования видео попросту за месяцы уничтожает ресурс бюджетных SSD, который и без того небольшой.

В комментариях к моей недавней статье, в основном посвященной техническим аспектам продления срока службы SSD-накопителей, пользователи делились своим опытом сохранения ресурса SSD и сегодня возьмем лучшие из них и разберем самые действенные настройки софта и Windows, которые помогут продлить жизнь SSD.
Разбираемся с кешем браузера

Чтобы понять, что съедает ресурс вашего SSD, нужно запустить программу мониторинга, например, Process Explorer. Всего за час браузер Firefox с несколькими активными вкладками записал на мой SSD 5.1 ГБ данных.

Но с быстрым широкополосным интернетом нужда в таком кешировании данных уже не критична и можно отключить кеш браузера полностью. Для Firefox нужно запустить команду about:config и вписываем следующие параметры: network.http.use-cache; browser.cache.offline; browser.cache.disk; browser.cache.memory, меняя их значение с true на false.

Пользователям Google Chrome нужно нажать комбинацию клавиш Ctrl+Shift+i. Появится окно, в верхнем правом углу которого отыщите кнопку «Settings» – «Настройки». Отметьте чекбокс “Disable cache” (Отключить кэш). Как вариант, при наличии достаточного количества ОЗУ можно создать RAM-диск и перенести кеш браузера в него.
Устанавливаем фиксированный размер файла подкачки
Постоянно меняющийся в размере файл подкачки заметно съедает ресурс SSD, даже если запись в него не особо активна. Сделать его фиксированный размер можно в «Дополнительных параметрах системы» — «Дополнительно» — «Быстродействие» — «Параметры» — «Дополнительно» — «Виртуальная память» — «Изменить». При достаточном объеме ОЗУ можно установить минимальный размер файла подкачки и перенести его на HDD — так мы избежим проблем, которые могут возникнуть при его полном отключении.

Отключаем SysMain (SuperFetch)
Служба SysMain (SuperFetch) призвана оптимизировать производительность ПК, но с быстрым SSD увидеть результат ее работы практически невозможно, а вот его ресурс она съедает. Отключить ее можно в «Службах». Прокрутите список служб и щелкните правой кнопкой мыши по службе SysMain, затем выберите пункт «Остановить». Щелкните правой кнопкой мыши по SysMain, выберите пункт «Свойства». На вкладке «Общие» в разделе «Тип запуска» выберите значение «Отключено».

Отключаем гибернацию
Еще одна фукция — наследница древних времен, призванная ускорить запуск ПК с жестким диском, но практически бесполезная с SSD — гибернация. А вот ресурс SSD она съедает, особенно если размер ОЗУ большой, да и место на накопителе файл pagefile.sys зря занимает. Отключаем ее командой powercfg -h off в командной строке.

Отказываемся от NVIDIA GeForce Experience
Еще один пожиратель ресурса SSD — драйвера NVIDIA, которые теперь собирают телеметрию и превратились в раздутый код, которые держит несколько процессов в памяти и постоянно пишет на SSD. Если вы не записываете ролики из игр, и не снимаете скриншоты с помощью GeForce Experience, можно отказаться от этой функции при установке драйверов.

Еще эффективнее вырезать лишнее из драйверов поможет утилита NVSlimmer.

Отключаем телеметрию в Windows 10 и Windows 11
Еще один способ сохранить ресурс SSD — отключить телеметрию, которую постоянно собирают Windows 10 и Windows 11. Самый простой способ — с помощью утилиты O&O ShutUp10++, про которую я недавно писал в блоге «10 утилит, которые помогут взять Windows 10 и Windows 11 под полный контроль». Главное — использовать свежую версию утилиты и сделать бэкап системы перед отключением.

Следим за тем, чтобы на SSD оставалось достаточно свободного места
Если ваш SSD забит под завязку и активно используется, можно уничтожить ресурс перезаписи части ячеек памяти с катастрофической скоростью. Например, такой сценарий, когда на системном разделе SSD осталось 10 ГБ свободного места, в которые активно пишет данные браузер. Можно сразу отделить от SSD небольшой участок при разметке диска, 20-30 ГБ, и не размечать его как логический диск — это даст достаточный запас ячеек памяти контроллеру SSD для замены.
Меньше беспокоиться о ресурсе SSD поможет покупка модели с высоким параметром Total Bytes Written (TBW). Например, вот три популярные модели SSD объемом 1 ТБ с TBW, равным 600 ТБ из Ситилинка: Samsung 870 EVO MZ-77E1T0B/EU, A-Data Gammix S5 AGAMMIXS5-1TT-C и WD Blue SN570 WDS100T3B0C.

Итоги

Эти простые настройки, которые можно сделать за несколько минут, заметно сохранят ресурс вашего SSD и сэкономят вам немало средств. Пишите в комментарии, а вы заботитесь о ресурсе SSD?
Более 500 блогов автора Zystax обо всем, что связано с компьютерами и играми.
Telegram-канал @overclockers_news — теперь в новом формате. Подписывайся, чтобы быть в курсе всех новостей!
